
動画に文字を入れるならこれ!おすすめの動画編集アプリ10選
業界トップの正確率で作業効率爆上げ!
現代には、スマートフォンで撮影した動画やダウンロードした動画に文字やテロップを入れることができる「動画編集アプリ」があります。
しかし、それぞれのアプリごとに扱える機能や操作性は異なるので、自分に最適なアプリを見つけることは困難ですよね。
本稿では、「動画に文字を入れること」に焦点を当て、おすすめの動画編集アプリについて10選ご紹介いたします。また動画に文字を入れるメリットや注意点、アプリの選び方などについても解説するのでぜひ参考にしてみてください。
動画に文字を入れるならこれ!おすすめの動画編集アプリ10選
ここでは、動画に文字を入れるおすすめの動画編集アプリについて10選ご紹介します。それぞれのアプリの特徴や機能、強みなどもご紹介するので、ぜひ参考にしてみてください。
1.CapCut
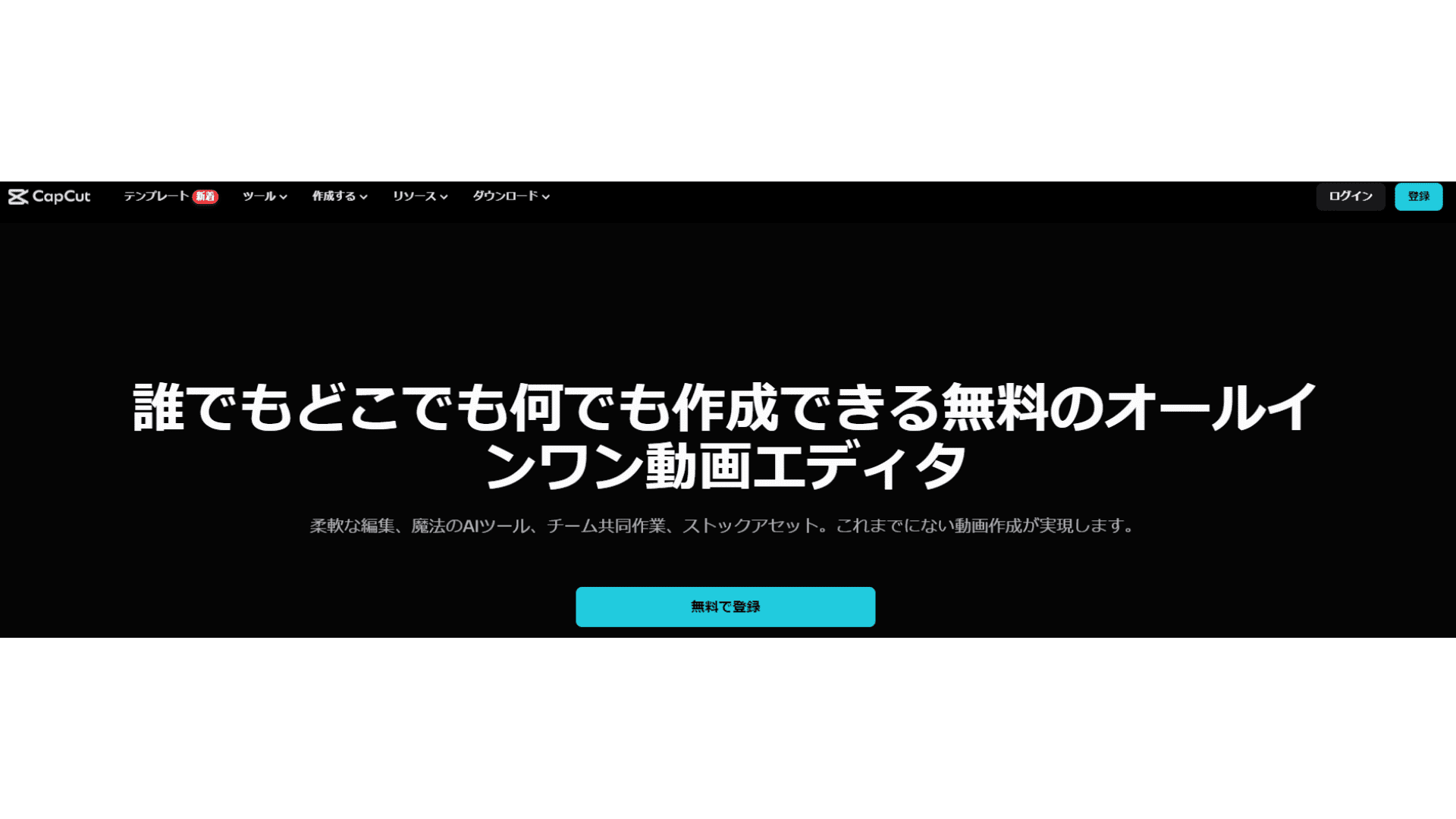
(出典:CapCut)
動画編集に関するさまざまな機能を無料で利用したい方におすすめ
CapCutとは、短尺動画プラットフォーム「TikTok」を運営するByteDance社が提供する無料動画編集アプリです。PCの動画編集ソフトに引けを取らない豊富な編集機能が魅力的で、搭載されている全ての機能が無料で利用できます。UI設計や操作性がわかりやすく、初心者でも簡単に利用できる点が魅力的。豊富な絵文字やテキスト、BGMが揃っているので、世界にふたつとないオリジナル動画を作成できるでしょう。
機能:
動画のカット・分割・再生速度の変更
BGMの挿入・音声の調整
テキスト・絵文字の挿入
自動キャプション・テキスト読み上げ
エフェクトやフィルターの調整
動画フォーマットサイズの変更
色調の調整
特徴:
4K画質で書き出し可能
スタンプやフレームの種類が豊富
フォントはローカルにインポート可能
デメリット
素材の読み込みが遅い
テキストフォントの種類が少ない
対応OS:
iOS
Android
料金:
基本無料
App内課金有り
2.Inshot
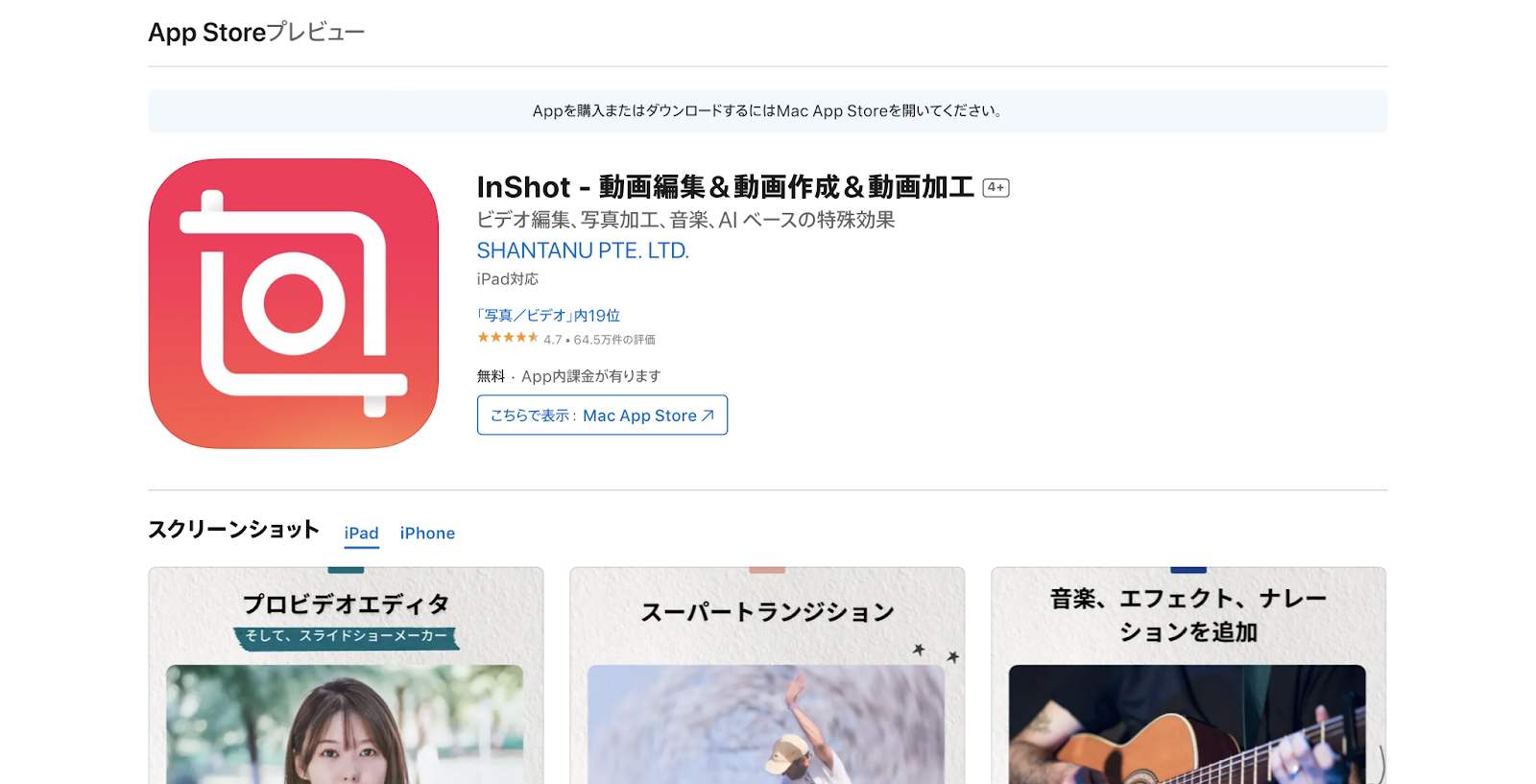
(出典:Inshot)
YouTubeやInstagramなどSNSを頻繁に使用する方におすすめ
InShotとは、スマートフォン向けに作られた動画編集アプリです。基本的なカット編集、BGMの挿入、テキストテロップ、動画の書き出しなどの機能は全て無料で利用できます。YouTubeやInstagramなど各SNSの投稿サイズに合わせた動画のカット・トリミングが簡単にできるので、SNS向けの動画作成に最適。HD対応なので、解像度を下げることなく動画を出力できる点も魅力的です。
機能:
カットやトリミング、クロップ、速度変更などの動画編集
テキストや絵文字の入力
トランジションの設定
縦画面で編集
BGMの追加
フィルタ機能
4K動画対応
特徴:
タイムライン機能を用いて、テキストと絵文字を簡単に動画と同期可能
SNS用の縦横比に合わせたカット・トリミングが可能
無料BGMやサウンドエフェクト、フォントのテキスト、絵文字、タイトルや動画フィルタの種類が豊富
デメリット
動画を保存する際データが重くなり、アプリ自体が落ちることがある
無料版の場合、動画の右下にロゴが入ってしまう
対応OS:
iOS
Android
料金:
基本無料
App内課金有り
3.iMovie
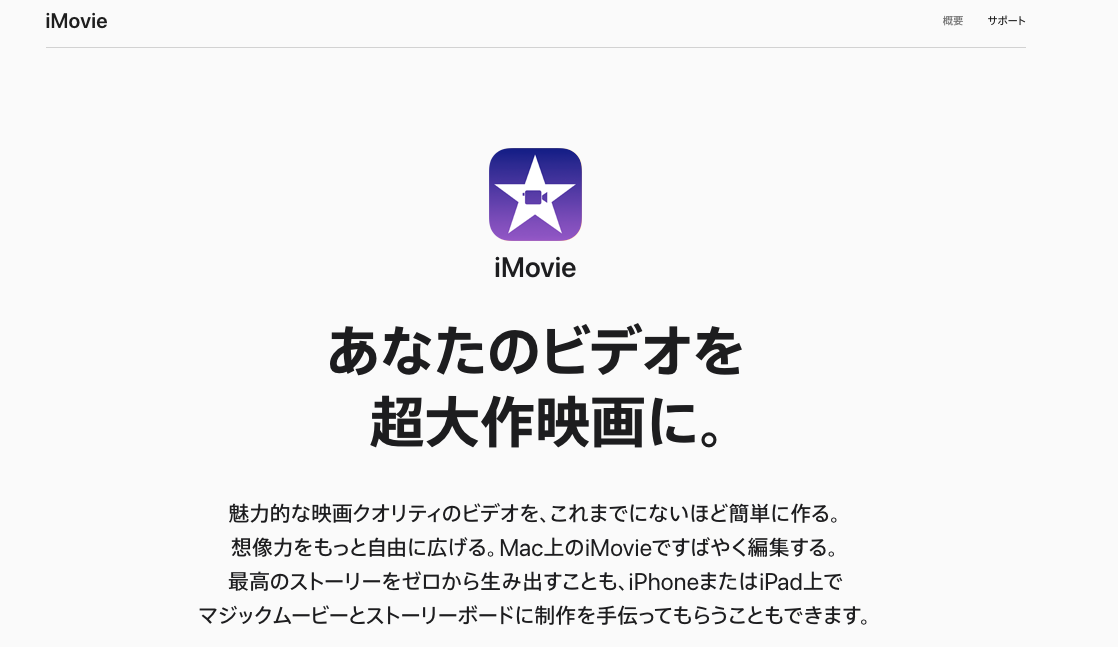
(出典:iMovie)
日常的にApple製品を使用する方におすすめ
iMovieとは、MacやiOSなどのApple製品に標準搭載された動画編集アプリです。Apple製品を保持していれば誰でも無料で利用できます。なおiPhoneで撮影した動画をMacで編集することも可能。動画編集に関する専門ノウハウがなくても、プロ仕様の本格的な動画編集が体感できます。また動画だけでなく写真のトリミングやスライドショーの作成なども簡単に行える点も魅力的です。
機能:
動画のトリミング
やタイトルなど文字の挿入
BGMなど音楽の挿入
トランジョン効果など演出の追加
フィルタ加工
動画素材の追加
動画クリップの追加
特徴:
MacとiOSには標準搭載されている
PC版iMovieと互換性がある
予告編テンプレートが豊富で映画の予告編のような動画が作れる
デメリット
Android端末では利用できない
テロップ位置が自由に変更できない
対応OS:
Mac
iOS
料金:
無料
4.KineMaster
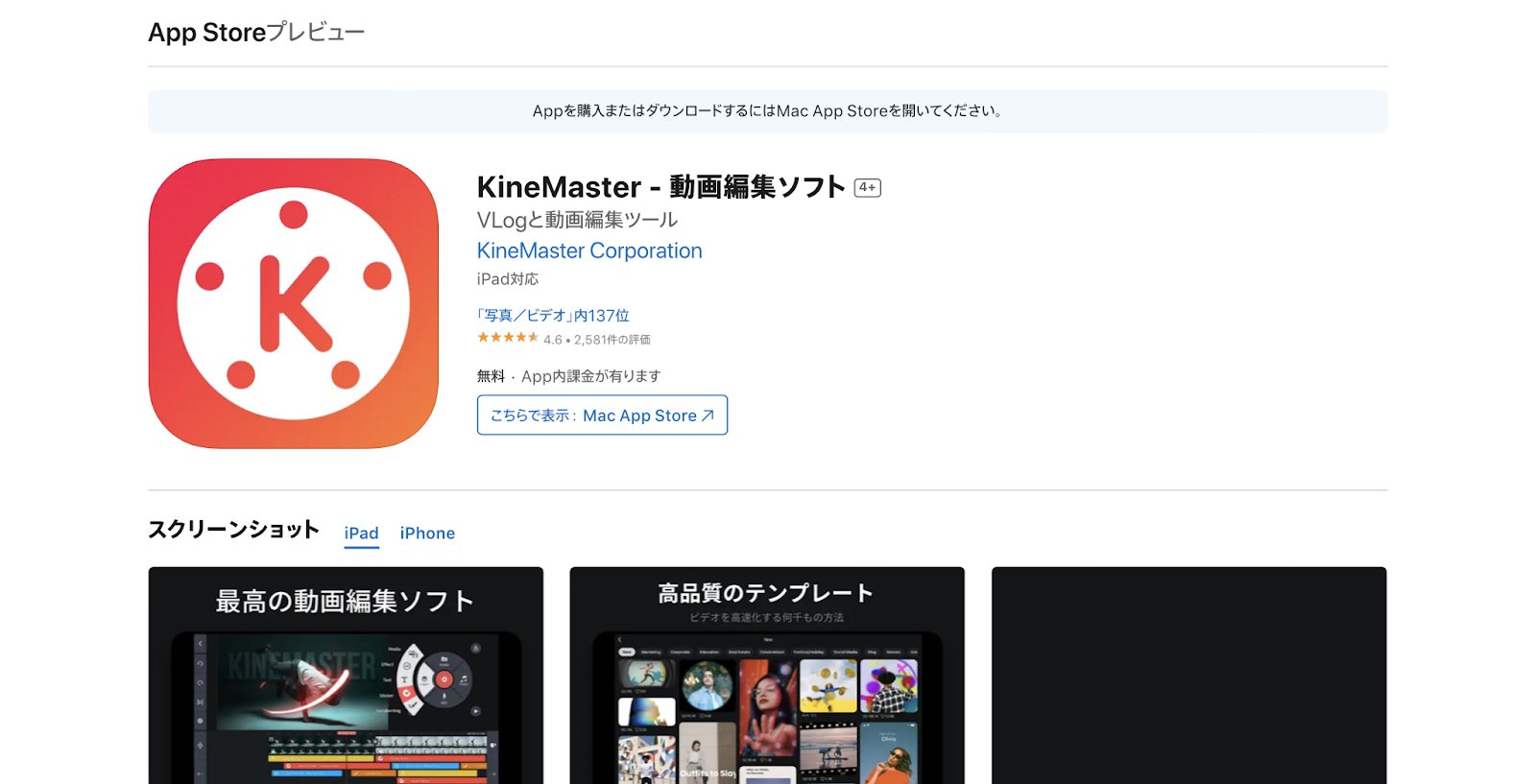
(出典:kinemaster)
横持ち操作で動画を編集したい方におすすめ
kinemasterとは、横持ち操作でプロ仕様の動画編集ができるアプリです。基本的なカット編集やBGMの挿入、テキストテロップ、トランジション、複数トラック対応、動画の書き出しなどの機能が搭載されています。数回のタップ操作で動画の切り取りやマージ、エフェクト追加、イメージ・音楽・テキストを追加できるので、日常的に動画編集アプリを扱わない初心者でも直感的にプロ仕様の動画編集が可能です。
機能:
メディア・エフェクト・テキスト編集
多彩なアニメーション効果
BGM・効果音の挿入
クロマキー合成
速度調整
立体音響
ゆっくりボイス・立ち絵
特徴:
フレームごとのトリミングが可能
PIP動画・手書き入力ができる
オーバーレイ機能で輪郭を消さずに複数の画像を合成可能
デメリット
操作画面がやや複雑
デフォルトだと効果音やスタンプが少ない
対応OS:
iOS
Android
料金:
基本無料
App内課金有り
5.PowerDirector
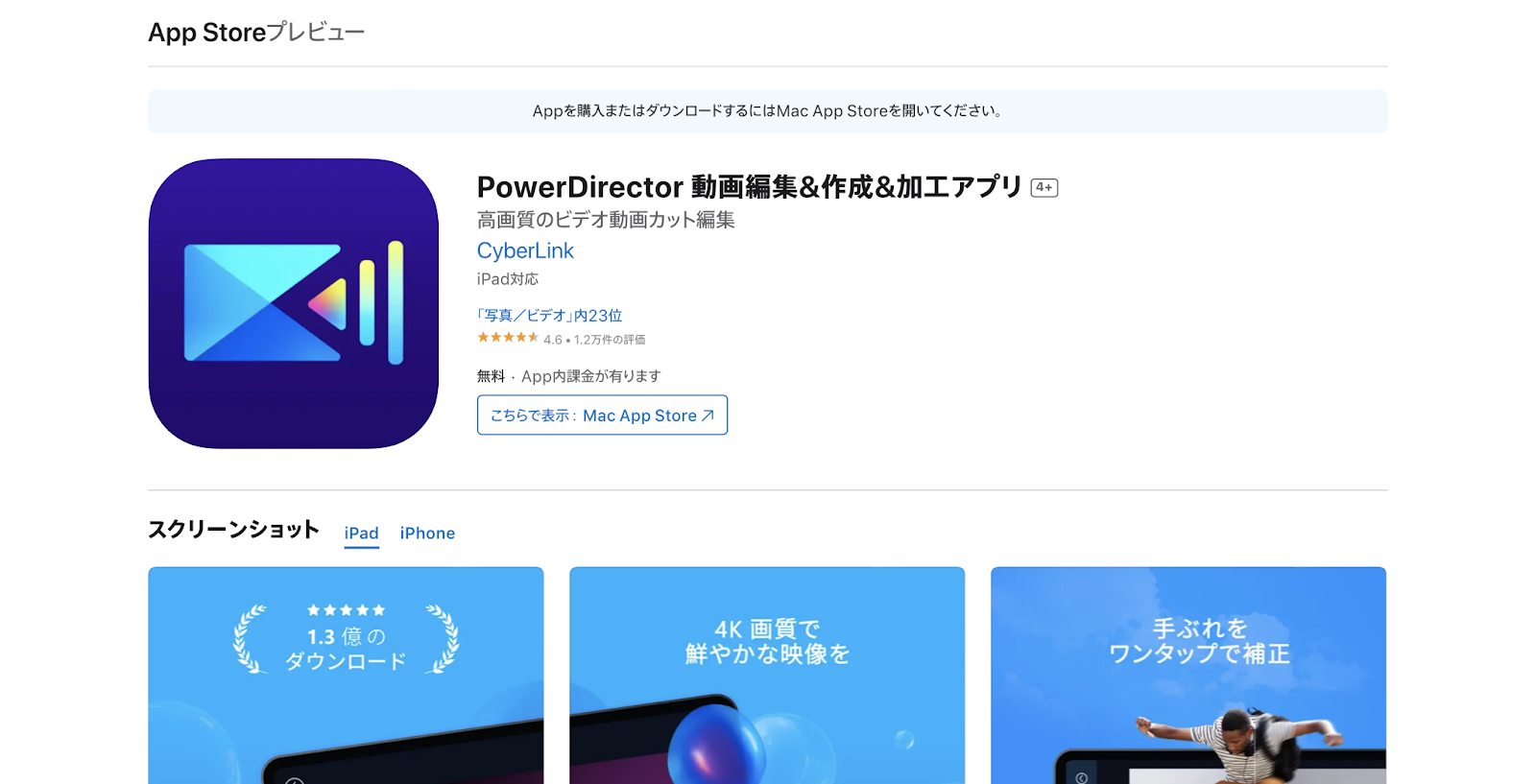
(出典:PowerDirecter)
クロマキー合成などプロ仕様の動画編集ツールを求める方におすすめ
PowerDirectorとは、PC用動画編集ソフトのスマートフォンアプリ版で、快適な動作と高度な編集機能を兼ね備えた動画編集アプリです。簡単操作と充実のエフェクトで初心者でもプロ並みの動画編集が可能。編集終了後は最大4Kの解像度で書き出し、YouTubeなどのSNSに直接アップロードできます。またクロマキー合成による背景除去や、多重露光のような合成などプロ仕様の編集ツールを扱える点も魅力的です。
機能:
動画の分割・トリミング・回転
写真と動画を同時に追加できるマルチトラックのタイムライン編集
動画エフェクト・トランジションをドラッグ&ドロップで適用
タイトル・BGM・アフレコの追加
動画の明度・コントラスト・彩度を調整
複数の写真や動画の合成
動画エフェクト30以上、トランジション40以上、カラーフィルター50 以上、タイトルテンプレート15以上
特徴:
最大4Kの解像度で動画を編集・書き出し可能
画面録画やライブ配信ができる
セキュリティ機能やサポート機能が万全
デメリット
無料版だと使える機能が制限される
対応OS:
iOS
Android
料金:
基本無料
App内課金有り
6.VITA
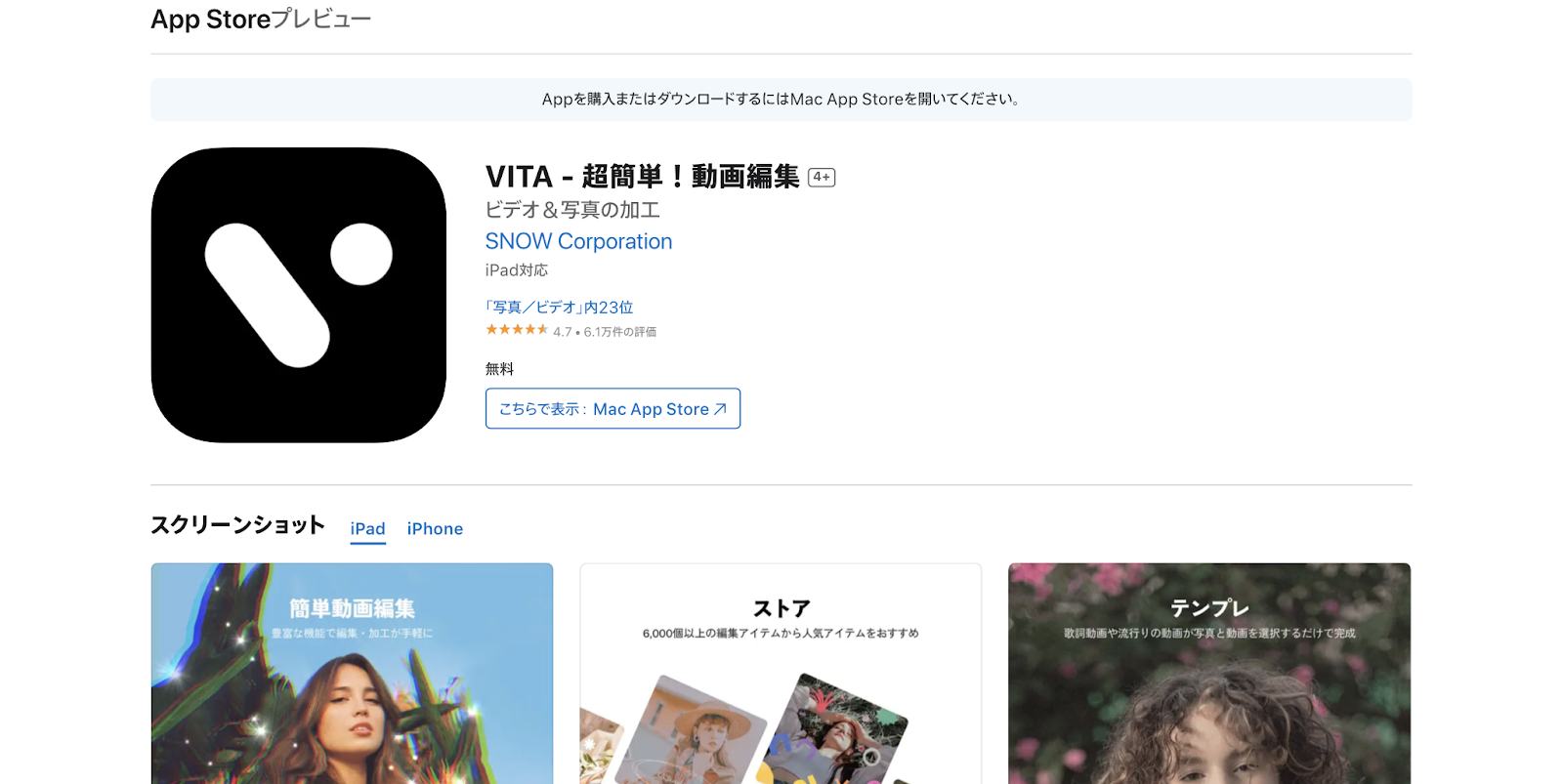
(出典:VITA)
テンプレート機能を活用した動画制作がしたい方におすすめ
VITAとは、世界で2000万ダウンロードを突破した大人気動画編集アプリです。100種類以上あるテンプレート機能を活用すれば、写真と動画を組み合わせるだけで高クオリティの動画が作成できます。また効果音や絵文字などの無料素材も豊富に収録。自由度の高い編集機能で、トリミングや追加、モザイクやキーフレームの挿入などあらゆる加工にも対応しやすいでしょう。
機能:
動画のトリミングやカット、テロップ編集
テンプレ機能
BGMの挿入
テキスト・テロップ挿入
トランジション
複数トラック対応
動画の書き出し
特徴:
BGMや効果音、絵文字など動画を彩る素材が豊富
編集性能の高さや操作性の自由度が魅力的
SNS映えする豊富な種類のテンプレート
デメリット
4Kの書き出しに対応していない
対応OS:
iOS
Android
料金:
基本無料
App内課金有り
7.Adobe Premiere Rush
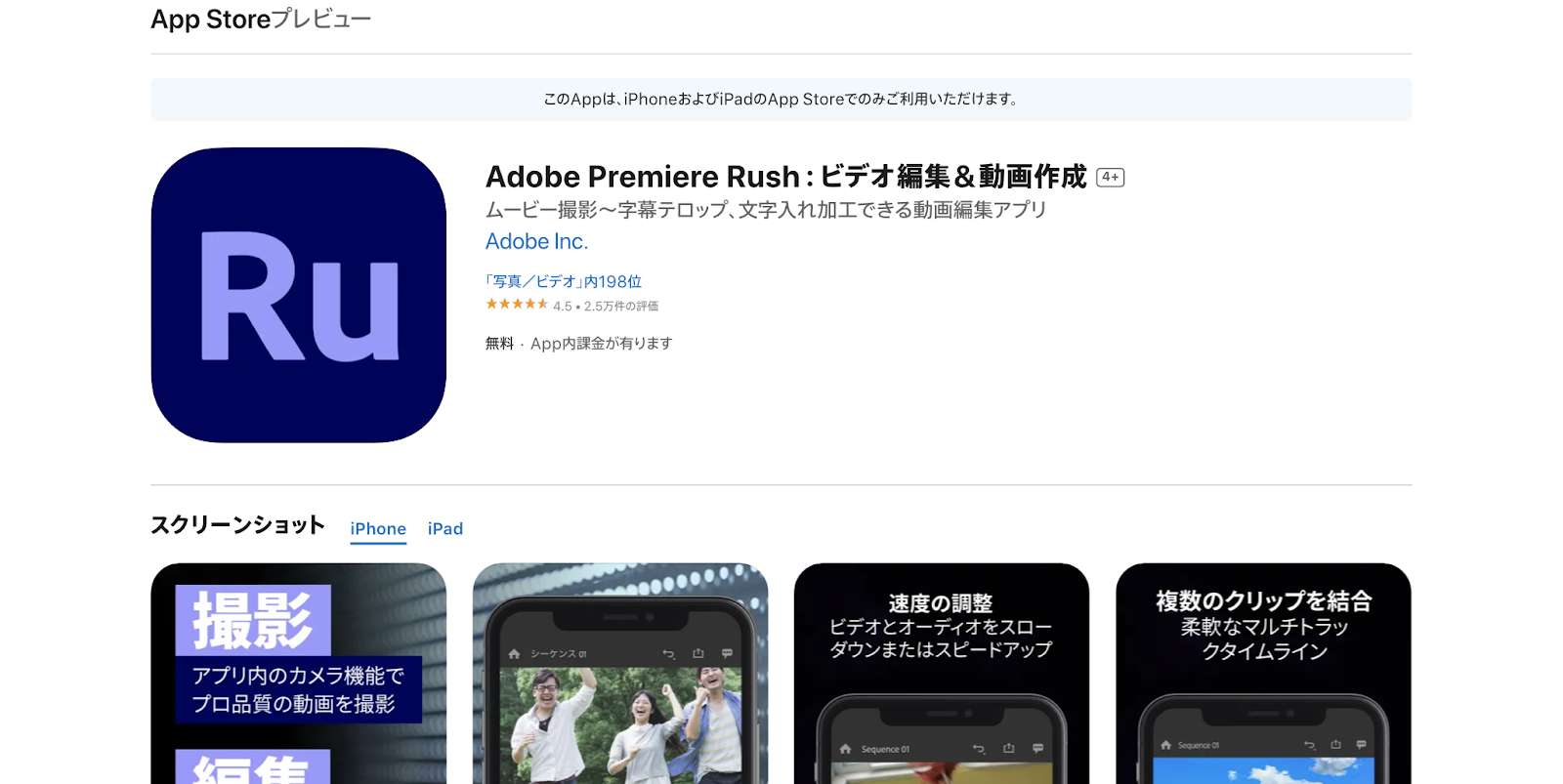
(出典:Adobe Premiere Rush)
動画配信を積極的に行うインフルエンサーにおすすめ
Adobe Premiere Rushとは、映像制作とオンライン共有が可能な動画編集アプリです。回数に限りなく無料でエクスポートが行えます。タイトルやBGM、オーバーレイ、その他の動画エフェクトを簡単に追加できるドラッグアンドドロップ式の仕様が採用されているので誰でも簡単に使用可能。また内蔵されたプロ仕様のカメラ機能に定評があり、アプリで直接動画を撮影し、複数のクリップをまとめて編集することもできます。
機能:
動画編集とエフェクト
高性能カメラ機能
フレームサイズの変更
カラーグレーディング(色調補正)
スピードランピング(速度調整)
オーディオ機能、オートリフレーム&トラッキング
データのデバイス間共有
特徴:
データをクラウドに保存できるので共有しやすい
ソーシャルメディア用の自動リフレーム機能に定評がある
プロ仕様のカメラ機能が内蔵されている
デメリット
4Kに対応していない
保存先がクラウドのみ
無料版では書き出し数に制限がある
対応OS:
iOS
Android
料金:
基本無料
App内課金有り
8.VideoShow
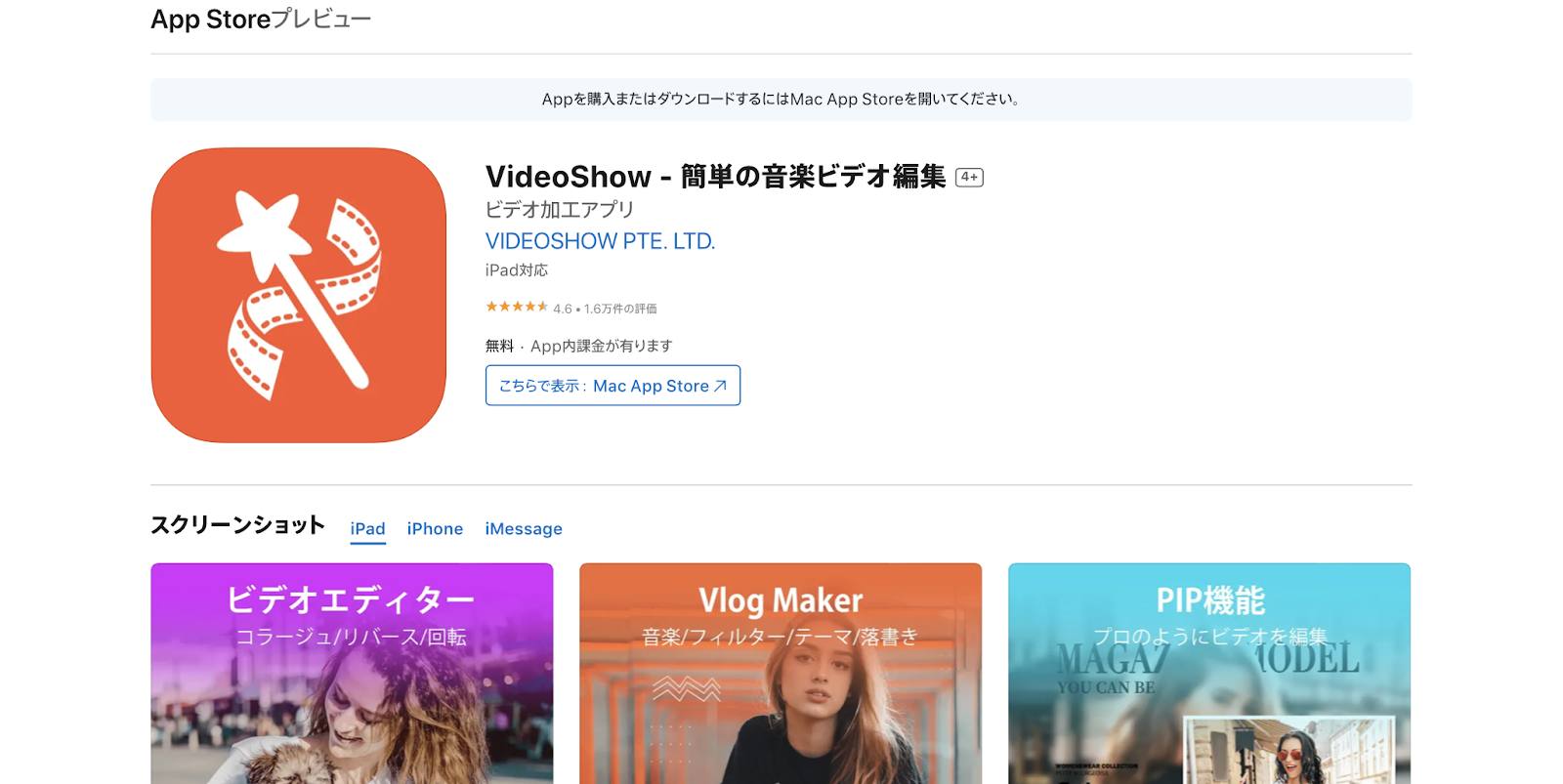
(出典:VideoShow)
著作権フリーの音楽を動画に使用したい方におすすめ
VideoShowとは、iPhone/Android用の無料/有料の動画編集アプリです。動画編集、マイクロシネマ制作、オリジナルvlog編集を中心に料理動画や電子アルバム、メイク動画の撮影・制作などができます。フォトインフォトや動画結合、モザイク加工、サムネイル、ビデオオーバーレイ、GIF作成、アフレコ落書きなどの機能も搭載しているので、高品質な動画を作成できるでしょう。
機能:
基本的なカット編集
BGMの挿入
テキストテロップ
トランジション
動画の書き出し
高画質カメラ
定番テーマの選択
特徴:
著作権フリーの音楽が多彩
テキストフォントが豊富に用意されている
50種類以上のテーマと、30種類以上のフィルターが魅力的
デメリット
無料版では右下にロゴが入ってしまう
対応OS:
iOS
Android
料金:
基本無料
App内課金有り
9.VLLO
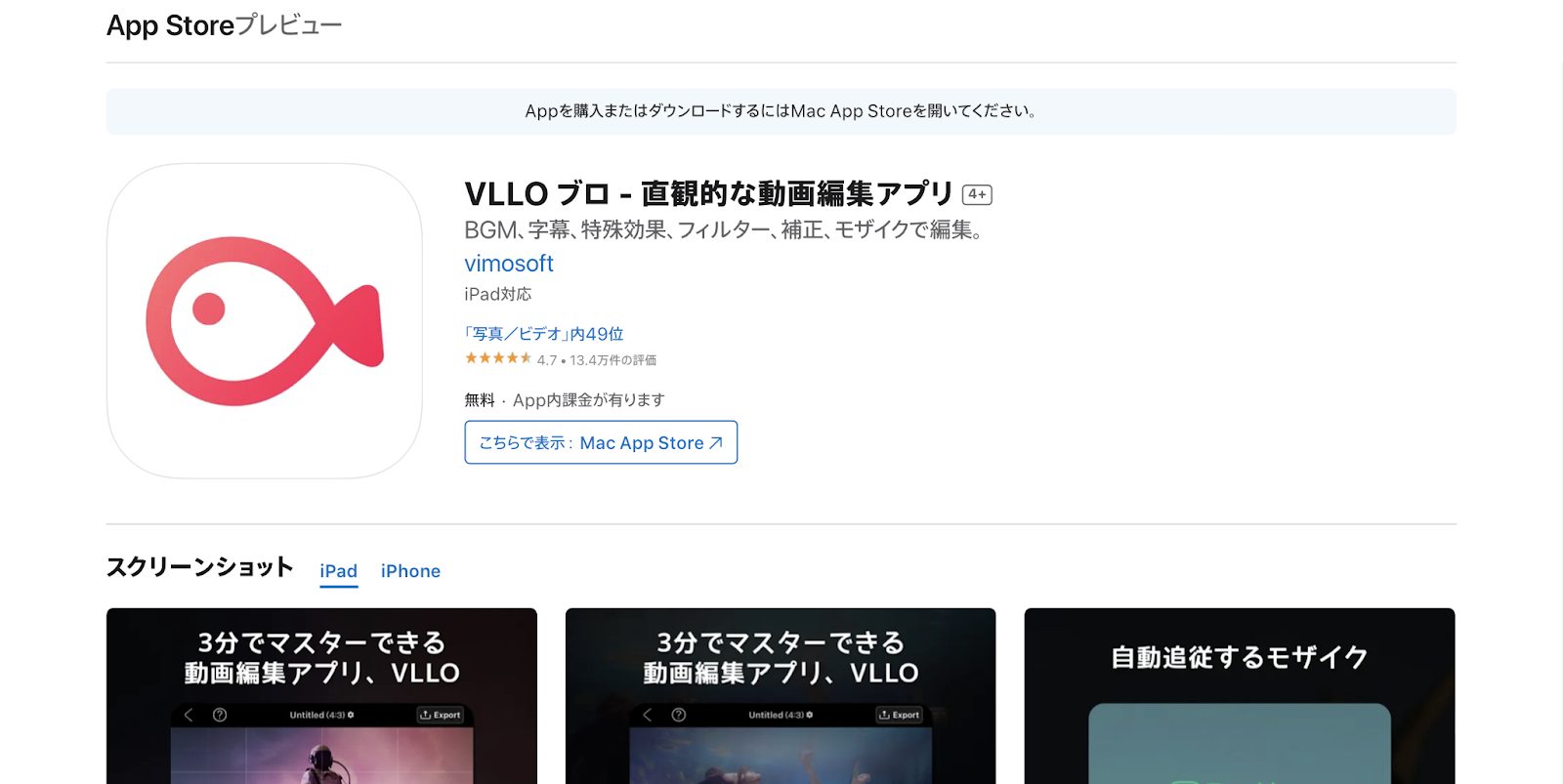
(出典:VLLO)
動画に豊富なステッカーや絵文字を使用したい方におすすめ
VLLOとは、スマートフォンから動画にテロップやBGMの挿入などの編集作業を行える動画編集アプリです。トリミングや明るさ調整など動画編集に必要な基本的な機能は無料で利用できます。他にも200曲の著作権フリーBGMや効果音や、2,200以上のテーマ別ステッカーが魅力的。無料版にありがちなウォーターマーク(透かしで入っているロゴ)がない点も強みです。なお有料版では、クロマキー合成やモザイクなどのプロが使用するような編集機能が利用できます。
機能:
カット編集
BGMの挿入
テキストテロップ
トランジション
ナレーション録音
動画の書き出し
ピクチャインピクチャ
特徴:
無料版でもウォーターマークが付かない
ステッカーや絵文字が豊富
YouTubeやInstagramへの投稿が容易
デメリット
日本語フォントの種類が少ない
定番の効果音が少ない
動画の取り込み・アップロードに時間がかかる
対応OS:
iOS
Android
料金:
基本無料
App内課金有り
10.Notta
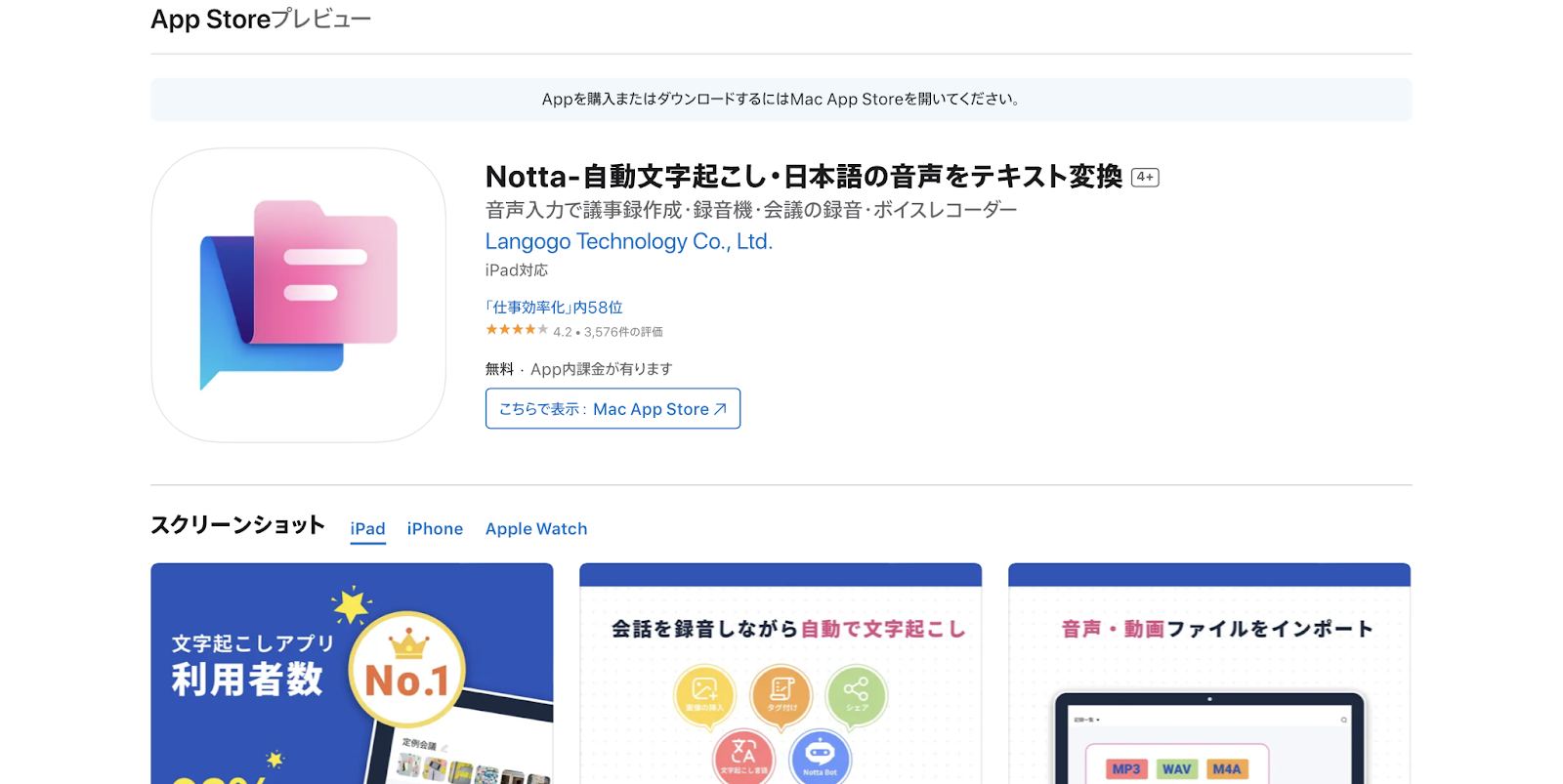
(出典:Notta)
会議の議事録作成を効率化したい方におすすめ
Nottaとは、日本語・英語など58言語に対応したAIによる音声自動テキスト化サービスです。リアルタイムでの文字起こしのほか、録音や既存音声ファイルの自動文字起こしができます。自分で録音した英語の発音の確認や気になる海外のYouTube動画の文字起こし、会議の議事録作成、インタビュー・取材の記録など様々な場面で活用できるので、業務効率化に最適です。
機能:
リアルタイム文字起こし
Web会議の録画/画面収録
発言者の自動識別
録画データの再生
音声/動画ファイルの文字起こし
URLからファイルのアップロード
タグ付け機能
画像の挿入
自動文章校正
複数デバイスと同期
文字起こしデータの共有
音声データ/テキストデータのエクスポート
チームワークスペースの作成
データアクセスの管理
特徴:
高度なAI音声認識による正確な文字起こしが強み
データや音声をさまざまな形式(PDF、EXCEL、TXT、DOCX、SRT)で出力・保存できる
時間や場所、デバイスを問わず、テキストを自由に編集・変換できる
対応OS:
Windows
macOS
Linux
iOS
Android
料金:
基本無料
App内課金有り
公式サイト:Notta
動画に文字を入れるメリット3選
1.視聴者に動画の内容が伝わりやすい
動画の再生中、音声だけでは視聴者に内容がうまく伝わらないことがあります。テロップをつけることで、訴求内容が視聴者により伝わりやすくなります。また同時に訴求内容の認知率向上にも期待できるでしょう。
2.コンテンツ内容をより濃いものにできる
動画にテロップを挿入することで、コンテンツ内容をより濃いものにできます。例えば、テロップを出すタイミングを変えたり、テキストのフォント・カラーを個性的なものにしたり、アニメーションや効果音などのエフェクトでテロップに動きをつけたり。
ひとつひとつの要素の組み合わせが相乗効果を生み、より面白みのある動画に仕上げることができるでしょう。
3.音声が出せない場所での動画視聴に役立つ
ユーザーが動画を見る環境は、必ずしも静かとは限りません。たとえば、通勤通学時の交通機関や図書館などの公共施設で動画を視聴する場合、大きな音を出して動画を見ることは困難です。動画にテロップを付けることで、音を出さずとも動画の内容を大まかに把握しやすくなるでしょう。
動画に文字を入れるアプリの選び方
直感的に操作できるアプリかどうか
動画にテロップを挿入するとき、動画編集アプリを活用されるかと思いますが、アプリごとにその使用感は異なります。動画編集アプリのダウンロード後、まずは試しにテロップ機能を操作し、直感的に操作しやすいかどうかを確認しましょう。
機能性に優れているかどうか
動画編集アプリには、さまざまな種類があります。オリジナリティに溢れた動画を制作したいという方は、アプリの機能性にも注目しましょう。例えば、テキストのフォント・カラーの豊富さや、動画を楽しくするステッカーや絵文字の種類、アニメーションや効果音などのエフェクト設定などが見るべきポイントです。
動画に文字を入れる際の注意点3選
1.テロップの長さを意識する
動画に挿入されたテロップが長すぎたり、表示時間が短かかったりすると視聴者がテロップを読みきれない可能性があります。動画視聴はテロップを読むこと自体が目的ではありません。視聴者に動画を楽しんでもらえるよう、挿入するテロップの長さには注意しましょう。なお読みやすいとされているテロップの基準は「日本語は1秒間に4文字以内、英字は1秒間に12文字以内」とされています。目安として押さえておきましょう。
2.テキストのフォントやカラーで視認性を高める
テロップの視認性を高めるために、テキストのフォントやカラーを変更することも重要です。例えば、テキストのフォントはできるだけ太めのスタイルを選ぶと見やすくなります。またテキストのカラーは、背景と同化しない色を選ぶとよいでしょう。もし色選びに迷った場合は、白文字に黒い縁取りが無難です。さらに重要な箇所にはアニメーションなどのエフェクトを設定すると、さらに視認性が高まります。ただし、あまりにやりすぎたエフェクトは逆に煩わしく感じるケースもあるので注意しましょう。
3.発話とテロップのタイミングを合わせる
音声として流れる内容と挿入されたテロップに大きなズレがあると、視聴に違和感を感じやすいです。テロップを挿入する際はできるだけ発話内容とシンクロさせることを心がけましょう。ポイントは、音声よりも少し遅らせて挿入することです。視聴者が音声を認識した瞬間、画面下にテロップが表示されればより内容を理解しやすくなるでしょう。なお「あの〜」や「それは〜」などの話し言葉を省略すると、さらに読みやすいテロップになるので意識してみてください。
動画に文字を入れる方法:NottaChromeの拡張機能「Notta Audio Clipper」
Notta Chromeの拡張機能「Notta Audio Clipper」とは、AI音声認識文字起こしサービス「Notta」が提供するChrome拡張機能です。表示したWebページの音声をリアルタイムで録音し、文字に起こすことができます。以下では、Notta Audio Clipperの導入から使用までの流れについて解説します。ぜひ活用してみてください。
1.Notta拡張機能をchromeに追加
まず始めにChromeウェブストアの画面上部にある検索窓に「Notta」を入力・検索してください。画面右上にある「Chromeに追加」をクリックし、拡張機能ブラウザに追加しましょう。

![]()
拡張機能の追加後、パズルピースの形をした「拡張機能アイコン」をクリックし、「ピン」のアイコンをクリックしましょう。これでブラウザのツールバーに拡張機能が固定され、いつでも簡単に使用できます。
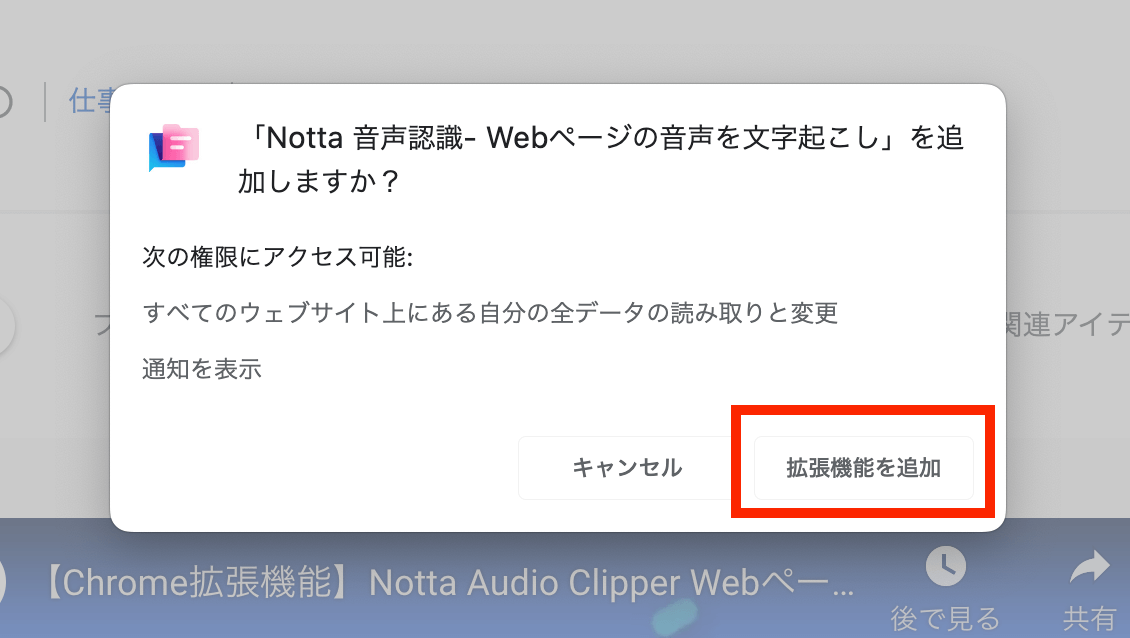
2.動画を録音・文字起こしする
音声コンテンツを文字に変換したいWebページを開き、Nottaのロゴマークをクリックします。「このページの録音を開始します」ボタンをクリックすれば音声録音開始です。
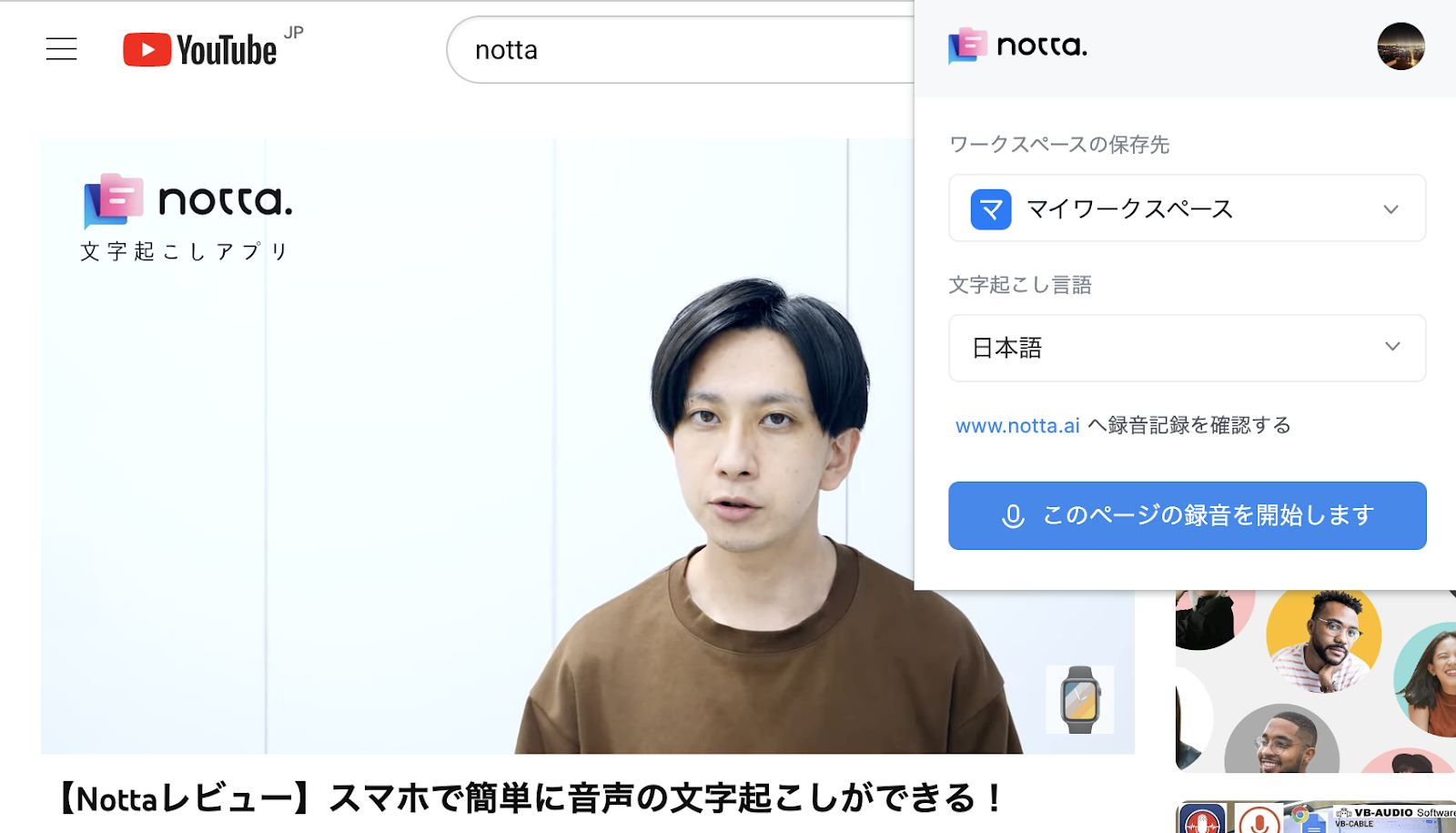
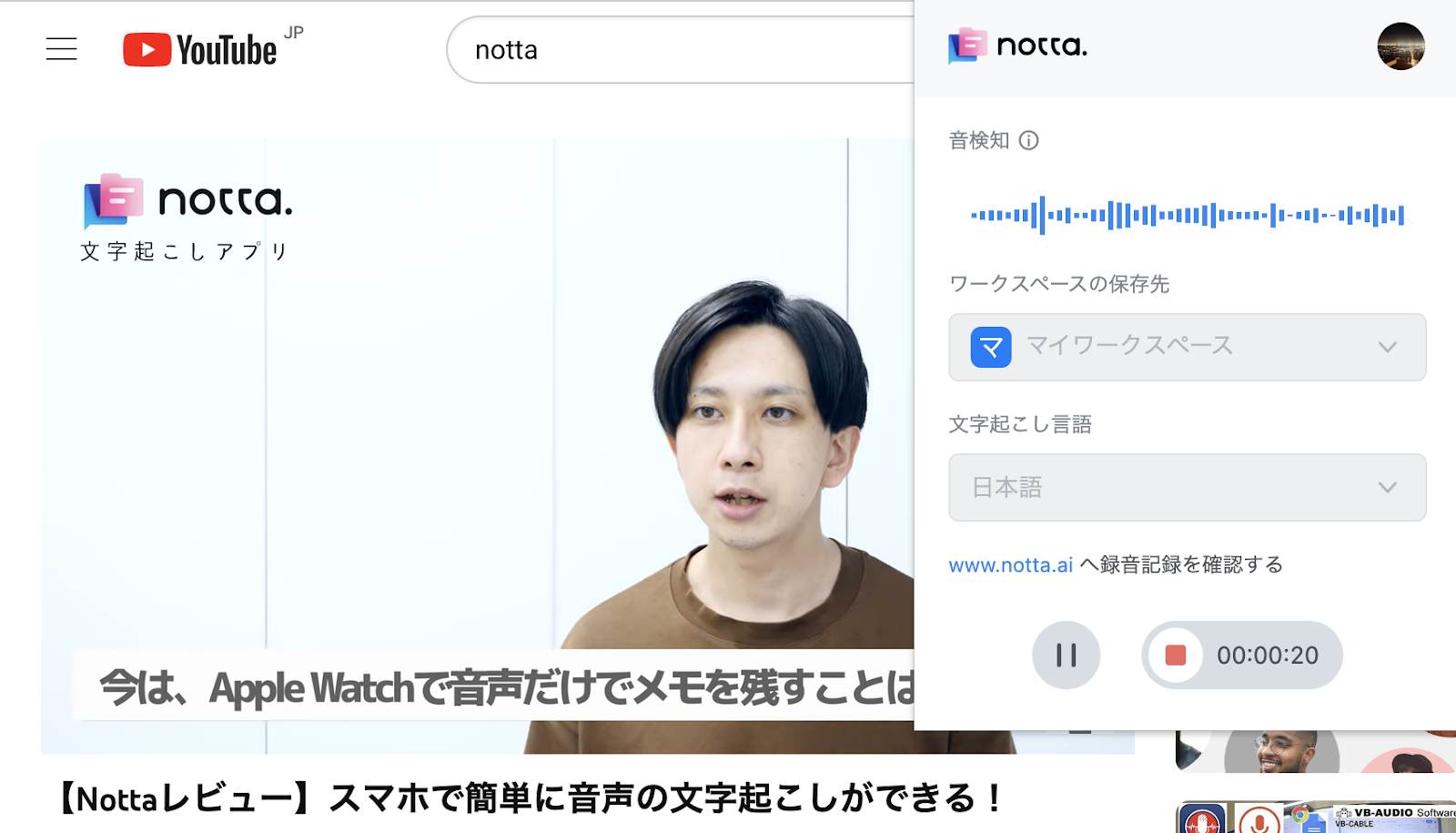
録音終了後、「終了」ボタンをクリックします。なお録音したデータはNottaアカウントに保存されます。早速確認してみましょう。
3.文字起こし結果を確認・編集
Notta Web版にログインし、録音した音声が文字に起こされているかを確認しましょう。このとき、文字起こし結果に気になる箇所があれば編集も可能です。同時に音声やテキストデータの導出も可能です。また既存の音声コンテンツの文字起こしに限らず、自分で作成した動画にテロップを入れる際にも役立ちますので、ぜひ活用してみてください。
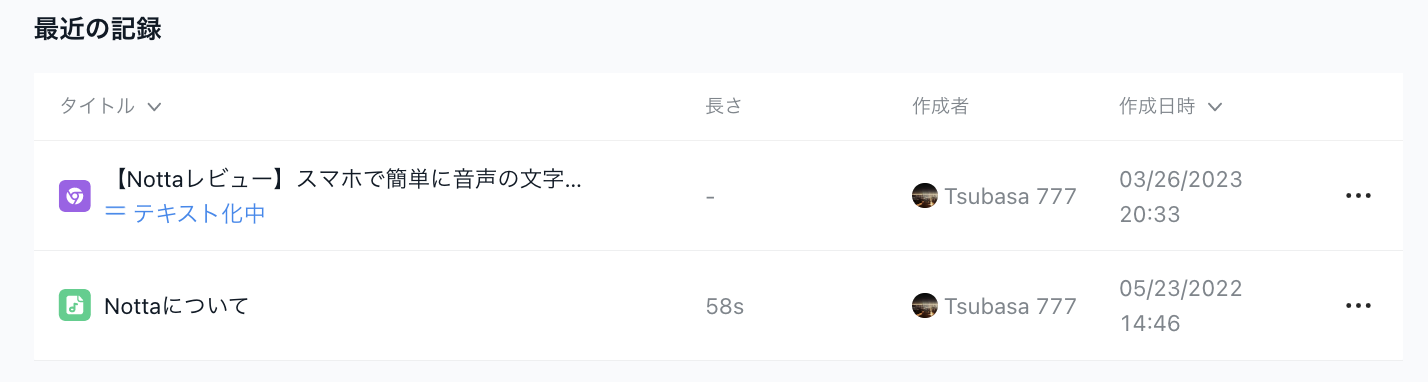
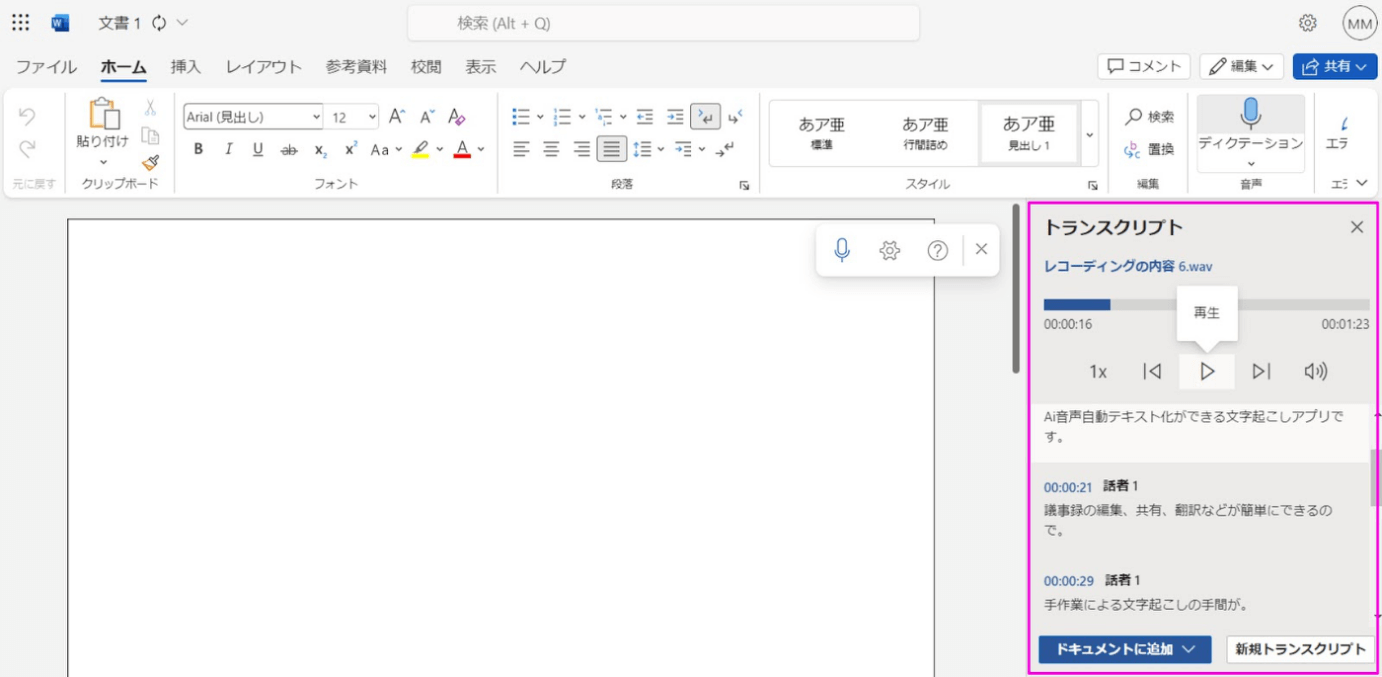
まとめ
今回は、「動画に文字を入れること」に焦点を当て、動画に文字を入れるおすすめの動画編集アプリについてご紹介しました。
動画内で伝えたいことを文字・テロップとして挿入することで、より視聴者に伝わりやすい動画・視聴者が見やすい動画になります。ぜひ本記事を参考に自分に最適な動画編集アプリを見つけ、音声コンテンツに文字・テロップの挿入を検討してみてはいかがでしょうか。
またYouTubeの動画を直接文字に起こしたい場合や、収録した画面・音声ファイルを文字に起こしたい場合は「Notta」をご活用ください。Nottaでは画面と音声を同時に収録できます。またAIを用いた高精度音声認識エンジンが搭載されているので、日常会話であれば8〜9割認識できます。この機会にぜひNottaの導入も検討してみてはいかがでしょうか。
本記事が少しでも皆様のお力に添えましたら幸いです。



