
音声認識字幕ちゃんとは?活用シーンや設定方法を画像付きでわかりやすく解説!
業界トップの正確率で作業効率爆上げ!
普段から動画編集や動画配信をされている方にとって、字幕を付ける作業は膨大な時間を必要としてしまい効率化したいと考えている方は多いのではないでしょうか?
そこで、本記事では簡単に動画に字幕をつけられる「音声認識字幕ちゃん」をご紹介します。
音声認識字幕ちゃんの概要や活用シーン、注意事項や設定方法をわかりやすくご紹介していますので、ぜひ最後までご覧ください。
音声認識字幕ちゃんとは
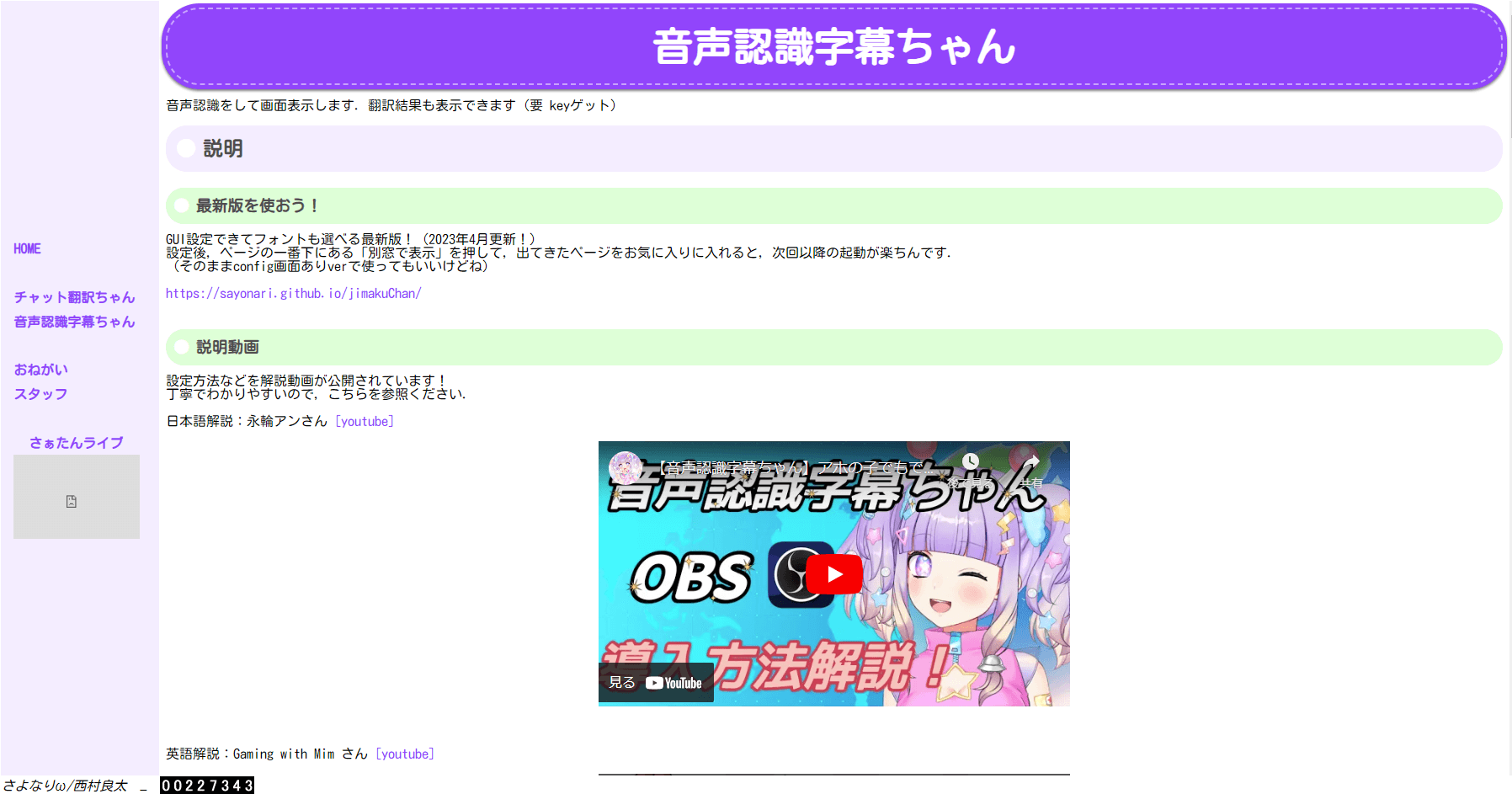
音声認識字幕ちゃんとは西村良太工学博士が開発した、「Google Chrome」上で文字を認識し、テキスト表示可能な無料の文字起こしツールです。
PCのスペックを要求しない動作の軽さと、精度の高い文字起こしがリアルタイムでできる点、GoogleAPIを取得して文字起こしと同時に翻訳できる点が大きな特長です。
簡単で手軽に扱える文字起こしツールを利用したい、無料で文字起こしができるツールを探しているという方におすすめです。
音声認識字幕ちゃんの活用シーン
音声認識字幕ちゃんは、無料の動画配信ツールの「OBS」と連携して、TwitchやYouTubeといった動画配信サイト上で自分の声に字幕をつけながら配信できます。
そのため、普段からOBSを利用して動画配信活動をしている方にとって、非常に便利な文字起こしツールと言っても過言ではありません。
ほかにも、簡単に翻訳ができるので、インターネットを通じて海外の方とコミュニケージョンをとる際に、ストレスフリーな交流が実現できます。
音声認識字幕ちゃんを使う際の注意事項
ここからは音声認識字幕ちゃんを使用する際の注意点をご紹介します。
うまく文字起こしができない、そもそも導入するか迷っているという方は、ぜひ参考にしてください。
注意事項① Google Chromeでしか正常に動作しない
音声認識字幕ちゃんは「Google Chrome」での利用を前提として開発された文字起こしツールです。
そのため、FirefoxやMicrosoft Edgeといったブラウザでは正常に文字起こしができない可能性があります。
音声認識字幕ちゃんを利用する際には、起動しているブラウザがGoogle Chromeであることを確認してから文字起こしを開始しましょう。
注意事項② 翻訳できる回数に制限がある
翻訳する場合には、Google翻訳APIを設定する必要がありますが、使用回数が5000回の制限が設けられています。
そのため、長時間の動画や配信時には、制限に引っ掛かって急に翻訳ができなくなる可能性があるのです。
しかし、どうしても長時間の動画や配信で文字起こししたいと考えている方は、別Googleアカウントで作ったAPIのキーと入れ替えて使う方法とGoogle Workspaceの有料アカウントを利用してGoogle翻訳APIの上限を20000回に増やす方法で対策ができます。
音声認識字幕ちゃんの設定方法
ここからは音声認識字幕ちゃんの設定方法について、画像付きでわかりやすく解説していきます。
文字色変更方法
文字の色やフチの色を変更するには、下記画像赤枠の箇所をクリックします。
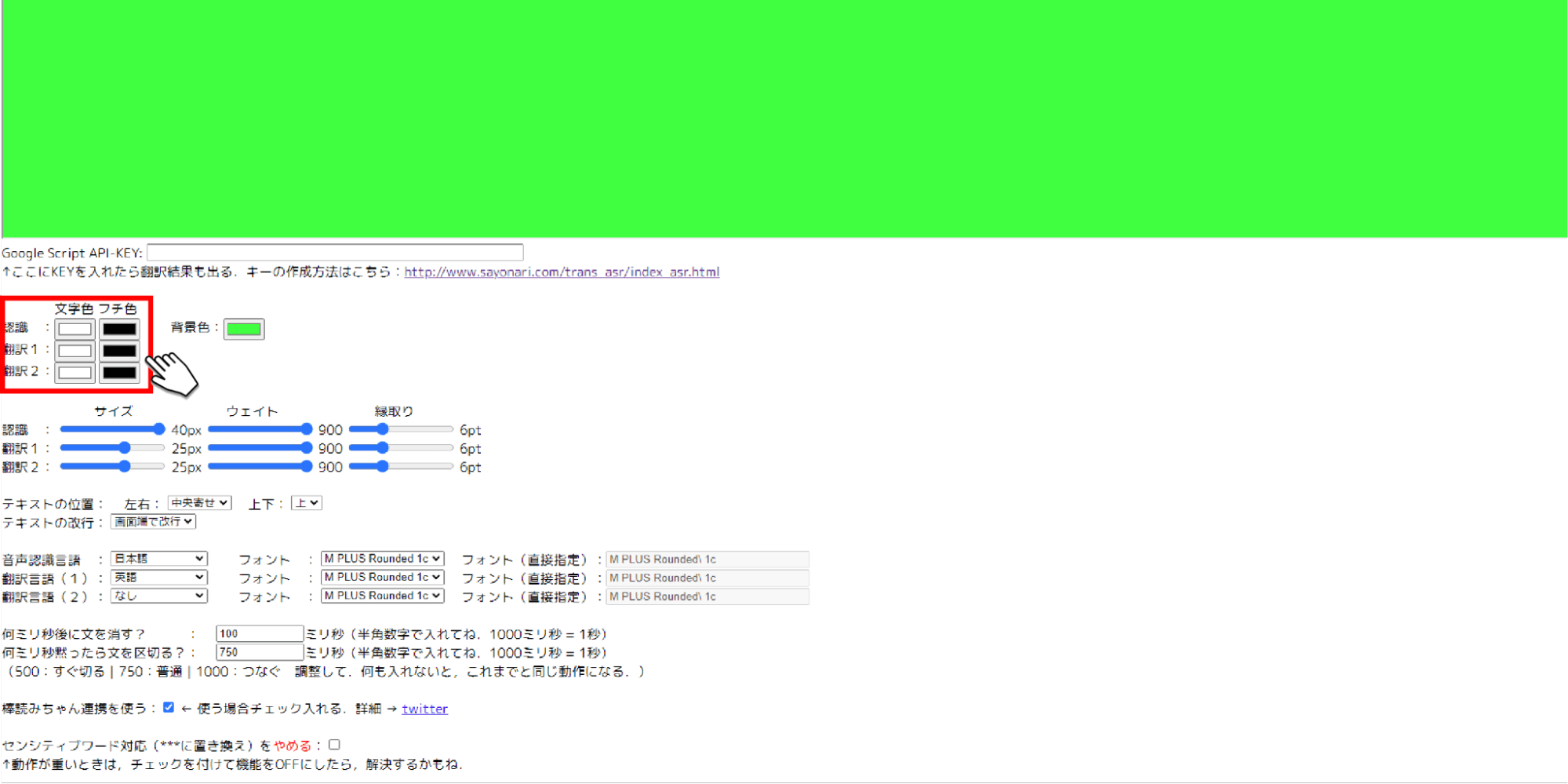
2. お好きな色に変更後、文字起こしされる文字の色に反映されます。
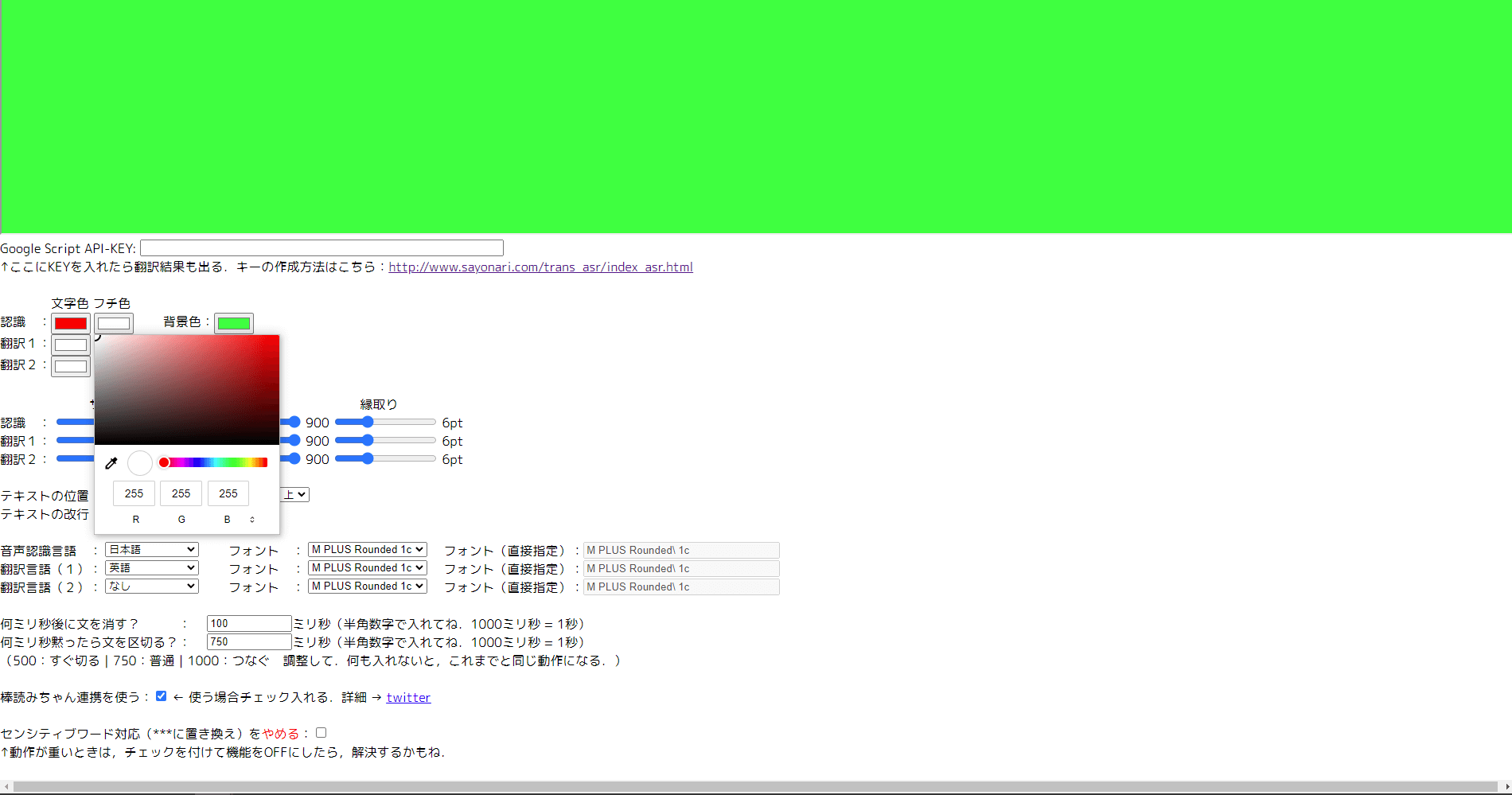
背景色変更方法
背景色を変更するには、下記画像赤枠の箇所をクリックします。
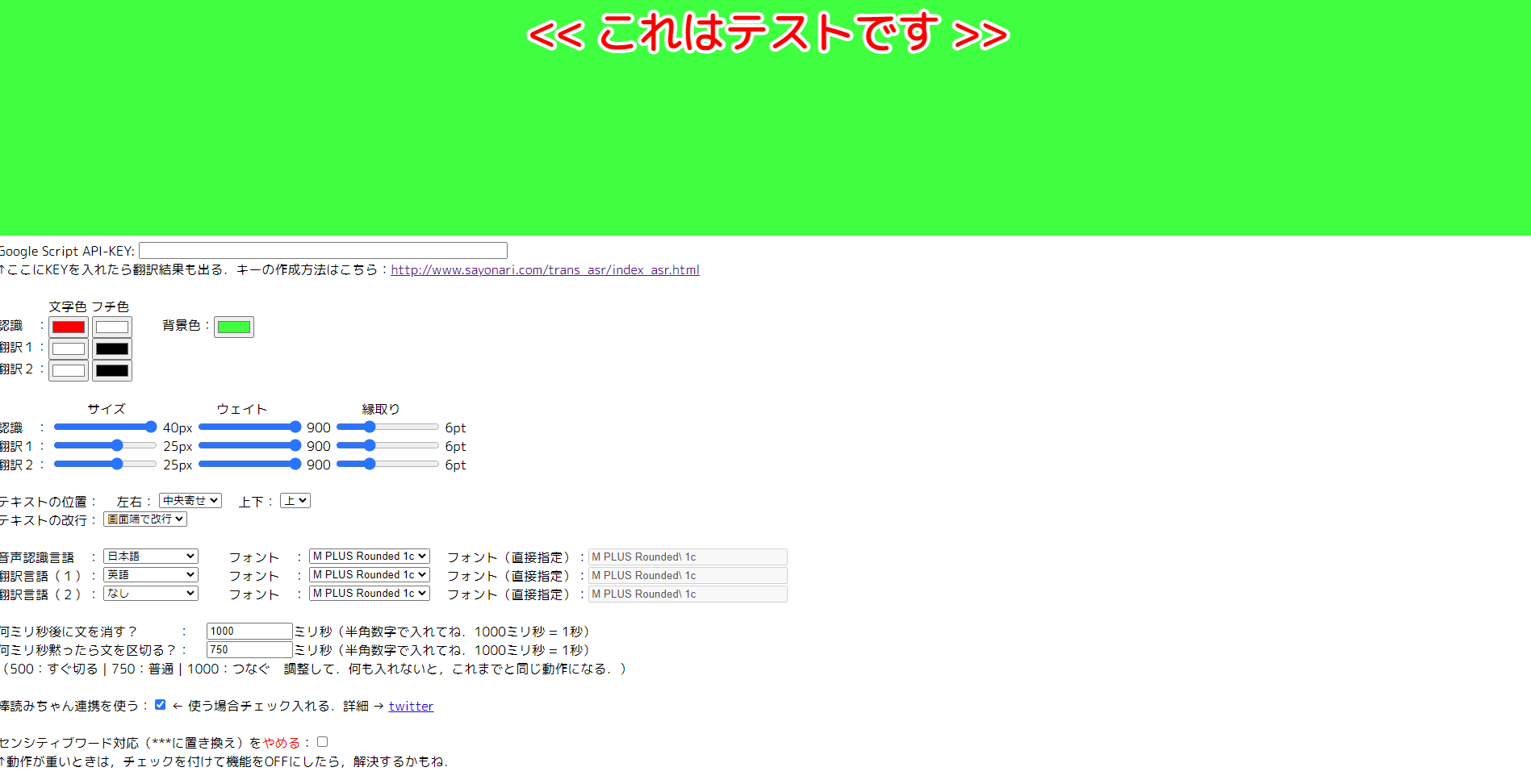
2. お好きな色に変更後、背景の色に反映されます。
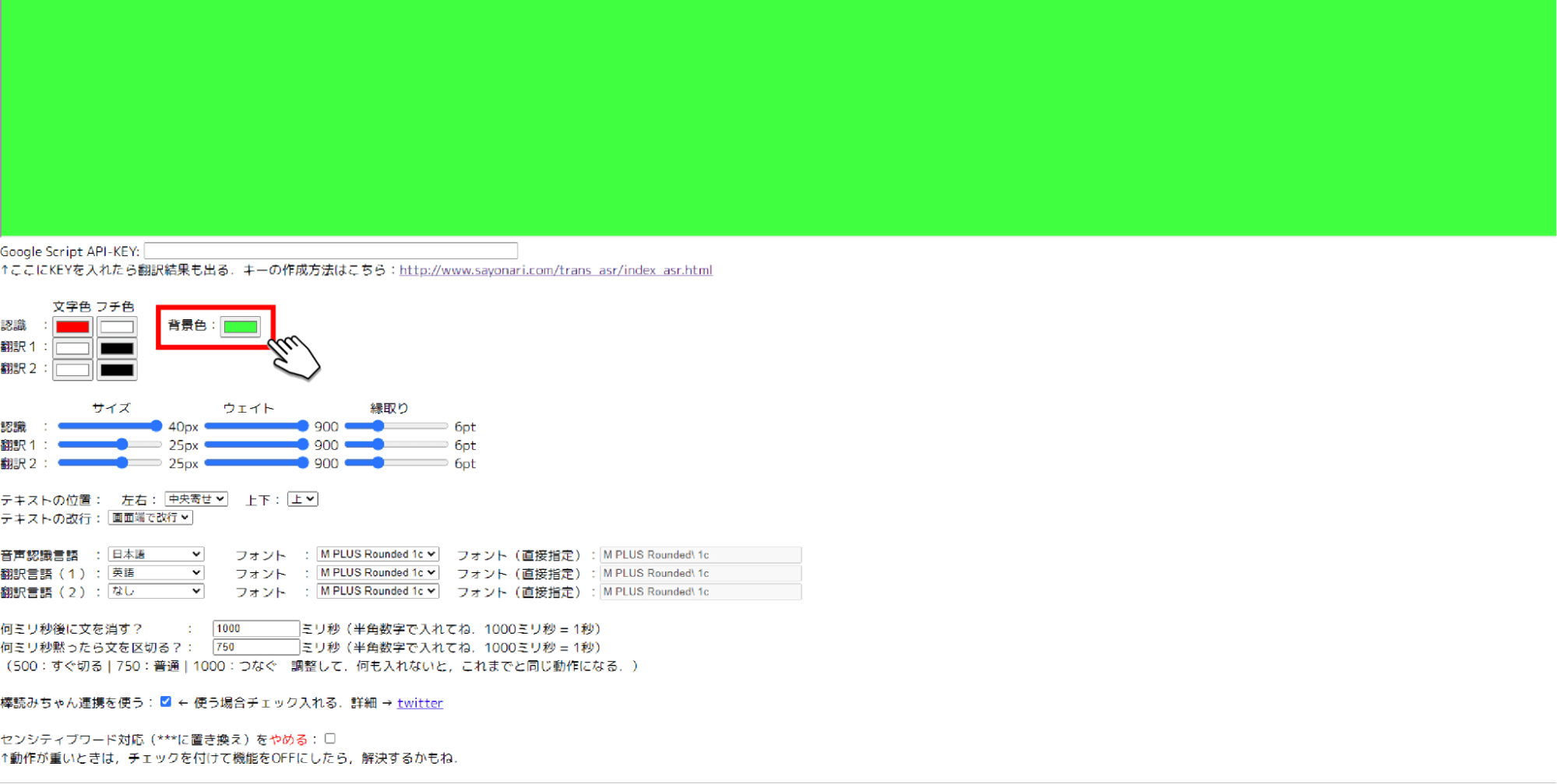
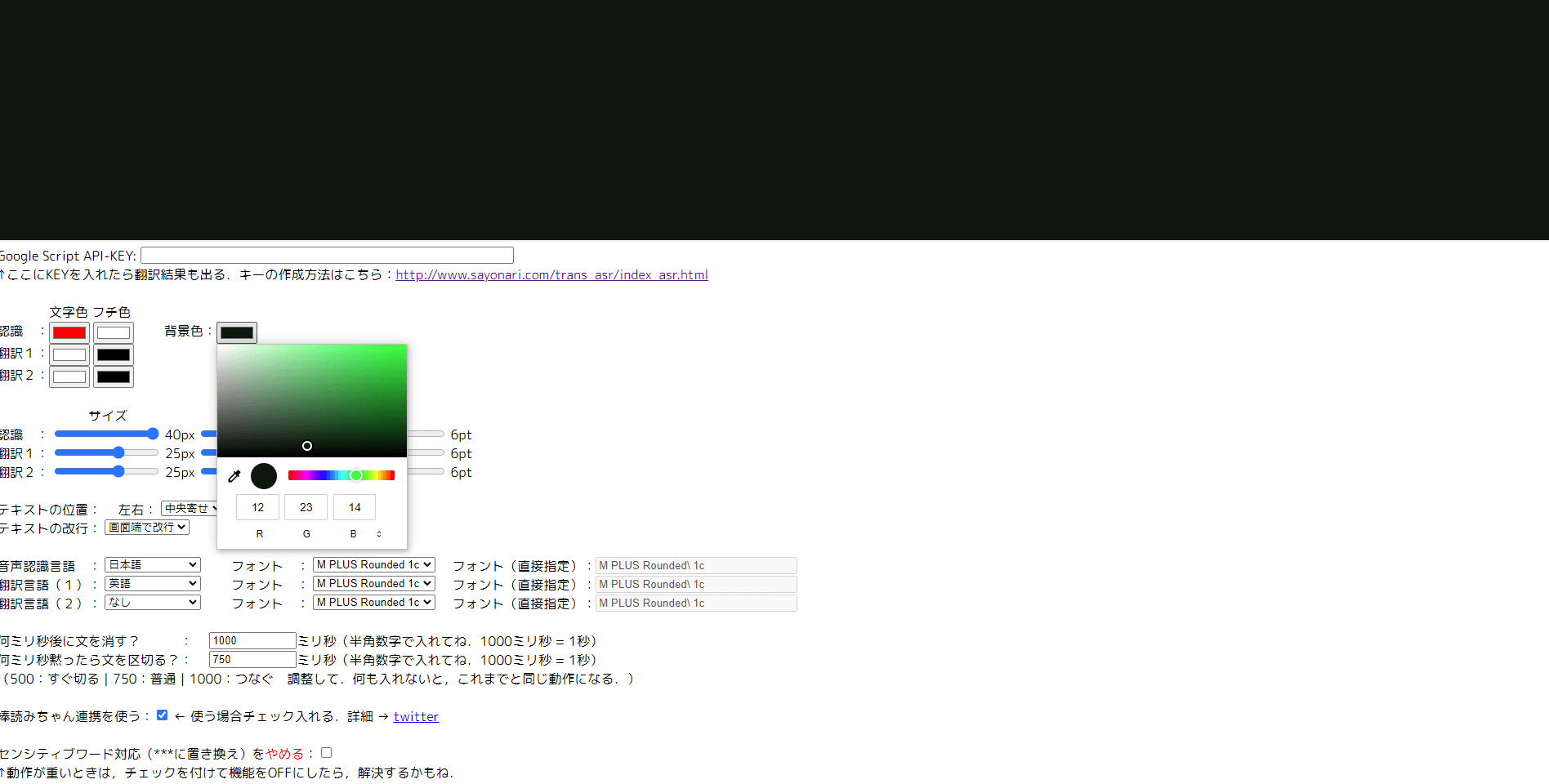
文字サイズ変更方法
文字サイズを変更するには、下記画像赤枠のスライダーを変更します。
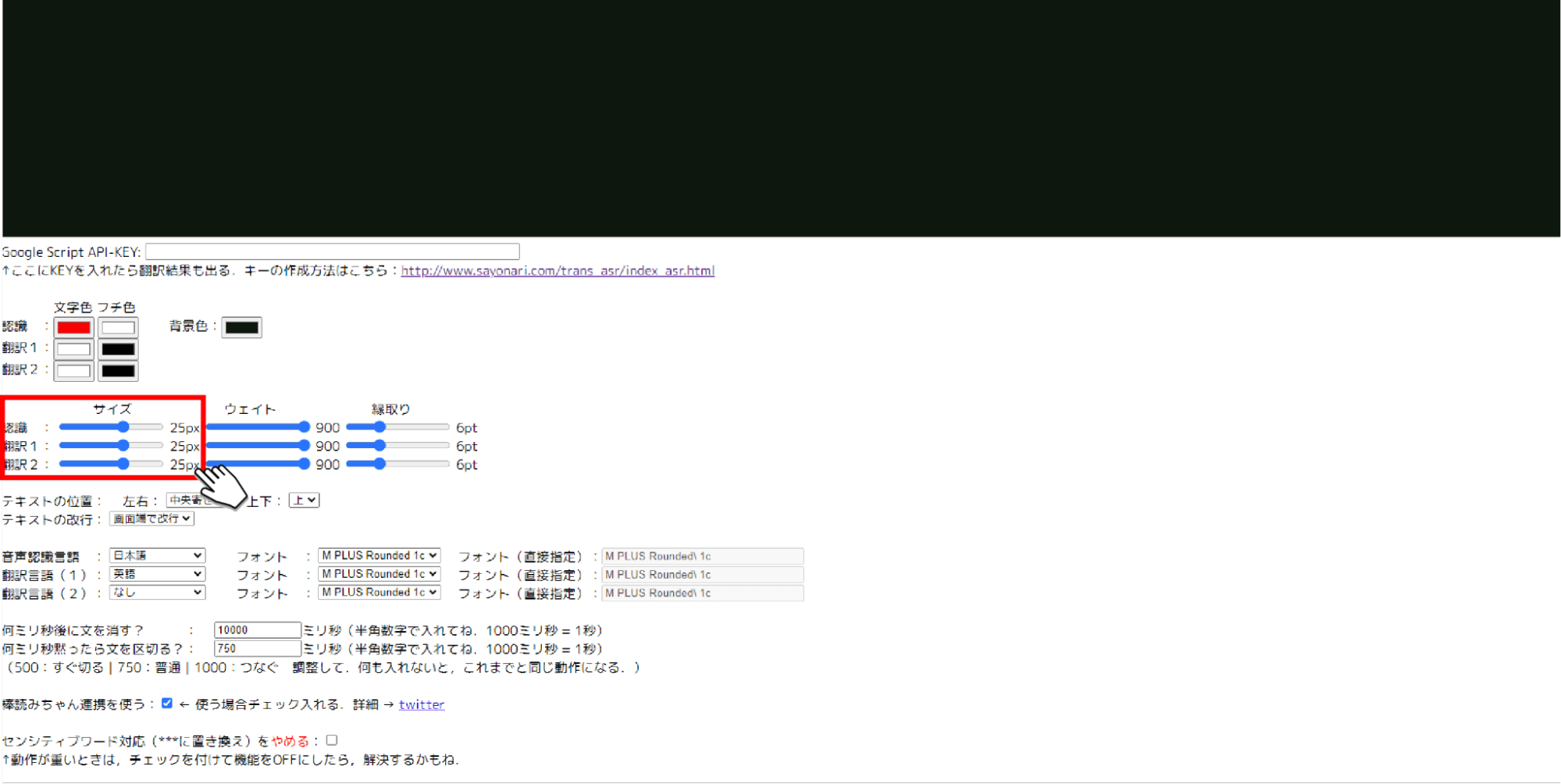
2. 文字を小さくしたい場合は左にスライドします。
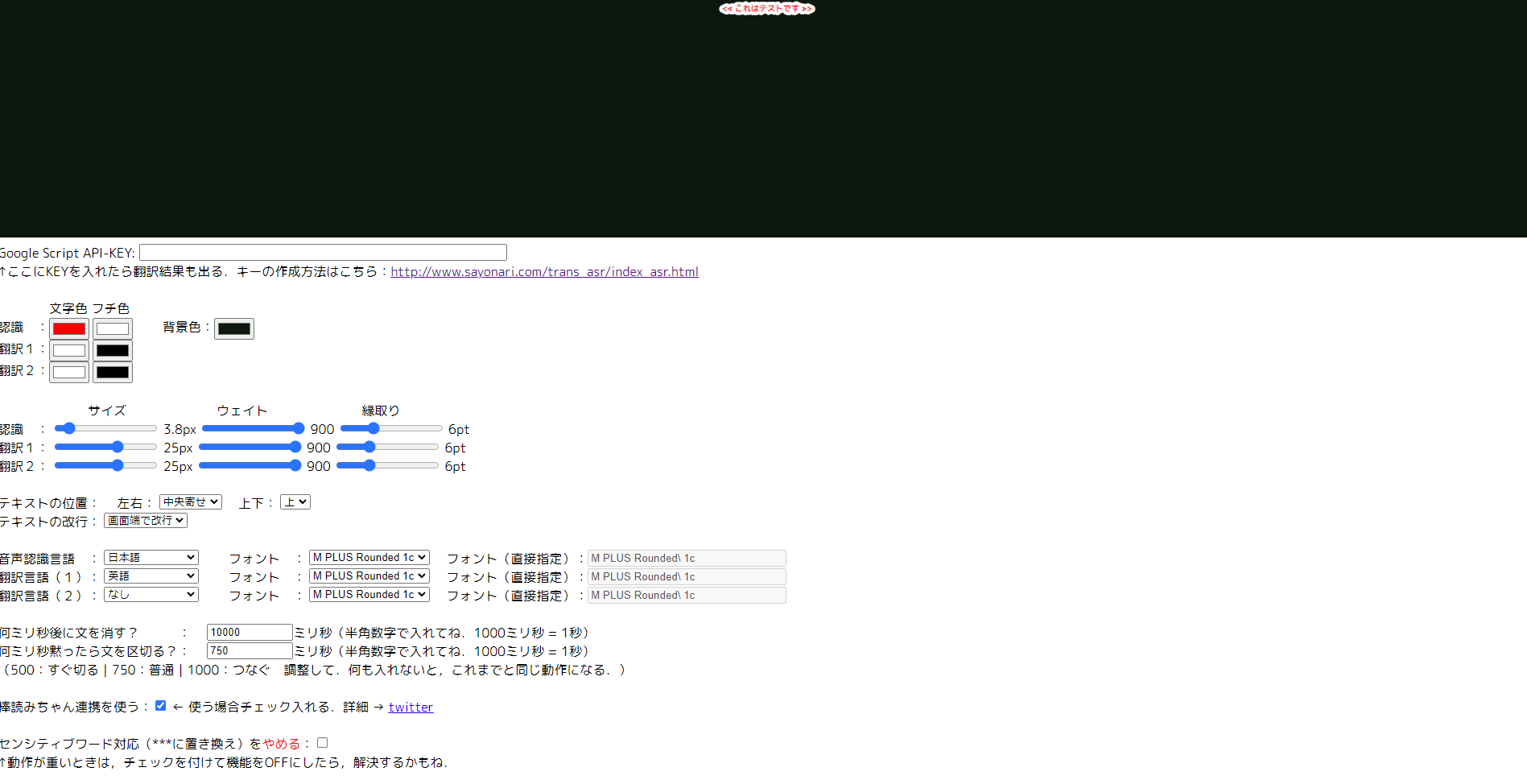
3. 文字を大きくしたい場合は右にスライドします。
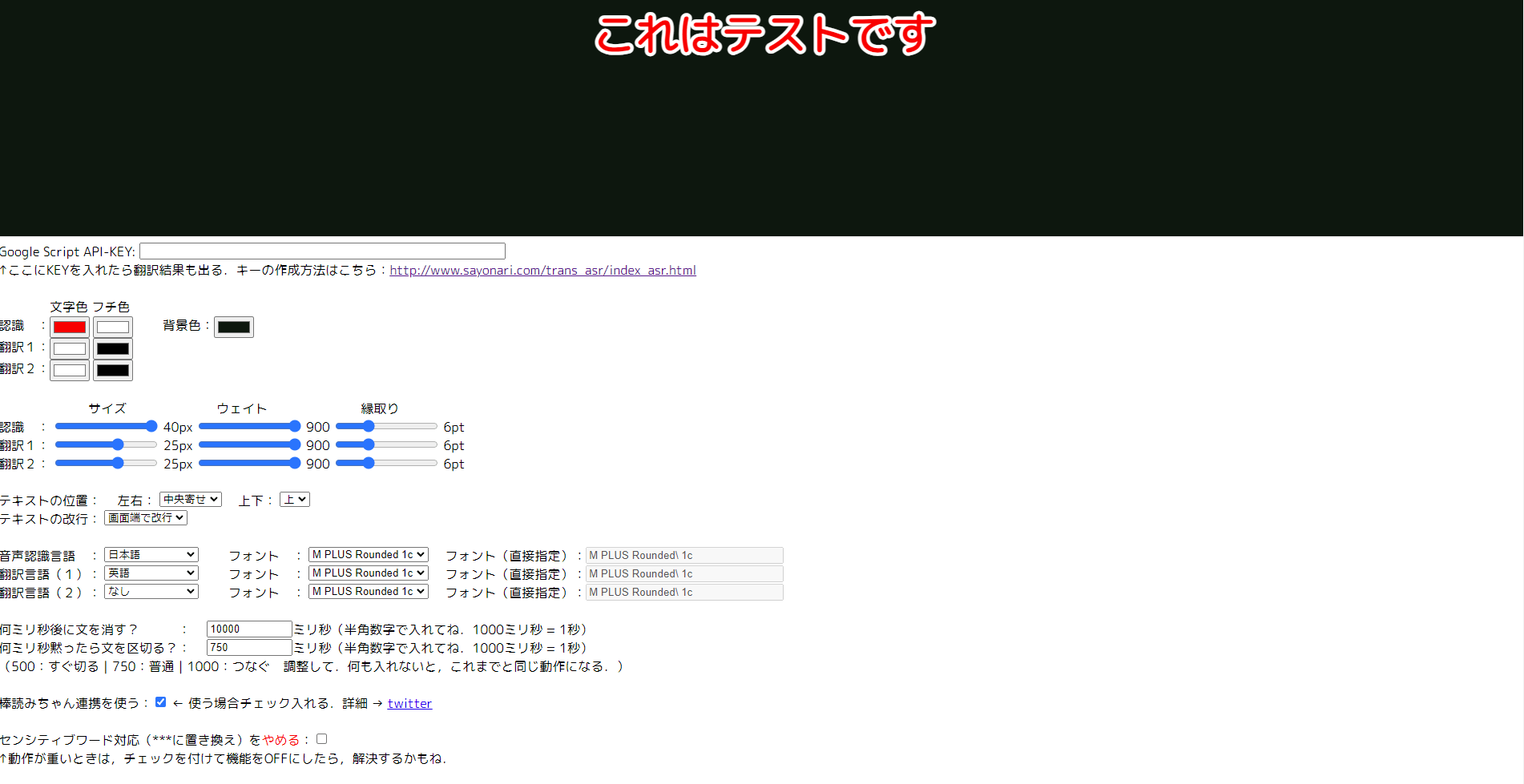
4. フチの大きさも、文字サイズと同様に変更が可能です。
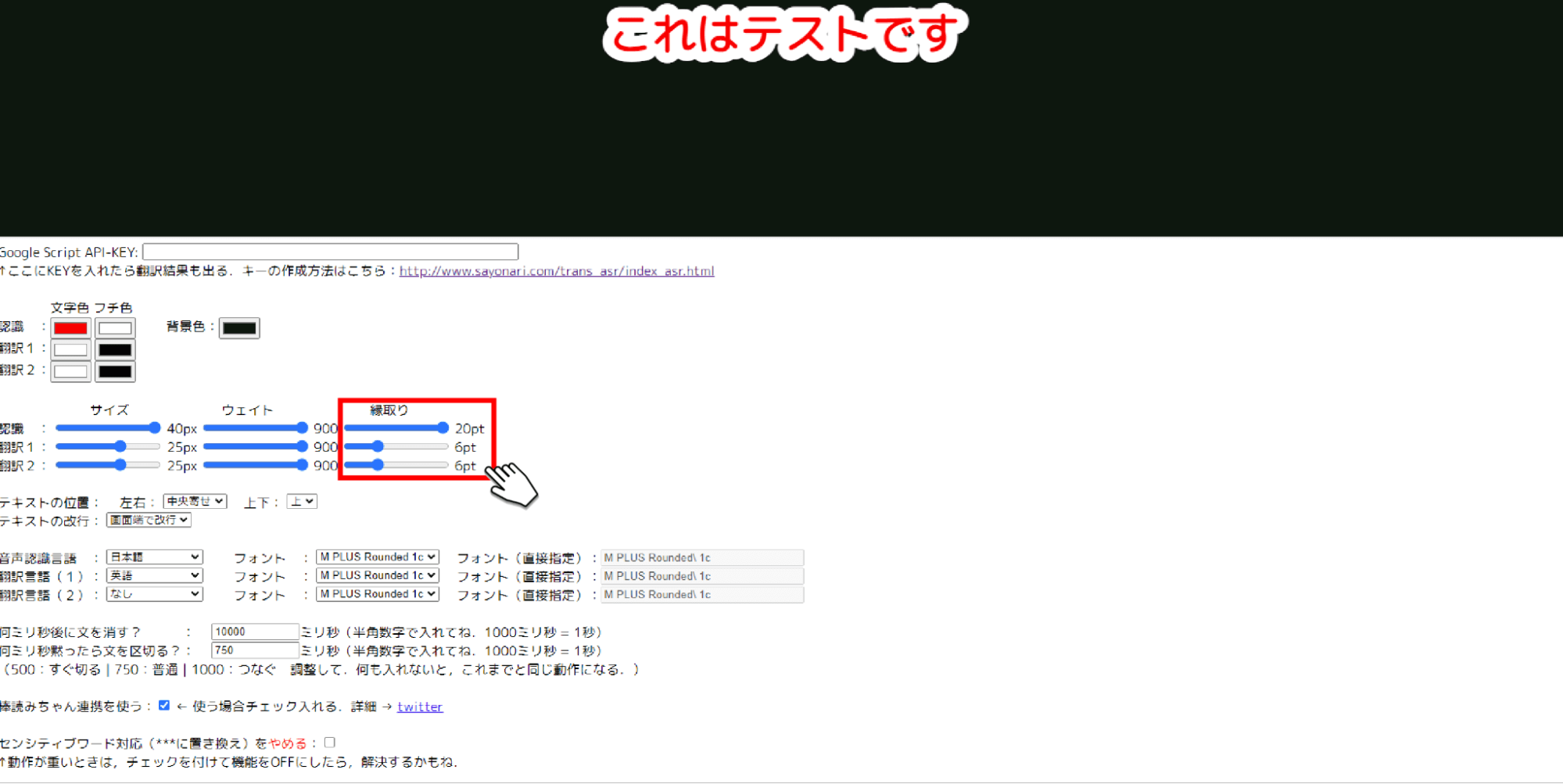
文字起こし言語変更方法
文字起こし言語を変更するには下記画像赤枠のプルダウンをクリックします。
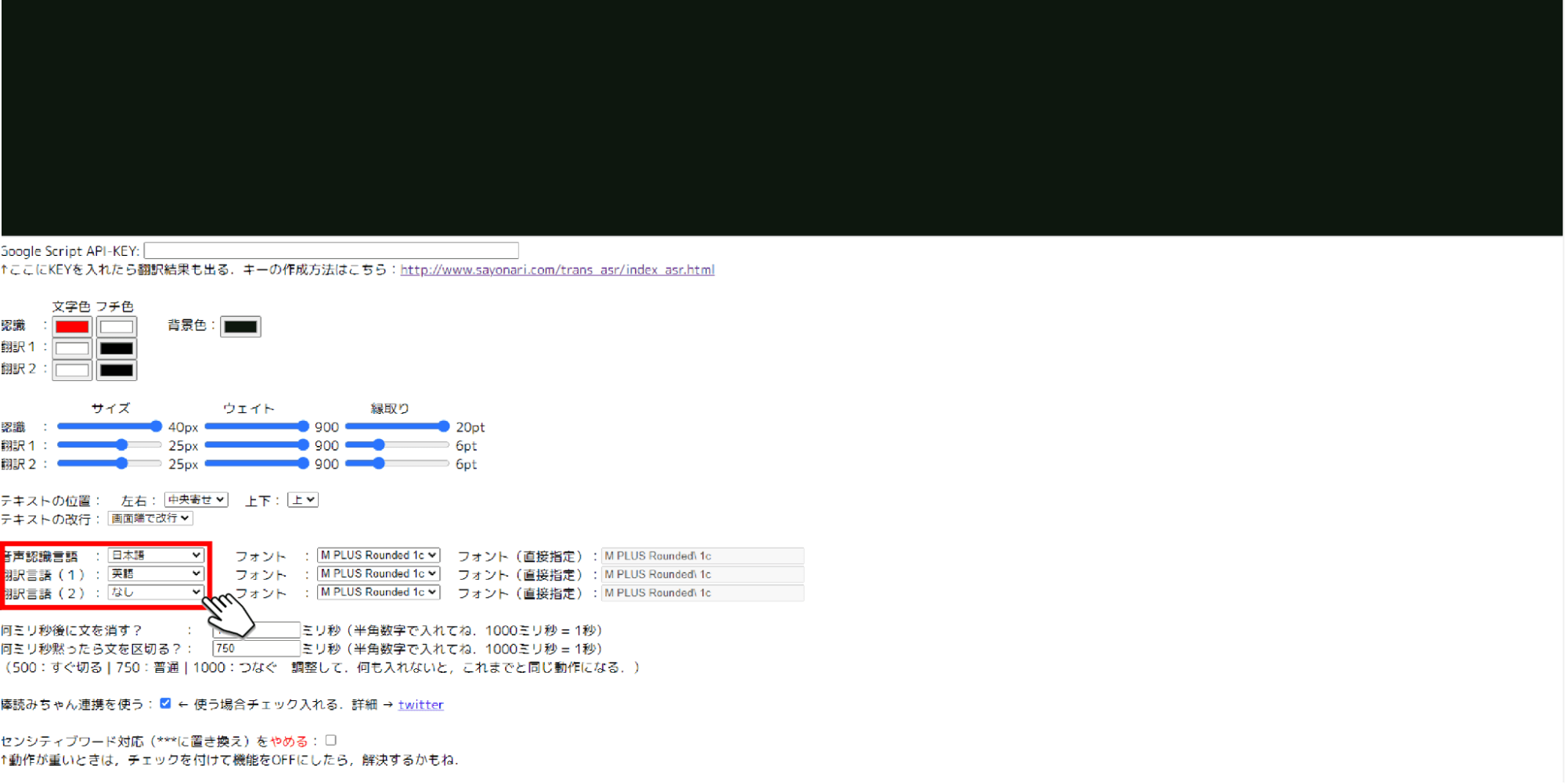
2. 文字起こししたい言語を選択すると、文字起こし結果に自動的に反映されます。(本手順では英語を選択しています。)
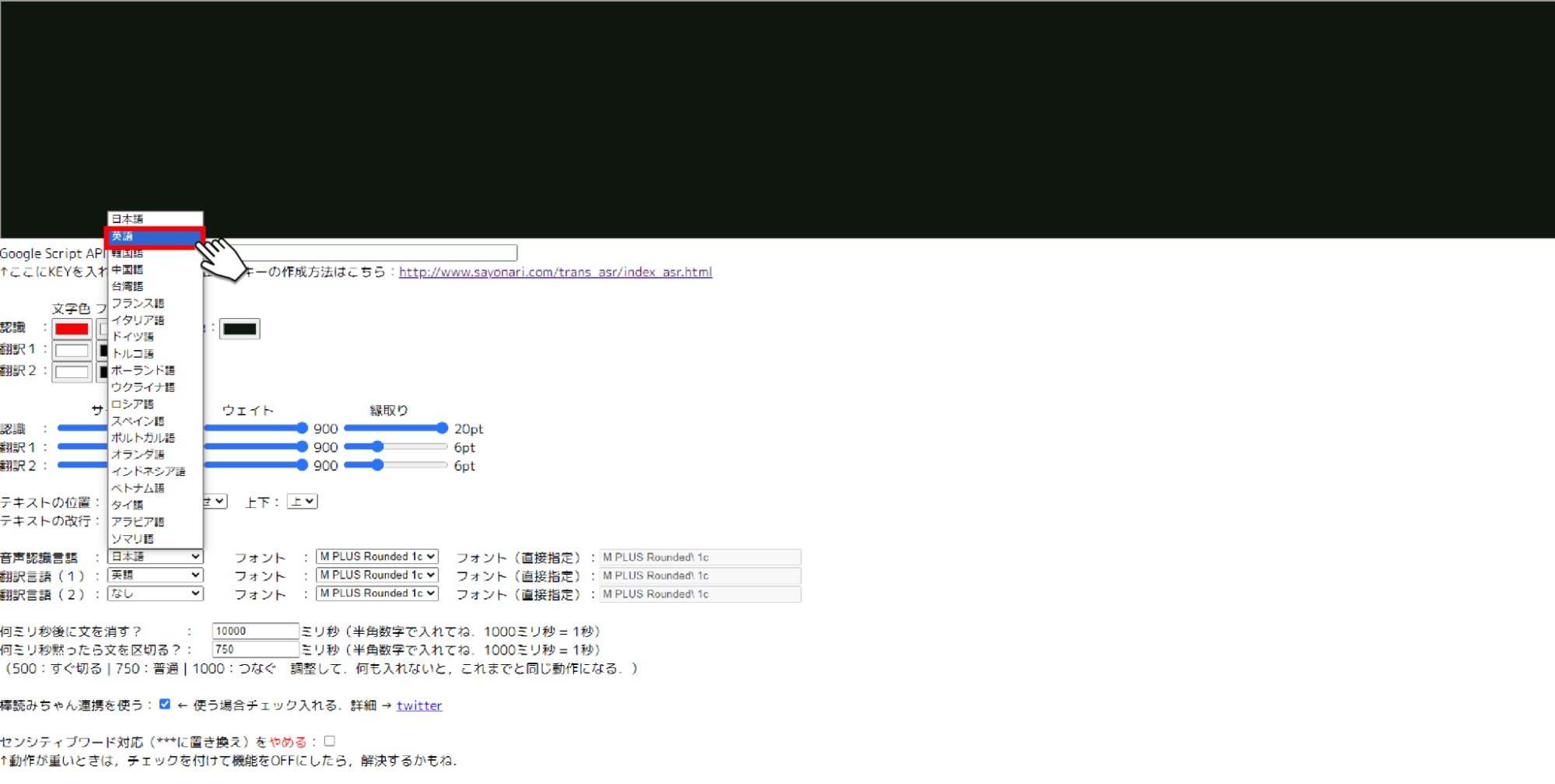
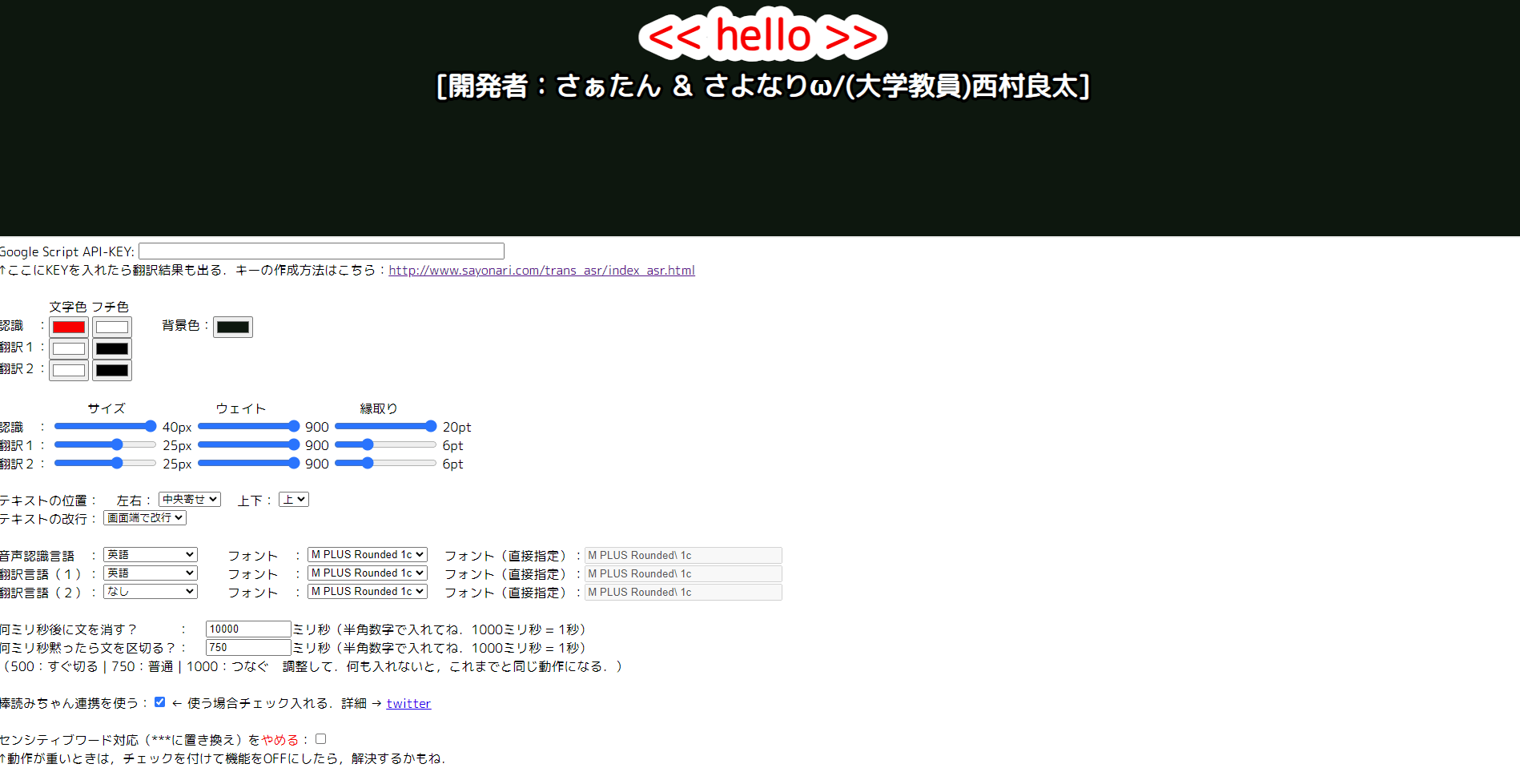
文字起こし結果翻訳方法
Google Apps Scriptにアクセスします。
「新しいプロジェクトの作成」を押して新規作成をクリックします。
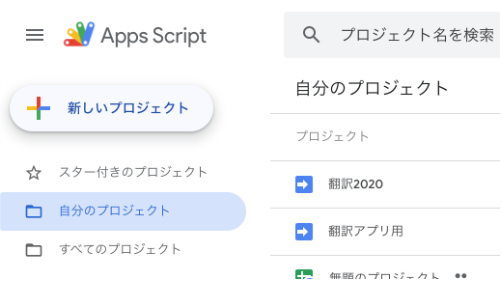
3. 以下のプログラムにて、プログラム内容を書き換えます。
function doGet(e) {
const params = e.parameter
var translatedText = LanguageApp.translate(params.text, params.source, params.target);
const output = ContentService.createTextOutput();
output.setMimeType(ContentService.MimeType.JSON);
output.setContent(translatedText);
return output;
}
4. 「デプロイ」→「新しいデプロイ」を選択します。
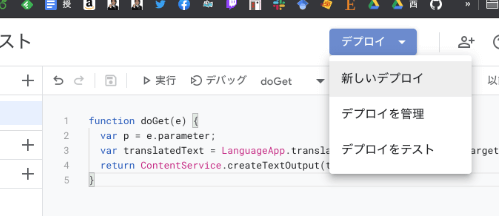
5. 「種類の選択(歯車)」→「ウェブアプリ」を選択します。
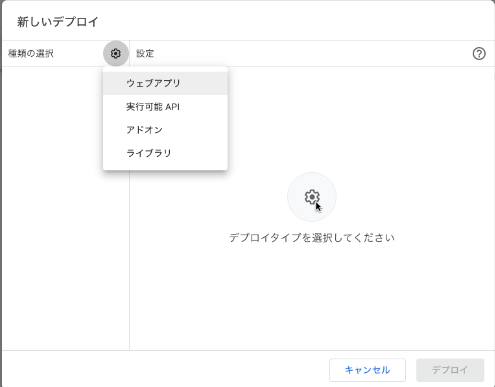
6. 「次のユーザとして実行」は「自分」に、「アクセスできるユーザー」は「全員」に選択後、「デプロイ」ボタンをクリックします。
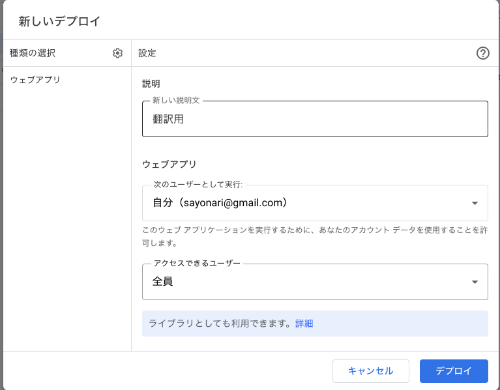
7. デプロイIDの下にある「コピー」をクリック後、音声認識字幕ちゃんの「Google Script API-KEY」欄にペーストすると、翻訳が可能となります。
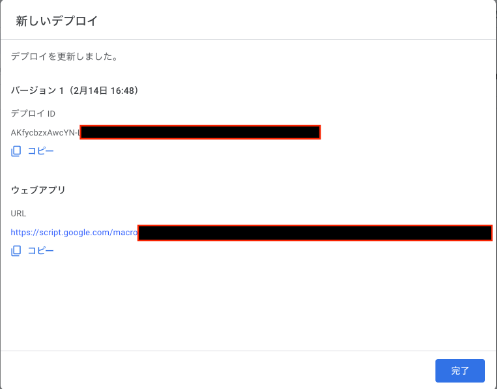
スピーディーで精度の高い文字起こしならNottaがおすすめ!
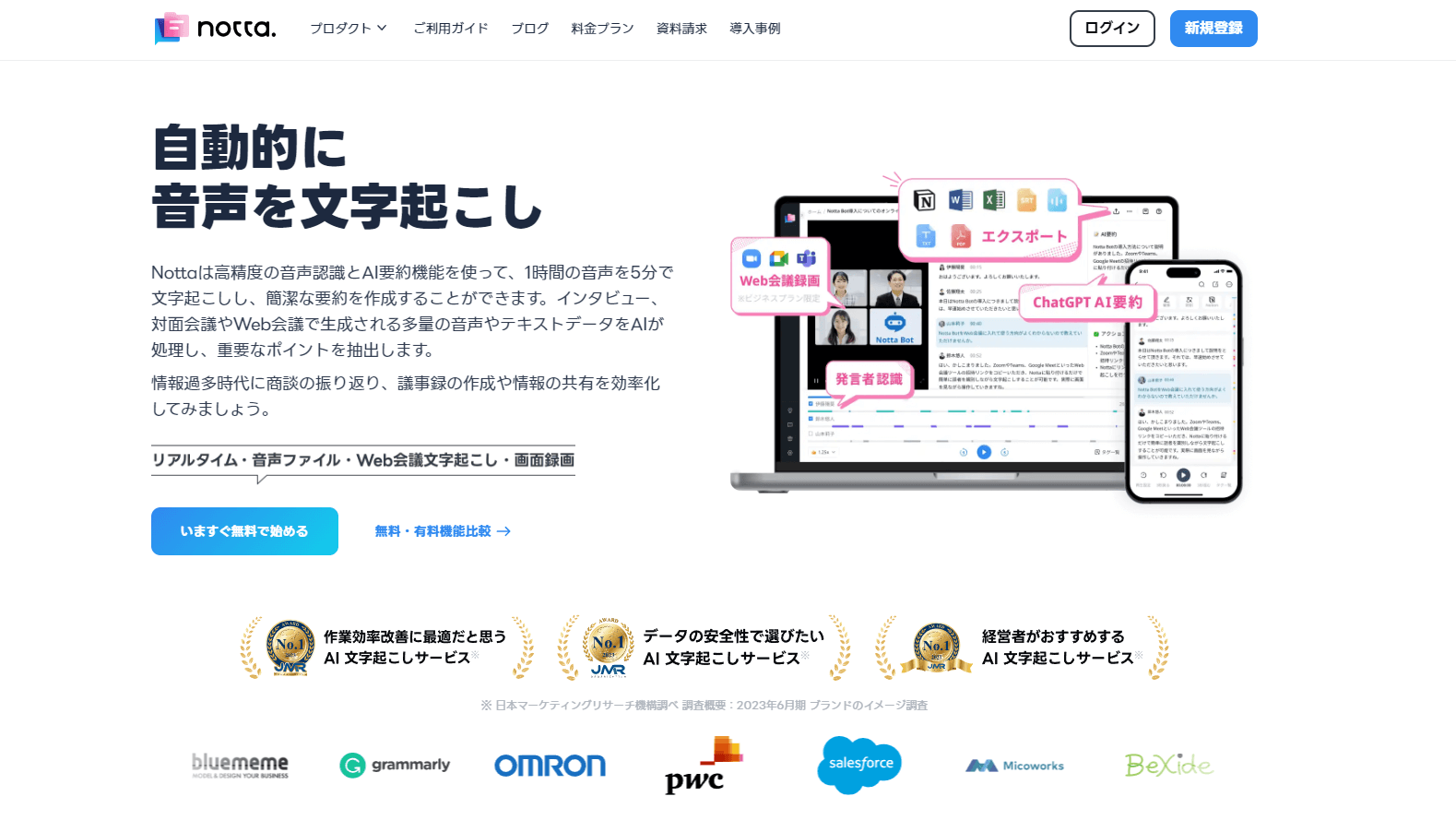
音声認識字幕ちゃんは便利な文字起こしツールですが、初期設定が難しく、すぐに文字起こしすることができません。
しかし、Nottaを利用すれば、高性能なAIによるスピーディーな文字起こしが可能です。
ここからは、実際にNottaを利用して再生している動画をリアルタイム文字起こしする方法を画像付きでわかりやすく解説します。
YouTubeのリンクから文字起こしをする方法
Nottaでは、文字起こししたいYouTube動画のリンクを指定するだけで、素早く文字起こしができます。
以下で、YouTubeリンクを指定する文字起こし手順を解説します。
Nottaのホーム画面で「インポート」ボタンをクリックします。
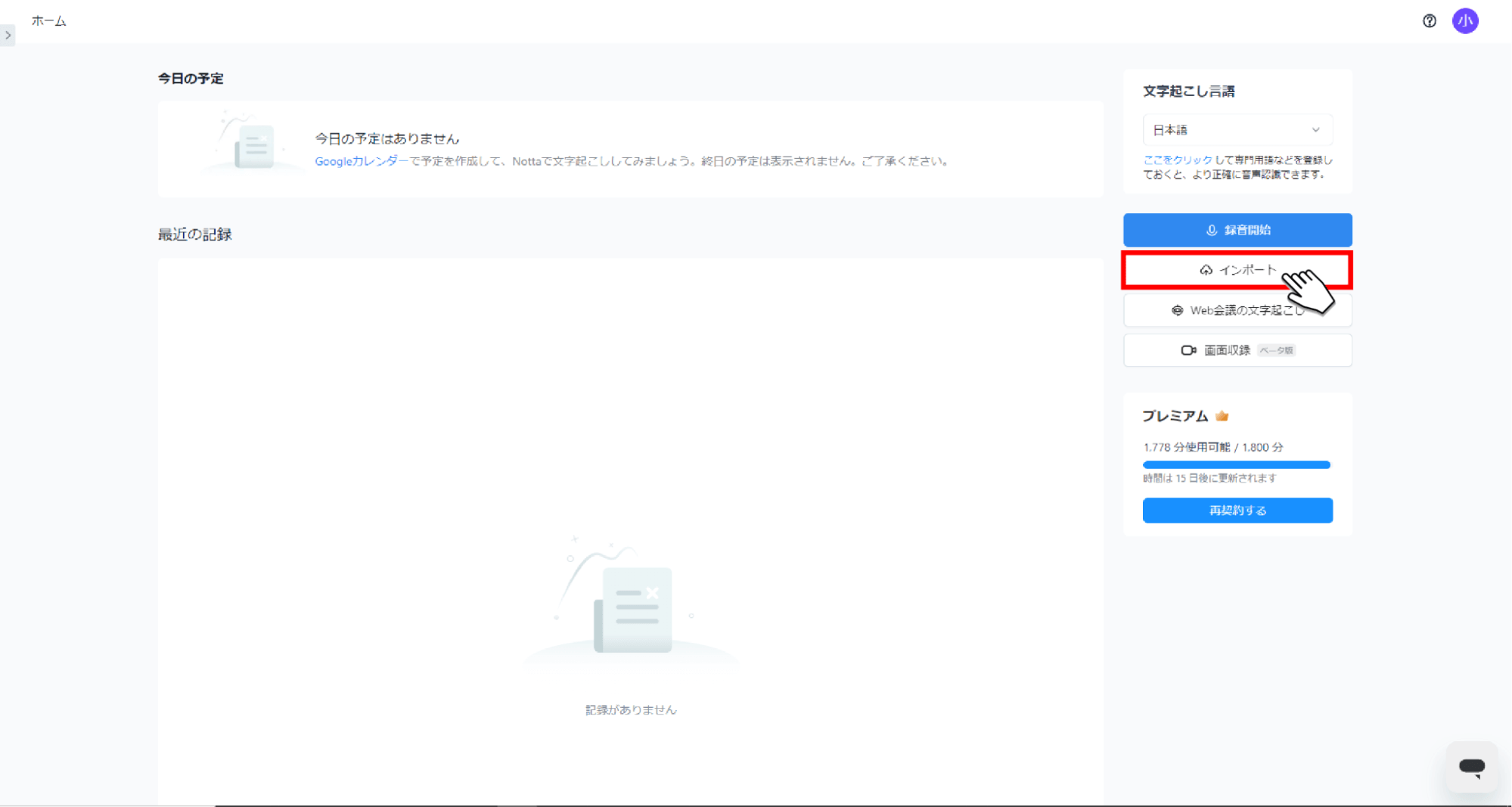 2. 「URLからインポート」欄に文字起こししたいYouTube動画のリンクを指定して「アップロード」ボタンをクリックし、文字起こしが完了するまで待ちます。
2. 「URLからインポート」欄に文字起こししたいYouTube動画のリンクを指定して「アップロード」ボタンをクリックし、文字起こしが完了するまで待ちます。
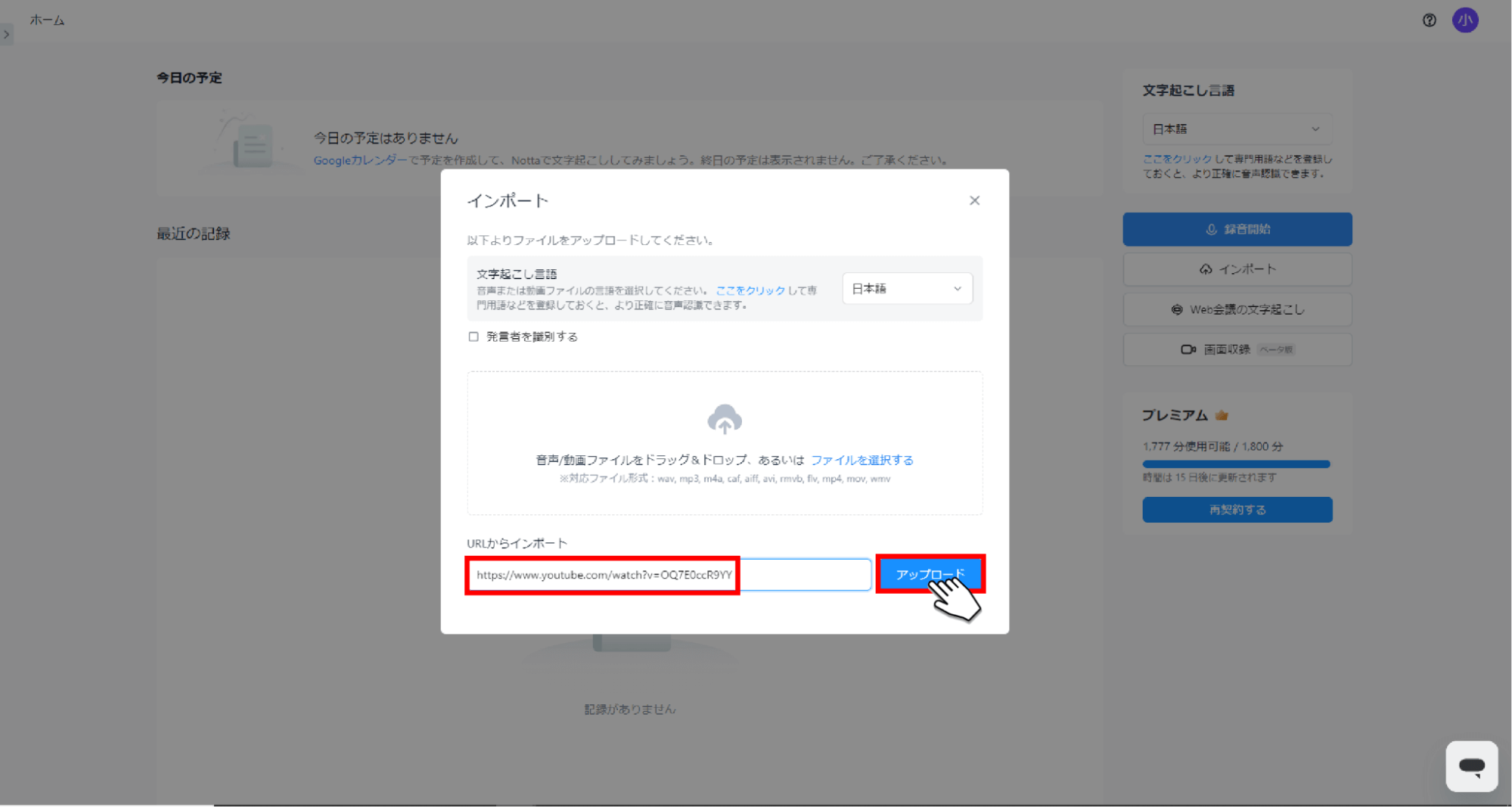
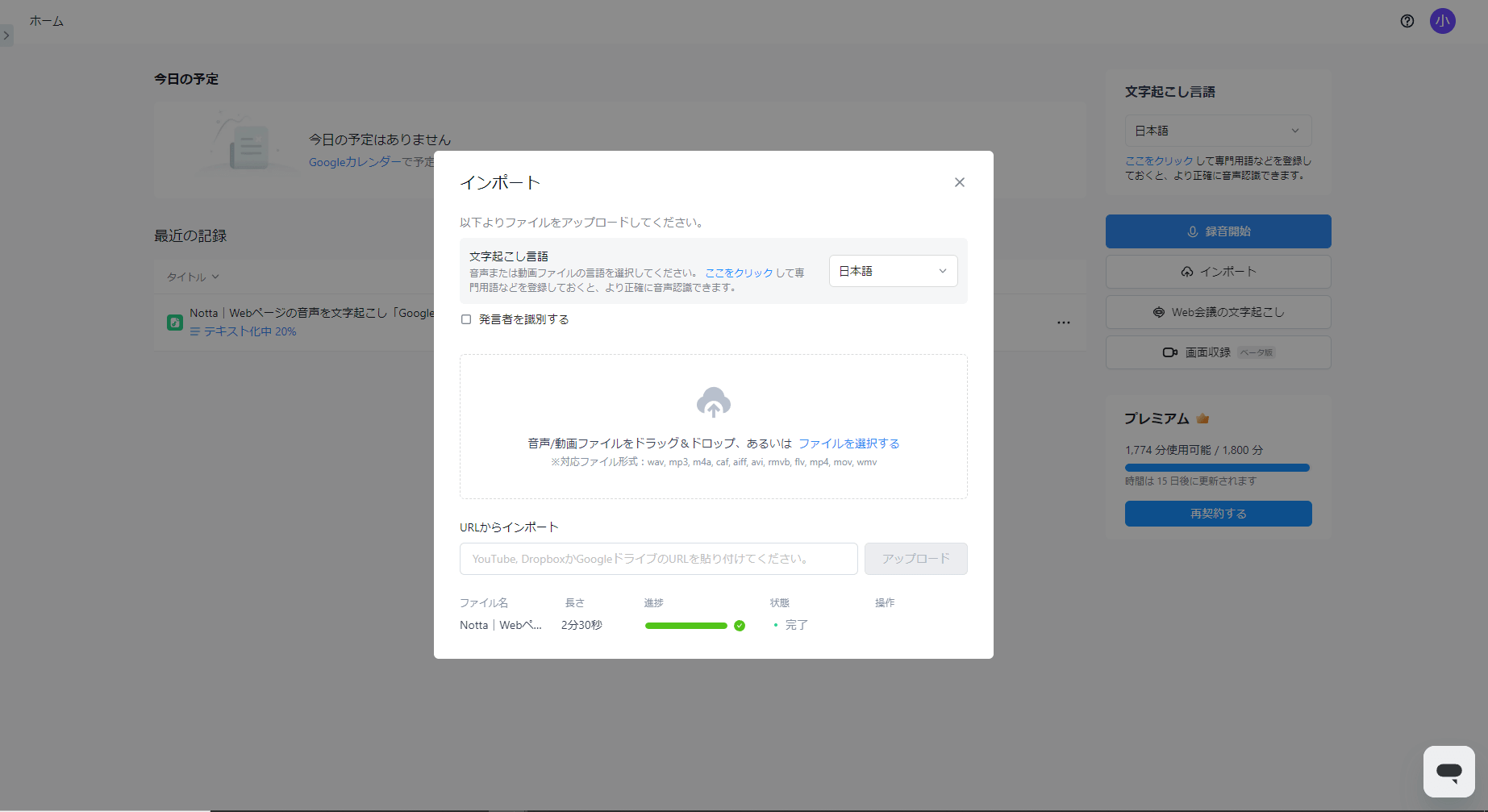 3. ホーム画面に表示された文字起こし記録をクリックすると文字起こし結果を確認できます。
3. ホーム画面に表示された文字起こし記録をクリックすると文字起こし結果を確認できます。
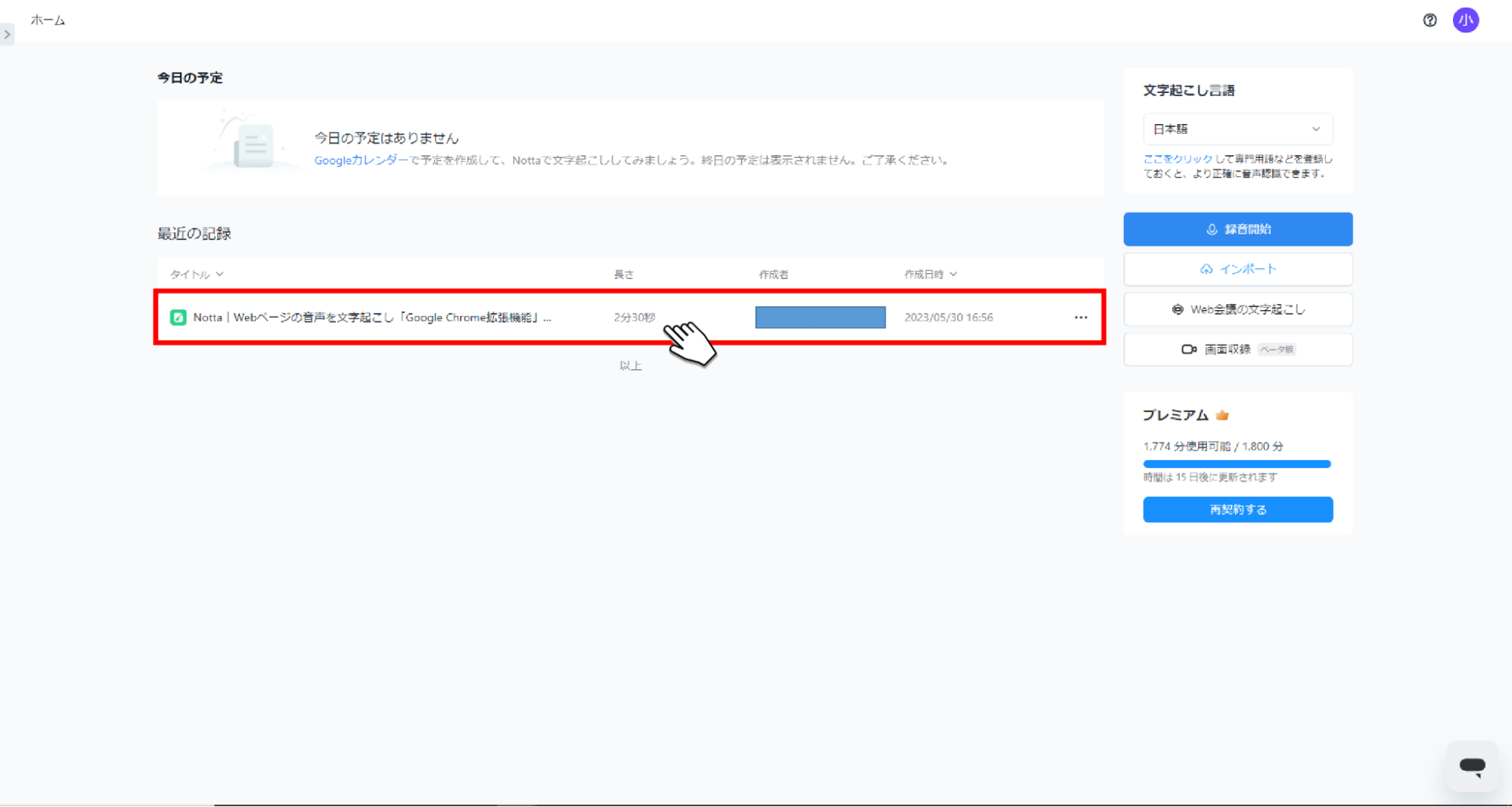
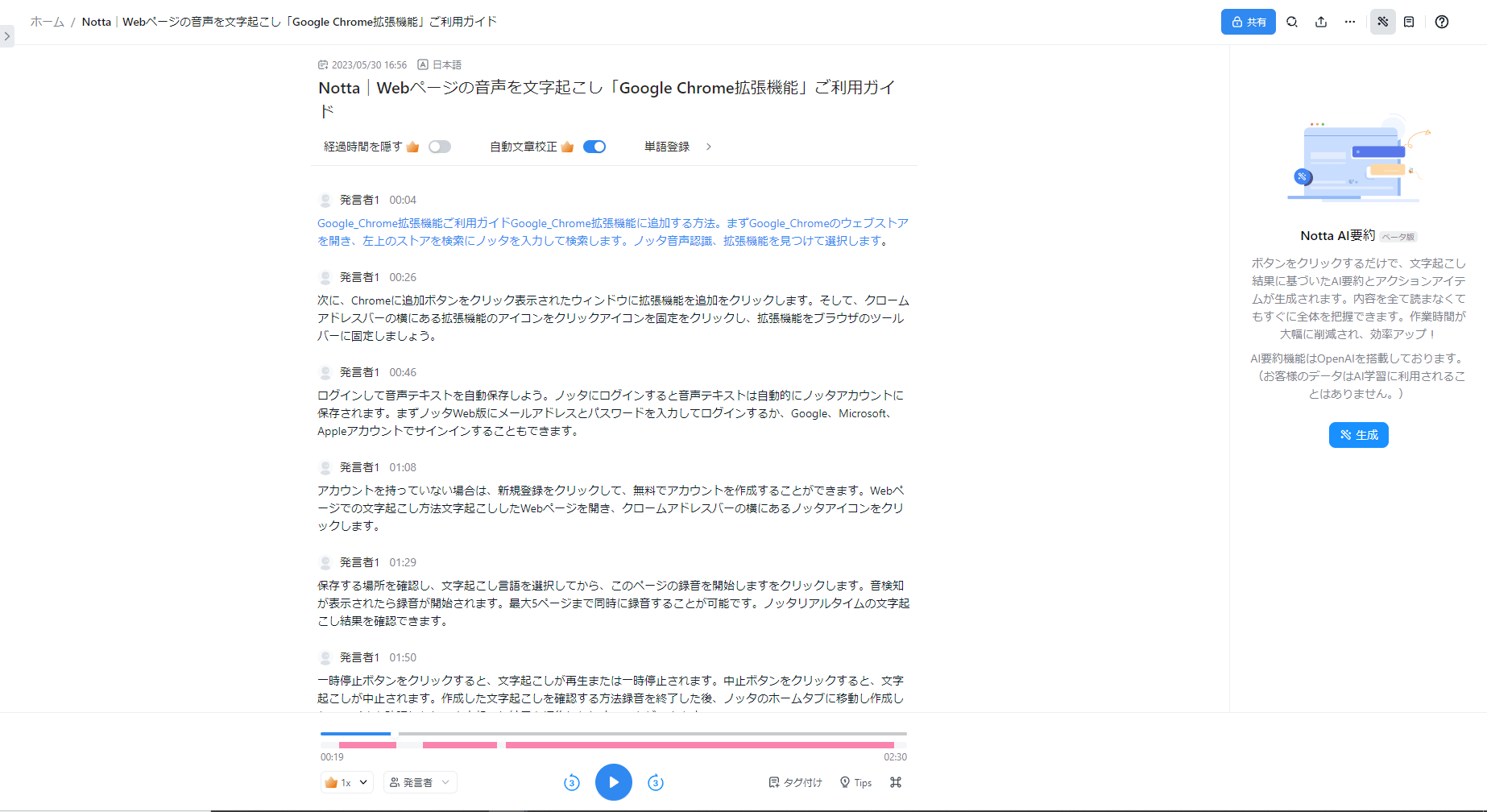 以上がYouTubeリンクを指定する文字起こし手順です。
以上がYouTubeリンクを指定する文字起こし手順です。
リンクを指定して数回クリックするだけで高精度な文字起こしができるため、作業の効率化が期待できます。
Chrome拡張機能を利用して文字起こしをする方法
Nottaでは文字起こしのためのChrome拡張機能が用意されており、リンクを指定する方法よりもスピーディーな文字起こし方法を実現しています。
以下で、Chrome拡張機能を利用して文字起こし手順をわかりやすく解説します。
chromeウェブストアで「Notta」を検索し、「Chromeに追加」ボタンを押して拡張機能を追加します。
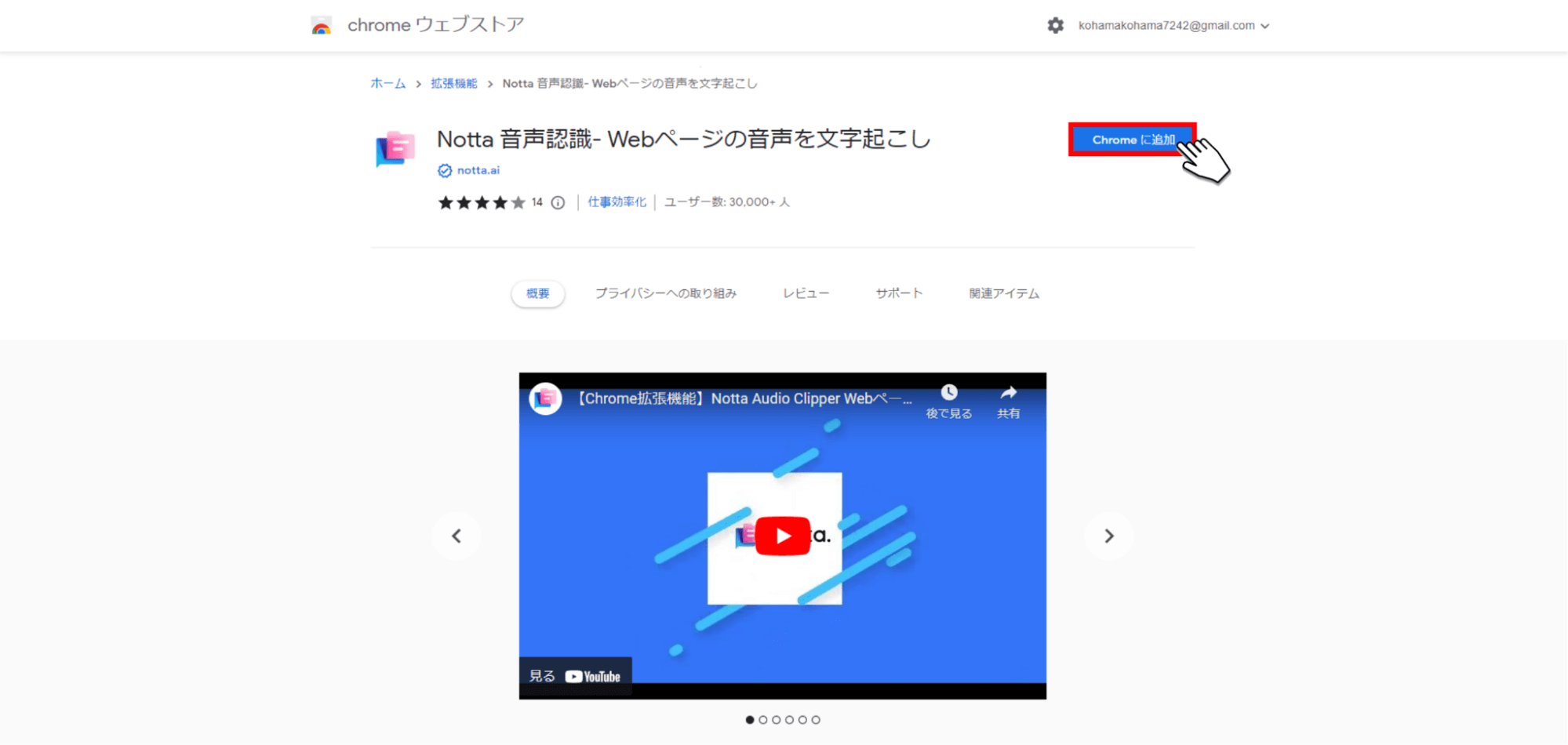
2. YouTubeから文字起こししたい動画のページを開いたら、画面右上のNottaアイコンをクリックします。
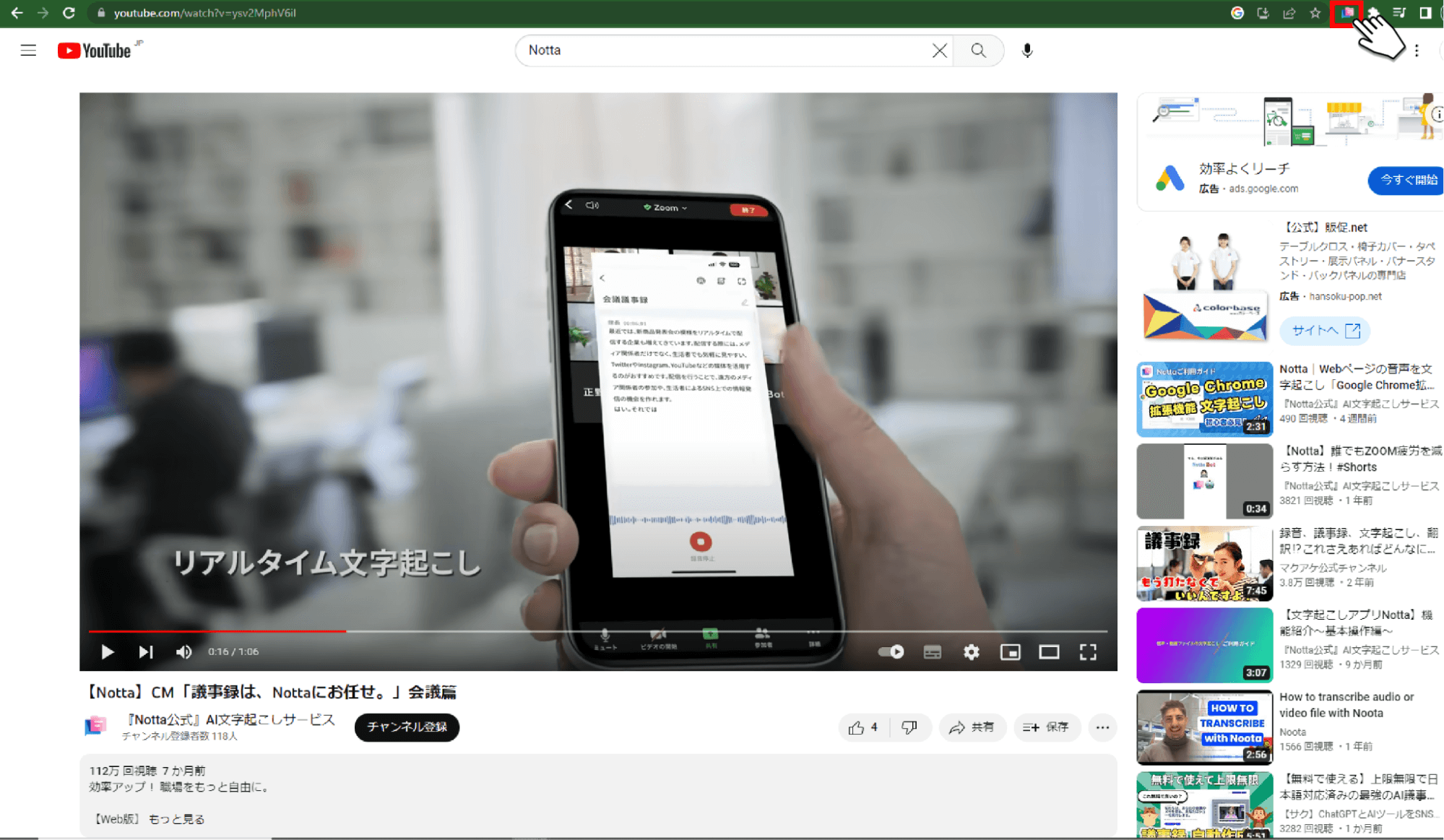
3. 「ワークスペースの保存先」と「文字起こし言語」を選択したら、「このページの録音を開始します」ボタンをクリックすると文字起こしが開始されます。
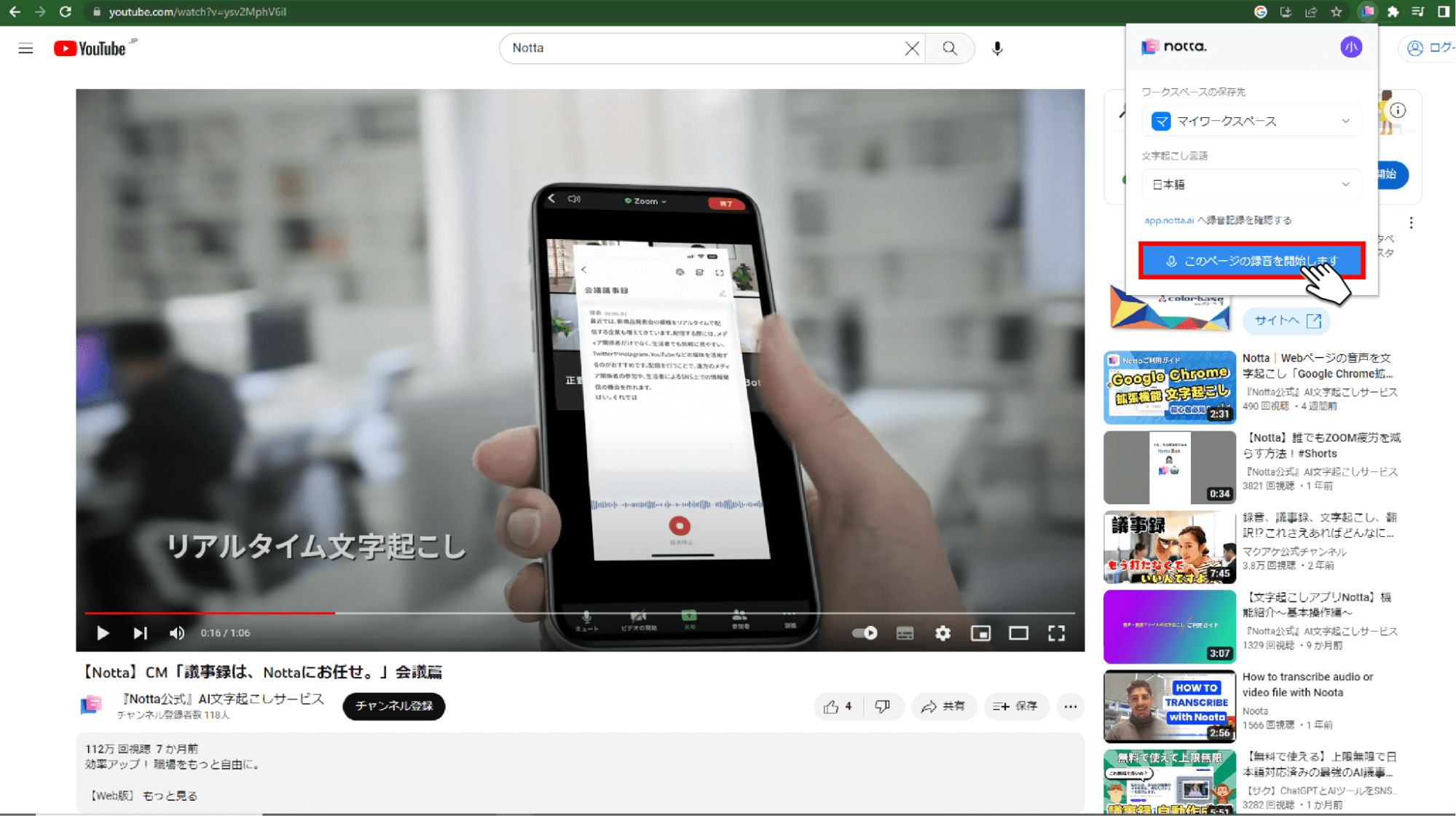
4. 文字起こしを終了する場合は「停止」ボタンをクリックします。
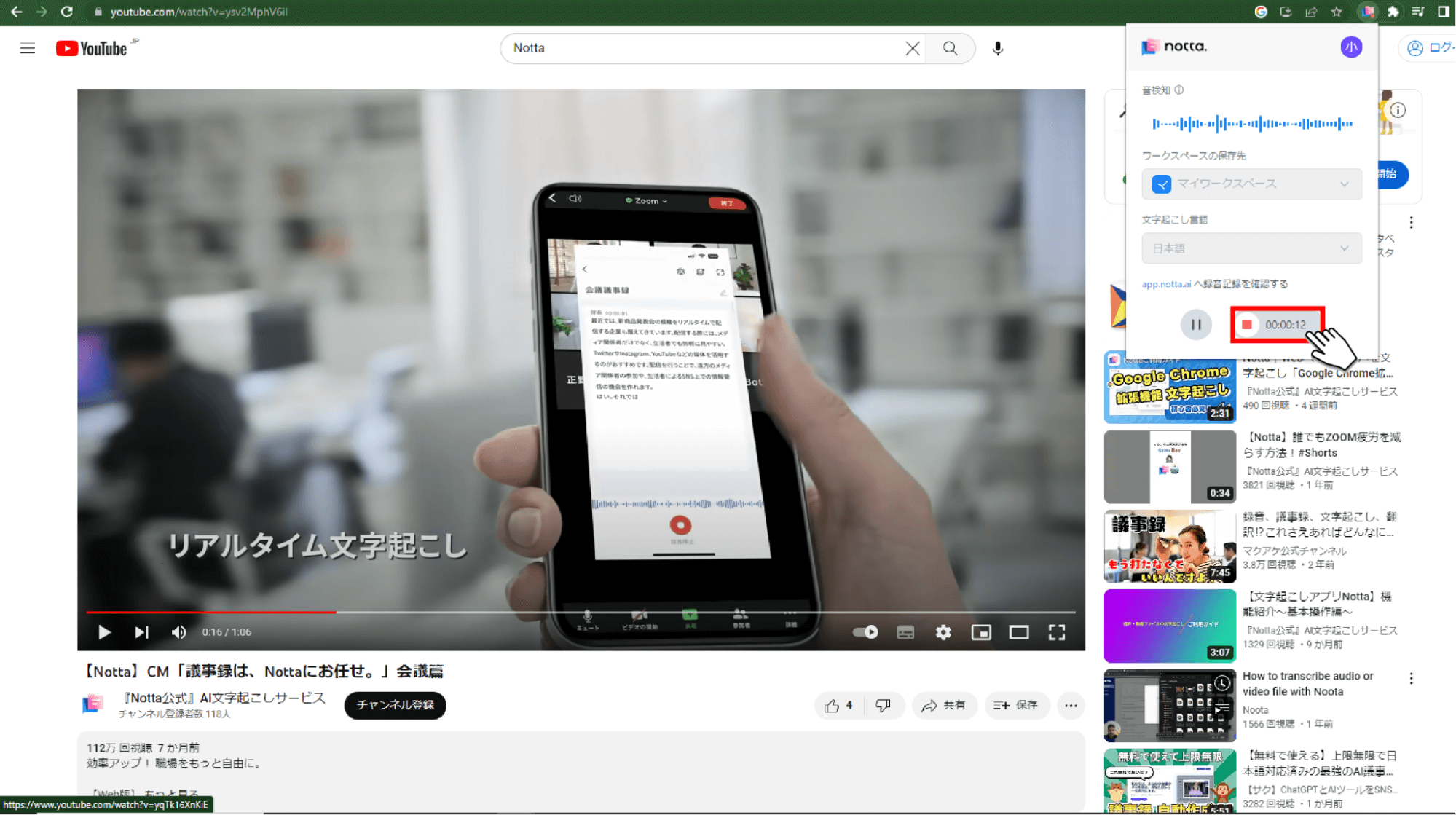
5. Nottaのホーム画面に表示された文字起こし記録をクリックすると文字起こし結果を確認できます。
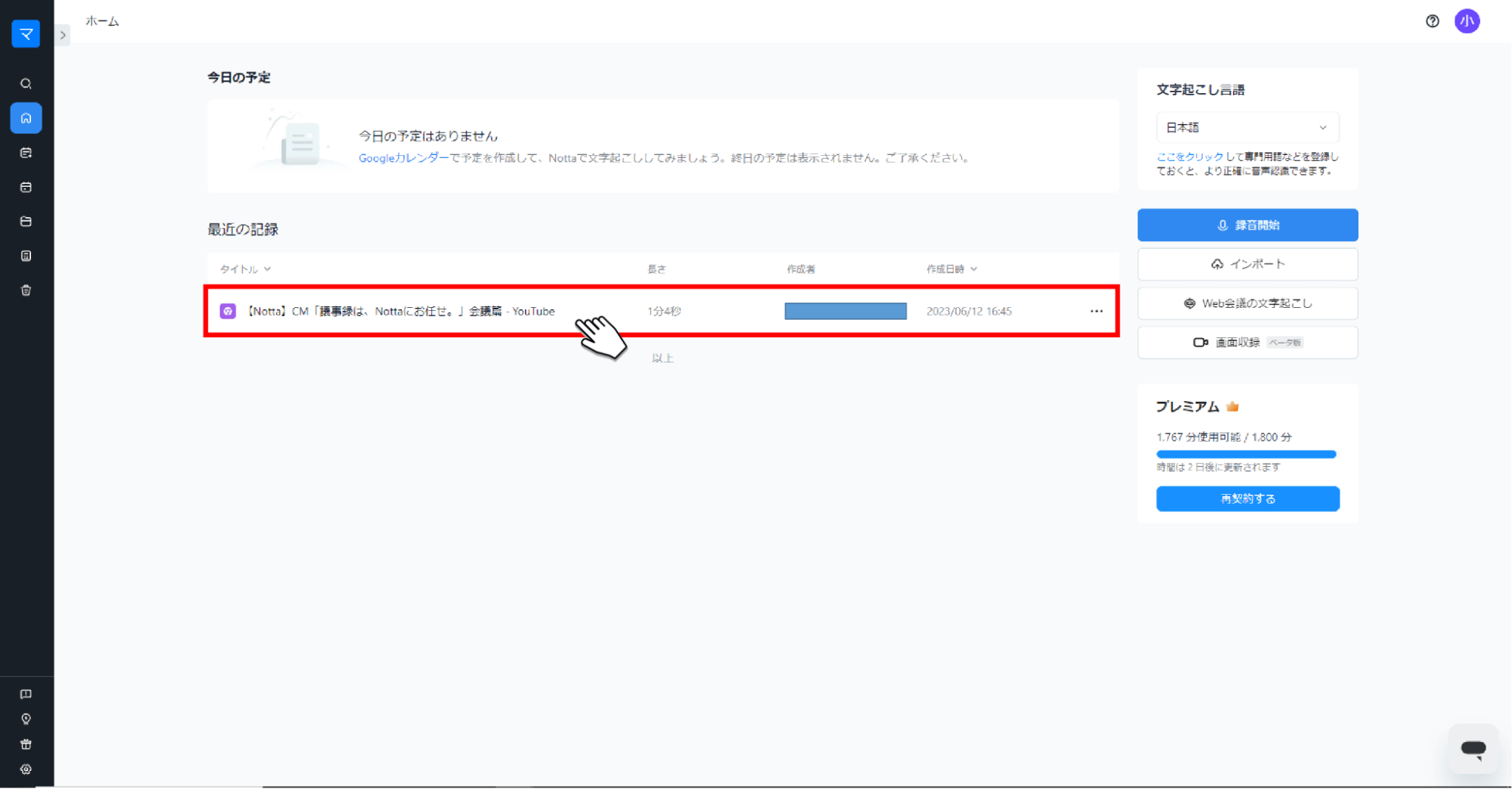
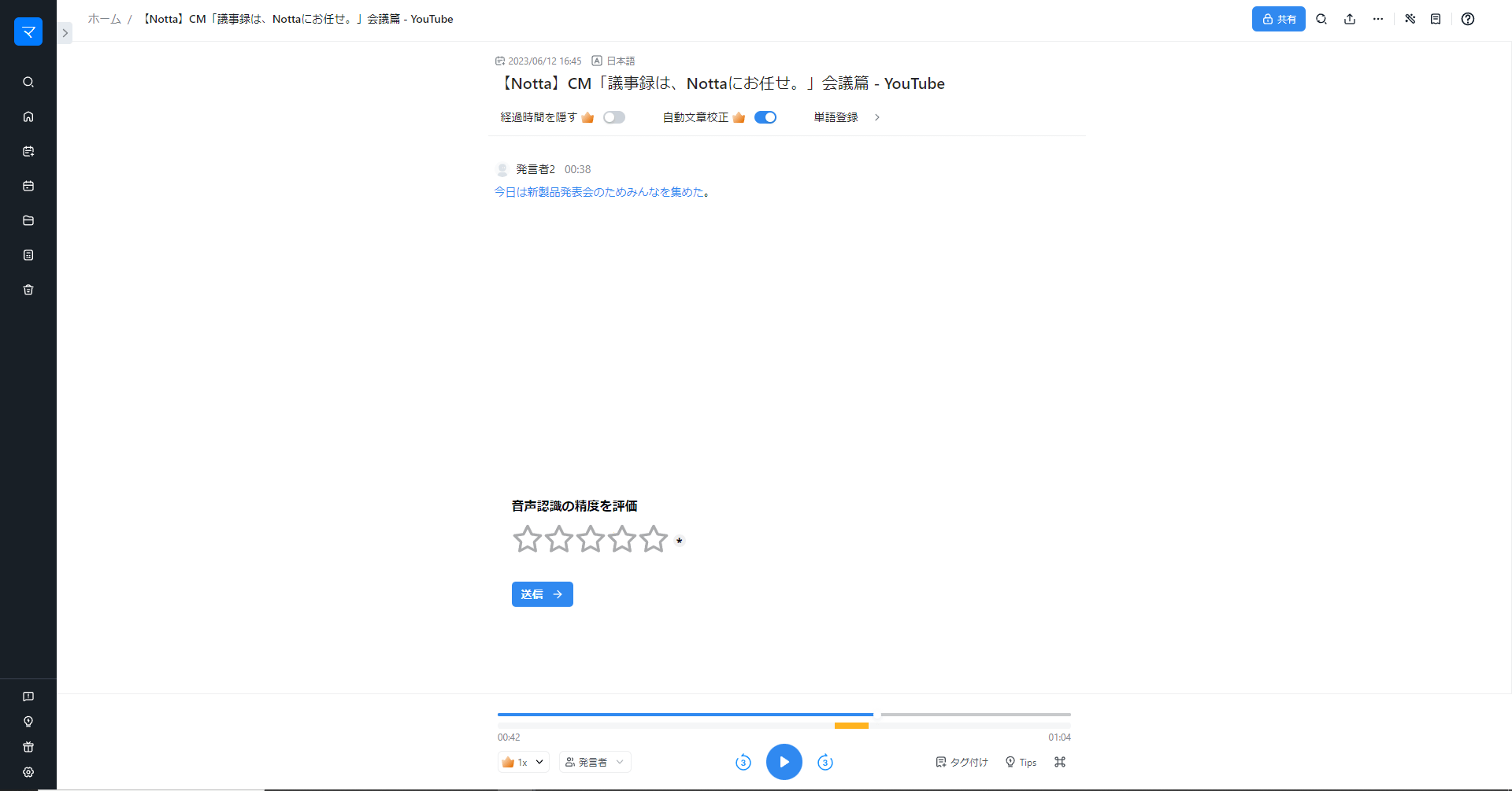 以上がChrome拡張機能を利用して文字起こし手順です。
以上がChrome拡張機能を利用して文字起こし手順です。
普段からGoogle Chromeを利用される方は、YouTubeリンクを指定する文字起こし方法よりもChrome拡張機能を利用して文字起こしをする方法をおすすめします。
会議やオンライン研修など、さまざまなシーンで手軽にご利用いただけます。
まとめ
本記事では、音声認識字幕ちゃんの概要や活用シーン、注意事項や設定方法をわかりやすくご紹介しました。
音声認識字幕ちゃんは動作が軽く、精度の高い文字起こしができる点が大きな魅力ですが、翻訳を行う場合は設定方法が難しく、よく調べたうえで利用する必要があります。
Nottaであれば、難しい初期設定は必要なく、豊富な文字起こし方法が用意されており、誰でも簡単に高度な文字起こし体験ができます。
ぜひ、本記事を参考にして自分に最適な文字起こしツールを導入し、作業の効率化・動画や配信の品質向上にお役立ていただければ幸いです。



