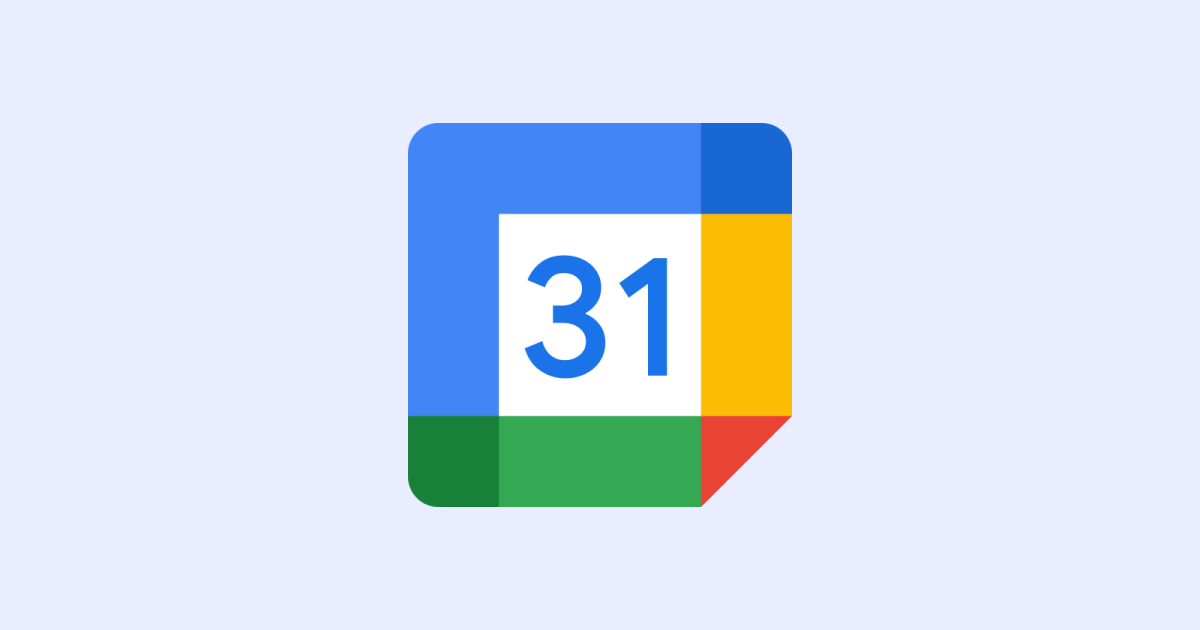
Googleカレンダーの使い方|カレンダーの作成・共有する方法
業界トップの正確率で作業効率爆上げ!
本記事では、シンプルな操作性と充実した機能性をかね揃えたGoogleカレンダーの使い方を解説します。Googleカレンダーなら、スケジュールを一部のメンバーと共有したり、Google MeetというWeb会議ツールと連携して、スケジュールからそのままオンライン会議をしたり、業務を効率化できる機能が盛りだくさん。カレンダー以上の機能を使いこなして業務を効率化したい方は必読です。
新しいGoogleカレンダーを作成する
予定を追加する場合は、画面左上に表示されている「作成」をクリックして日時の編集を行います。
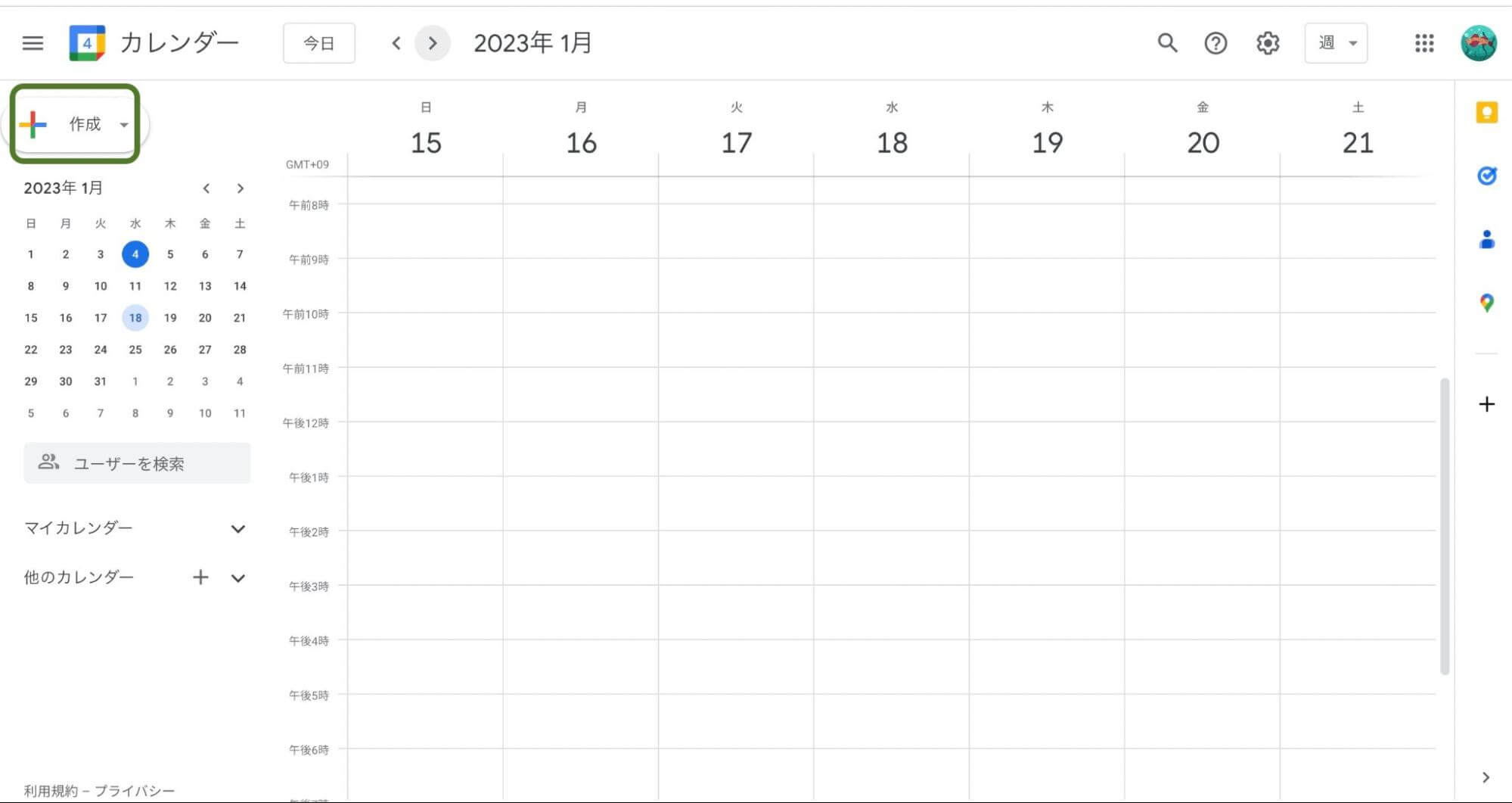
さらに、カレンダー上の日付をクリックして直接編集することも可能です。
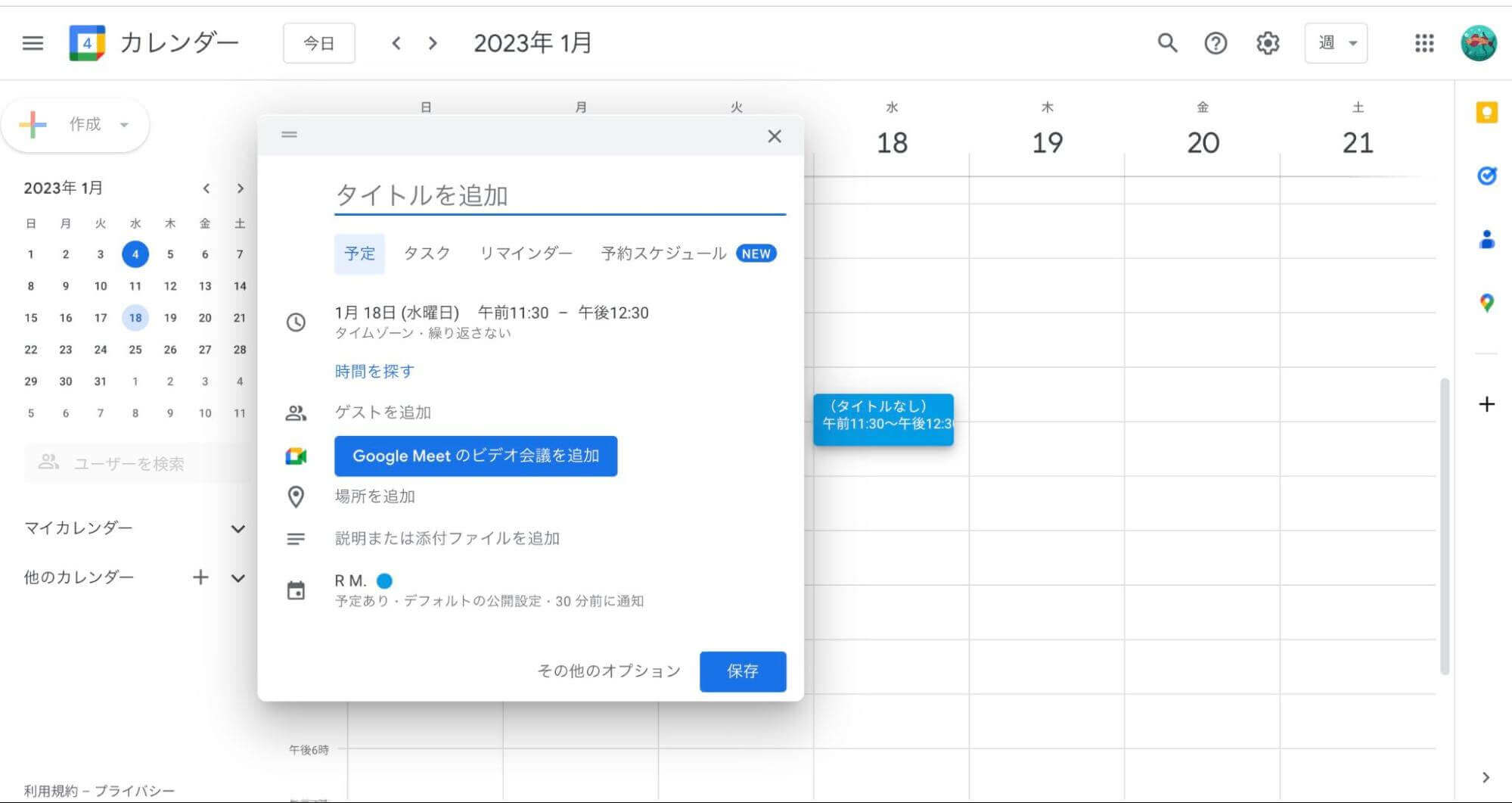
新規で作成した予定はさらに細かく設定を変更することもできます。
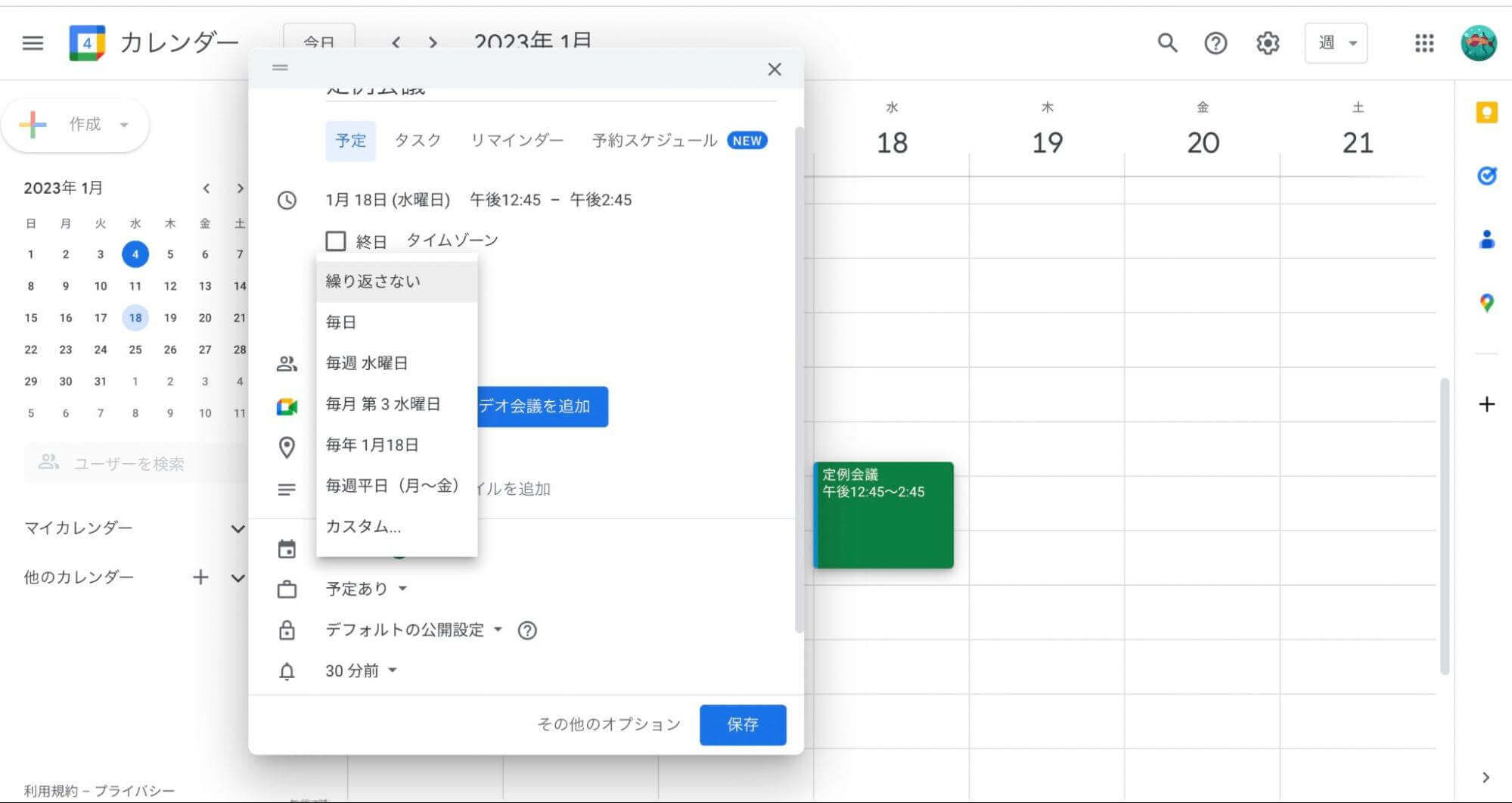
例えば、毎週同じ予定を入れておきたい場合、予定作成画面で「くり返さない」と表示されている部分をクリックすることで、くり返すかどうかの設定ができるほか、カスタム設定を行って曜日を複数設定したり、くり返しの終了日時を設定したりと詳細な設定が可能です。
また、万が一予定の時刻などが変更になった場合、ドラッグ&ドロップで簡単に移動させることもできます。
Googleカレンダーを編集する
新規で作成したGoogleカレンダーを編集する方法を覚えていきましょう。編集方法を知っておくとより便利にGoogleカレンダーを利用することができます。
作成したGoogleカレンダーを見つける
作成したGoogleカレンダーを見つけるには、まずGoogleカレンダーをパソコンで開きます。ページの左側に表示された「マイカレンダー」セクションを見てみましょう。
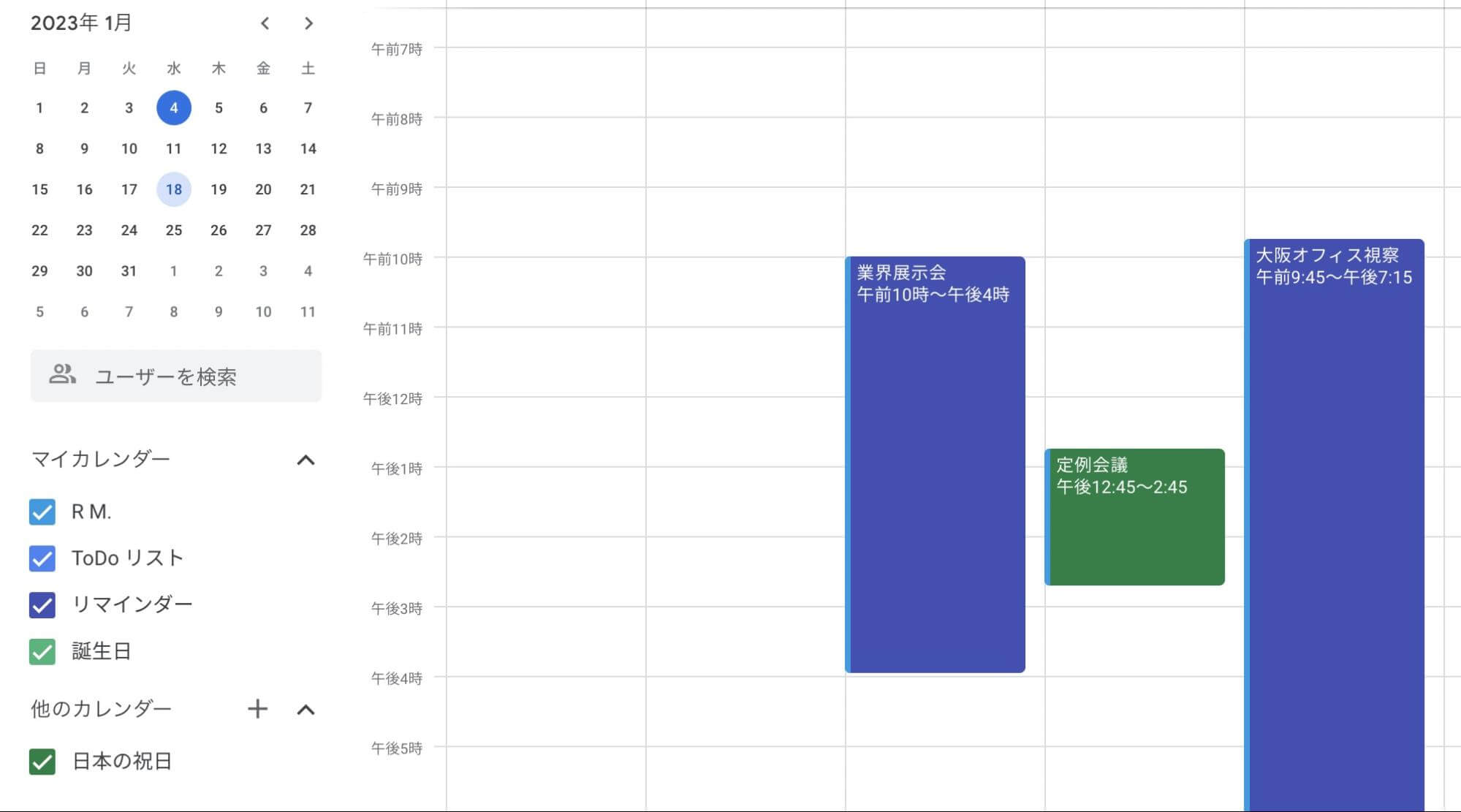
すると、作成したカレンダーのリストが表示されています。マイカレンダーセクションには新規で作成したGoogleカレンダーも表示されているので選びましょう。
ちなみに、不要なカレンダーはカレンダー名の横に表示されている「その他のアイコン」をクリックして、「リストに表示しない」の順番にクリックしていけば、該当の予定を非表示にできます。
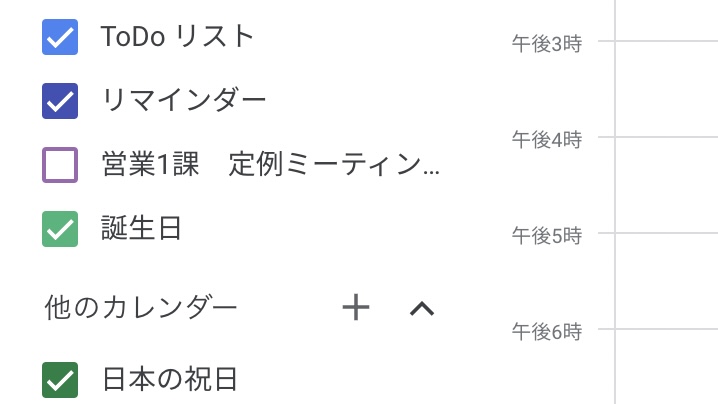
Googleカレンダーの名前を編集する
名前を変更したい予定をクリックして、ペンのアイコンをクリックします。カレンダーの名前を変更したら保存を押しましょう。
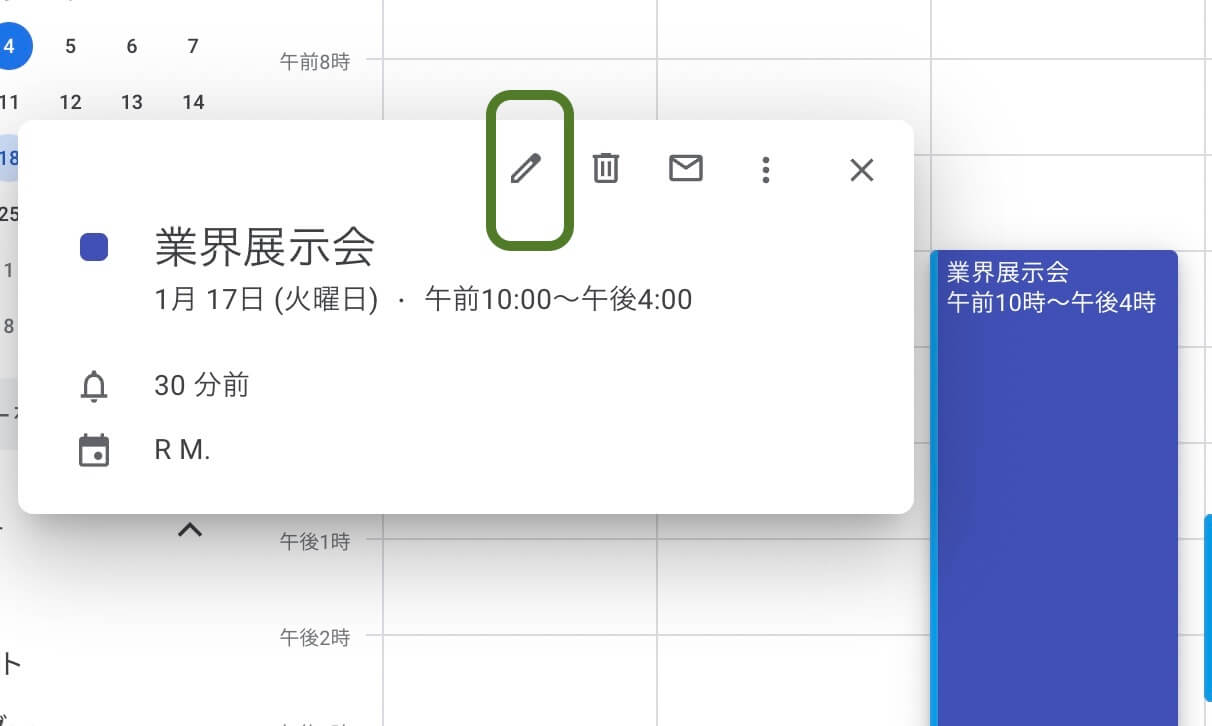
Googleカレンダーの色を変更する
Googleカレンダーに入力した予定の色を変更できれば、より見やすく分かりやすいカレンダーにできます。また、チームミーティングは赤、定例会議は青、というように予定別に色を分けてもよいでしょう。
カレンダーの色を変更するには、まずGoogleカレンダーを開いて画面左に表示されたカレンダーリストの中から、色を変更したいGoogleカレンダーを選びましょう。選んだら、カレンダーの右側に表示された「その他のリスト」をクリックします。するとメニューが表示されるので、カラーパレットから新しいカレンダーの色を選択すれば色が変更されます。
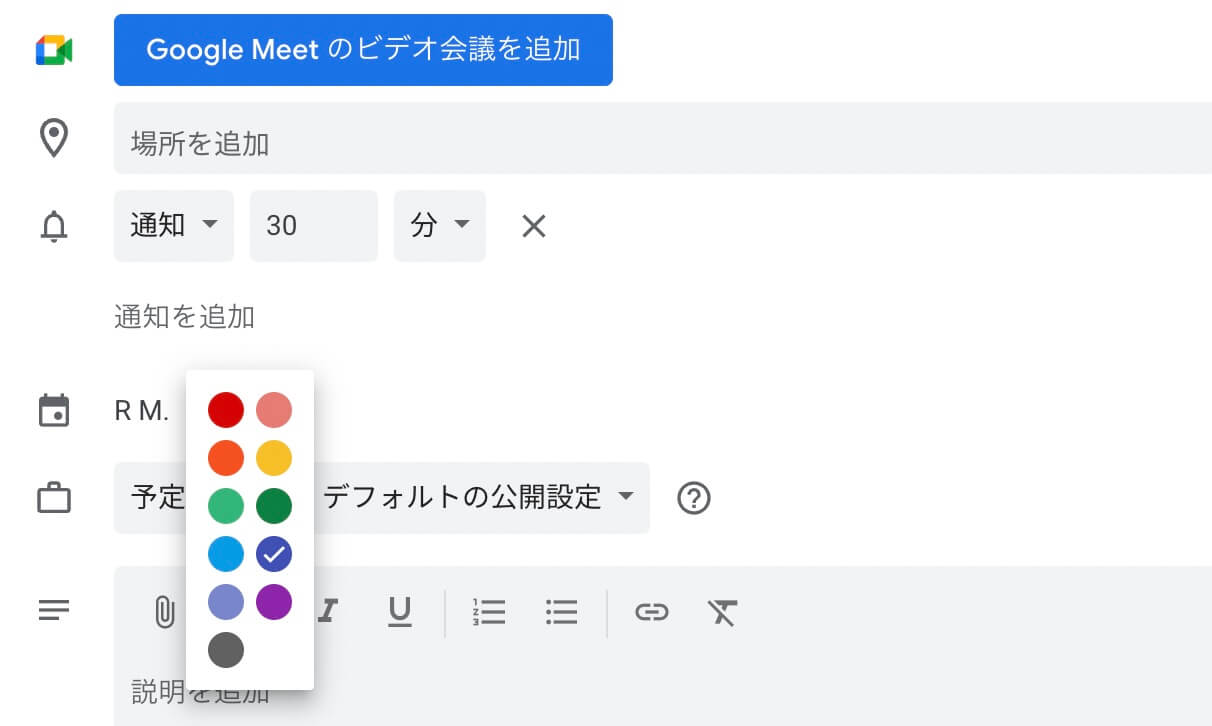
また、カラーパレット下部に表示された「+」からカスタムすることも可能です。ちなみにカラーを変更できるのは、自分のカレンダー画面上のみなので注意しましょう。
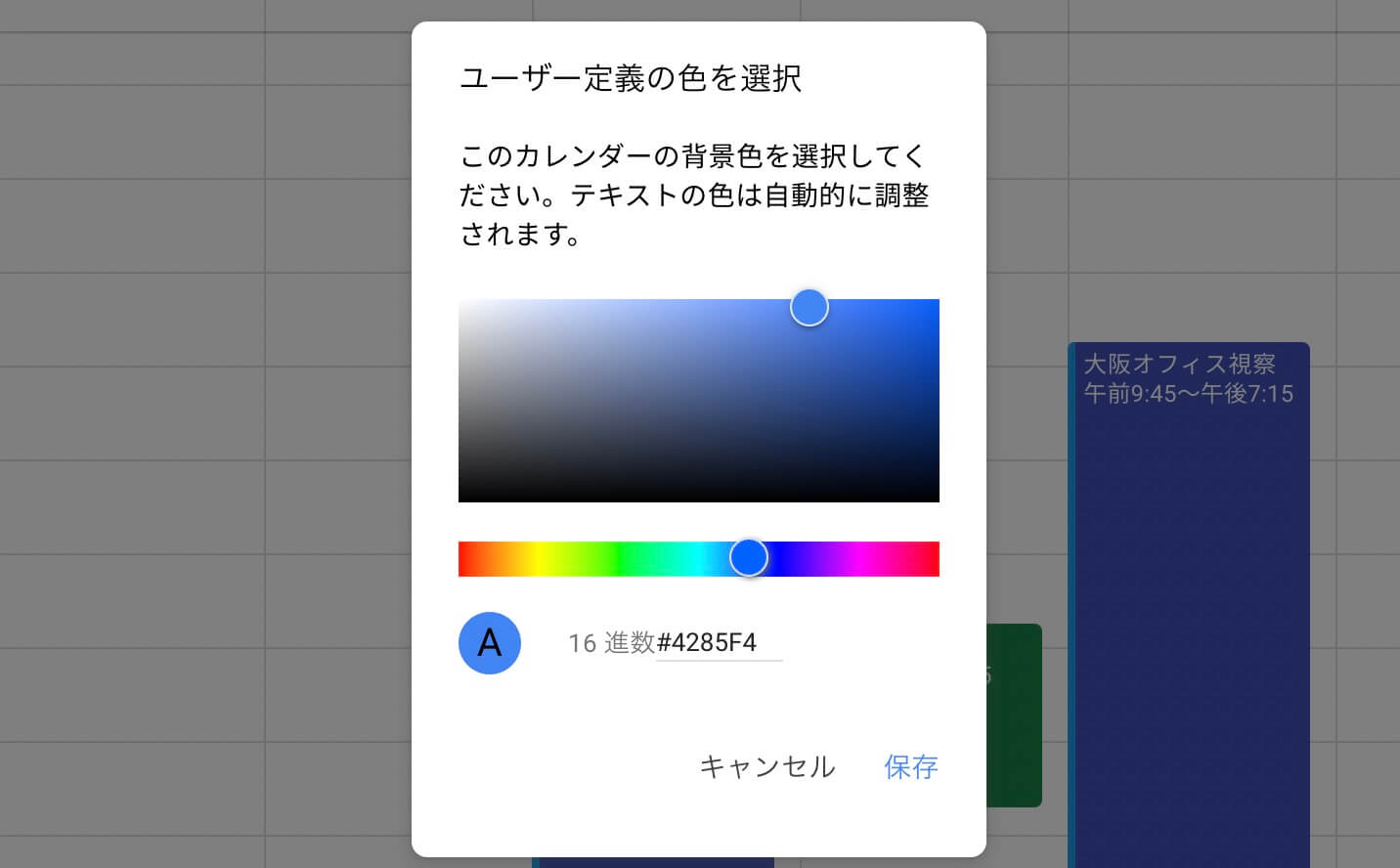
Googleカレンダーを他のユーザーに共有する
Googleカレンダーは社内など他のユーザーと共有することで、予定の管理が楽になります。
Googleカレンダーの共有をオフにする
Googleカレンダーの共有をオフにするには、ページ左側に表示された「マイカレンダー」のセクションより共有をオフにしたいカレンダーを選びます。「その他のアイコン」→「設定と共有」をクリックしてください。
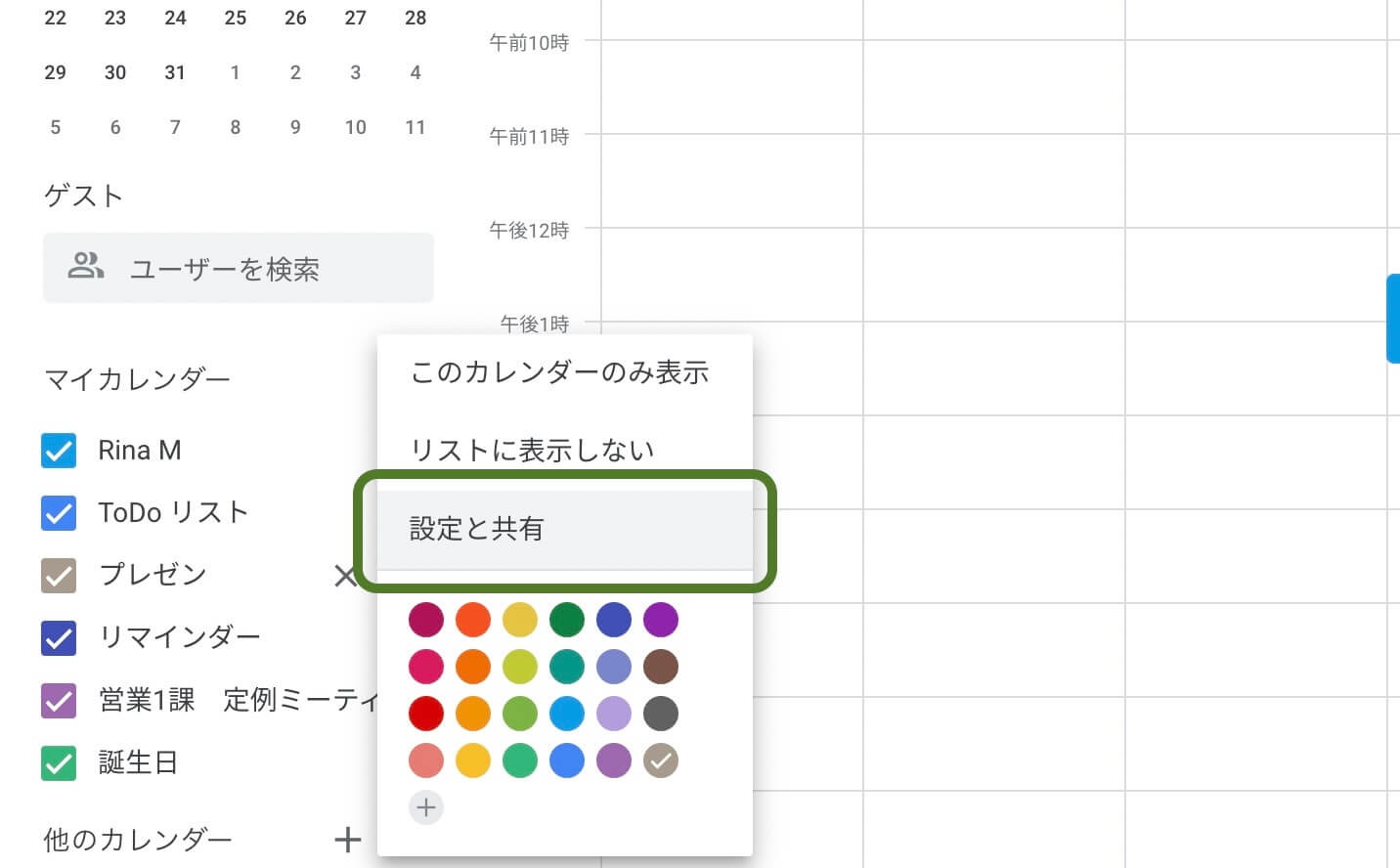
「アクセス権限セクション」で「一般公開して誰でも利用できるようにする」をオフもしくは「<組織名> で利用できるようにする」をオフにしましょう。
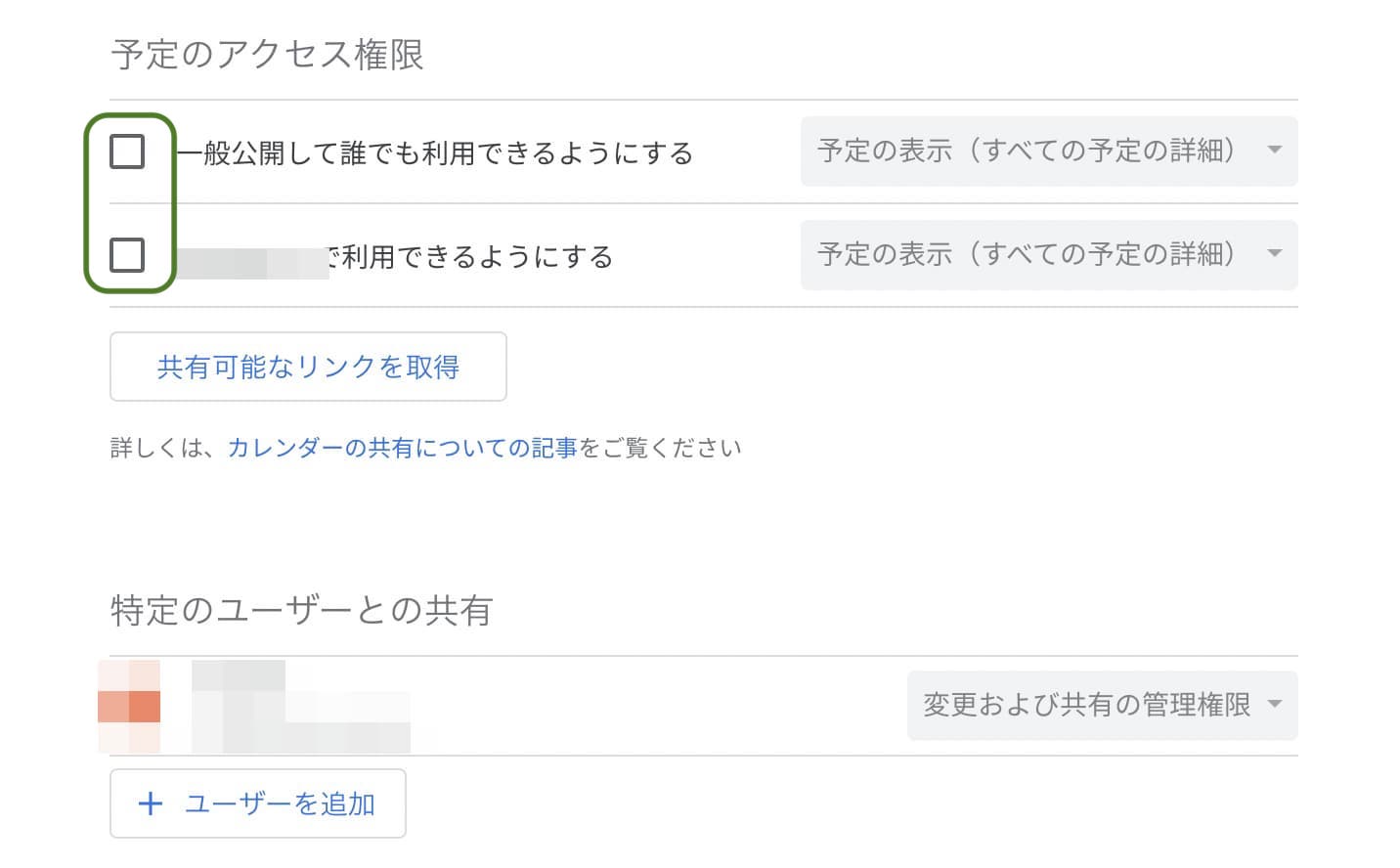
また、特定のユーザーのみをオフにしたい場合は、「特定のユーザーとの共有」セクションでオフにしたいユーザー名の横にある「×」印をクリックすればOKです。
特定のユーザーにGoogleカレンダーを共有する
特定のユーザーにカレンダーを共有したいときは、Googleカレンダーを開いて左側に表示された「マイカレンダー」より共有したいカレンダーを選びます。続いて「設定と共有」をクリックし、「マイカレンダーの設定」にある「特定のユーザーとの共有」をクリックしましょう。
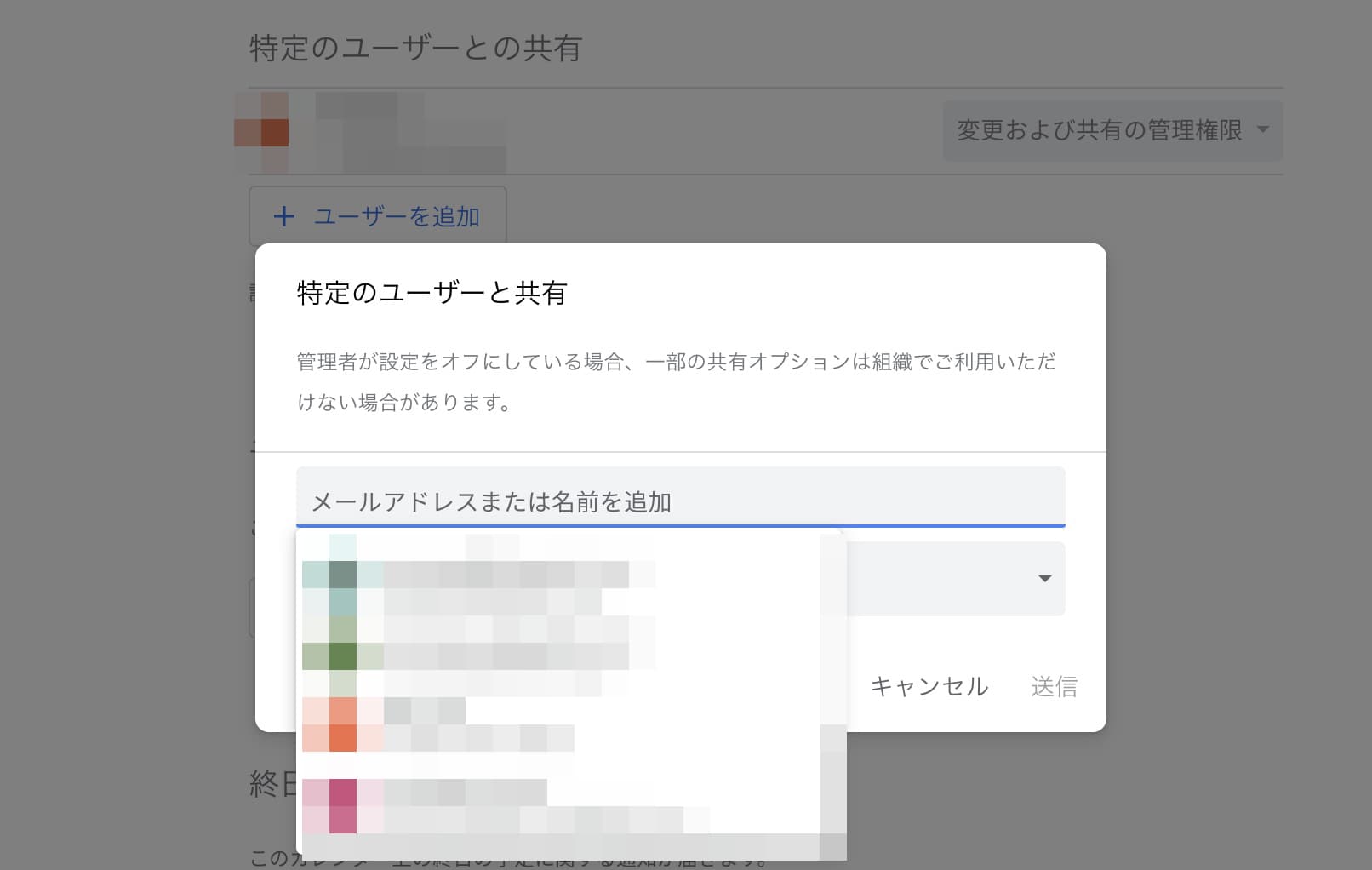
「ユーザーを追加」が表示されるので、「+」ボタンをクリックして、追加したいユーザーのアドレスを入力し、「送信」をクリック。「共有設定を保存しました」と表示されれば完了です。ちなみに共有された相手には、下記のようなメールが届きます。この機能は仕事でもプライベートでも重宝しそうですね。
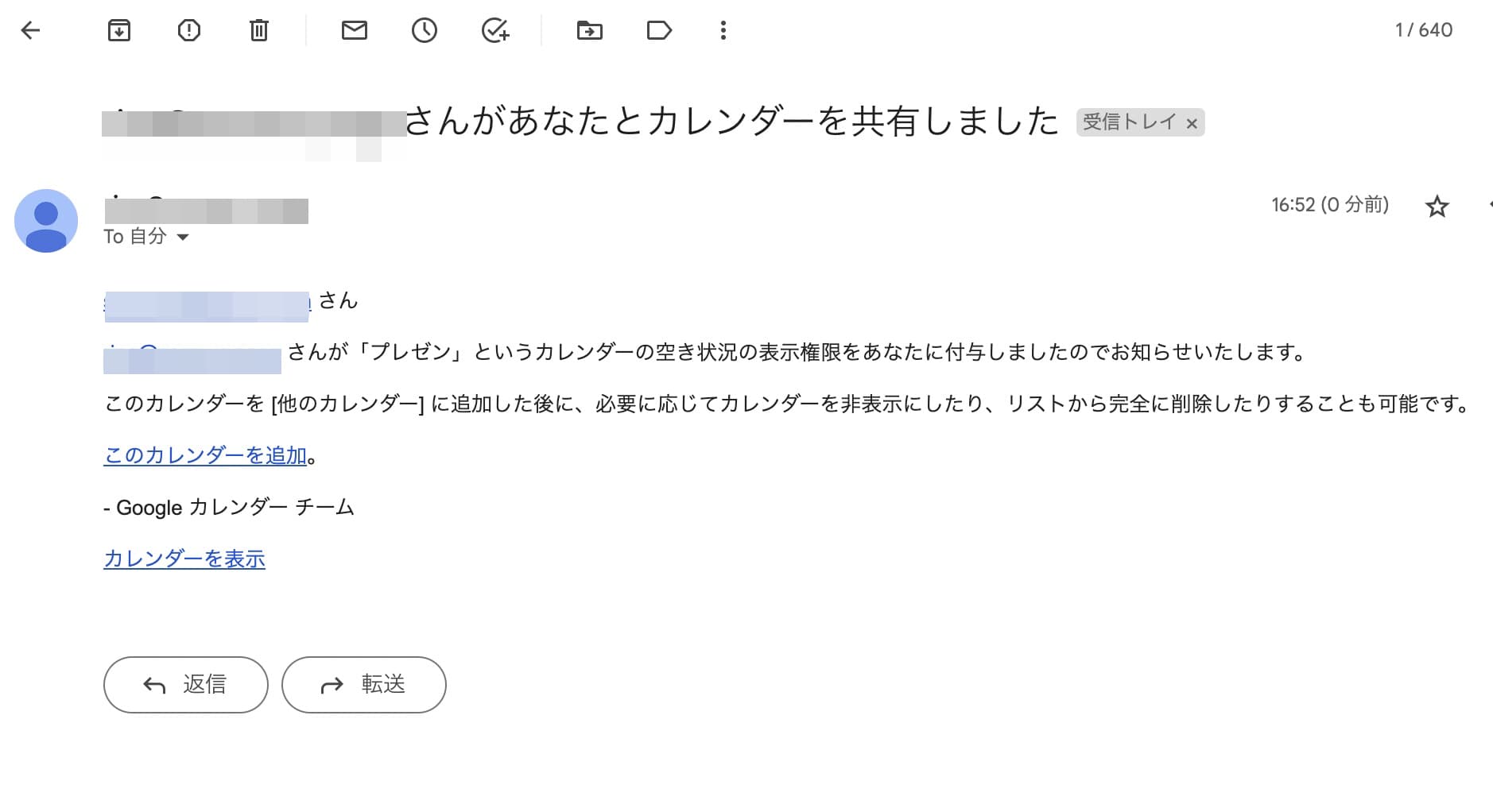
Googleカレンダーを一般公開で共有する
Googleカレンダーは特定のユーザーとの共有以外に一般公開することもできます。Googleカレンダーを開いて「設定」をクリックします。
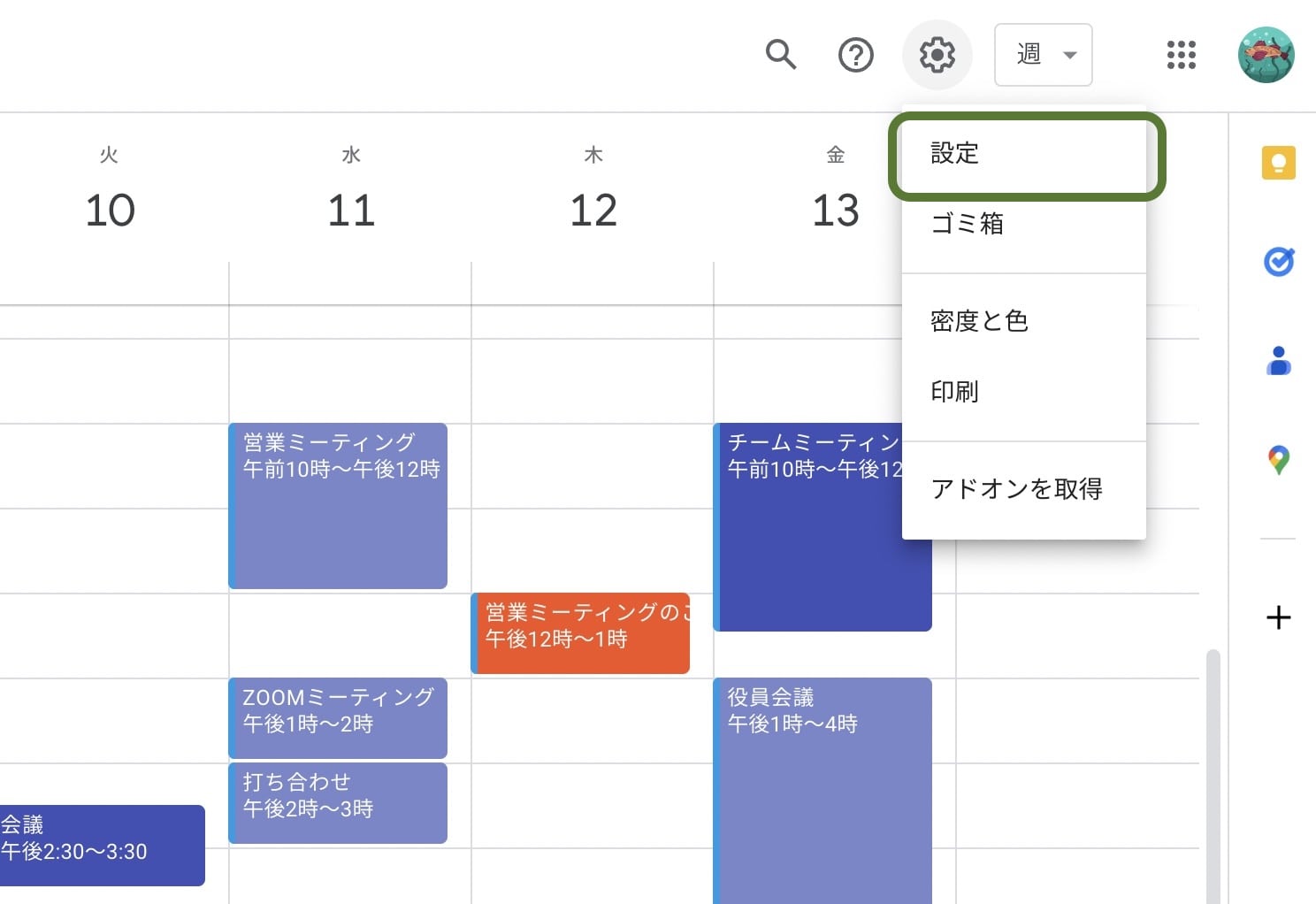
左側の「マイカレンダー」より共有するカレンダーを選びましょう。「予定のアクセス権限」セクションで「一般公開して誰でも利用できるようにする」をオンにして「OK」をクリックすれば完了です。
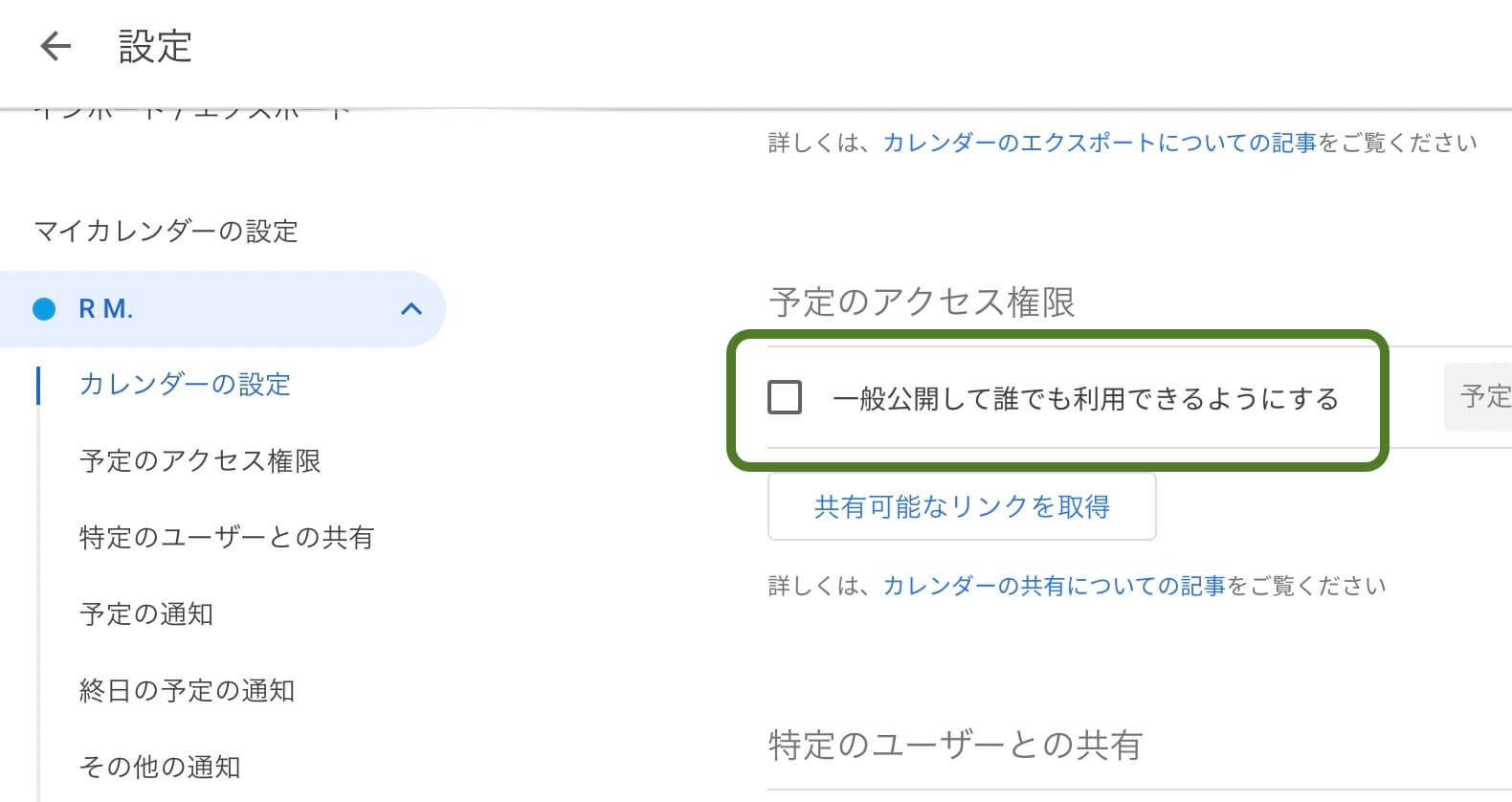
Googleカレンダーを組織のすべてのユーザーと共有する
Google Workspaceのメンバーは、カレンダーを組織全体と共有することもできます。Googleカレンダーを開いて左側で共有したいカレンダーの「設定と共有」をクリックしましょう。アクセス権限の下で「組織名で利用できるようにする」にチェックを入れます。
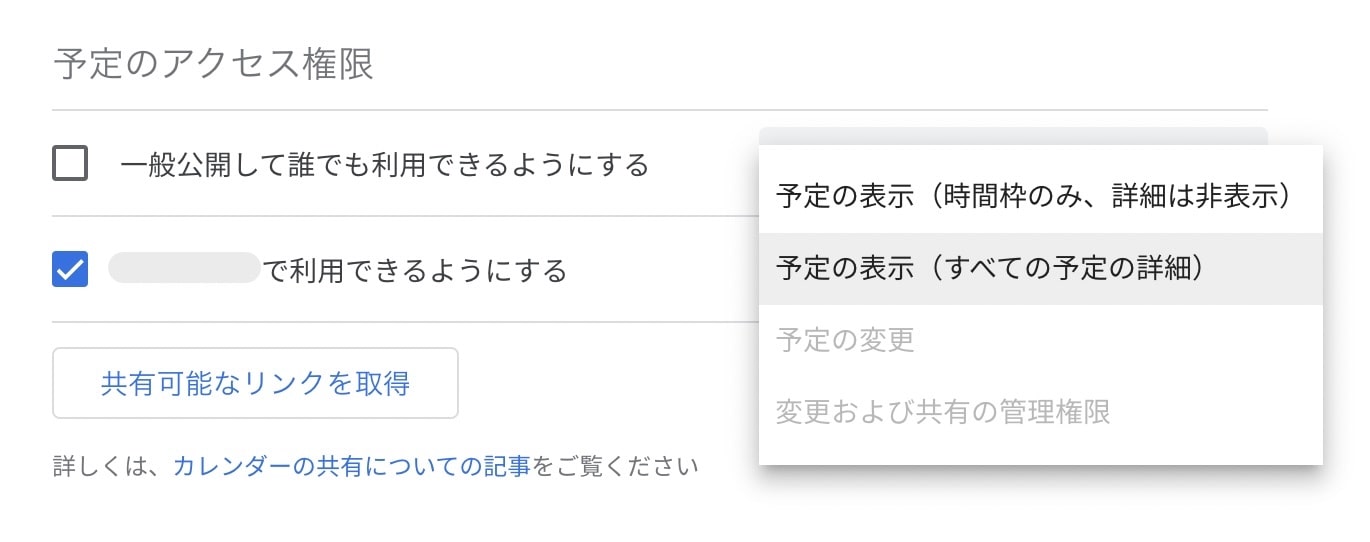
カレンダーを登録するか、個人またはグループとカレンダーを共有するようユーザーに依頼すれば完了です。
また、組織内で共有するのはGoogle Workspaceならではの機能ですが、無料アカウント利用者でも、共有リンクを発行して他者と共有ができます。
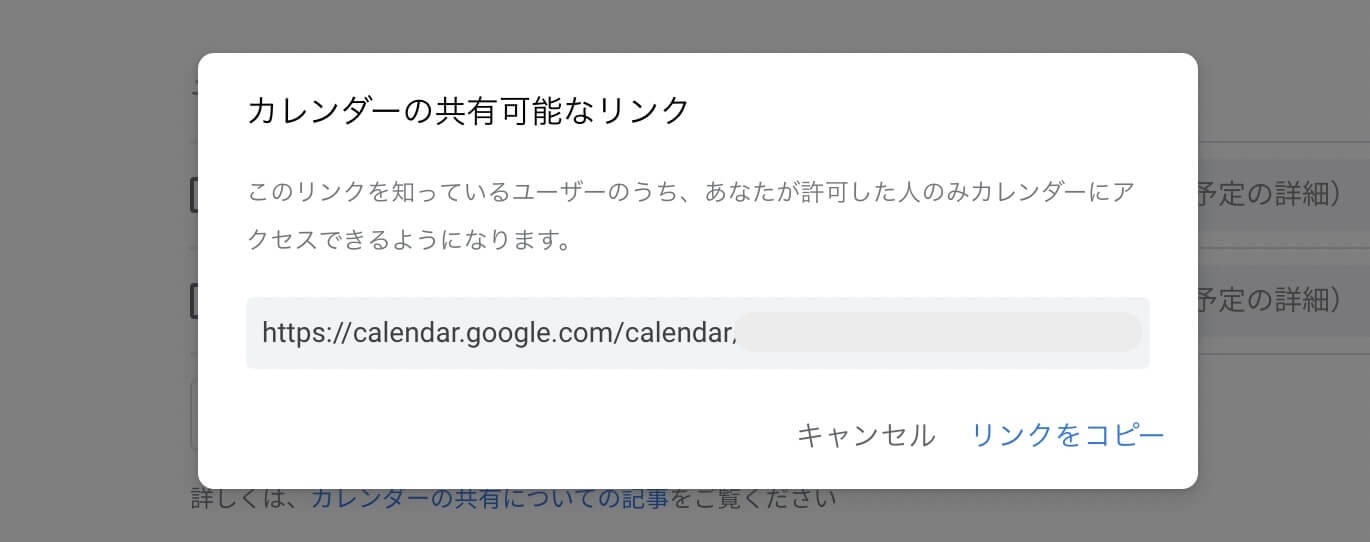
Googleカレンダーのアクセス権限を管理
Googleカレンダーはアクセス権限を管理できるため、情報レベルによってアクセスできるユーザーを変更できます。
アクセス権限設定画面を表示する
アクセス権限設定画面を表示するには、Googleカレンダーを開いてマイカレンダーのリストより、共有したいカレンダーにカーソルを合わせると三点リーダーが表示されるのでクリックし、「設定と共有」をクリックすればOKです。
主催者を変更する
予定を管理しているユーザーを変更したい場合は、Googleカレンダーを開いて、カレンダーグリッドにある予定の名前をクリックします。Googleカレンダーで主催者を変更すると、Google Meetの際、主催者は会議参加の承認が行える、挙手を下げられるなど、できることが変わってきます。
その他のアイコンより「主催者の変更」をクリックしましょう。新しい管理者のメールアドレスを入力して、メッセージの変更などを行い、「主催者を変更」をクリックすれば完了です。
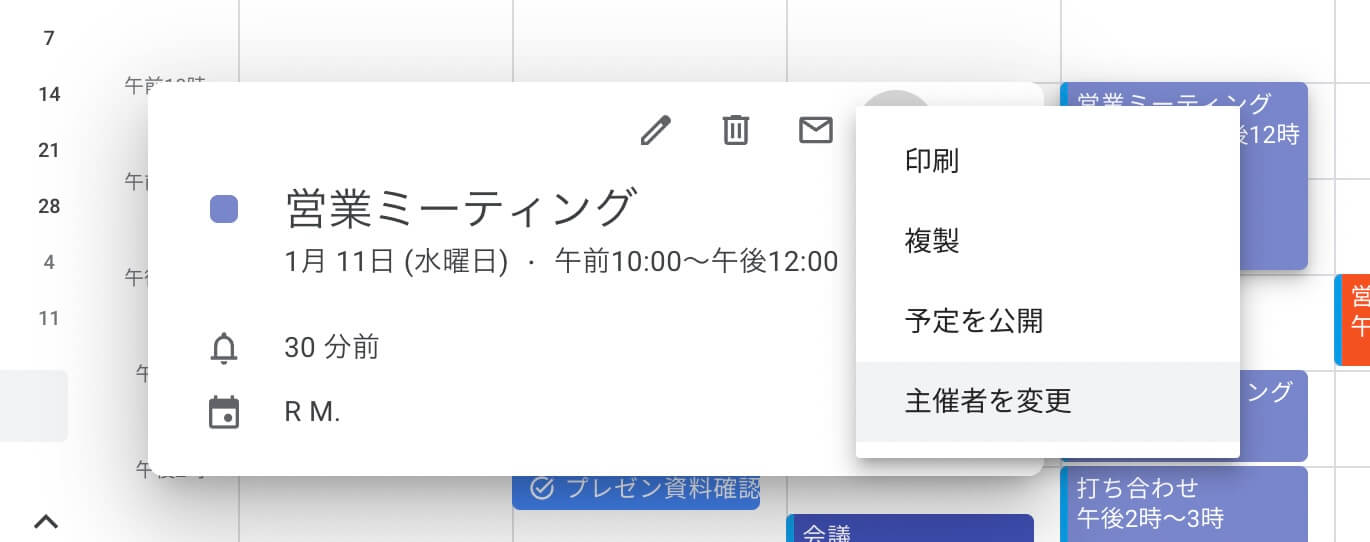
主催者を頼まれた人のところには下記のようなメールが届きます。
アクセス権限を変更する
Googleカレンダーは特権管理者を設定することができます。まずはGoogleカレンダーにアクセス。他のカレンダーより「+」→「カレンダーに登録」を選択します。
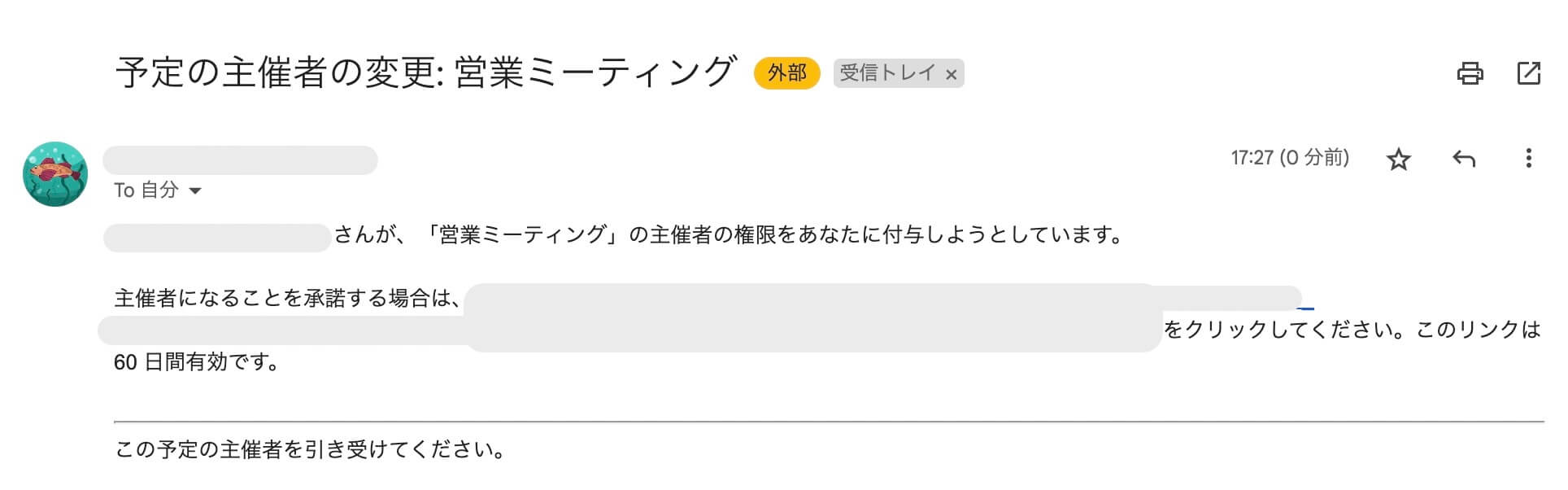
「カレンダーを追加」で共有設定したいユーザー名を入力」し「設定と共有」をクリックすれば特権管理者が各種設定を変更できるようになります。
Googleカレンダーの作成・共有のFAQ
Googleカレンダーのスマホ共有方法は?
アプリを開いてゲストを招待したい「予定」を開き、鉛筆マークをクリックします。続いてユーザーを追加をタップし、招待したいユーザー名もしくはメールアドレスを入力し、「完了」をタップすればOKです。
Googleの共有上限は?
共有ドライブはアイテム数、メンバー数、1日のアップロード数に上限があります。アイテム数の場合40万個、ファイル共有は100グループ、保存容量は管理者の設定次第、フォルダは最大20ネストです。
Googleカレンダーから出欠確認を共有するには?
Googleカレンダーはメールと連携しているので、予定を追加したときに招待メールが自動的に届きます。ゲストは招待メールから主催者に出欠の連絡を直接行うことが可能です。主催者は予定の部分からリアルタイムで出欠の確認ができます。
まとめ
Googleカレンダーは予定を一括管理したり、複数の人と予定をシェアしたりするのに便利なアプリです。無料アカウントでも利用できますが、Google Workspaceに加入することで管理者がユーザーの権限をまとめて管理できるようになります。
Nottaは最新AIが搭載された文字起こしツールです。Googleカレンダーと連携してGoogle Meetで行われるWeb会議の文字起こしをすることができます。業務効率化を図り余剰時間を生み出したい方は、ぜひ安全かつ高性能なNottaを活用してみてくださいね。



