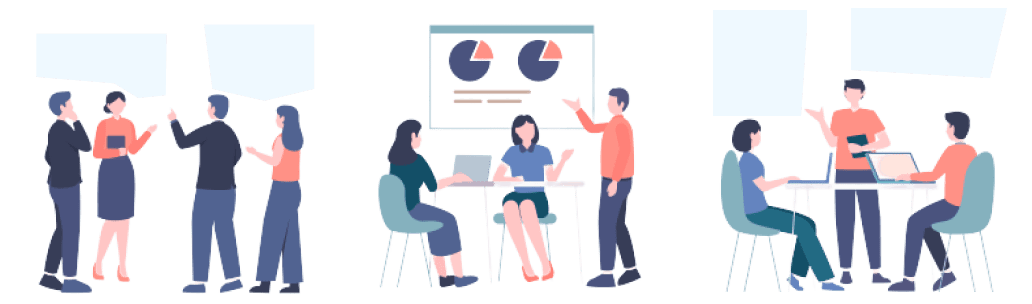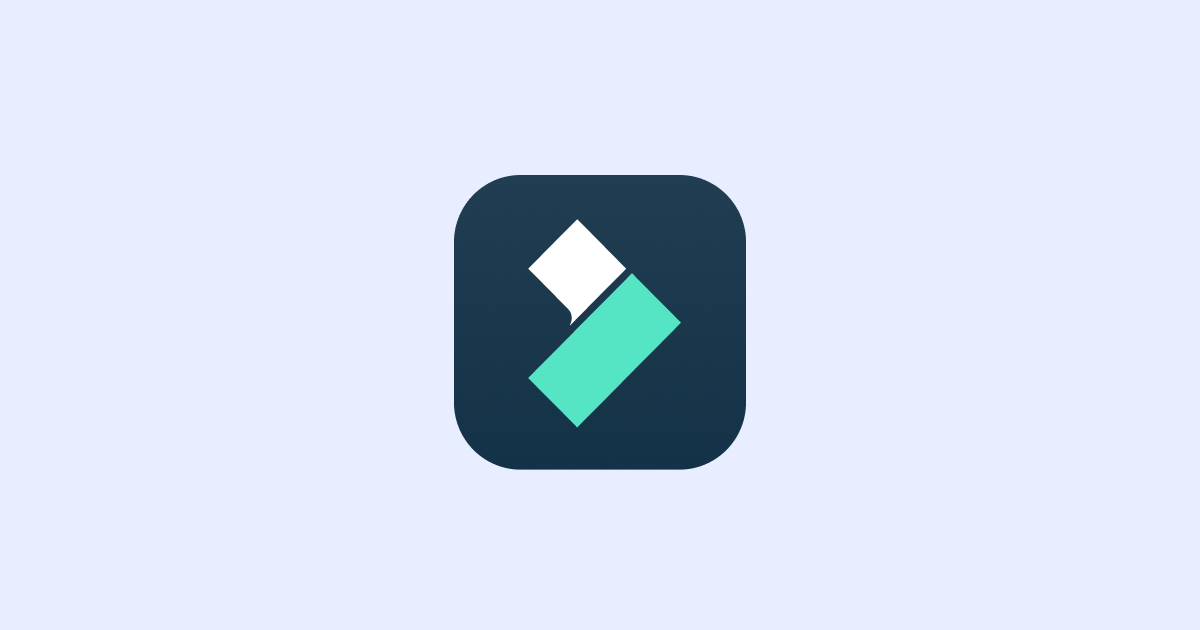
Filmoraの自動文字起こし方法を画像付きでわかりやすく解説!
業界トップの正確率で作業効率爆上げ!
文字起こしにはさまざまな方法がありますが、なかでもツールを利用した自動文字起こしが最も効率的な文字起こし方法といえます。
本記事では、自動文字起こしができる動画編集ツール「Filmora」の使い方や注意事項を詳しくご紹介しています。
「自動文字起こしをしたいけど、どんなツールを利用すればよいのかわからない」
「自動文字起こしができる動画編集ツール「Filmora」を使ってみたいけど、どうやったら自動文字起こしができるのかわからない」
とお悩みの方は、ぜひ最後までご覧ください。
Filmoraの文字起こし機能(自動字幕起こし)とは
動画編集ツールの「Filmora」ですが、編集機能のひとつとして自動文字起こし(自動字幕起こし)機能を搭載しており、簡単に動画の文字起こしができます。
また、「Filmora」の文字起こし機能は最新のアルゴリズムを適用しており、音声認識精度が高く、字幕作成にかかる時間を大幅に節約できます。
また、英語、日本語、フランス語をはじめとした16種類もの言語をサポートしているため、世界各国の動画でも問題なく文字起こしができる点が大きな魅力です。
Filmoraの使い方・字幕の入れ方
ここからは実際にFilmoraを利用して自動文字起こしを行う方法をご紹介します。
「Filmoraを導入したものの、自動文字起こしのやり方がわからない」という方は、ぜひ参考にしてください。
Filmoraの起動後、「ここをクリックしてメディアをインポート」ボタンをクリックします。
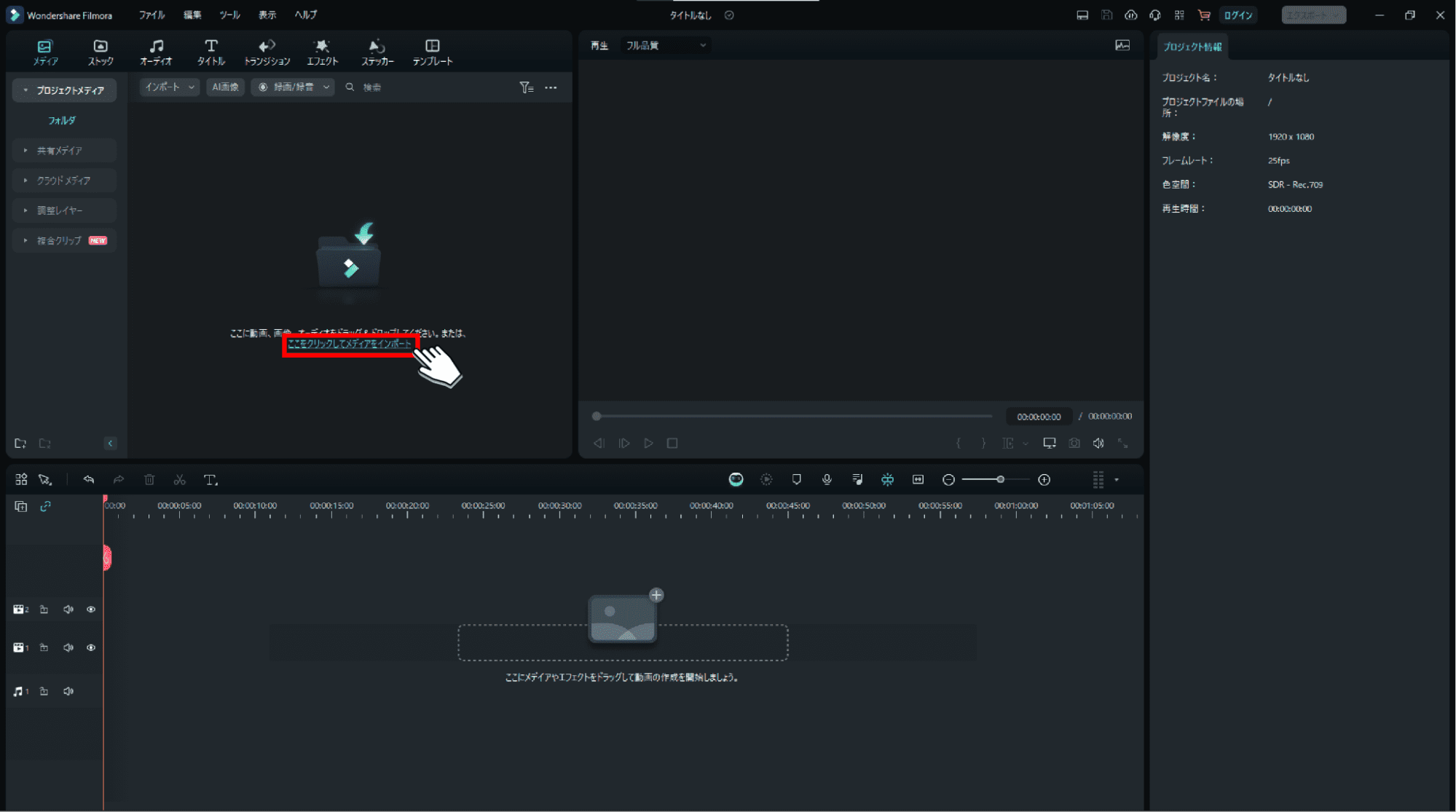
文字起こしをしたい動画を選択します。(※動画の選択はドラッグ&ドロップでも可能です。)
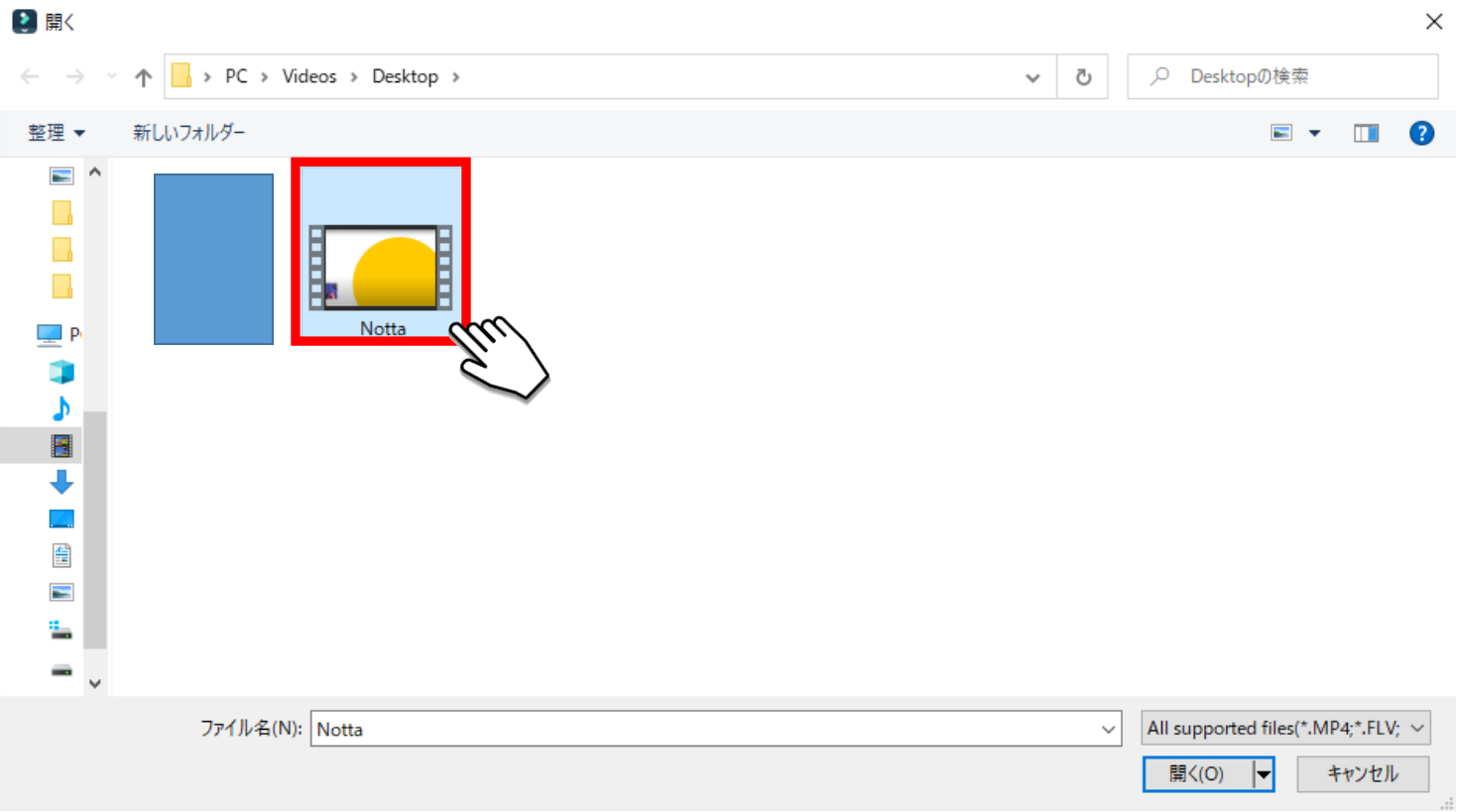
動画選択後は、下記画像赤枠の場所に動画をドラッグ&ドロップすると、シークバーに動画が挿入され、編集が可能となります。
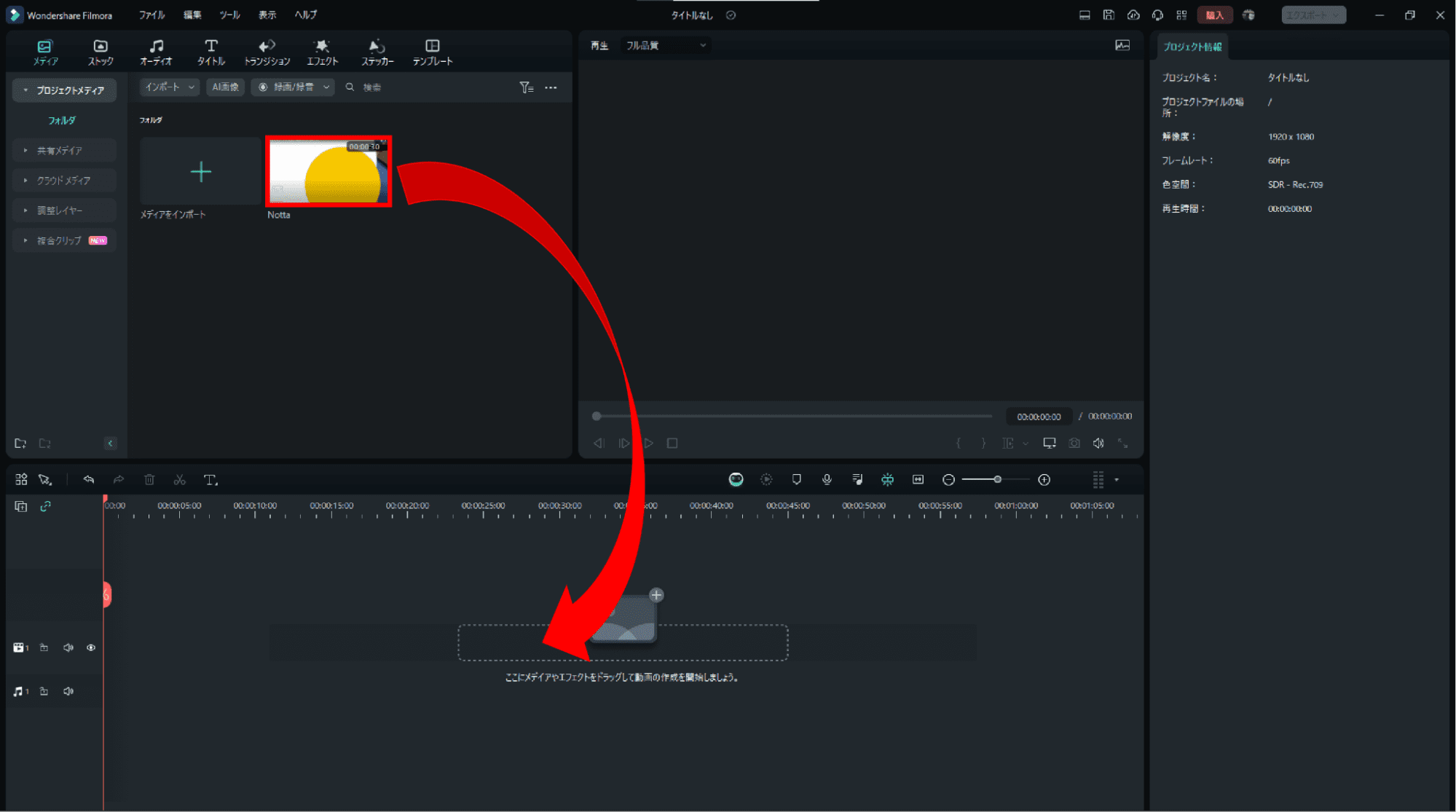
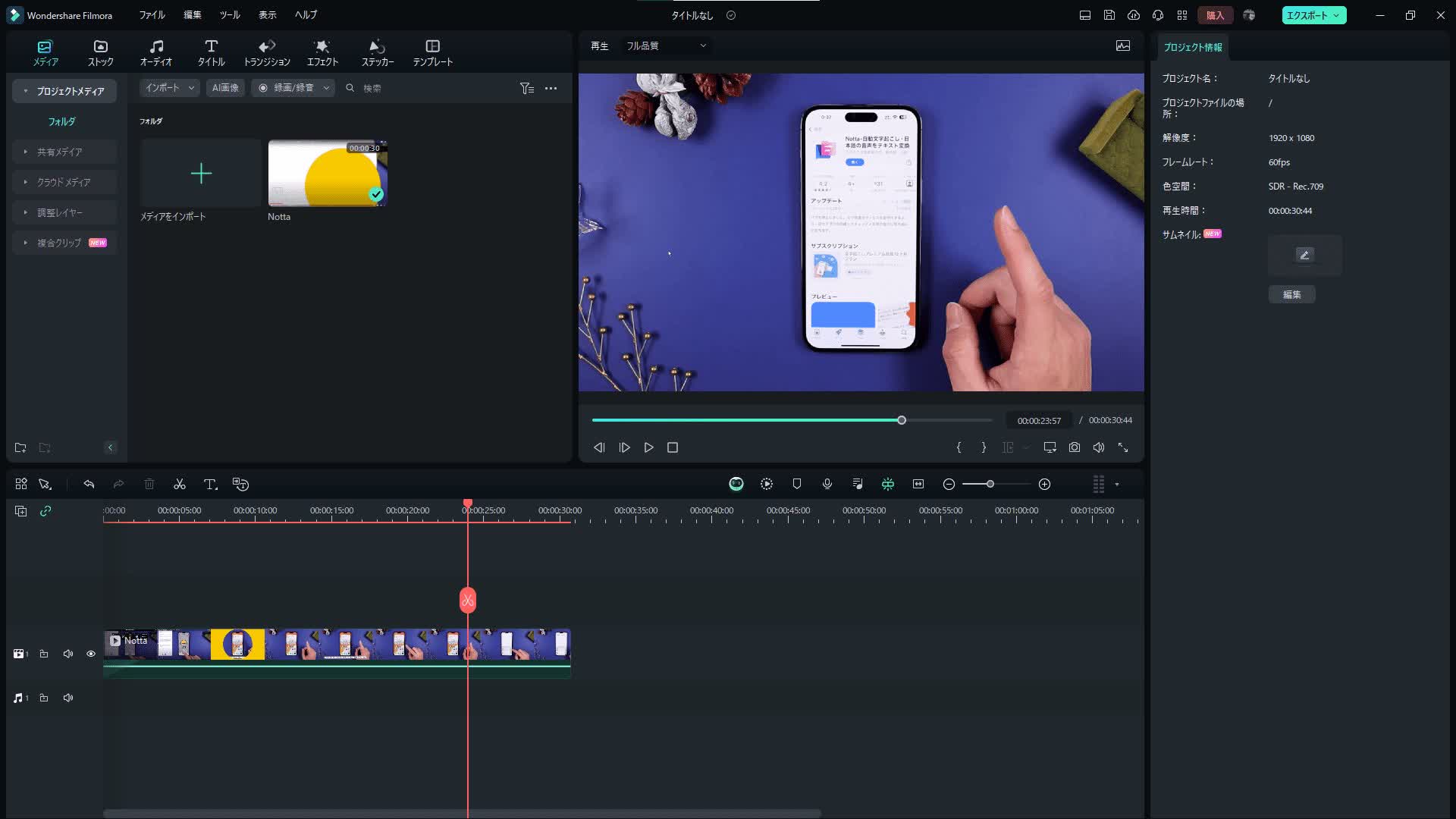
自動文字起こしアイコンをクリックします。
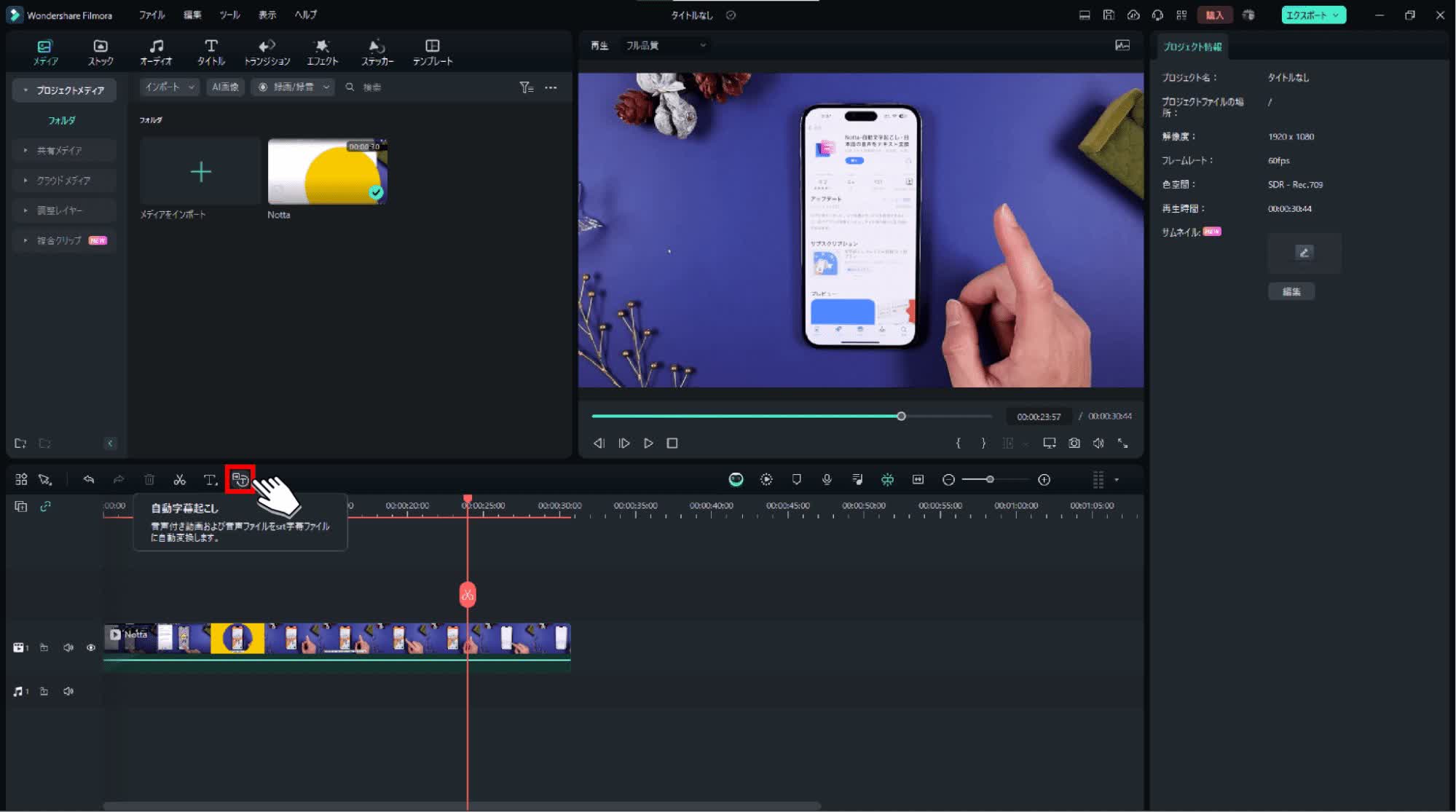
文字起こしするファイルの範囲や出力表示形式を選択後、「OK」ボタンをクリックします。
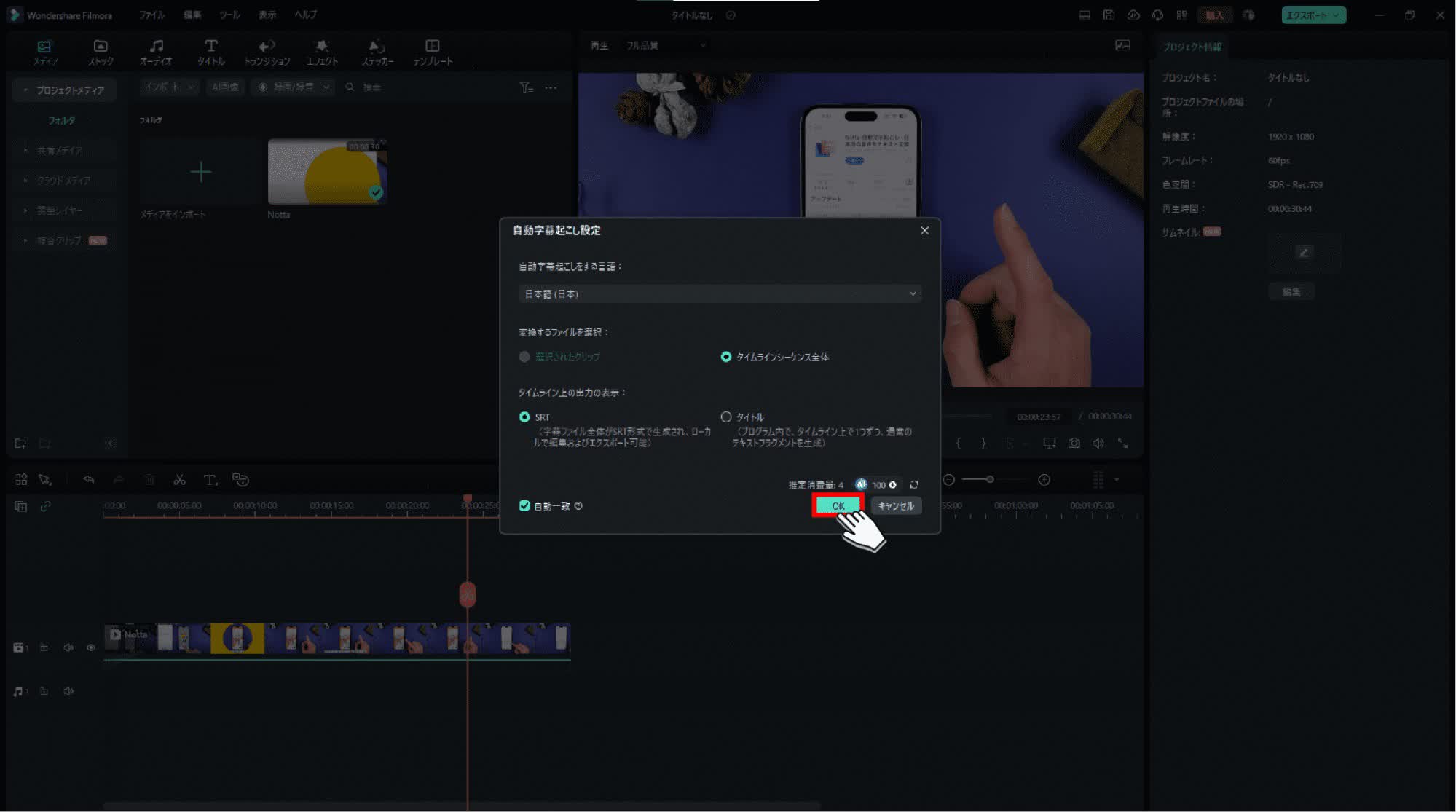
文字起こし完了後は、ポップアップ画面右上の「×」ボタンをクリックします。
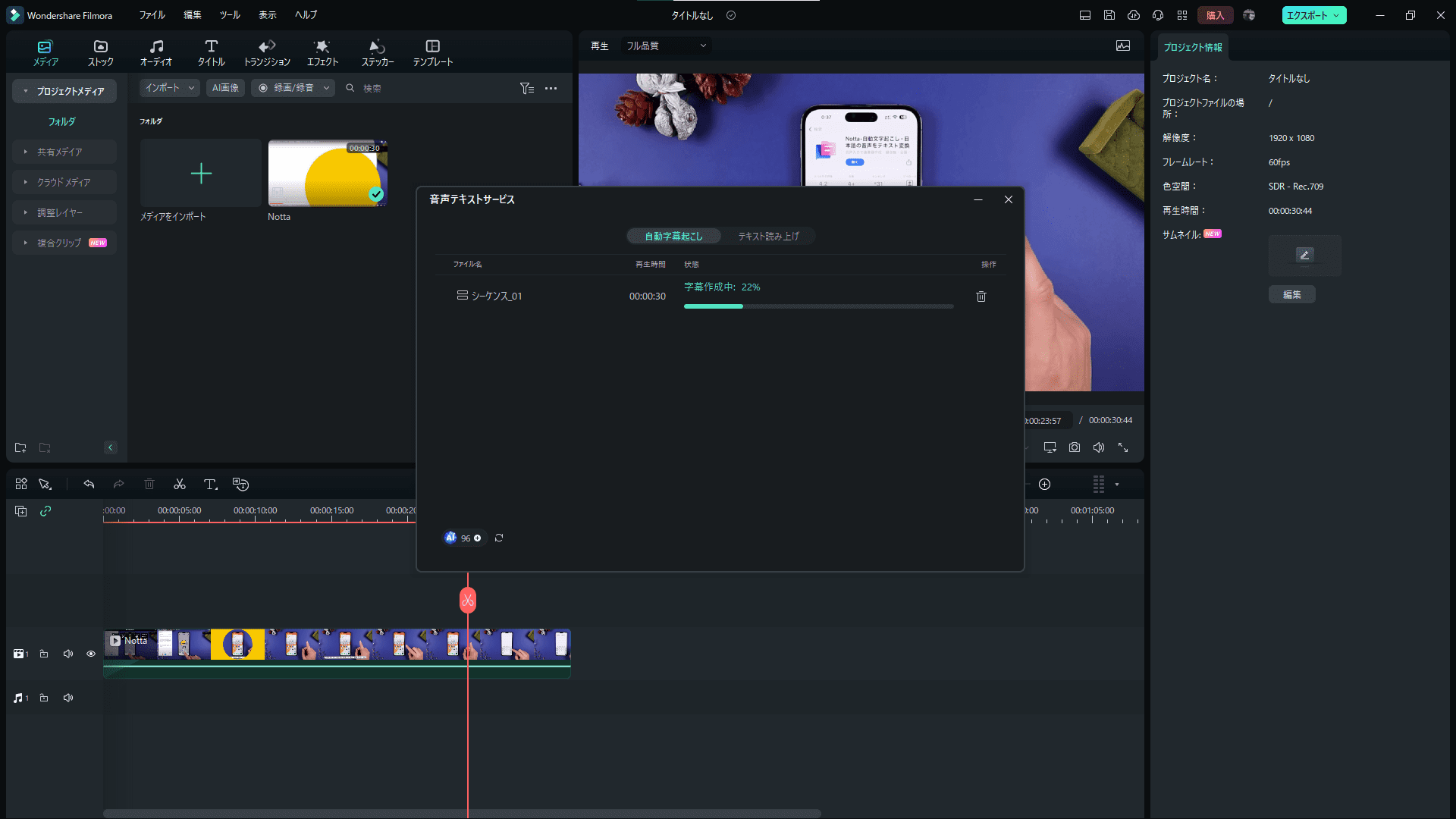
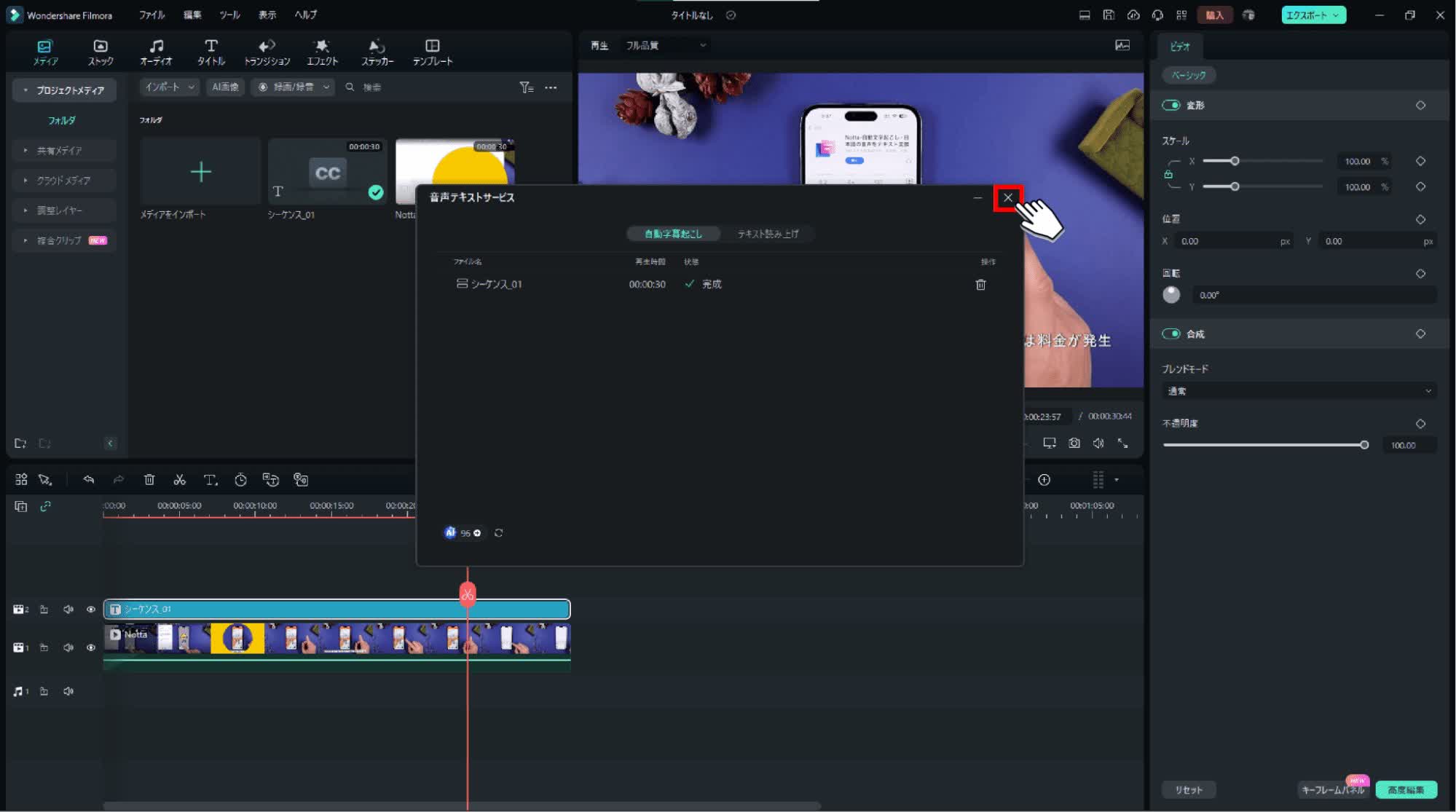
自動文字起こしされたテキストデータがシークバーに追加されるので、ダブルクリックすると、テキスト編集画面に遷移できます。
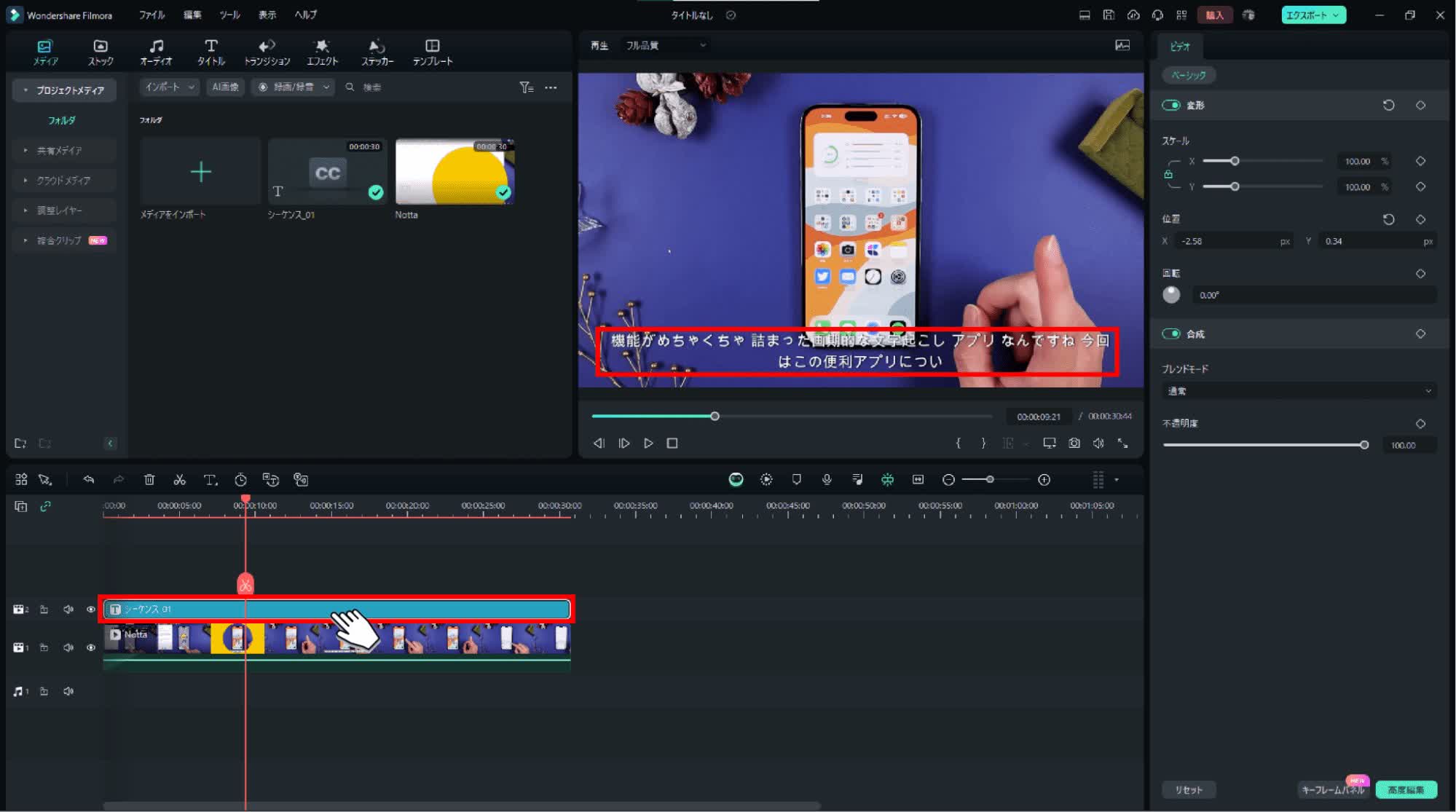
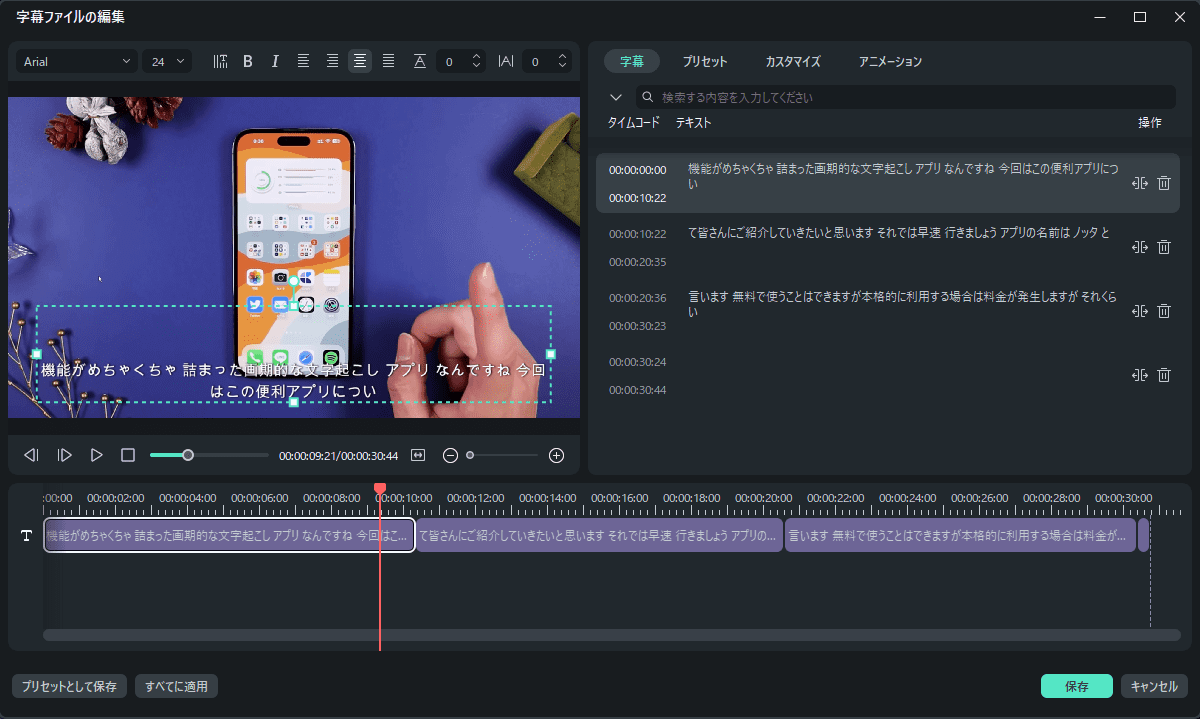
テキスト編集画面では、編集したいテキストを選択して自由に編集できます。
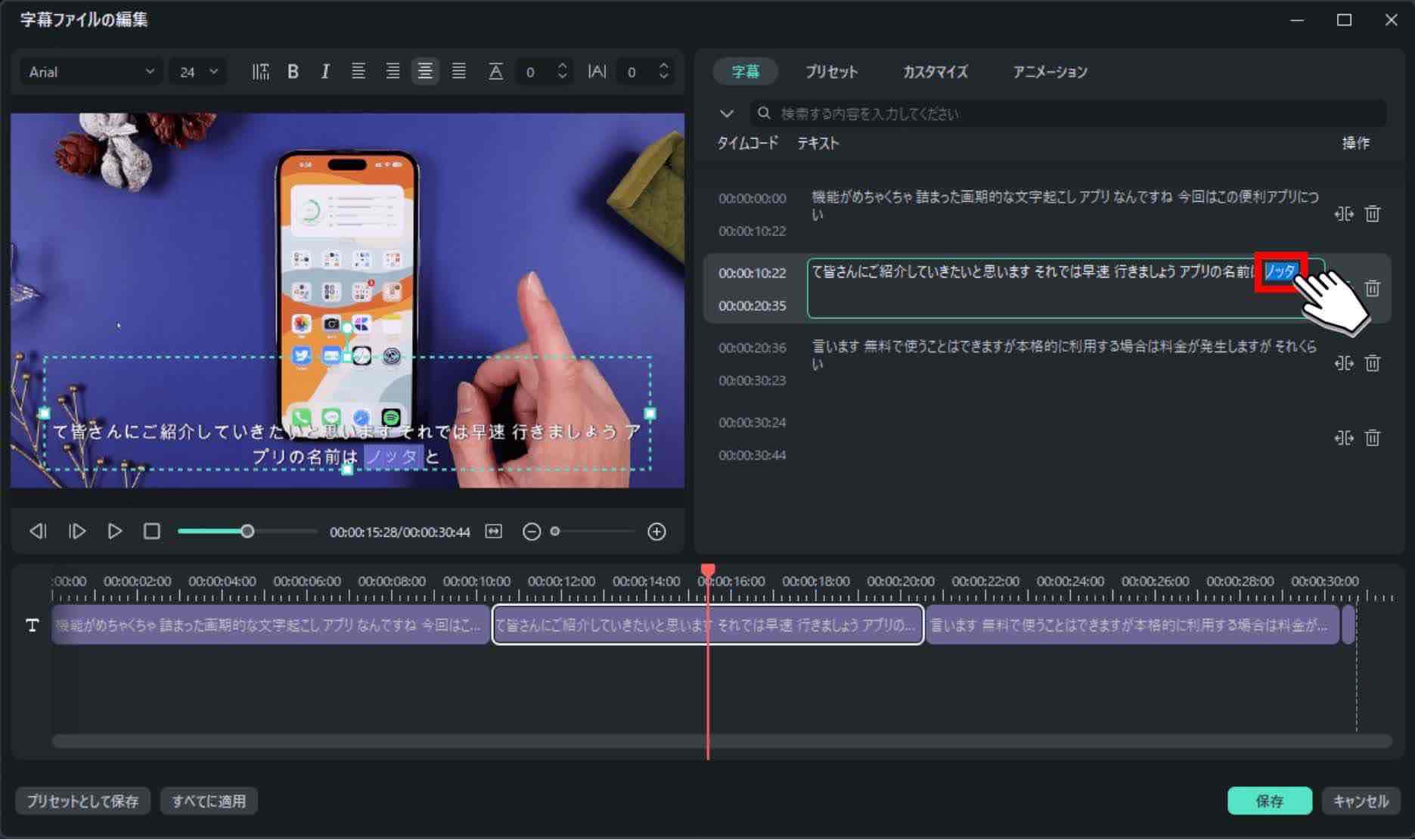
テキスト編集後、「保存」ボタンをクリックすると、編集したテキストが適用されます。
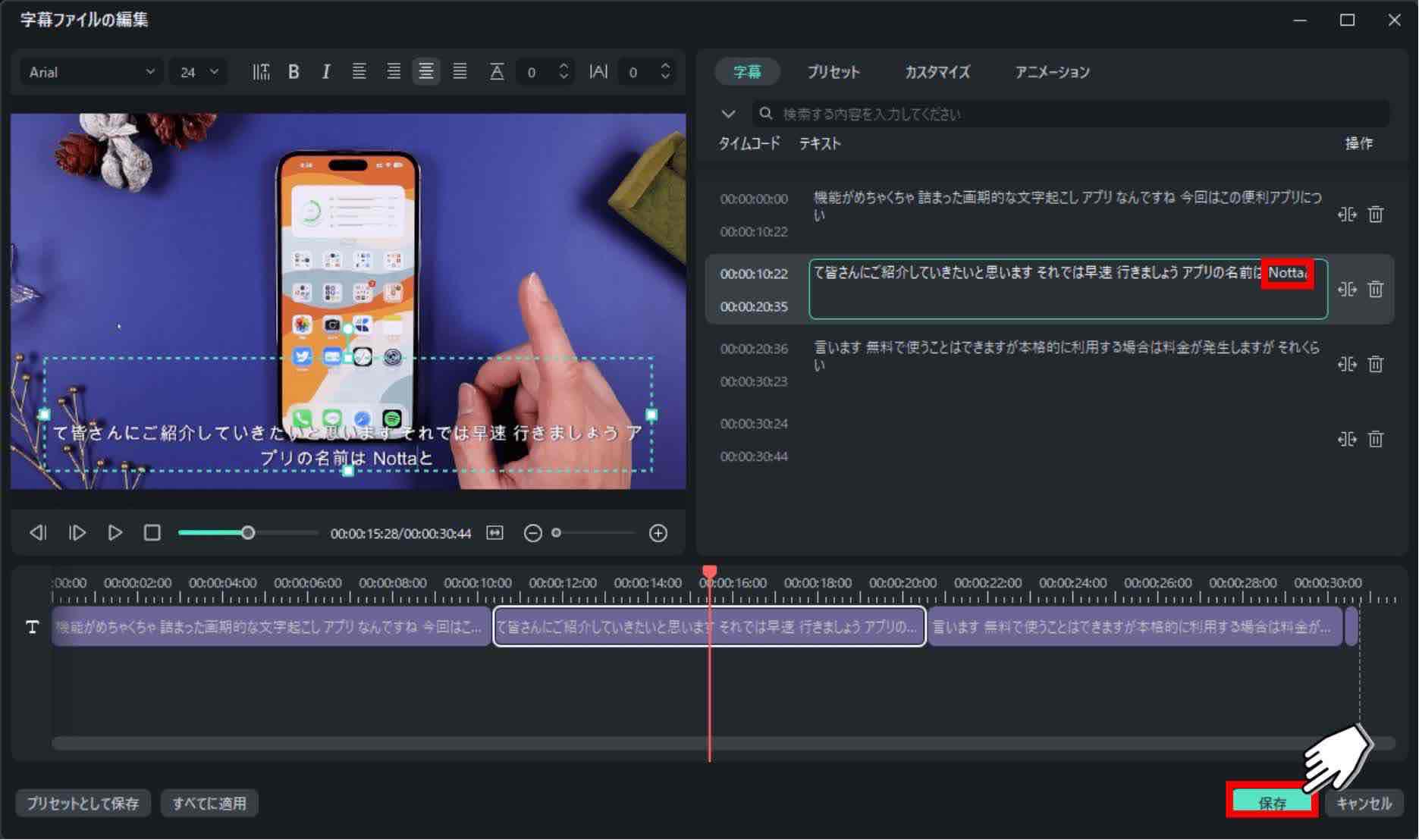
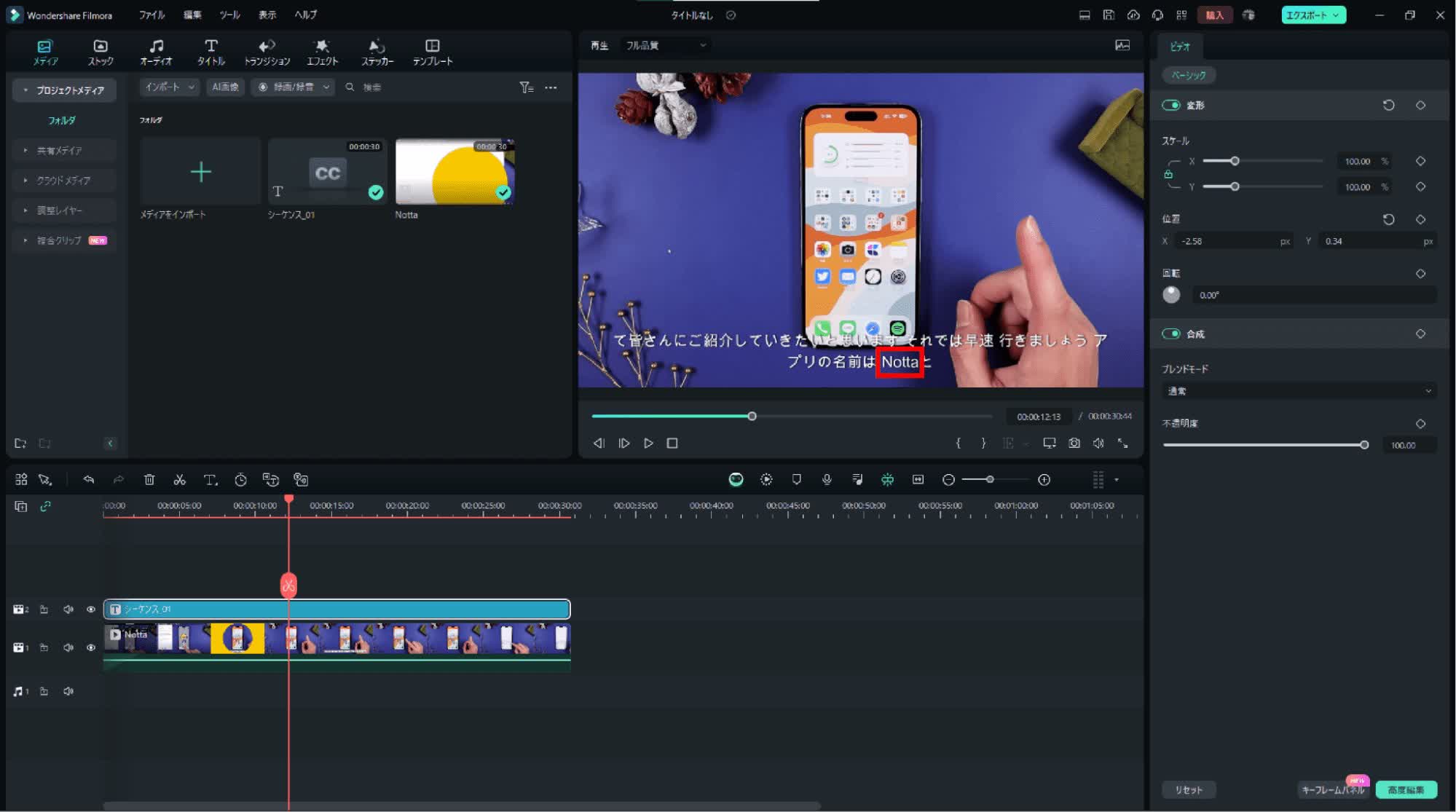
テキスト編集画面では、テキストの編集だけでなく、テキスト部分の背景色やテキスト自体の色のカスタマイズも可能です。
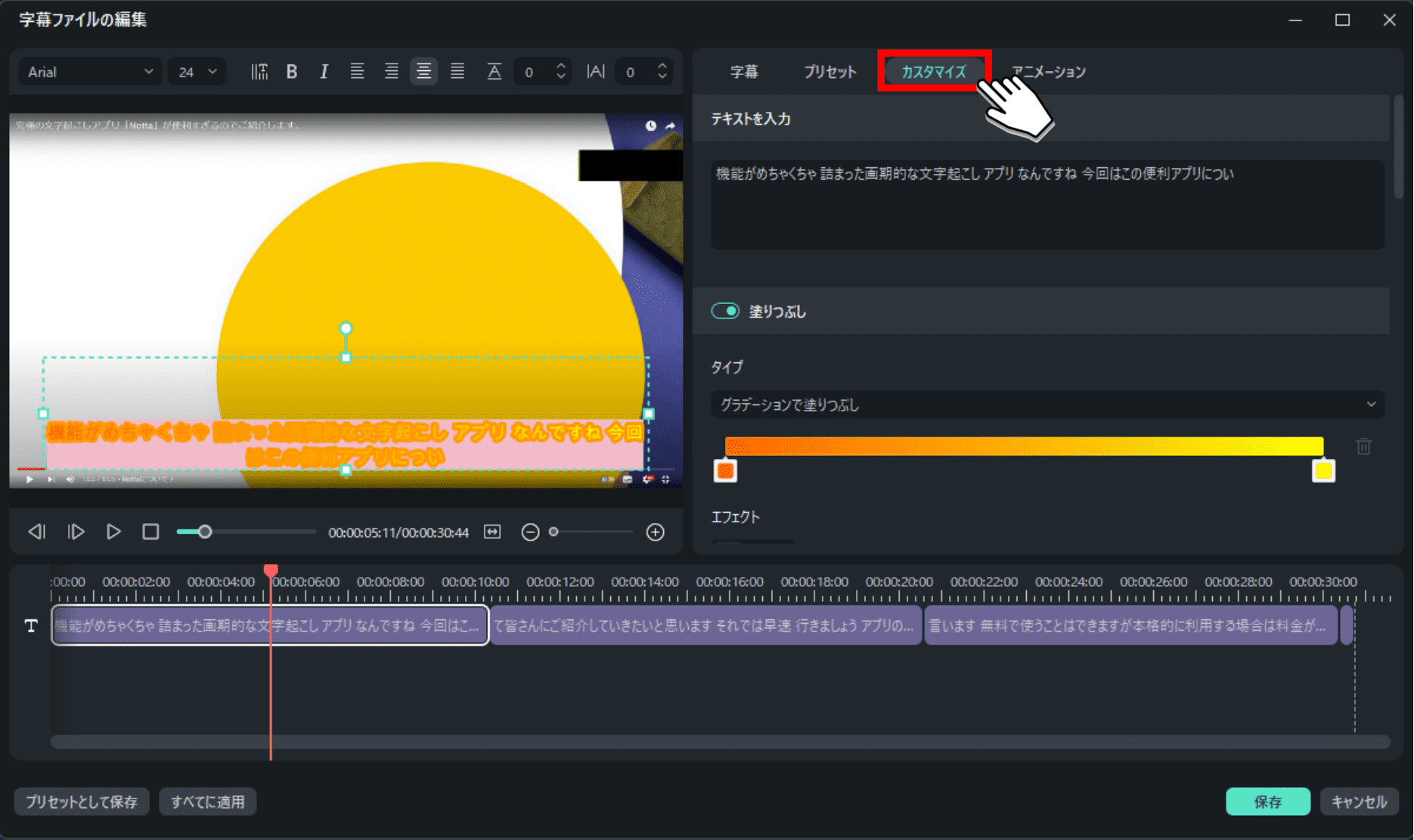
文字起こしや編集が完了したら「エクスポート」ボタンをクリックして、動画の出力が可能です。
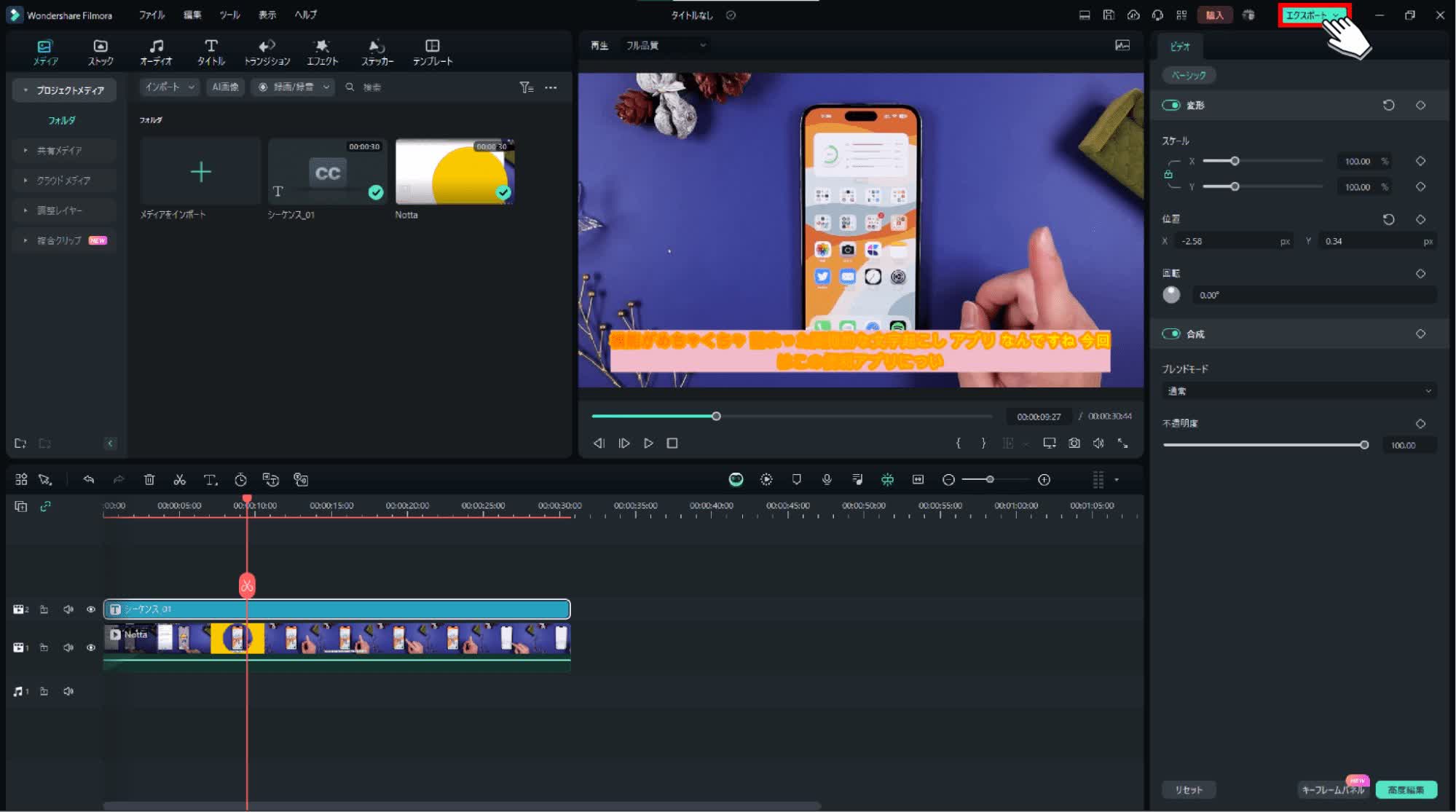
出力する動画の名前や保存場所、解像度やフレームレートの指定後、「エクスポート」ボタンをクリックします。
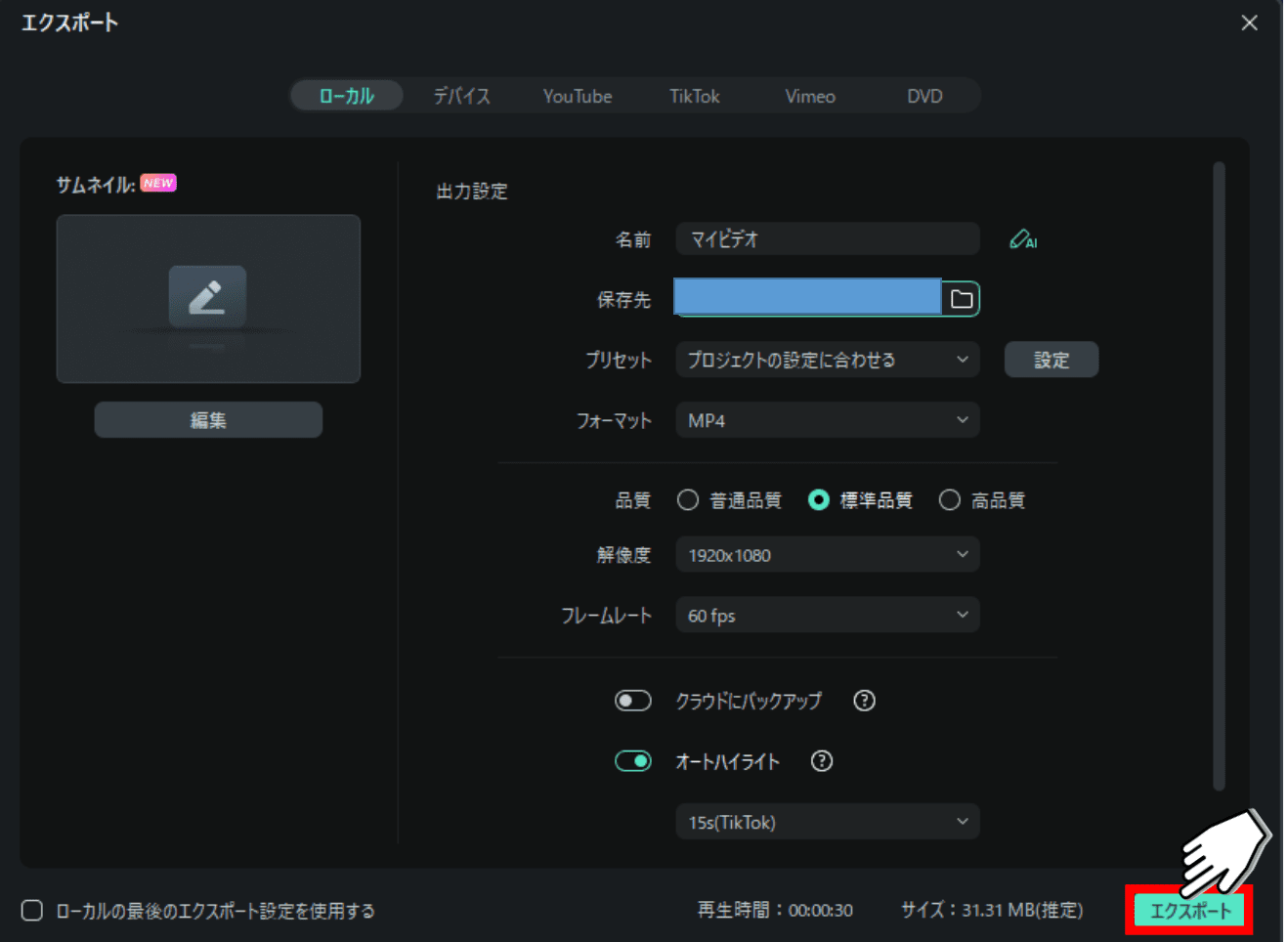
無料版を利用する場合は「透かし付きで出力」ボタンをクリックします。(※「購入」ボタンをクリックするとFilmora有料版の購入ができます。)
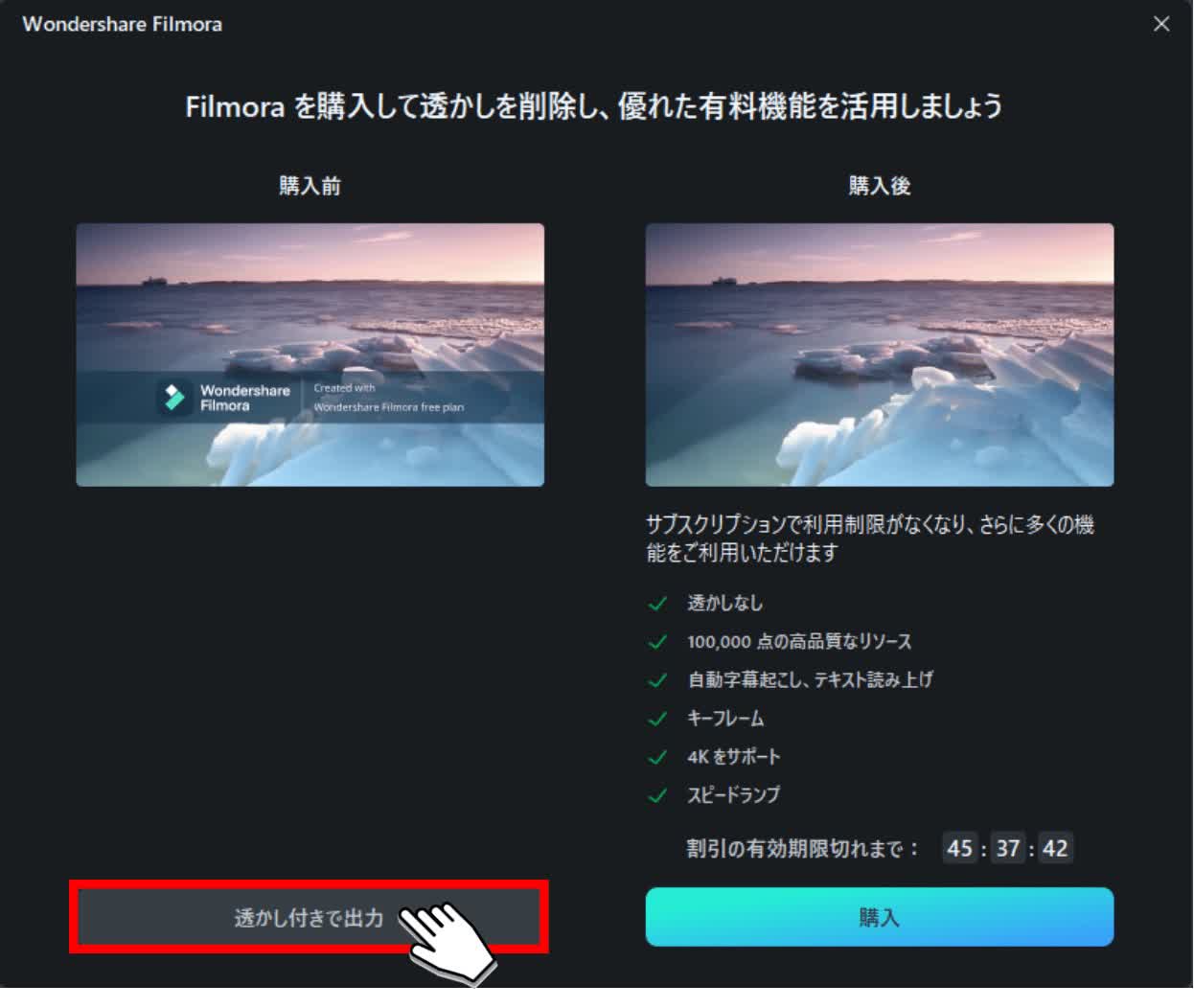
出力後は「フォルダを開く」ボタンをクリックして、フォルダ内の動画ファイルをダブルクリックすれば確認できます。(※無料版は動画内にロゴが入ります。)
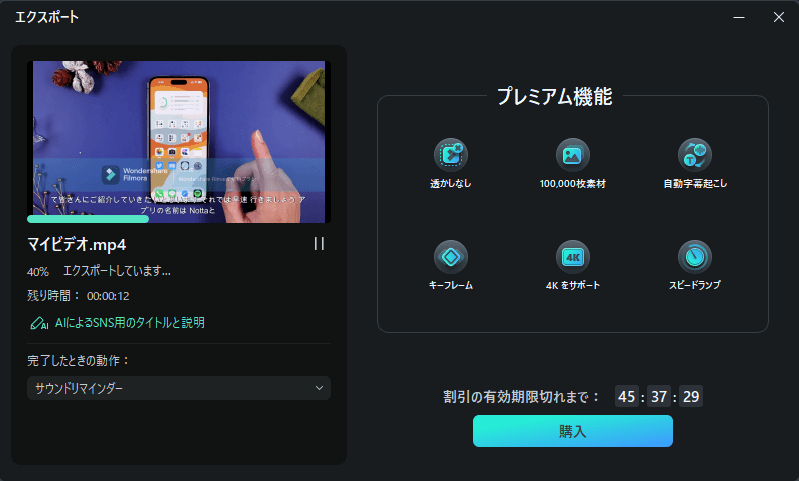
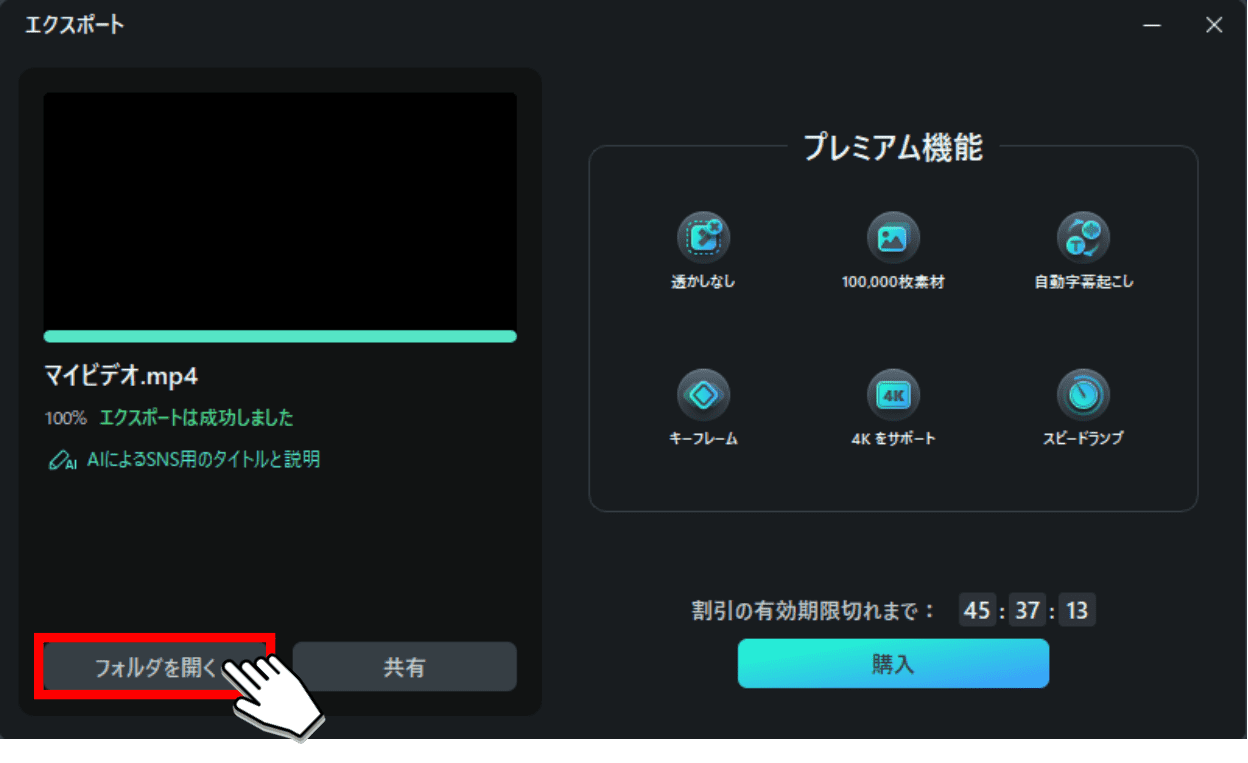
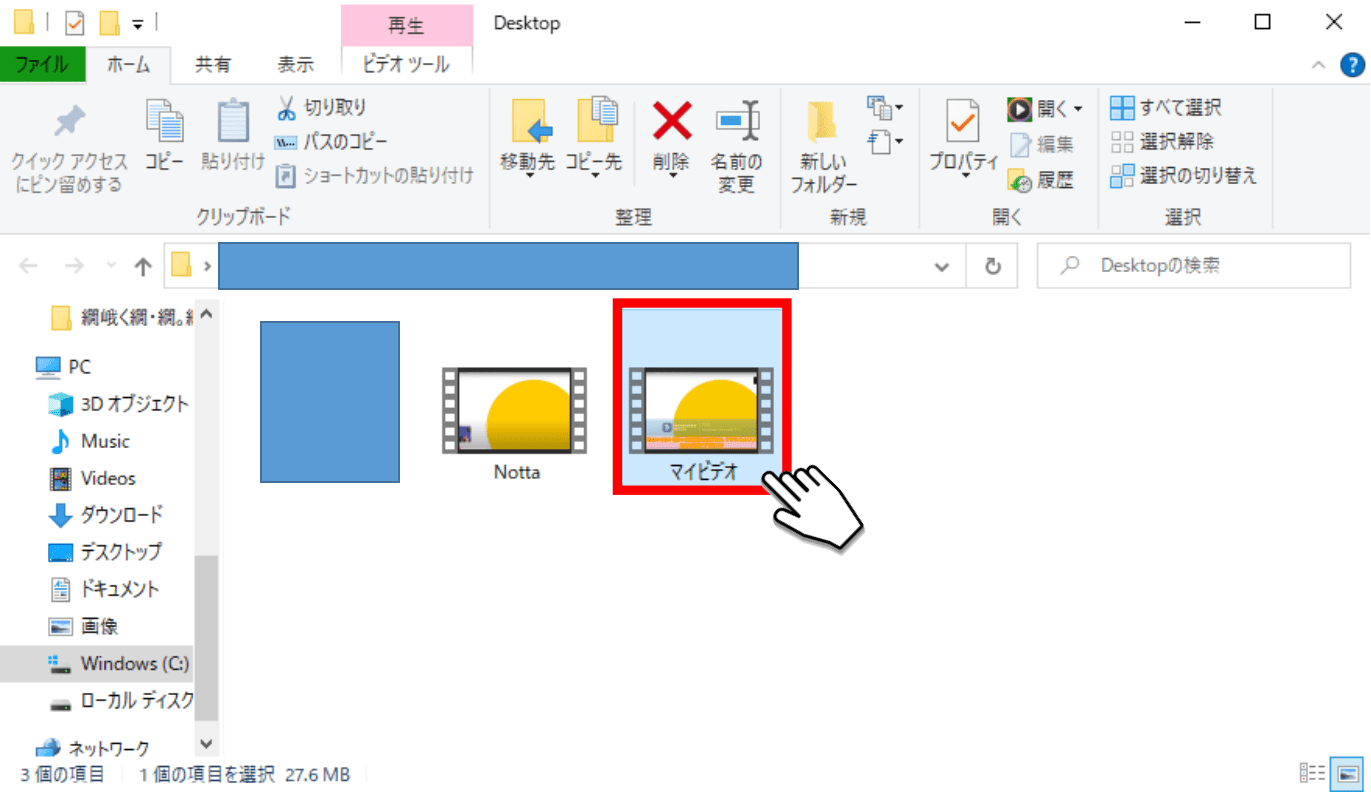
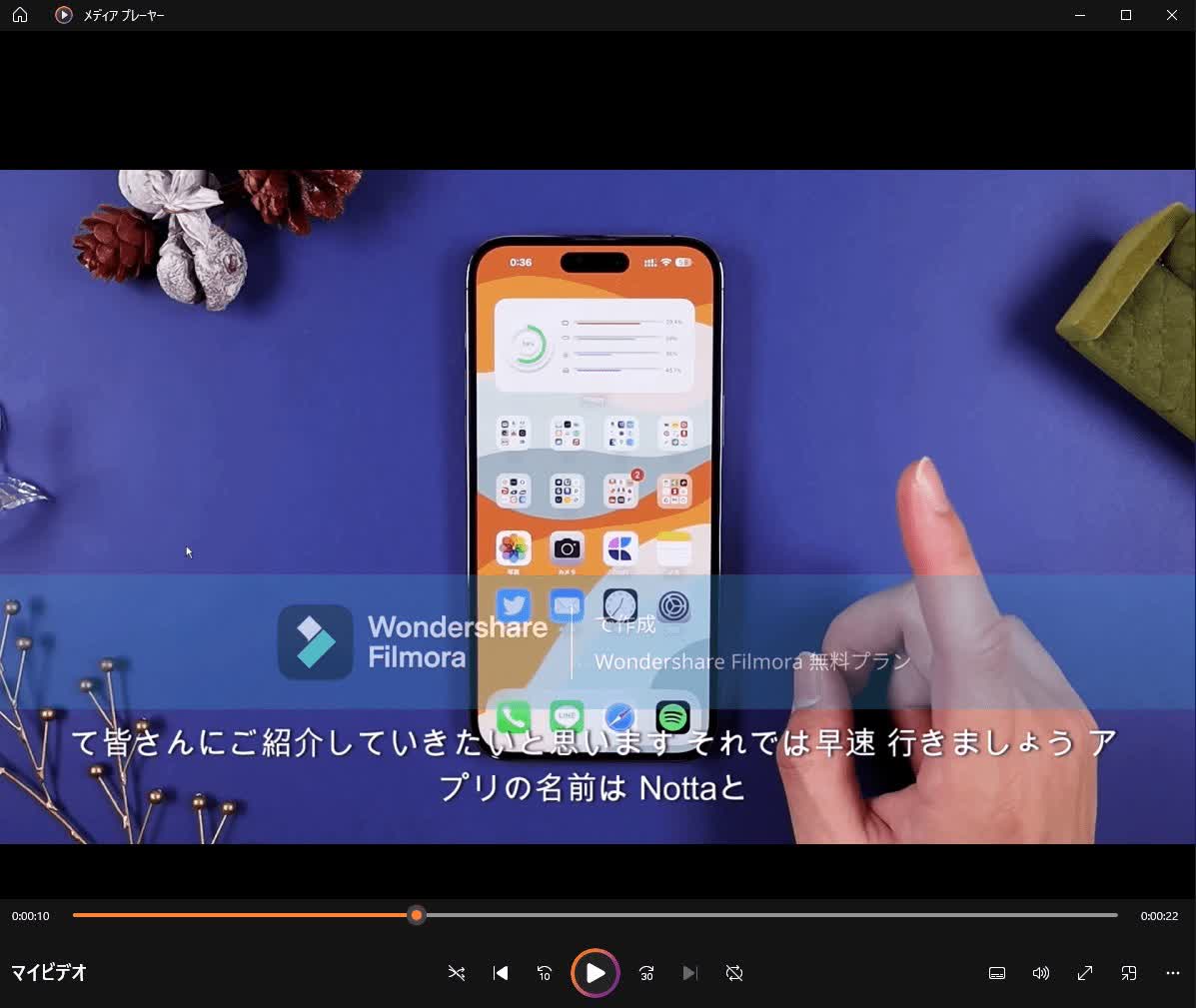
Filmora利用時の注意事項
ここまで、Filmoraの使い方や自動文字起こし方法を解説してきましたが、いくつか注意点があります。
初めてFilmoraを使う方や、もっと本格的にFilmoraを利用したいと考えている方は、ご一読ください。
無料版は30分までしか自動文字起こしができない
Filmoraを導入した直後は「無料版」を利用している状態であり、自動文字起こし時間は合計で30分までという制限がかかっています。(※動画の無音部分は文字起こし時間に含まれません。)
そのため、有料版にアップグレードはしたくないけど、本格的な文字起こしだけしたいと考えている方は、有料の「Filmora 自動字幕起こし(STT)プラン」に加入する必要があるのです。
「Filmora 自動字幕起こし(STT)プラン」は、有料版と異なりすべての機能がアンロックされるわけではありませんが、安価な価格で本格的な自動文字起こしができます。
利用プランは3種類用意されており、プラン内容と利用料金は以下の通りです。
| プラン名 | 1時間プラン | 5時間プラン | 10時間プラン |
| 利用料金 | 599円(税込)/月 | 2,480円(税込)/月 | 3,680円(税込)/月 |
出典:Filmora公式サイト_自動字幕起こし(STT)サービスの購入
どの程度の長さの動画を文字起こしする予定なのかを検討し、利用するプランを選択しましょう。
また、上記のプランはいつでも再購入・キャンセルが可能なため安心してご利用いただけます。
無料版は出力された動画内にロゴが入る
Filmoraでそれだけ時間をかけて編集した動画でも、無料版の場合は出力された動画にFilmoraのロゴが入ります。
そのため、Filmoraでは何ができるのかを知りたい、とりあえず動画を出力してみたいといった方には無料版でも問題ありませんが、本格的に利用したい、出力した動画を共有・公開したいと考えている方は有料版の利用を推奨します。
有料版には複数のプランが用意されていますが、ここでは「個人向け」と「法人・商用向け」のプランをご紹介します。
プラン内容と利用料金は以下の通りです。
| プラン名 | 【個人向け】1年間プラン | 【個人向け】マルチプラット 1年間プラン | 【個人向け】永続ライセンス | 【法人・商用向け】3ヶ月プラン | 【法人・商用向け】永続ライセンス |
| 利用料金 | 6,980円(税込) | 7,980円(税込) | 8,980円(税込) | 3,480円(税込) | 14,900円(税込) |
| タイプ | 自動更新タイプ | 自動更新タイプ | 買い切りタイプ | 自動更新タイプ | 買い切りタイプ |
| バージョン | バージョンアップに対応 | バージョンアップに対応 | バージョン13のみご利用可能 | バージョンアップに対応 | バージョンアップに対応 |
| Filmoraのロゴ | ロゴ無し | ロゴ無し | ロゴ無し | ロゴ無し | ロゴ無し |
| AIクレジット (自動文字起こし時などに利用) | 制限なし | 制限なし | 2000AIクレジット | 制限なし | 制限なし |
本格的な文字起こしだけしたい場合は「Filmora 自動字幕起こし(STT)プラン」で問題ありませんが、すべての機能をアンロックしてFilmoraを使いこなしたいと考えている方は有料版へのアップグレードをおすすめします。
その他の文字起こし方法
Filmoraは自動文字起こしができる非常に便利な動画編集ツールですが、より本格的な文字起こしをしたい場合には、最先端のAIが搭載されているツールの利用がおすすめです。
ここからは、最先端のAIが搭載されている高精度な文字起こしツールを2つご紹介します。
Nottaを利用して文字起こしをする方法
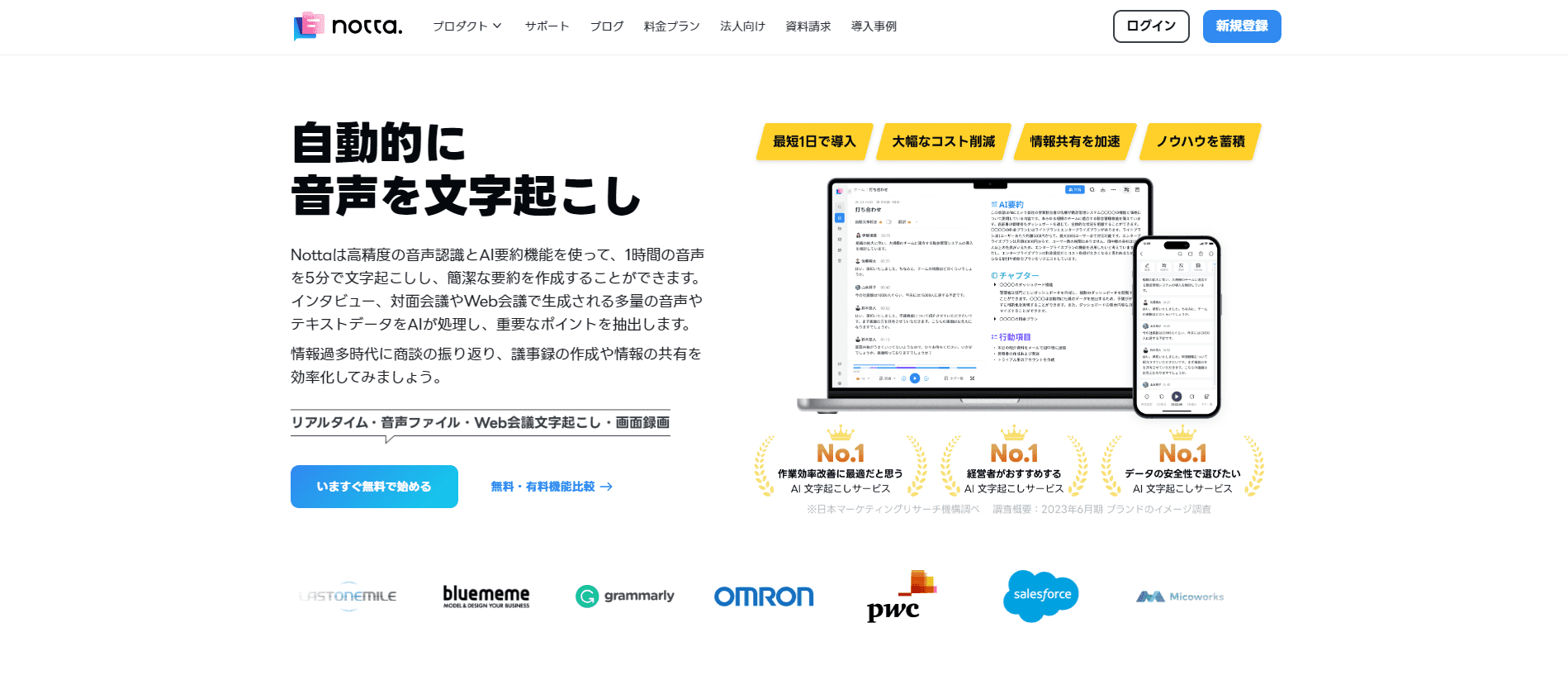
「Notta」は言語ごとに最適なAI音声認識エンジンを駆使し、高精度かつ自然な文字起こしができる文字起こしツールです。
高性能な文字起こしツールに加えて、日程調整や画面録画、AIによる質問応答・文章生成・文章要約といった機能を搭載しているため、文字起こし作業以外でも効果的に活用できるツールといえます。
また、「SSL」を用いた暗号化通信技術により強固なセキュリティを実現しており、個人情報や機密情報なども扱えるため、議事録作成などの業務でも安心してご利用いただけます。
幅広い用途で文字起こしアプリを導入したい、精度の高い文字起こしアプリで作業を効率化したいと考えている方におすすめです。
Nottaは日本語に特化した国内最先端AI音声文字起こしツールです。
よくあるご質問
ここからは、Filmoraの自動文字起こし(自動字幕起こし)機能に関するよくあるご質問をまとめました。
Filmoraに関してご不明点がある場合は、ぜひ参考にしてください。
Filmoraの自動文字起こしは有料ですか?
Filmoraは、無料版の場合は合計30分の文字起こしが可能です。
さらに文字起こしがしたい場合は「有料プラン」に加入するか、「Filmora 自動字幕起こし(STT)プラン」に加入する必要があります。
Filmoraで字幕に文字を入力するにはどうすればいいですか?
Filmoraで動画編集時に、自動文字起こし後は字幕のシークバーが表示されるので、シークバーをダブルクリックすれば字幕の編集が可能となります。
編集後は必ず「保存」ボタンをクリックして、動画に編集した字幕を適用させましょう。
Filmoraで字幕の文字起こしはできますか?
Filmoraは自動で字幕の文字起こしができます。
動画編集中に「自動字幕起こし」ボタンをクリックするだけで、動画の字幕の文字起こしが開始されます。
Filmoraで字幕を書き出す方法は?
Filmoraで動画編集時に字幕のシークバーを右クリックし、「字幕ファイルをエクスポート」をクリックすると、SRT形式のファイルとして字幕の書き出しができます。
まとめ
本記事では、自動文字起こしができる動画編集ツール「Filmora」の使い方や注意事項を詳しくご紹介してきました。
「Filmora」は文字起こし機能でストレスフリーに字幕の作成・編集ができるうえに、使いやすさと豊富な機能で、人気のツールです。
しかし、無料版には制限が多く、文字起こし機能が30分しか使えなかったり、出力した動画に大きくロゴが入ってしまったりするため、本格的に利用した方は有料版の利用をおすすめします。
また、ほかにも「Notta」や「Vrew」を利用して文字起こしもできますので、ぜひ本記事を参考にして、自分に最適な文字起こし方法を見つけていただければ幸いです。