
Galaxy(ギャラクシー)で画面を録画する方法を画像付きで徹底解説!
業界トップの正確率で作業効率爆上げ!
Galaxyとは、Samsung(サムスン)が発売しているスマートフォンの種類のことです。
ひとくちにGalaxyといっても、初心者向けのエントリーモデルから、ハイスペックモデルまで、幅広い種類があります。
本記事ではGalaxy端末での画面録画機能、Galaxy端末での画面録画機能の便利な設定、パソコンでGalaxy端末の画面を録画する方法やGalaxy端末で画面録画ができないときの原因について解説しています。
Galaxy端末で画面録画をしたい!という方は、ぜひ本記事をお役立てください。
Galaxy端末での画面録画機能の使い方
Galaxy端末には「画面収録」という画面録画機能が標準で実装されているため、アプリをダウンロードやインストールしなくても、簡単に画面録画を行うことができます。
しかし、すべてのGalaxy端末で実装されているわけではなく、Galaxy S シリーズ、Galaxy Note シリーズ、Galaxy A シリーズでないと「画面収録」機能が利用できません。
お使いのGalaxy端末のシリーズを事前に確認し、「画面収録」機能が利用できるか把握しておきましょう。
ここからは実際に画面録画を行う手順をご紹介します。
1. 画面上部から下にスワイプします。
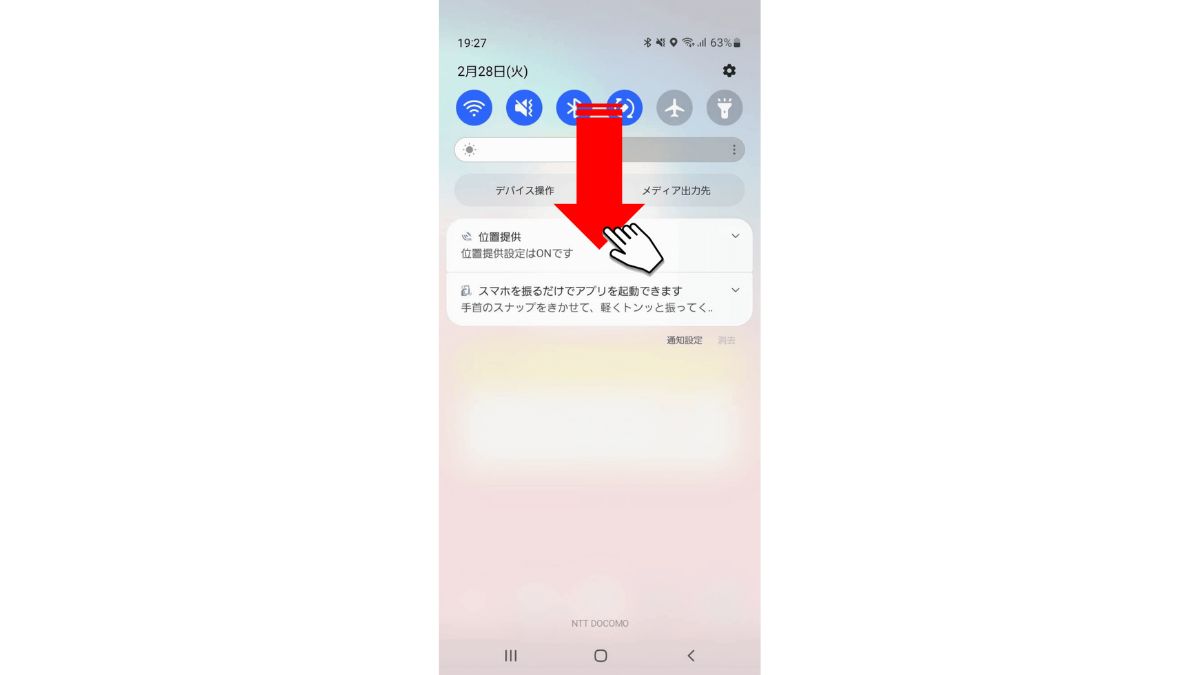
2. 再度、画面上部から下にスワイプします。
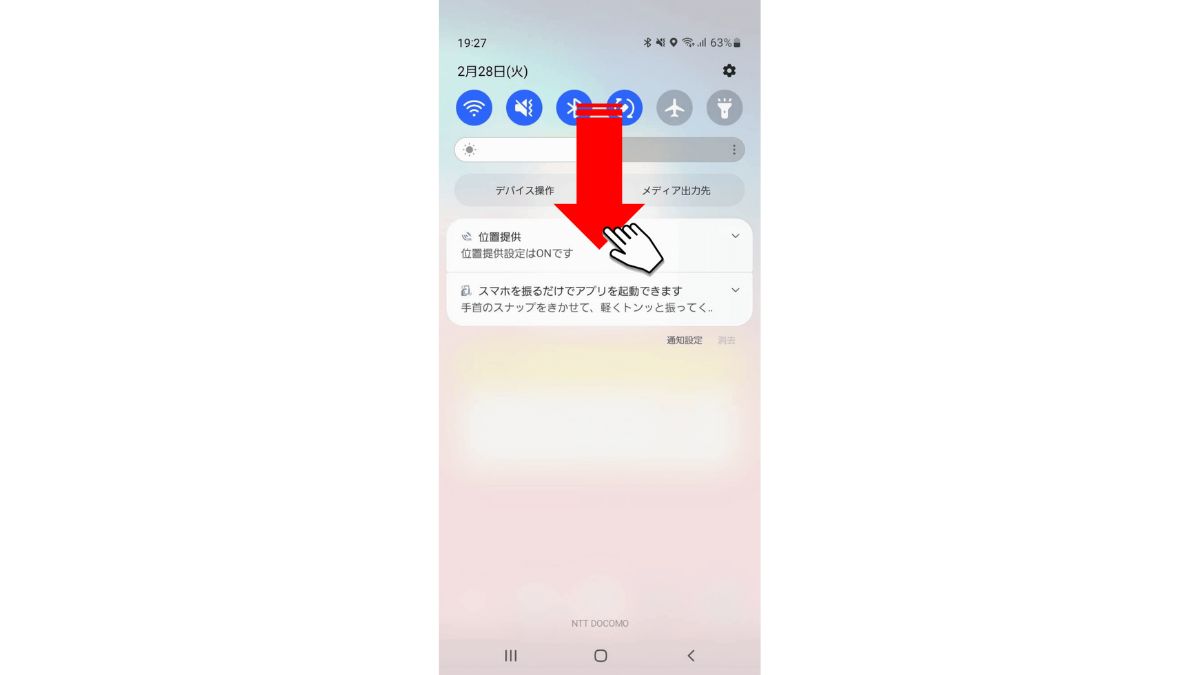
3. ここで「画面録画」の項目が見当たらない場合は左にスワイプします。
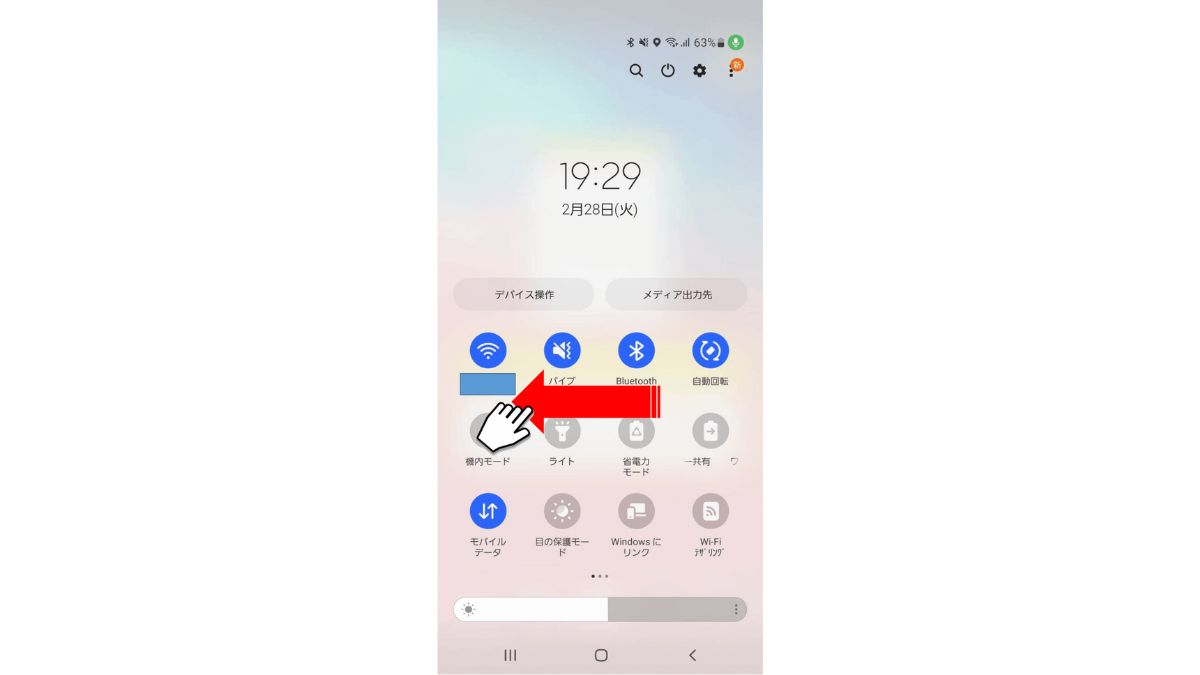
4. 「画面録画」の項目をタップします。
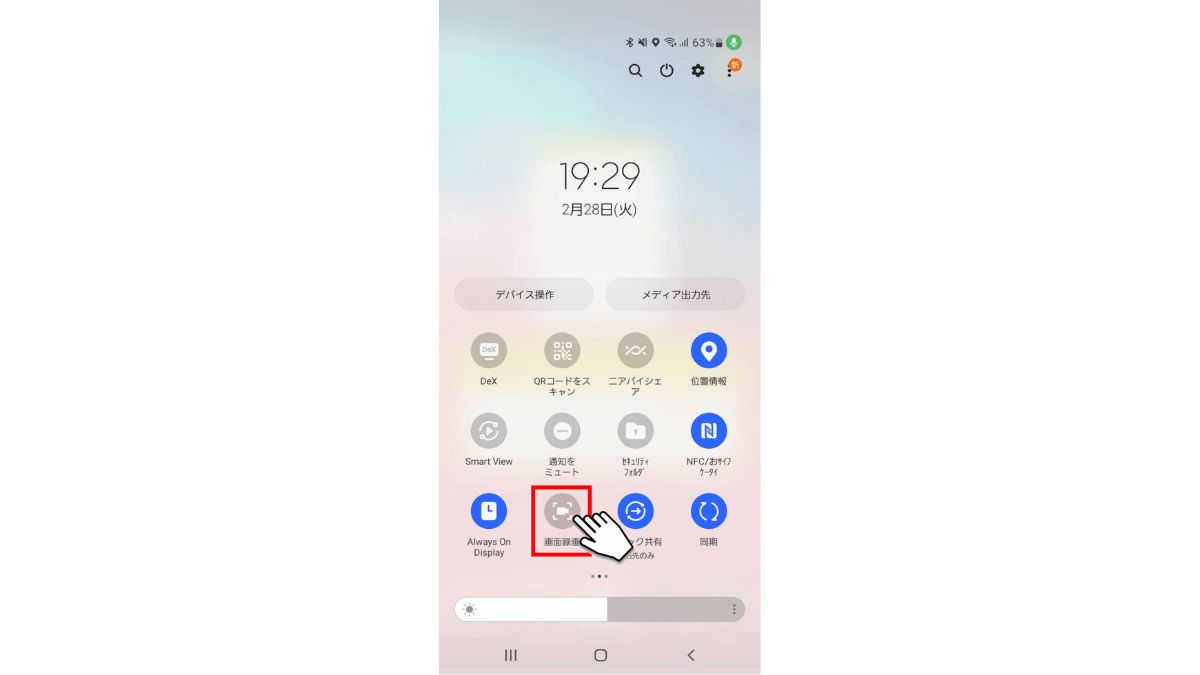
5. ポップアップが表示されたら「録画を開始」をタップします。
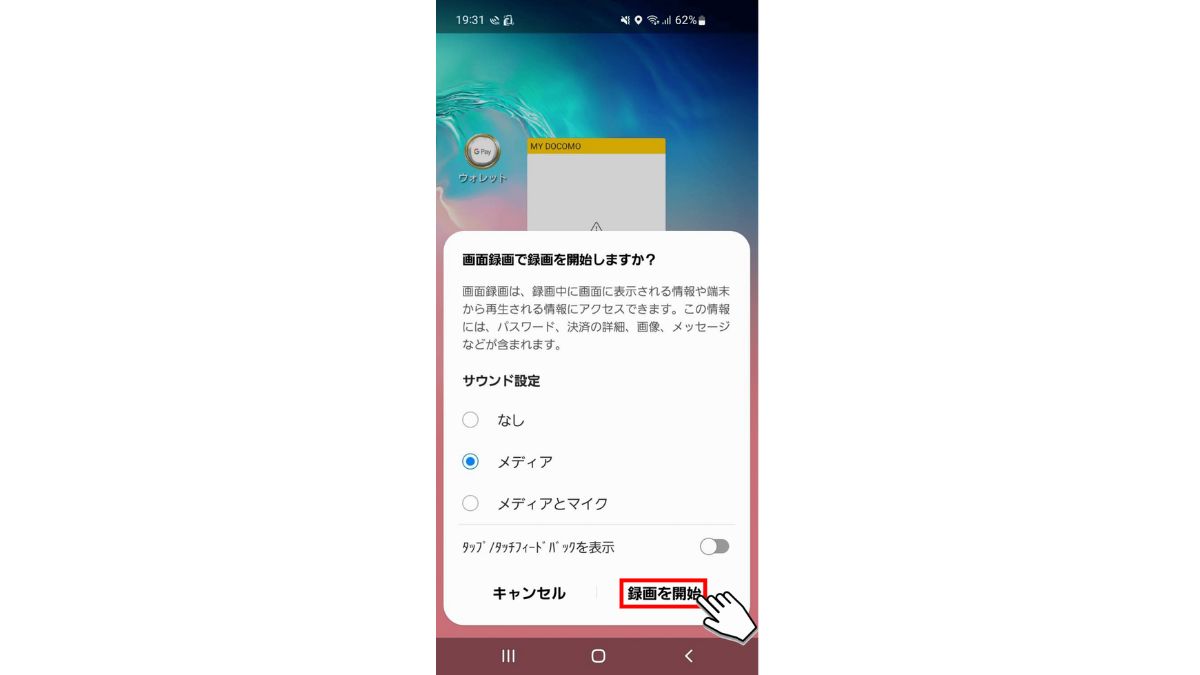
また、「録画を開始」タップ前の設定項目について、以下で解説いたします。
①サウンド設定
なし:音声が録音されません。
メディア:端末が再生している音が録音されます。
メディアとマイク:端末が再生している音と端末のマイクが拾った外部の音が録音されます。
②タップ/タッチフィードバックを表示
ON:タップした箇所が表示された状態で録画されます。
OFF:タップした箇所は表示されません。
録画を開始するまでの手順としては、以上で完了です。
「画面収録」はGalaxy端末に標準で実装されているため、お手軽に画面録画ができる点が大きな魅力です。
また、難しい設定や知識を必要としないため、誰でも簡単にご利用いただけます。
Galaxy端末での画面録画機能の便利な設定
ここからは「画面収録」を利用して画面を録画している際に活用できる、便利な設定についてご紹介します。
設定項目は、録画中は画面右上にまとめて表示してあり、全部で5種類用意されています。
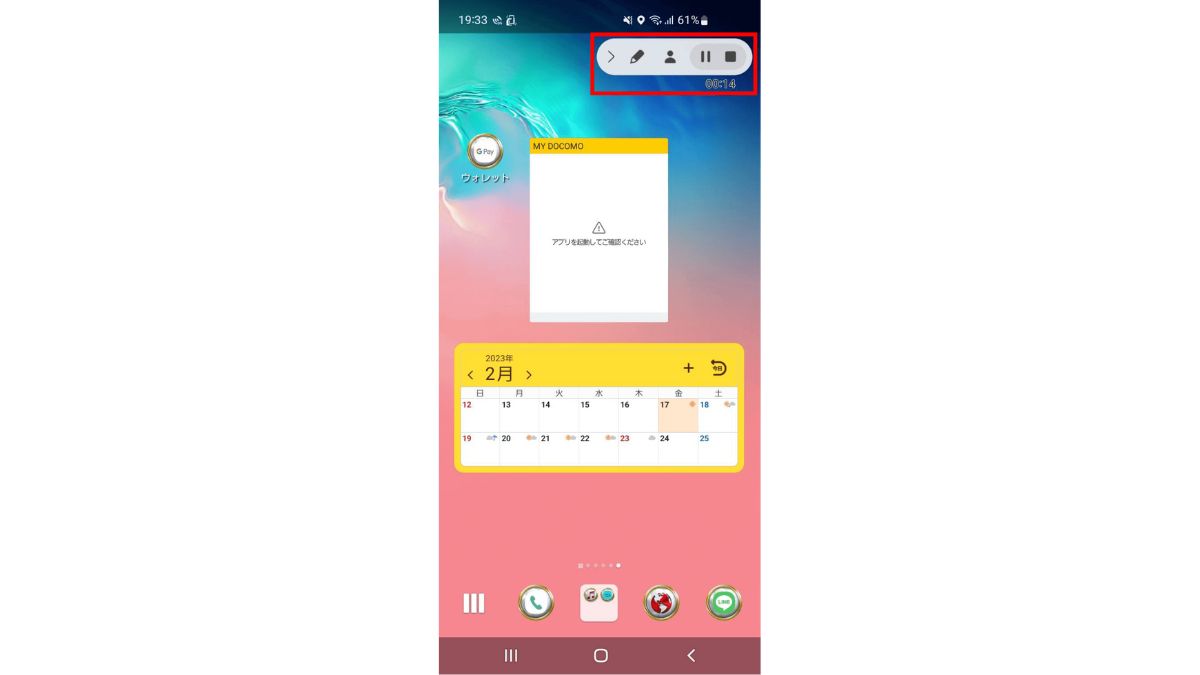
5種類の設定項目は以下の通りです。
①「>マーク」:オプションメニューを最小化します。
②「鉛筆マーク」:8色のペンの中からお好きな色を選んで、太さを選択して動画に線を書き込めます。書き込んだ線はそのまま動画として保存されます。
③「ヒト型マーク」:インカメラで撮影された映像を、円形の小さなウィンドウで表示します。
④「一時停止マーク」:画面録画を一時停止します。
⑤「停止マーク」:画面録画を停止します。
以上がGalaxy端末に搭載されている「画面録画」機能の設定解説です。
シンプルながらも利便性が高く、画面録画時には非常に役に立ち、ゲームプレイ動画や操作解説動画など、録画できる動画の種類も広がります。
パソコンでGalaxy端末の画面を録画する方法
ここまでGalaxy端末自体で画面録画を行う方法を解説してきましたが、パソコンのソフトウェアを利用すれば、パソコン上でGalaxy端末の画面を録画することも可能です。
標準機能と比較して、豊富なカスタマイズが可能なので、もっと本格的な録画を行いたい!といった方におすすめです。
以下から、パソコンでGalaxy端末の画面を録画する方法について解説していきます。
1. まずは「AnyMP4 スマホミラーリング」をダウンロードします。
2. インストール後、「デバイスタイプを表示してください」とポップアップが表示されるので「Android ミラー」を選択します。
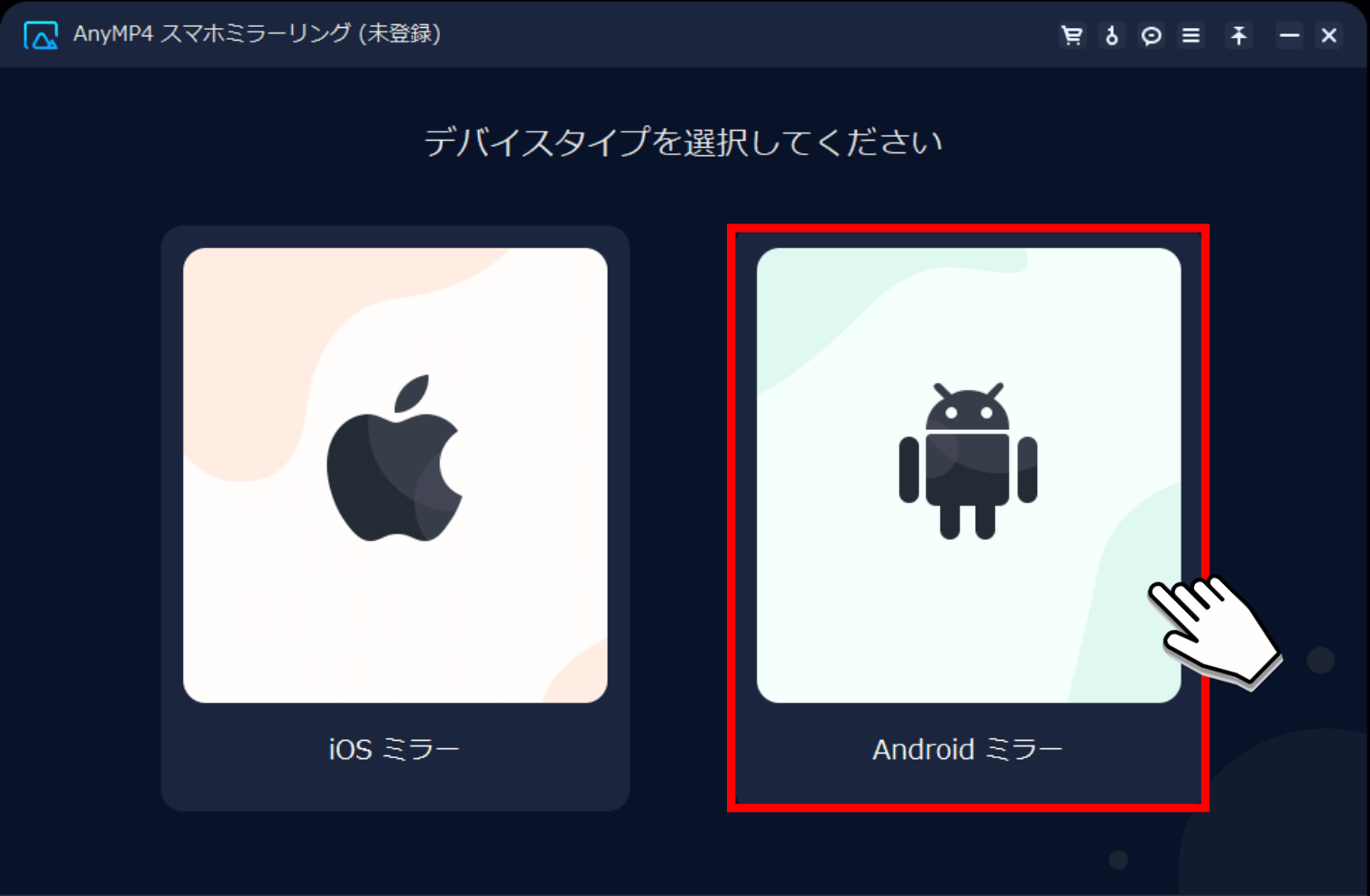
3. 「WiFi 接続」か「USB 接続」が選べるので。ご自身の環境に合わせて選択します。
(※手順説明時には「USB 接続」を選択しております。)
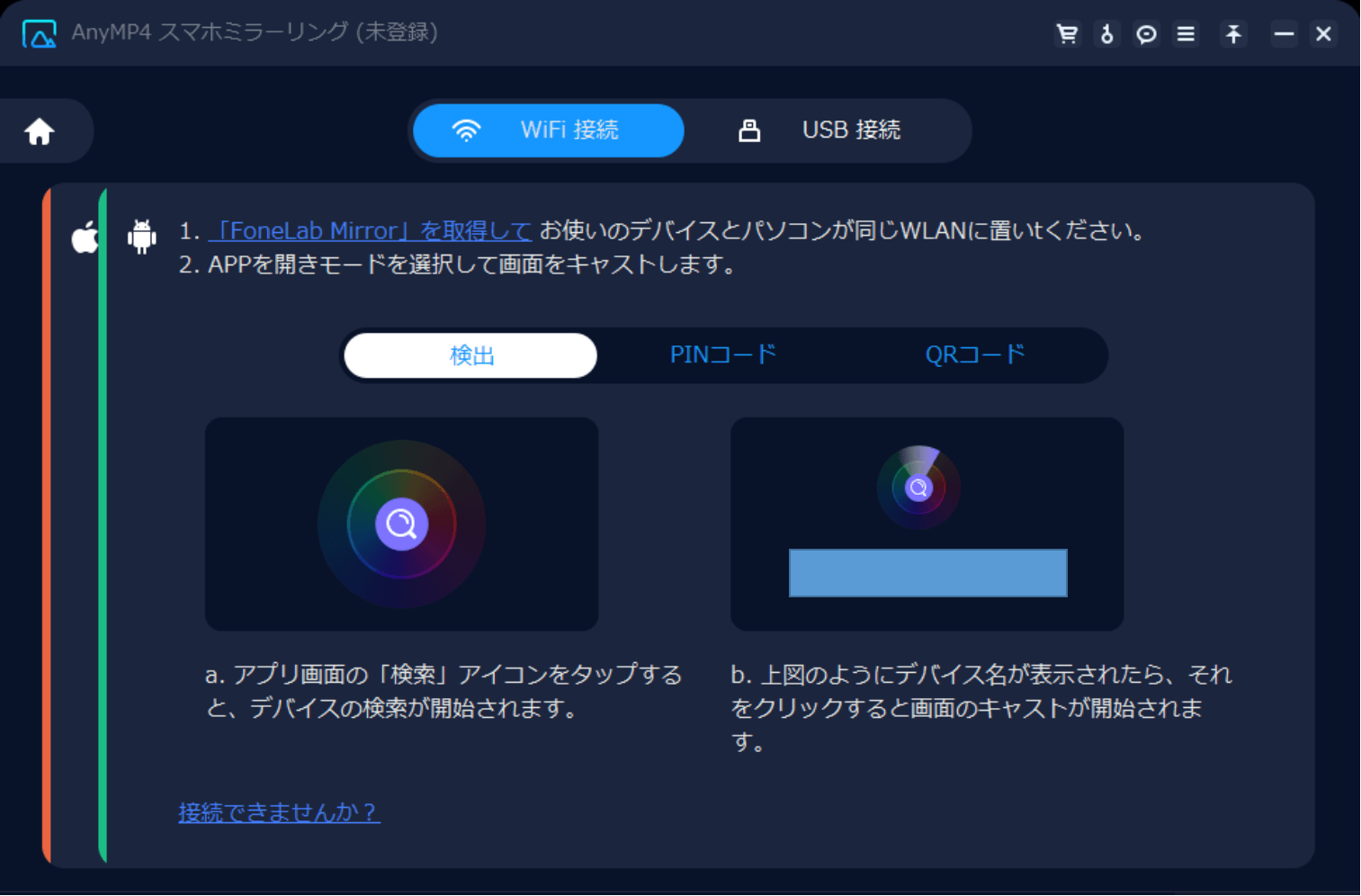
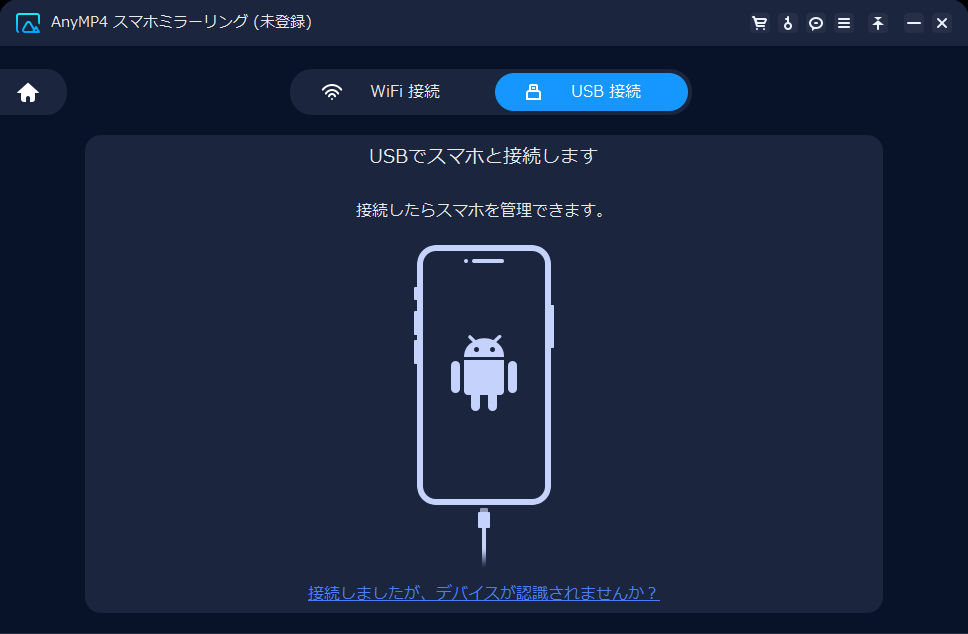
4. デバイスを接続すると、下記の画面に遷移します。
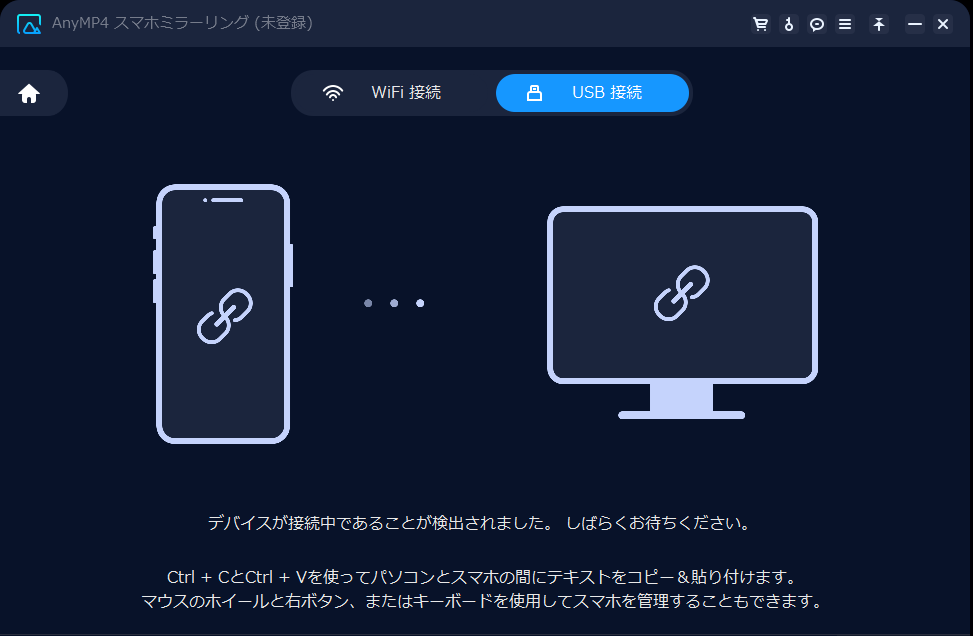
5. また、Galaxy端末は下記の画像に遷移するので「今すぐ開始」をタップします。
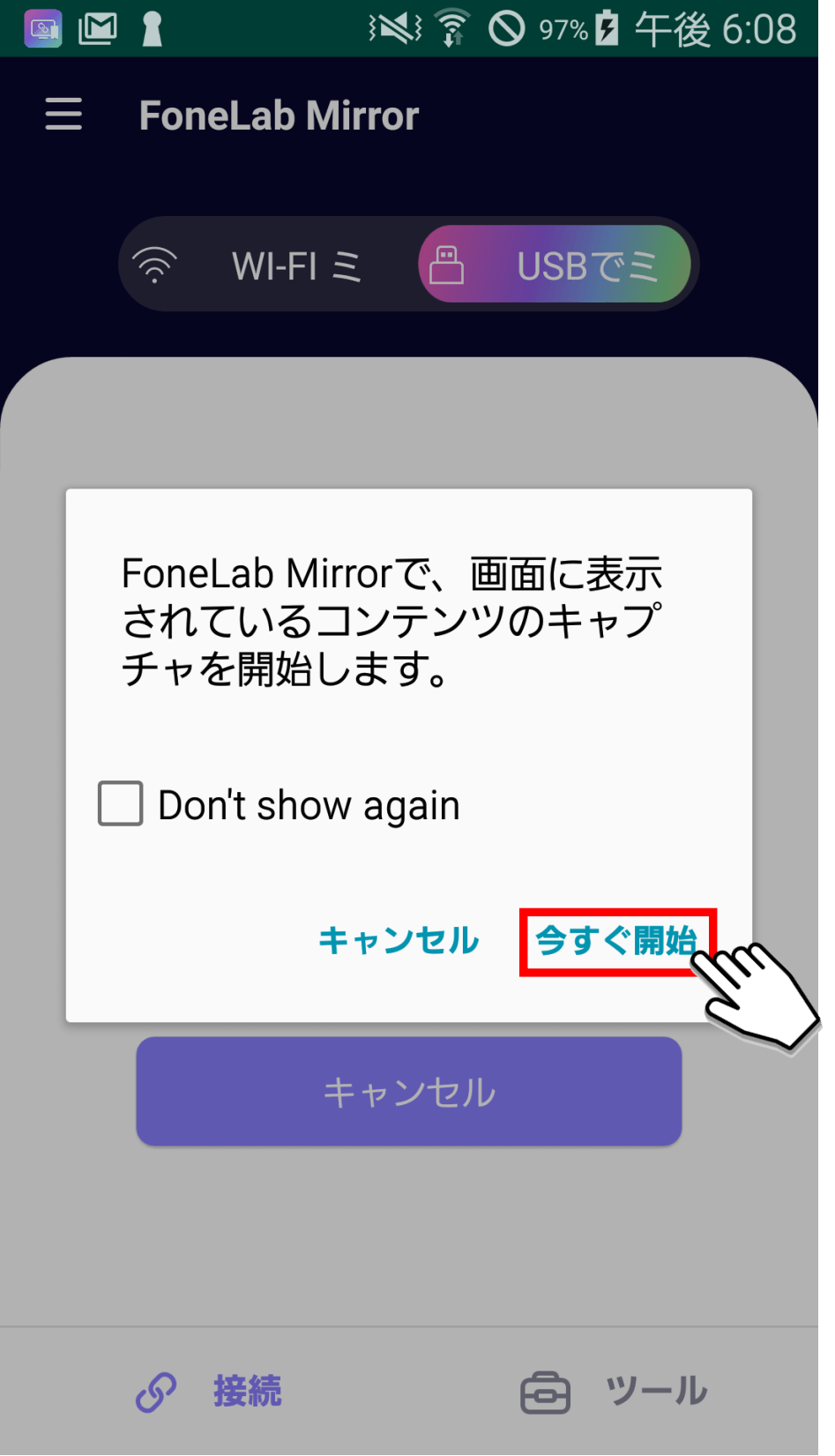
6. Galaxy端末の画面がPCに表示されたのを確認後、中央上部の「ビデオマーク」をクリックします。
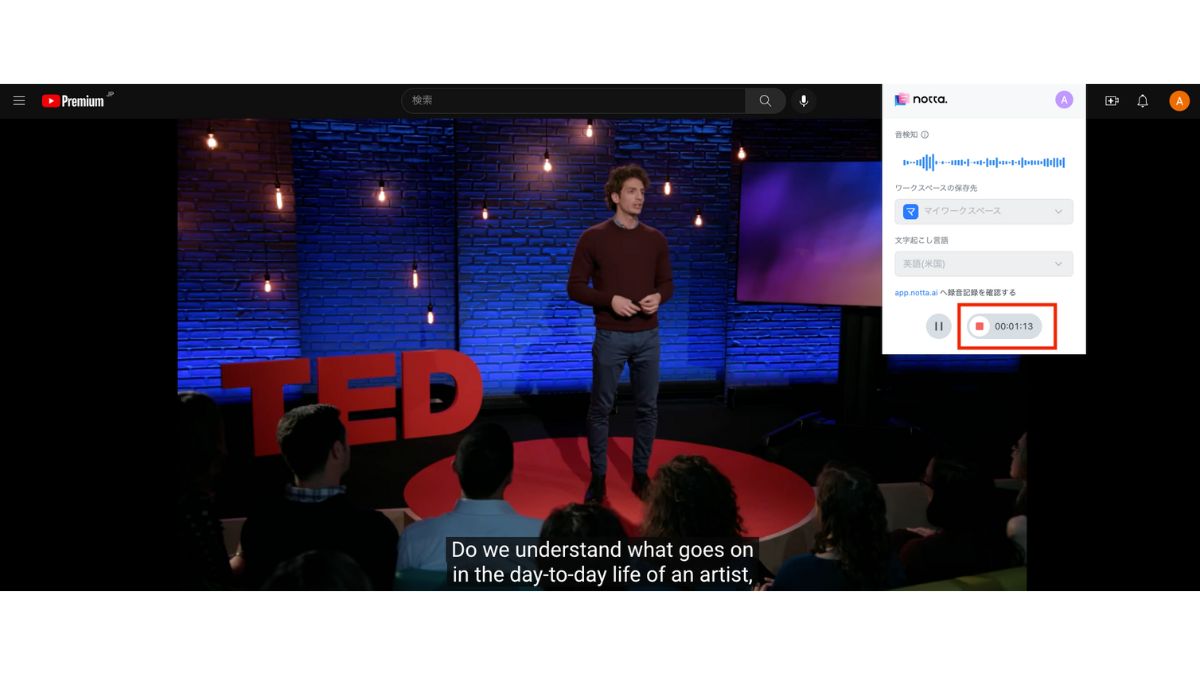
7. 「録画」ボタンをクリックすると、Galaxy端末の画面が開始されます。
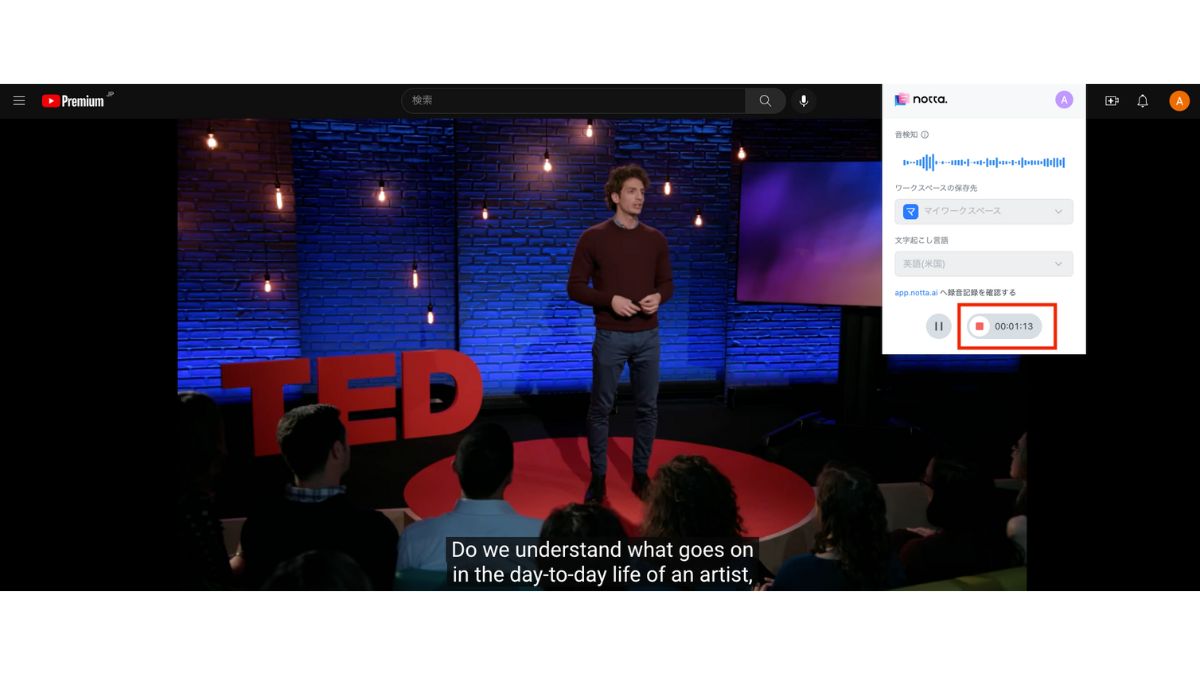
8. 画面録画が完了したら「停止」ボタンをクリックします。
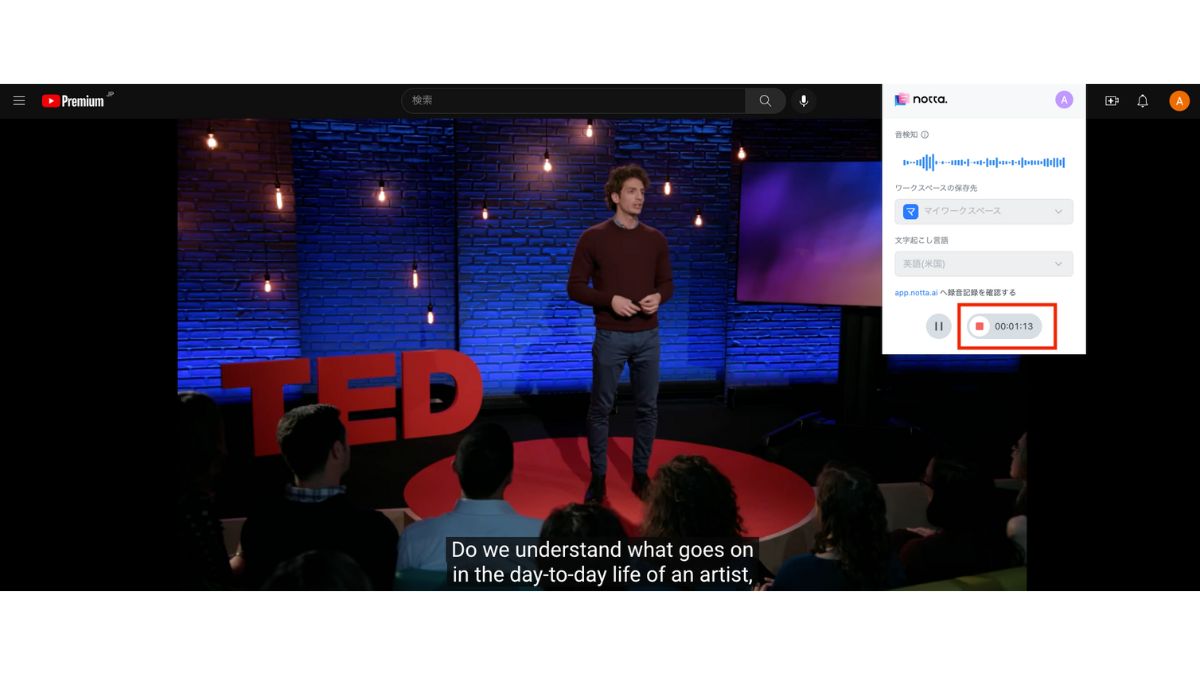
9. 録画完了後は、自動的に動画がパソコンに保存されます。
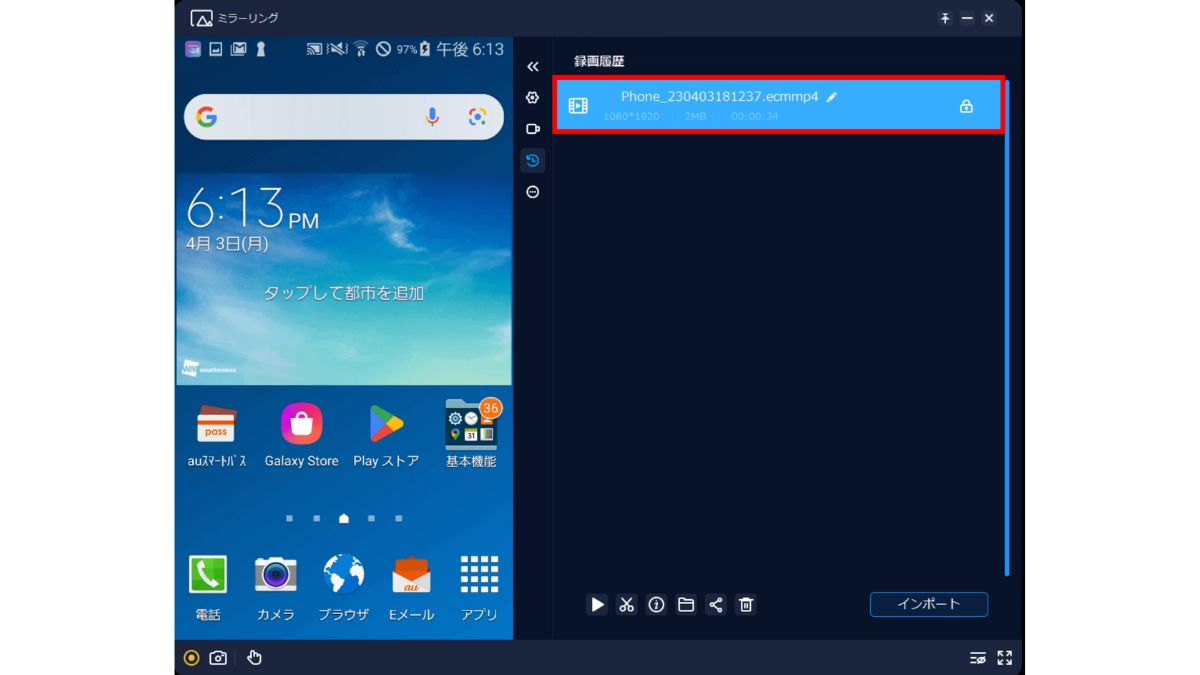
以上が「AnyMP4 スマホミラーリング」を利用した、パソコンでGalaxy端末の画面を録画する方法手順の解説です。
本手順ではご紹介しきれませんでしたが、録画時に細かい設定や、録画後に動画の編集ができます。
仕事などで本格的な画面録画をしたい方は、簡単操作で高品質な録画ができる本ソフトの導入をおすすめします。
Galaxy端末で画面録画ができないときの原因
前述した通り、画面録画はすべてのGalaxy端末でできるわけではありません。
ここからは、Galaxy端末で画面録画ができない時の原因について解説していきます。
Galaxy端末を利用しているのに、画面録画ができずにお困りの方はぜひご覧ください。
原因①:容量が足りない
端末の容量が足りていないと、画面録画はできません。
お使いの端末や動画の解像度によって異なりますが、5分の録画には200MB〜450MB程度の容量が必要とされています。
録画前に端末の空き容量を把握し、何分程度の録画ができるのかを考えておきましょう。
対策として、設定で録画の解像度を下げたり、SDカードで容量を増やしたりすれば、端末の容量が少なくてもある程度の録画が可能となります。
原因②:機種が画面録画に対応していない
お使いのGalaxy端末の機種が「画面収録」に対応していないと、画面録画はできません。
対応している機種はGalaxy S シリーズ、Galaxy Note シリーズ、Galaxy A シリーズなどで、「SAMSUNG公式ホームページ」からご確認いただけます。
画面録画を行いたい場合は「画面収録」に対応している機種の購入をご検討してみましょう。
原因③:著作権で保護されたコンテンツを録画しようとしている
NetflixやAmazon Prime Videoなどで提供されている動画は著作権で保護されているため、録画ができません。
そのため「画面収録」で録画を行おうとしても、端末上でブロックして画面録画が強制終了するようになっています。
著作権で保護されたコンテンツの録画は法律で禁止されているので、録画は諦めましょう。
よくあるご質問
画面録画 Android どこ?
ホーム画面で上から下へスワイプして表示されるロップダウンメニューから「スクリーンレコード開始」をタップすることで画面録画ができます。
ただしAndroid11以降でなければ画面録画はできない点には注意が必要です。
Galaxyの画面録画のやり方は?
ホーム画面で上から下へスワイプして表示されるロップダウンメニューから「画面収録」をタップすることで画面録画ができます。
ただし、機種が画面収録に対応していない場合は、画面録画はできません。
対応機種は「SAMSUNG公式ホームページ」からご確認いただけます。
Galaxyの録音の仕方は?
「画面収録」時のサウンド設定で「メディア」もしくは「メディアとマイク」を選択することで録音が可能となります。
詳しくは、本記事の「Galaxy端末での画面録画機能の使い方」をご覧ください。
まとめ
本記事ではGalaxy端末での画面録画機能、Galaxy端末での画面録画機能の便利な設定、パソコンでGalaxy端末の画面を録画する方法やGalaxy端末で画面録画ができないときの原因について解説してきました。
Galaxy端末は簡単な操作で高品質な画面録画ができます。
さらに、パソコンを使用すれば自由な録画方法で録画し、編集することも可能です。
ぜひこれを機に、ご自身の用途に合った録画方法を見つけ、活用してみましょう!
Nottaは日本語に特化した国内最先端AI音声文字起こしツールです。




