
Googleカレンダーを予約システムとして導入する方法を解説!
業界トップの正確率で作業効率爆上げ!
忙しい個人事業主やフリーランスの方は、日程調整に必要な作業を効率化したいと思っていませんか?
来店予約の調整が面倒
スケジュールが空いている日時をひと目で分かるようにしたい
予約システムをオープンにして手間を減らしたい
そう思っている方に向けて、Googleカレンダーを予約システムとして利用する方法を紹介します。無料アカウントでは利用できませんが、有料アカウントには14日間の無料期間があります。まずは無料で試してみて、自分のビジネスに活かせたりスケジュール調整の手間を効率化したりできるようなら、導入を検討してみるのはいかがでしょうか。
初めての方でも分かりやすいように、画像付きで導入手順を解説します。ぜひ最後までご覧ください。
Googleカレンダーを予約システムとして利用する方法
ここでは、Googleカレンダーを予約システムとして利用する具体的な方法を紹介します。まずは前提条件を解説したあと、具体的な設定方法をお伝えします。
前提条件
Googleカレンダーを予約システムとして利用するためには「Google Workspaceビジネスアカウント」または「Google Workspace Individualアカウント」を取得する必要があります。
【法人向け】Google Workspaceビジネスアカウント
Google Workspaceビジネスアカウントとは、個人用と異なるビジネス用アカウントのことです。いくつかプランがあり「Business Starter」では予約カレンダーを利用できませんので注意が必要です。予約カレンダーを使うには「Business Standard」(1,360円/月)以上のプランに加入しなければいけません。
ほかにも150人まで参加可能なビデオ会議やその録画、1人あたり2TBのストレージが利用できるようになります。自社がビジネスアカウントを持っているか分からない時は、IT担当部署に問い合わせてみましょう。
【個人向け】Google Workspace Individualアカウント
個人でGoogleカレンダーを予約システムとして利用する場合は「Google Workspace Individual」への加入が必要です。フリーランスや個人事業主、マイクロ法人向けに提供されているサービスで、Google Workspace の有料プランです。
料金は1,130円/月(年払いの場合は16%オフの944円/月)で、試用期間である14日間は無料で利用できます。予約カレンダーを利用できるだけでなく、ビデオ通話のさまざまな拡張機能や、1TBのストレージが利用可能になります。
設定方法
ここでは個人向けの「Google Workspace Individualアカウント」を使った方法を紹介します。
Google Workspace Individualアカウントを取得
1.Google Workspace公式サイトにアクセスし「使ってみる」をクリックします。
https://workspace.google.com/individual/
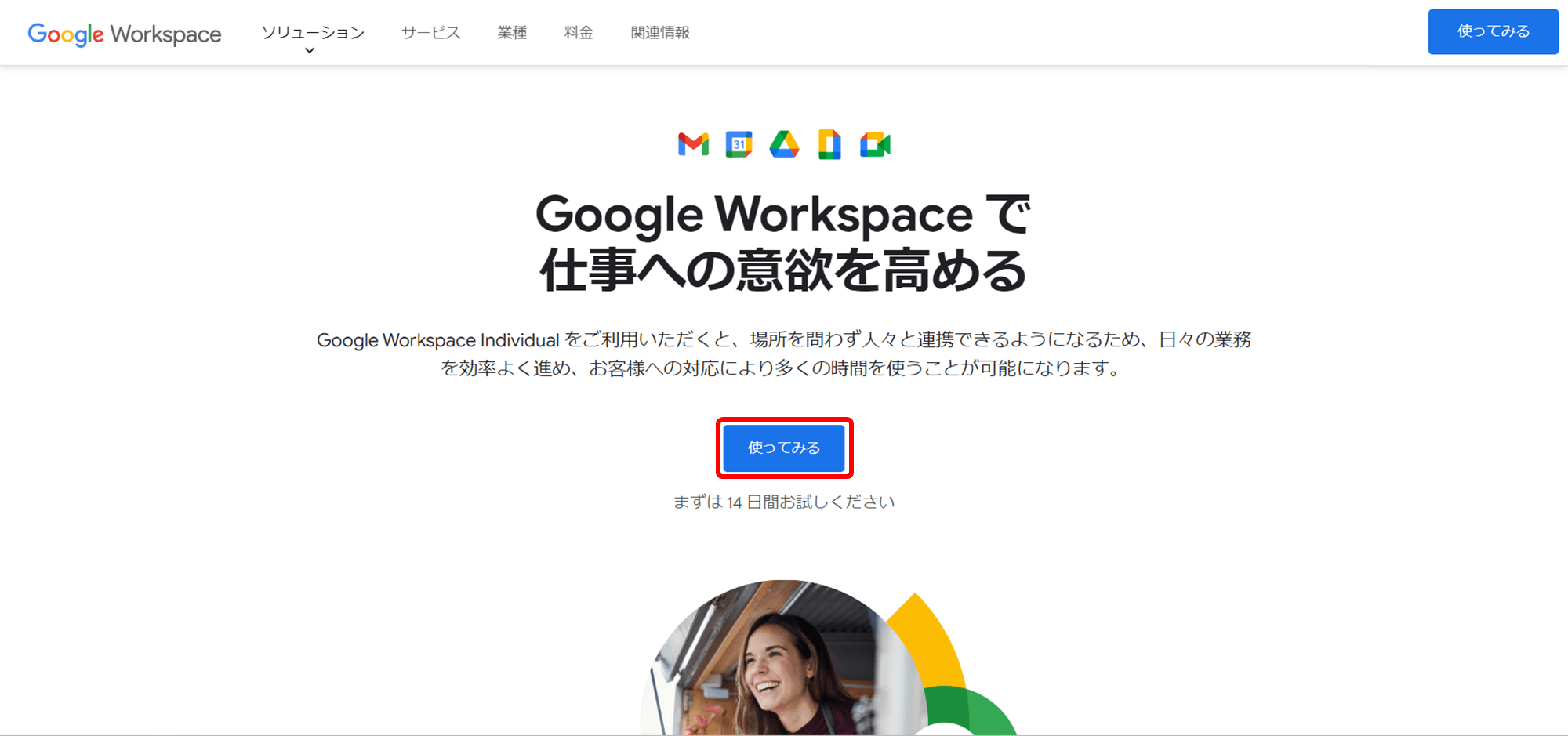
2.「カードを追加」をクリックします。
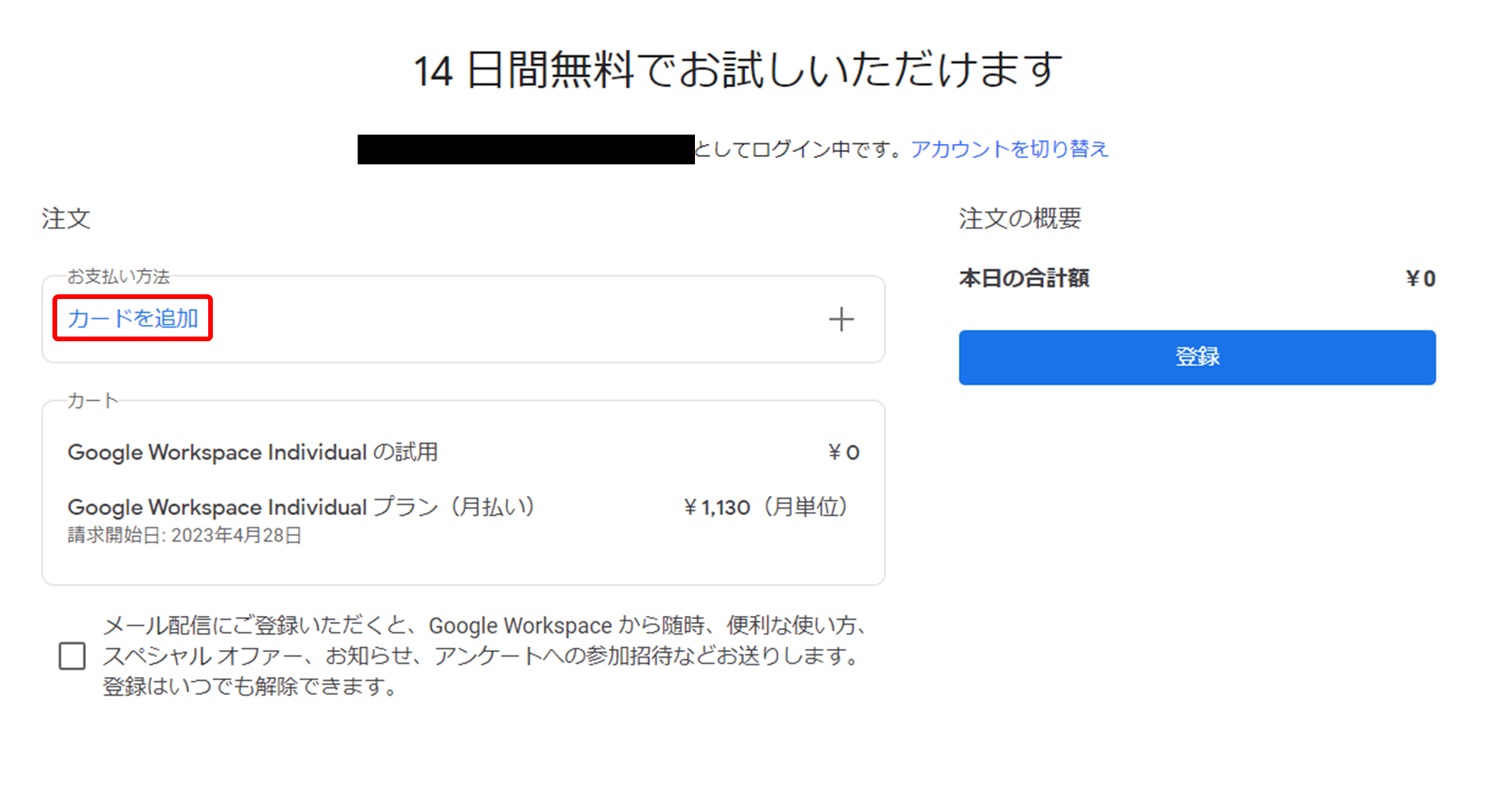
3.クレジットカードまたはデビットカードの情報を入力し「カードを保存」をクリックします。
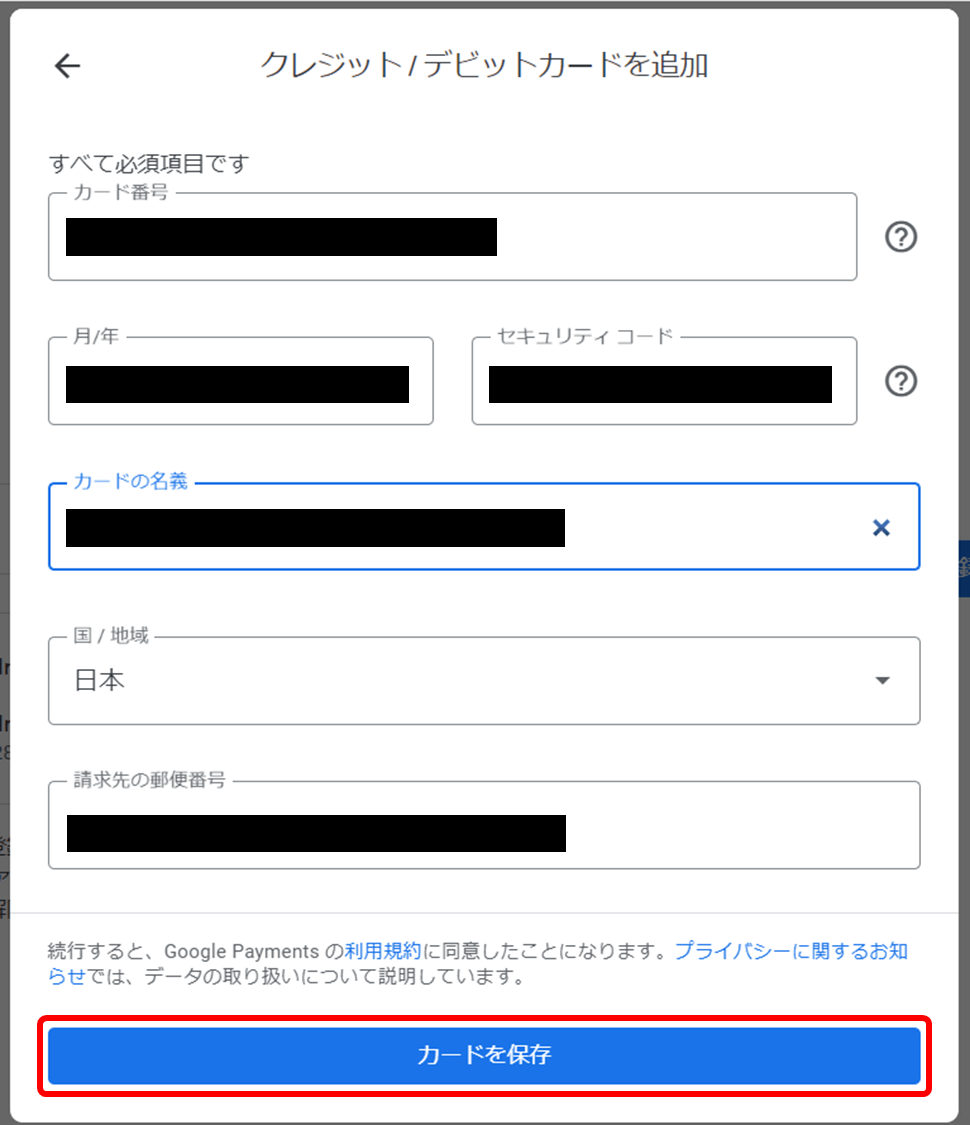
4.カード情報を入力したら「登録」をクリックします。
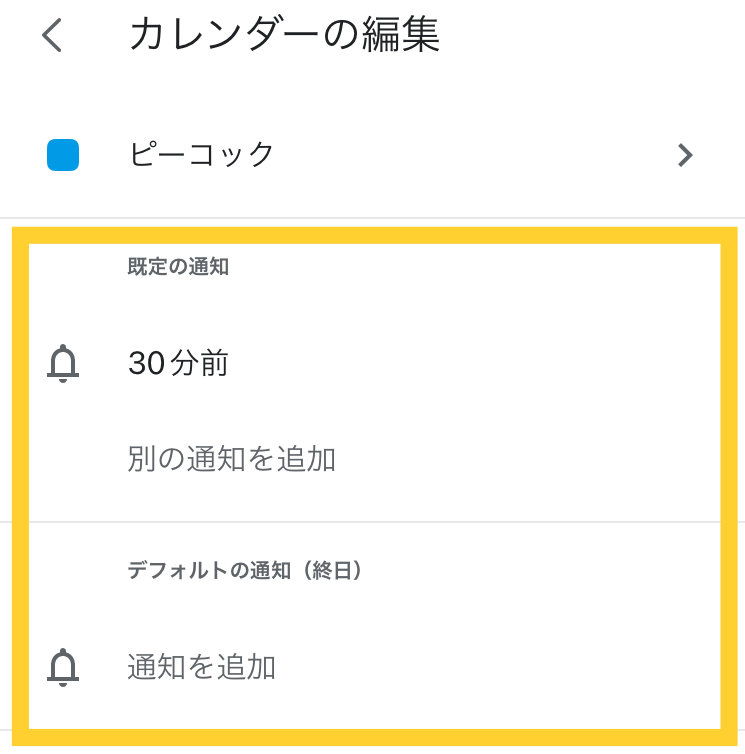
5.支払いが完了した通知画面が表示されます。
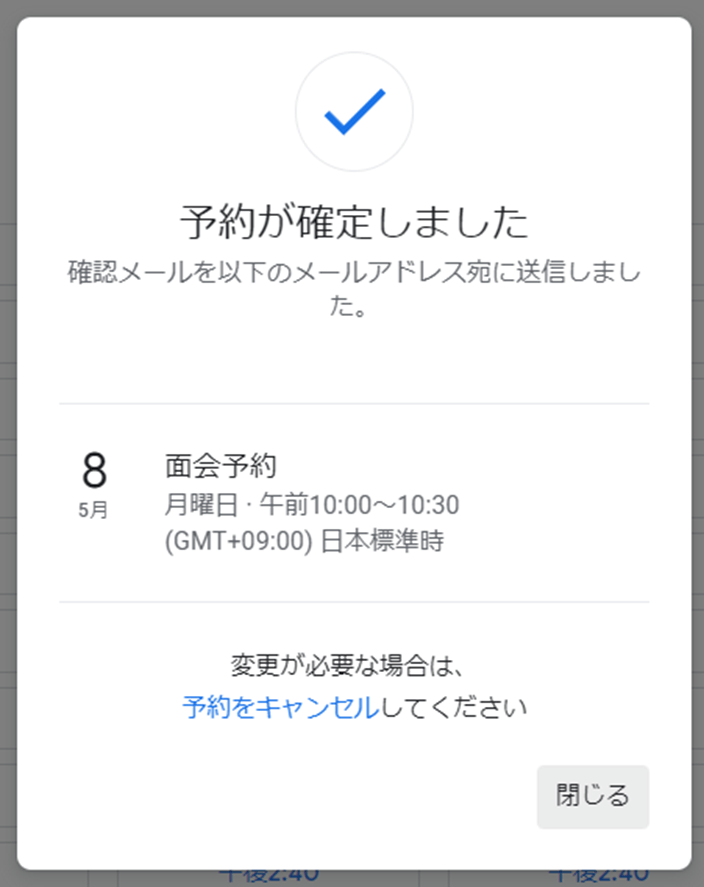
6.Googleカレンダーの「+作成」をクリックし「予約スケジュール」が選択できることを確認します。
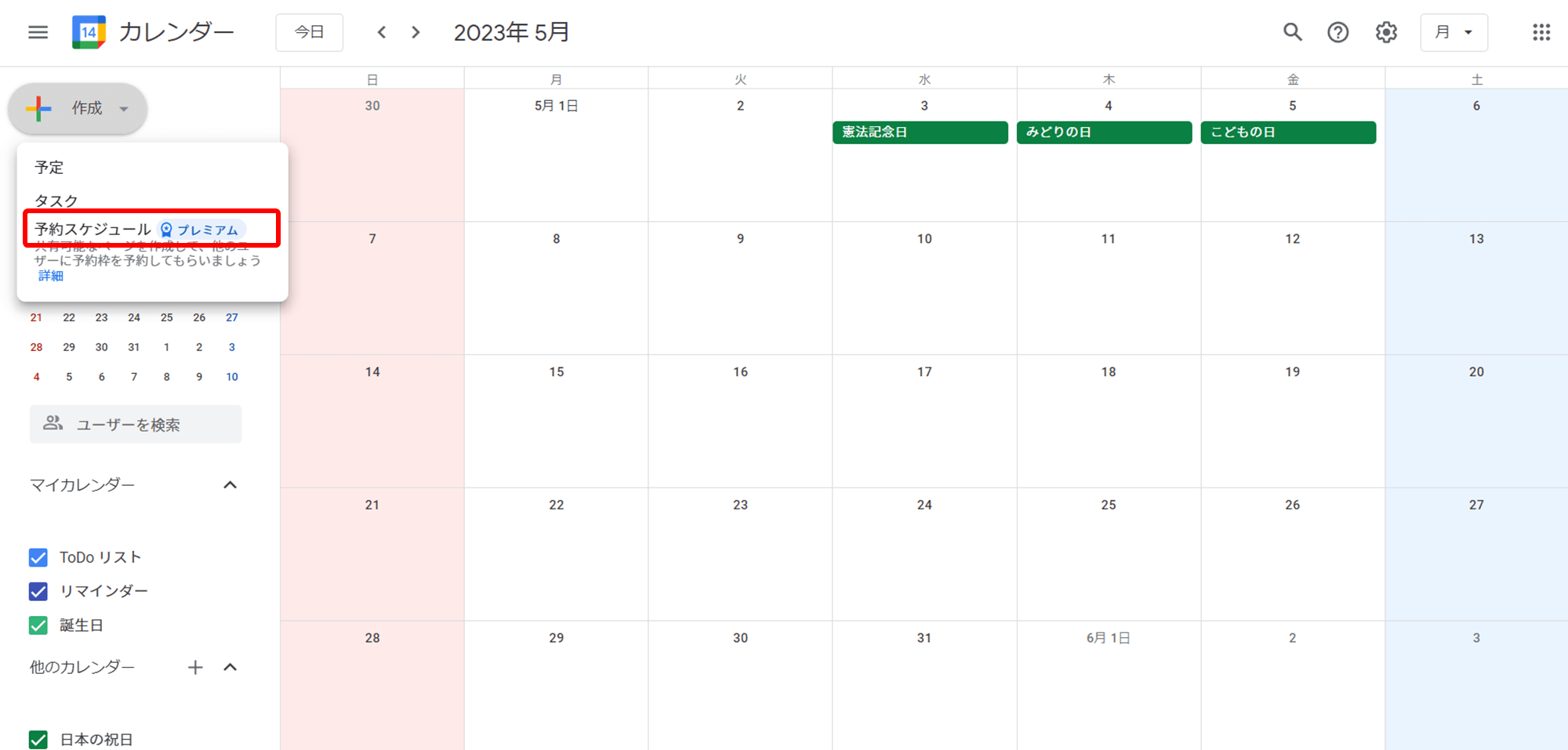
予約スケジュールの作成方法
1.Googleカレンダーの画面左上「+作成」から「予約スケジュール」をクリックします。
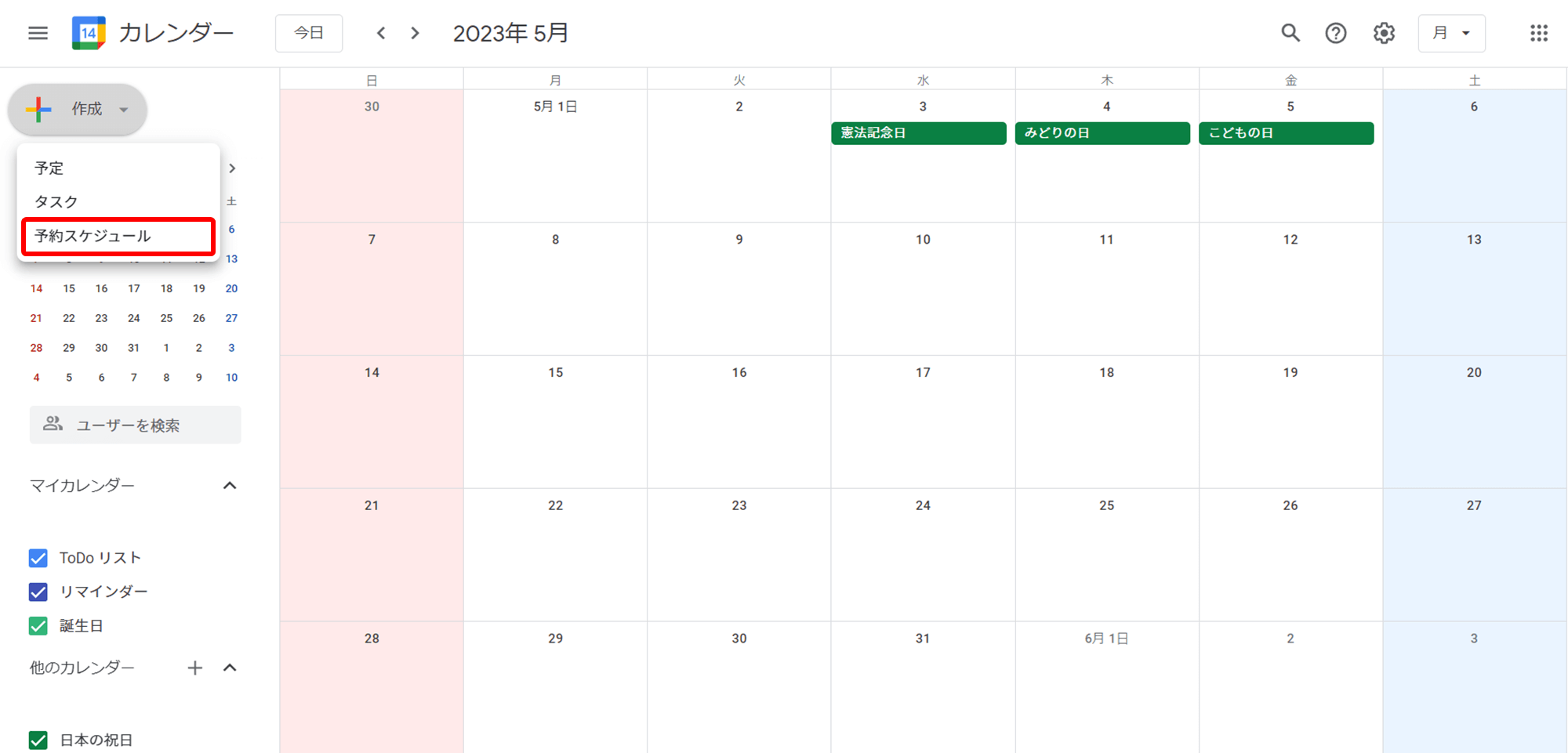
2.予約スケジュールの詳細を入力します。
「タイトル」「予約枠の長さ」「予約可能時間」を設定できます。
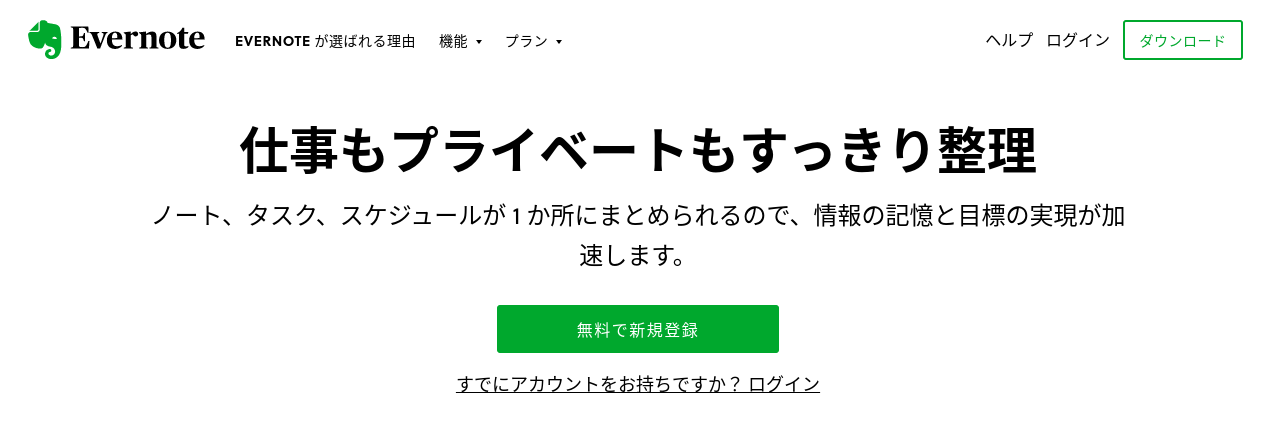
3.さらに詳細情報を入力したら「次へ」をクリックします。
予約受付時間や、予約の間に時間を空けることも可能です。
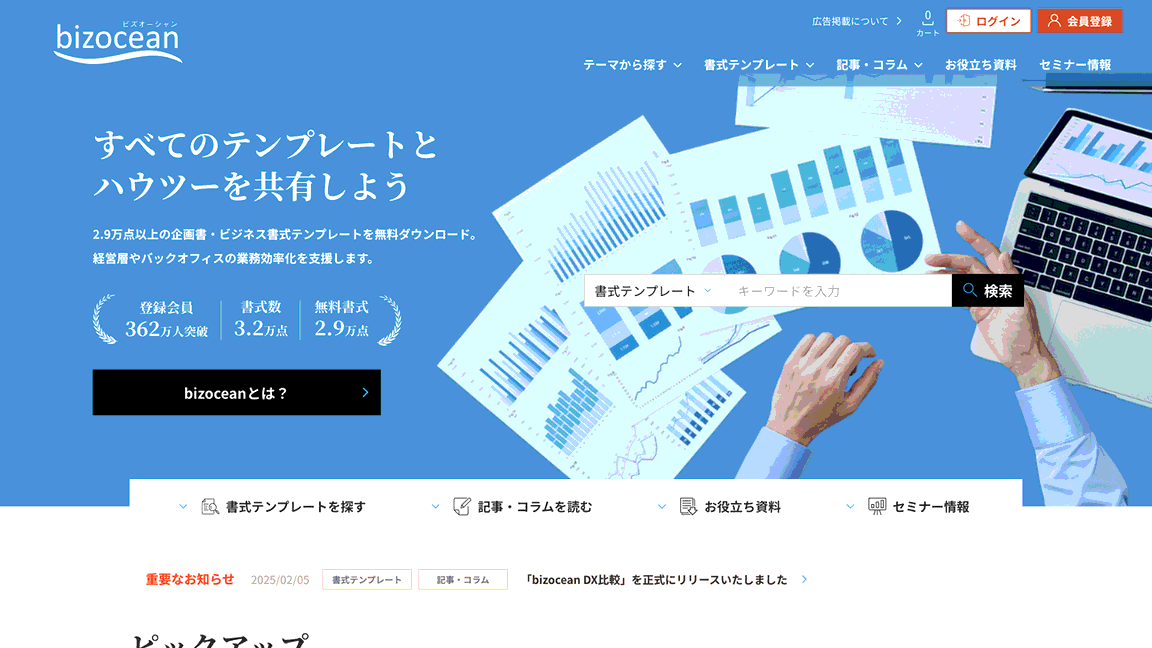
4.最後に「予約ページの写真と名前」や「場所と会議」「説明文」などを入力して「保存」をクリックします。
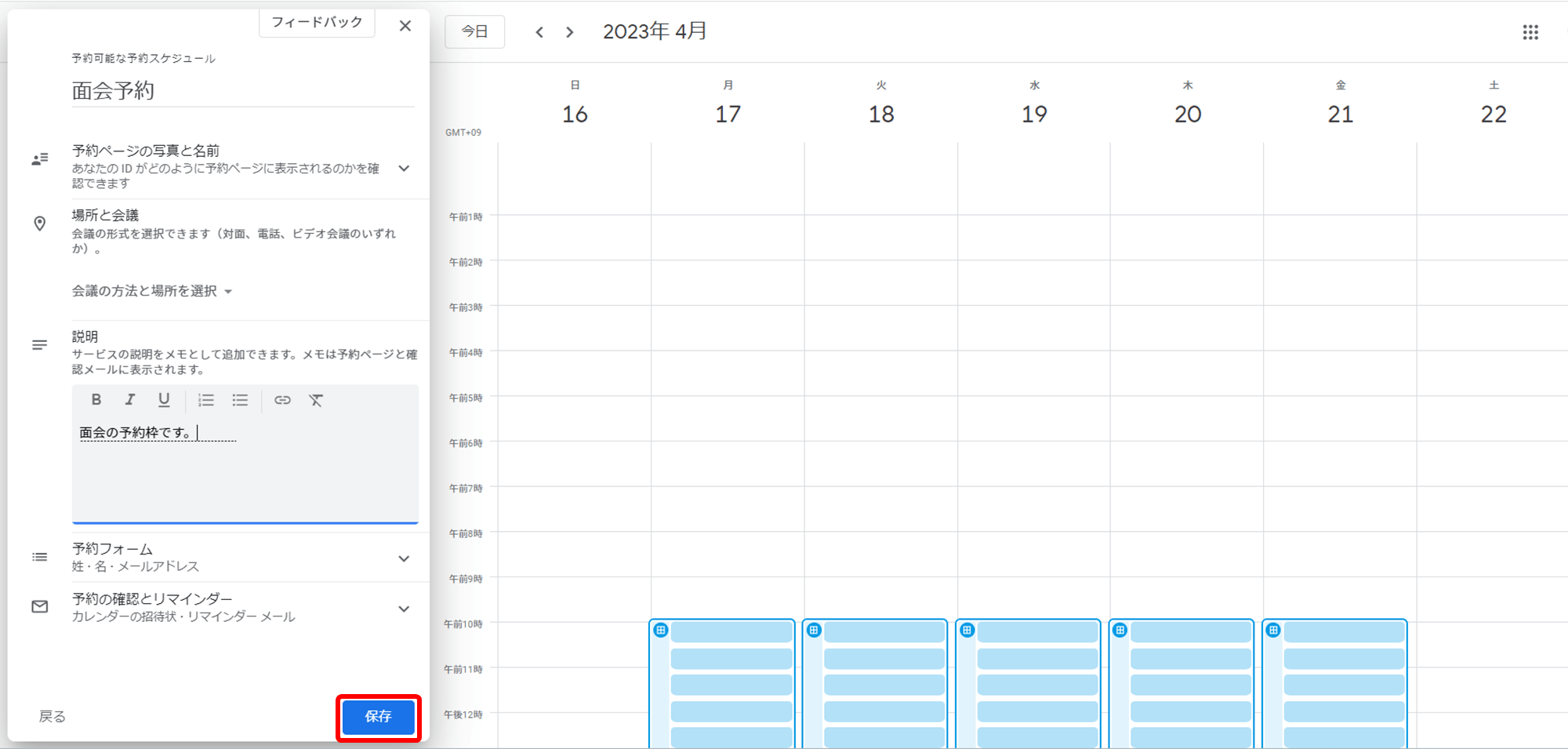
5.予約カレンダーができました。
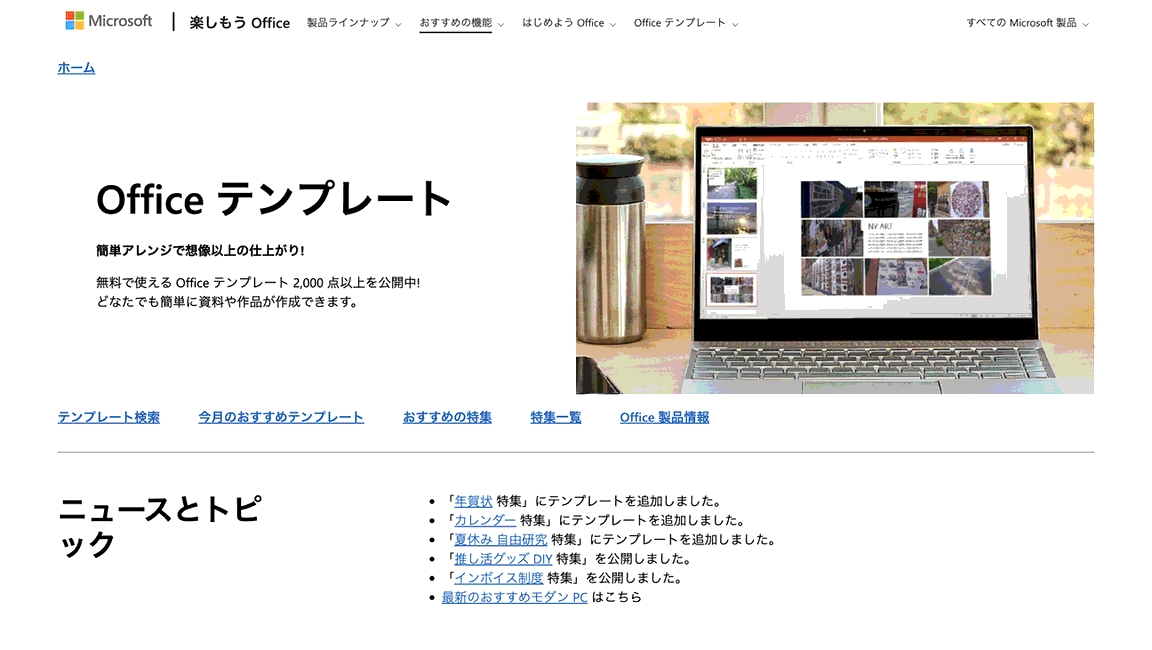
予約カレンダーの共有方法
1.予約カレンダーのカレンダーアイコンをクリックします。
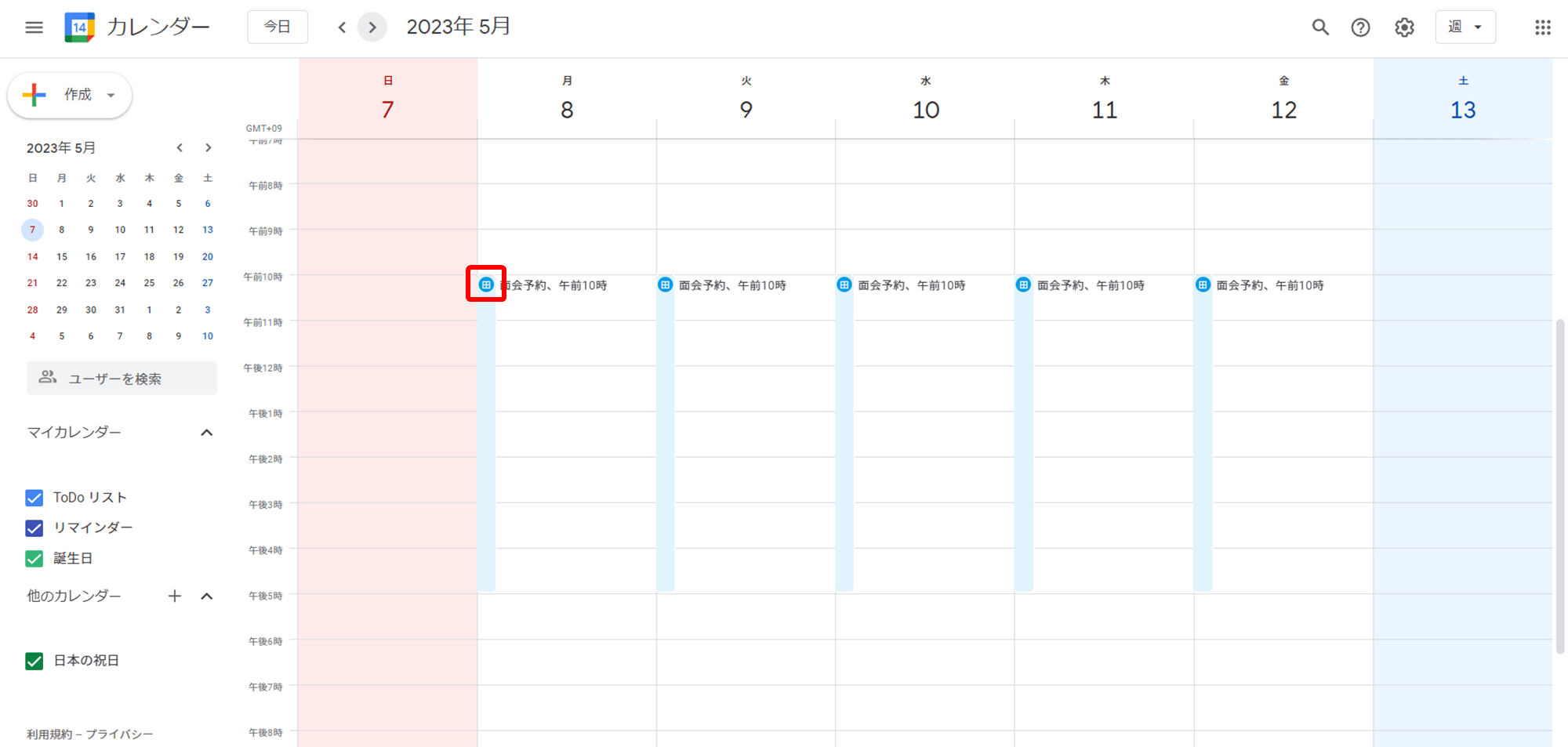
2.「共有」をクリックします。
この画面で右上のペンアイコンをクリックすると、予約カレンダーの詳細を編集できます。
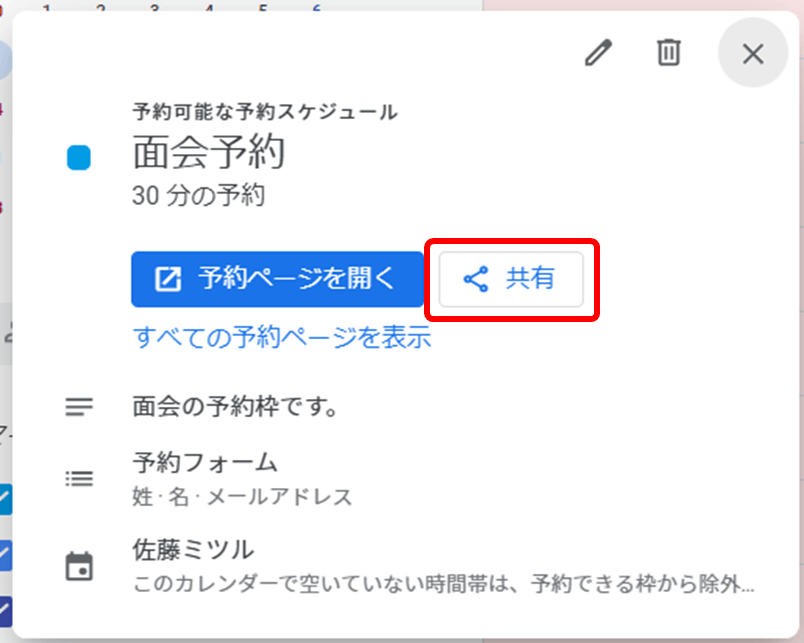
3.共有する方法を選んで「リンクをコピー」をクリックします。
今回は、全ての予約スケジュールにアクセスできるURLを選択しました。メルマガやSNSなどで予約を促す時に便利です。
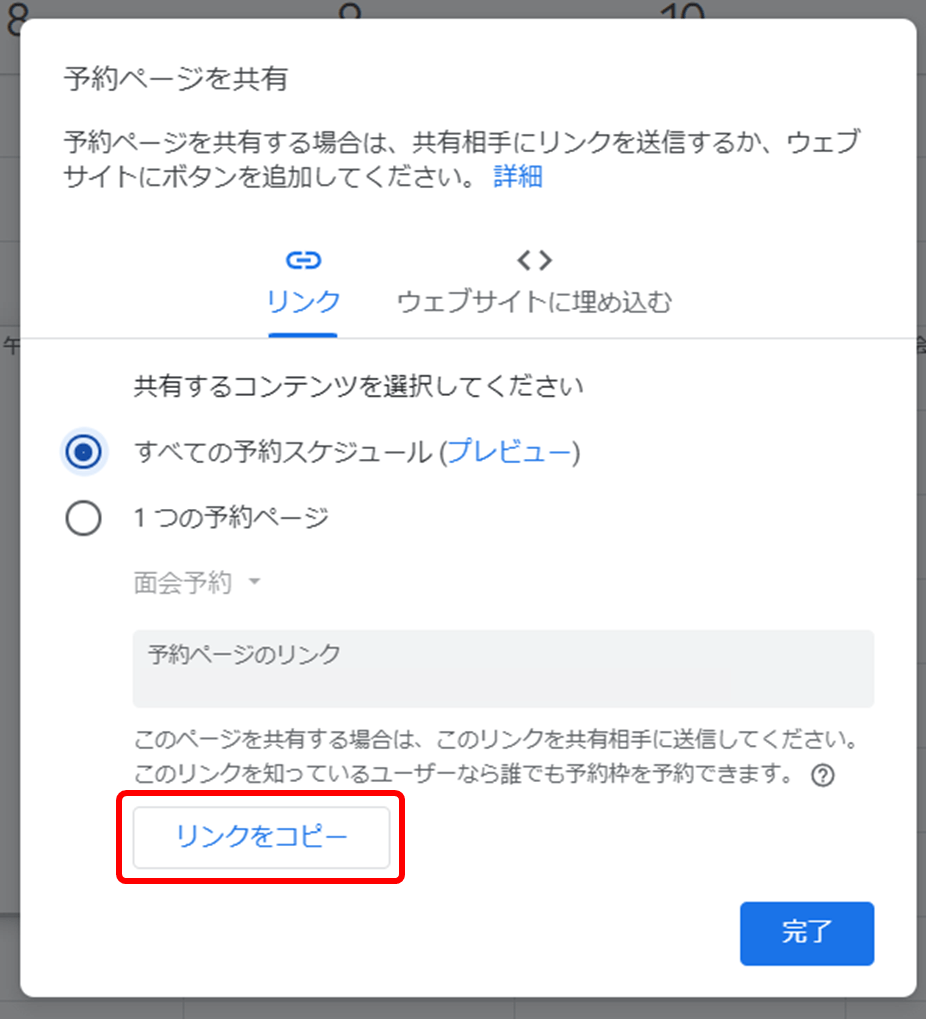
予約の流れ
1.共有されたURLをクリックした予約者の画面です。「面会予約」をクリックします。
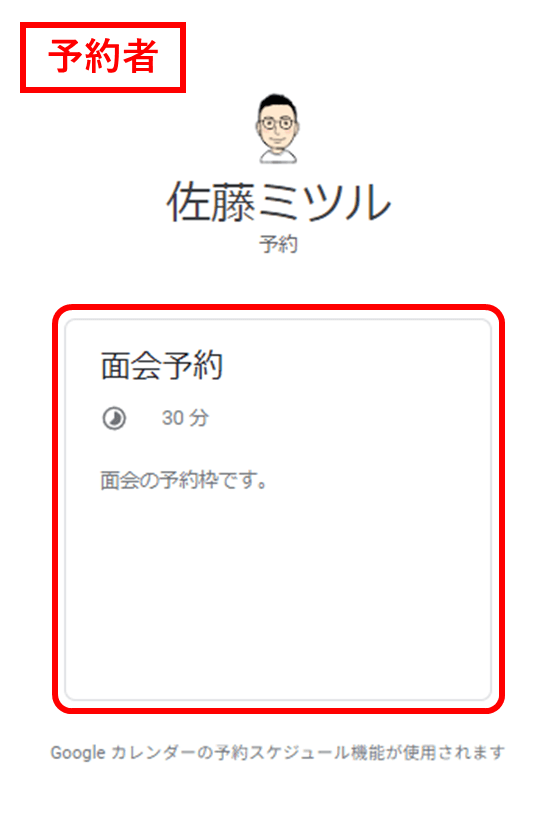
2.予約者は、予約したい時間帯をクリックします。
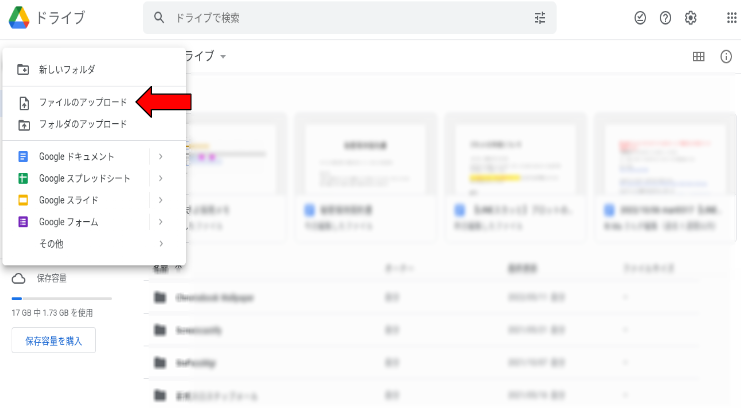
3.予約スケジュールを作成するときに設定した項目を入力し「予約」をクリックします。
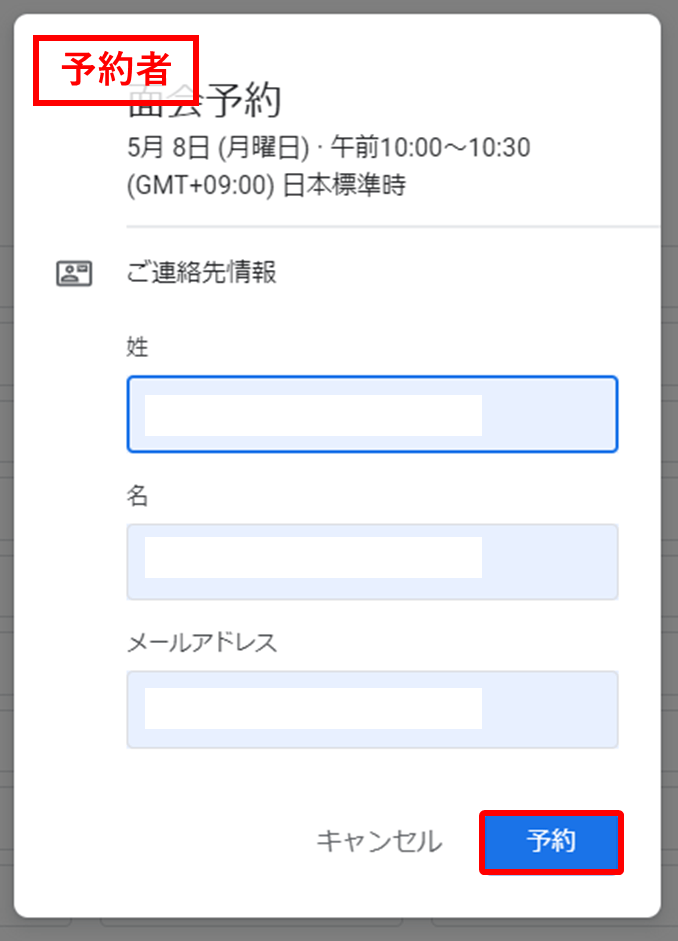
4.予約が完了し、予約者にメールが送信されます。受付者にもメールが届きますので、予約が入ったことが分かります。
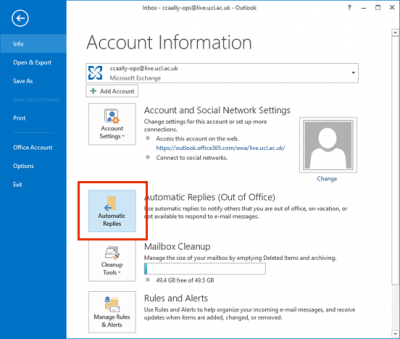
5.5/8(月)午前10時からの予約が埋まっていることが分かります。
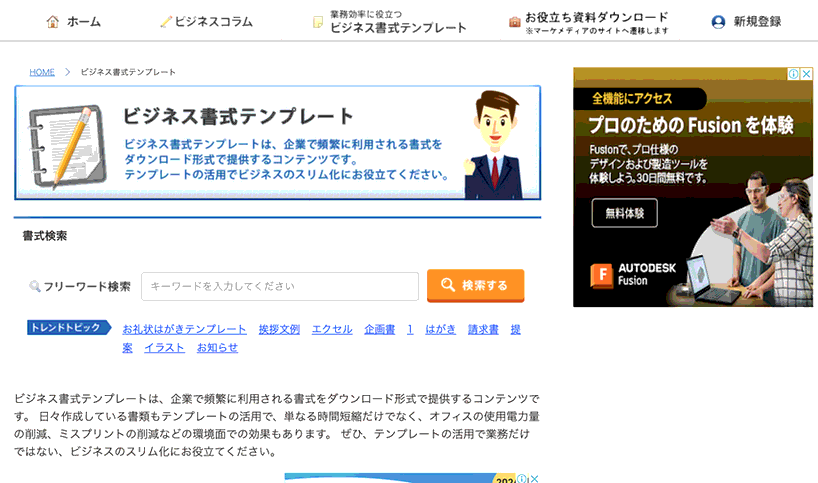
6.受付者の画面を見ると、予約が入っていることが分かります。
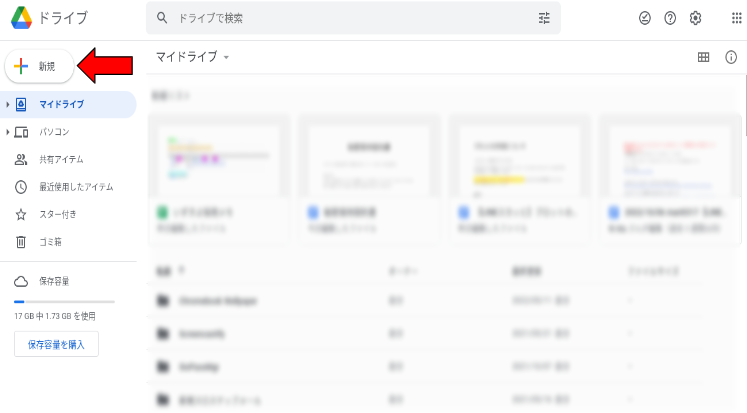
Googleカレンダーを予約システムとして利用する際の注意事項
「予約枠」と「予約スケジュール」の違い
新規スケジュールを「予約枠」として一般公開する方法もありますが、今回紹介している予約スケジュールとは異なる機能ですので注意しましょう。予約枠と予約スケジュールの違いは以下のとおりです。
| 予約枠 | 予約スケジュール | |
|---|---|---|
| 予約者のGoogleアカウント | 必要 | 不要 |
| リマインダーメール | なし | あり |
| 面談方法の選択 | 不可 | 可能 |
| カスタマイズ | 不可 | 可能 |
予約枠はカレンダーを誰でも入力できる状態で公開しているのに対し、予約スケジュールは予約に特化したページです。受付開始のタイミングや予約件数の上限、予約枠の長さなど幅広い設定ができる点が特徴です。
複数人の予約をとれない
1つの予約カレンダーの同じ日時に、2人以上の予約を受けられない点にも注意が必要です。「5月8日の10時から」といった予約は、1人分しか受け付けられません。
カウンセリングや個別のピアノ教室、規模の小さい美容室などであれば問題なく利用できます。しかし複数人の施術が可能な医院や、規模の大きい学習塾などの場合は利用できません。もしも同じ日時に複数の予約を受け付けたい場合は、新たに予約カレンダーを作成する必要があります。
無料アカウントでは利用できない
予約カレンダーを利用するには、有料の「Google Workspaceビジネスアカウント」または「Google Workspace Individualアカウント」を取得する必要があります。いずれも以下の料金がかかります。
・Google Workspaceビジネスアカウント:1,360円/月(Business Standardプラン)
・Google Workspace Individualアカウント:1,130円/月
特に個人事業主やフリーランスの場合、予約カレンダーを使わなくてもスケジュールを管理できるなら無料アカウントのままでも問題ないでしょう。予約カレンダーを利用して、削減できるコストと料金をよく検討してください。
Googleカレンダーを予約システムとして利用するメリット
初心者でも使いやすい
Googleカレンダーはシンプルな操作性のため、初心者でも使いやすい点がメリットです。
自社の予約システムとして新入社員や初めて操作する方でも、Googleカレンダーを開くだけで予約を把握できます。また予約する際も、日時を選ぶだけで予約が完了します。大切なユーザーに、煩わしい操作をしてもらう必要もありません。
リマインダー機能がある
リマインダーを設定しておけば、予約の時間が近づくと通知が届きます。
予約のどれくらい前に通知を受け取るかも設定できますので、予約を忘れることがありません。また予約者へのリマインダーメールを設定できる点もメリットです。予約の前日などに設定しておけば、来店を忘れることを防げます。
複数のデバイスからアクセスできる
Googleカレンダーはオンラインサービスのため、複数のデバイスからアクセスできます。
予約カレンダーを管理しているアカウントなら、外出先のスマホや自宅のパソコンからでも予約の確認や編集が可能です。
Googleカレンダーを予約システムとして利用するデメリット
予約完了メールを編集できない
予約が完了した際に予約者に送られるメールは、編集できませんので気をつけましょう。予約完了時は、以下のメールが送られます。
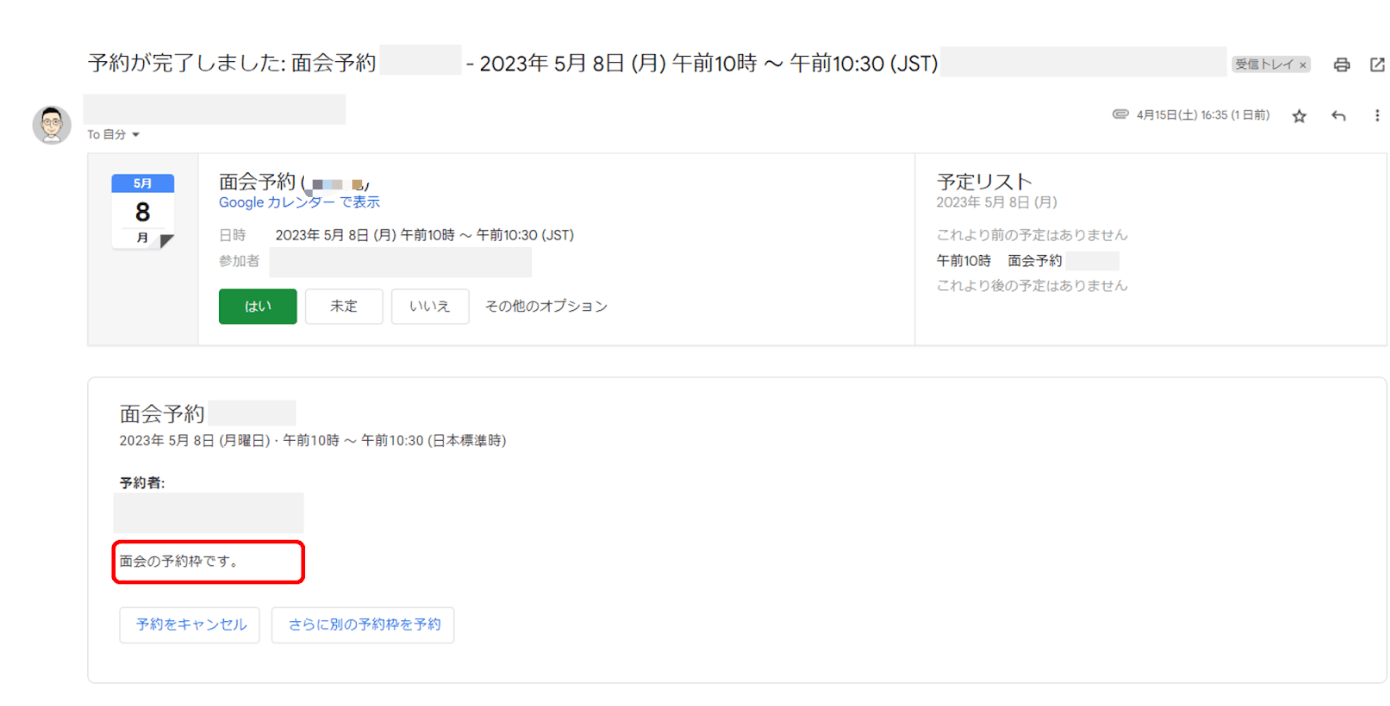
たとえば顧客の名前を入れて「○○様 ご予約ありがとうございます。」といったメールは送れません。ただし赤枠部分は、予約カレンダーを設定する際の説明文が反映されますので、ここを工夫するのも選択肢のひとつです。
予約時に決済できない
Googleカレンダー上では予約時に決済ができず、誰でも予約ができてしまいます。決済が終わった顧客だけ予約完了としたい場合は、手動で決済手続きをする必要があります。もし決済できない場合は予約をキャンセルしなければならず、面倒に感じるケースもあるかもしれません。
Googleカレンダーと連携可能の予約システム5選
1.RESERVA(レゼルバ)
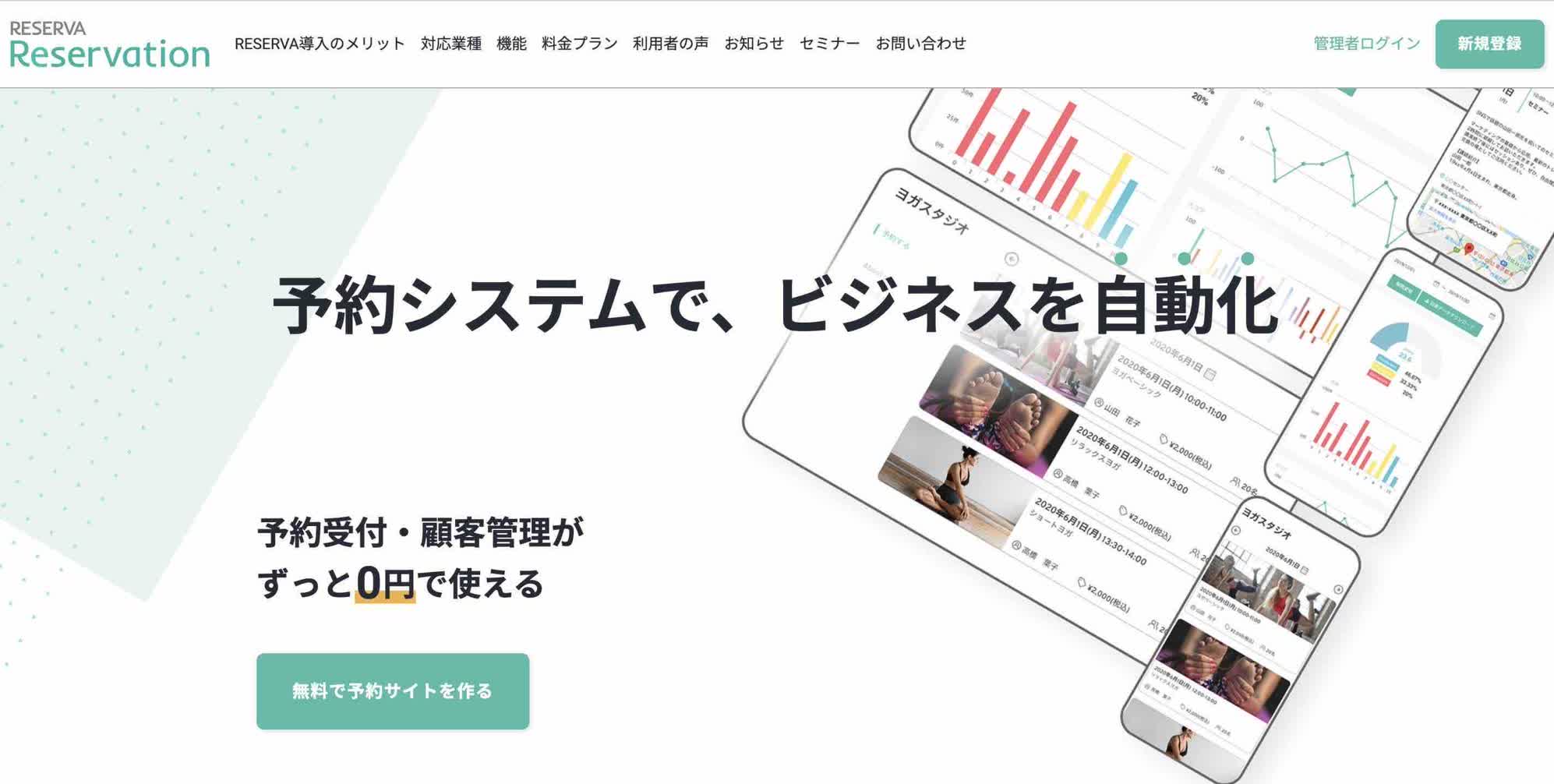
RESERVA(レゼルバ)は20万社以上に選ばれている予約システムで、施設やサロン、イベントやスクールなど幅広い業種に対応しています。英語や中国語、韓国語、タイ語に対応しているため、海外のユーザーからの予約にも対応できます。
【料金プラン】
・フリー:0円/月
・ブルー:3,520円/月
・シルバー:5,500円/月
・ゴールド:11,000円/月
フリープランでもGoogleカレンダーとの連携が可能です。
2.Square
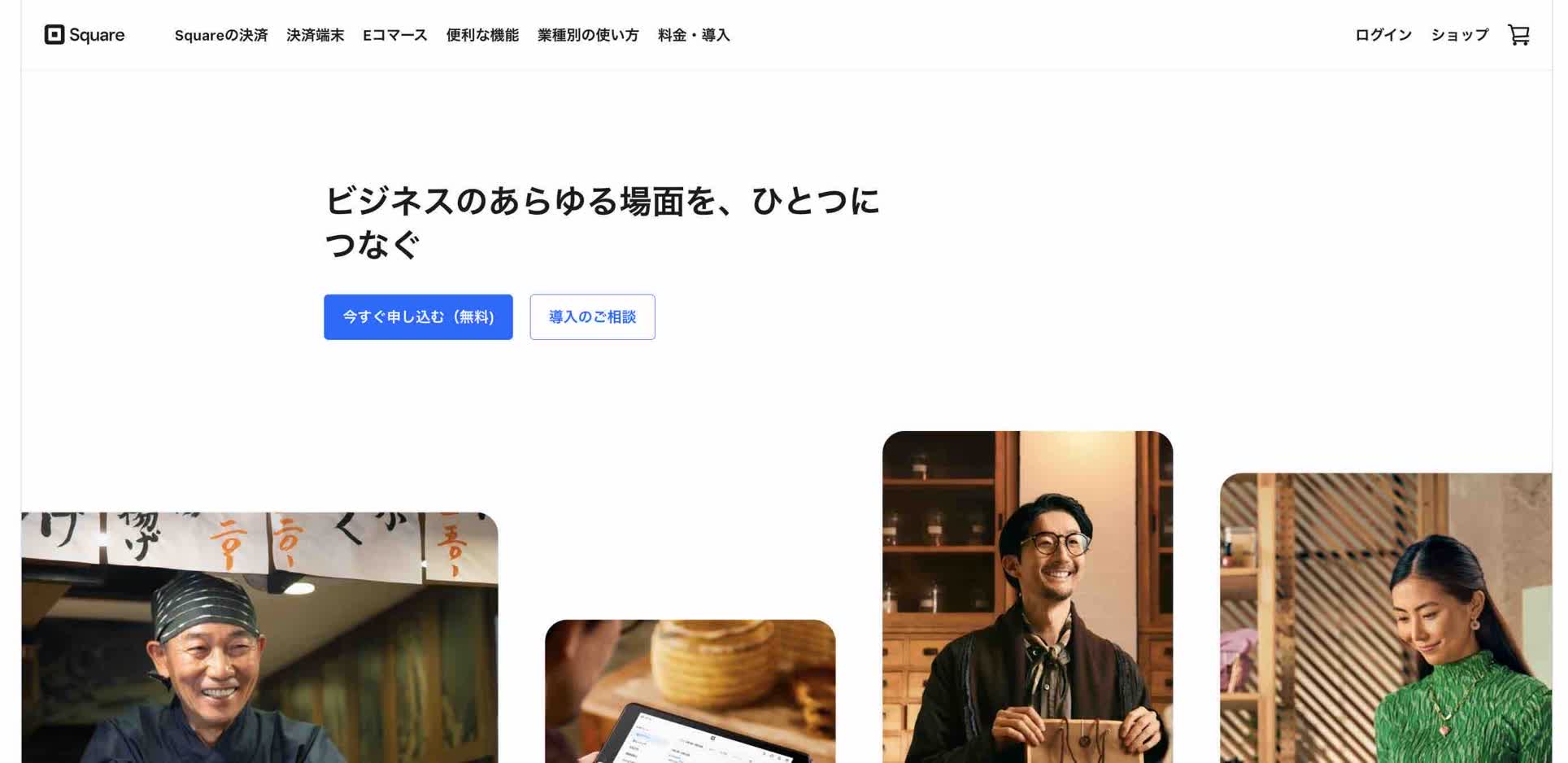
Squareは予約だけでなくクレジットカードやQRコードなど、幅広い方法の決済システムを提供するサービスです。無料プランでも簡単に予約管理ができ、メールとSMSによる自動リマインダーやくり返しの予約など最低限の機能が使えるのでおすすめです。
【料金プラン】
・フリー:0円/月
・プラス:3,000円/月
・プレミアム:8,000円/月
複数店舗での利用やGoogleカレンダーとの同期は、プラス以上のプランに加入する必要があります。
3.STORES
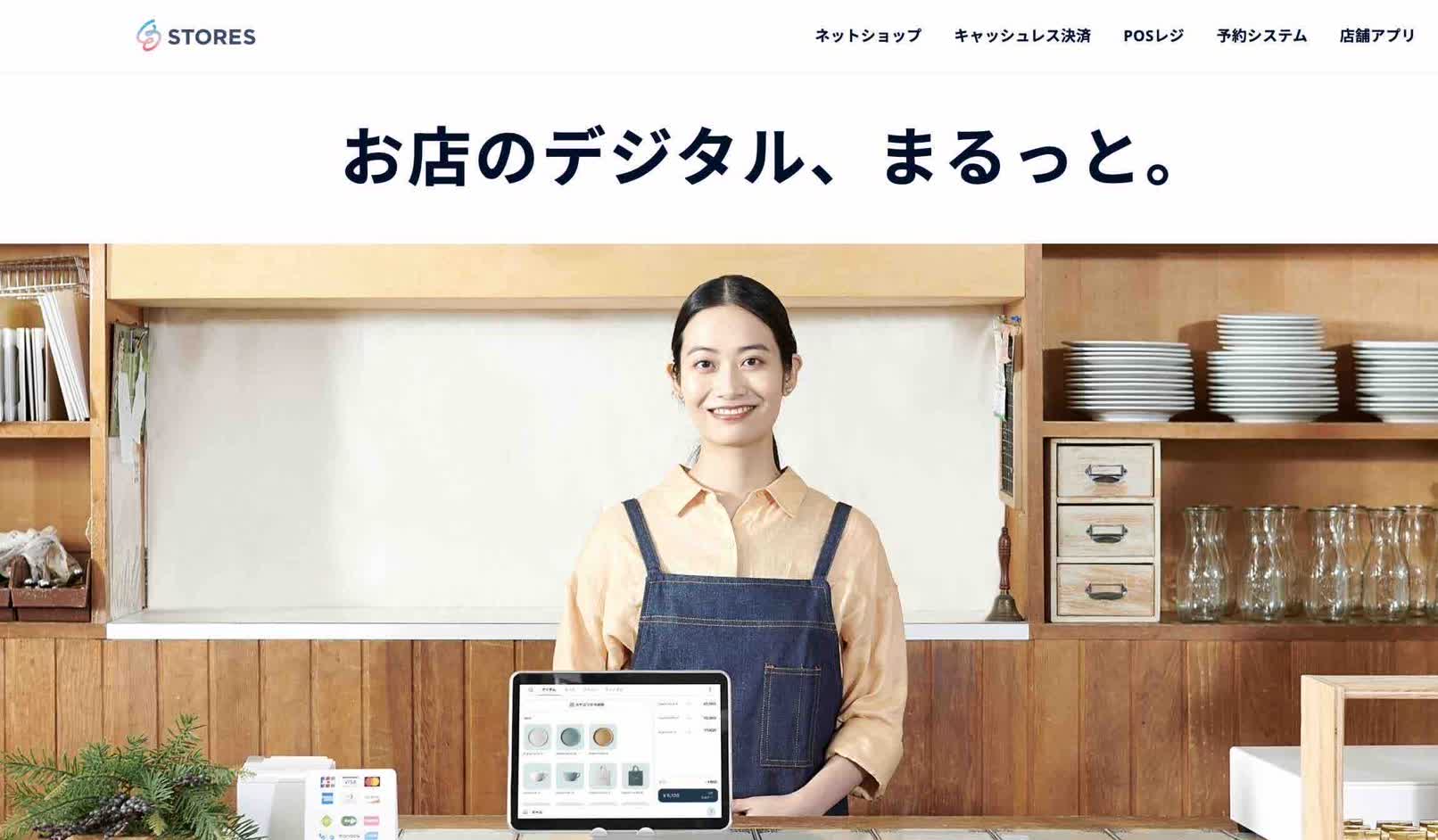
STORESは、180を超える職種の13万社以上が導入する予約管理システムです。予約だけではなく決済や顧客管理もできるなど、機能も充実しています。LINEやアプリで予約できますので、ユーザーにも使いやすいのがSTORESの特徴です。
【料金プラン】
・フリー:0円/月
・ライト:8,778円/月
・スタンダード:26,378円/月
・プラチナ:66,000円/月
Googleカレンダーとの連携は、スタンダードプラン以上の契約が必要です。
4.SelectType
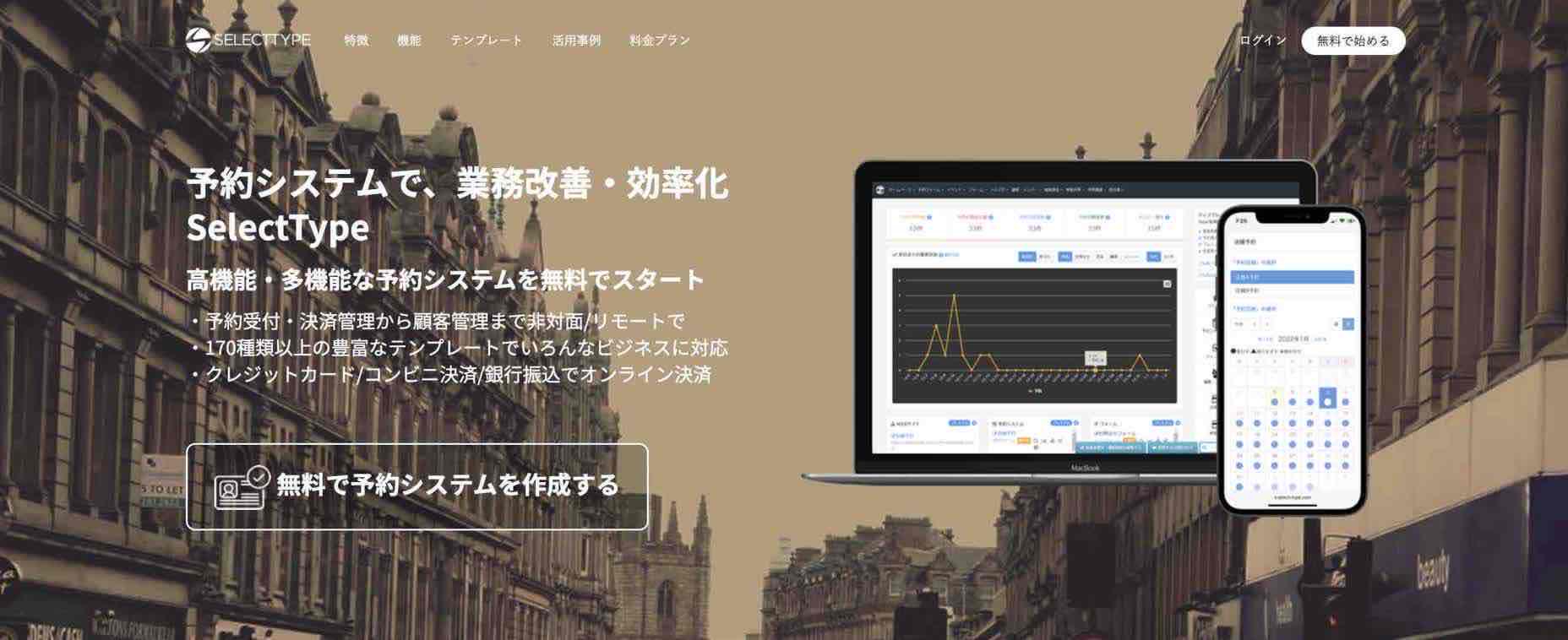
SelectTypeは予約受付から顧客管理まで、業務改善や効率化をバランスよくサポートしてくれる予約システムです。170種類以上の豊富なテンプレートから選ぶだけで、予約システムの全機能が自動でセットアップできます。無料でも10個の予約カレンダーを作成できますので、初めて予約システムを導入する方にもおすすめです。
【料金プラン】
・フリー:0円/月
・ベーシック:1,500円/月
・プロフェッショナル:3,000円/月
・プレミアム:10,000円/月
ベーシック以上のプランで、Googleカレンダー連携ができます。
5.調整さんカレンダー
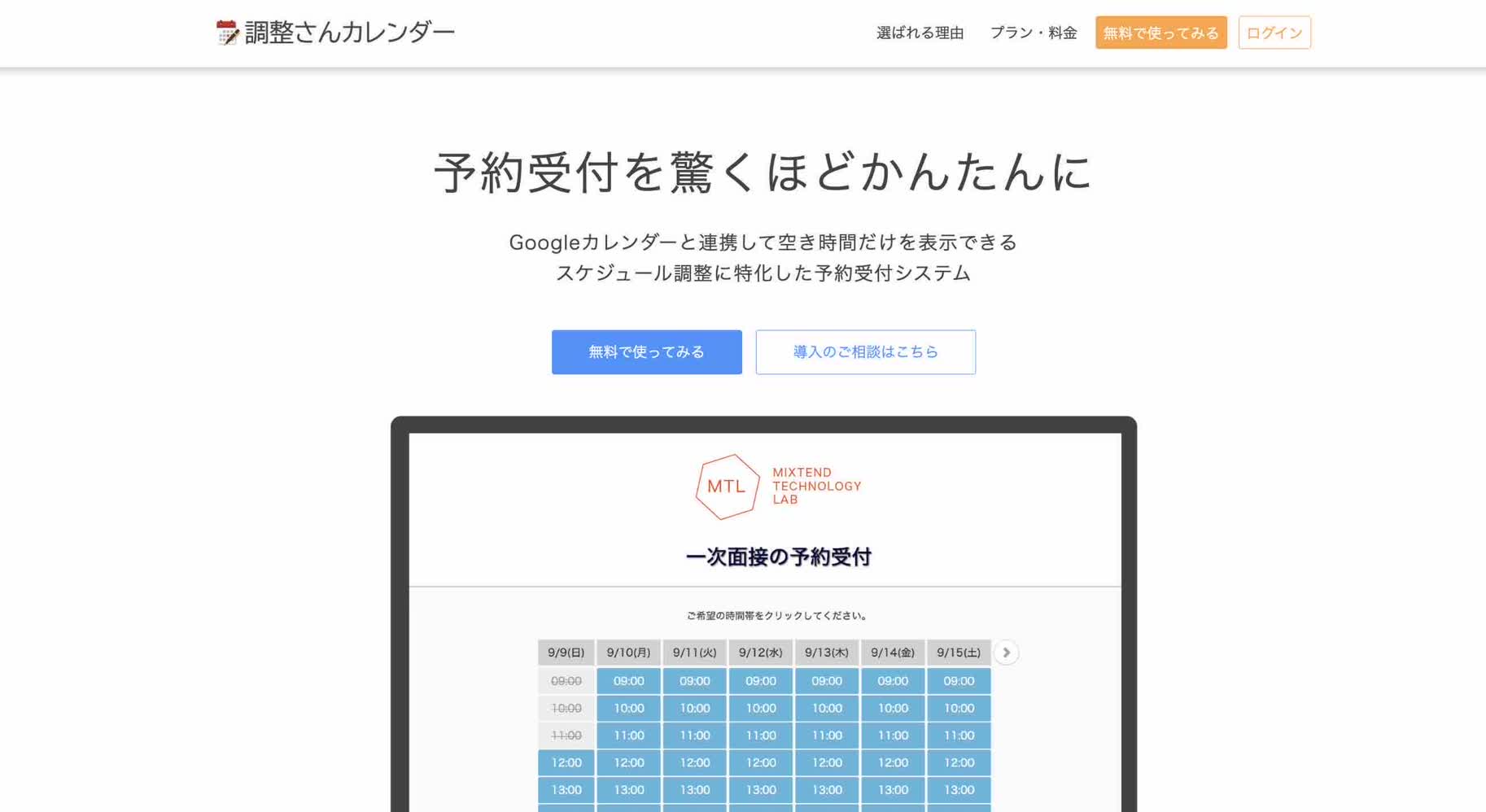
調整さんカレンダーは、複雑な設定がなく最短30秒で導入できる予約受付システムです。お店やイベントブースの予約受付、面談やカウンセリングの日程調整など、幅広いシーンで利用できます。4つのプランが用意されていて、15日間無料で試せるプランもあります。
【料金プラン】
・プライベート:3,980円/月
・ビジネス:19,800円/月
・コーポレート:49,800円/月
全てのプランで、Googleカレンダーとの連携が可能です。
よくあるご質問
ここからはGoogleカレンダーを予約システムについて、よくあるご質問を紹介します。
カレンダー予約システムの作り方は?
「Google Workspaceビジネスアカウント」または「Google Workspace Individualアカウント」を取得すると、予約カレンダー機能を利用することが可能です。作成した予約カレンダーのURLを共有すれば、ユーザーは空いている枠を選んで予約できます。
Googleカレンダーの予約枠の使い方は?
カレンダー上をクリック
ポップアップ内の「予約枠」をクリック
詳細情報を入力し、予定を表示するカレンダーを選択
Googleカレンダーの人数制限は?
Googleカレンダーの予約カレンダーでは、1つの枠に対して1人しか予約できません。
Googleカレンダーのおすすめ機能は?
Googleカレンダーを上手に使うための、おすすめ機能は以下のとおりです。
・定例スケジュールの設定
・カレンダーの色分け
・スケジュールにファイルを添付
・「今日の予定リスト」のメール通知
まとめ
この記事では、Googleカレンダーの予約システムについて詳しく解説しました。
内容をまとめると以下のとおりです。
予約カレンダーを利用するには有料アカウントの取得が必要
直感的に操作できるため初心者でも使いやすい
1つの枠に1人しか予約できない
Googleカレンダーの予約システムを使うことで、面倒なスケジュール調整が不要になります。店舗などで顧客相手に使う場合も、電話やメールなどでの問い合わせを受けなくても効率的な予約受付が可能です。
「Google Workspace Individualアカウント」であれば14日間無料で使えますので、予約システムの導入を考えている方におすすめです。ぜひGoogleカレンダーの予約システムを試してみて、限られたリソースを有効活用しましょう。
Nottaは日本語に特化した国内最先端AI音声文字起こしツールです。



