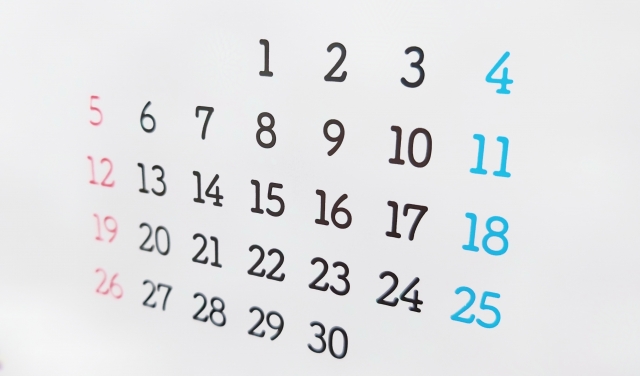
GoogleカレンダーWeb版の使い方を徹底解説!アプリ版との違いは?
業界トップの正確率で作業効率爆上げ!
Googleカレンダーってアプリがないと使えないの?
Web版のGoogleカレンダーの使い方を知りたい
Web版とアプリ版の違いを知りたい
Web版のGoogleカレンダーは、Googleアカウントがあれば誰でも無料で利用できます。アプリをダウンロードしなくても様々なデバイスからアクセスし、予定の管理や共有ができます。今回はGoogleカレンダーの使い方や、Web版とアプリ版の違いを解説します。
初めてGoogleカレンダーに触れる方でも分かりやすいように、画像付きで紹介します。自分に合った使い方を見つけて、Googleカレンダーを使いこなしてください。
GoogleカレンダーWeb版の使い方
GoogleカレンダーWeb版の、具体的な使い方から応用まで紹介します。今すぐ始められるように、画像付きで解説しますのでぜひ試してみてください。
パソコンで利用
Googleカレンダーを開く方法
1.Googleにアクセスし、メニューから「カレンダー」をクリックします。
.jpg)
2.Googleカレンダーが開きます。
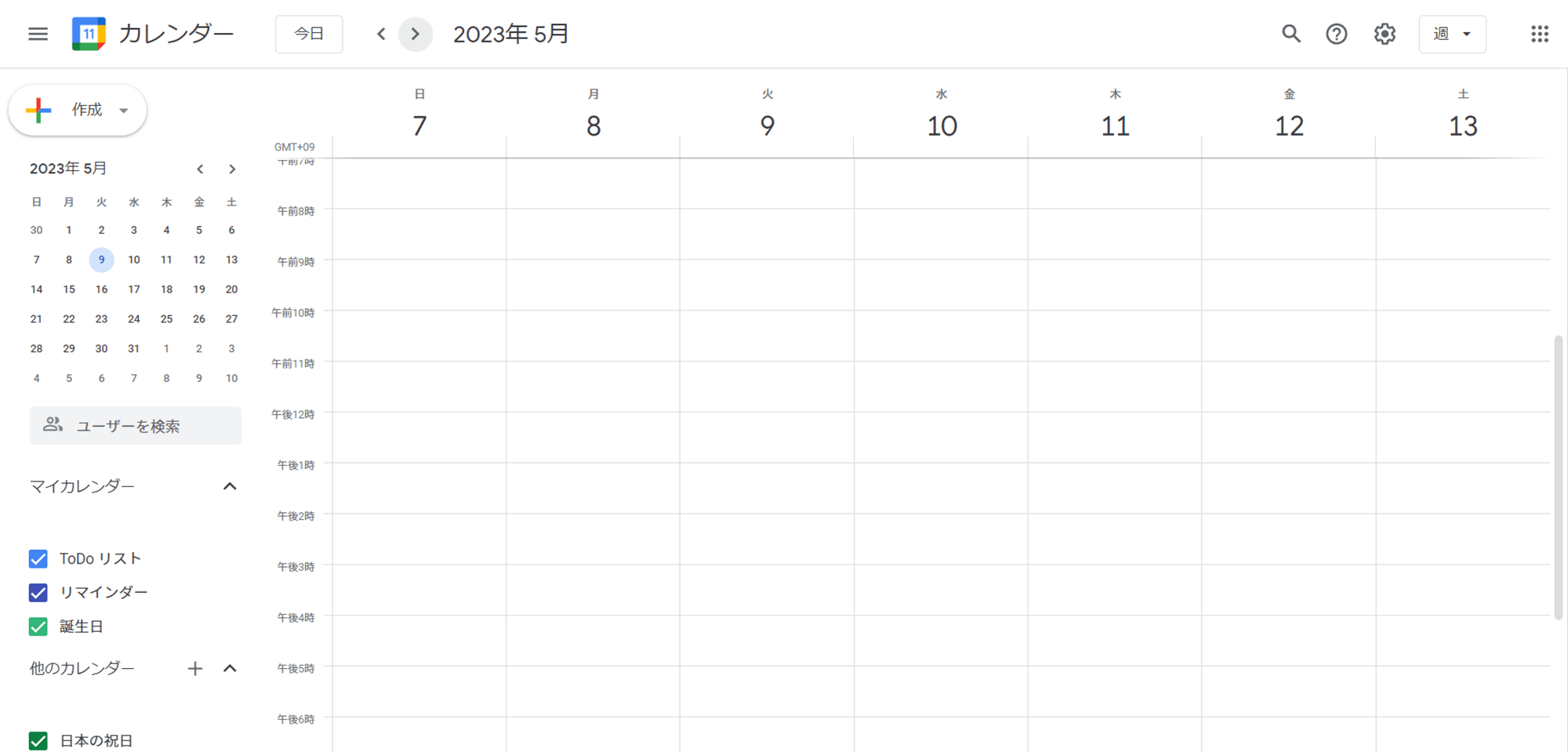
表示形式の変更
1.画面右上のプルダウンを開きます。
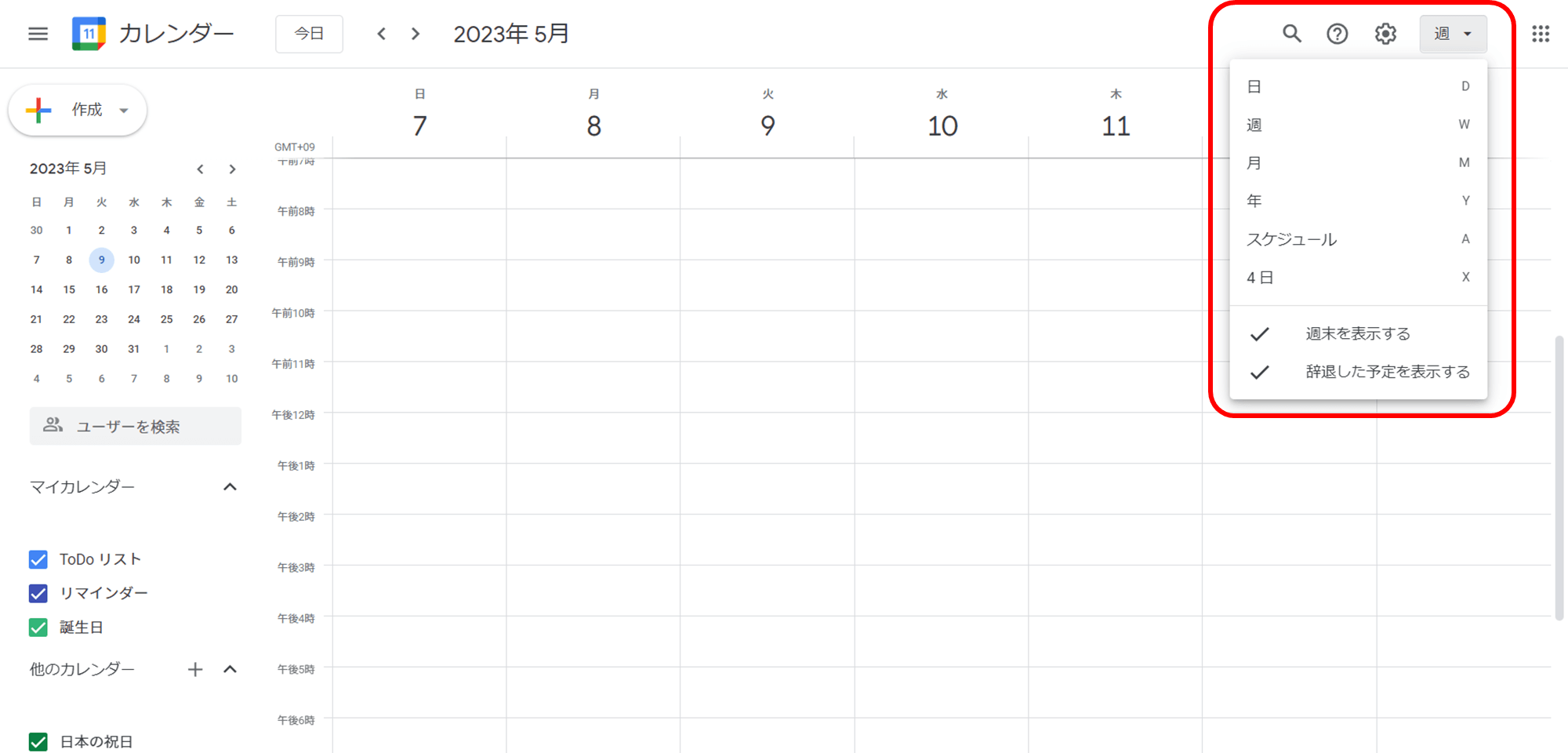
2.好きな表示形式を選択できます。
・スケジュール:予定だけを抽出して表示
・4日:指定した4日間を表示
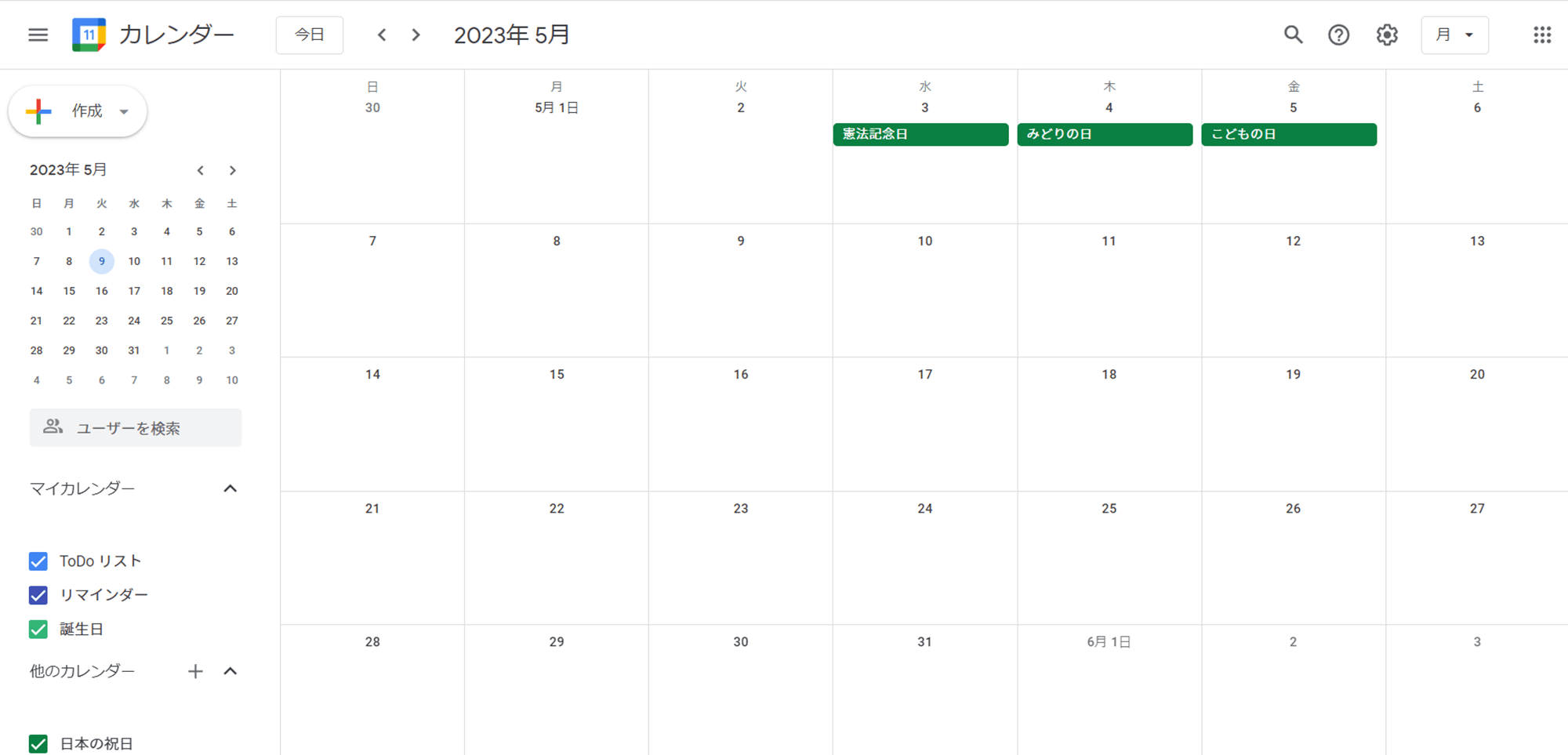
新しいスケジュールを作成
1.スケジュールを作成したい日時をクリックします。

2.詳細情報を入力し「保存」をクリックします。
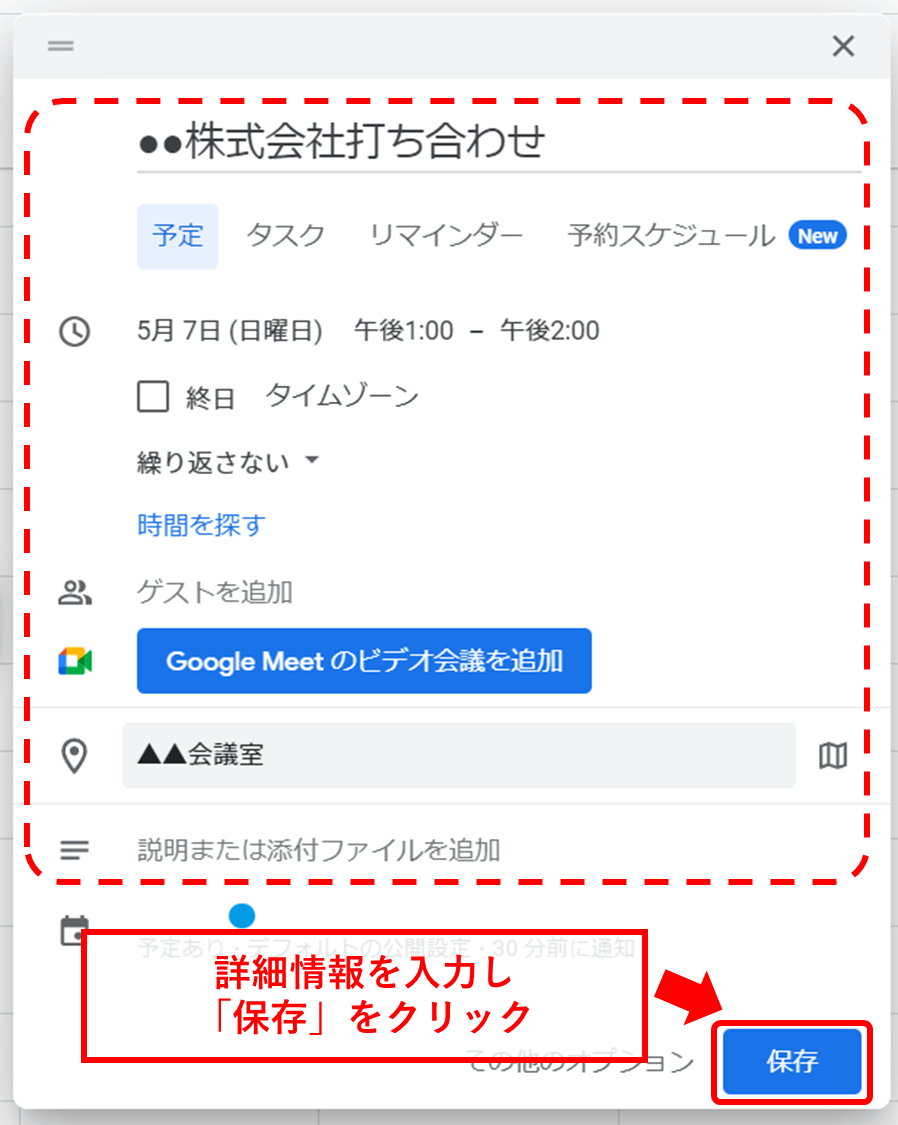
3.スケジュールが登録されました。
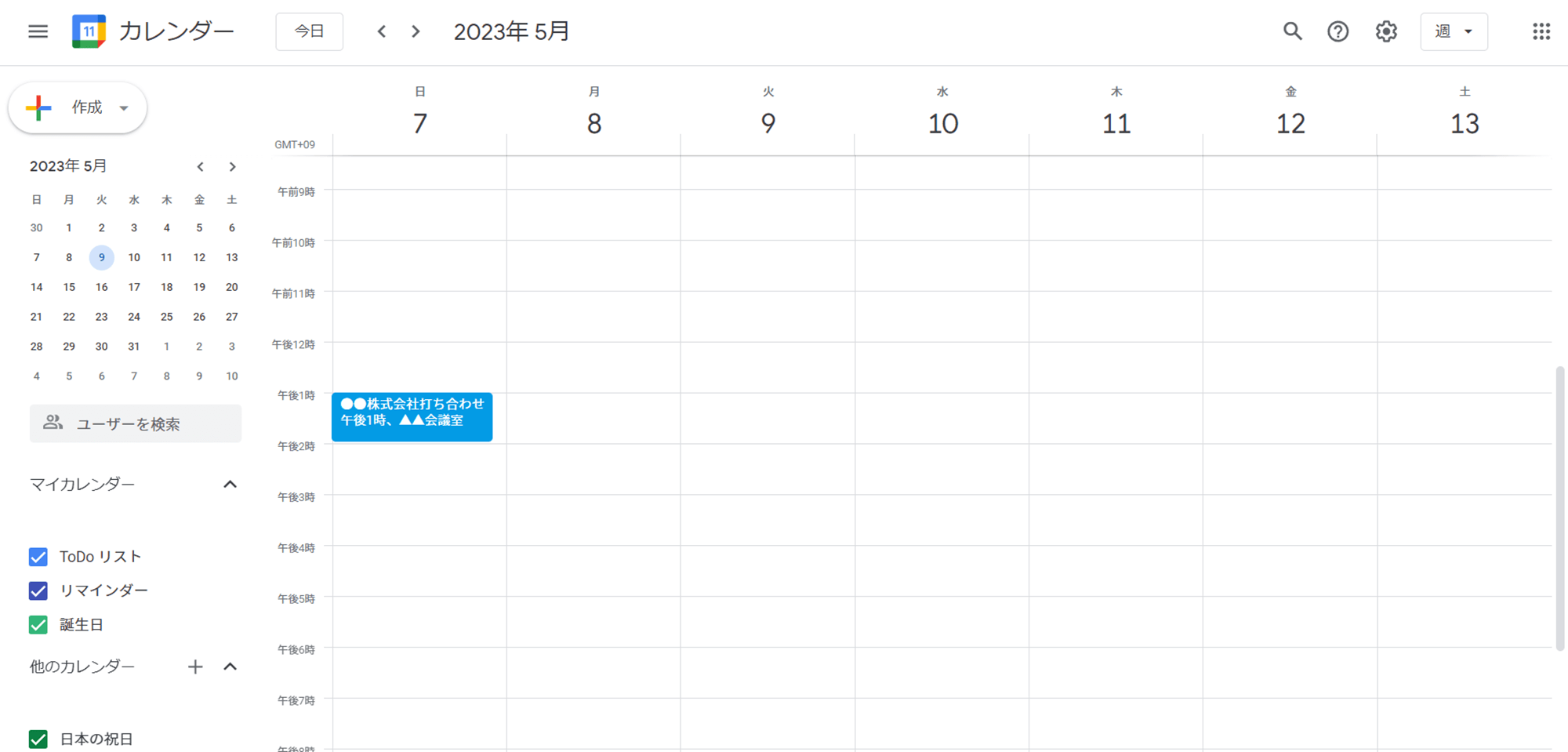
スケジュールを編集
1.編集したいスケジュールをクリックし、ペンマークをクリックします。
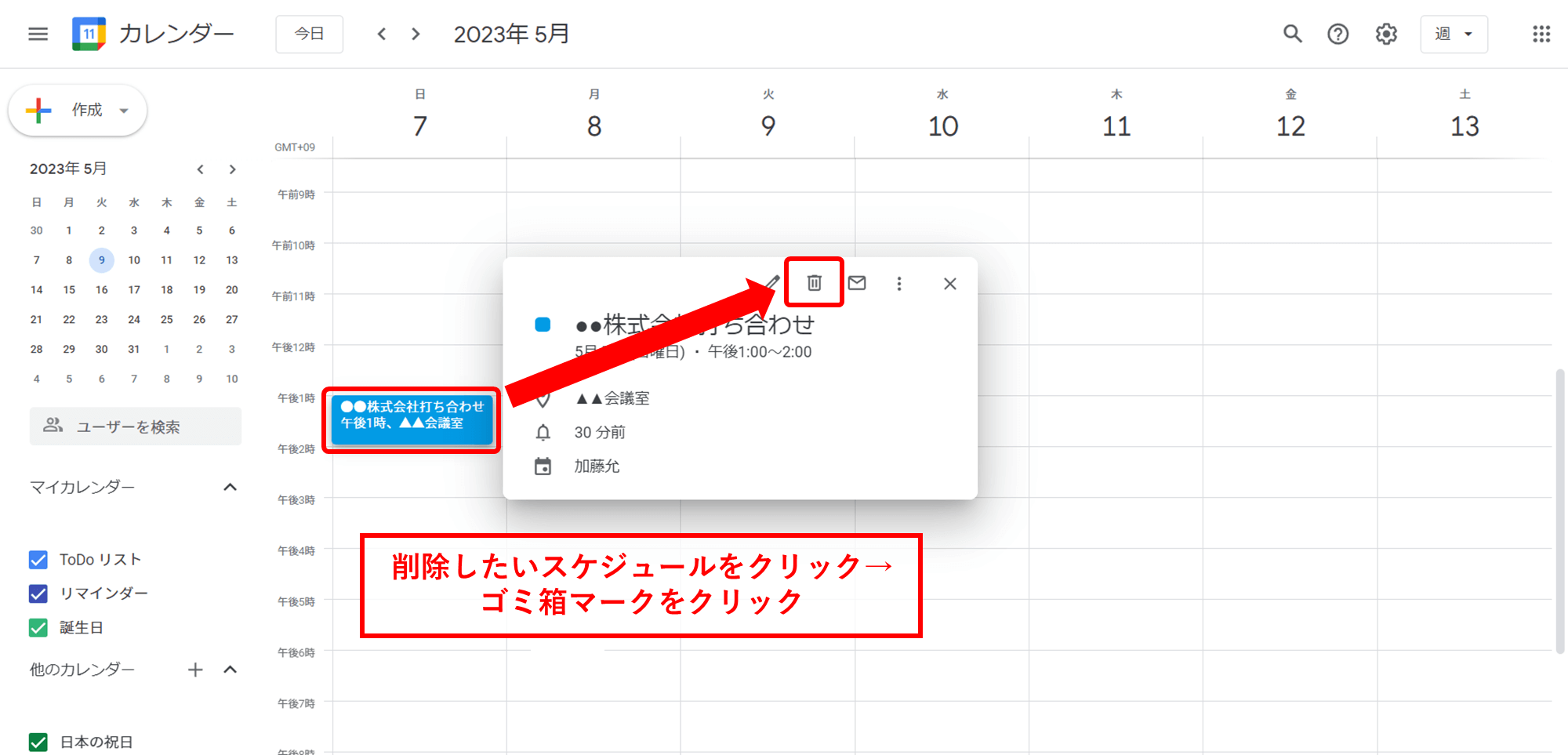
2.スケジュールを編集し「保存」をクリックします。
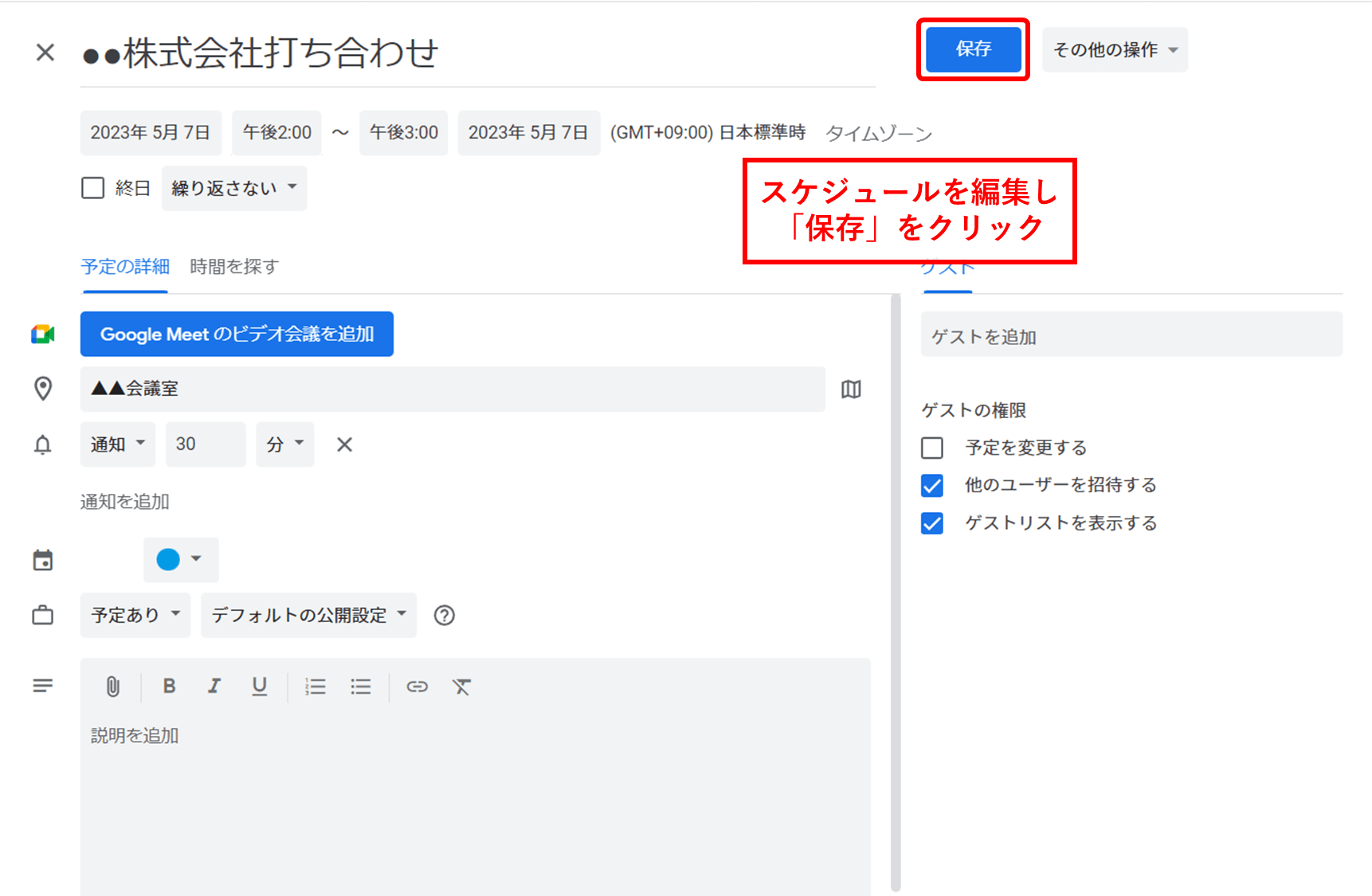
3.編集が反映されます。
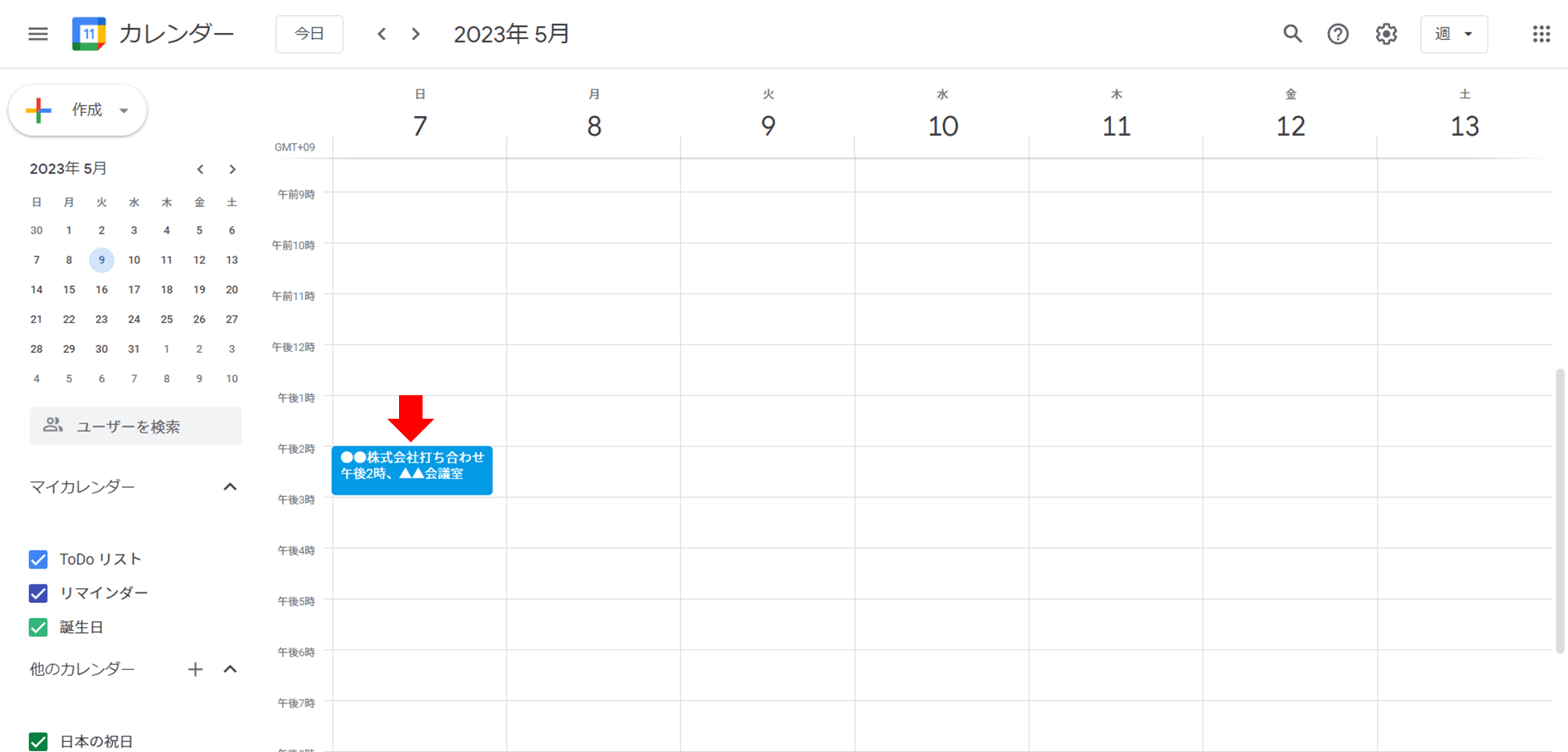
スケジュールを削除
1.削除したいスケジュールをクリックし、ゴミ箱マークをクリック
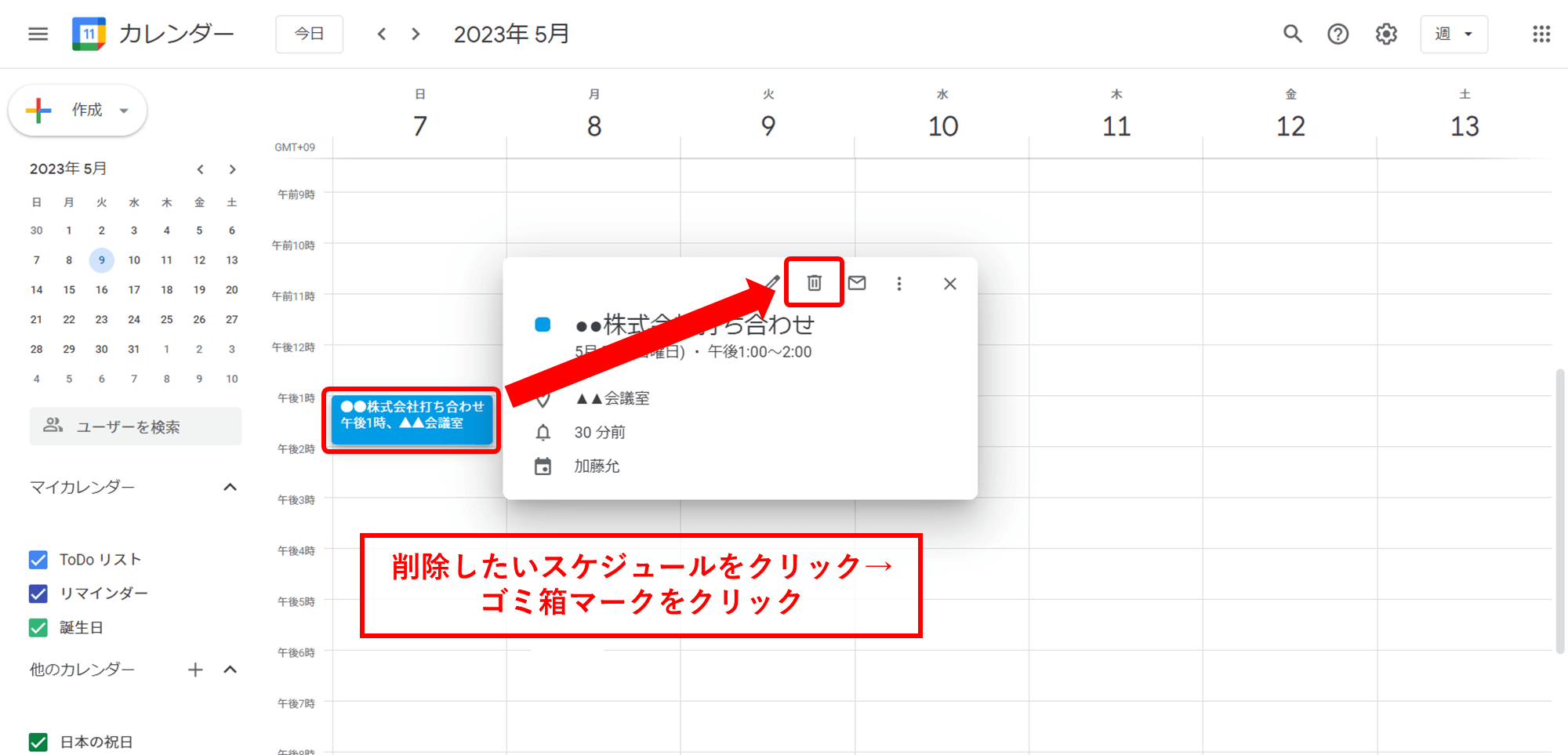
2.スケジュールが削除されます。
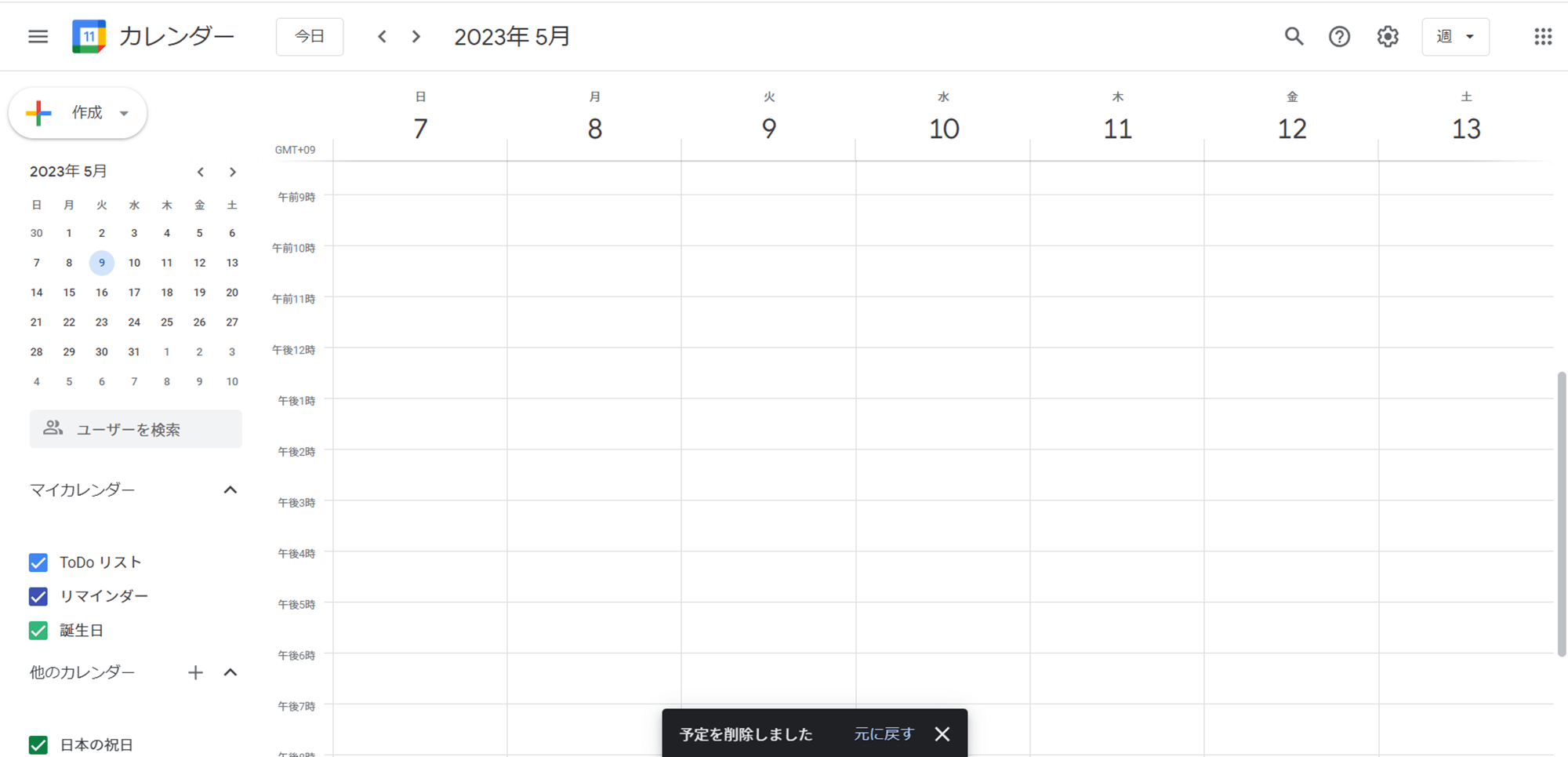
定期的なスケジュールを作成
1.カレンダー上でスケジュールを作成したい日時をクリックします。
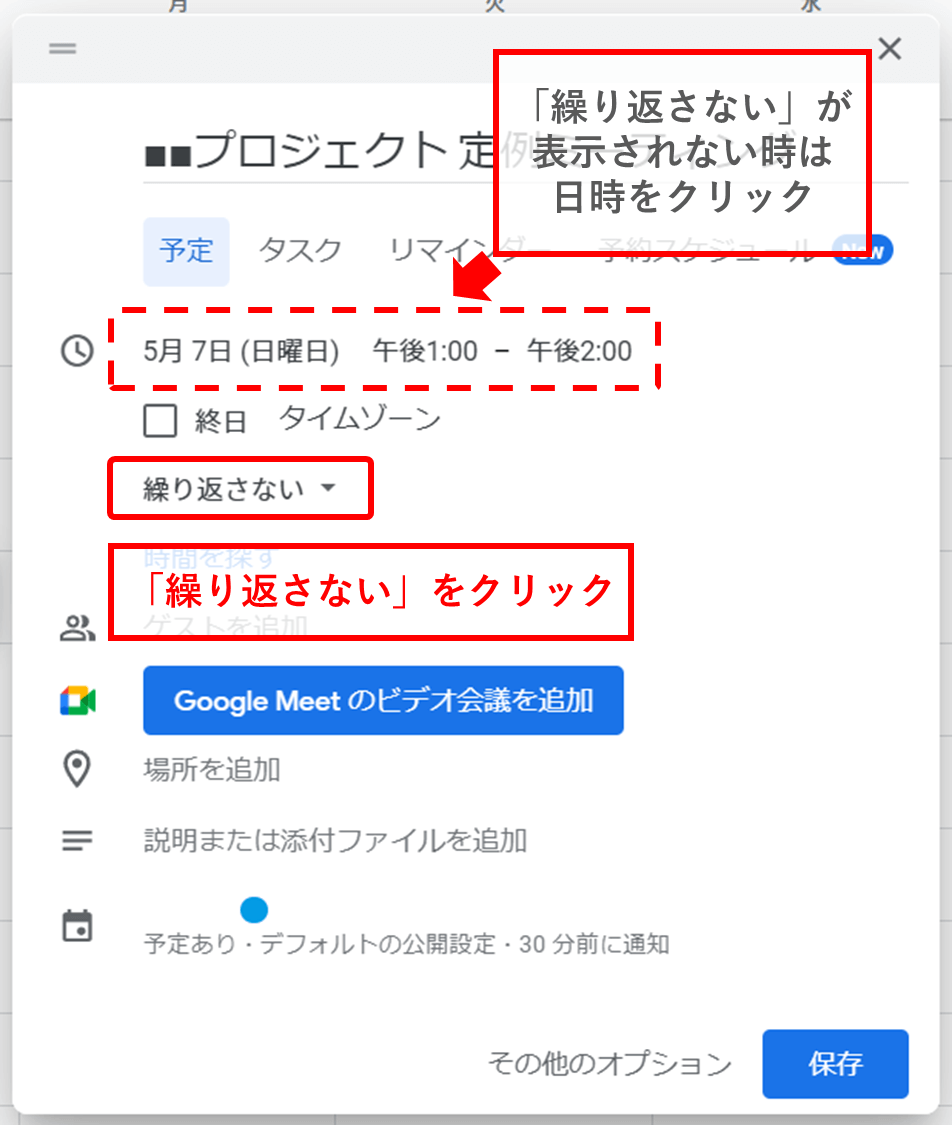
2.詳細を入力する画面で「繰り返さない」をクリックします。「繰り返さない」が表示されない時は、日時をクリックすれば表示されます。
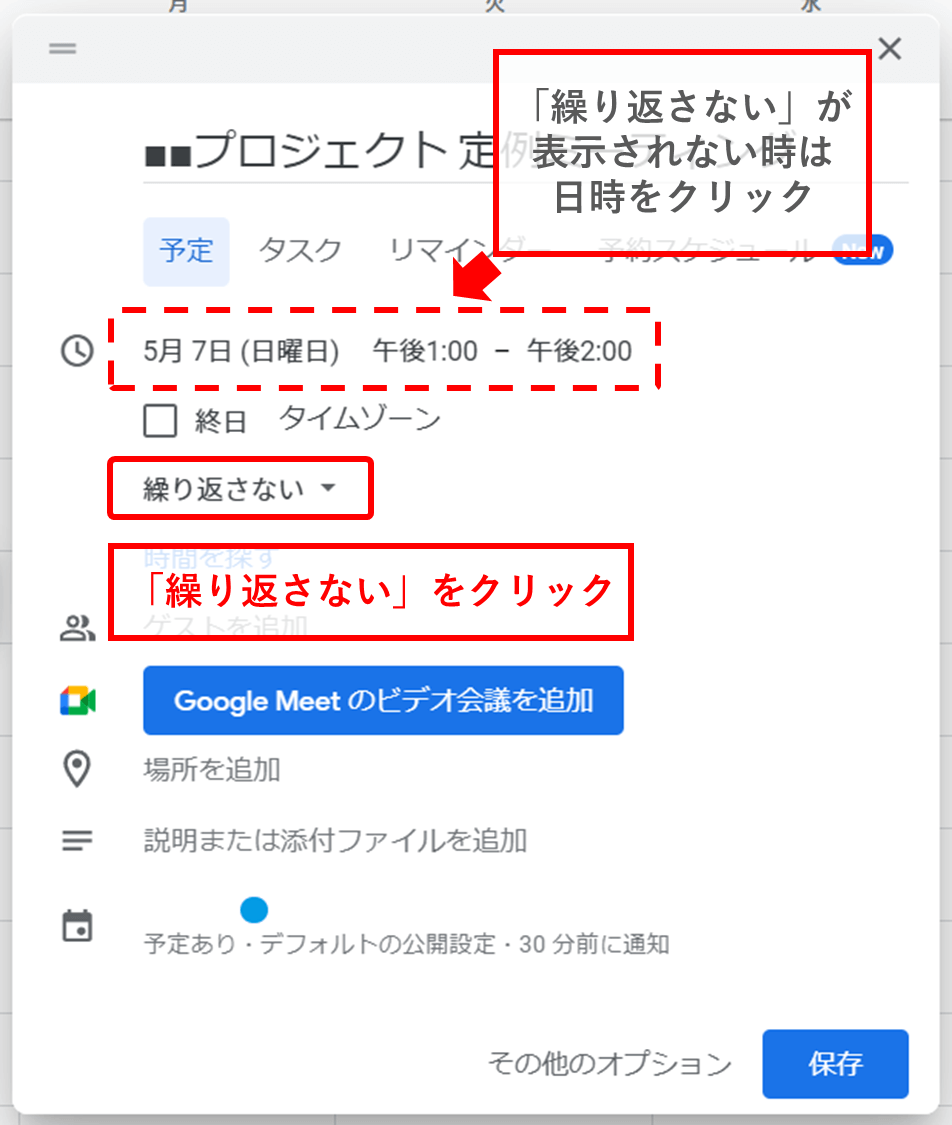
3.繰り返す頻度を選択します。現在選択している日時に合わせて、毎日や毎週などを提案してくれます。
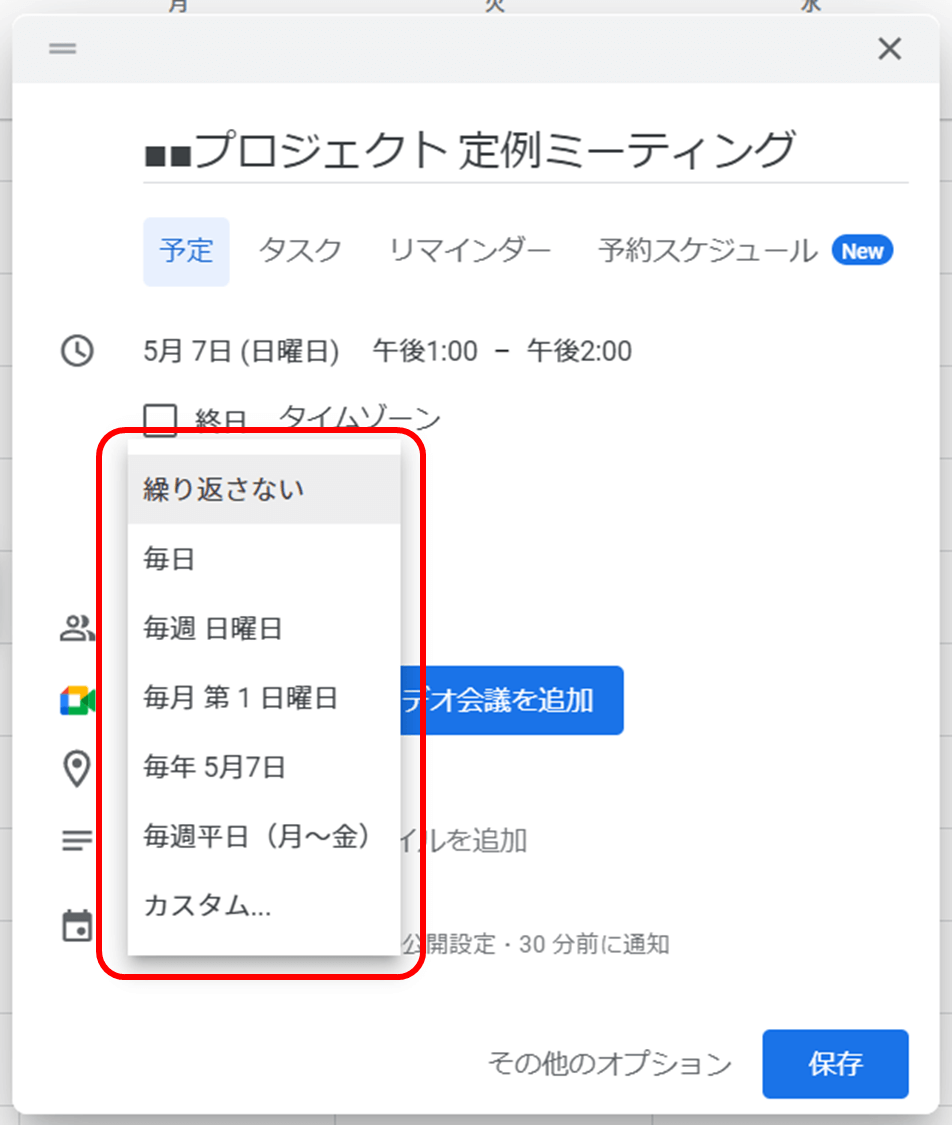
4.「保存」をクリックします。
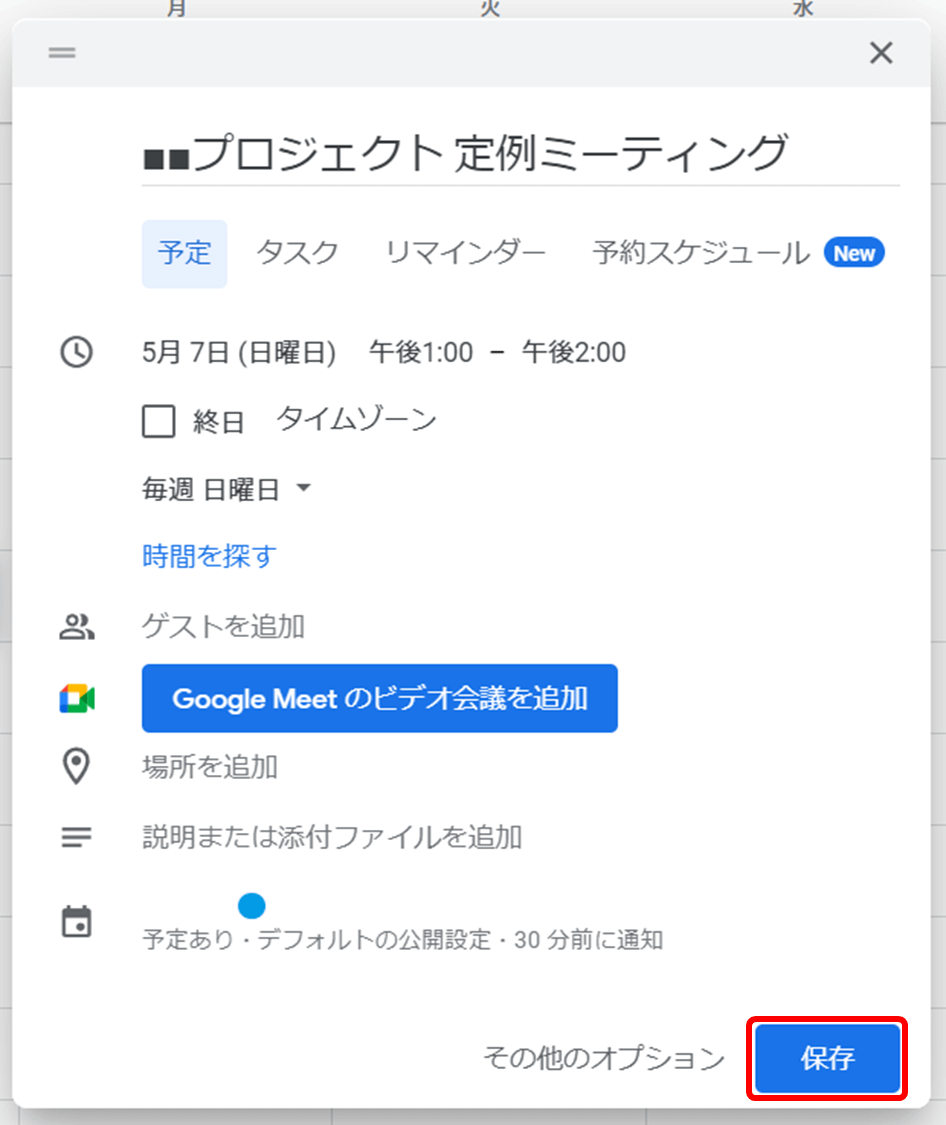
5.毎週日曜日の同じ時間にスケジュールが追加されました。
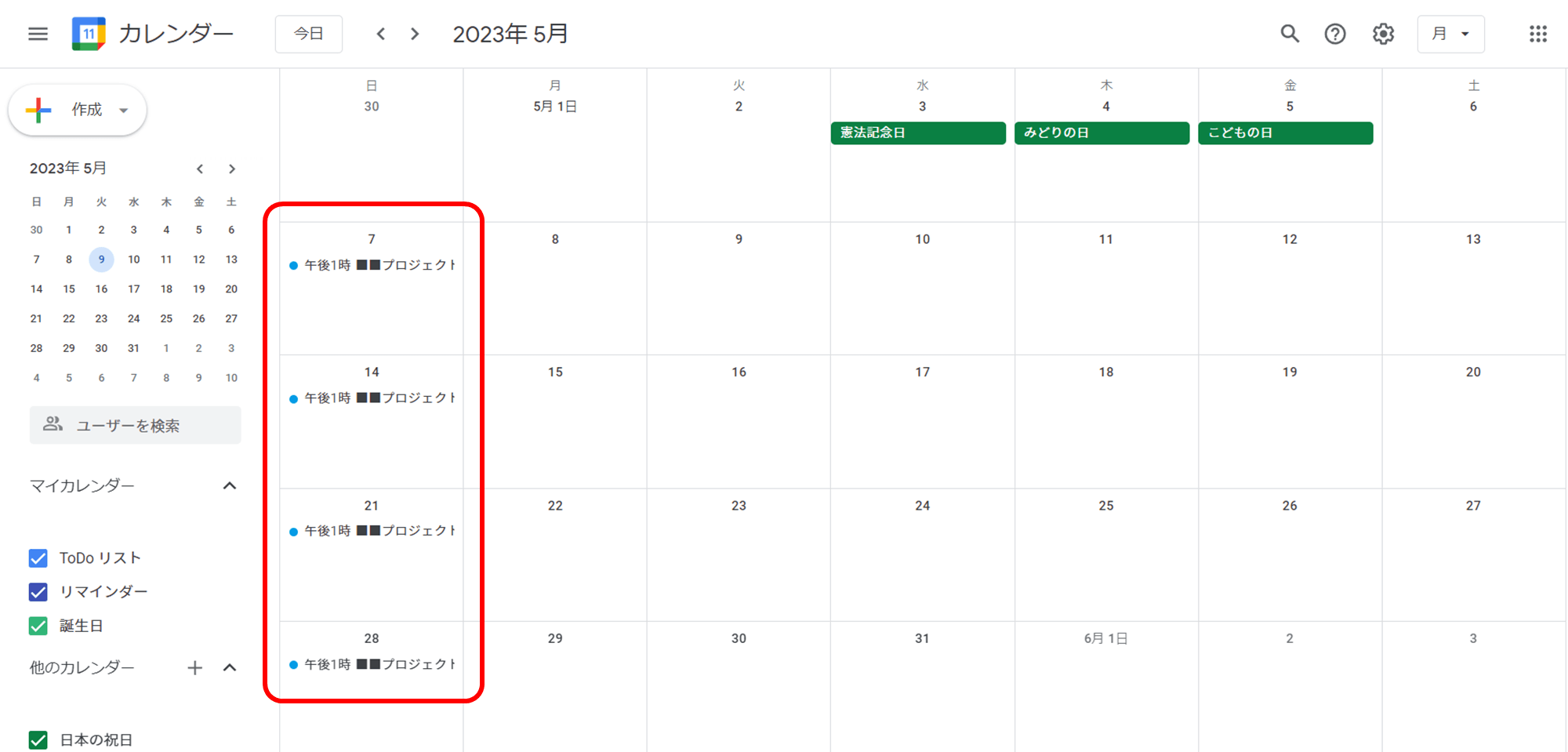
カレンダーの色を変更
1.画面左下の「他のカレンダー」の横にある「+」をクリックします。
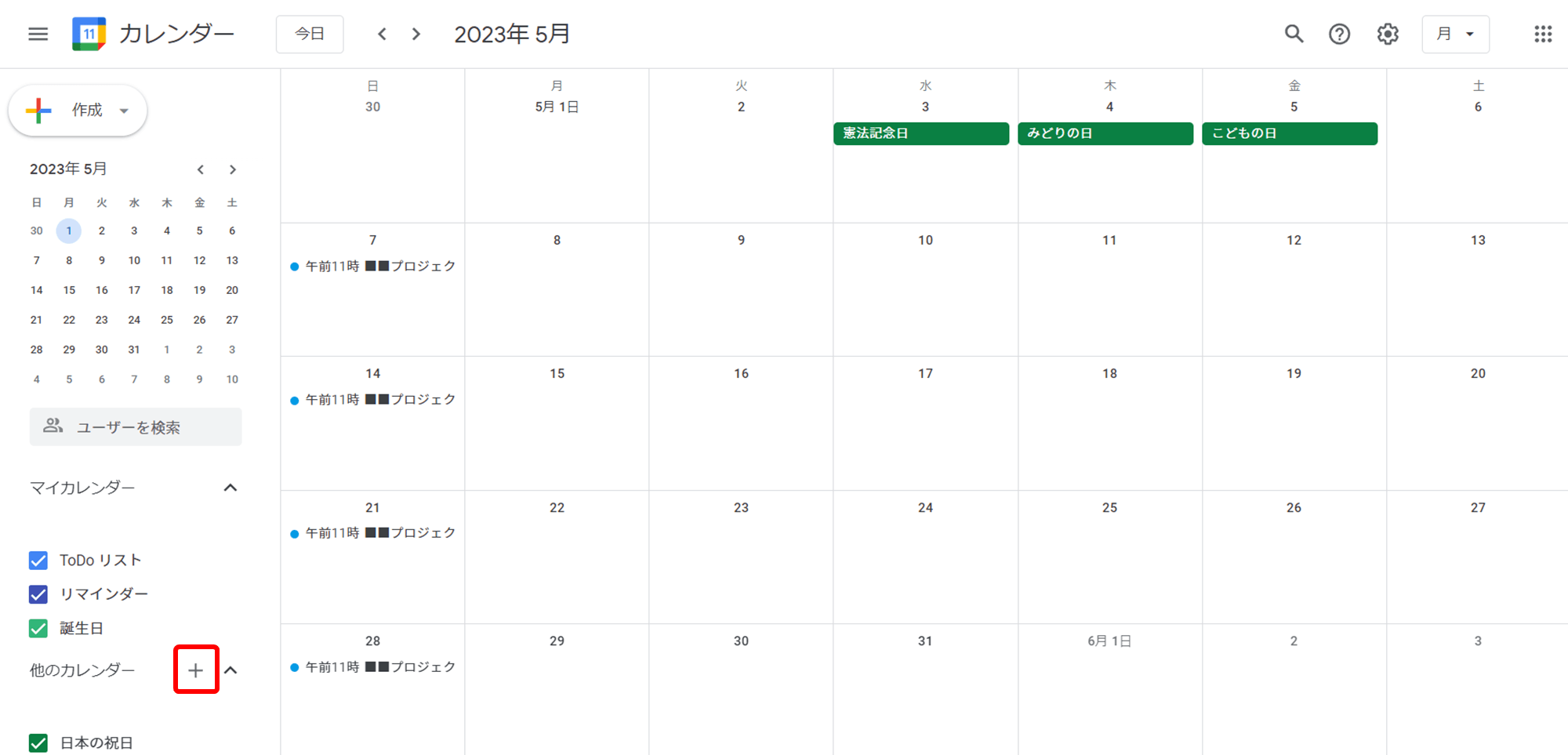
2.「新しいカレンダーを作成」をクリックします。
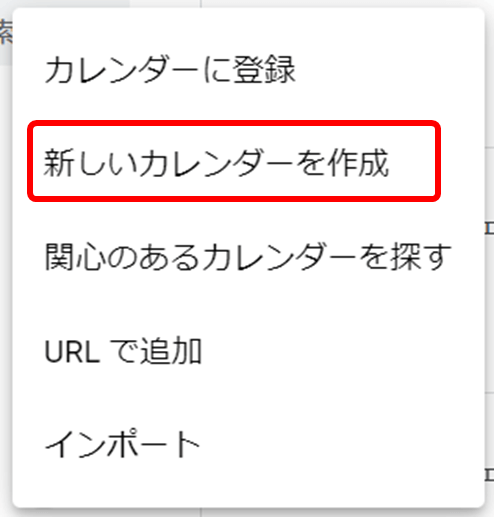
3.カレンダーの名前と説明を入力して「カレンダーを作成」をクリックします。
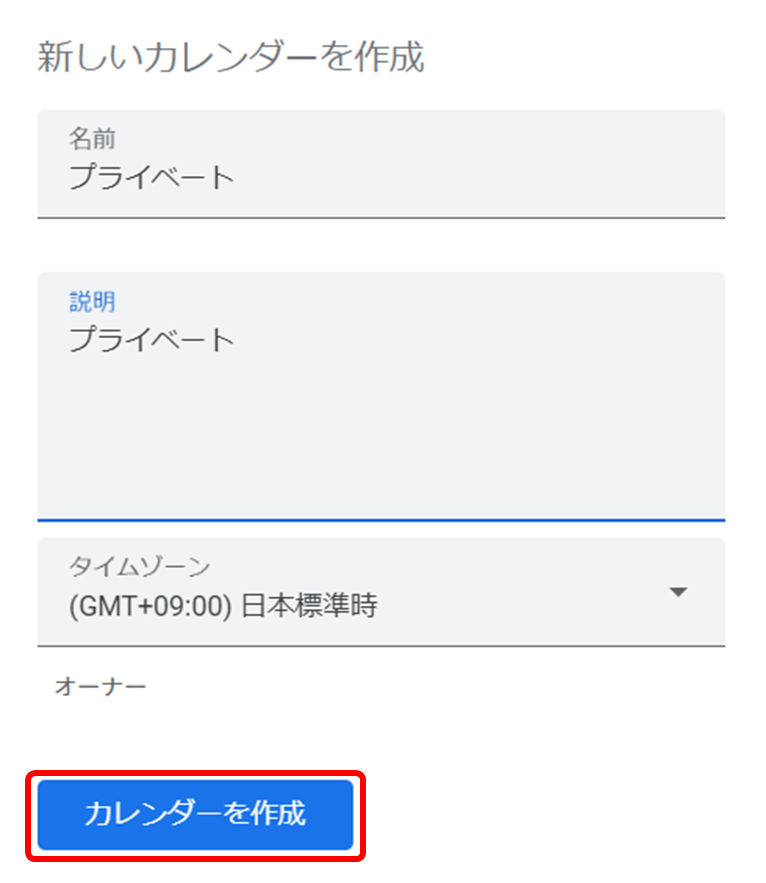
4.「←」をクリックします。
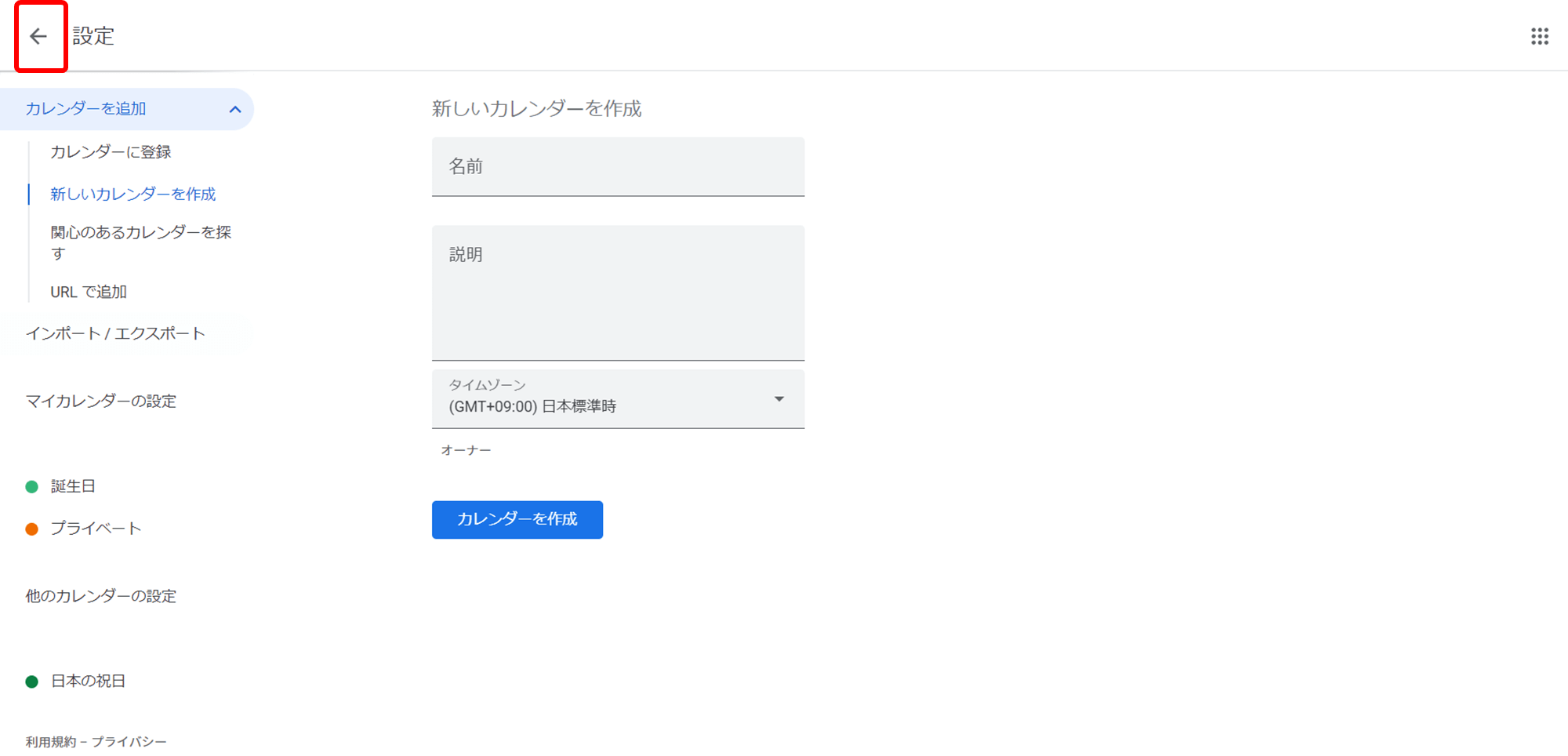
5.予定を入力し、カレンダーを「プライベート」に変更します。
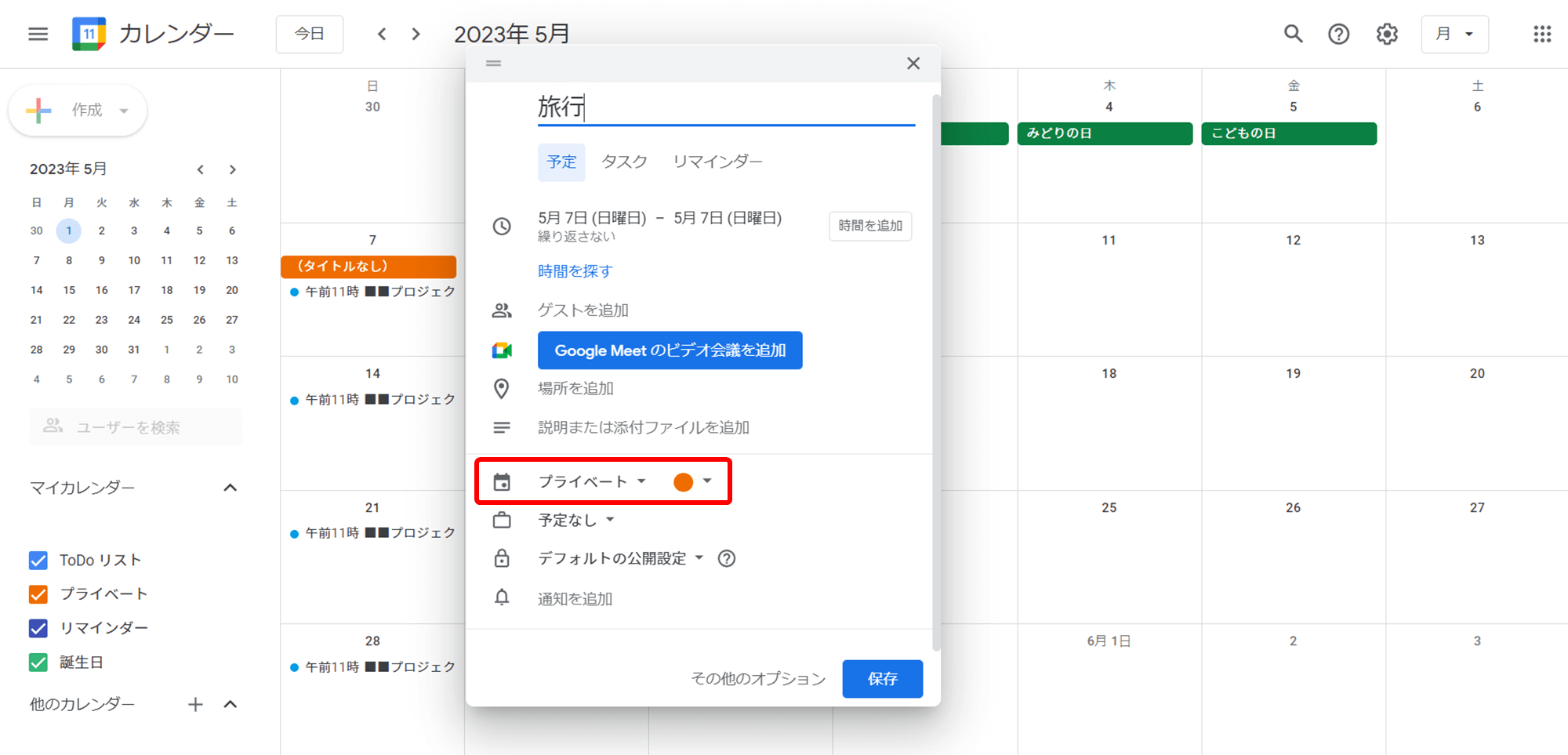
6.違う色で登録できました。
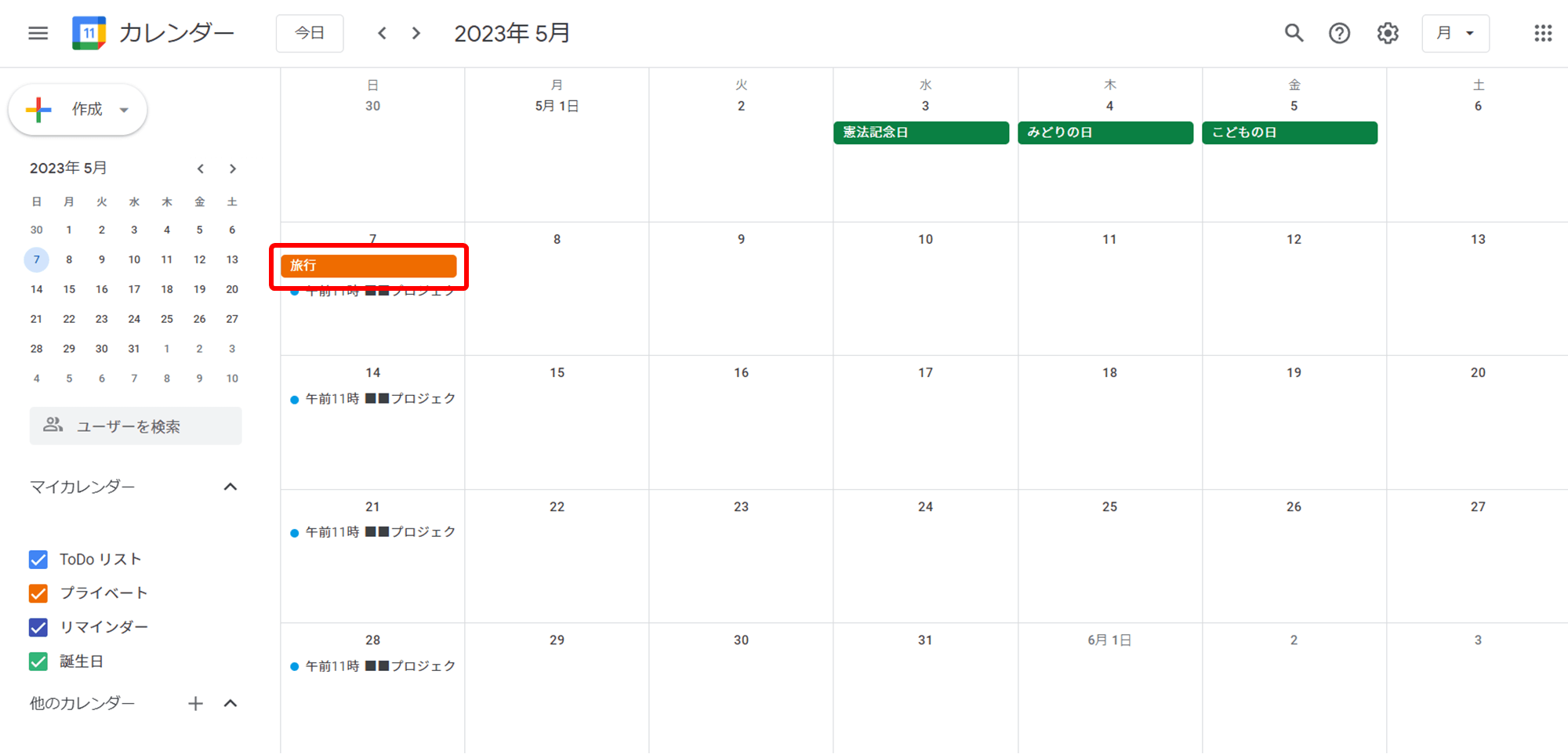
スマホでWeb版を利用
Googleカレンダーを開く方法
1.スマホのブラウザでhttps://calendar.google.com/にアクセスし「表示しない」をタップします。
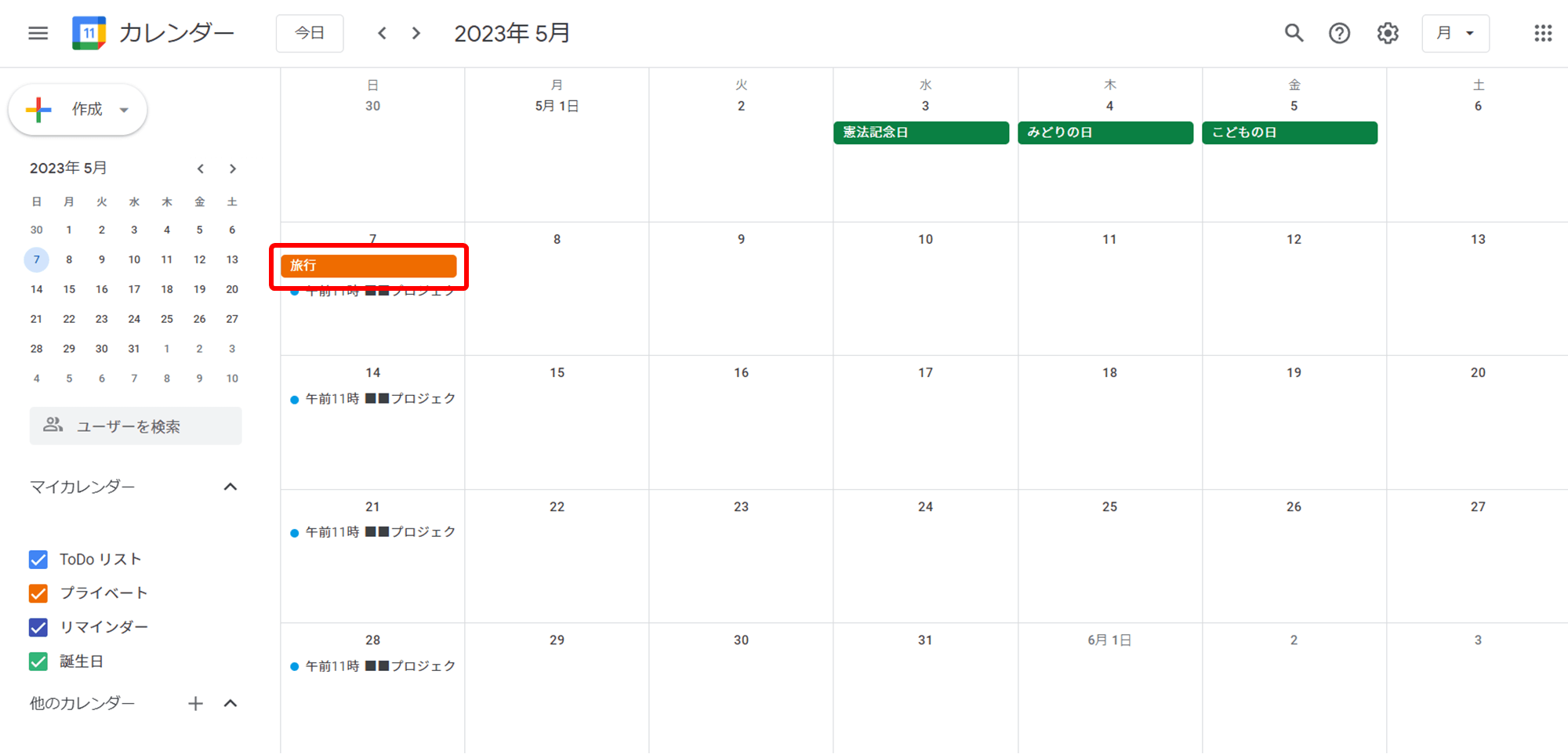
2.画面上部の「日 / 月」で表示形式を変更できます。
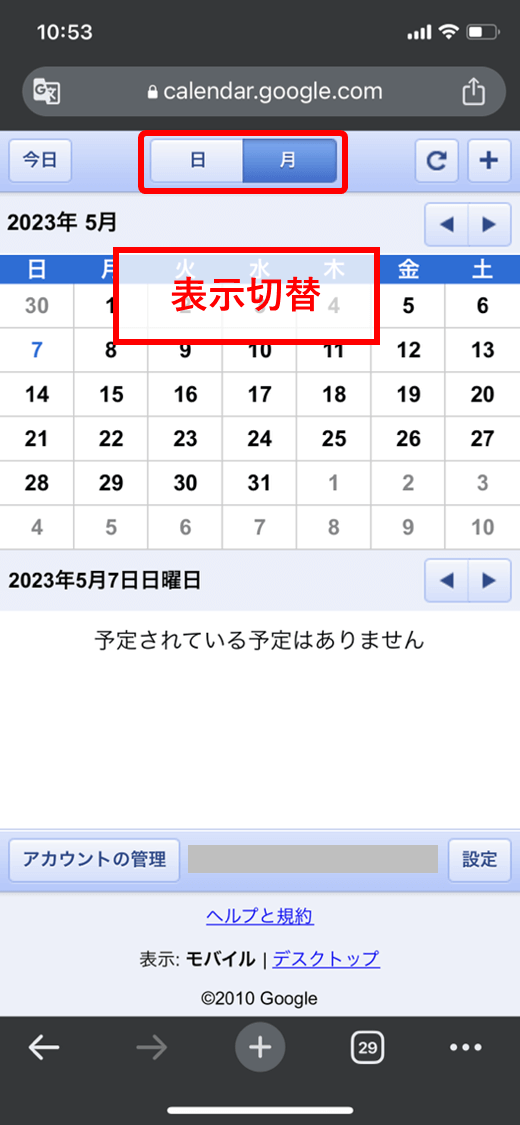
新しいスケジュールを作成
1.画面右上の「+」をタップします。
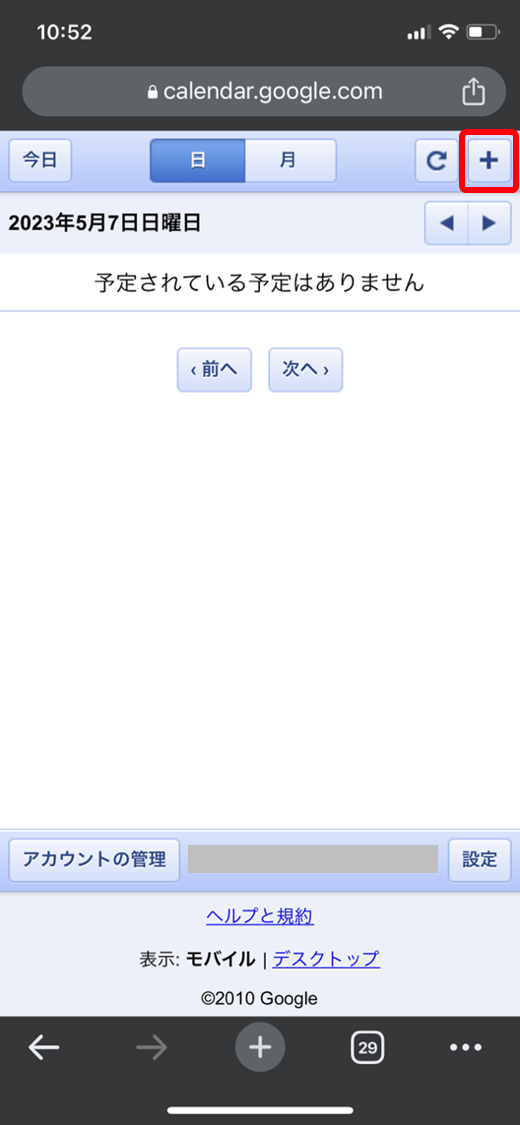
2.詳細情報を入力して「保存」をクリックします。
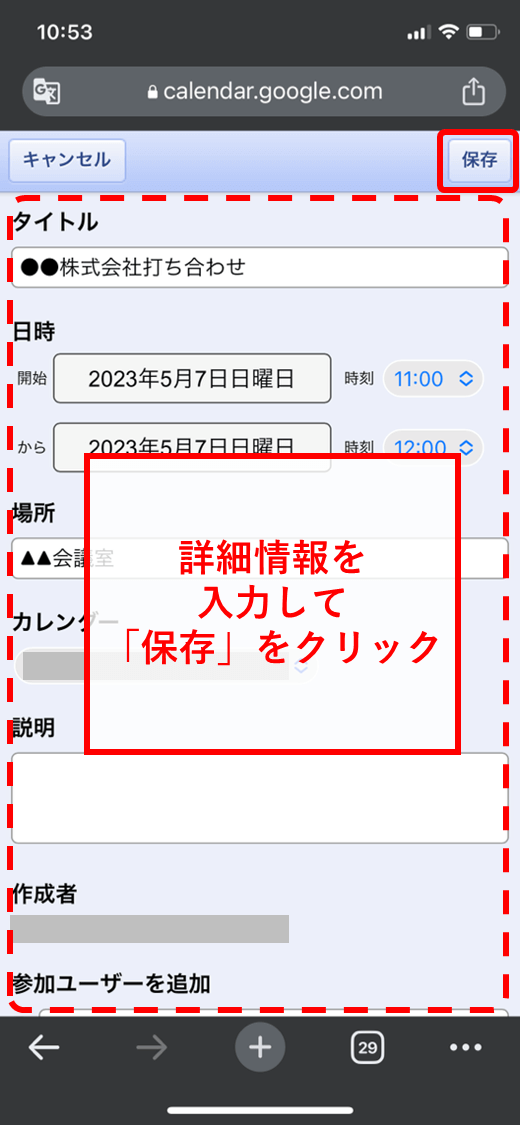
3.スケジュールが追加されました。
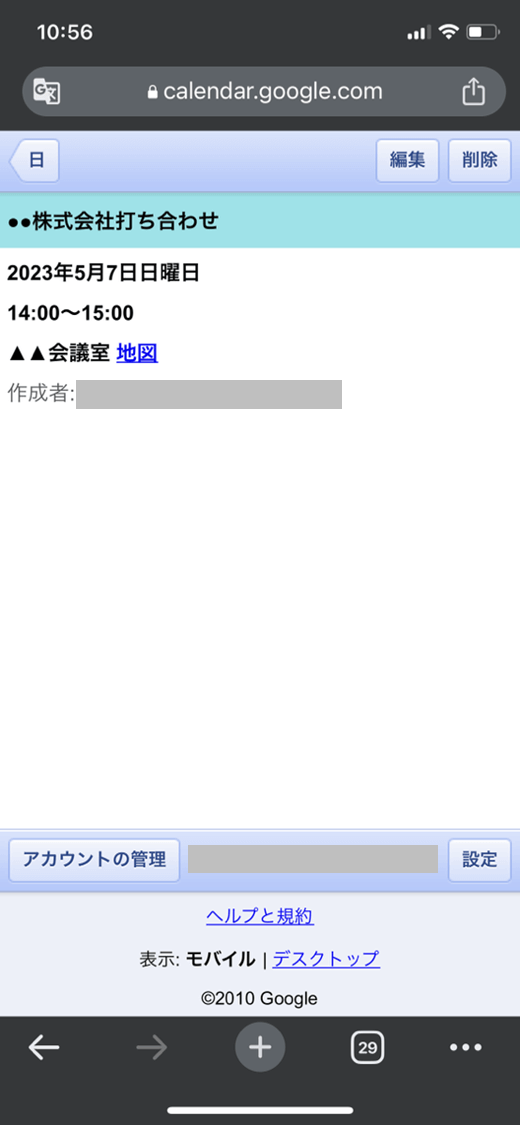
スケジュールを編集
1.編集したいスケジュールを開き、画面上部「編集」をタップします。
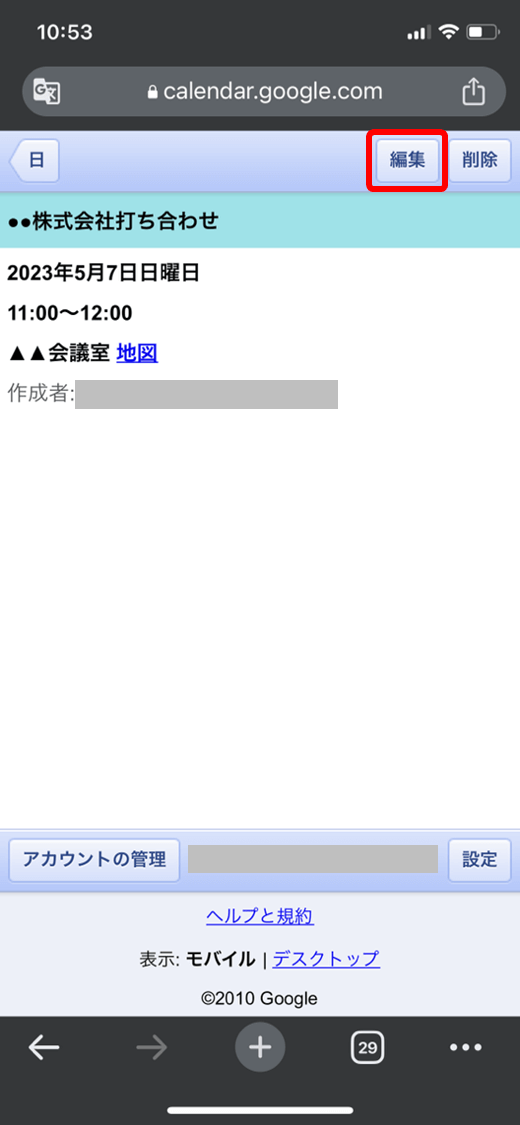
2.変更内容を入力し「保存」をタップします
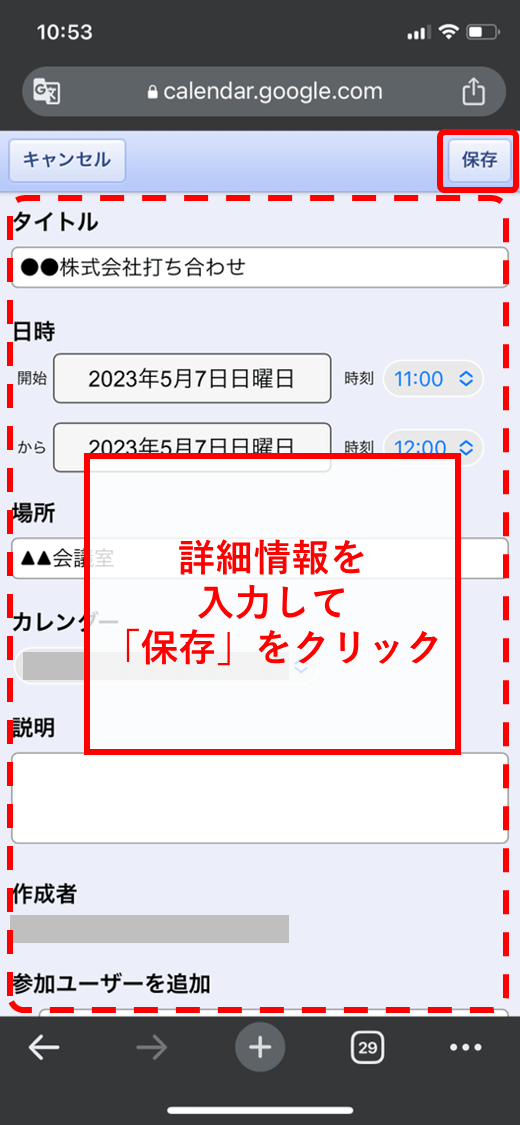
3.スケジュールが変更されました。
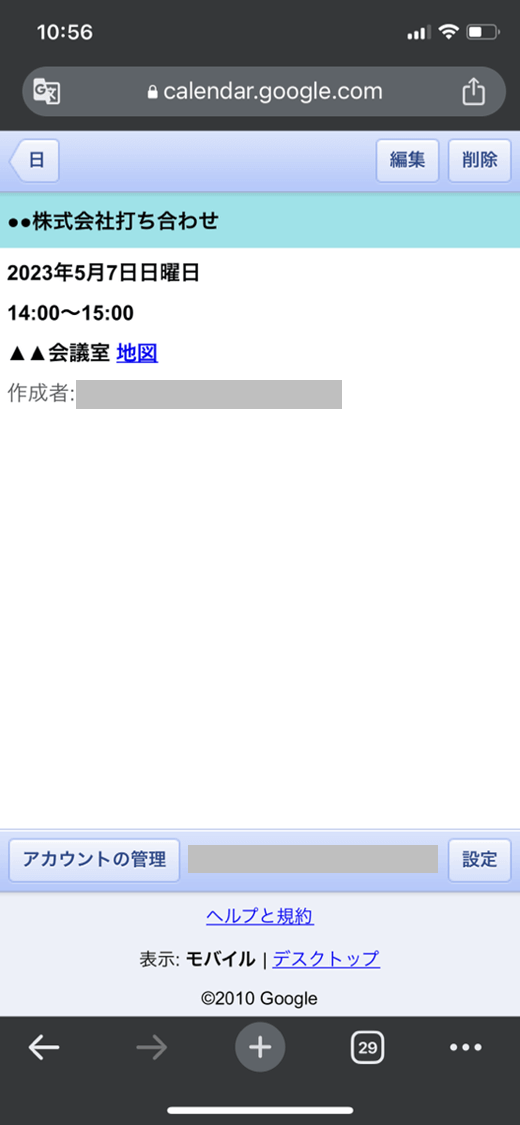
スケジュールを削除
1.削除したいスケジュールをタップします。
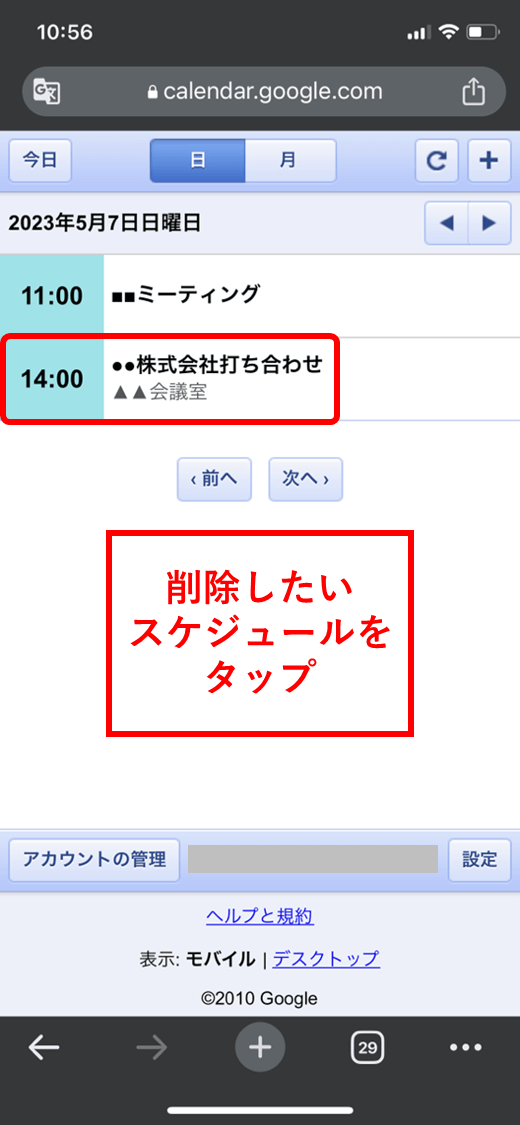
2.画面右上の「削除」をタップします。
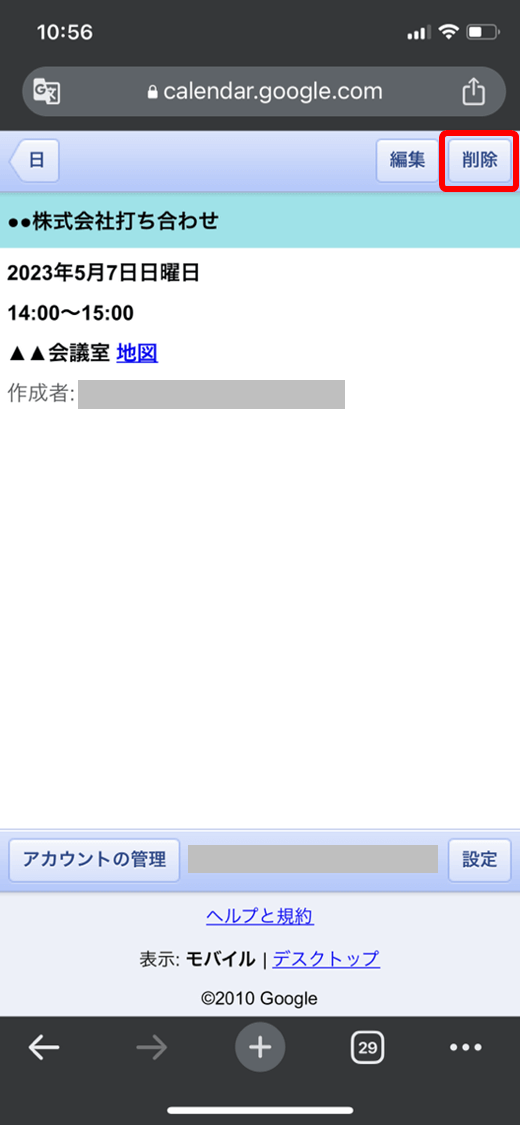
3.確認を求められますので「OK」をタップします。
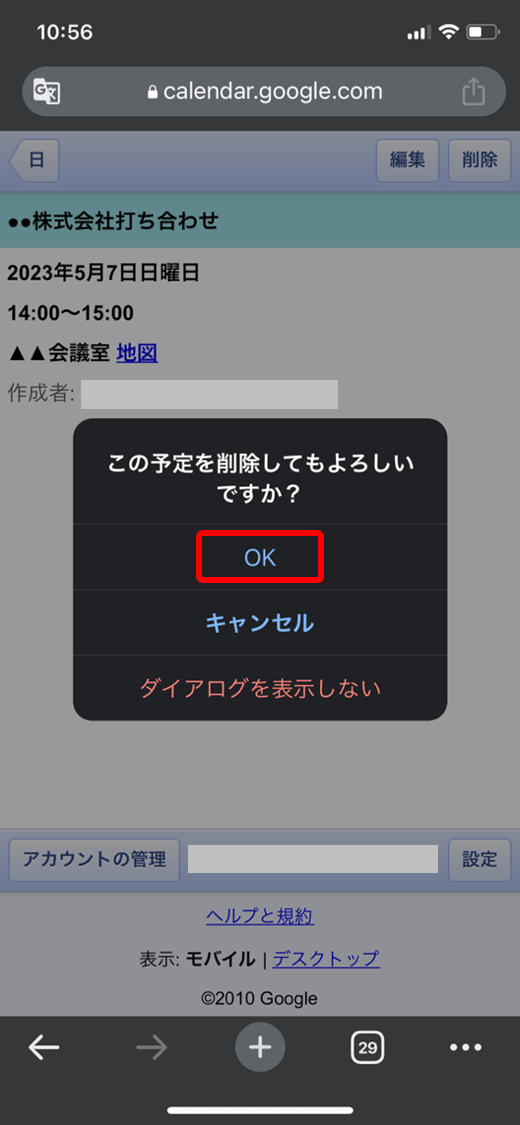
4.削除できました。
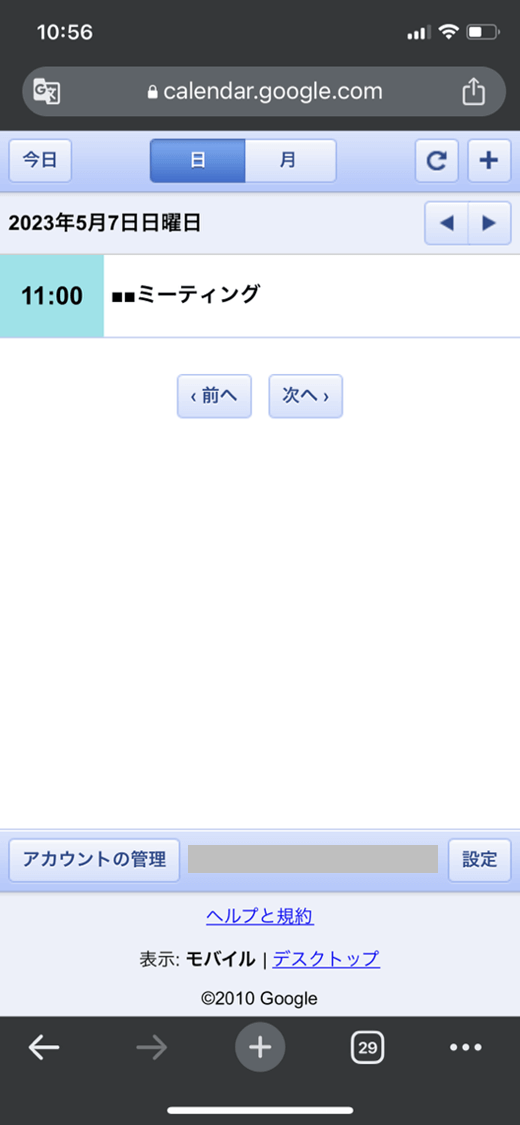
定期的なスケジュールを作成
定期的なスケジュールはスマホのブラウザではできません。パソコンのブラウザに切り替える必要があります。
1.ページ最下部の「デスクトップ」をタップ
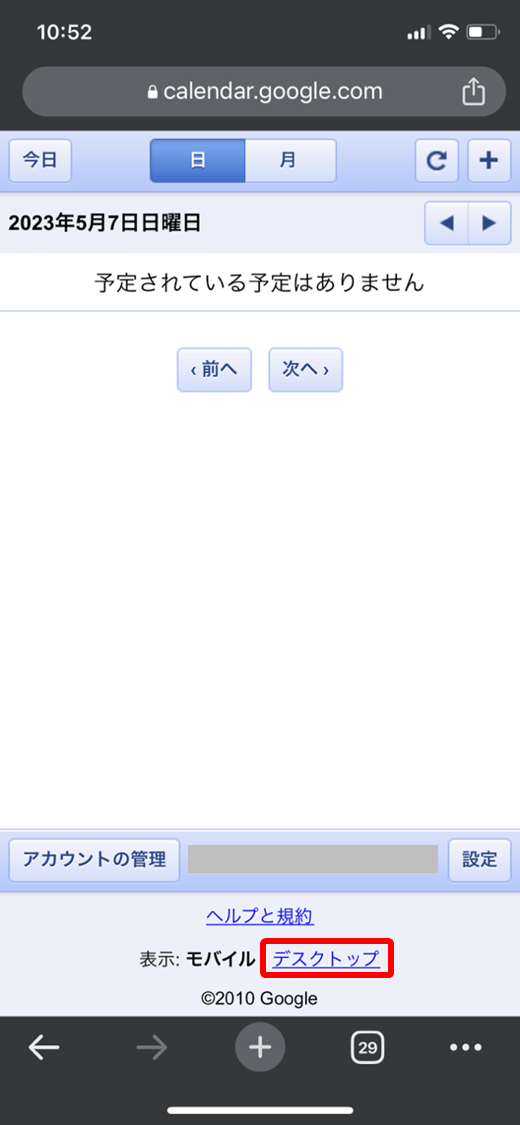
2.定期的なスケジュールを入力したい日をタップします。
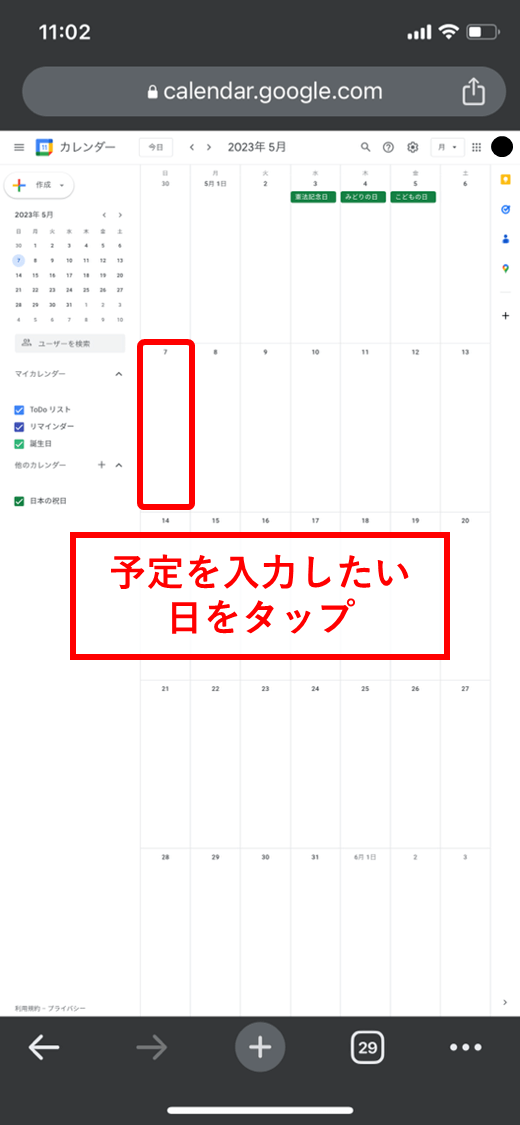
3.日時をタップします。
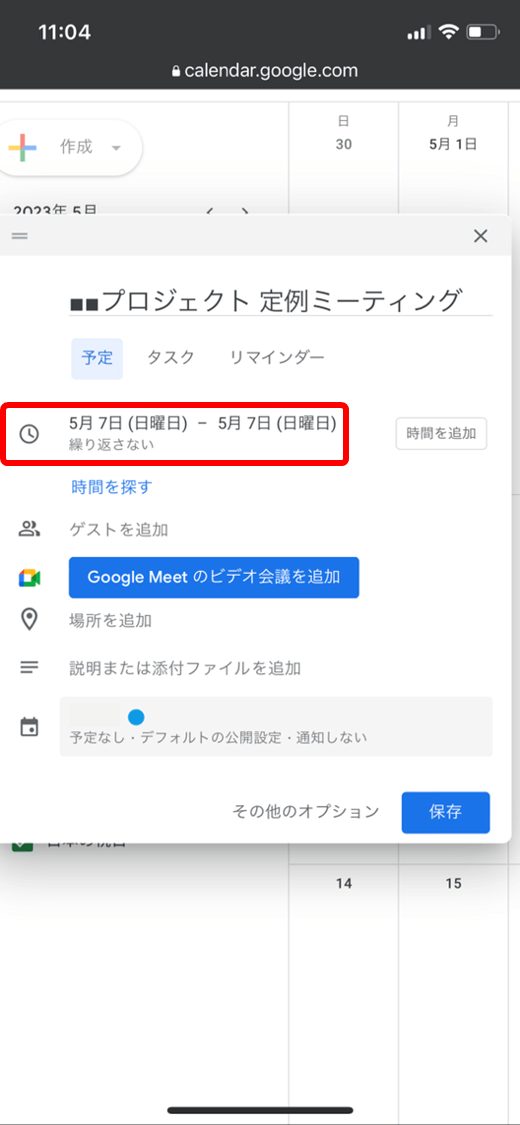
4.「繰り返さない」をタップし、繰り返す頻度を選択して「保存」をタップします。
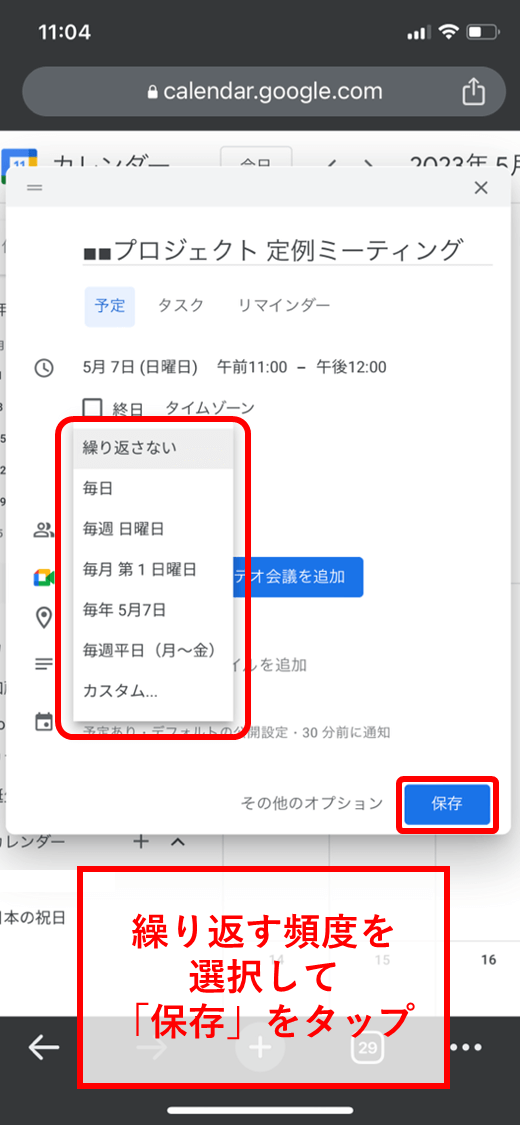
5.毎週日曜日の同じ時間に予定が登録されました。
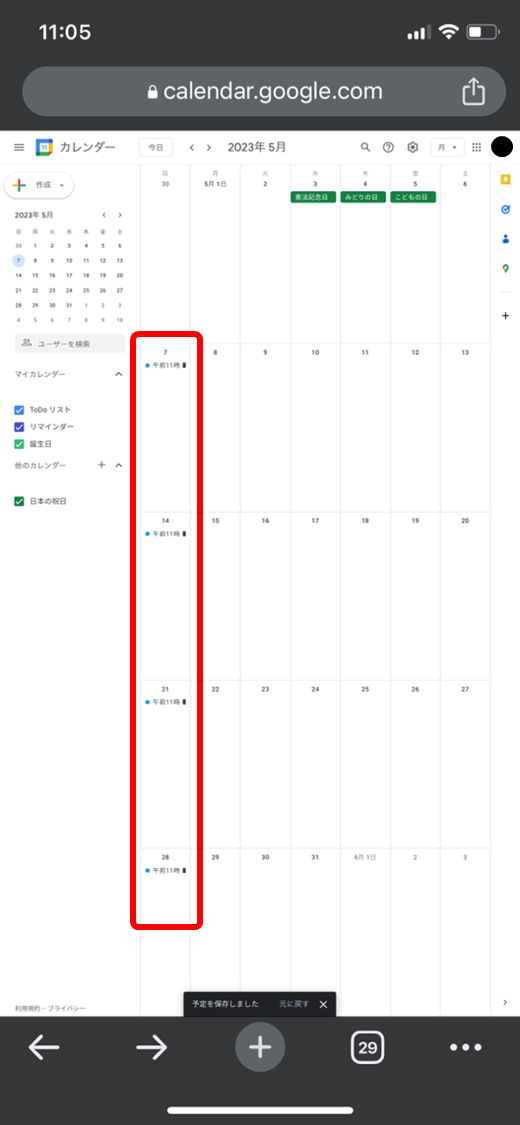
カレンダーの色を変更
1.パソコン用ブラウザの画面左「他のカレンダー」の右にある「+」をタップします。
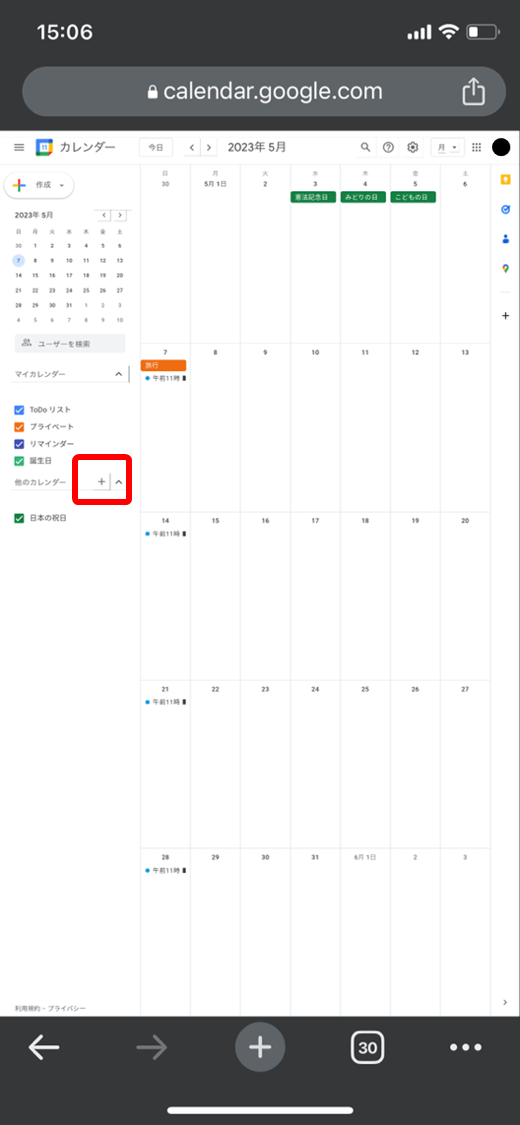
2.「新しいカレンダーを作成」をタップします。
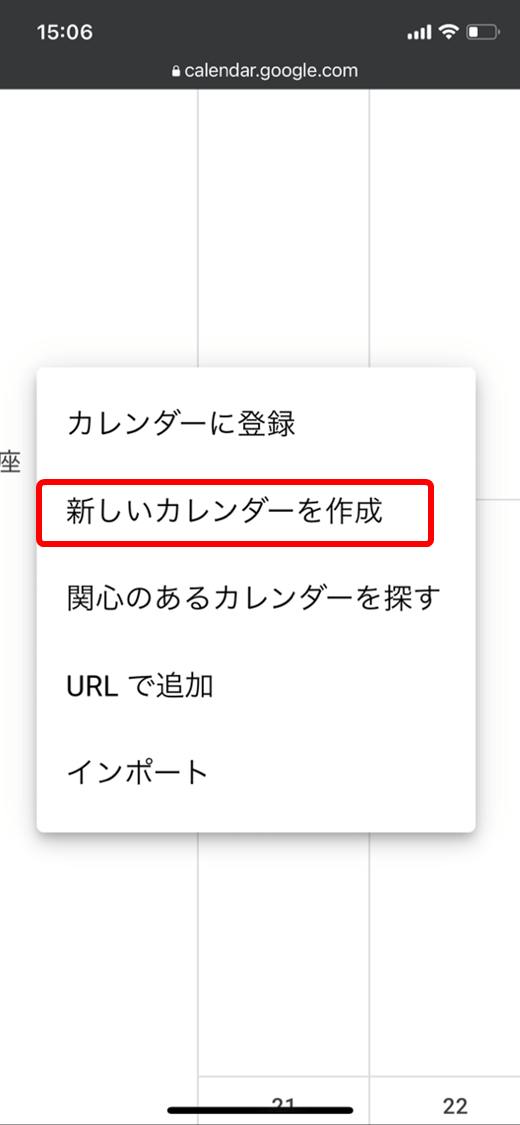
3.カレンダーの名前と説明を入力して「カレンダーを作成」をタップします。
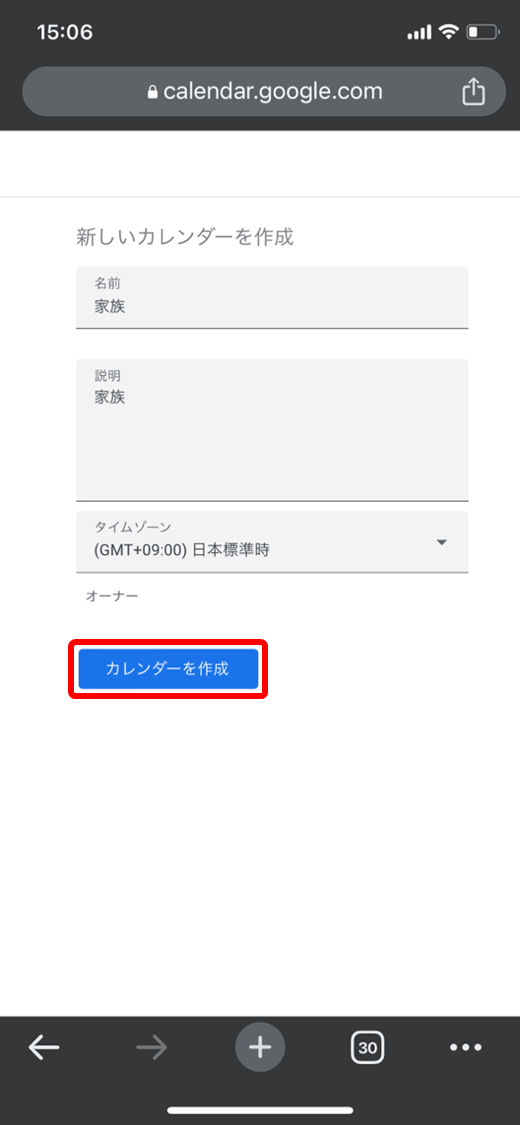
4.画面左上の「←」で戻ります。
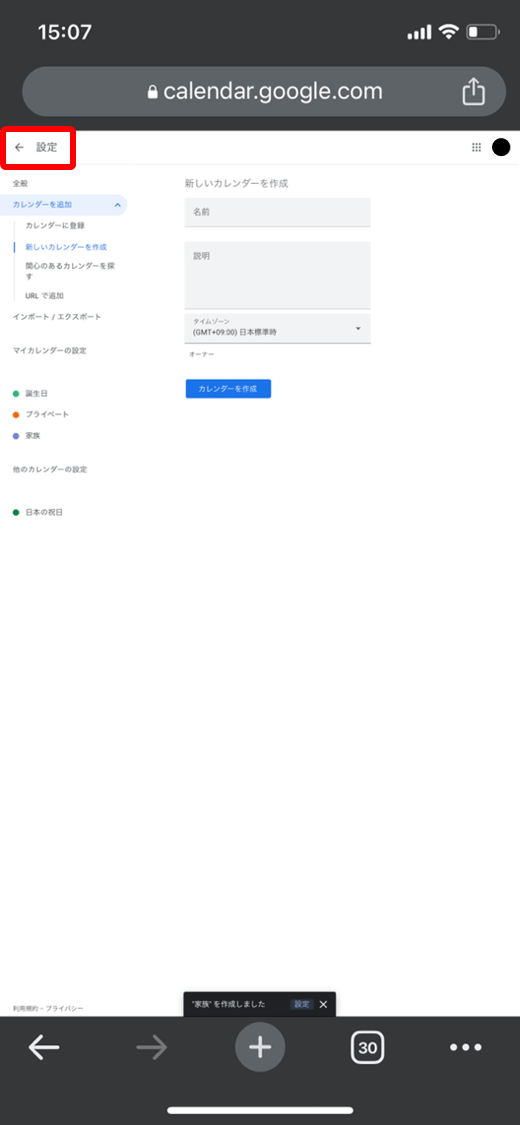
5.予定を入力する際に、作成したカレンダーを選択します。
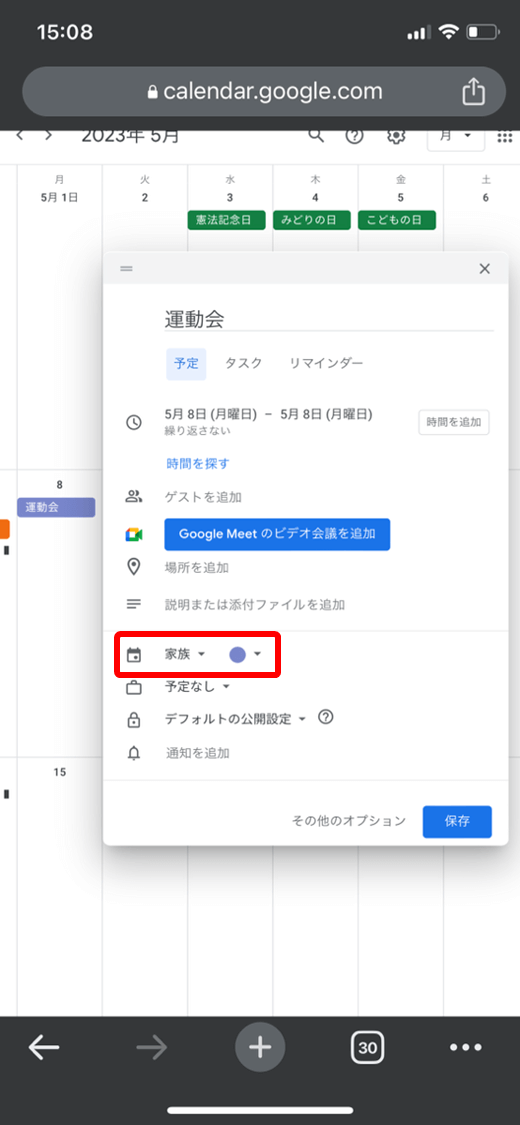
6.色分けされた予定が登録できました。
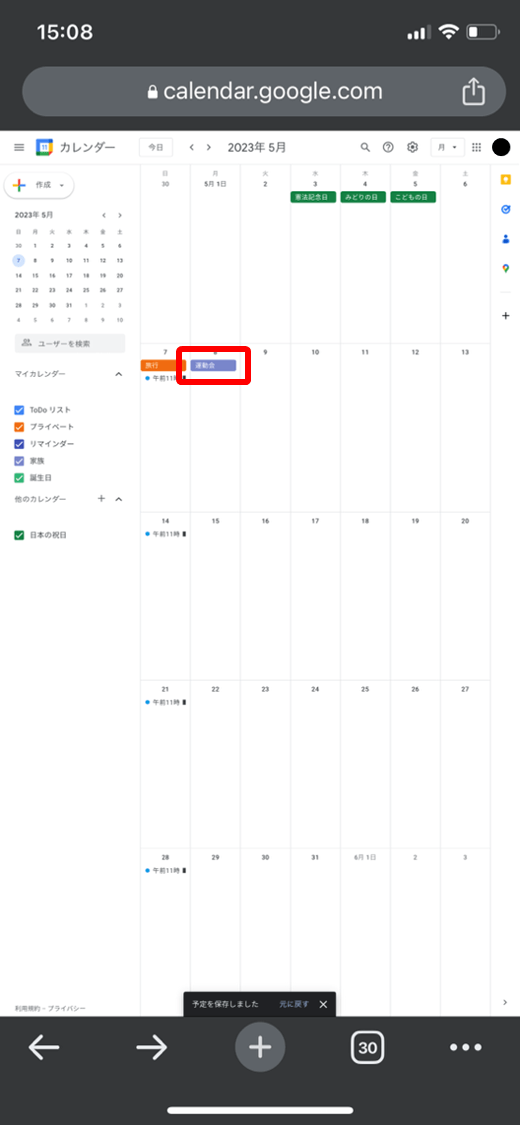
GoogleカレンダーWeb版とアプリ版の比較
GoogleカレンダーのWeb版とアプリ版は、どちらも基本的な機能は揃っています。予定の確認や管理、共有などはどちらもできますので、自分の利用スタイルや使い勝手に合わせて使うのがおすすめです。
Web版
・良いな点:異なるデバイスでもアクセスできる
・残念な点:リマインダー機能が使えない
アプリ版
・良いな点 ①:アプリを開くだけでアクセスできる
・良いな点 ②:リマインダー機能で忘れ防止になる
・残念な点:特定のデバイスでしか利用できない
結論
Web版がおすすめな人は、会社や学校などで共用デバイスを利用する人
アプリ版がおすすめな人は、頻繁にスケジュールを確認する人
よくあるご質問
ここからにはGoogleカレンダーの使い方について、よくあるご質問を紹介します。
GoogleカレンダーのWebの使い方は?
https://calendar.google.com/にアクセス
スケジュールを作成したい日をクリック
タイトル、日時、場所を入力
「保存」をクリック
グーグルカレンダーのURLはどこ?
https://calendar.google.com/です。
Googleカレンダーのパソコン設定は?
画面右上の歯車アイコンから「設定」をクリックします。言語や通知、予定登録のデフォルト設定ができます。
まとめ
今回はGoogleカレンダーWeb版の使い方を解説しました。基本的な使い方から応用まで、幅広い使い方を画像付きでお伝えしたので、今すぐ使いたい方は参考にしてください。
GoogleカレンダーのWeb版は、アプリをダウンロードしなくても使える点が大きな特徴です。複数のデバイスからアクセスできますので、会社から貸与されたスマホなどでも使えます。一方アプリ版は、ホーム画面から1タップでアクセスできる点がメリットです。またリマインダー機能を活用すれば、予定忘れを防止できます。
自分がどんなスタイルで利用するのかを考え、使い勝手の良い方を選びましょう。Googleアカウントがある方なら誰でも使えますので、Googleカレンダーから今すぐ試してみてください。
Nottaは日本語に特化した国内最先端AI音声文字起こしツールです。



