
Google翻訳アプリの使い方 - わからない・伝わらないを解決する7つの機能
業界トップの正確率で作業効率爆上げ!
Google翻訳はGoogleが提供する辞書サービス。Web版・アプリ版・拡張機能版がありますが、スマホで気軽に高度な機能を利用したいなら、アプリ版をおすすめします。Google翻訳アプリはWeb版や拡張機能版よりも多機能で、外国語学習から海外出張、海外コスメ説明文の翻訳まで幅広く活用できるからです。本記事では、Google翻訳の使い方を写真付きで徹底解説しました。Google翻訳アプリを使いこなし、外国語の「わからない」や「伝わらない」を解決したい方は必見です。
*本記事の情報は2023年3月時点のものです。Google翻訳アプリの機能はアップデートのたびに比較的大幅に変更されますのでご注意ください。
Google翻訳アプリとは
Google翻訳アプリはGoogleが開発する翻訳アプリです。アプリ版はiOS/Androidの両方に対応しており、完全無料で使用できます。音声翻訳や画像を読み込んだ翻訳など機能が充実している点は、Google翻訳アプリの最も大きな魅力だといえるでしょう。
Google翻訳アプリと聞くと「精度が低い」というイメージがあるかもしれません。確かに以前は単語ごとに翻訳した文章を組み合わせる機械翻訳が採用されていたため精度に不安がありました。しかし現在ではGoogle独自の翻訳エンジン(Google Neural Machine Translation=GNMT)を搭載し文章ベースの翻訳を行っているため、精度が格段に向上しています。Google翻訳アプリは意味が伝わりやすいよう意訳されるため、勉強に使いたい方は英語辞典と一緒に使うとよいでしょう。
Google翻訳アプリのデメリットは特にありませんが、強いていえば全ての言語が直接翻訳されるわけではありません。言語によっては英語を介して翻訳されるため、翻訳に多少のズレが生じる可能性があります。
Google翻訳アプリのはじめ方
Google翻訳アプリは下記より無料でダウンロードできます。
Google翻訳アプリをダウンロード
アプリストアよりGoogle翻訳を検索
Google LLCが提供しているものをダウンロード
ダウンロードが完了するのを待つ
Google翻訳アプリの開発者は「Google LLC」です。アイコンが似通っている別の開発者によるアプリもありますので、間違えないようにしましょう。
Google翻訳アプリの設定方法
アプリのダウンロードが完了したら以下2つの設定を行います。
翻訳言語の設定
オフライン翻訳のダウンロード
翻訳言語の設定
翻訳元の言語(わからない言語)と翻訳先の言語(わかる言語)を設定します。翻訳元の言語が何語かわからない場合は、取り急ぎ翻訳したい言語を入力もしくは読み込みすれば大丈夫。Google翻訳アプリには言語自動検出機能がありますので、自動的に言語を検出し翻訳してくれます。
Google翻訳アプリを開いて翻訳元の言語をタップする
言語の中から目的の言語を設定する
翻訳先をタップする
言語の中から目的の言語を設定する
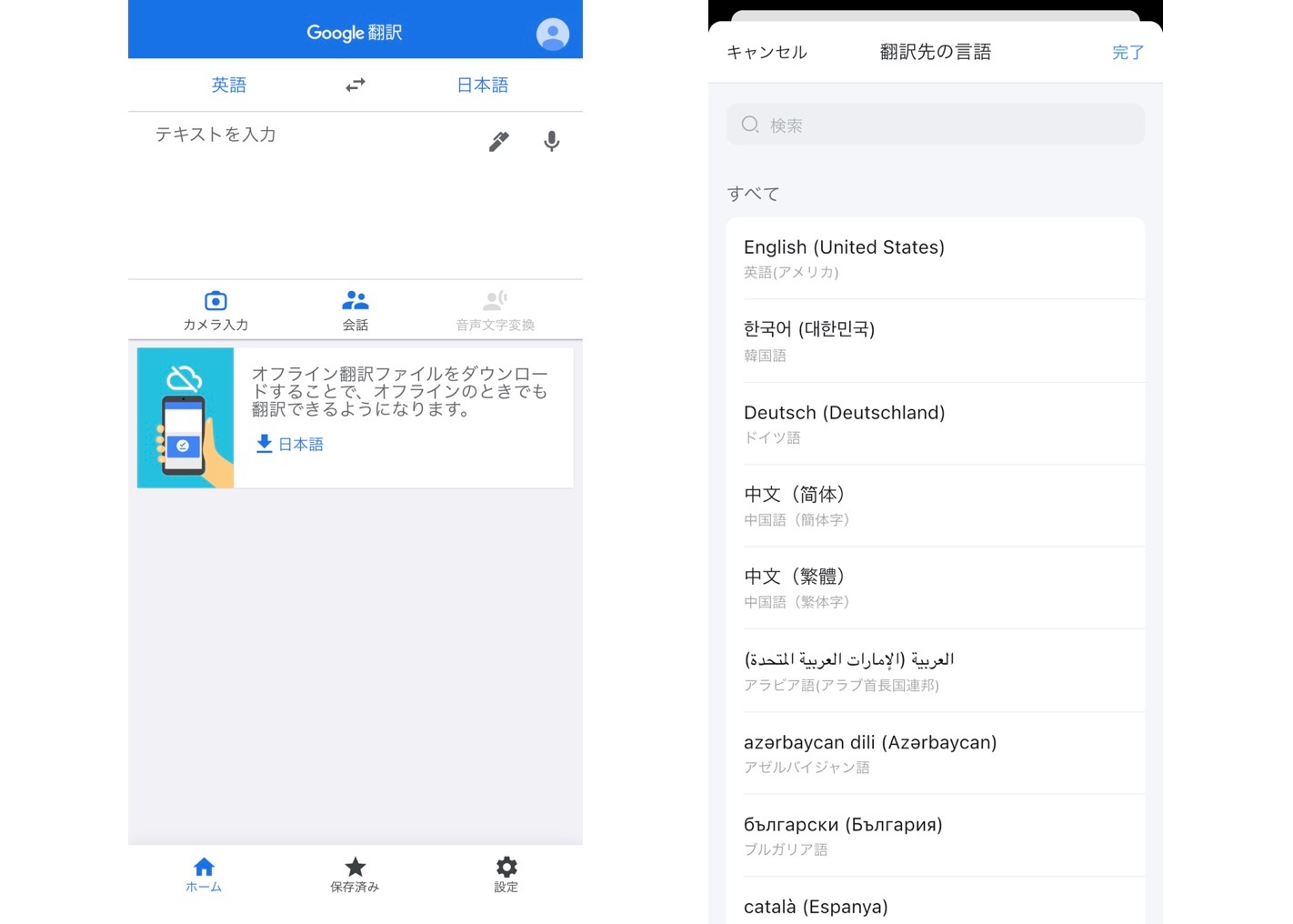
訛りを設定する
英語の場合は国を設定して訛りまで対応できます。
Google翻訳アプリを開いて右下にある「設定」をクリック
「声」の中にある「言語」をタップ
英語の中から種類を選択する
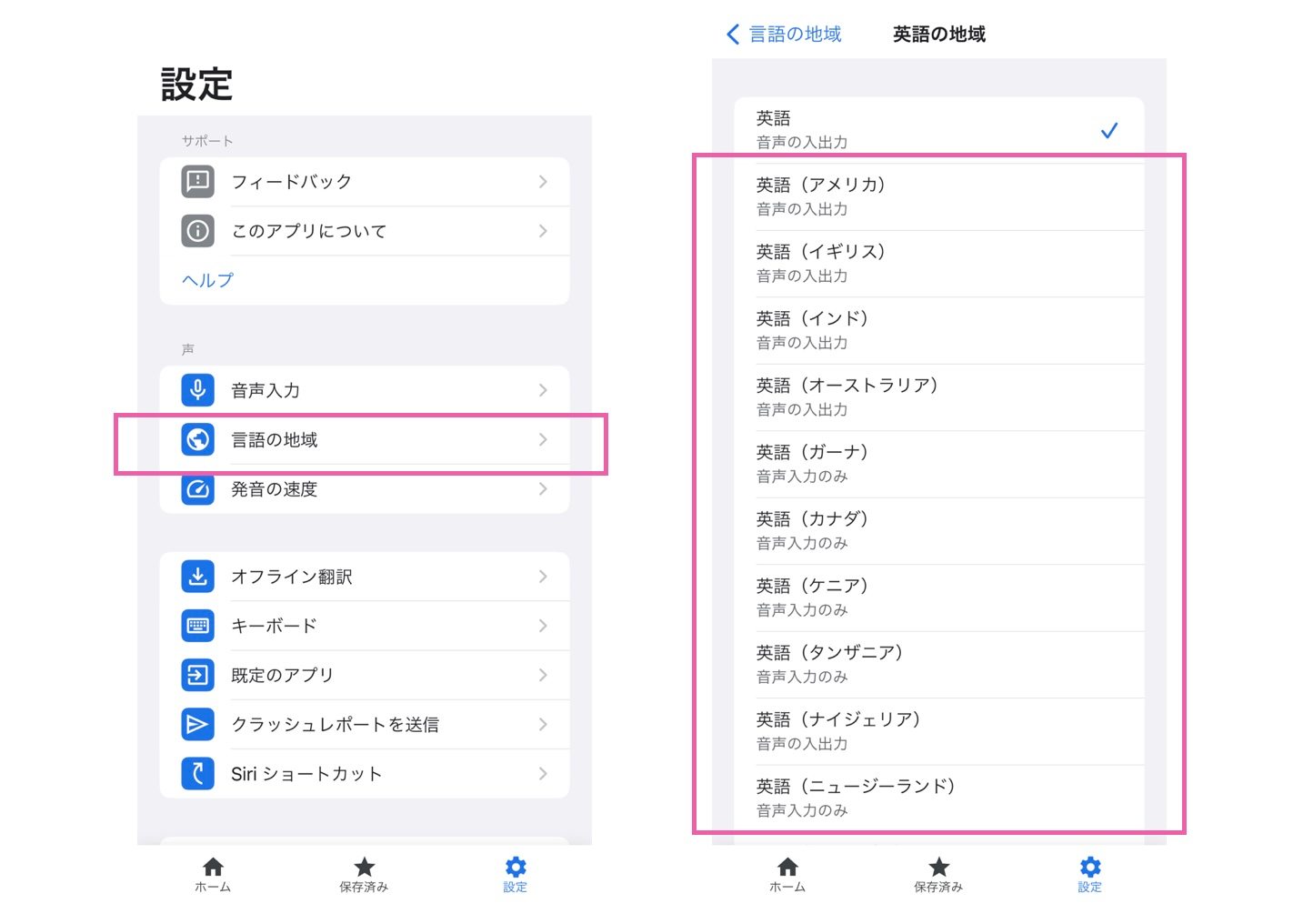
オフライン翻訳のダウンロード
Google翻訳アプリをオフラインでも使えるようにするための設定です。オフラインファイルを事前にダウンロードすることで、WiFiがない場所やモバイル回線が不安定な場所でもGoogle翻訳アプリをスムーズに使うことができます。
オフライン翻訳で利用できる機能は下記の通り。
テキスト翻訳
リアルタイム翻訳
スキャン翻訳
写真の読み込み翻訳
オンラインで使える音声翻訳や画像翻訳は使えませんので注意しましょう。
Google翻訳アプリを開いて右下にある「設定」をクリック
オフライン翻訳をタップ
右上の「+」をクリック
翻訳したい言語を追加する
ダウンロードしたい言語のファイルをダウンロードする
オフライン辞書の欄に言語が追加されていることを確認する
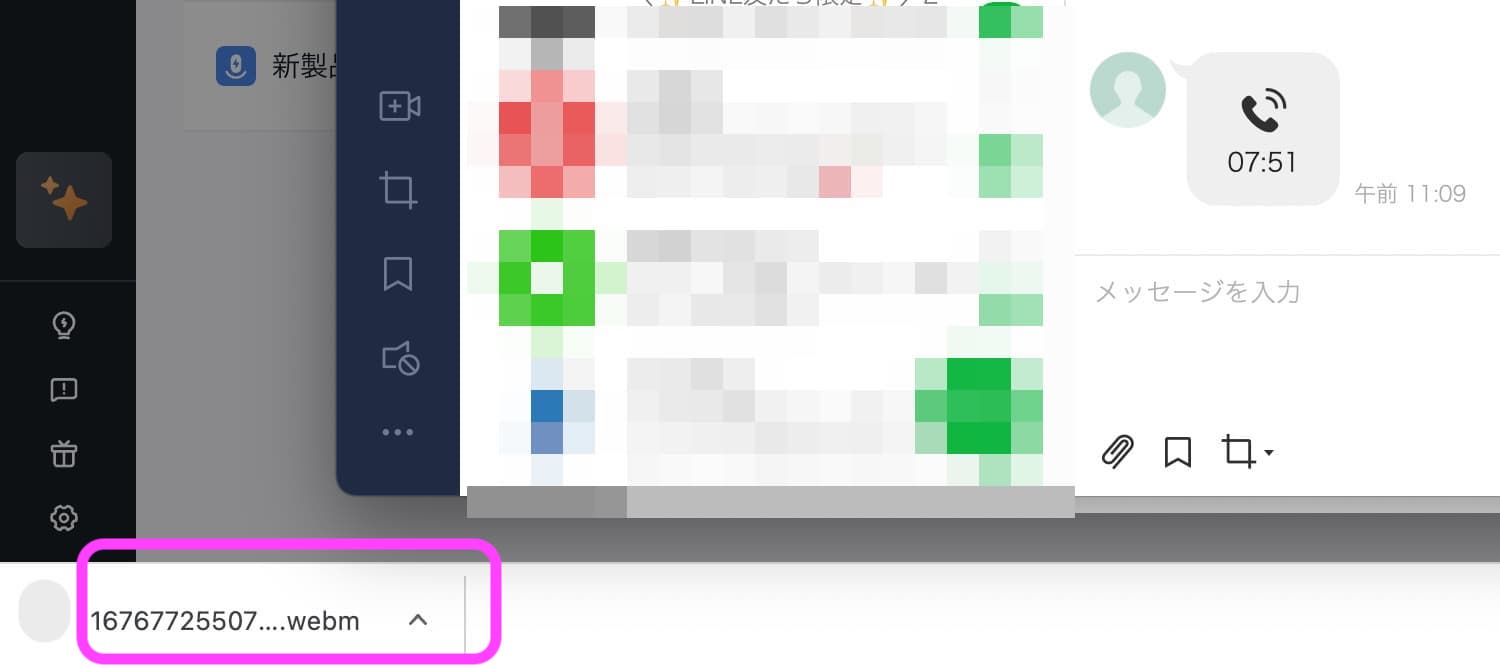
ちなみにファイルサイズはだいたい80〜90MBほどです。ダウンロード時間は、下り10Mbpsで1分ほどでした。
Google翻訳アプリの使い方7つ
Google翻訳アプリでは以下7つの使い方ができます。
テキスト翻訳
写真読み込み翻訳
手書き入力翻訳
音声翻訳
Googleレンズ翻訳
スキャン翻訳
Webページを翻訳
テキスト翻訳は一度に5000文字までコピペできますので、長文を翻訳したいときに最適。外国語のメニューや看板の意味が知りたいなら、写真読み込みやスキャン読み込みを使いましょう。読み方がわからない場合は手書き入力を使ってください。
Google翻訳アプリの使い方①テキスト翻訳
テキスト入力は、翻訳したいテキストを貼り付けて翻訳する方法です。最大5,000文字まで貼り付けられます。ただ、改行ができないのが我慢ポイント。「改行できるようにしてほしい」というレビューも上がっていますので、今後改善される可能性もあります。
意味がわからない文章を翻訳する際はもちろんのこと、自分が書いた英文が正しいかどうか確かめる際にも活用できるでしょう。
翻訳したいテキストを入力/貼り付ける
自動的に翻訳結果が表示される
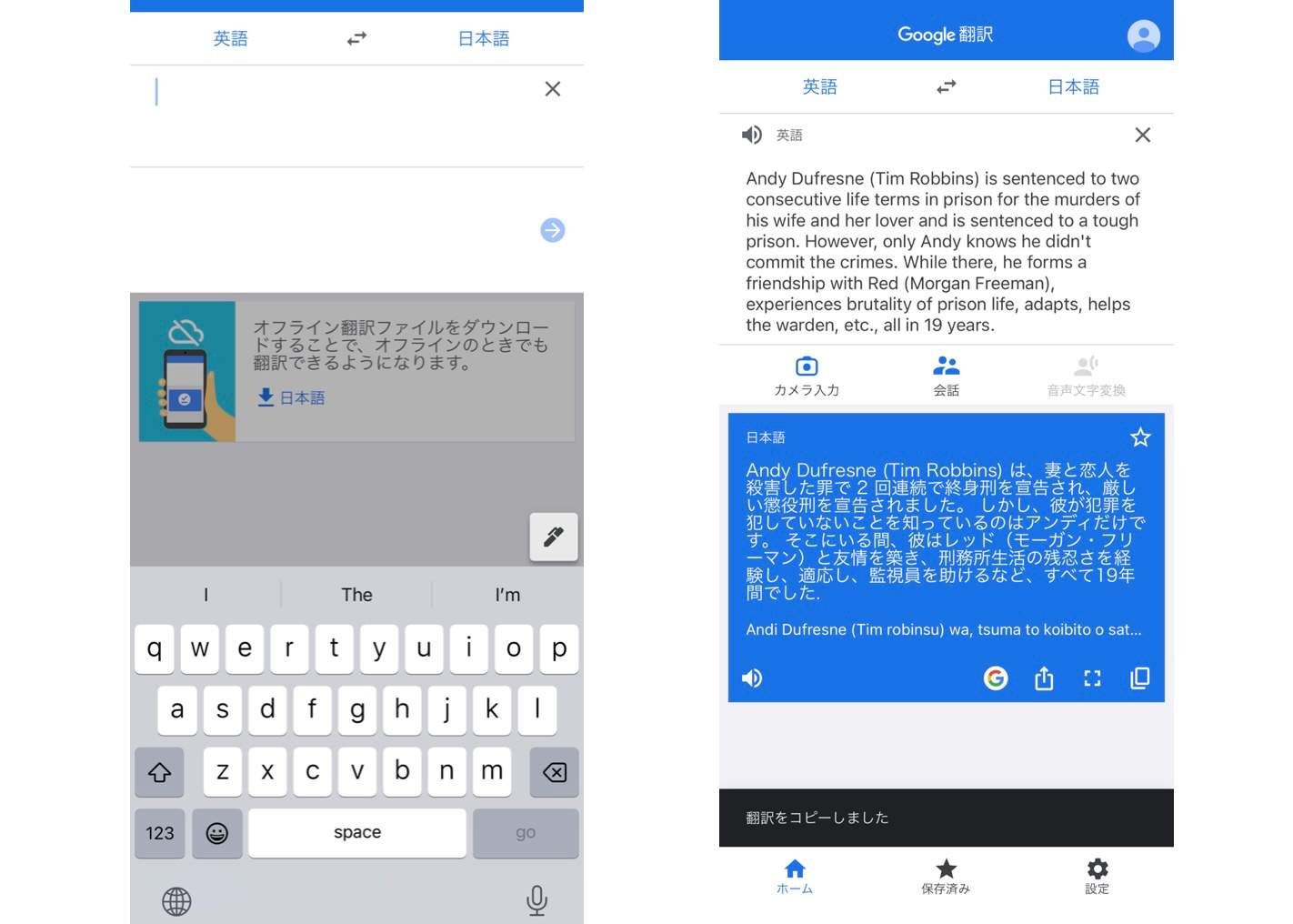
翻訳された文章はトップ画面下部に保存されます。星のアイコンをクリックするとブックマークもできますよ。削除したい場合はスワイプしましょう。
Google翻訳アプリの使い方②写真読み込み翻訳
撮影した写真を読み込んで翻訳することもできます。写真読み込み翻訳をする場合は、Google翻訳アプリが写真データにアクセスすることを許可してください。
翻訳元となるテキストの写真を撮る
「カメラを入力」をクリック
写真を読み込む
翻訳する
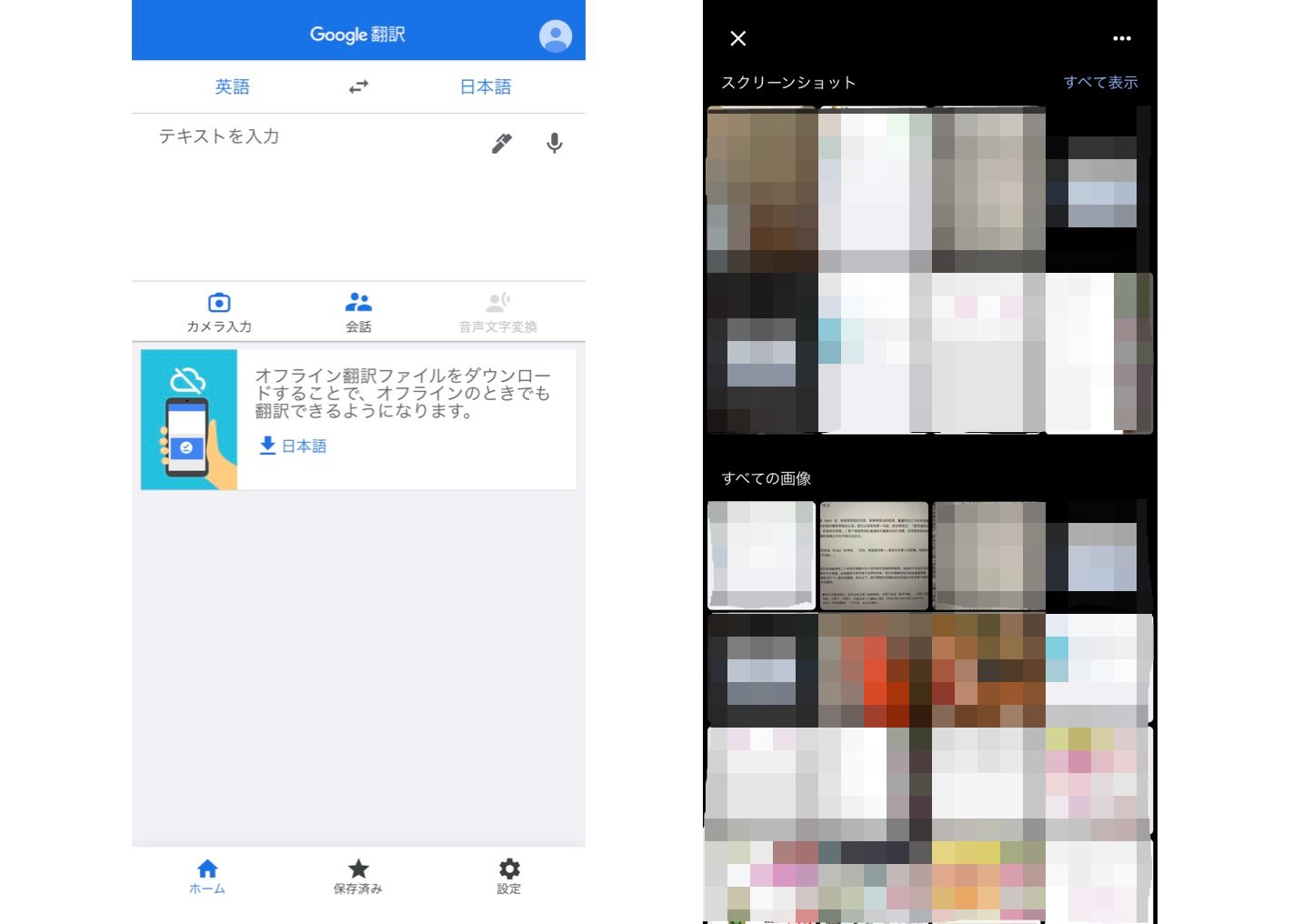
Google翻訳アプリの使い方③手書き入力翻訳
読み方が分からない単語や文章の翻訳に役立つのが手書き入力翻訳です。
ペンのアイコンをタップ
「お書きください」のスペースに文字を書く
翻訳の候補が表示されるので正しいものを選択する
翻訳結果が表示される
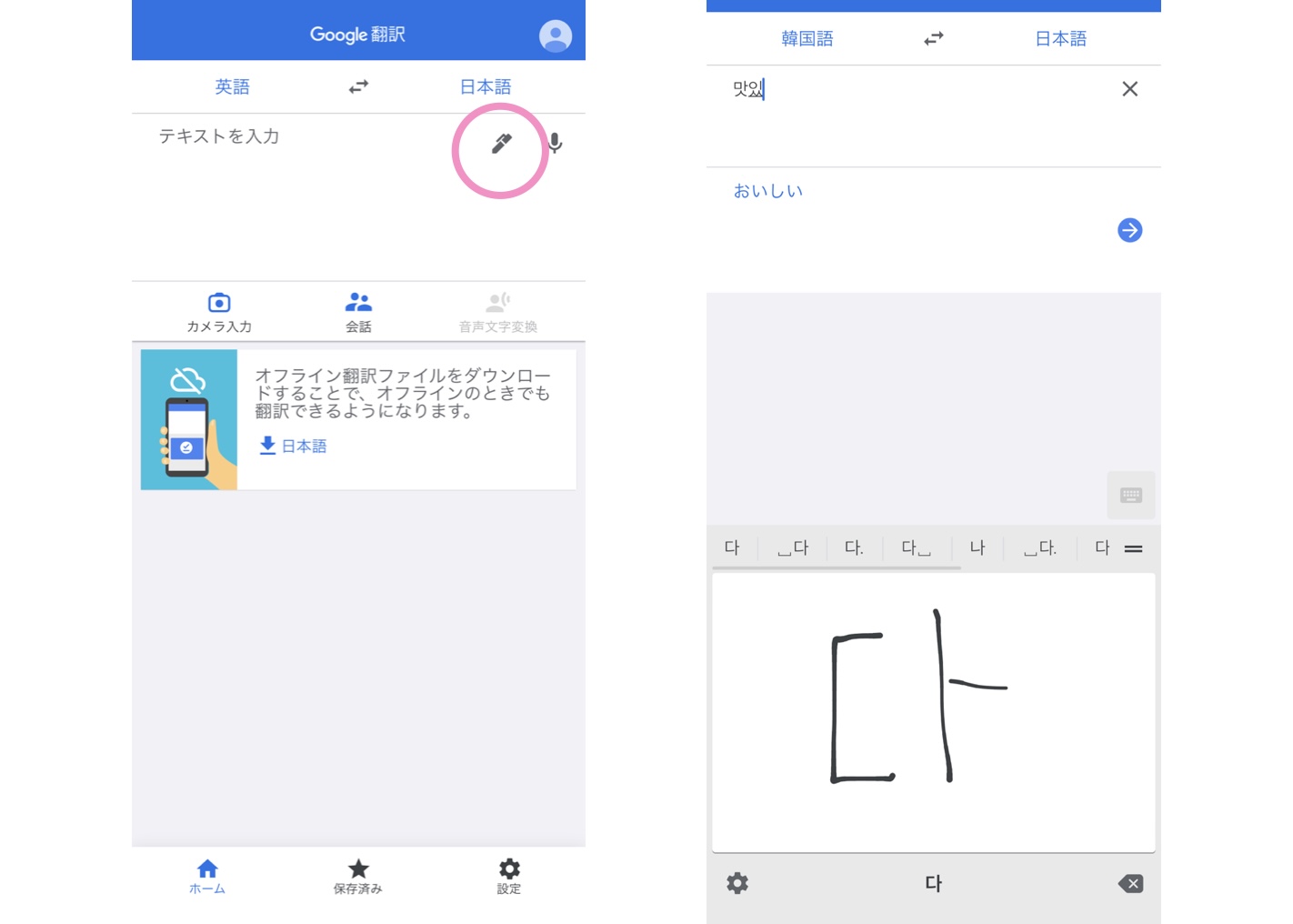
手書き入力の場合は、一度に文章を書き込まず1文字ずつ書き込むようにしてください。
Google翻訳アプリの使い方④音声翻訳
音声翻訳は、マイクが外国語を認識して自動的に翻訳してくれる機能。音声で翻訳できるため文章をコピペしたり打つ必要もありません。翻訳結果も読み上げられますので、翻訳結果を耳で聴きたい際にも重宝します。
翻訳元の言語と翻訳先の言語が一致しているか確認する
Google翻訳アプリにマイクを許可する
マイクに向かって話しかける
翻訳結果が表示される
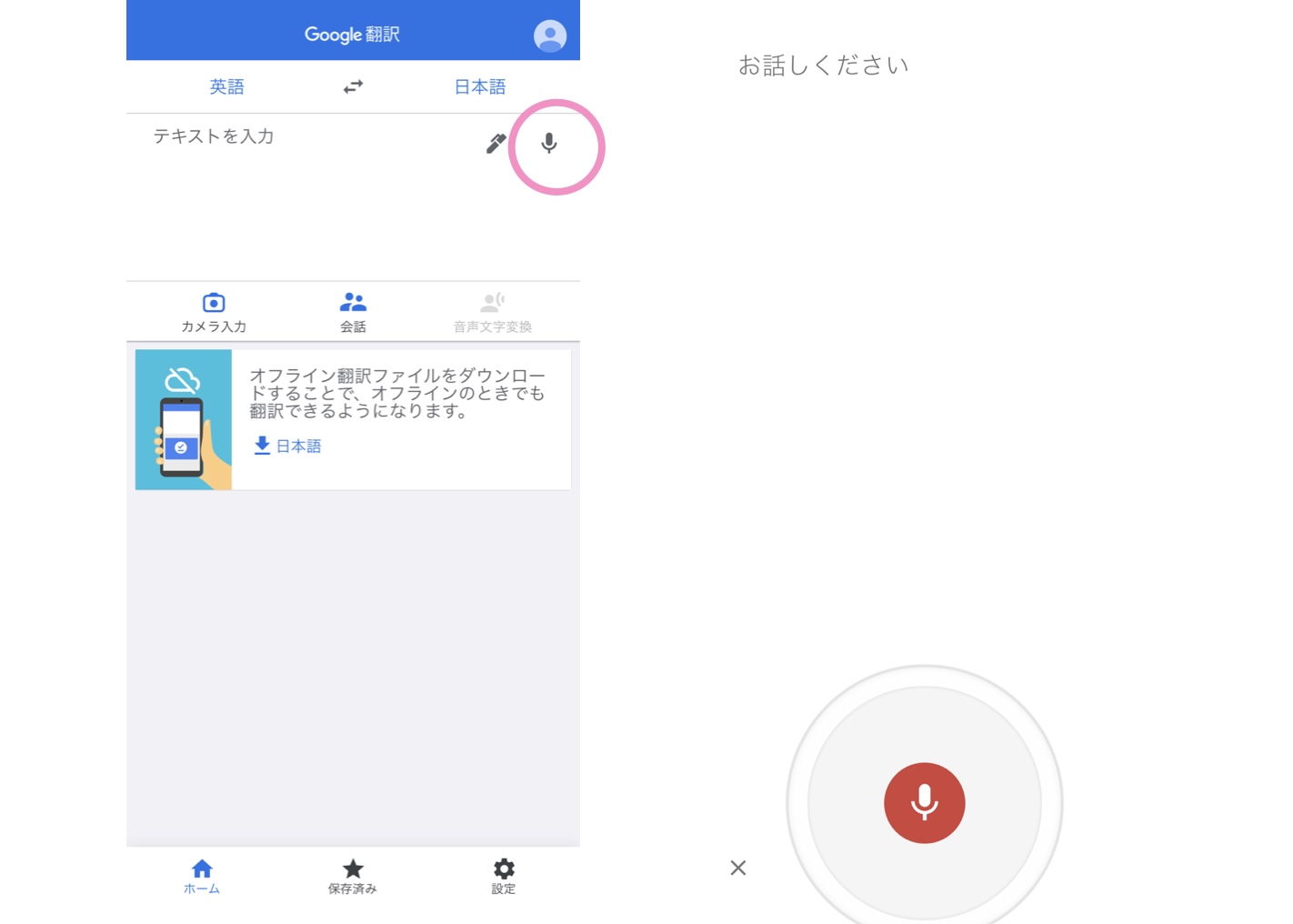
翻訳結果はブルーの背景で表示されます。翻訳結果を共有したりコピーしたりすることも可能です。
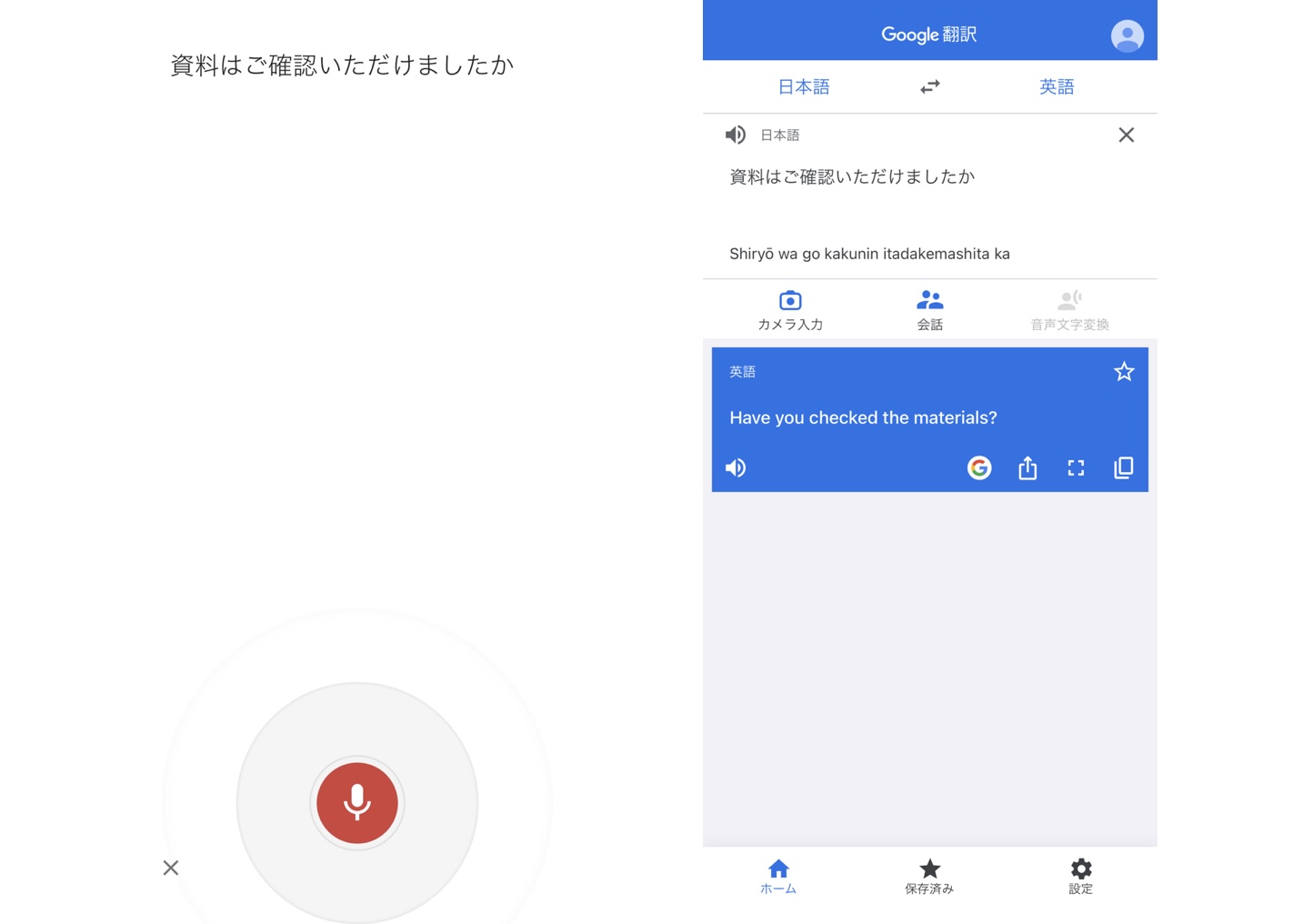
音声結果は読み上げることもできます。ただし読み上げスピードは変更できません。
Google翻訳アプリの使い方⑤Googleレンズ翻訳
「カメラ入力」をクリックすると「Googleレンズ」が立ち上がります。これは、翻訳したいパソコン画面や飲食店のメニューなどにGoogle翻訳アプリをかざすことで、リアルタイム翻訳ができる機能です。翻訳対象のものにかざすだけで翻訳画面が表示されますので、海外旅行や海外出張の際に役立ちます。
「カメラ入力」をクリック
翻訳元の言語と翻訳先の言語が一致しているか確認する
「テキストに合わせてください」と表示されるので翻訳元にスマホをかざす
スマホ画面に翻訳結果が表示される
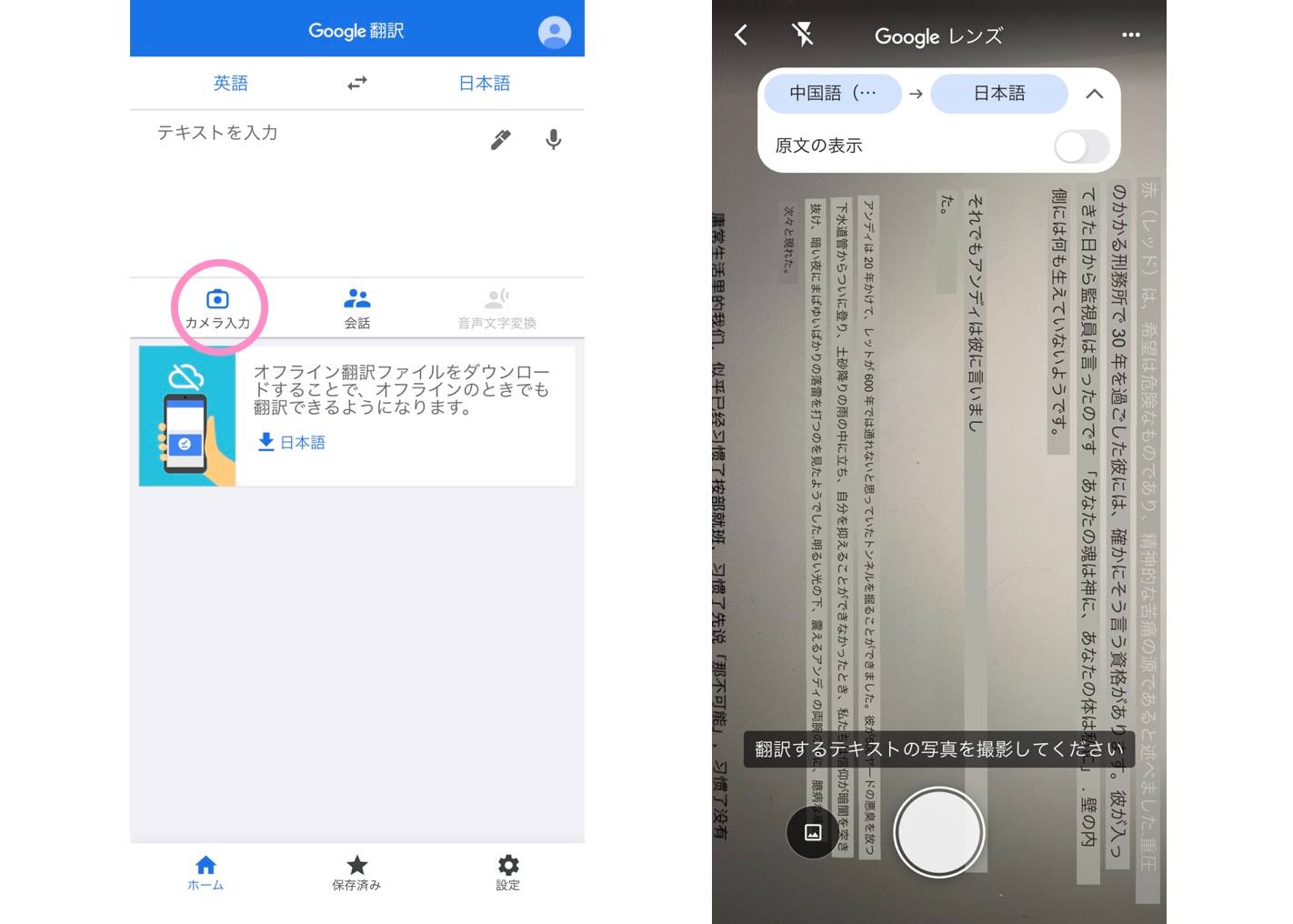
Google翻訳アプリの使い方⑥スキャン翻訳を共有(Androidのみ)
Android版アプリの場合、Googleレンズでリアルタイムに翻訳した文章をテキストとして共有できます。
「カメラ入力」をクリック
翻訳元の言語と翻訳先の言語が一致しているか確認する
「テキストに合わせてください」と表示されるので翻訳元にスマホをかざす
スマホ画面に翻訳結果が表示される
「共有」をクリック
共有先を選択する
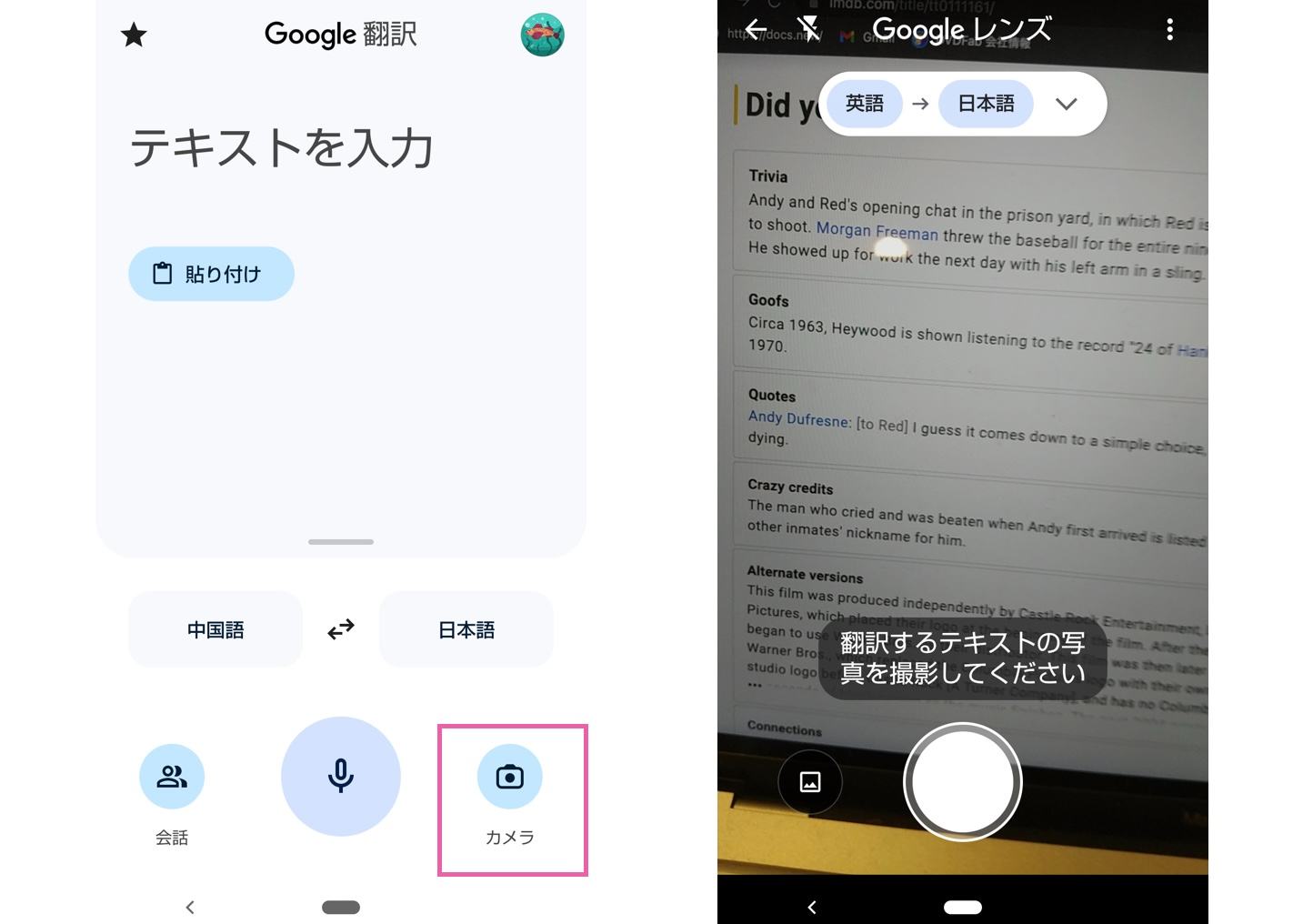
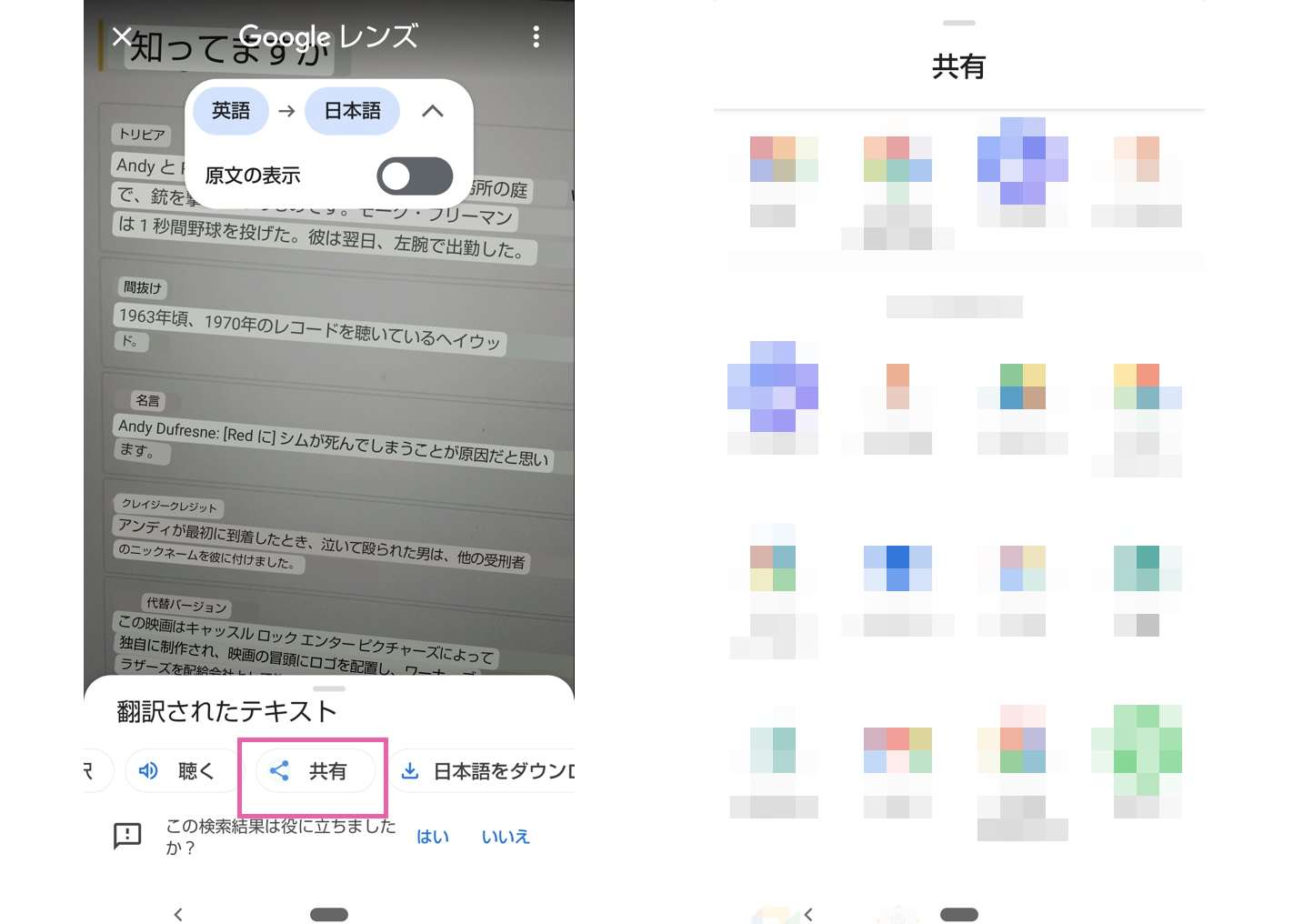
Google翻訳アプリの使い方⑦Webページから翻訳する
これはアプリではなくブラウザ版のGoogle翻訳機能なのですが、スマホでも使えるので紹介します。この機能は、外国語のWebページを開いた際、Google翻訳を使ってすぐにUI言語に翻訳できるというものです。
外国語のWebページを開く
「・・・」をラップ
Google翻訳を選ぶ
翻訳された文章が表示される
Nottaを使って翻訳しながら文字起こし
Google翻訳アプリはさまざまな翻訳に対応していますが、あくまでも既に翻訳元の素材が存在する場合に使えるアプリです。もしオンラインミーティングでの会話音声や録音音声を文字起こしして翻訳したい場合は、Nottaの利用をおすすめします。
NottaはAI技術を搭載した文字起こしツール。翻訳機能も搭載しており、文字起こしした文章を英語や中国語、韓国語など58の言語に翻訳できます。また、外国語音声を文字起こししてそれを日本語に翻訳することも可能です。Nottaは言語に合わせて最適なAI音声認識エンジンを用いていますので、高精度な文字起こしが実現します。
Nottaで文字起こし後右上の「・・・」をタップ
翻訳をクリックする
翻訳先の言語を選択して「完了」
原文と翻訳された文章が表示される
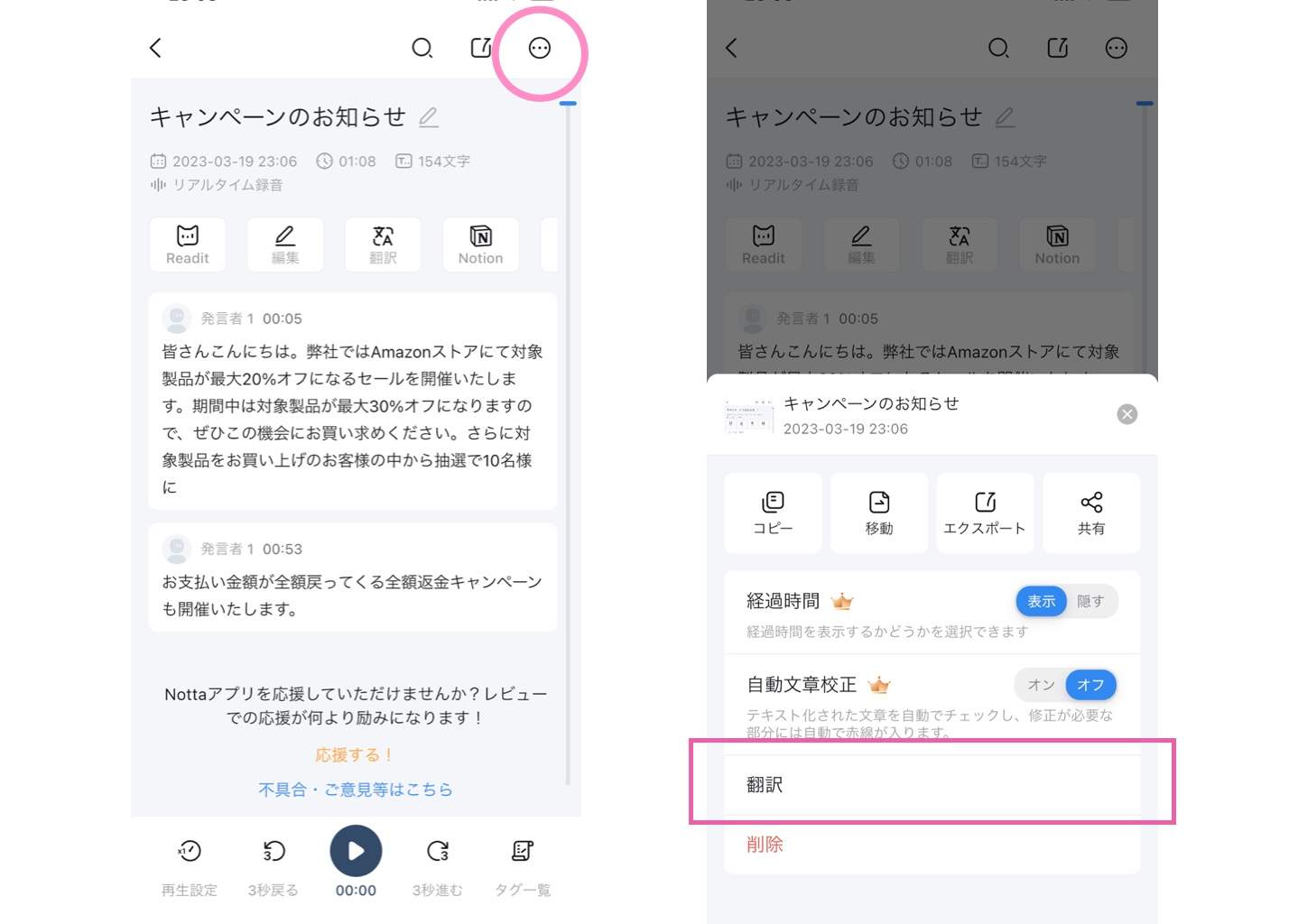
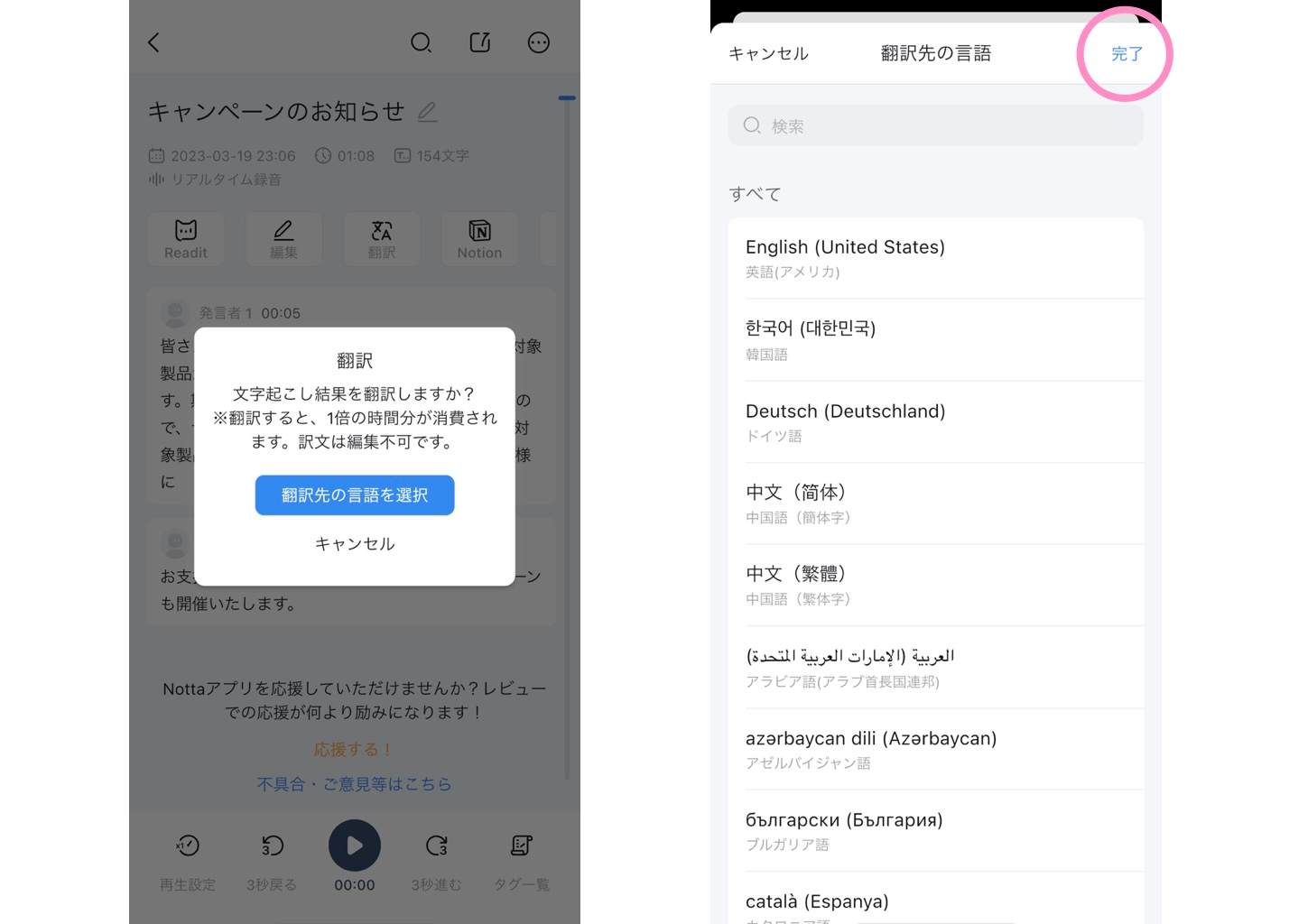
翻訳した文章をコピーしたりエクスポートしたりしたい場合は、「翻訳済み」をタップして「訳文のみ」または「原文と訳文」を選択し、コピーもしくはエクスポートをタップしましょう。
まとめ
Google翻訳アプリは文章を貼り付けるだけでなく、写真や画像の読み込み、スキャン、音声翻訳にも対応している多機能翻訳アプリです。もしGoogleレンズを使った翻訳がうまくいかない場合は、少しカメラを放したり近づけたりしてみましょう。文字が認識されて翻訳ができます。オンライン/オフラインの会話を録音しながら文字起こし+翻訳したい方は、ぜひNottaをお試しください。58の言語に高精度で翻訳できるため、ビジネスにも海外旅行にも役立ちます。文字起こしと翻訳を同時に行うことで原文の作成と翻訳文章の作成が同時に行えますよ。




