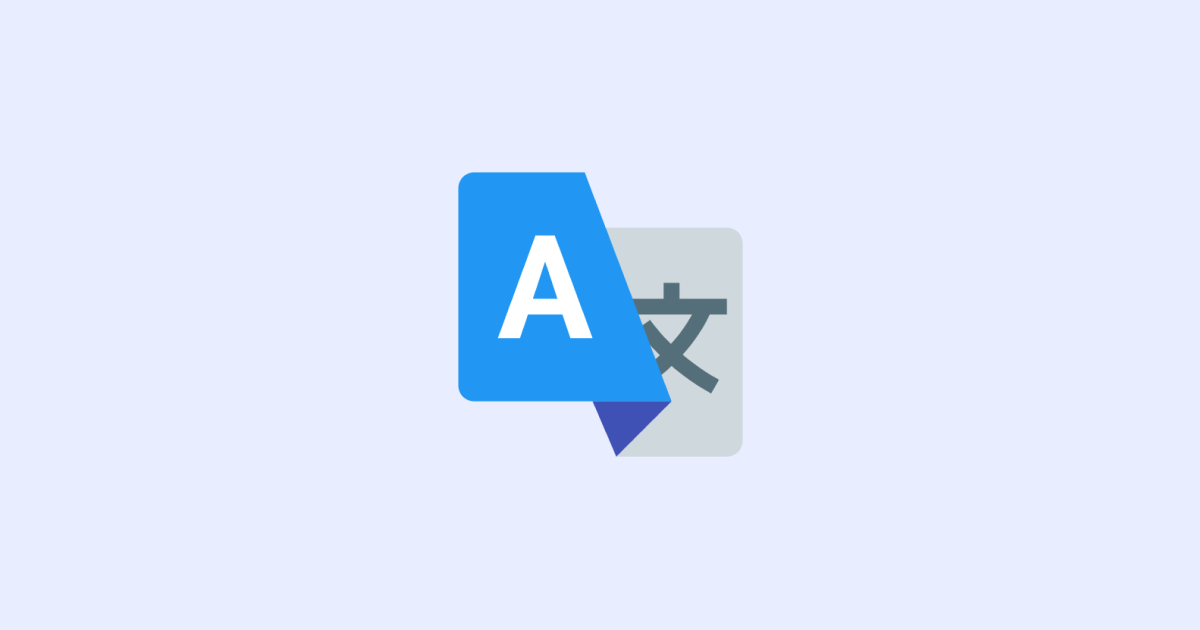
Google翻訳の音声入力の便利な使い方!デバイスごとに解説
業界トップの正確率で作業効率爆上げ!
会議などのビジネスシーンを始め、旅行や日常などでGoogle翻訳を使っている方は多いと思います。しかし音声入力機能など、Google翻訳を使いこなしている方は少ないのではないでしょうか。
音声入力機能は、入力速度の向上など多くのメリットがあります。さらにブラウザ版だけでなくアプリもあるため、日々の様々なシーンで活躍するツールです。
今回はGoogle翻訳の音声入力について、基本的な使い方や活用シーン、うまく機能しない場合のトラブル対処法などを解説します。最後には、さらに便利な機能を持つツールも紹介しますので、ぜひ最後までご覧ください。
Google翻訳の音声入力機能とは
Google翻訳は、Googleが提供する無料の翻訳サービスです。100以上の言語間で、単語、フレーズ、ウェブページを即座に翻訳できます。
テキストやWebページ、音声や画像など幅広いシーンでの翻訳が可能です。たとえばWebサイトのURLを入力すると、ウェブページ全体を翻訳できます。
また画像翻訳も可能で、写真やスキャンした文書の文字を認識し翻訳します。例えば外国に旅行した際、メニューを読めなくても撮影して翻訳できます。
また専門用語や固有名詞の翻訳精度を高めるため、用語集(カスタム辞書)機能も提供されています。Google翻訳は、言語学習、海外旅行、ビジネスコミュニケーションなど、様々な場面で活用できる便利なツールです。
Google翻訳の音声入力機能の使い方
スマートフォンでの使用方法
スマートフォンでGoogle翻訳の音声入力機能を使用する方法は、AndroidとiPhoneで若干異なります。どちらの場合も、まずGoogle翻訳アプリをインストールする必要があります。
Androidの場合
Google翻訳アプリを開きます。
翻訳したい言語を選択します。
画面下部にあるマイクアイコンをタップします。
マイクアイコンが赤く変わったら、話し始めます。
話し終わると自動的に翻訳が開始されます。
iPhoneの場合
Google翻訳アプリを起動します。
翻訳元と翻訳先の言語を設定します。
画面下部のマイクアイコンをタップします。
「許可」をタップしてマイクの使用を許可します。
マイクアイコンが赤く点滅したら、話し始めます。
話し終わると自動的に翻訳結果が表示されます。
両方のプラットフォームで翻訳結果は画面に表示され、多くの言語では音声でも出力されます。また会話モードを使えば、リアルタイムで双方向の翻訳が可能です。
パソコンでの使用方法
Google翻訳の音声入力機能は、以下の手順でパソコンでも簡単に利用できます。
Google翻訳のウェブサイトにアクセスします。
翻訳元の言語と翻訳先の言語を選択します。
入力欄の下にあるマイクアイコンをクリックします。
マイクの使用許可を求められた場合は「許可」をクリックします。
マイクアイコンが赤く変わったら、話し始めます。
話し終わると自動的に翻訳が開始され、結果が表示されます。
パソコンでの音声入力は、長文の翻訳や正確な発音の確認に適しています。また翻訳結果をテキストとしてコピーし、他のアプリケーションで利用することも可能です。
リアルタイム音声翻訳の使用方法
対面での会話や電話での通話時に非常に便利なGoogle翻訳のリアルタイム音声翻訳機能は、以下の手順で使用できます。
Google翻訳アプリを開きます。
「会話」モードを選択します。
会話に使用する2つの言語を選択します。
「自動」モードをオンにすると、話している言語を自動的に検出します。
マイクアイコンをタップし、会話を始めます。
アプリが各話者の言葉を認識し、リアルタイムで翻訳します。
この機能を使用すると、外国語を話す相手とスムーズにコミュニケーションを取れます。また翻訳された内容は画面に表示されるため、正確に伝わっているか確認することも可能です。
Google翻訳音声入力のトラブル対処法
Google翻訳の音声入力機能は非常に便利ですが、時として問題が発生することがあります。ここでは、音声入力が機能しない場合の対処法をAndroidとiPhone別に解説します。
音声入力が機能しない
音声入力が機能しない場合、デバイスや設定に問題がある可能性があります。以下の平成を試してみてください。
Androidの場合
アプリの更新:Google翻訳アプリが最新版であることを確認します。
マイクの許可:アプリの設定でマイクの使用が許可されているか確認します。
音声認識の設定:Android端末の「設定」から「言語と入力」を開き、音声認識の設定を確認します。
ネットワーク接続:安定したインターネット接続があることを確認します。
キャッシュのクリア:アプリのキャッシュをクリアして、再起動します。
iPhoneの場合
マイクの許可:「設定」>「Google翻訳」でマイクへのアクセスが許可されているか確認します。
Safariの設定:Safariを使用している場合、ブラウザの設定でマイクの使用を許可します。
アプリの再インストール:アプリをアンインストールして再インストールします。
iOS更新:iOSが最新版であることを確認します。
ネットワーク接続:Wi-FiまたはモバイルデータがONになっているか確認します。
これらの対処法を試しても問題が解決しない場合は、デバイスの再起動や、Google翻訳のヘルプセンターで詳細な情報を確認してみてください。
音声が出ない
Google翻訳を使用している際に音声が出ない問題は、多くのユーザーが経験する一般的なトラブルです。この問題の解決には、いくつかの対処法があります。
アプリの再起動:Google翻訳アプリを完全に終了し、再起動してみましょう。
デバイスの音量確認:デバイスの音量が適切に設定されているか確認します。特に、メディア音量が最小になっていないか確認してください。
アプリの設定確認:Google翻訳アプリ内の設定で、音声出力が有効になっているか確認します]。
アプリの更新:Google翻訳アプリが最新版であることを確認し、必要に応じて更新します。
キャッシュのクリア:アプリのキャッシュをクリアすることで、問題が解決する場合があります。
デバイスの再起動:デバイス自体を再起動することで、一時的な不具合が解消されることがあります。
アプリの再インストール:上記の方法で解決しない場合は、アプリをアンインストールして再インストールしてみましょう。
問題が解決しない場合は、デバイスの製造元やGoogle翻訳のサポートに問い合わせることをおすすめします。
Google翻訳音声入力の注意点
専門用語や文脈の認識精度
Google翻訳の音声認識技術は近年飛躍的に向上し、人間の音声を95%の精度で認識できるようになりました。しかし専門用語や複雑な文脈を含む会話では、以下のような課題が残っています。
専門用語の認識:特定の分野の専門用語は、正確に認識されない場合があります。
文脈の理解:複雑な文脈や婉曲的な表現は、誤って解釈される可能性があります。
方言や訛りの影響:標準的でない発音は、認識精度が低下する可能性があります。
言語による精度の差:英語の認識精度は高いですが、他の言語では精度が劣る場合があります。
これらの課題に対処するために、以下の点に注意しましょう。
はっきりと、ゆっくり話す。
専門用語を使う前に、認識精度を確認する。
複雑な表現は、より簡潔な言い方に言い換える。
重要な翻訳は、専門家によるチェックを検討する。
プライバシーとセキュリティ
Google翻訳の音声入力機能を使用する際は、プライバシーとセキュリティにも注意が必要です。
データの収集:Google翻訳は、サービス改善のためにユーザーの音声データを収集する可能性があります。
機密情報の扱い:個人情報や機密性の高い内容を音声入力する際は、注意が必要です。
ネットワークセキュリティ:公共のWi-Fiなど、安全でないネットワークでの使用は避けましょう。
アプリの権限:音声入力機能を使用するには、マイクへのアクセス許可が必要です。
これらの点に注意しながらGoogle翻訳の音声入力機能を活用することで、より安全で効果的な使用が可能になります。
Google翻訳音声入力の活用シーン
テキスト作成と翻訳
Google翻訳の音声入力機能は、テキスト作成と翻訳を同時に行える便利なツールです。この機能を使用することで、外国語での文章作成が格段に効率化されます。
例えば英語のメールを作成する際、日本語で話しかけるだけで英語の文章が自動的に生成されます。キーボード入力に不慣れな場合や急いでいる場合でも、素早く正確な文章を作成することが可能です。また音声入力を利用することで、長文の翻訳も効率的にできるでしょう。
さらに音声入力は自然な言い回しを捉えやすく、より自然な翻訳結果を得られる可能性が高くなります。ビジネス文書や学術論文など正確さが求められる場面でも、音声入力を活用することでより質の高い翻訳を行うことが可能です。
会話モードの活用
Google翻訳の会話モードは、リアルタイムでの対面コミュニケーションを可能にする機能です。この機能を使用すると二人の話者が異なる言語で会話しても、お互いの言葉をリアルタイムで翻訳して聞くことができます。
例えば海外旅行中に現地の人とコミュニケーションを取る際、会話モードを活用することで言語の壁を越えた円滑なやり取りが可能です。自分の言葉を話すと相手の言語に翻訳されて表示され、同時に音声で読み上げられます。相手の返答も同様に翻訳されるため、双方向のコミュニケーションがスムーズに行えます。
またビジネスシーンでも、会話モードは大きな力を発揮するでしょう。多言語環境での会議や商談において、リアルタイムの通訳として活用することで言語の違いによるミスコミュニケーションを減らし、効率的な情報交換が可能になります。
写真からの翻訳機能
Google翻訳アプリには、カメラを使って文字を認識し即座に翻訳する機能があります。この機能は、特に海外での生活や旅行時に非常に便利です。
例えば外国のレストランでメニューの内容が分からない場合、メニューを撮影するだけでその場で翻訳結果を得られます。同様に道路標識や案内板、製品の説明書なども、カメラをかざすだけで瞬時に翻訳することが可能です。言語を話せない国に行っても、言葉の壁を感じることなくより自由に行動できます。
さらにこの機能は、画像内のテキストを音声で読み上げる機能も備えています。読み方や発音に不安があっても、画像を読み込むだけでアプリが読み上げてくれるので正しい発音を確認できます。
例えば外国語の単語や文章の発音を学びたい場合、写真を撮って翻訳し音声読み上げ機能を使用することで、効果的な学習が可能です。
音声翻訳ツール「Notta」
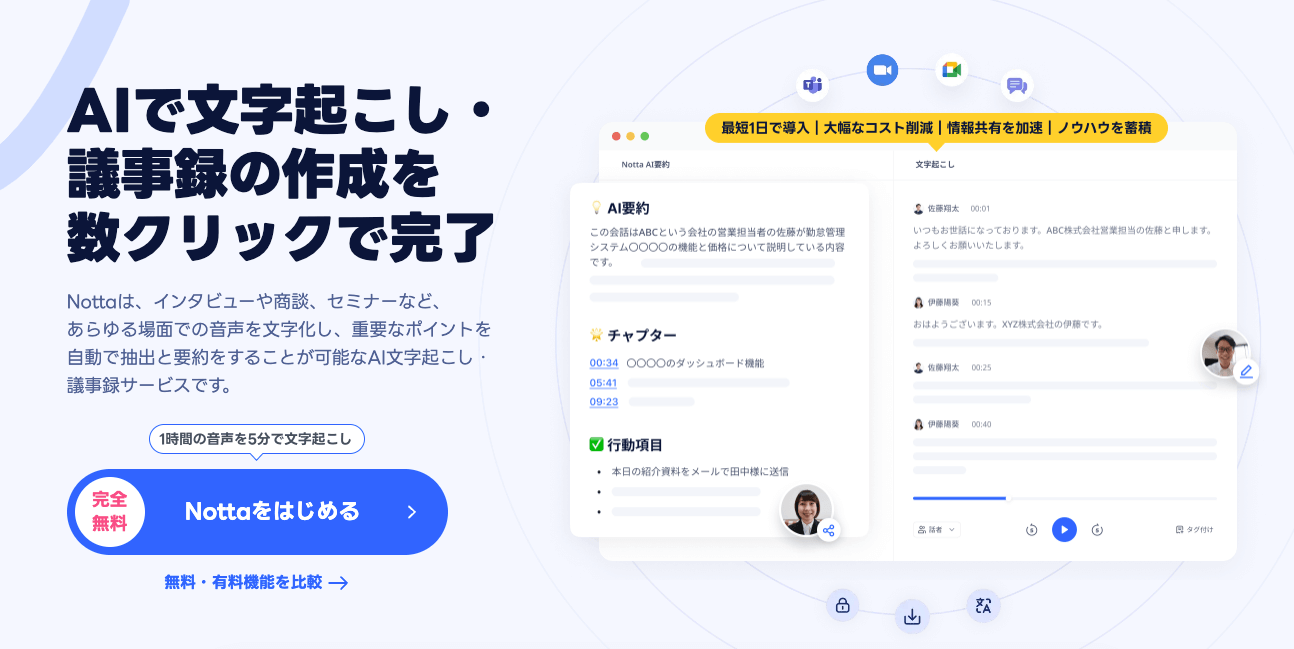
Google翻訳の代替ツールを探している方には、自動文字起こしサービス「Notta」がおすすめです。Nottaは、AIを活用した高精度な音声認識技術を持ち、多言語対応の自動翻訳機能を備えています。
Google翻訳と比較すると、Nottaはより高度な音声認識技術と多機能性を持っているツールです。特に長時間の音声データ処理や会議の議事録作成など、ビジネスシーンでの活用が期待できます。国際会議などの場合、その内容をリアルタイムで文字起こしし同時に他言語に翻訳することで、言語の壁を超えたスムーズなコミュニケーションが可能になります。
まとめ:Google翻訳は音声で入力しよう
Google翻訳の音声入力機能は、言語の壁を越えるための強力なツールです。簡単にまとめると、以下のとおりです。
タイピングよりも素早く自然な入力ができる
多数の言語をサポートしていて世界中の人々とコミュニケーションがとれる
会話モードを使用すれば、リアルタイムでの双方向翻訳が可能
スマートフォンやパソコンで簡単に利用でき、日常生活からビジネスまで幅広く活用できる
Google翻訳以外のツールを探している方は、自動文字起こしサービス「Notta」を試してみてください。高い精度で音声をテキスト化し、58以上の言語に対応しています。
無料でも、月120分の音声を文字起こしできます。ブラウザ版だけでなくアプリもありますので、気軽に使えます。気になる方は、Notta公式ホームページから試してみてください。
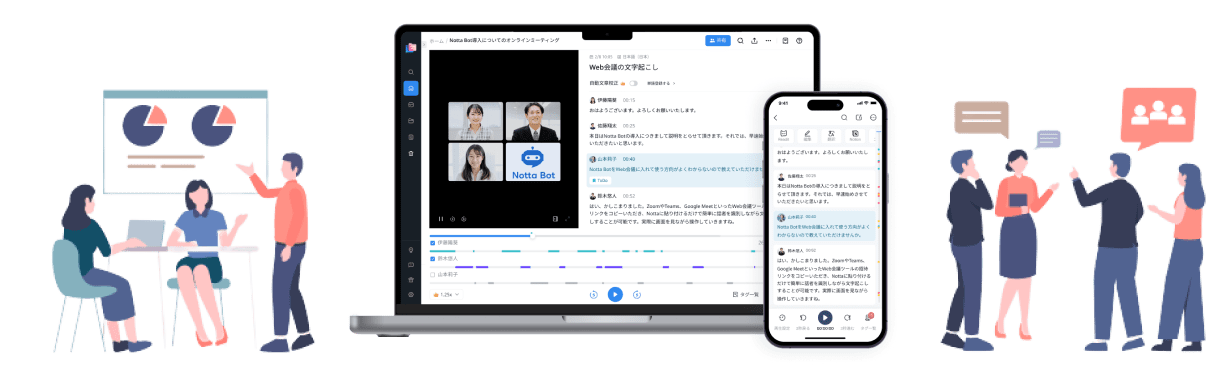
Nottaが選ばれる理由は?
① 日本語特化のAIで業界トップの文字起こし正確率が実現、複数言語の文字起こしと翻訳も完璧対応
② 驚いほどの認識速度で文字起こし作業効率化が実現、一時間の音声データがただの5分でテキスト化
③ 国内唯一のGM・Zoom・Teams・Webex連携できるAI会議アシスタント、事前の日程予約から会議を成功に導く
④ AI要約に内蔵されるAIテンプレートで会議の行動項目、意思決定やQ&Aなどを自動作成
(カスタム要約テンプレートでインタビューや営業相談など様々のシーンでの効率化を実現)
⑤ 一つのアカウントでWeb、APP、Chrome拡張機能が利用でき、データの同期と共有はカンタン

