
【PC・スマホ】Zoomアプリのダウンロード・インストール方法を画像付きで解説!
業界トップの正確率で作業効率爆上げ!
近年、リモートワークの普及によって、オンラインで会議を実施する機会が増えました。
オンライン会議ではさまざまなツールが利用されますが、最も有名なオンライン会議ツールとしては「Zoom」が挙げられます。
本記事では、そんな「Zoom」のダウンロード・インストール方法をデバイス別に解説しています。
「Zoomを使いたいけど、どうやってダウンロードすればよいのかわからない」
「Zoomのインストール方法をデバイス別に把握しておきたい」
とお考えの方は、ぜひ最後までご覧ください。
Zoomアプリをダウンロード・インストール方法
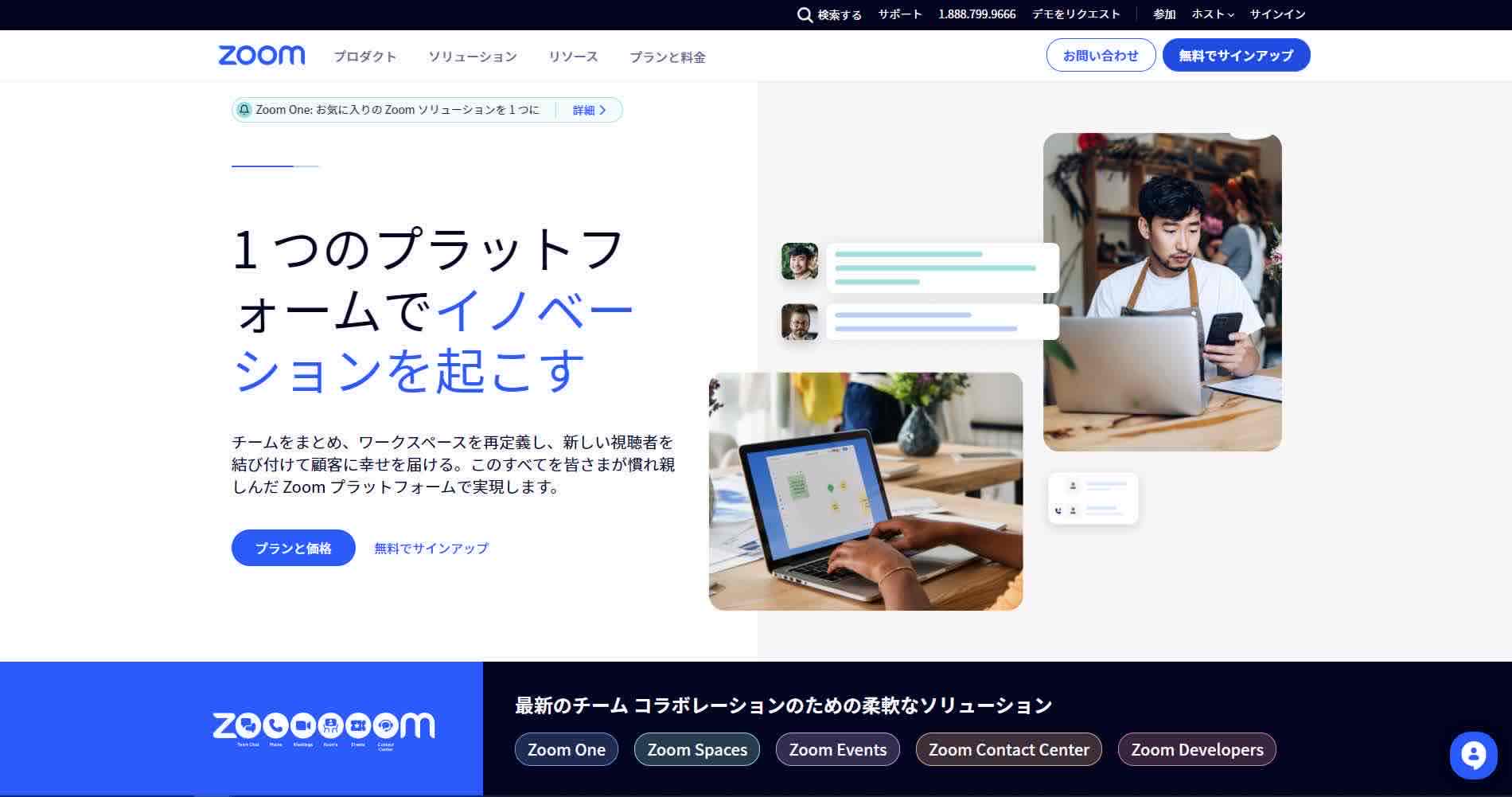
「Zoom」のダウンロード・インストール方法はデバイスによって異なります。
ここからは、パソコンの場合(Windows・Mac版)とスマホの場合(iPhone・Android版)に分けて「Zoom」のダウンロード・インストール方法を解説していきます。
これから「Zoom」を使い始める方は、ぜひ参考にしてください。
パソコンの場合(Windows・Mac版)
【Windows版の場合】
Zoomダウンロードページより「Zoom デスクトップ クライアント」の項目の「ダウンロード」ボタンをクリックします。
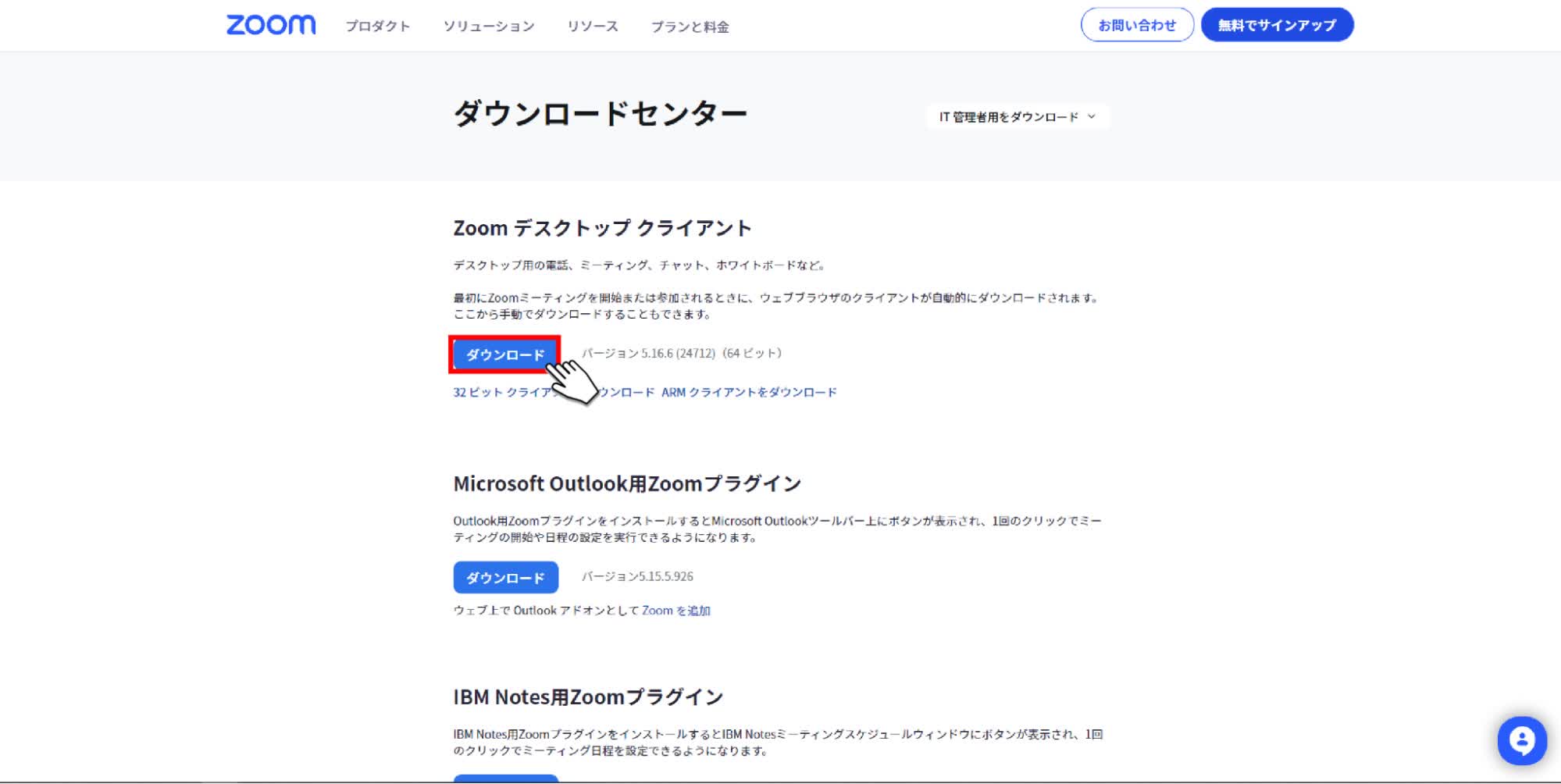
ZoominstallerFull.exeというファイルがダウンロードされるので、ダブルクリックしてインストールを開始します。
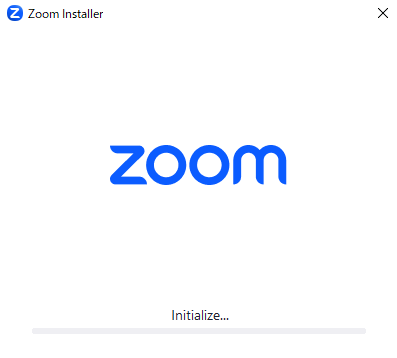
「インストールは正常に行われました」と表示されたら「完了」ボタンをクリックすると、Zoomのダウンロード・インストールが完了します。
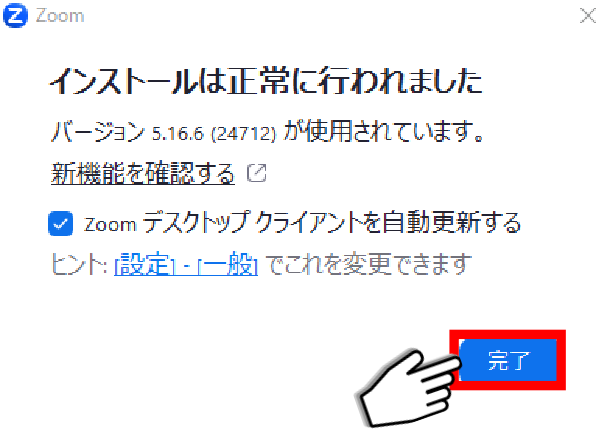
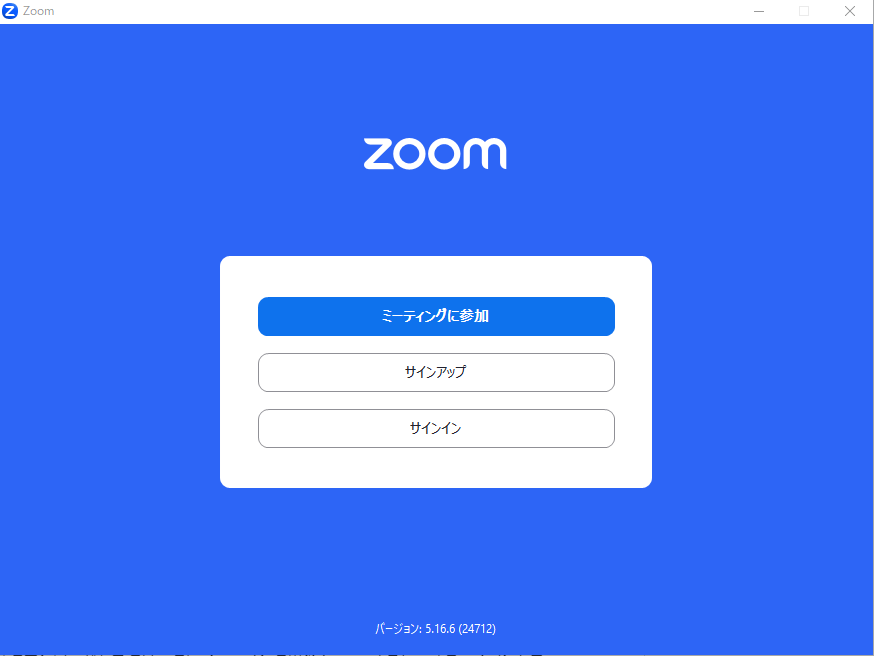
【Mac版の場合】
Macでアプリケーションをインストールする場合は、以下の手順でインストール権限を付与しておく必要があります。
画面の左上隅にある Apple アイコンをクリックします。 [システム環境設定] を選択します。
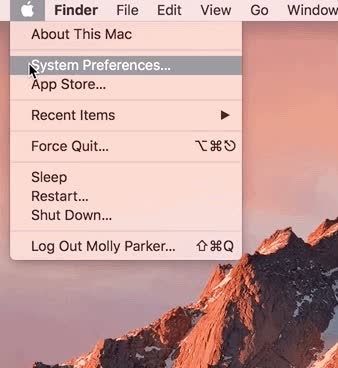
[セキュリティとプライバシー] をクリックします。
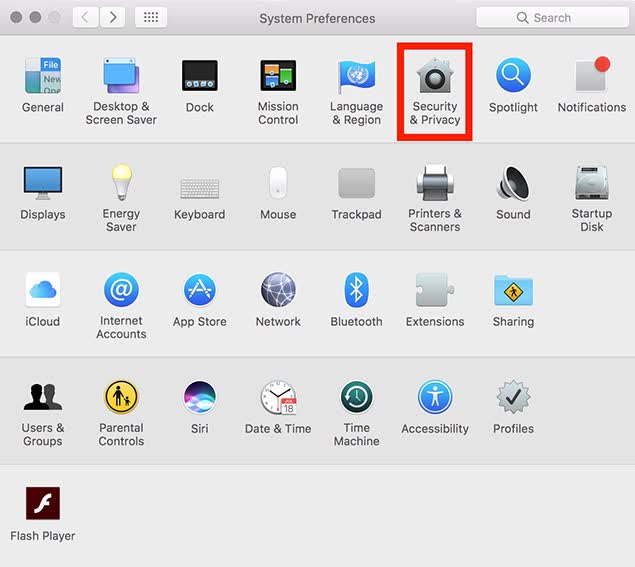
左下のロックアイコンをクリックして、変更を加えられるようにします。
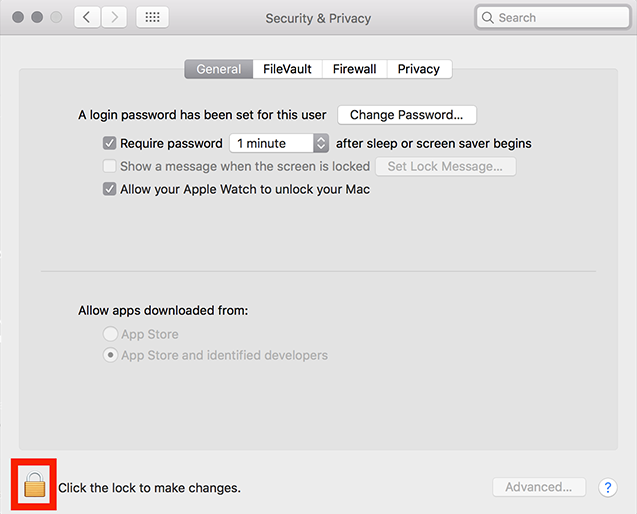
コンピュータ管理者のユーザー名とパスワードを入力します。
[ダウンロードしたアプリケーションの実行許可] を [App Store と確認済みの開発元からのアプリケーションを許可] に変更します。
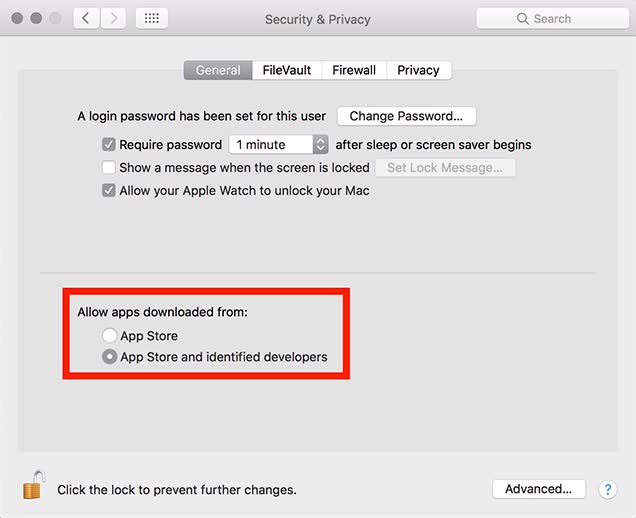
Mac High Sierra(10.13.x)の場合は、[許可] もクリックする必要があります。
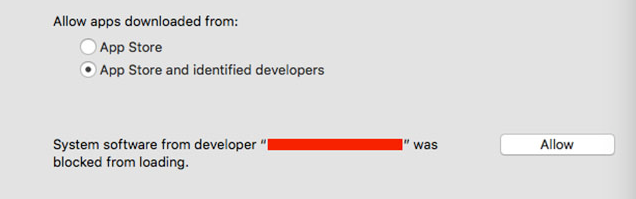
それ以上変更しないようにするため、ロックアイコンをもう一度クリックします。
出典:Zoom公式サポートページ(macOS への Zoom アプリケーションのインストール)
ここからは、実際にZoomアプリケーションをインストールする手順を解説していきます。
Zoomダウンロードページより「Zoom デスクトップ クライアント」の項目の「ダウンロード」ボタンをクリックします。
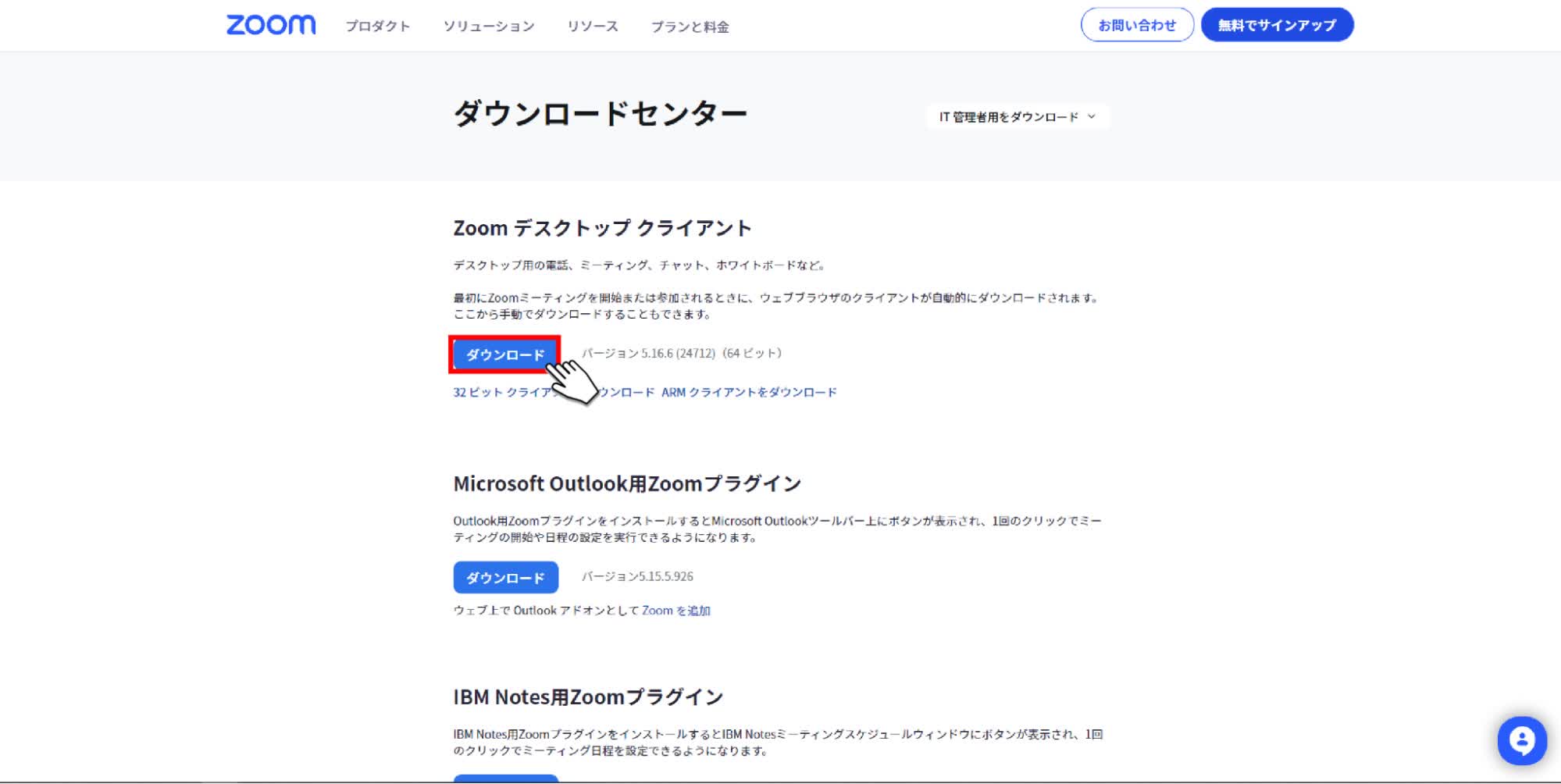
ZoominstallerFull.exeというファイルがダウンロードされるので、ダブルクリックしてインストールを開始します。
インストーラーが開いたら、[続行] をクリックします。
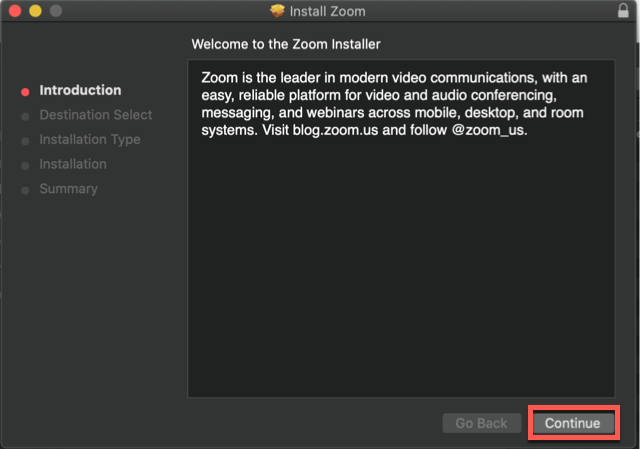
インストール先を選択します。
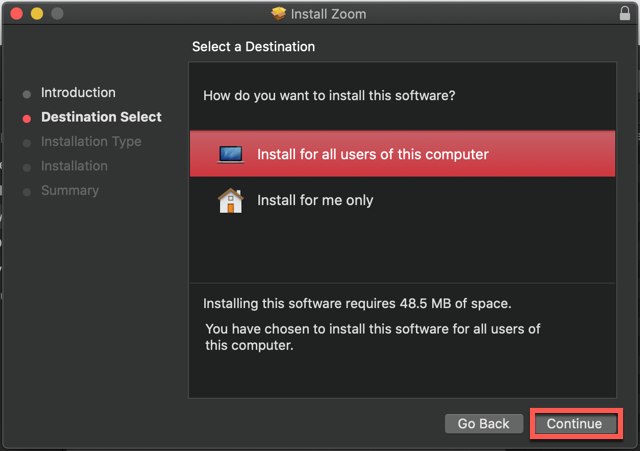
[続行] をクリックします。
インストール先を変更する場合は、[保存先を変更] を選択します。
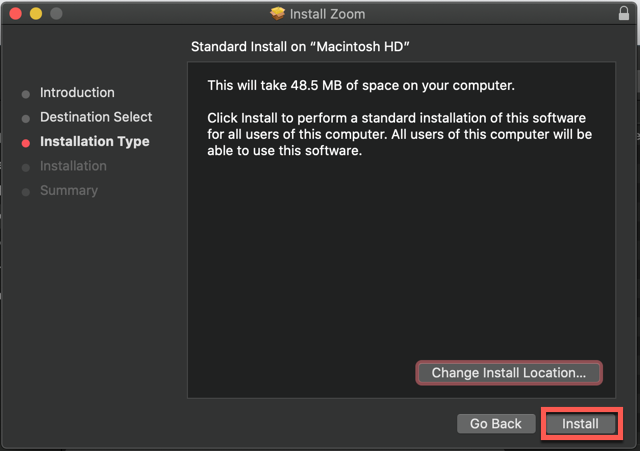
[インストール]をクリックします。
[このコンピュータのすべてのユーザー用にインストール] を選択した場合は、デバイスの管理者の認証情報を入力します。
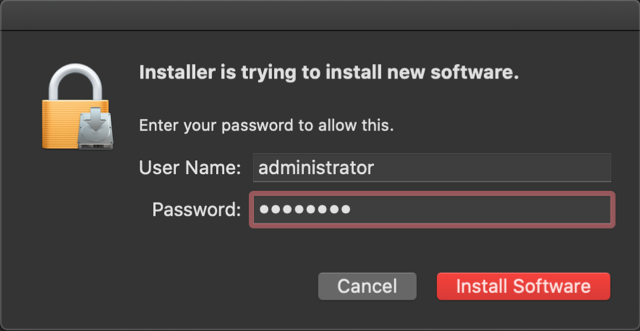
[ソフトウェアのインストール] をクリックします。
インストールが完了したら、[閉じる] をクリックします。
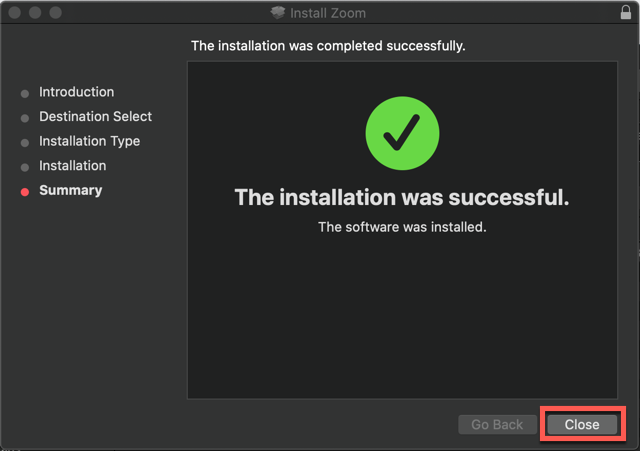
出典:Zoom公式サポートページ(macOS への Zoom アプリケーションのインストール)
スマホの場合(iPhone・Android版)
【iPhone版の場合】
まずはホーム画面から「AppStore」を開きます。
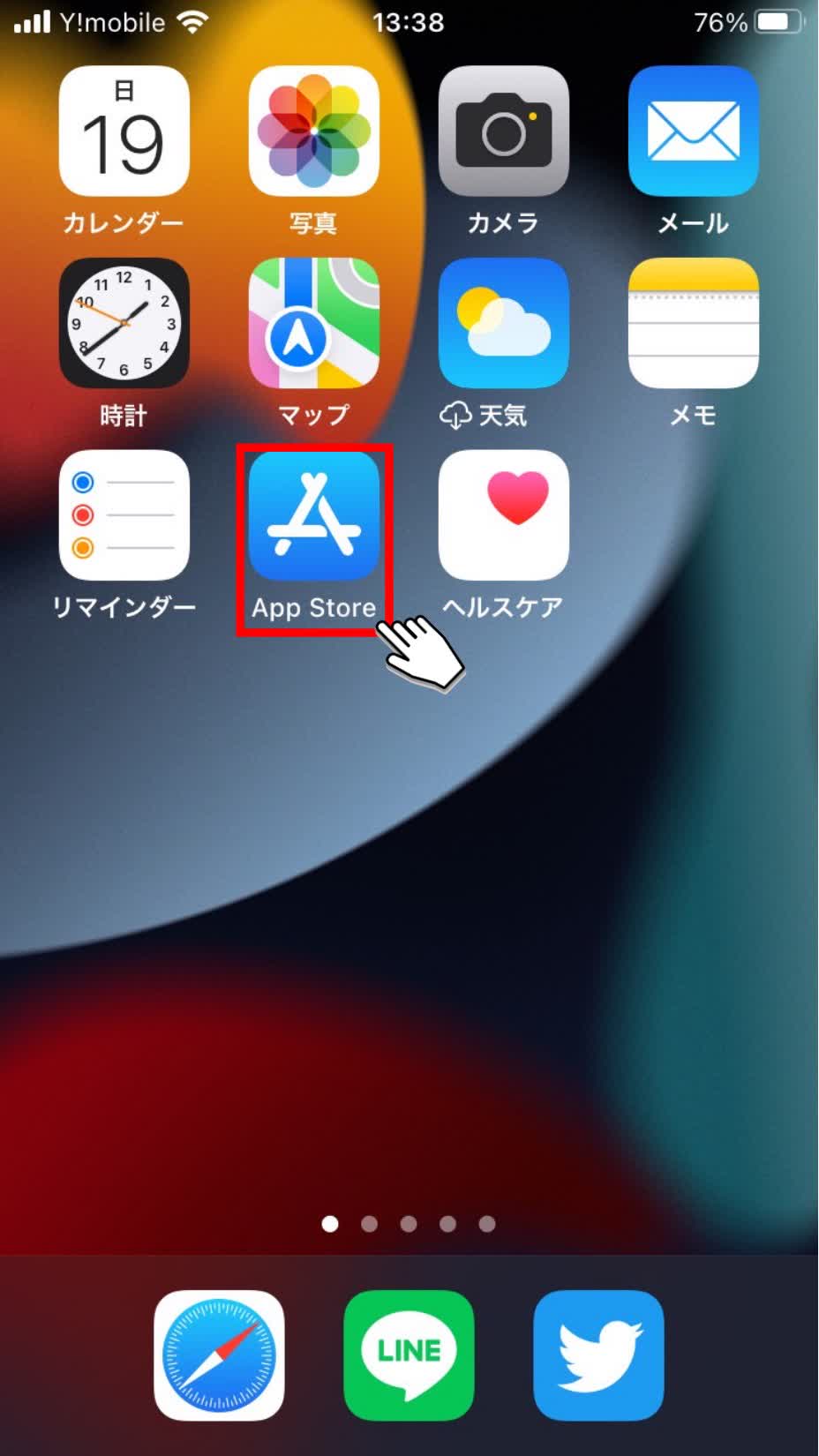
「AppStore」を開いたら検索欄でZOOMを検索し、「Zoom - One Platform to Connect」に対して「入手」ボタンをタップします。
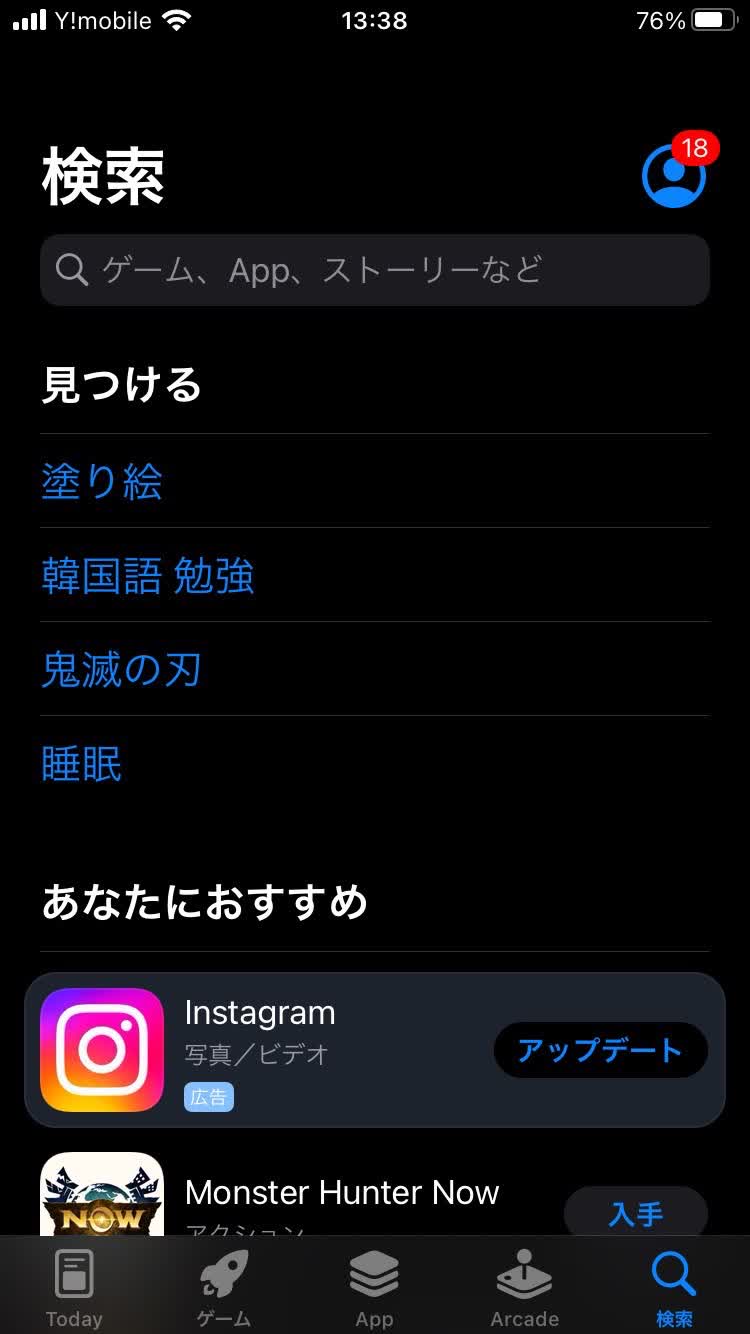
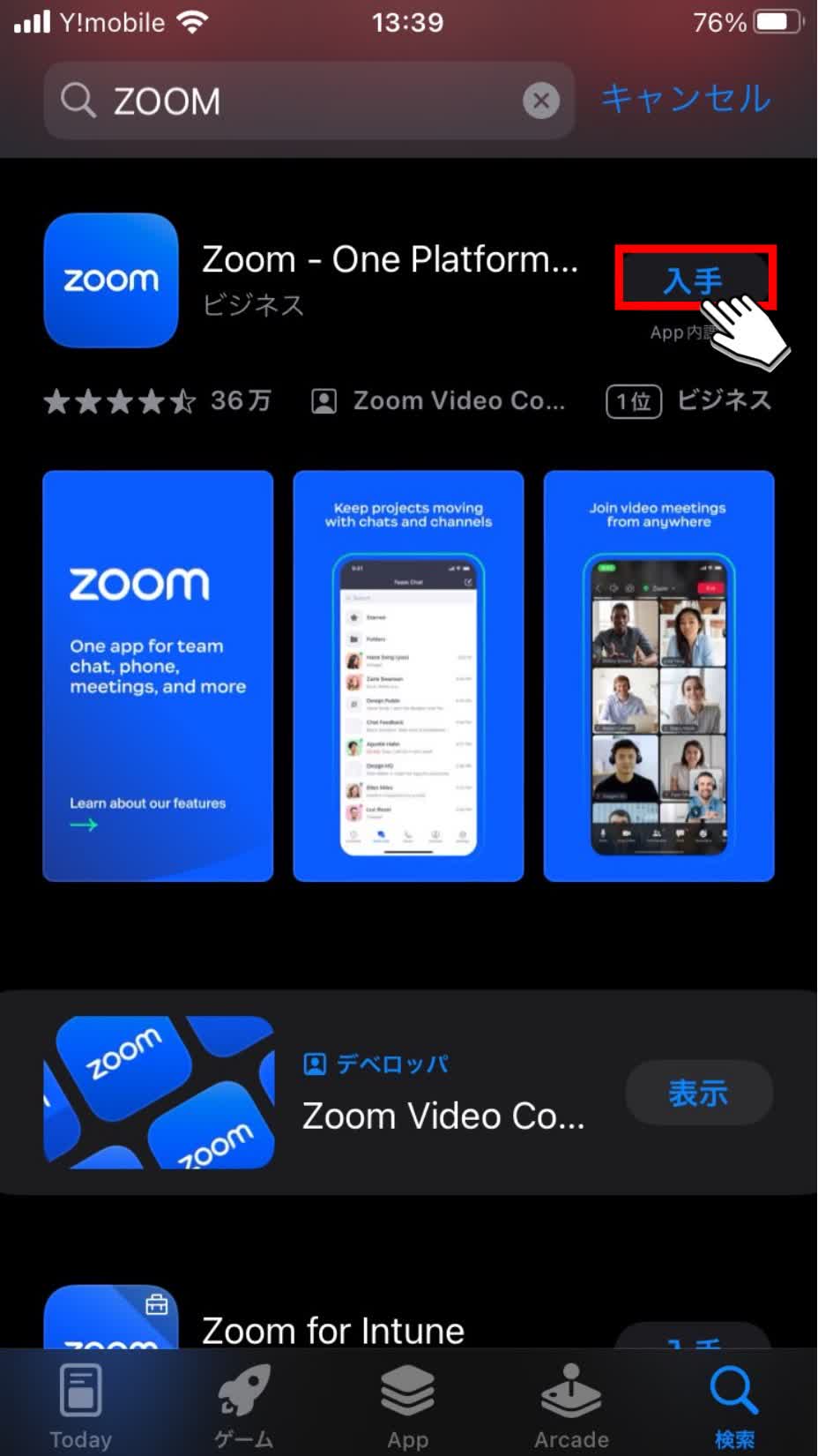
「インストール」ボタンをタップすると、ホーム画面にZoomアイコンが表示され、Zoomが利用できるようになります。
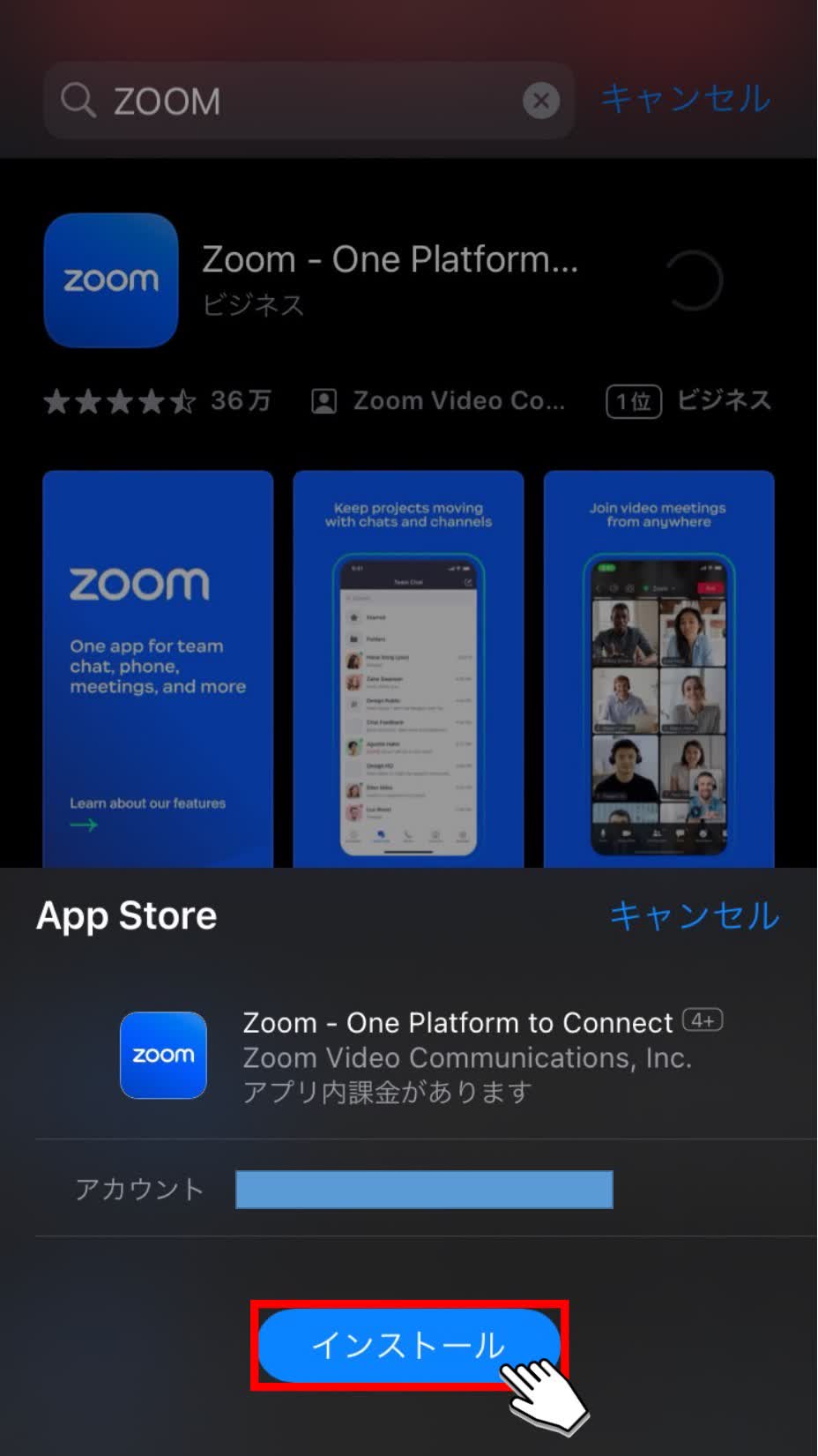
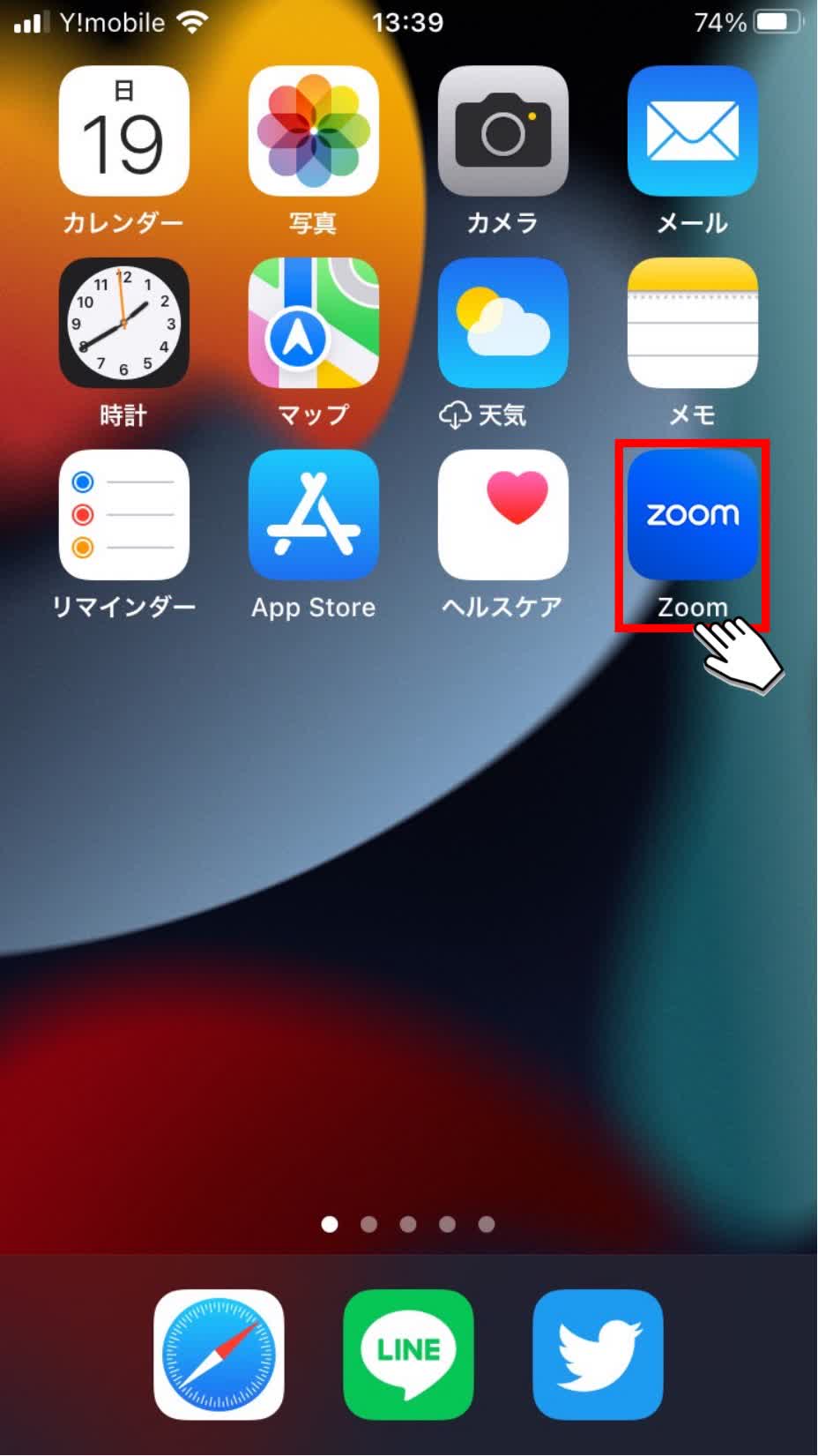
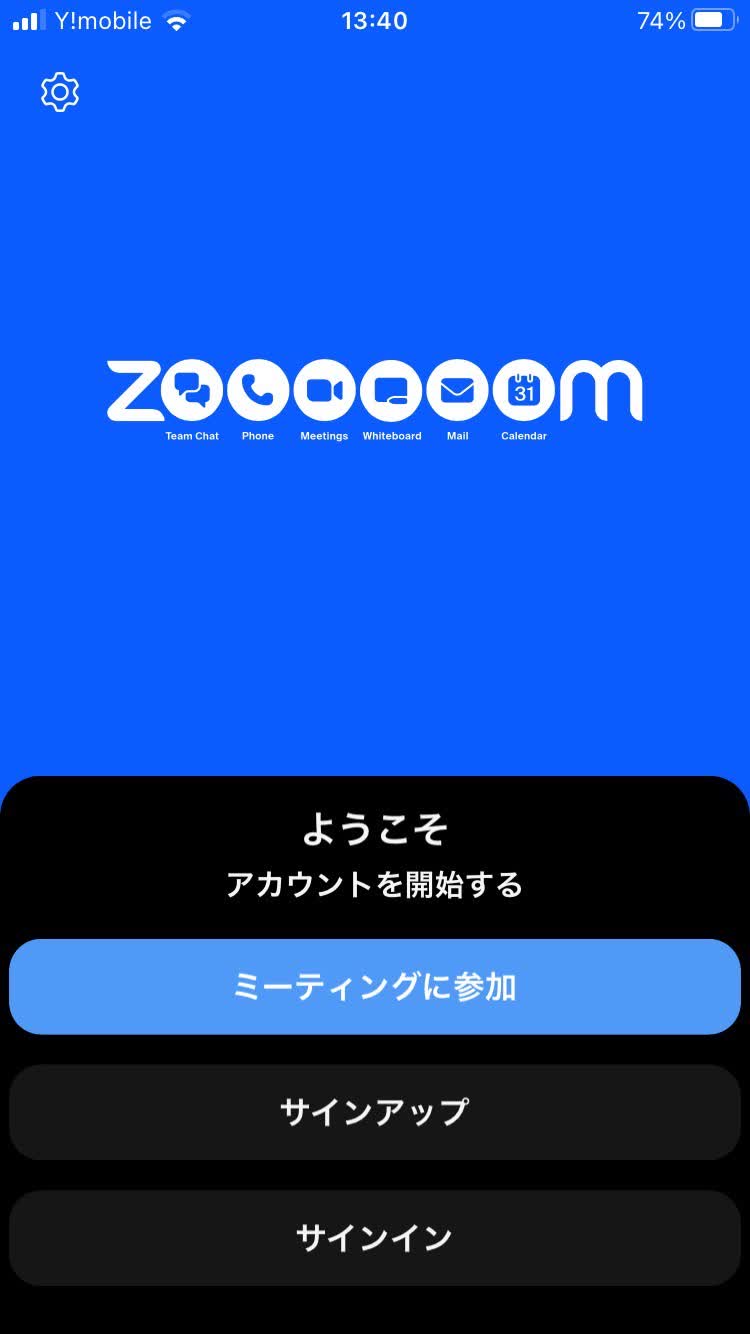
【Android版の場合】
ホーム画面から「GooglePlayStore」を開きます。
「GooglePlayStore」を開いたら検索欄でZOOMを検索し、「Zoom - One Platform to Connect」に対して「インストール」ボタンをタップします。
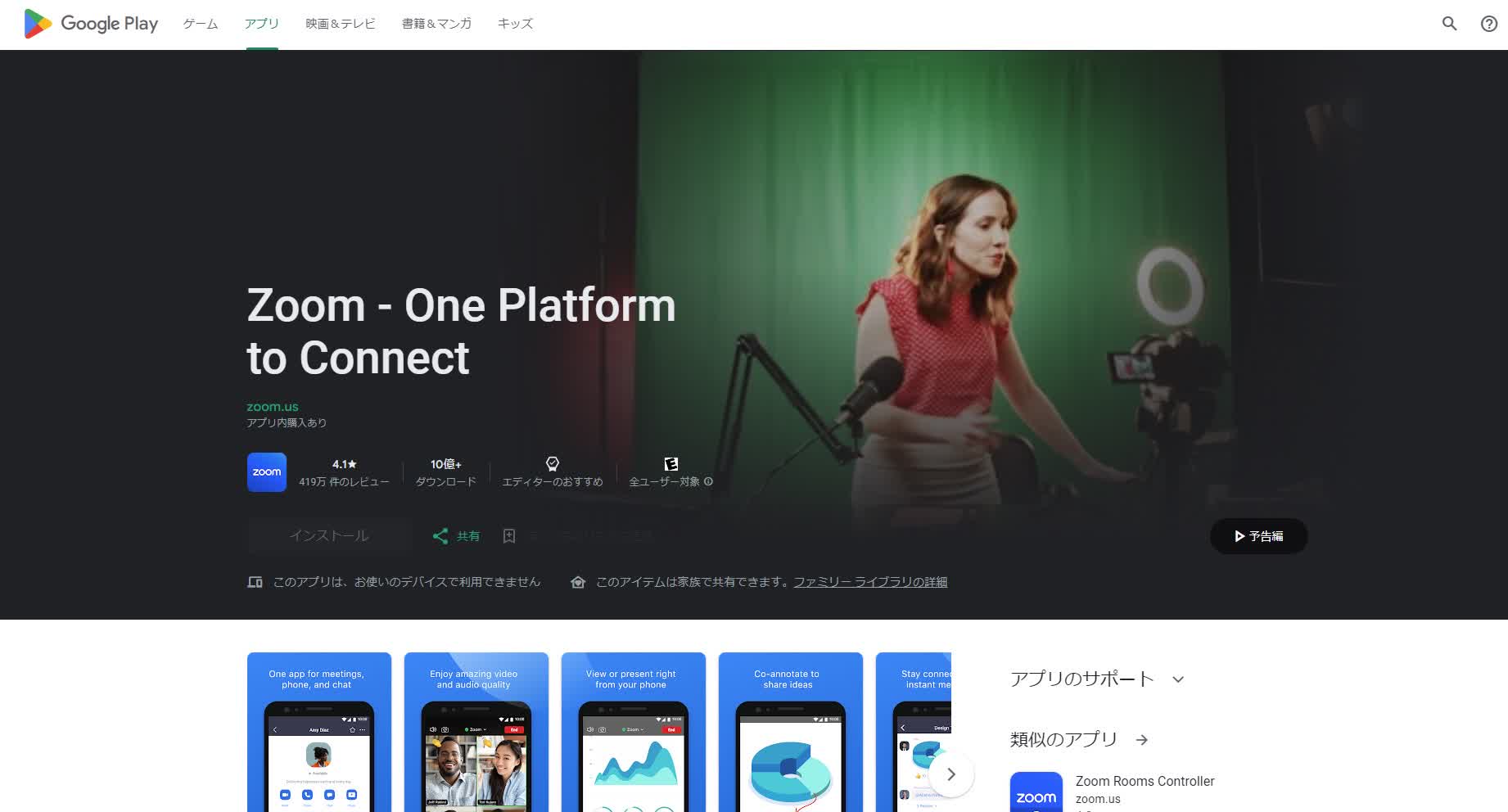
「インストール」ボタンをタップすると、ホーム画面にZoomアイコンが表示され、Zoomが利用できるようになります。
Zoomアプリをダウンロード・インストールできない時の原因と解決策
ここまでZoomアプリのダウンロード・インストール手順について解説してきましたが、デバイスの状態によっては正常にダウンロード・インストールができない場合もあります。
ここからはZoomアプリがダウンロード・インストールできない場合の原因と解決策について解説していきます。
ネットワークに接続できていない、もしくはネットワーク環境が不安定の場合
お使いのデバイスがネットワークに接続できていない場合は、Zoomのダウンロードができません。
まずはデバイスがWiFi、もしくはモバイルデータ通信ができているかを設定画面から確認しましょう。
また、ネットワーク環境が不安定な場合も正常にダウンロードできない可能性があります。
その場合はデバイスやルーターの再起動やLANケーブルやルーターの線が抜けていないかを確認し、どこに問題があるのかを確認しましょう。
利用しているデバイスに十分な空き容量がない場合
Zoomアプリには最低でも20MB程度の容量を必要とします。
ダウンロード時には不要なアプリや画像・動画などを削除して20MB以上の容量を確保してからダウンロードをしましょう。
また、どうしてもデータを削除したくないという場合には、外部メモリやクラウド上にデータを移動してからデバイス上のデータを削除することで、削除したくないデータを残しておくことも可能です。
ダウンロード時のブラウザの問題の場合
使用するブラウザ(Google、Google Chrome、Firefox、Microsoft Edge、IE)によってはZoomのダウンロード・インストールが正常に行われない可能性があります。
特にIEは既にサポートが終了しているため、ダウンロードやインストールできないケースが多く報告されています。
そのため、正常にダウンロードできない場合はブラウザを変更してからダウンロードをやり直しましょう。
利用しているOSのバージョンが古い場合
利用しているデバイスのOSが古すぎる場合はZoomのダウンロードができません。
まずは、デバイスのOSが最新のバージョンになっているのか、もしくはZoomのダウンロードが可能なバージョンとなっているのかを確認しましょう。
OSが原因でダウンロードができない場合は、OSのバージョンアップをしたうえで、再度Zoomのダウンロード・インストールを行いましょう。
よくあるご質問
ここからは、Zoomのアプリに関してよくあるご質問についてまとめました。
Zoomに関する疑問をお持ちの方は、ぜひ参考にしてください。
ZOOM アプリ どれが本物 パソコン?
Zoomの公式サイトはこちらです。
また、iPhoneの場合はこちらからダウンロード可能です。
Androidの場合はこちらからダウンロード可能です。
ZOOMの公式インストールは無料ですか?
Zoomのインストールは無料です。
また、通常のオンライン会議であればいくら利用しても無料ですので、安心して利用できます。
ZOOMの無料版と有料版の違いは何ですか?
より快適なオンライン会議がしたい、長時間のオンライン会議がしたい、録画・録音したデータをクラウド上に自動で保存しておきたいとお考えの場合には有料版にアップグレードすることも可能です。
無料版と有料版の違いは以下の通りです。
| 無料版 | 有料版 | |
| ミーティング時間 | 40分 | 30時間 |
| 録画・録音データ保存先 | ローカル保存のみ | クラウド保存、ローカル保存 |
| 共同ホスト機能 | × | ○ |
| 投票機能 | × | ○ |
また、使い方によっては無料版でも40分以上のオンライン会議が可能です。
「無料版Zoomで40分以上の会議を行う方法は?わかりやすい解決策あり」でご紹介しているので、ぜひこちらの記事も参考にしてください。
ZOOMのブラウザ版とアプリ版の違いは何ですか?
アプリ版では録音・録画機能や送信済みチャットの共有、ホワイトボード機能、文字起こし機能などが利用できますが、ブラウザ版では利用できません。
また、データ通信量もアプリ版の方がブラウザ版と比較して少ないので、ごくたまにしかZoomを利用しない場合はブラウザ版、頻繁にオンライン会議などで利用する場合はアプリ版のご利用をおすすめします。
Zoomの文字起こし機能について詳しく知りたいという方は「Zoomの文字起こし機能とは?便利な使い方やツールを紹介」もご覧ください。
また、録音・録画機能について詳しく知りたいという方は「Zoom会議を録音・録画する方法!会議の録画・保存・共有も簡単に!」もご覧ください。
ZOOMはダウンロードした方がいい?
以下の条件に当てはまる方はZoomのダウンロードを推奨します。
まとめ
本記事では、「Zoom」のダウンロード・インストール方法をデバイス別に解説してきました。
デバイスごとにダウンロード・インストール方法が異なるため、事前に調べてからZoomのダウンロード・インストールを行いましょう。
また、正常にダウンロードできない場合は以下の原因が考えられます。
ネットワークに接続できていない、もしくはネットワーク環境が不安定
利用しているデバイスに十分な空き容量がない
ダウンロード時のブラウザの問題
利用しているOSのバージョンが古い
速やかに原因を特定し、解決策を実施してから再度ダウンロードをしてみましょう。
本記事がZoomのダウンロード・インストールの手助けとなれば幸いです。
Nottaは日本語に特化した国内最先端AI音声文字起こしツールです。




