
iPhoneで画面録画ができない原因とは?解決策やよくある質問と回答を紹介
業界ト��ップの正確率で作業効率爆上げ!
iPhoneの画面録画機能は、操作画面をそのまま動画として保存できる使い勝手のいい機能です。ゲームのプレイ画面や操作の流れなどを動画にしたい人は多いと思いますが、うまく録画できないこともあるでしょう。
本記事では、iPhoneで画面録画できない原因や、解決策などについて解説します。また、iPhoneの画面録画に関するよくある質問もあわせてご紹介しますので、画面録画でお悩みの方はぜひ参考にしてください。
※本記事は、記事掲載時点での情報に基づいて執筆しております。そのため、製品に関する内容については、バージョンアップなどにより現行のものと異なる可能性があることをご了承ください。なお、操作画面や操作手順などは、iOSバージョン16.3.1のiPhoneを使用し参考にしております。
iPhoneで画面録画ができない原因
ここでは、iPhoneで画面録画ができない原因について具体的に解説します。iPhoneで画面録画ができない原因は、決してひとつではありません。考えられる要因を把握しておき、自身の状況と照らし合わせながら解決につなげましょう。
録画機能がオフになっている
画面録画は、iPhoneの設定上で録画機能がオフになっていると使用できません。機能制限がかけられているかどうかを確認する手順は、以下の通りです。
「設定」から「スクリーンタイム」を選択する
画面下部にある「コンテンツとプライバシーの制限」を選択する
画像のように「コンテンツとプライバシーの制限」がオンになっている場合は、「コンテンツ制限」をタップし状況を確認する
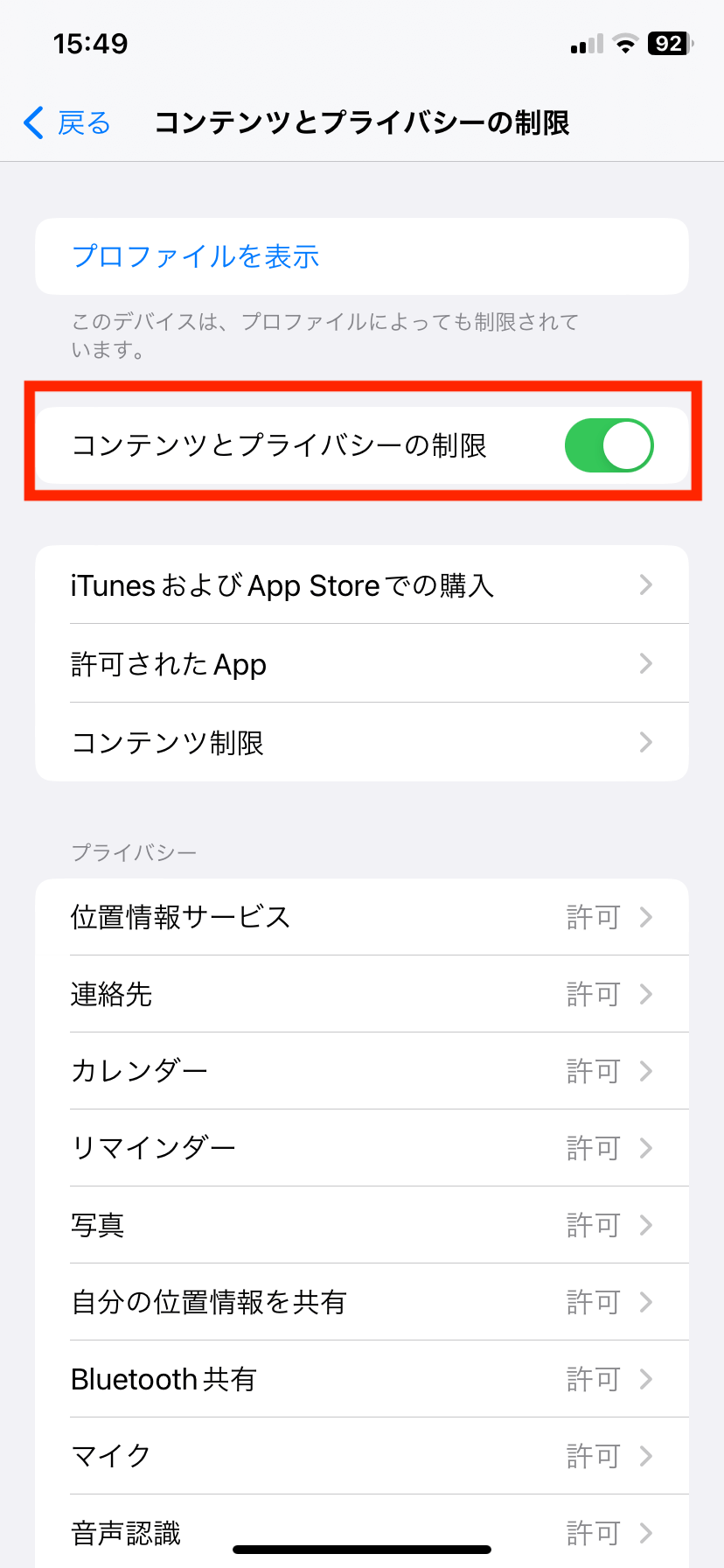
「画面収録」が許可されているかどうかを確認する
「コンテンツ制限」内の「画面収録」が「許可しない」に設定されている場合は、設定を変えておきましょう。
iOSのバージョンが古い
便利な画面録画機能ですが、iOS11以降から搭載された機能のため、iOSのバージョンが古いと使用はできません。iOSのバージョンは、「設定」→「一般」→「情報」の順にタップすることで確認できます。
お使いのiPhoneのiOSバージョンが10以下になっている場合は、アップデートしておくようにしましょう。
容量が足りない
iPhoneのストレージ容量がいっぱいになってしまっていることも、画面録画ができない原因のひとつです。画面録画した動画は自動的に写真アプリに保存されるため、容量が十分でない場合は動画を保存できません。
容量は、「設定」→「一般」→「iPhoneストレージ」の順にタップすることで確認可能です。長時間の動画を保存したい場合や、普段から写真や動画を多く残している場合などは、ストレージ容量を確認してみるとよいでしょう。
録画禁止のサービス・アプリを使用している
iPhoneで使用できるサービスやアプリの中には、著作権の問題などにより使用が制限されているものもあります。例えば、Netflixなどの動画配信サービスによる映像は画面録画できないため、覚えておくとよいでしょう。
また、仮に何らかのサービスやアプリなどで画面録画できたとしても、無断でインターネット上にアップロードすることは避けましょう。
ミラーリングをしている
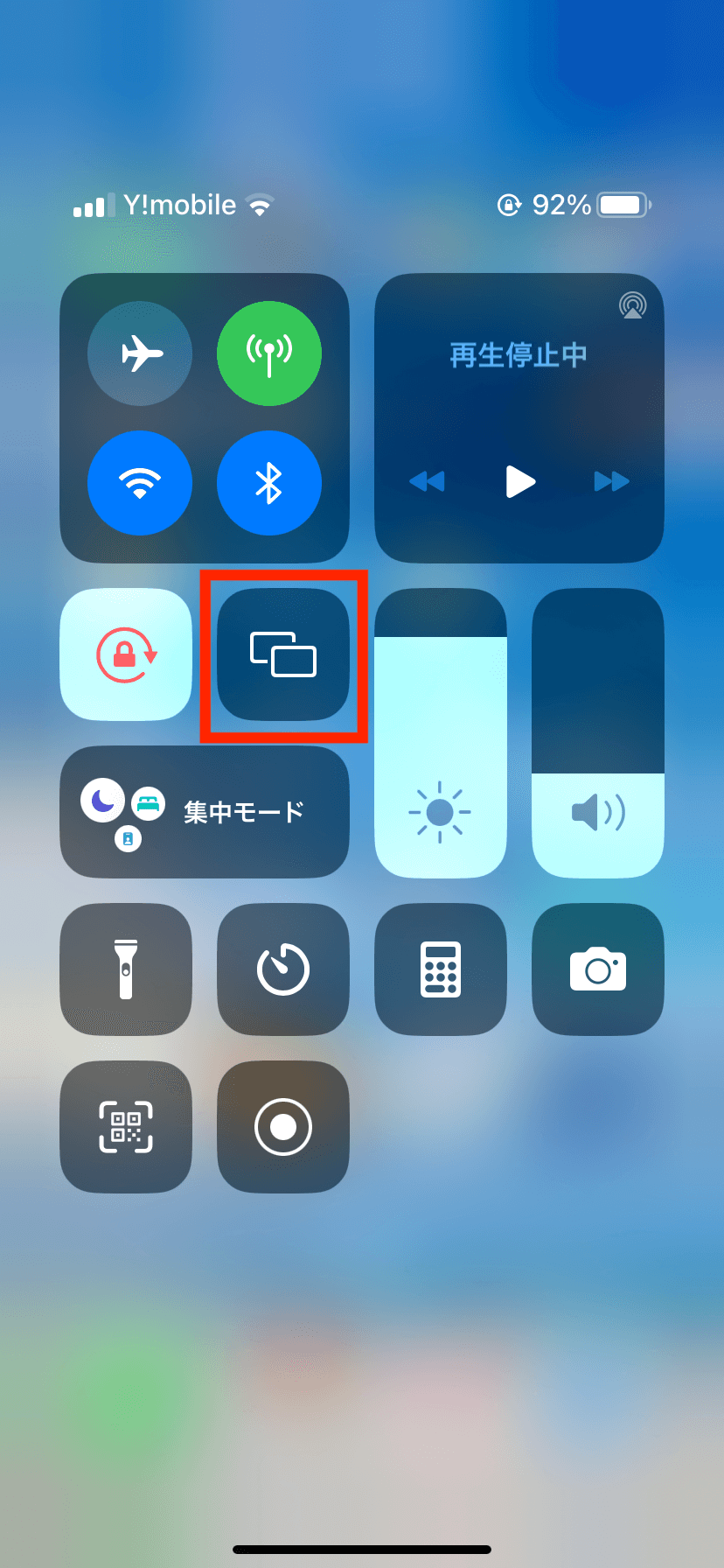
スマートフォンの画面をテレビなどに表示させるミラーリング機能を使用している場合は、画面録画のボタンを押せません。iPhoneの画面は小さいため、ミラーリングを使用する人もいるかと思いますが、ミラーリング中は画面録画できないことを覚えておきましょう。
ミラーリングがオンになっているかどうかは、コントロールセンターから確認できます。
iPhoneで画面録画できない時の解決策
ここでは、iPhoneで画面録画できない時の解決策をご紹介します。iPhoneの画面録画は、さまざまなシチュエーションで使える便利な機能です。前述した原因を解明しても画面録画できない場合は、ぜひ下記の対処法を試してみてください。
iPhoneを再起動する
iPhoneの不具合の中には、本体を再起動させることで解決できるものも少なくはありません。そのため、操作がうまくいかない場合は、一度iPhoneを再起動してみるとよいでしょう。
iPhoneの再起動の手順は、以下の通りです(iPhone X以降の場合の手順)。
音量調節ボタンとサイドボタンを長押しし、「スライドで電源オフ」を表示させる
スライドして電源をオフにする
サイドボタンをAppleのロゴが表示されるまで長押しする
サポートや修理店などに相談する
これまで紹介した原因に当てはまらず、本体を再起動しても画面録画ができない場合は、iPhone自体に何らかの不具合が生じているのかもしれません。したがって、Appleサポートや近隣の修理店・家電量販店などに一度相談してみるとよいでしょう。
思わぬ形で本体に問題が起きているというケースも、決して少なくはないものです。
パソコンでiPhoneの画面を録画する
iPhone上で画面録画がうまくいかない場合は、パソコンでiPhoneの画面を録画するのもひとつの手です。iPhoneの画面をパソコンにミラーリングし、録画ソフトなどを使用することでパソコン上での録画が可能となりますので、一度試してみるとよいでしょう。
長時間の動画の録画や編集作業などを行う場合は、パソコンのほうが使い勝手がいいケースもあります。
iPhoneの画面録画に関するよくあるご質問
ここからは、iPhoneの画面録画に関するよくあるご質問と、その回答をご紹介します。
iPhoneの画面録画の設定方法は?
iPhoneの画面録画の設定は、下記の手順を踏むことで行えます。
「設定」→「コントロールセンター」の順にタップし、画面下部にある「画面収録」を追加する
コントロールセンターを表示させ、録画ボタンをタップする
カウントダウンが終われば録画がそのまま開始されるので、必要な画面を録画する
録画を終わらせたいタイミングで再度コントロールセンターを開く。録画(停止)ボタンを押すか、下記画像の画面左上にある赤枠で表示された箇所をタップするかして、録画を終了する

画面録画できないのはなぜ?
画面録画ができない場合は、まずiPhoneの設定を確認してみるとよいでしょう。iPhone上で機能制限がかけられていると、画面録画機能は使用できません。「設定」→「スクリーンタイム」→「コンテンツとプライバシーの制限」の順にタップし、「コンテンツとプライバシーの制限」がオンになっていると、画面収録が許可されていない可能性があります。
また、iOSのバージョンが11以降かどうかや、容量が十分に残されているかどうかなどもあわせて確認しておきましょう。
iPhoneのミラーリングとは何?
ミラーリングとは、スマートフォンの画面をテレビなどに表示させる機能のことです。このミラーリング機能を使用している場合は、画面収録機能が使えません。ミラーリングがオンになっているかどうかをコントロールセンターから確認し、画面録画したい場合はオフにしておきましょう。
画面録画で画面が真っ黒になるのはなぜ?
画面録画しようとしてiPhoneの画面が真っ黒になる場合は、使用しているアプリやサービスが録画を禁止している可能性があります。例えばNetflixやAmazonプライムなどの動画配信サービスは、著作権の問題から画面録画を制限していますので、注意するようにしましょう。
iPhoneの画面録画で音声も録音できる?
iPhoneの画面録画機能を使えば、音声も同時に録音可能です。iPhone内の音声を保存したい場合は、マナーモードを解除しておくことで音声を保存できます。
また、録画ボタンを長押しすると表示されるマイクアイコンをタップすることで、外部音声の録音も可能です。iPhone内だけではなく声や周囲の音などを収録したい場合に、重宝する機能でしょう。
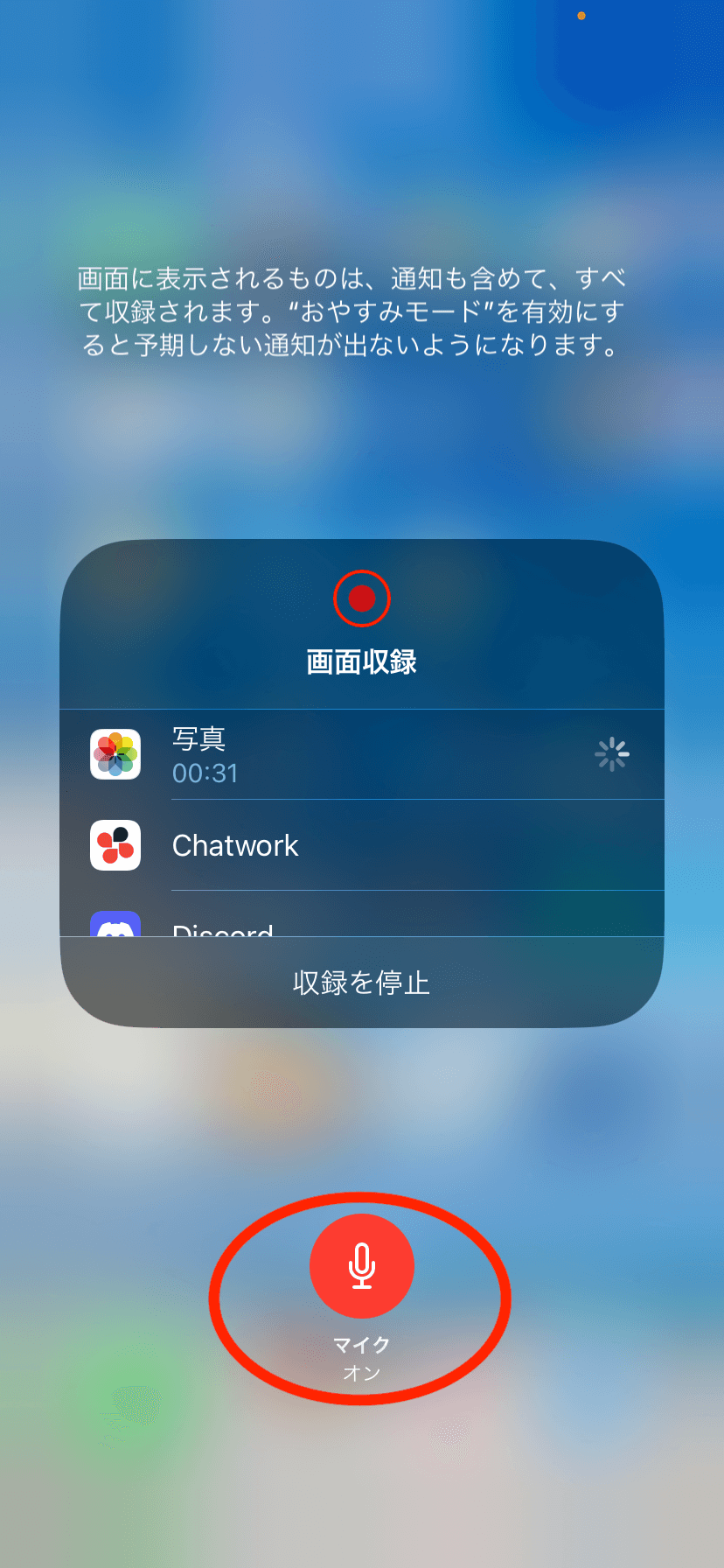
画面録画には「Notta」がおすすめ
さらに手軽にPCで画面録画をしたいなら、自動文字起こしサービス「Notta」を利用するのがおすすめです。

Nottaを利用することで非常に簡単に画面の録画と、音声の文字起こしができます。そのため、議事録の作成などに広く活用されています。
ご利用上の注意は
1.画面収録機能はベータ版のため、一回につき30分のみ録画できます。
2.マイク及びカメラへのアクセス許可をオンにする必要があります。
3.無料版の場合は録画した動画の冒頭5分しか閲覧できませんが、プレミアムプランに登録すればこの制限は解除されます。
参考:Nottaの画面録画方法を画像付きでわかりやすく解説!注意点やメリットも!
iPhoneで画面録画ができない原因と解決策を覚えておこう
iPhoneの画面録画機能はiOS11以降から搭載されたもので、操作画面をそのまま動画として保存したい時に役立つ機能です。
画面録画ができない原因としては、iOSのバージョンが古いことや、録画機能が設定上でオフになっていることなどが挙げられます。
また、原因を突き止めても改善しない場合は、iPhoneを再起動したりパソコンで画面録画してみたりするといった解決策を試してみるのもひとつの手でしょう。iPhoneの画面録画がうまくいかない場合は、ぜひ本記事で紹介した内容を参考にしてみてください。



