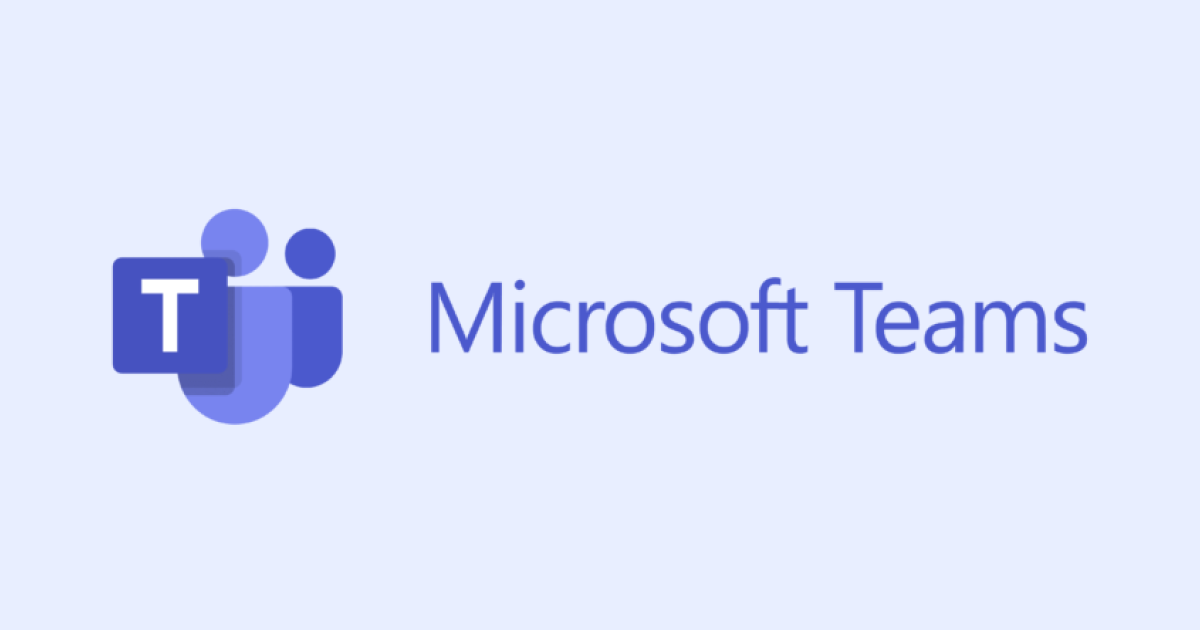
【Microsoft Teams】会議の招待方法を分かりやすく解説!録音・自動文字起こしツールも紹介!
業界トップの正確率で作業効率爆上げ!
近年、リモートワークの普及に伴い、Microsoft Teams(以下、Teams)を導入する企業が増えてきました。
Teamsは非常に便利なビジネスコミュニケーションツールですが
「操作が難しそうで、扱える気がしない」
「会議の招待ってどうすればできるのだろう」
という印象を抱いている方は少なくないと思います。
本記事では、Teamsの会議の招待方法と、会議内容を効率的に記録する方法について、初心者でも分かりやすく解説しています。
戸惑うことなくTeamsを使いこなし、業務の効率化に繋がれば幸いですので、是非参考にしてみてください。
参加者を招待する方法
まずは基本的な知識として、Teamsに参加している方を会議に招待する方法を解説していきます。
会議前
会議前に招待を送る場合は、会議予定として、時間とメンバーをあらかじめ指定することになります。
Teamsでの招待方法
以下でTeamsでの招待方法とOutlookでの招待方法を紹介します。
Teamsを起動します。
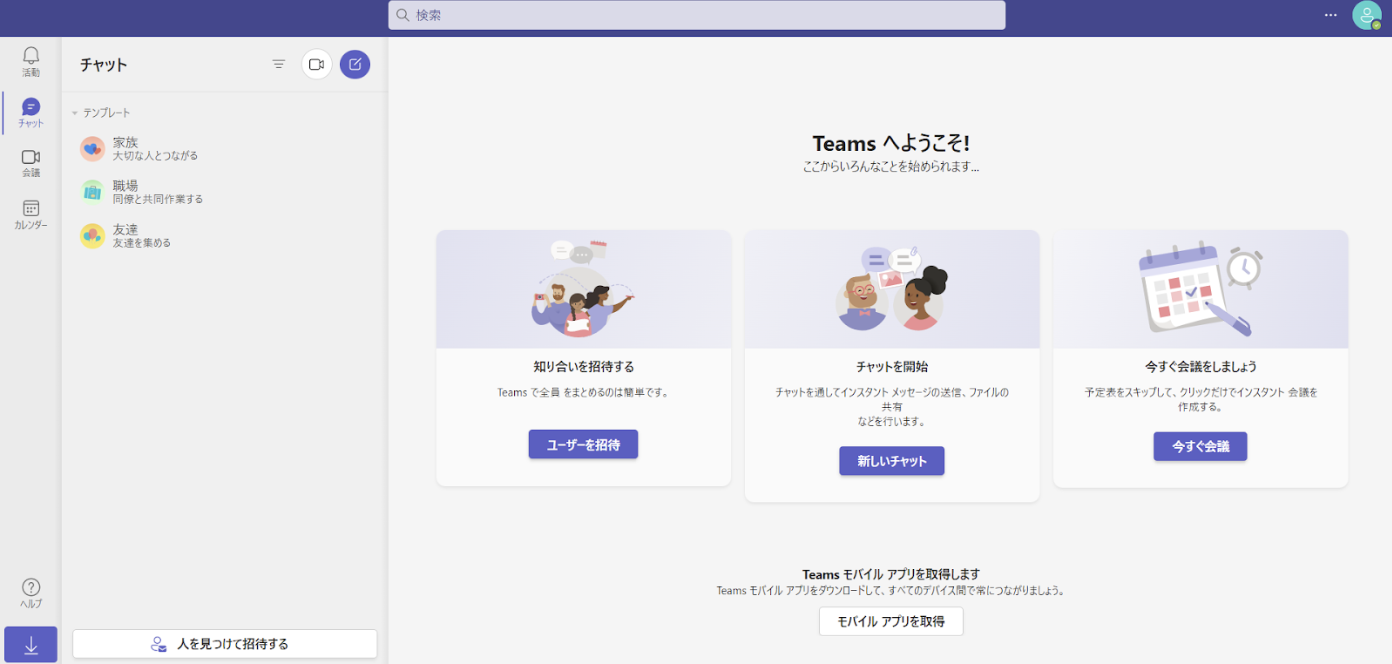
左側の「カレンダー」をクリックし、右上の「+ 新しい会議」をクリックします。
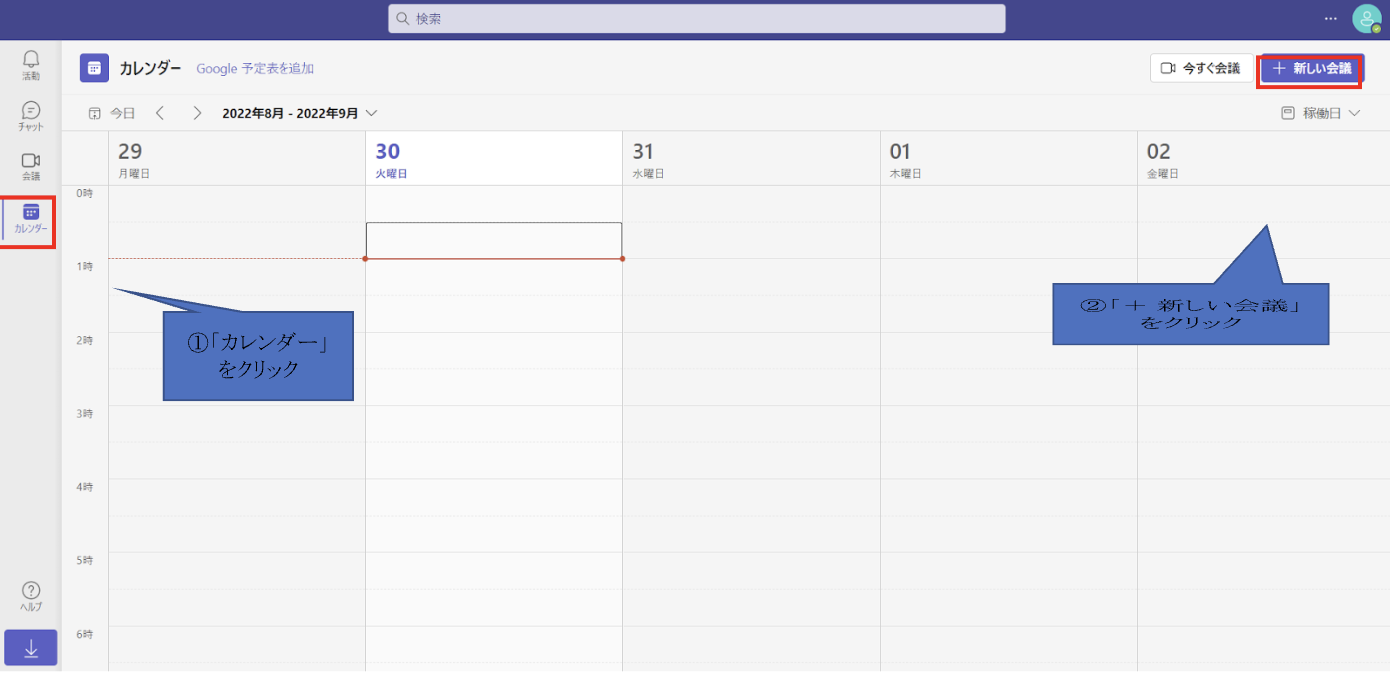
タイトルや本文など、必要事項を記入し、「必須出席者を追加」欄に招待したいユーザーのメールアドレスを入力後、「送信」ボタンをクリックします。
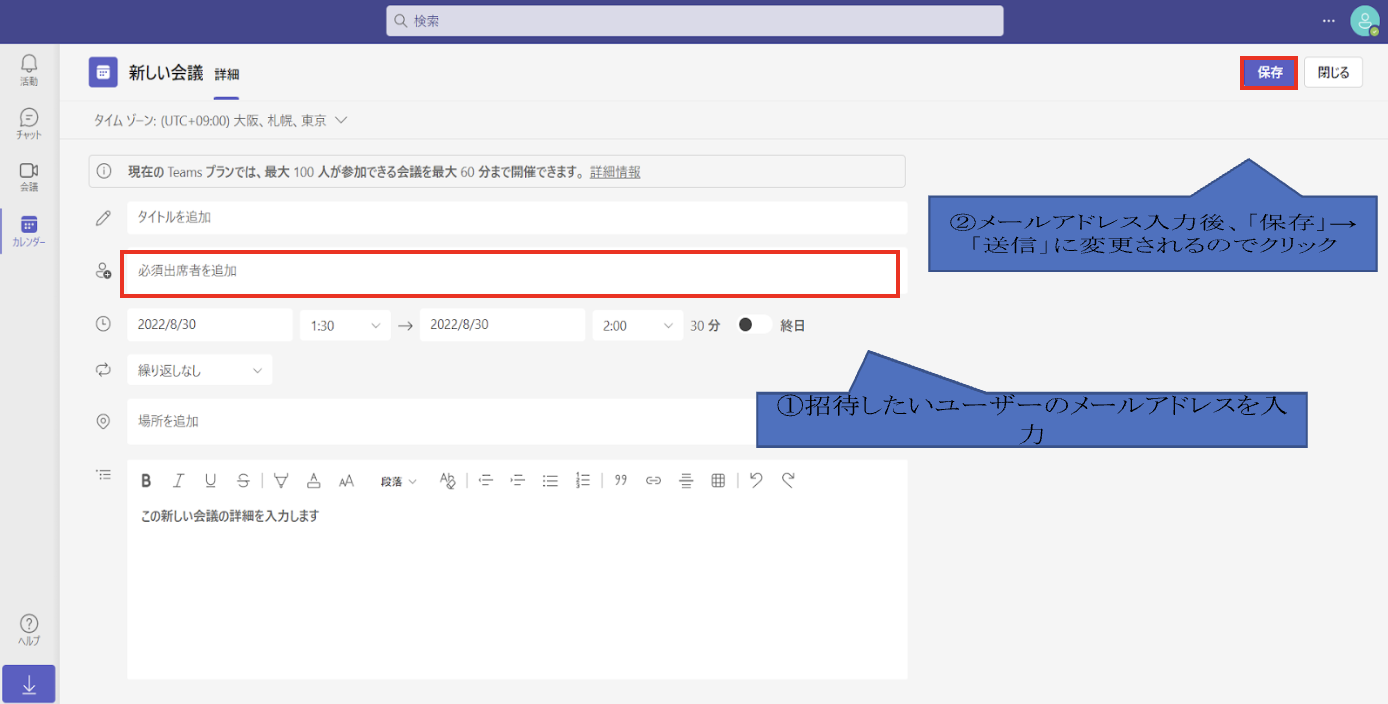
以上で、Teamsでの招待は完了です。
Outlookで会議を予約する
Teamsは、Outlookと連携して会議を予約することが可能です。以下でその手順を解説します。
Outlookを立ち上げて予定表を開きます。
画面上部にある「新しいTeams会議」をクリックします。
「メールの件名」「参加者のメールアドレス」「会議の開始時刻と終了時刻」を入力します。
メール本文入力後、「送信」ボタンをクリックします。
以上で、Outlookでの招待は完了です。こちらもTeamsと同様、シンプルで分かりやすかったかと思います。
会議中
Teamsの会議中は以下の手順で、ユーザーの招待が可能です。
会議中の画面で「参加者を表示」をクリックします。
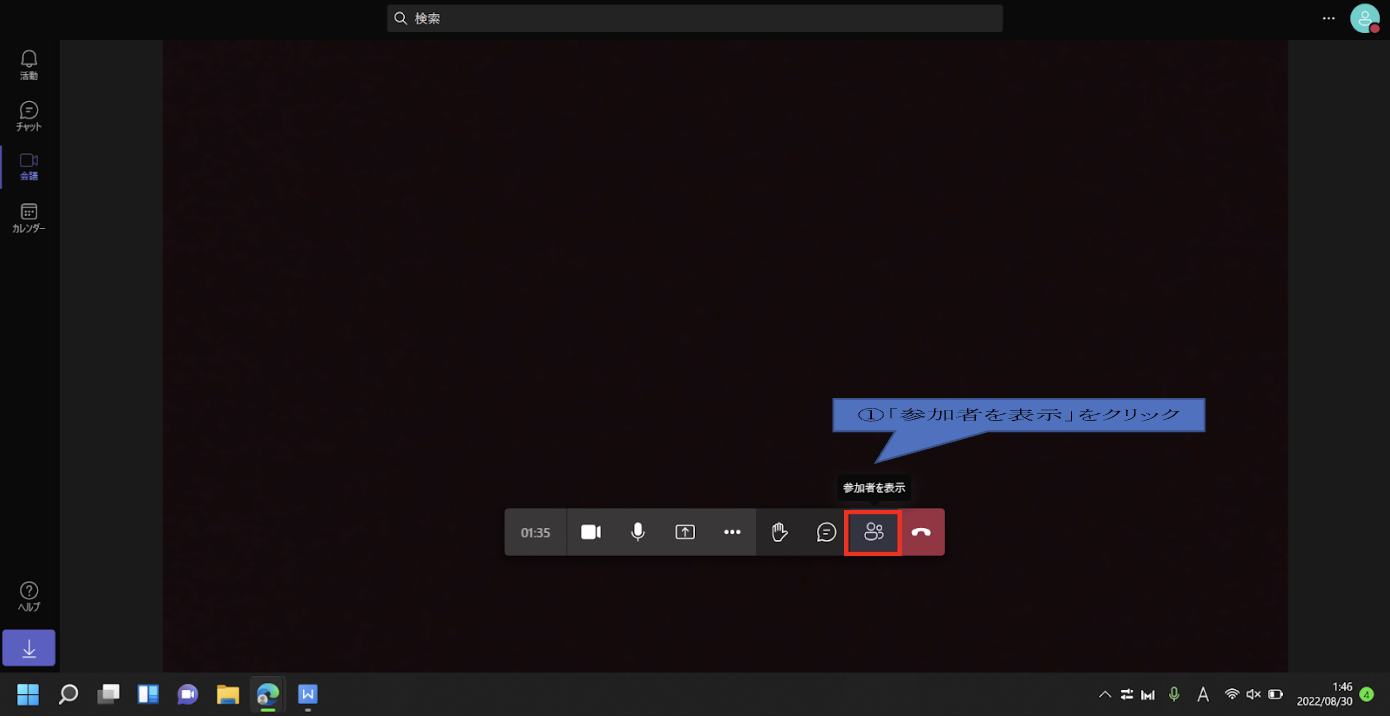
2.「他のユーザーを招待」欄にユーザーの名前や電話番号を入力後、「参加を要求」をクリックします。
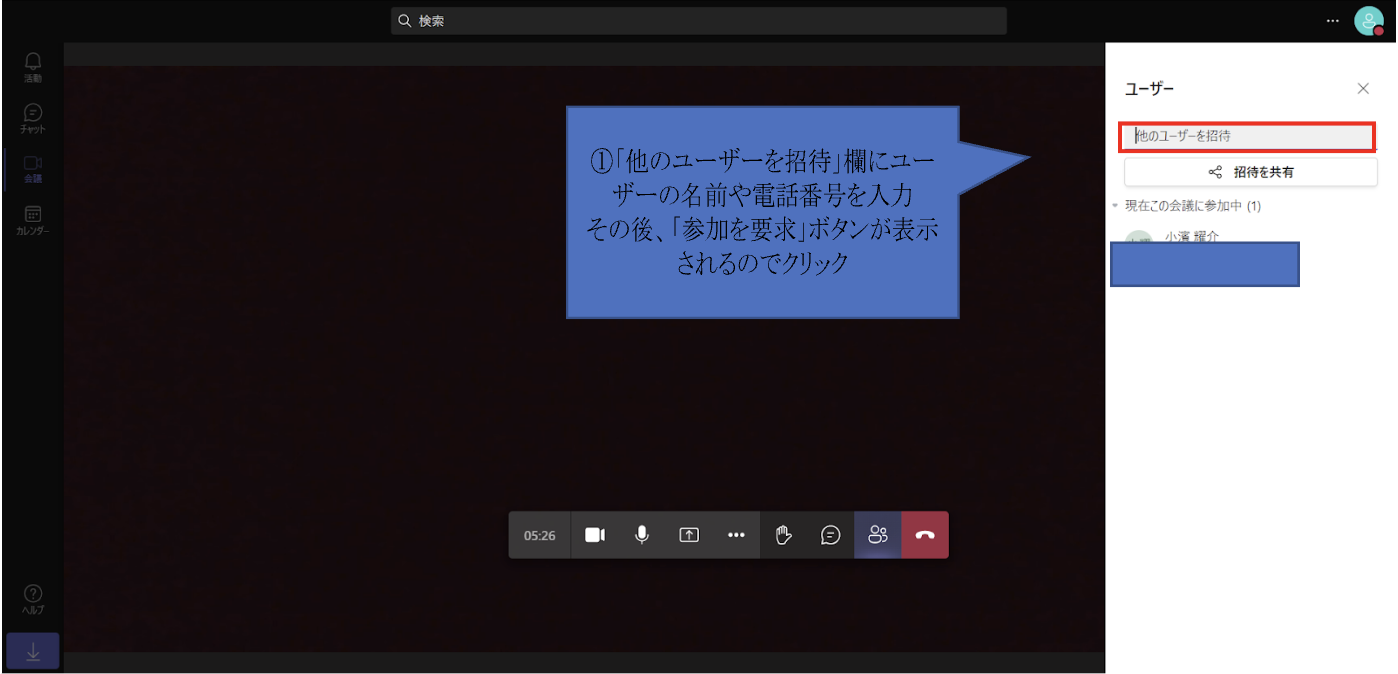
3.もしくは、「招待を共有」ボタンを押下することで、会議リンクをコピーして伝えたり、メールアプリやGoogleカレンダーからの招待も可能となっております。
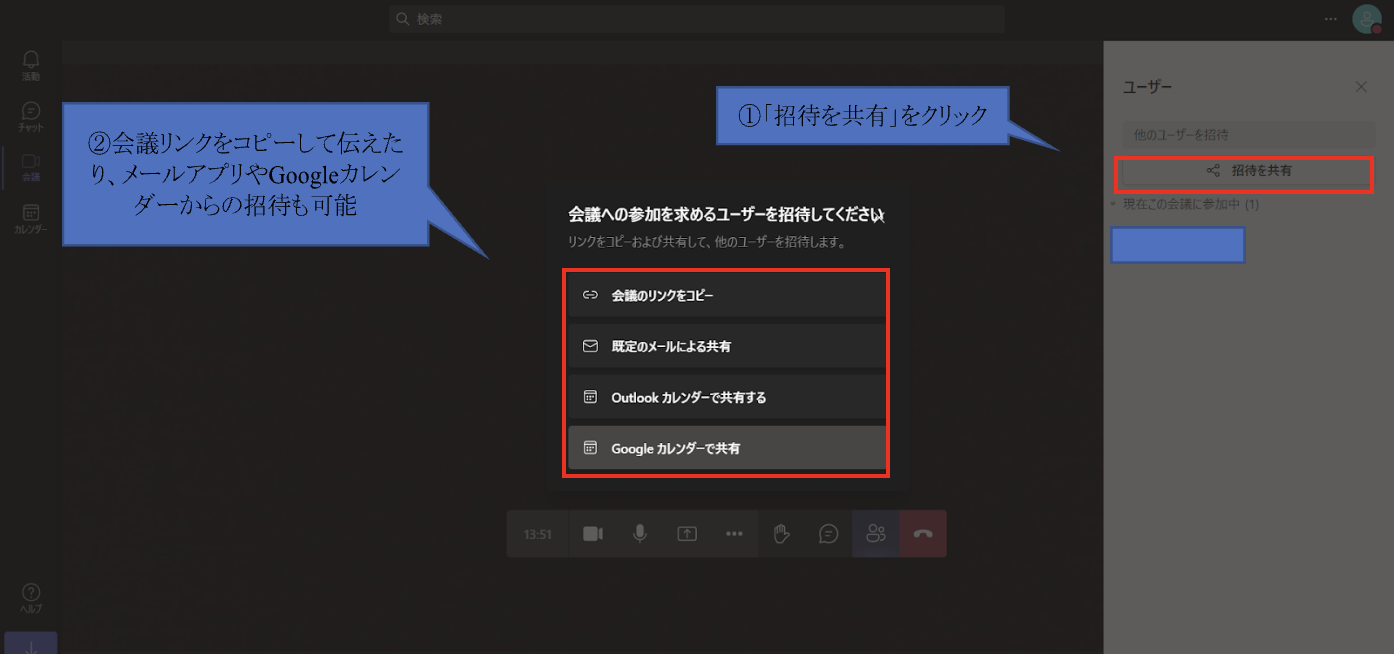
社外の方をTeams会議に招待する方法
Teamsのライセンスを持っていない、社外の方もTeams会議に招待できます。ここでは手順を画像付きで解説します。
1.Teamsのカレンダーから「新しい会議」をクリックします。
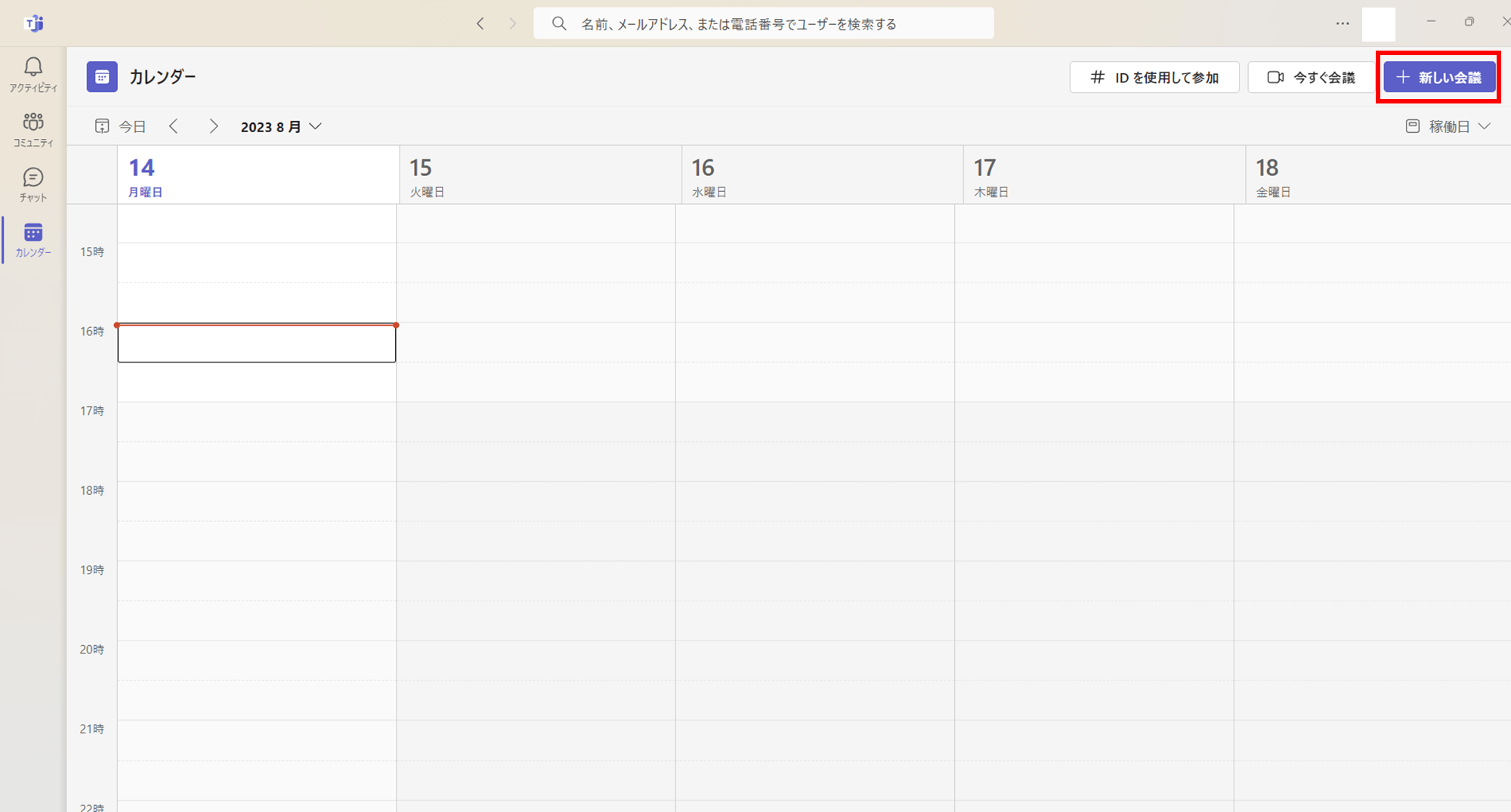 2.招待したい人のメールアドレスを入力し、会議のタイトルなど必要事項を入力し、最後に「送信」をクリックします。
2.招待したい人のメールアドレスを入力し、会議のタイトルなど必要事項を入力し、最後に「送信」をクリックします。
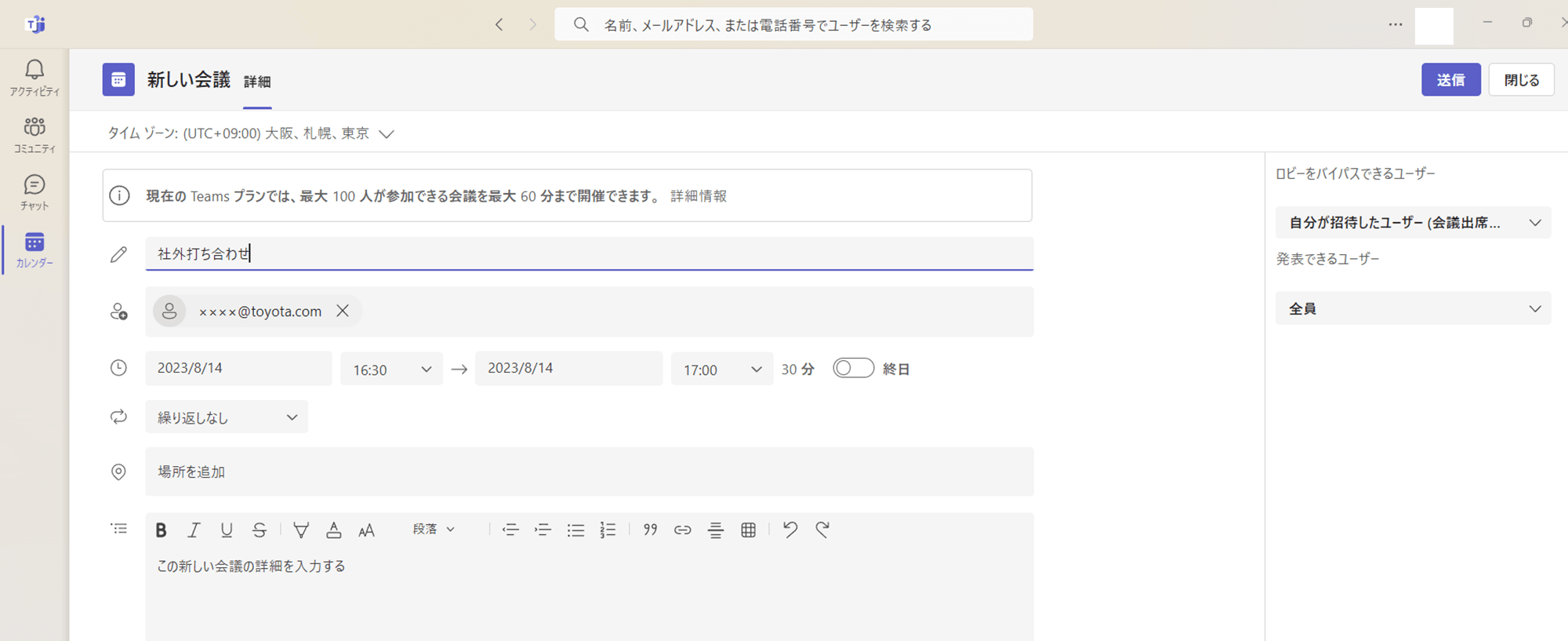
Notta Bot:Teams会議を録音‧自動文字起こし
本記事を読んで、Teams会議の招待方法はご理解いただけたかと思います。
しかし、いざ会議が始まってみると会話の内容に集中してしまい、招待すべき人を会議に招待できなかったり、招待し忘れてしまうこともあると思います。
そんな方に、AI自動文字起こしサービスのNotta Botをおすすめします。
Notta Botとは
Notta Botとは、AIによる自動文字起こしサービスである「Notta(ノッタ)」に、MIND CRUISER LIMITEDが追加したWeb会議自動文字起こし機能で、以下のWebサービスに対応しています。
Microsoft Teams
Zoom
Google Meet
2023年8月時点で、Notta Botは58もの言語に対応しており、言語に合わせて最適なAI音声認識エンジンを用いて、スピーディーかつ高精度な自動文字起こしが可能です。
Nottaに無料版と有料版(プレミアム‧チーム)があり、どちらでもNotta Botを利用することは可能ですが、無料版はいくつかの制限があります。
| プラン名 | フリー | プレミアム | ビジネス |
|---|---|---|---|
| 金額 | $0 | 1,185円 / 月(年払い) 1,980円/月(月払い | 2,508円から(年払い) 4,180円/月から(月払い) |
| リアルタイム文字起こし (Notta BotでのWeb会議 の文字起こし機能も含む) | 1回の録音につき、 3分の時間制限あり | 時間制限なし | 時間制限なし |
| 音声・動画ファイルから の文字起こし | なし | ⭕ | ⭕ |
| 自動校正機能 | なし | ⭕ | ⭕ |
| 文字起こし結果翻訳機能 | なし | ⭕ | ⭕ |
Teams会議を自動文字起こしするメリット
Notta Botを利用して、Teams会議を自動で文字起こしができるメリットとして、以下の2点が挙げられます。
TeamsやOutlookの操作に気を取られ会議内容を聞き逃し場合でも、後で会議内容を見返せます。Notta Botでは自動で、発言者と発言内容を記録します。
人が議事録の作成を行った場合、一定の手間とコストがかかってしまいます。しかし、Notta Botを利用した場合、手間とコストの削減に繋がり、業務の効率化が図れます。
Web会議を頻繁に行う場合、Notta Botを利用することによって、ストレスフリーに仕事を進められます。
Notta Botの使い方
Notta Botをパソコン、もしくはスマートフォンを利用して会議に参加させることで、Web会議の自動録音‧文字起こしが可能となります。
また、Googleカレンダーに登録をすることで、予約されたイベントにNotta Botを自動参加させることも可能です。
本項目では、Notta Botの使い方として、以下の2通りの利用方法を解説していきます。
Web版のNottaでWeb会議の自動文字起こしをする方法
1.Notta Web版にログインし「Web会議の文字起こし」をクリック。
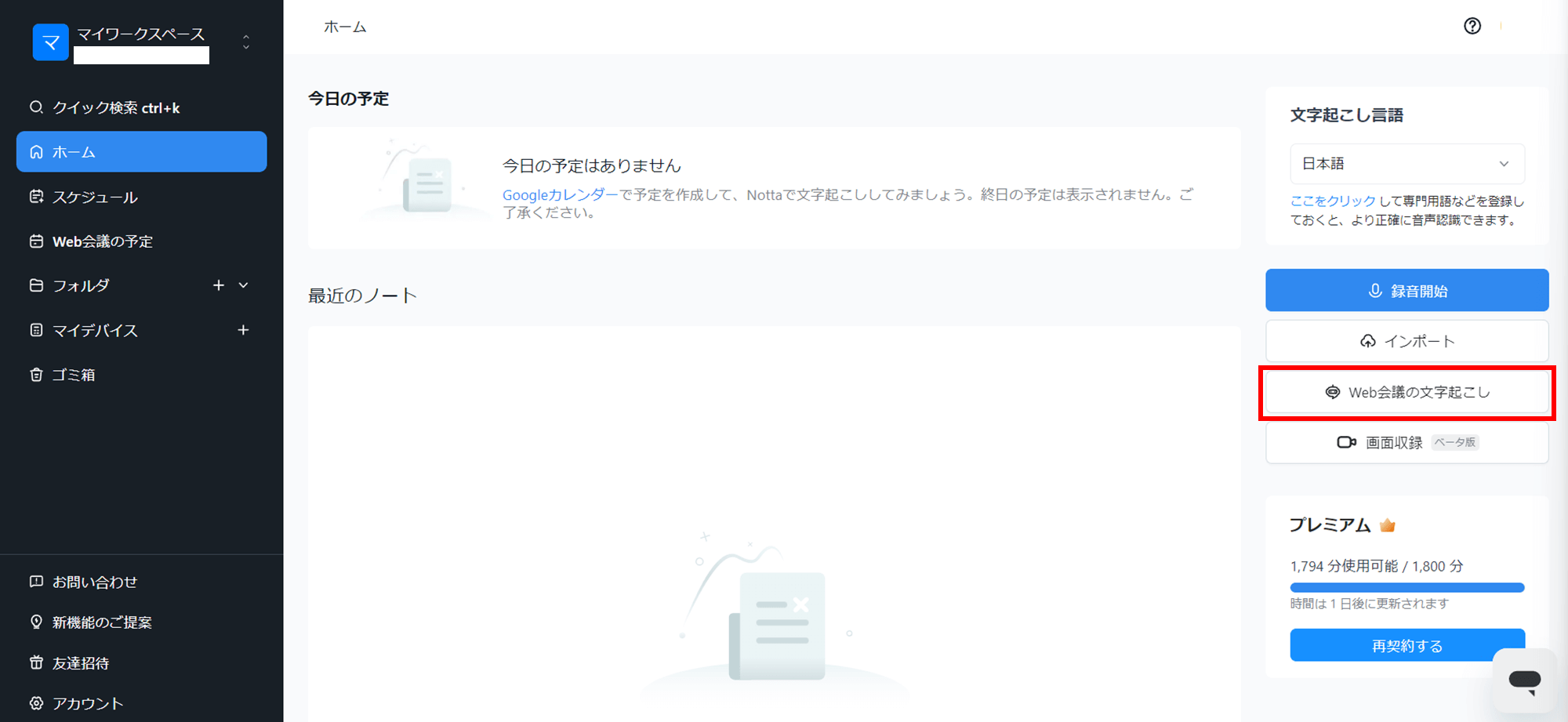 2.「発話言語」「Web会議の招待URL」「表示名」を入力し「文字起こしする」をクリック。
2.「発話言語」「Web会議の招待URL」「表示名」を入力し「文字起こしする」をクリック。
3.Notta BotがWeb会議に追加されました。
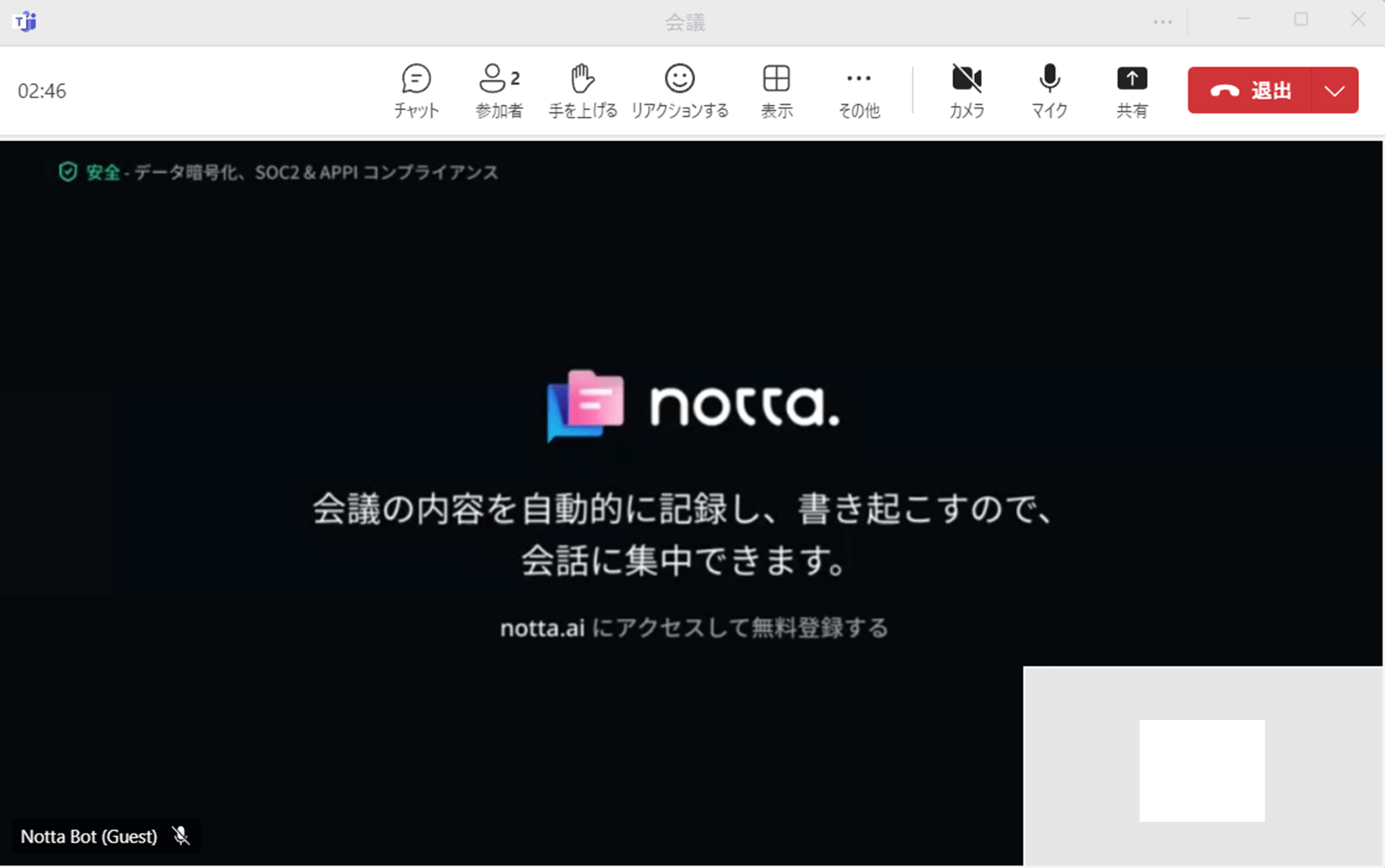 4.Web会議の内容が文字起こしされます。
4.Web会議の内容が文字起こしされます。
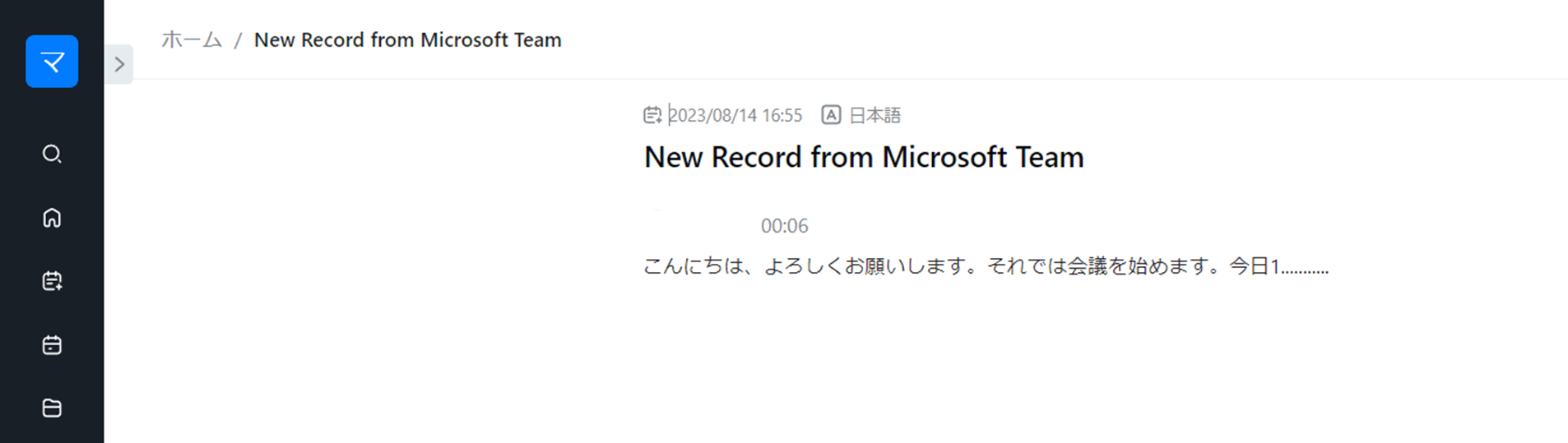
APP版のNottaでWeb会議の自動文字起こしをする方法
1.NottaのAPP版にログインし、画面下部の「+」をタップ。
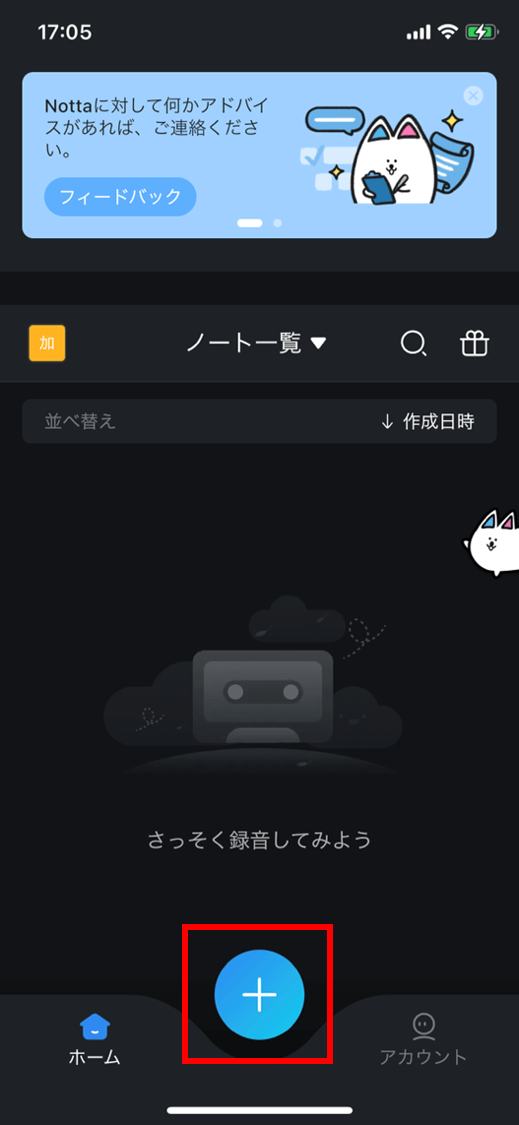 2.「Web会議の文字起こし」をタップ。
2.「Web会議の文字起こし」をタップ。
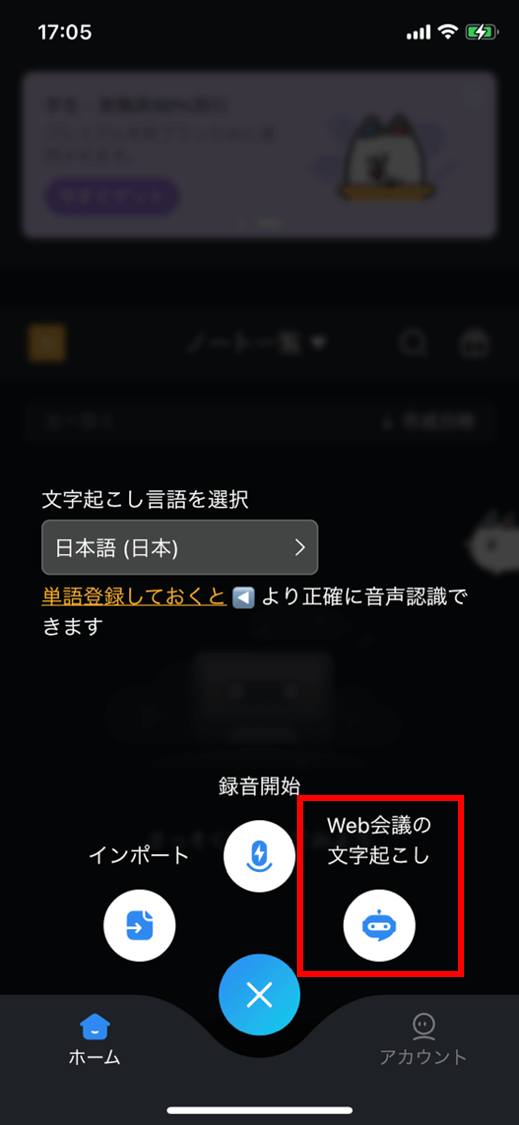 3.「文字起こし言語」「Web会議の招待URL」「表示名」を選択し「文字起こしする」をタップ。
3.「文字起こし言語」「Web会議の招待URL」「表示名」を選択し「文字起こしする」をタップ。
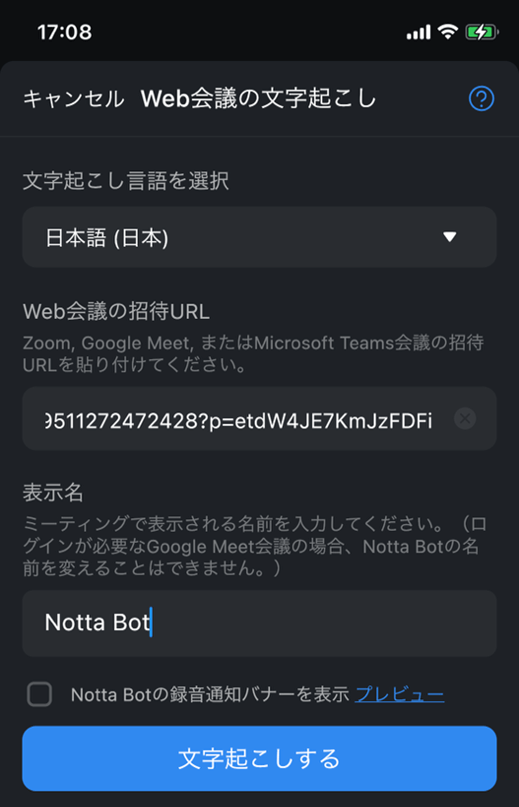 4.Notta BotがWeb会議に参加し、自動で文字起こしが始まります。
4.Notta BotがWeb会議に参加し、自動で文字起こしが始まります。
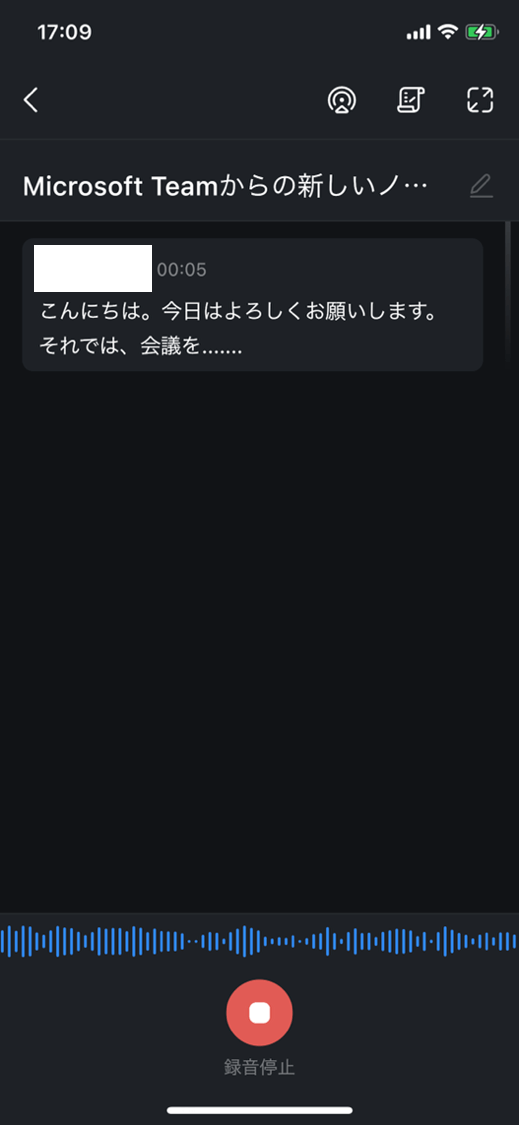
よくあるご質問
Teamsに関する、よくあるご質問と回答内容を、以下より記載しております。
Teams会議の有効時間は?
| 会議種類 | 有効時間 | 会議予定が更新されるたびに、 延長される有効時間 |
|---|---|---|
| 今すぐ会議 | 開始時刻 + 8時間 | 延長なし |
| 終了時刻のない標準 | 開始時刻 + 60日 | 60日 |
| 終了時刻のある標準 | 終了時刻 + 60日 | 60日 |
| 終了時刻のない定期 | 開始時刻 + 60日 | 60日 |
| 終了時刻のある定期 | 開始時刻 + 60日 | 最後の発生の終了時刻 + 60 日 |
Teamsの会議の有効時間は、以下の通りです。
Teams会議のメンバー制限は?
Teamsに参加可能なメンバー数は、1000人です。
Teams会議録画の期限切れは?
Teamsの会議録画は20日間有効となっています。また、会議録画の最大長は4時間、または1.5GBとなっております。
制限に到達した場合、記録が終了され、自動的に新たな記録として再開されます。
Microsoft Teamsの無料登録方法は?
無料で利用可能なMicrosoft Teamの新規登録方法は、Microsoft公式ページをご参照下さい。
【関連記事】
>> TeamsでWeb会議を録画する方法!保存先や共有方法、注意点も解説!
まとめ
本記事ではTeamsの会議の招待機能の詳細、及び会議内容の自動文字起こしツールについて解説してきました。
近年、リモートワークやWeb会議が定着しつつある中で、Teamsで会議を開くには、難解な操作方法や、複雑な処理手順が必要と思われがちですが、全くそのようなことはありません。Teamsはシンプルなインターフェースや、外部システムとの連携、招待リンクに対応しているなど、使いやすくて便利な機能が非常に豊富で、会議を簡単に開くことができます。これを機に、Teamsと自動文字起こしサービス「Notta Bot」を利用して、効率的でストレスフリーなWeb会議を目指してみてはいかがでしょうか。
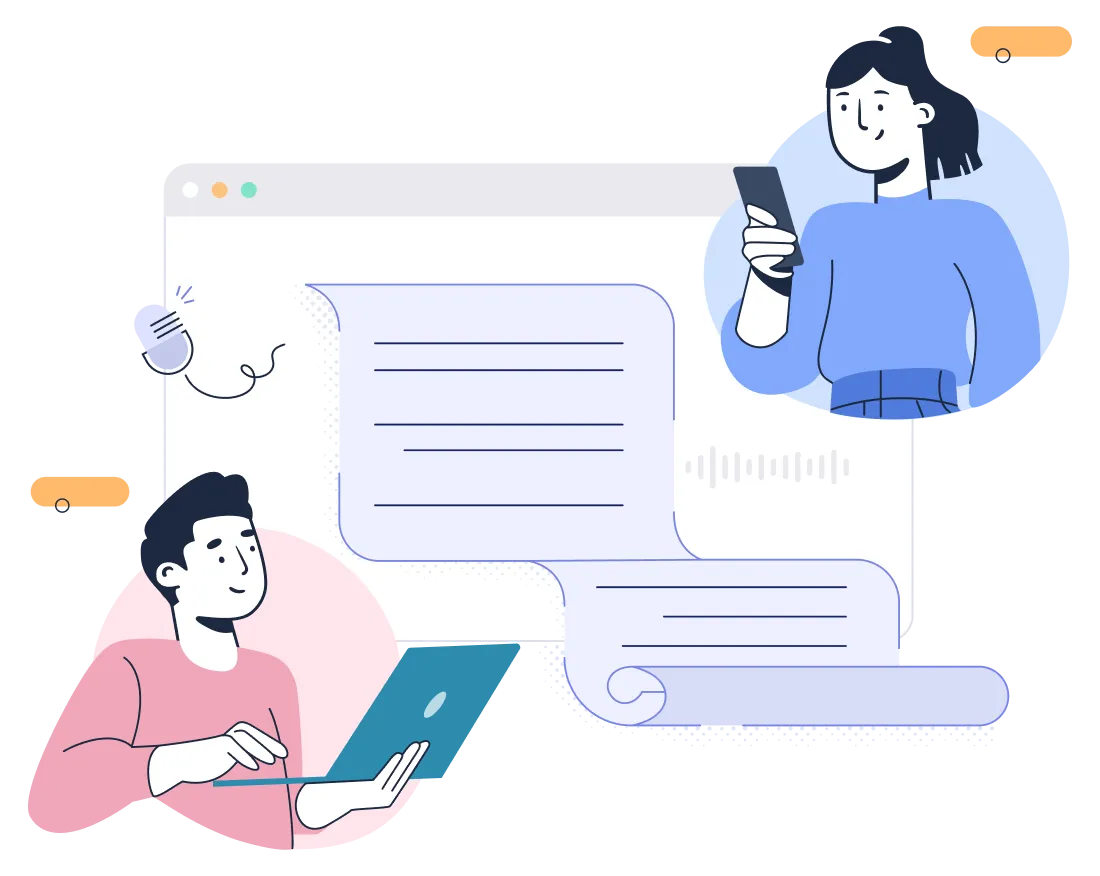
Teams会議の記録はNottaにお任せ!手作業で面倒な文字入力は不要。
Nottaが選ばれる理由は?
①人手による時間と人件費が大幅に削減。
②高音質な音声の書き起こし精度は98.86%に達しています。
③国内唯一のZoom/Google Meet/Teams連携で、 社内会議、オンライン授業を文字起こしできます。





