
【最新】Zoomミーティングから会議URL発行手順について徹底解説!
業界トップの正確率で作業効率爆上げ!
Web会議システムの利用ユーザー(50人)へのアンケートによると、Web会議システムのシェア率は、Zoomが55.1%とトップです。そのため、職場でZoomが使われる可能性が高いです。
しかし、よく使われていても会議URLの発行や設定が複雑で初心者が理解しにくかったり、会議の開始時間になってもURLの発行に手間取り、共有が遅れたりする場合があります。
Zoomへの参加が遅れると、会議の生産性を下げてしまう可能性も。
そこで今回は、Zoomミーティングから会議URLを発行する手順を解説します。重要な場面で会議を遅らせたくない方や初めてZoom会議に参加する方はぜひ参考にしてみてください。
Zoom会議のURLの発行手順
Zoom会議のURLの発行手順は、以下の通りです。
デスクトップクライアントの場合
Zoomのアプリを起動する
ミーティングをスケジュールする
「招待のコピー」をクリックしてミーティングに参加用URLをコピーする
参加者に共有する
パソコンのWebブラウザの場合
ZoomのWebサイト(https://zoom.us/)でサインインする
ミーティングをスケジュールする
「招待のコピー」をクリックしてミーティングに参加用URLをコピーする
参加者に共有する
モバイルアプリの場合
Zoomのモバイルアプリを起動してサインインする
「スケジュール」からミーティングをスケジュールする
「ミーティング」で作成されたミーティングをタップする
4.「出席者を追加する」をタップして招待の送信方法を選択してリンクを共有する
Zoom会議へ招待する方法:会議前
Zoomを起動して「スケジュール」をクリックします。
ミーティングの詳細内容を入力して「保存」をクリックします。
ホーム画面にスケジュールしたミーティングが表示されるので、「・・・」をクリックして「招待のコピー」をクリックします。
さらに早くURLを共有する場合は、ホーム画面の「新規ミーティング」の右側にある下矢印のボタンから「招待のコピー」をクリックして共有するのも可能です。
Zoom会議へ招待する方法:会議中
新規ミーティングで会議を始めます。
「詳細」から「招待リンクをコピー」をクリックして共有します。
もしくは、「詳細」から「招待」をクリックします。
連絡先を選択するか、入力して「招待」をクリックすると、招待できます。
Zoom会議に参加する方法
Zoom会議に参加する方法は、主催者と参加者の2通りがあります。
Zoom会議の主催者(ホスト)
まず、「ミーティング」をクリックして、作成したミーティングを選択します。次に「招待のコピー」をクリックし、コピーされたミーティング参加用のURLを指定の場所に貼り付けます。最後に貼り付けた「招待のコピー」をクリックして入室します。
Zoom会議の参加者(スピーカー)
ホストから共有された招待リンクから入室します。リンクはチャットツールやメールで共有されるため、招待リンクがない場合はZoom会議の主催者に連絡してリンクを共有してもらいましょう。
Zoom会議対応のAI会議アシスタント3選
Notta
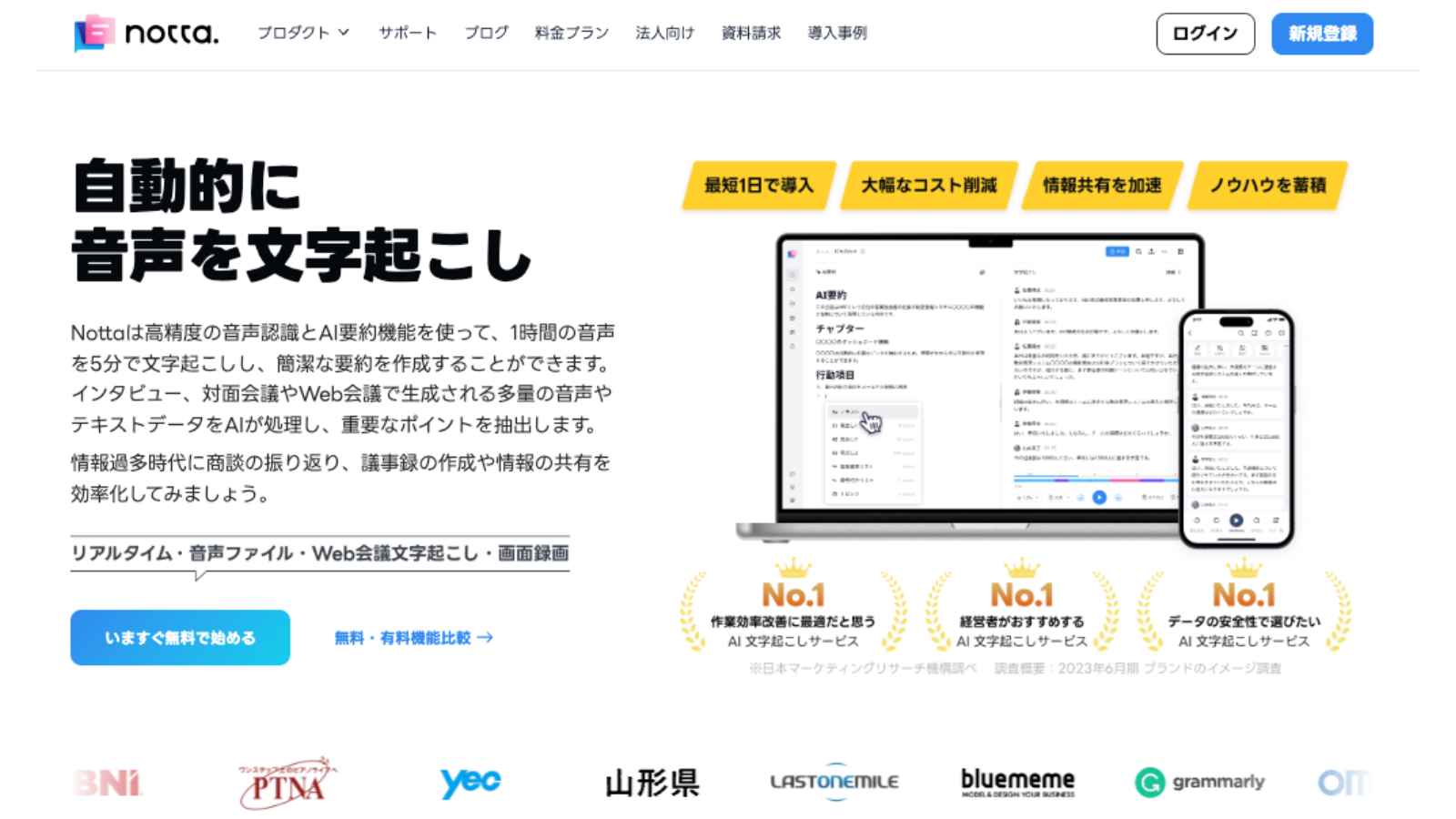 Nottaは、音声を高精度でテキスト化し、複数言語に対応する自動文字起こしサービスです。58言語の音声をサポートし、1時間の録音をたったの5分でテキストに変換。リアルタイム翻訳やAIによる要約機能を備えており、ビジネス会議やインタビューの議事録作成を簡単にできます。
Nottaは、音声を高精度でテキスト化し、複数言語に対応する自動文字起こしサービスです。58言語の音声をサポートし、1時間の録音をたったの5分でテキストに変換。リアルタイム翻訳やAIによる要約機能を備えており、ビジネス会議やインタビューの議事録作成を簡単にできます。
おすすめポイント
1時間の録音をわずか5分で文字起こし可能で、会議やインタビューの音声データを効率的に処理し、要約も作成できます。そのため、Zoom会議での長時間の会議内容もすぐに議事録にまとめることが可能です。
優れている機能
リアルタイム翻訳:発言内容を録音と並行して文字起こしし、結果を表示する
AIによるテンプレートを用いた要約:会議内容を要約してすぐに理解できる
チームワークスペース機能:チームで共同編集と情報管理ができる
NottaでZoom会議を文字起こしてAI要約する方法
Nottaにログイン後、「Web会議の文字起こし」をクリックします。
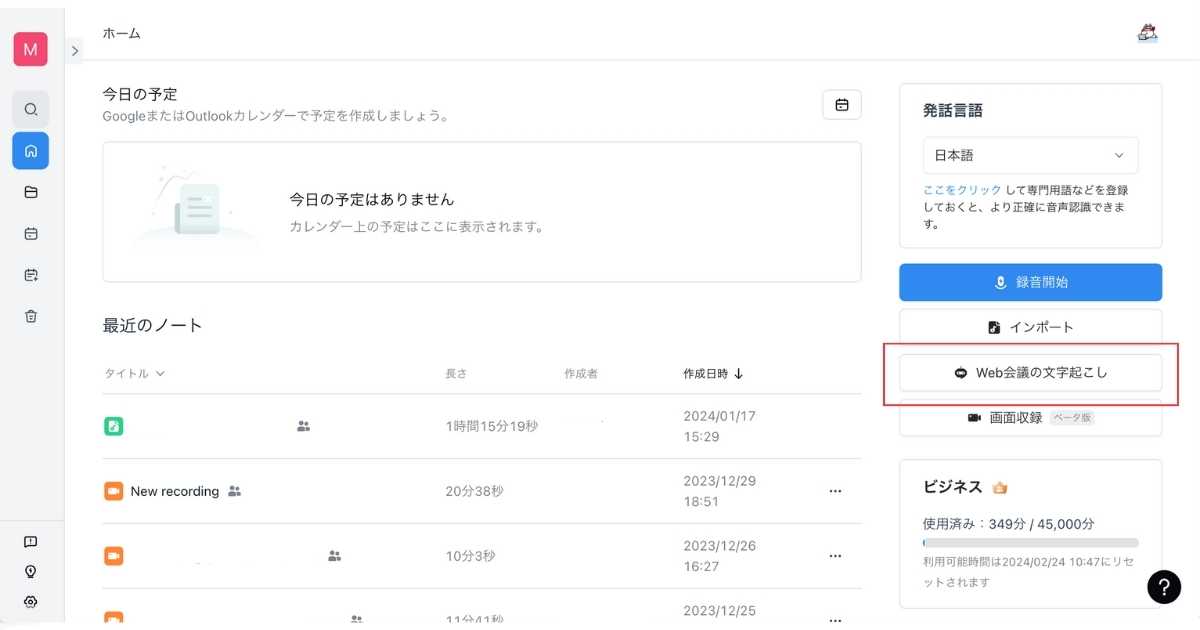
会議のURLを入力して、表示名を決めたら「文字起こしする」をクリックします。
表示名がホストに連絡されて許可されると、録音を開始できます。(※ご注意:Notta BotをZoomミーティングに招待して録音を行う場合、ホストによる録音の許可が必要です。)
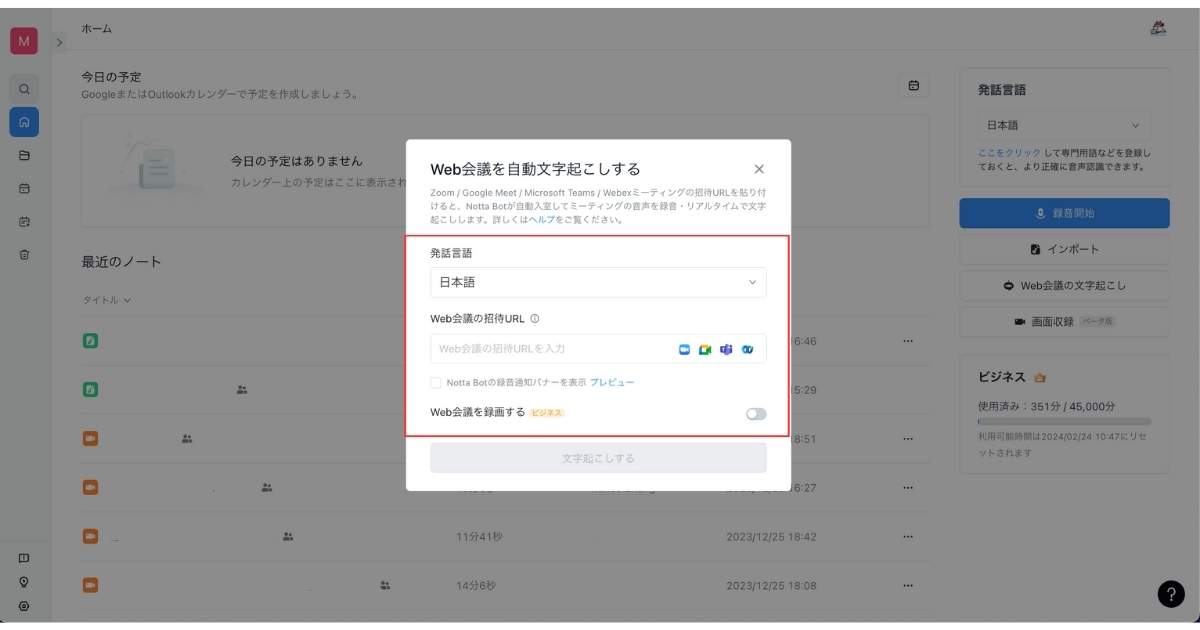
Web会議が終了すると同時に録音も自動で終了し、Nottaのホーム画面で音声データと文字起こし結果を選択できます。
タイトルを選択すると、音声データと文字起こし結果を確認できます。文字起こし結果
文字起こし結果の画面の左側では、「AI要約」のテンプレートが選択できます。クリックすると、内容を要約できます。
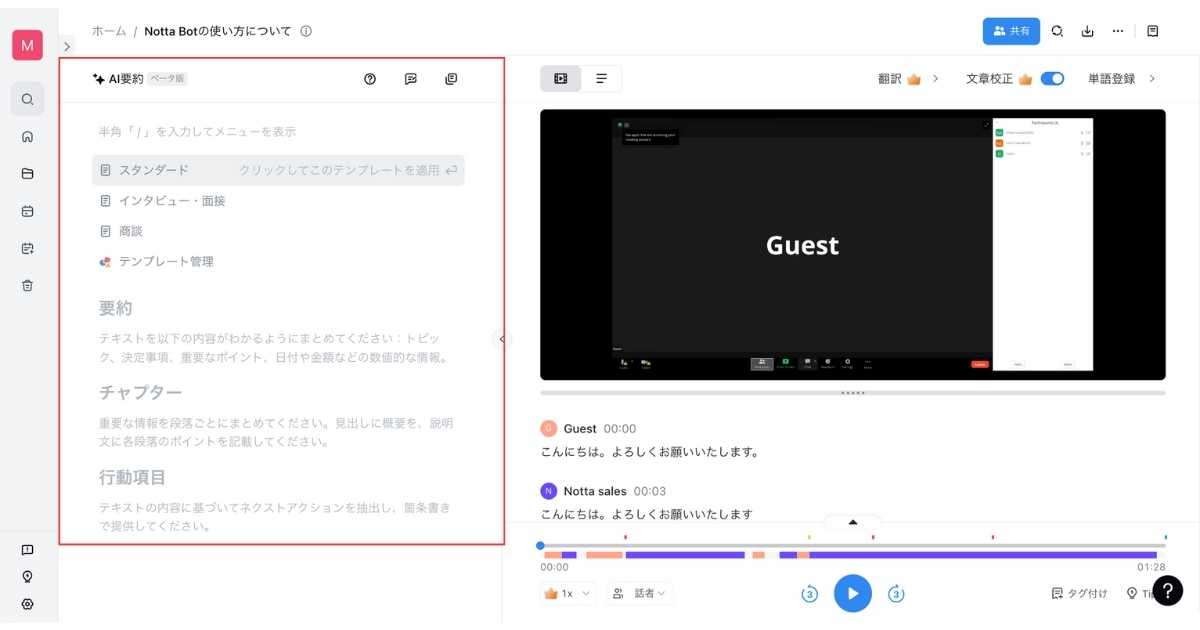
AI GIJIROKU
 AI GIJIROKUは、音声認識技術を駆使してリアルタイムに議事録を作成するサービスです。Zoomや他の会議ツールと連携し、会話内容をリアルタイムで文字起こしして自動で保存が可能です。
AI GIJIROKUは、音声認識技術を駆使してリアルタイムに議事録を作成するサービスです。Zoomや他の会議ツールと連携し、会話内容をリアルタイムで文字起こしして自動で保存が可能です。
おすすめポイント
AI要約機能により、会議のポイントを瞬時に把握でき、リモートワークや多言語会議の効率を大幅に向上させます。そのため、会議の議事録をすぐに作成する必要がある場合におすすめです。
優れた機能
99.8%の高い音声認識精度:複数の話者を正確に識別し情報共有をスムーズに行う
リアルタイム翻訳機能:30言語に対応しており、グローバルな会議にも対応する
AIによる要約機能:議事録の要点を簡潔に把握できる
スマート書記
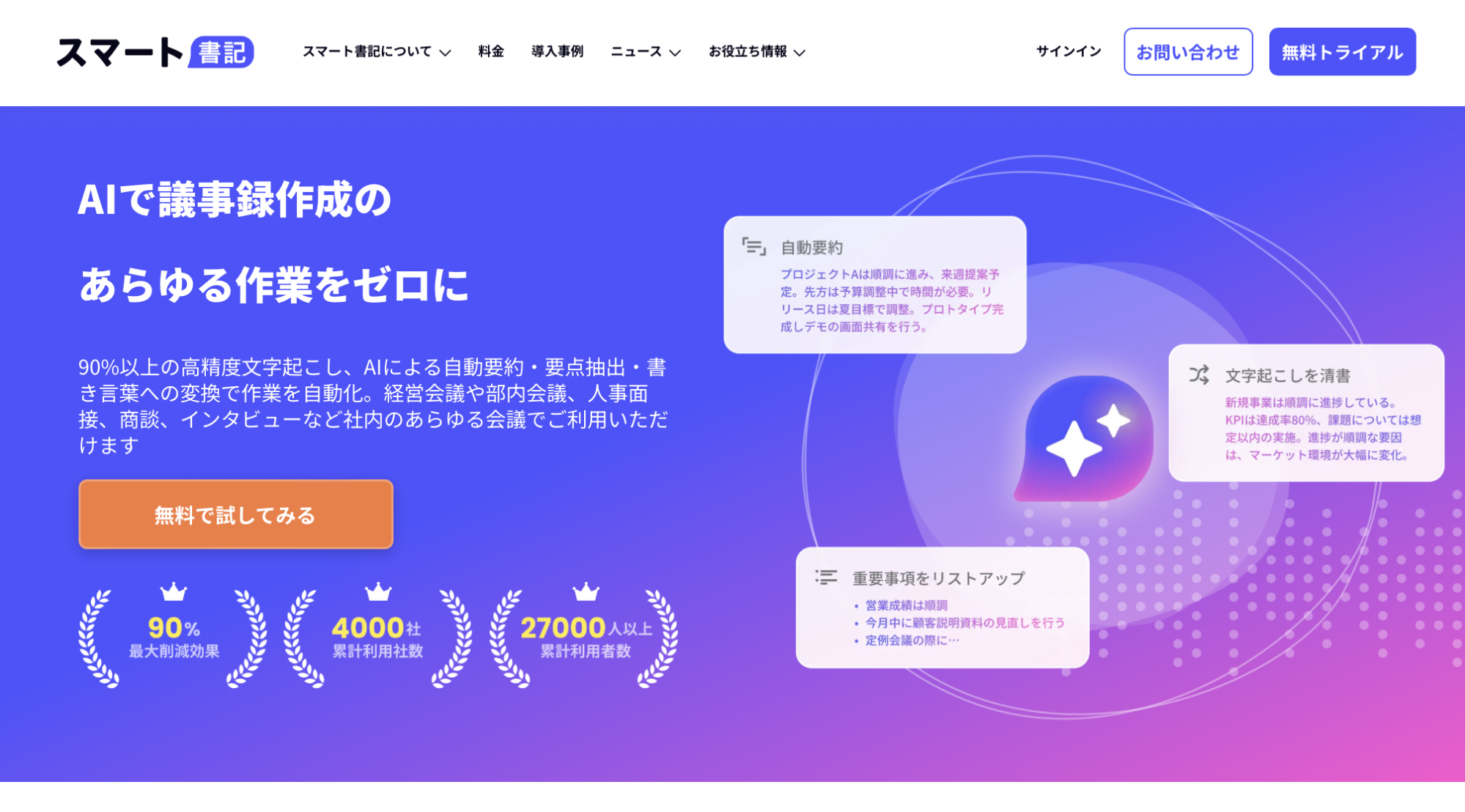
スマート書記は、AI技術を活用し議事録作成の全過程を自動化するサービスです。音声認識により会議内容をリアルタイムでテキスト化でき、議事録の作成時間を削減できます。PCだけでなくスマートフォンやタブレットからもアクセスが可能です。あらゆるWeb会議ツールとの連携が可能なため、使いやすいサービスです。
おすすめポイント
リアルタイムでの自動要約と要点抽出、話し言葉から書き言葉へ変換し、会議の効率を向上できます。また、ピンポイントでの音声聞き直し機能を利用すると、正確な情報へ修正が可能です。PC、スマートフォン、タブレット対応で、どこからでもアクセスが可能です。
優れた機能
議事録作成の自動化:AIを活用した自動要約で文章を作成できる
ピンポイントで音声聞き直し:文章と音声がひもづき、聞きたい内容も聞き直しができる
用語登録:用語を登録すると、文字起こし精度が向上する
Zoom会議のURLを活用する際のコツ
事前にURLを共有する
会議のURLは、事前に参加者に共有しましょう。会議が始まってからURLを送ってしまうと、参加者が準備できずに参加する場合があります。事前に送信すると、参加者が会議の準備を整える時間を確保できます。
カレンダーの予定にURLを含めておくと、参加者が直接カレンダーから会議に参加できます。
待機室を利用する
待機室機能を有効にすると、主催者が会議に参加する人の入室を制御できます。そのため、予期せぬ参加者や不正アクセスを防ぐのに役立ちます。
パスワードを設定する
会議URLに加えて、パスワードを設定すると、会議のセキュリティをより強化できます。パスワードは参加者に別途で伝えると、不正アクセスのリスクを減らします。
必要な参加者にだけURLを共有する
さまざまな方に見られる可能性が高いチャットツールやSNS上で会議のURLを共有するのは避けましょう。必要な参加者だけに共有すると、不要な参加者や悪意のあるアクセスから会議を守れます。重要な会議を行う際には、必要な参加者に絞って、直接URLを送信しましょう。
Zoom会議のURLに関するトラブル対処法
Zoom会議のURLに関するトラブルでZoomに入れない・接続できない場合の対処法を解説します。
アプリのインストールが完了していない場合
アプリをインストールして再度Zoomに入る。
Webブラウザのバージョンが古い・非対応な場合
Webブラウザのバージョンを更新するか、メジャーなブラウザを利用してZoomに入る。
会議に参加できる人数の上限を超えた場合
ホストに参加人数に対応できるプラン変更や参加する人数を調整してもらう。
会議用URLが間違っている場合
ミーティングID・パスワードを確認する。確認して入れなかった場合は、主催者に直接連絡する。
Zoom会議のURLに関するよくある質問
発行したURLの有効期限には違いがある?
定期的なミーティングと未設定のミーティングによって、有効期限に違いがあります。
定期的なミーティング:最後のミーティングが開始されてから365日間
未設定のミーティング:ミーティングの予定日時から30日間
発行されたURLを何度も利用する方法は?
スケジュールを利用して「定期的なミーティング」か「パーソナルミーティングID(PMI)」を使用すると、何度も同じURLを使えます。
「定期的なミーティング」は、以下の場所をクリックします。
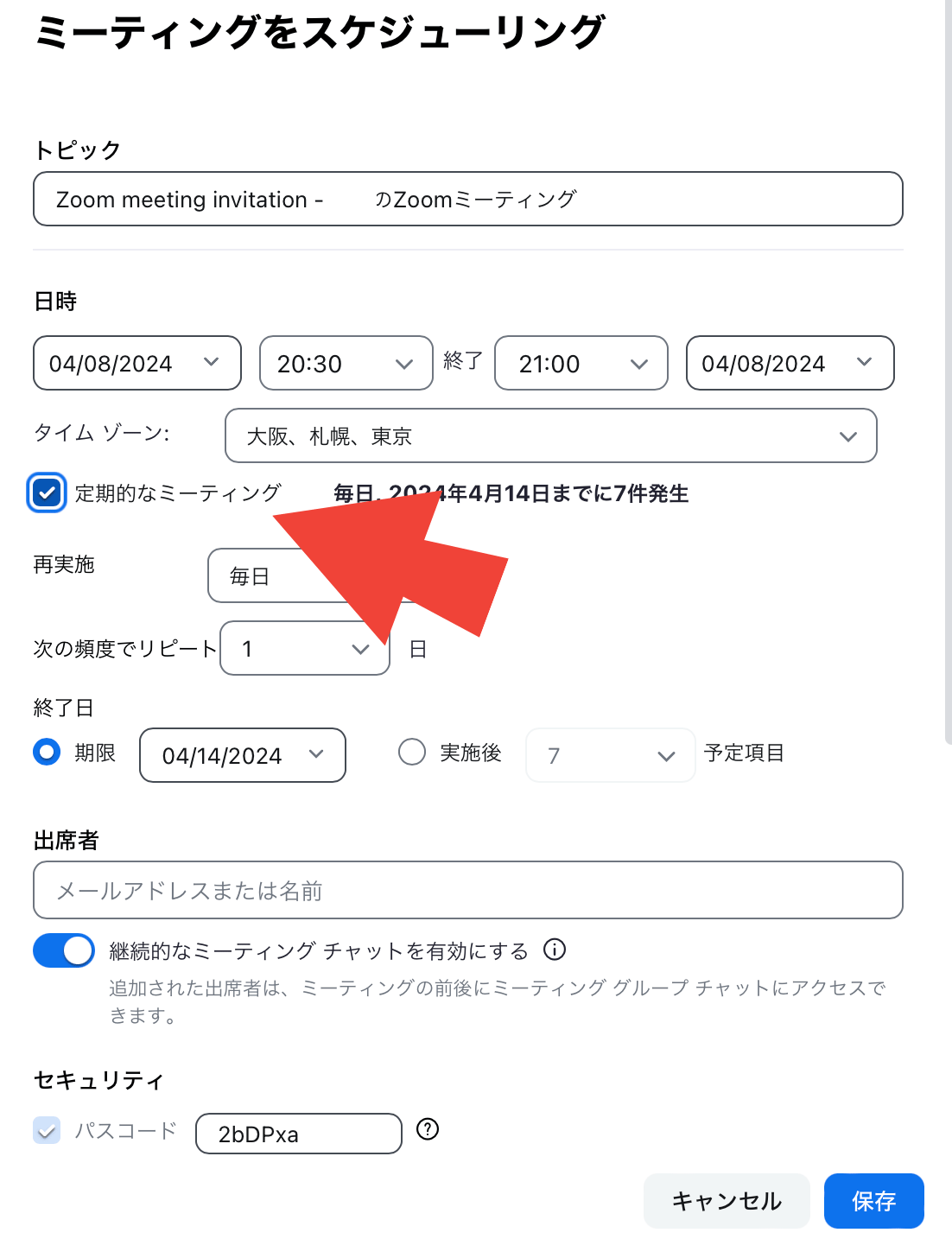
「パーソナルミーティングID」は、以下の場所をクリックします。
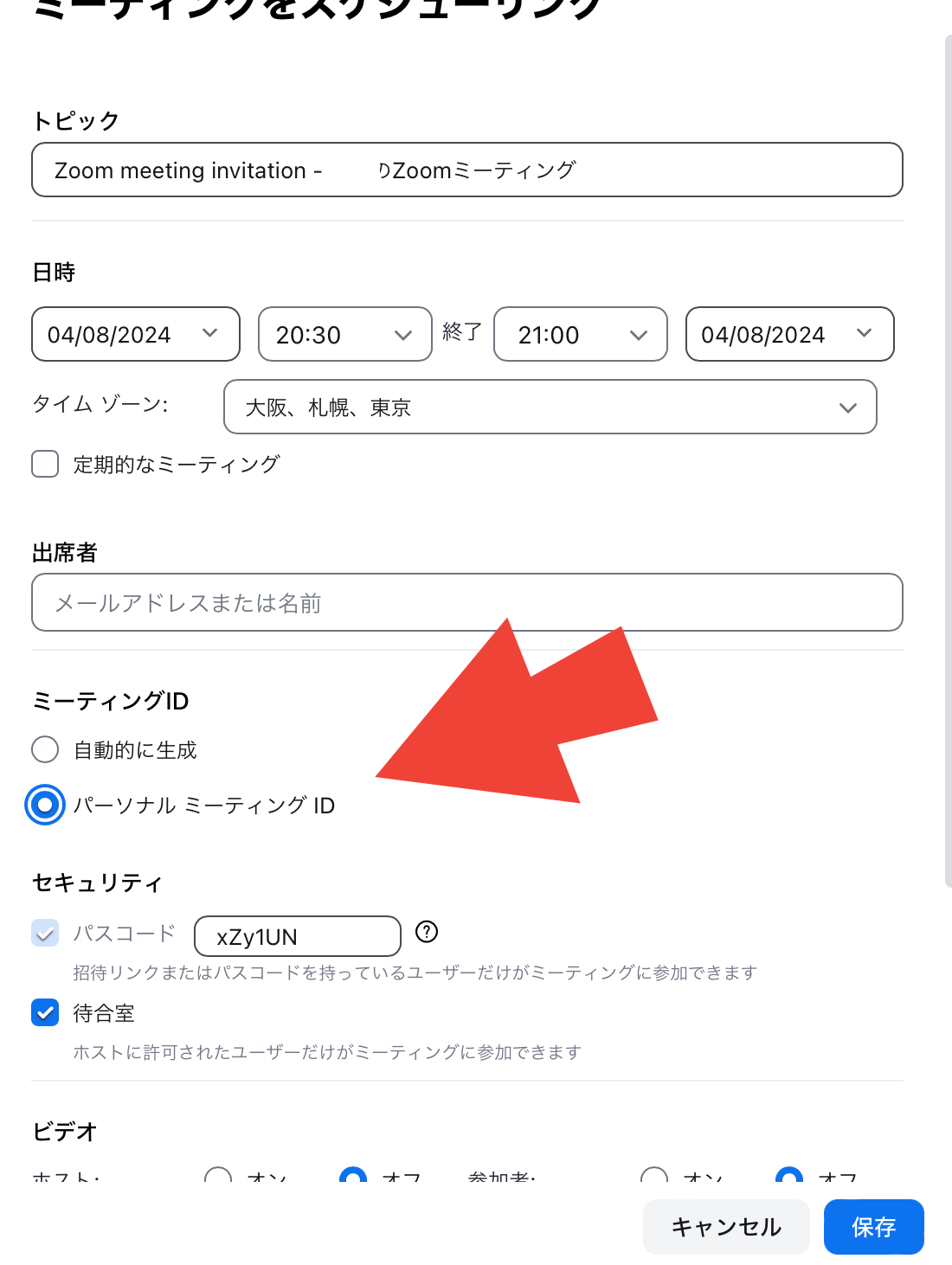
Zoom会議でNottaを利用して会議内容を瞬時に理解しよう!
今回は、Zoomミーティングから会議URL発行手順を解説しました。
Zoom会議へ招待する方法は、基本的に「新規ミーティング」と「スケジュール」を利用すると招待できます。
Zoomの主催者(ホスト)として会議に参加する際に、間違ったURLを送ってしまうと、参加者が入れずに混乱してしまう場合があります。
そのため、正確な会議用リンクが作成できているか、リンクを確認してから参加者に送りましょう。
会議では、Zoom会議に対応したAI会議アシスタントのNottaを利用するのをおすすめします。
Nottaを利用すると、会議内容をリアルタイムで文字起こしと録音ができ、重要な内容も見逃しません。
Zoom会議によく参加される方は、ぜひ利用してみてください。