
【Android】3種類の通話録音方法を初心者にもわかりやすく解説!
業界トップの正確率で作業効率爆上げ!
Androidで通話を行う際に、音声の録音ができることをご存知でしょうか?
本記事では、Android端末を利用した録音方法として「Android画面収録(スクリーンレコード)で録音する」「端末の標準搭載機能で通話を録音する」「外部機器を利用する」の3つの方法、録音時の注意事項について解説しています。
「通話の内容を思い出せない」
「録音して議事録として活用したい」
「メモを取る手間を省きたい」
「不審な電話は証拠を残しておきたい」
このような悩みをお持ちの方は、本記事を参考にして、お使いのAndroid端末で通話を録音していただければ幸いです。
Android画面収録(スクリーンレコード)で録音する
Android11以降には、標準機能として「スクリーンレコーダー」が搭載されており、アプリのダウンロードやインストールを行わなくても、端末上の音声を録音できます。
「スクリーンレコード」を利用した通話録音手順は以下の通りです。
1. ホーム画面で、画面上部から下にスワイプします。
2. ドロップダウンメニューが表示されるので「スクリーンレコード開始」をタップします。
3. 「録画を開始しますか?」という文言とともに設定項目が表示されます。
4. 通話中の自分の声も録音したい場合は「録音」をONにします。
5. 設定が完了したら「開始」をタップすると、カウントダウンとともに録画が開始されます。
6. そのまま通話したい相手と通話を行えば、通話内容を録音できます。
7. 録音を終了したい場合は、再度画面上部から下にスワイプします。
8. 表示されたドロップダウンメニューに対して「スクリーンレコード停止」をタップします。
以上が「スクリーンレコード」を利用した通話内容の録音手順です。
数回画面をタップするだけで通話内容の録音ができるため、非常に便利な機能ではありますが、本機能はAndroid11以降の端末にしか実装されていません。
Android10以前の端末をお使いの方は、「AZ スクリーン レコーダー」などのアプリを利用した通話内容の録音が可能です。
詳細は「【Android】画面の録画方法を画像付きでわかりやすく解説!」をご覧ください。
端末の標準搭載機能で通話を録音する
お使いのAndroid端末によっては「スクリーンレコード」ではなく、標準搭載機能で通話の録音ができます。
ここでは例として、Galaxy端末に搭載されている「画面録画」機能を利用した、通話録音手順をご紹介します。
Galaxy S シリーズ、Galaxy Note シリーズ、Galaxy A シリーズなどをお使いの方は、ぜひ参考にしてください。
「画面録画」機能を利用した録音手順は以下の通りです。
1. ホーム画面で、画面上部から下にスワイプします。
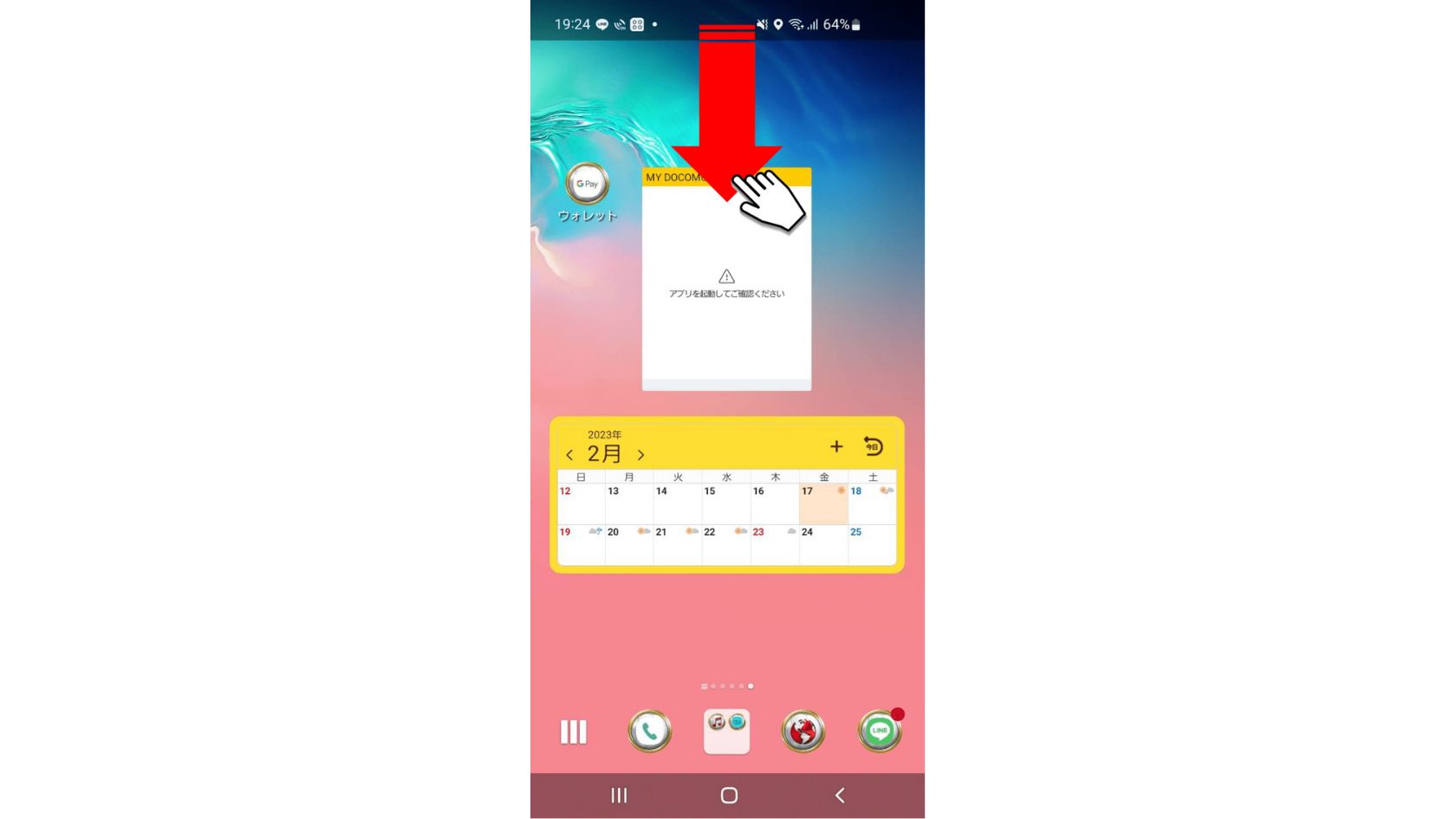
2. 再度、画面上部から下にスワイプします。
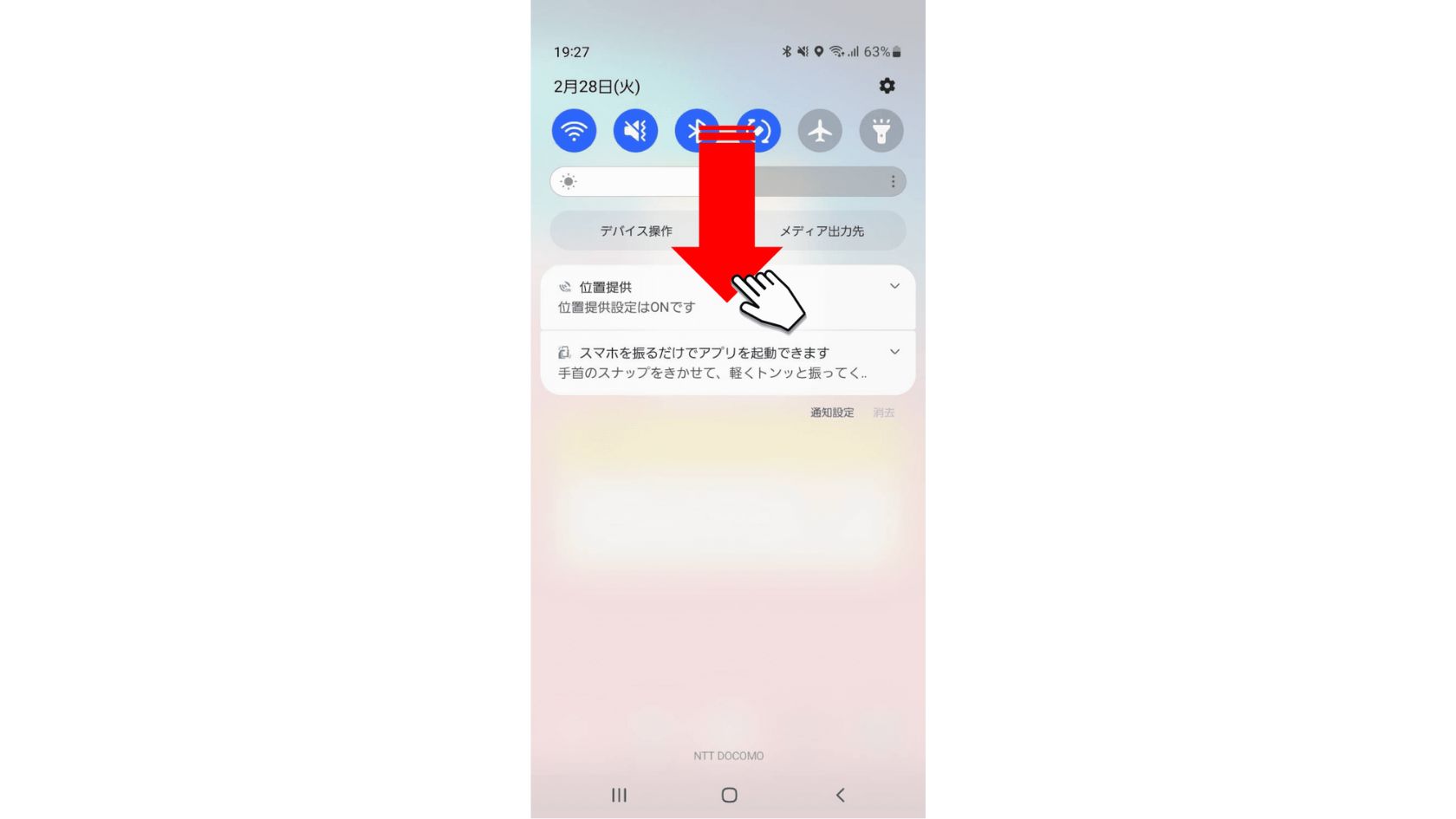
3. ここで「画面録画」の項目が見当たらない場合は左にスワイプします。
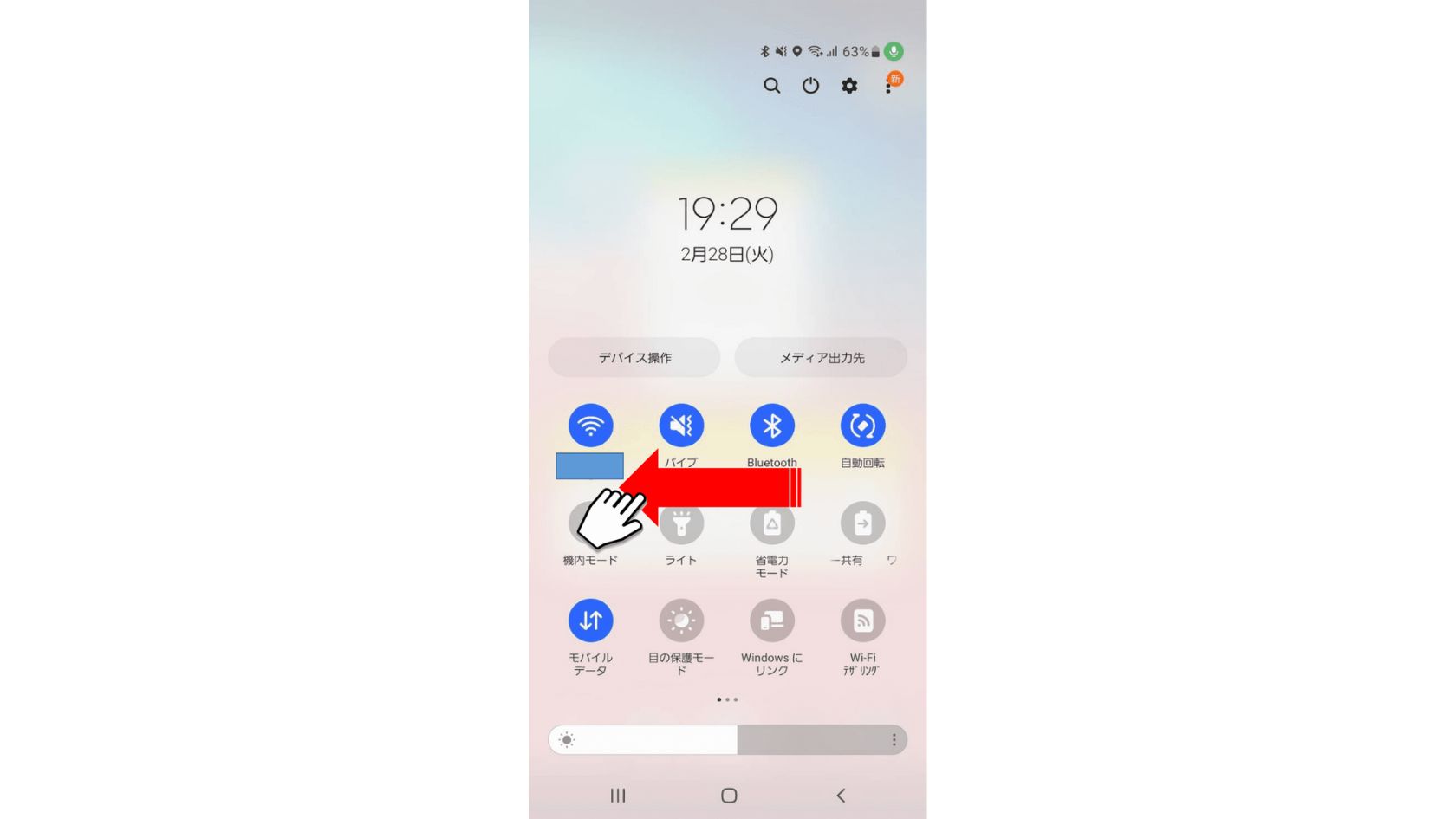
4. 「画面録画」の項目をタップします。
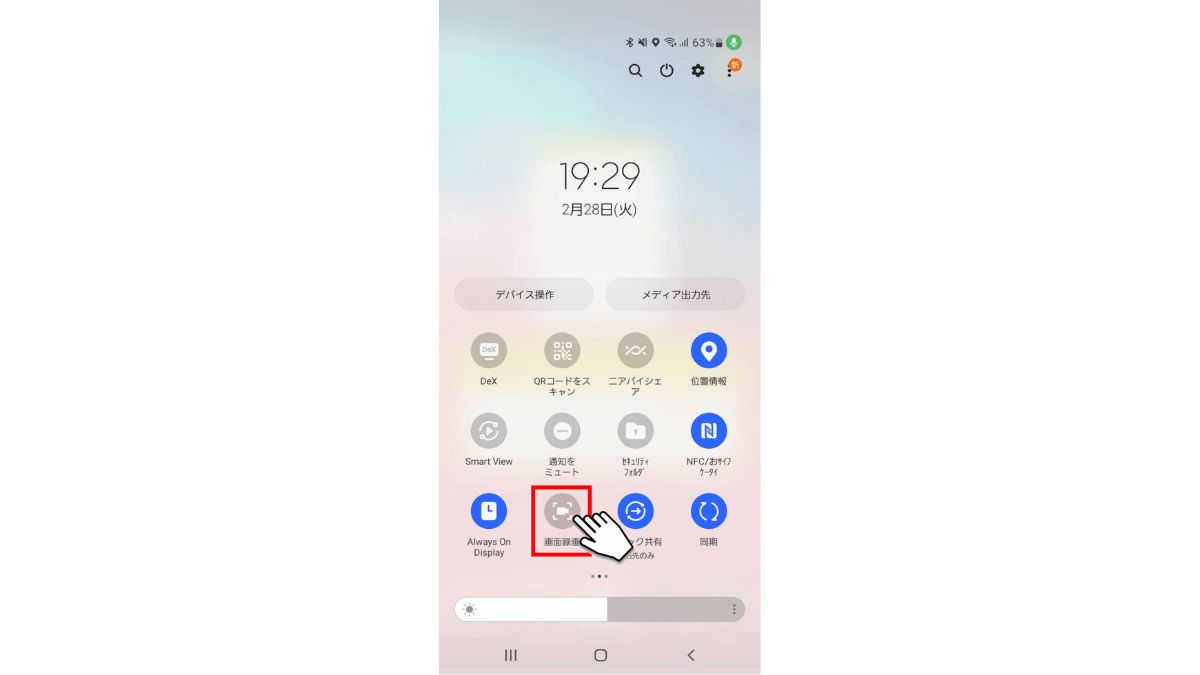
5. ポップアップが表示されるので、通話中の自分の声も録音したい場合は「メディアとマイク」を選択し「録画を開始」をタップします。
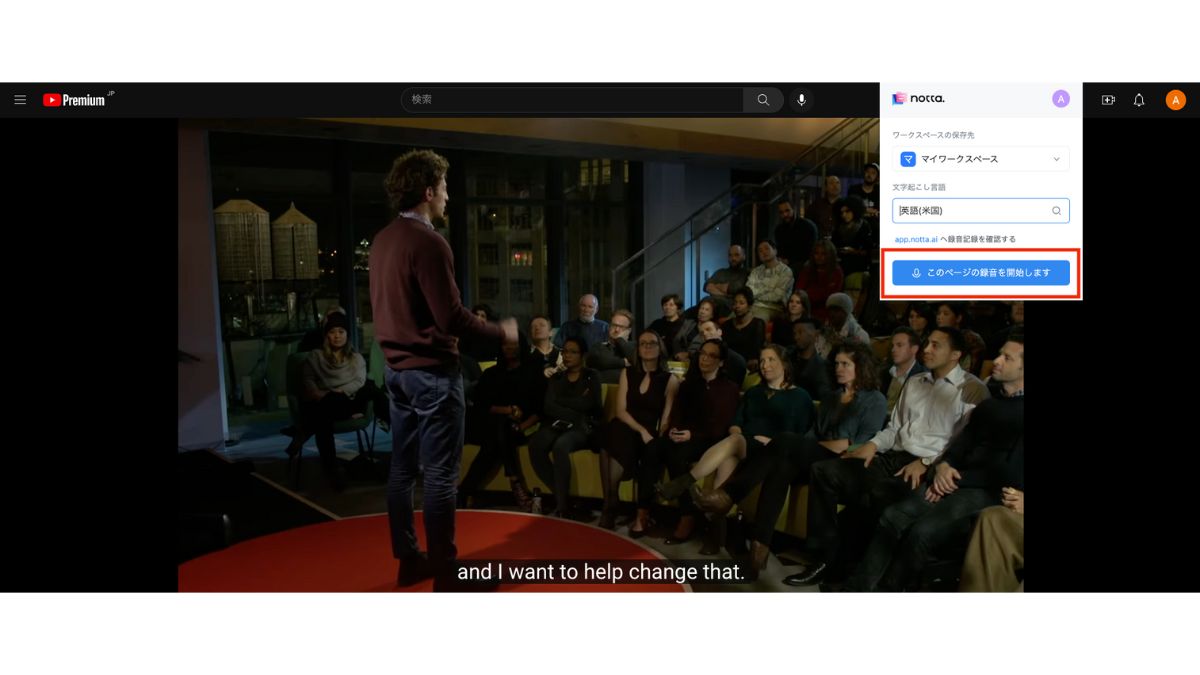
6. そのまま通話を行うことで通話内容の録音が可能です。
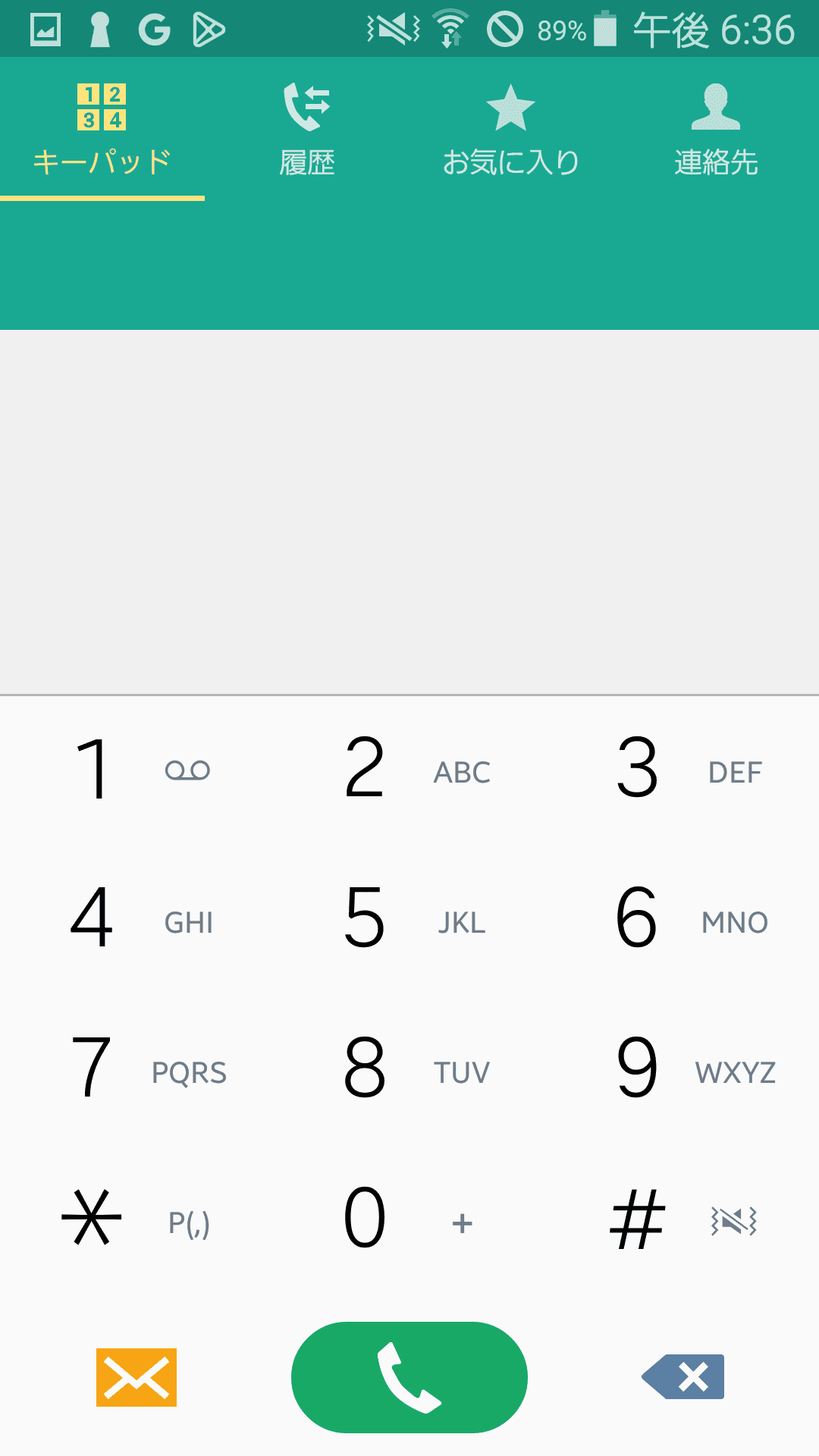
7. 録音を終了したい場合は、右上の「停止マーク」をタップします。
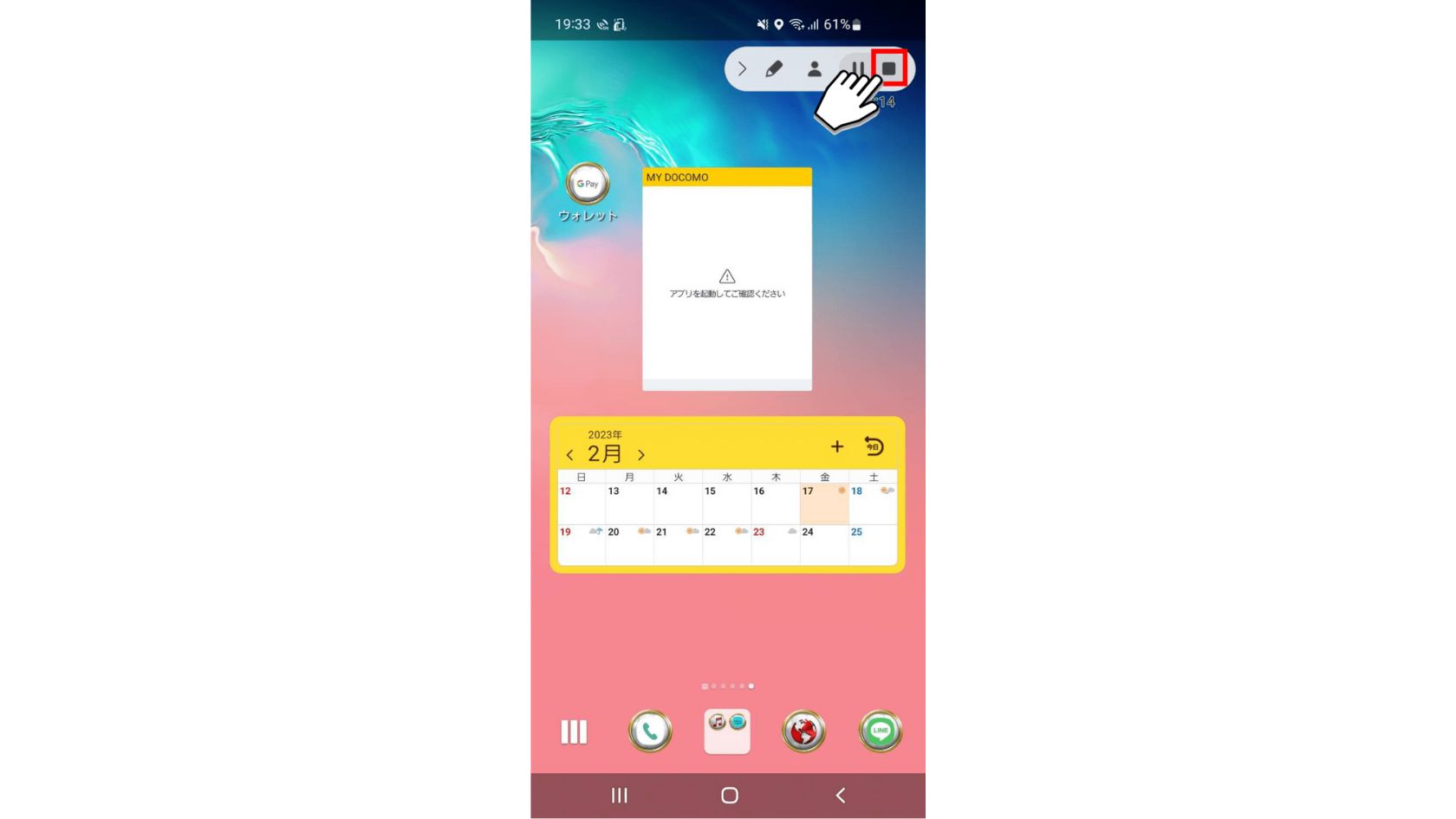
以上が「画面収録」を利用した通話内容の録音手順です。
こちらも「スクリーンレコード」と同様、数回タップするだけで素早くお手軽に通話内容の録音が可能です。
Galaxy端末をご利用の方は、ぜひお試しください。
外部機器を利用して録音する
ここまで、端末に搭載されている機能を利用して、通話内容を録音する方法をご紹介しました。
通話の録音方法には、端末に搭載されている機能以外にも外部機器を利用する方法があり、代表的なものとしてボイスレコーダーやICレコーダーがあります。
ボイスレコーダーはアナログ方式もデジタル方式も含めた、すべての音声を録音できる機器全般を指しており、メモリーカードやカセットテープへの録音が可能です。
ICレコーダーはデジタル方式での録音ができる機器を指しており、メモリーカードへの録音が可能です。
しかし、カセットテープの需要がなくなってしまった現代では、ボイスレコーダーもICレコーダーも、ほぼ同義の意味を持つ言葉として使われています。
以下で、通話を録音できる外部機器として、おすすめのボイスレコーダーをご紹介します。
通話の録音が目的で外部機器の購入をご検討されている方は、ぜひ参考にしてください。
おすすめボイスレコーダー①:オリンパス Voice Trek VN-551PC

・概要
「オリンパス Voice Trek VN-551PC」は、簡単に素早く録音ができるボイスレコーダーです。
本製品は、購入直後でも特に細かい設定を必要とせず、録音時には電源がOFFの状態からでも録音スイッチをスライドするだけで録音が開始されます。
そのため、急に電話がかかってきて対応しなければならないときに、問題なく利用できるので利便性が高い点が大きな魅力です。
また、2023年4月時点ではAmazonの評価は星4つとなっており「高齢の父でも届いてすぐに使い始めることができました」「説明書も日本語がわかりやすい。機能がシンプルなので確実に録音できました。」など良いレビューが多く寄せられています。
・基本機能
急な録音に対応できる「ワンタッチダイレクト録音」機能
幅広いシーンに合わせて最適な音質で録音ができる「おまかせ録音設定」機能
効率的に時間を使える「3倍速再生」機能
・おすすめポイント
シンプルなデザインのため、誰でも戸惑うことなく使いこなすことが可能。
用途に合わせてシーンをセレクトするだけで最適な録音設定に変更可能。
必要最低限の情報のみ画面に表示されていて、直感的に操作できる。
・料金
6,545円
・こんな方におすすめ!
シンプルで使いやすいボイスレコーダーの購入を考えている方
急な電話対応が頻繁にある業務に携わっている方
参照:【Amazon商品ページ】オリンパス Voice Trek VN-551PC
おすすめボイスレコーダー②:ソニー ICD-PX470F B

・概要
「ソニー ICD-PX470F B」は、非圧縮でクリアな音質の録画ができる「リニアPCM録音形式」に対応しているボイスレコーダーです。
シンプルなデザインで簡単に操作でき、最高の音質で録音できるため、通話のほかにも講演会やセミナーなど、幅広いシーンで活用できます。
また、153gと非常に軽量でコンパクトなので外出時でもサッと録音することが可能です。
2023年4月時点ではAmazonの評価は星4.1つとなっており「説明書も分かりやすく録音再生簡単に出来ました」「バッテリーが長持ちで、使いやすい。」など使いやすさと実用性の面で良いレビューが多く寄せられています。
・基本機能
狙った場所の声を録音できる「フォーカス録音」機能
周囲の雑音をカットする「ノイズカットフィルター」機能
シーンに応じて録音設定ができる「シーンセレクト」機能
・おすすめポイント
録音音声の再生時に細かい速度調整ができるため、効率的に録音内容を書き起こせる。
「トラックマーク」機能を利用すれば、好きな位置から録音の再生ができ、1つのファイル内で98個まで設定可能。
録音日時からファイルを検索できるため、素早く録音内容を確認できる。
・料金
10,100円
・こんな方におすすめ!
とにかく品質の高い音質で通話を録音したいと考えている方
効率的に録音内容を確認したいと考えている方
参照:【Amazon商品ページ】ソニー ICD-PX470F B
おすすめボイスレコーダー③:ソースネクスト AutoMemo S

・概要
「ソースネクスト AutoMemo S」は、録音した音声を端末の液晶で自動文字起こしできるAI搭載型のボイスレコーダーです。
ご紹介してきた他のボイスレコーダーとは異なり、録音したデータはすべてクラウド環境に保存できます。
保存できる容量は無制限なので、どれだけ長い通話内容となっても気にせずに録音できるので、ストレスフリーにご利用可能です。
また、2023年4月時点ではAmazonの評価は星3.7つとなっており「変換の精度の高さもクオリティーが高い。」「打ち合わせの議事録や、日常のメモを取るのにもとっても便利。」など、仕事でもプライベートでも活用でき、精度の高い文字起こしができるとのレビューが多く寄せられています。
・基本機能
2.83インチの液晶画面に表示される「自動文字起こし」機能
液晶に表示されるテキストをタップすれば任意の場所から録音再生できる「ここから再生」機能
大量のデータから、録音内容のキーワードで見つけ出せる強力な検索機能
・おすすめポイント
日本語や英語、中国語をはじめとした72言語に対応。
録音ファイルをフィルタリングできるため、録音データを整理して効率的に確認可能。
専用の携帯アプリと連携して、使い慣れた端末でもテキストの確認や録音の再生ができる。
・料金
【本体料金】
19,250円
【文字起こし機能 料金プラン】
お試しプラン:無料
月額プラン:980円/ 月
年額プラン:9,900円/ 年
・こんな方におすすめ!
通話時間が毎回長くなってしまう方
録音内容を効率的に書き起こしたいと考えている方
参照:【Amazon商品ページ】ソースネクスト AutoMemo S
Androidで通話を録音する時の注意事項
ここまで、Android端末を利用して通話内容を録音する方法について解説してきました。
どれも簡単ですぐに実践できる方法ばかりですが、場合によっては通話の録音でトラブルが発生してしまう可能性もあります。
ここからは、Androidで通話を録音する時の注意事項を2つ解説していきます。
通話録音の同意を得ておく
通話を勝手に録音することは「盗聴」ではなく「秘密録音」ですので、録音すること自体は犯罪行為ではありません。
しかし、昭和52年7月15日の東京高裁判決では「話者の同意なくしてなされた録音テープは、通常話者の一般的人格権の侵害となり得ることは明らかである」と判示しており、人格権侵害として損害賠償責任を負う可能性があることを示唆しています。
参照元:岩熊法律事務所【相手に無断で会話を録音した場合は違法?証拠になる?】
そのため、録音した通話内容を証拠品として扱う場合は、通話相手に録音の同意を得ておいた方が確実に安全であるといえます。
お使いのAndroid端末やボイスレコーダーの容量を把握しておく
通話内容を録音する前に、お使いのAndroid端末やボイスレコーダーの容量を確認しておきましょう。
短い通話であれば容量が少なくても問題ありませんが、長い通話であれば容量がないと録音できず、通話内容をあとから確認できないといったトラブルが発生してしまう可能性があります。
お使いのAndroid端末であれば、不要なアプリや写真・動画データを削除し、ボイスレコーダーであれば、新しいSDカードを挿入したり、不要な録音データを削除したりして容量を確保できます。
まとめ
本記事では、Android端末を利用した録音方法として「Android画面収録(スクリーンレコード)で録音する」「端末の標準搭載機能で通話を録音する」「外部機器を利用する」の3つの方法、録音時の注意事項について解説してきました。
本記事ではご紹介しきれなかった方法や標準機能、アプリやボイスレコーダーはまだまだたくさんありますが、ご自身の環境にあった録音方法を見つけ、仕事やプライベートでお役立ていただければと思います。
Nottaは日本語に特化した国内最先端AI音声文字起こしツールです。



