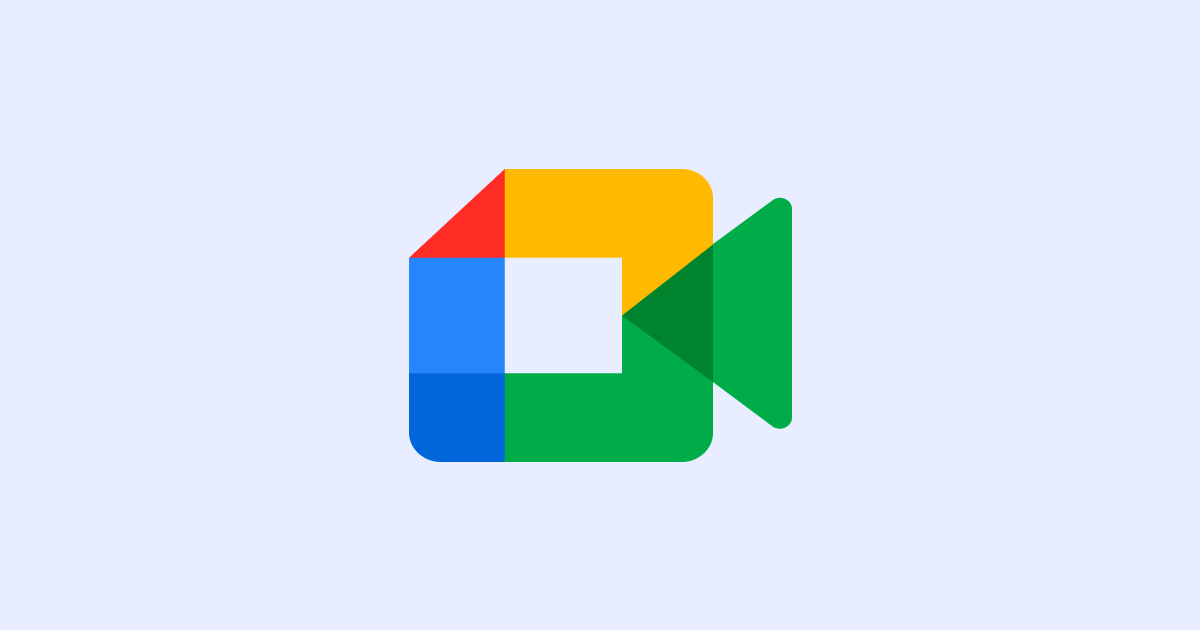
Google Meetの録画方法を徹底解説!保存や共有方法も紹介
業界トップの正確率で作業効率爆上げ!
Google Meetとは?
GoogleMeetとは、Google アカウントさえあれば誰でも利用できる、エンタープライズレベルのビデオ会議機能です。100 人まで参加できるオンライン会議を作成して、最長 60 分間の会議を開催できます。
パソコンの場合は、専用のソフトをダウンロードする必要もありません。インターネット環境さえあれば、ブラウザ上で今すぐにでも会議を始めることが可能です。スマートフォンの場合は、Google Meet モバイルアプリをダウンロードすることで利用できます。
この記事ではGoogle Meetを使って会議を録画する方法をご紹介します。
Google Meetのレコーディング(録画)機能とは?
Google Meetの会議は録画することが可能です。会議の録画の権限は、主催者もしくは主催者と同じ組織に所属しているユーザーのみにあります。
また、Google Meetのレコーディング機能を利用する場合は、Google Workspace Individuaに登録する必要があります。G-Mailなどで利用している無料のアカウントでは録画できない可能性が高いです。
後述する録画機能の利用方法で、下図のように「プレミアム機能 Meetの高度な機能をぜひお試しください」と表示された場合は、サブスクリプションに登録が必要なアカウントとなります。
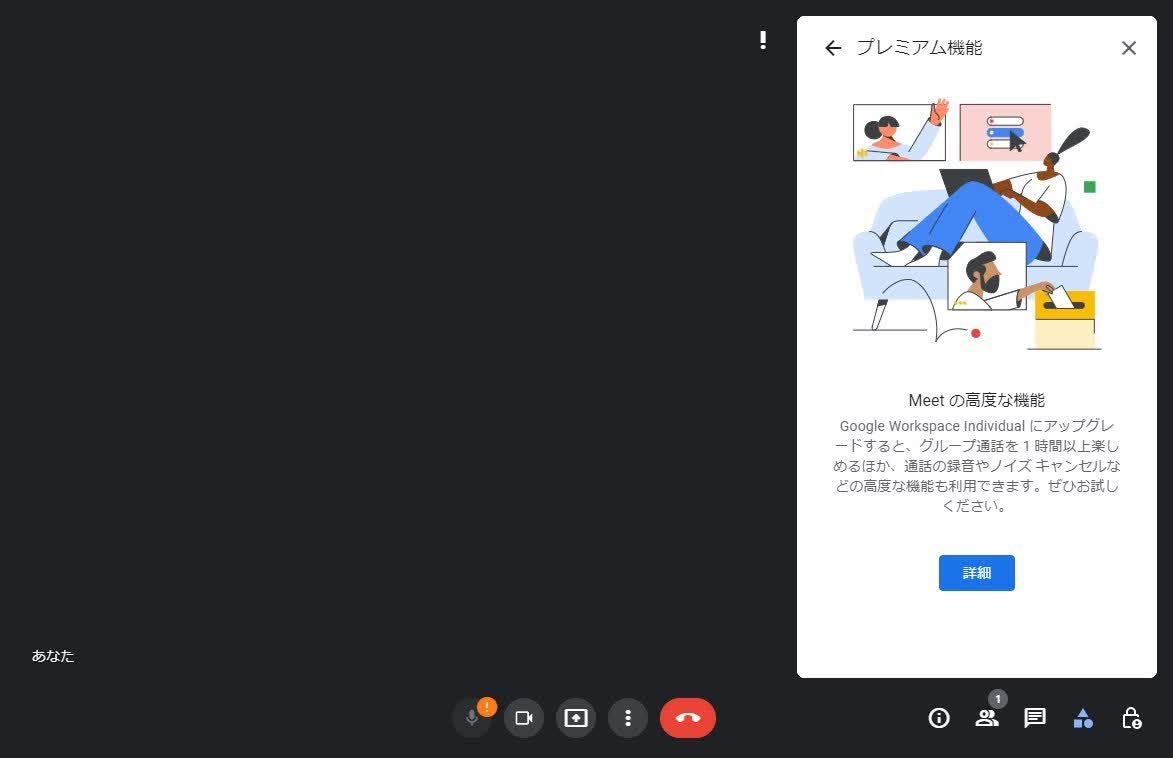
詳しくは、Google Workspace Individualから確認しましょう。
なお、Google Workspace Individualのサブスクリプションで利用できるGoogleMeetの機能は
長時間のグループ通話
通話の録音、録画
ノイズ キャンセル
お使いのスマートフォンでのダイヤルイン
です。
Google MeetでWeb会議を録画するための条件
Google Meetは、Web会議を録画することができます。ただし、録画をするためにはいくつかの条件があるため注意が必要です。
有料プランへの登録
Google MeetでWeb会議を録画するには、Google Workspaceの有料プランに加入する必要があります。無料プランでは録画ができないため、注意しましょう。プランの料金と録画可否は以下の通りです。
| Google Meet 無料版 | Business Starter | Business Standard | Business Plus | Enterprise | |
|---|---|---|---|---|---|
| 料金 | 無料 | ¥680/月 | ¥1,360/月 | ¥2,040/月 | 要問い合わせ |
| 録画機能 | × | × | ○ | ○ | ○ |
会議の主催者もしくは同じ組織内のユーザー
Google Meetで録画ができるのは、会議の主催者もしくは主催者と同じ組織内のユーザーのみです。そのため有料プランに加入している場合でも、別の組織のWeb会議の録画はできません。
事前の設定
Google Meetで録画を行う前に、Google Workspaceで録画機能を有効化する設定が必要です。事前設定の手順は以下の通りです。
Google Workspaceの管理画面にアクセスし、管理者アカウントでログインします。
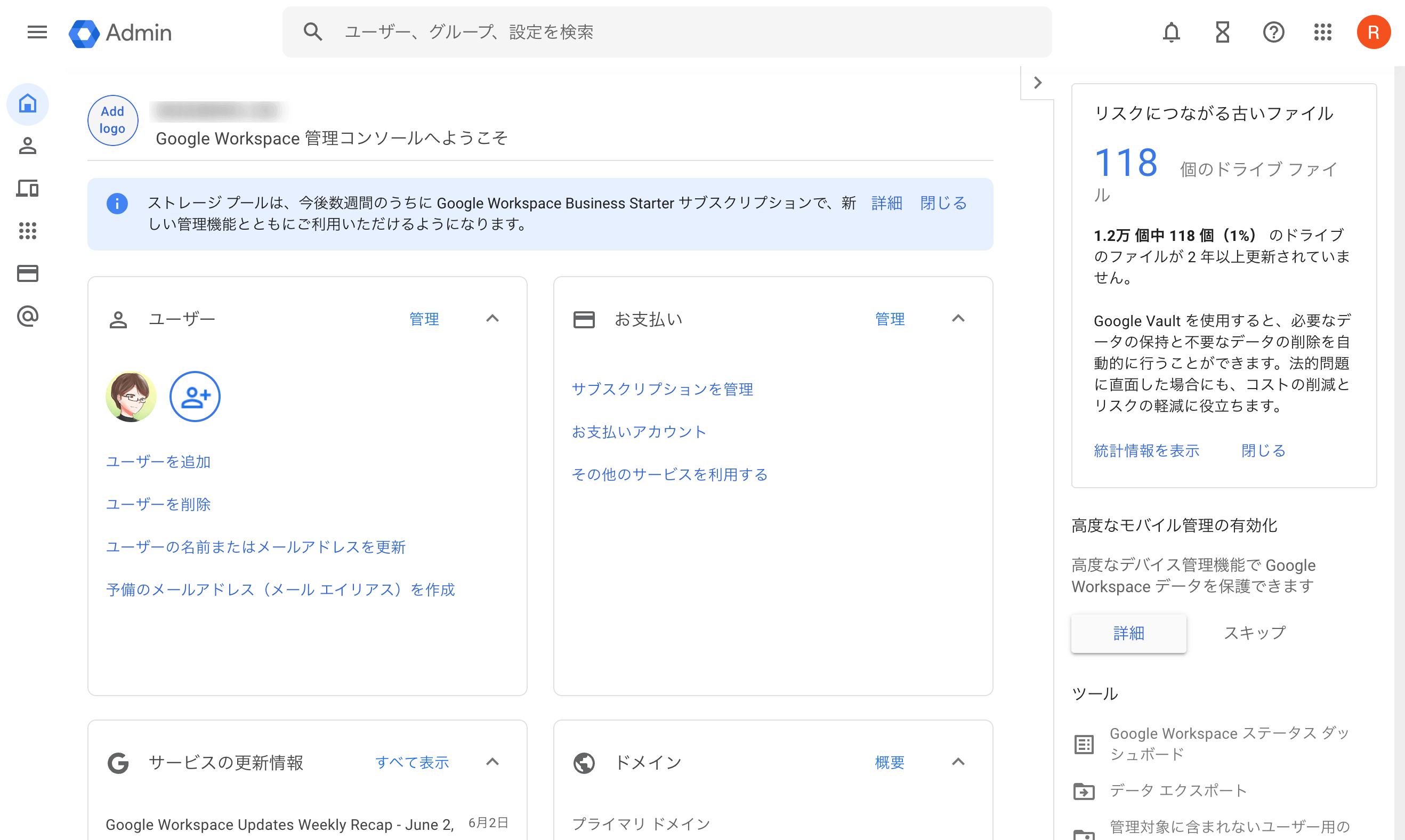
「アプリ」をクリックします。
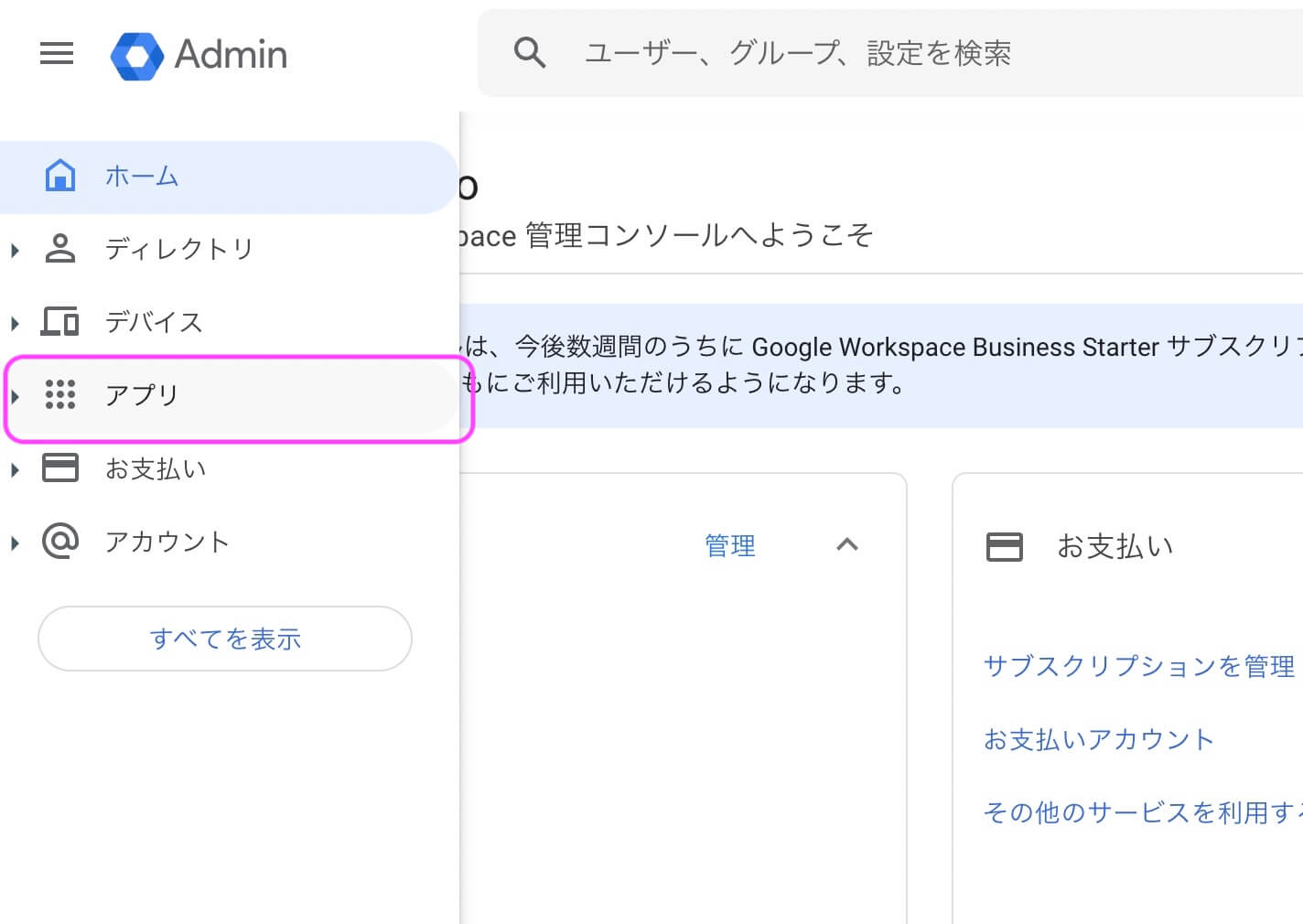
「G Suite」をクリックします。
表示されたコアサービス一覧の中から「Google Meet」をクリックします。
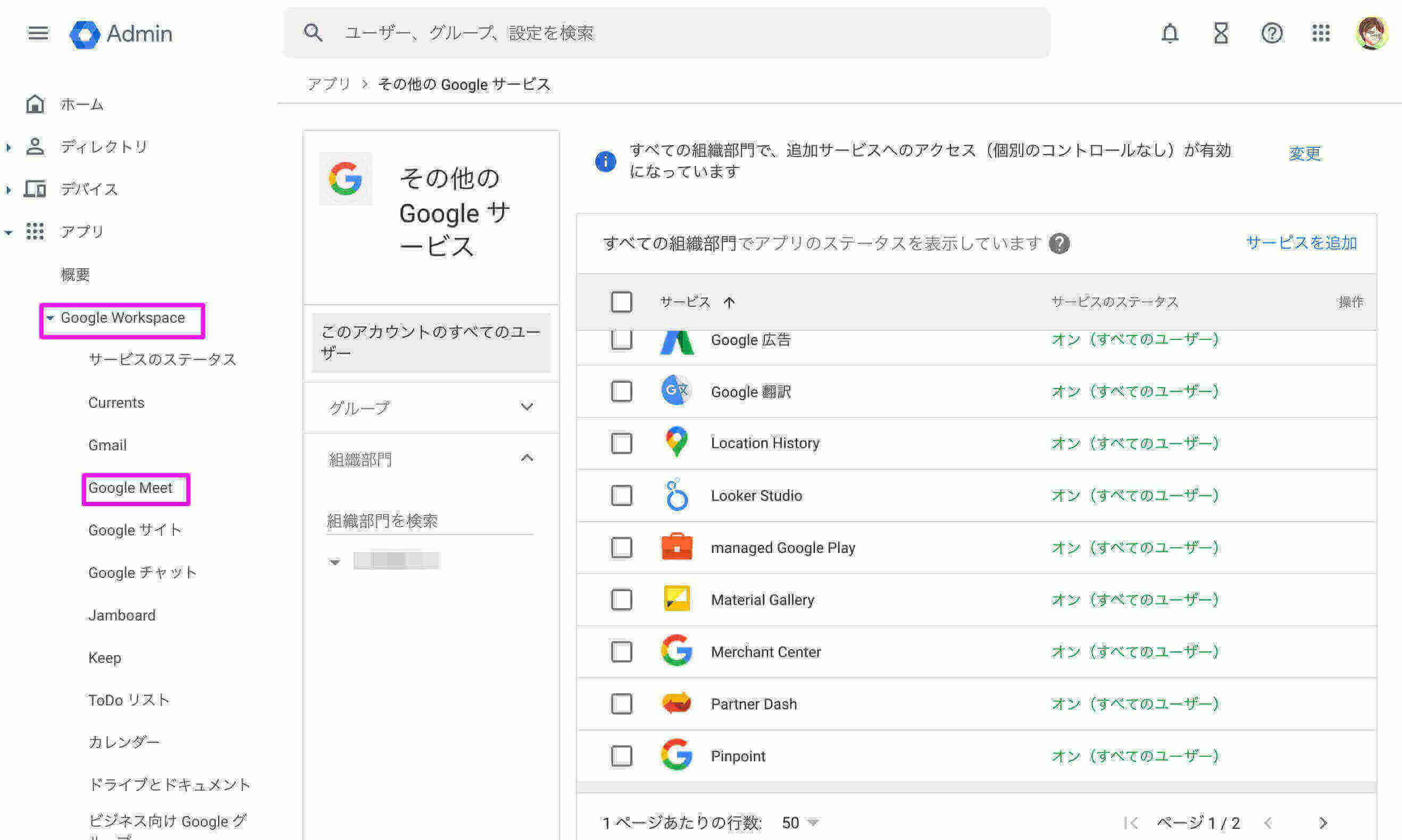
「Meetの動画設定」をクリックし、「録画」の「ユーザーに会議の録画を許可します」にチェックを入れます。
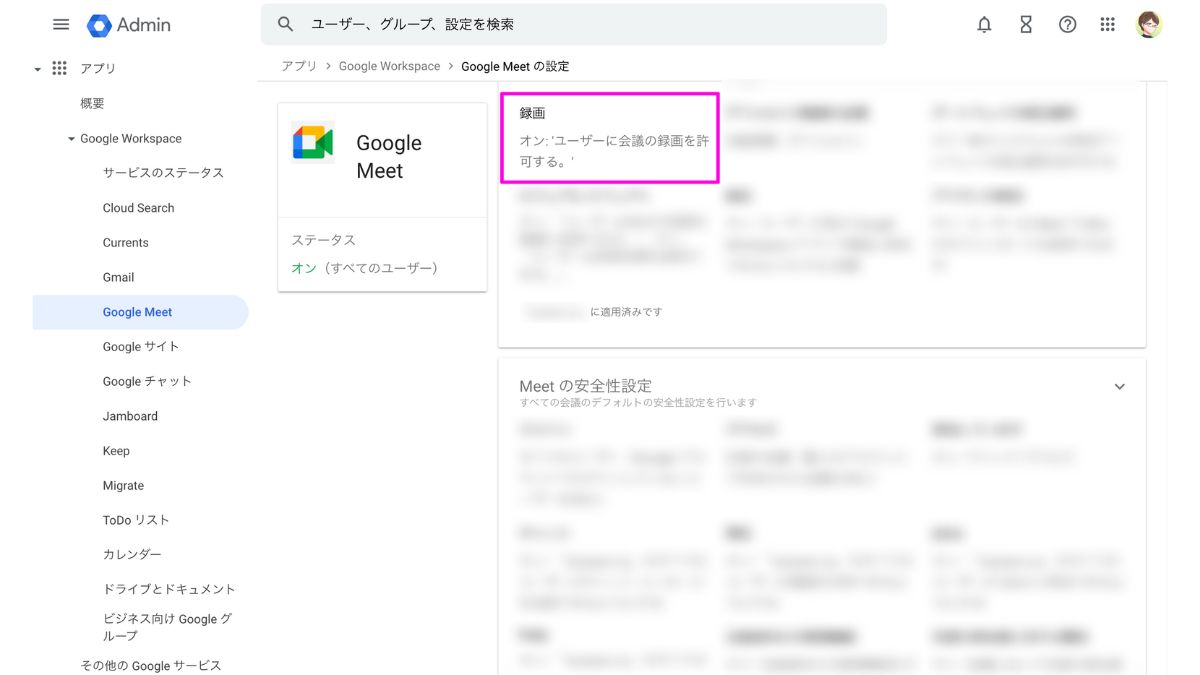
Google Meetで録画する方法
今回はGoogle Workspace Individuaのサブスクリプションに登録した状態で、ミーティングを録画する方法を説明します。
実際にGoogle Meetの画面と合わせて、レコーディング(録画)の方法をご紹介します。
STEP1)Google Meetで会議に参加し、右下のアクティビティを選択します。
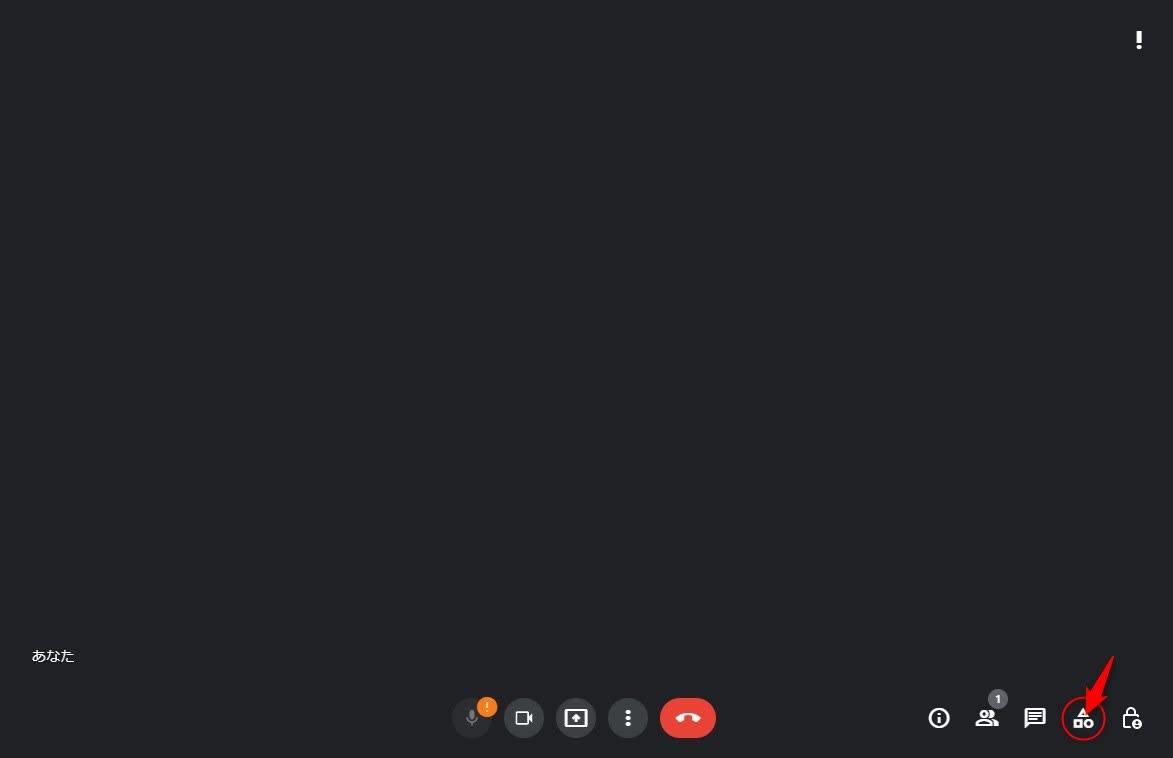
STEP2)表示されたアクティビティウィンドウから、録画をクリックします。
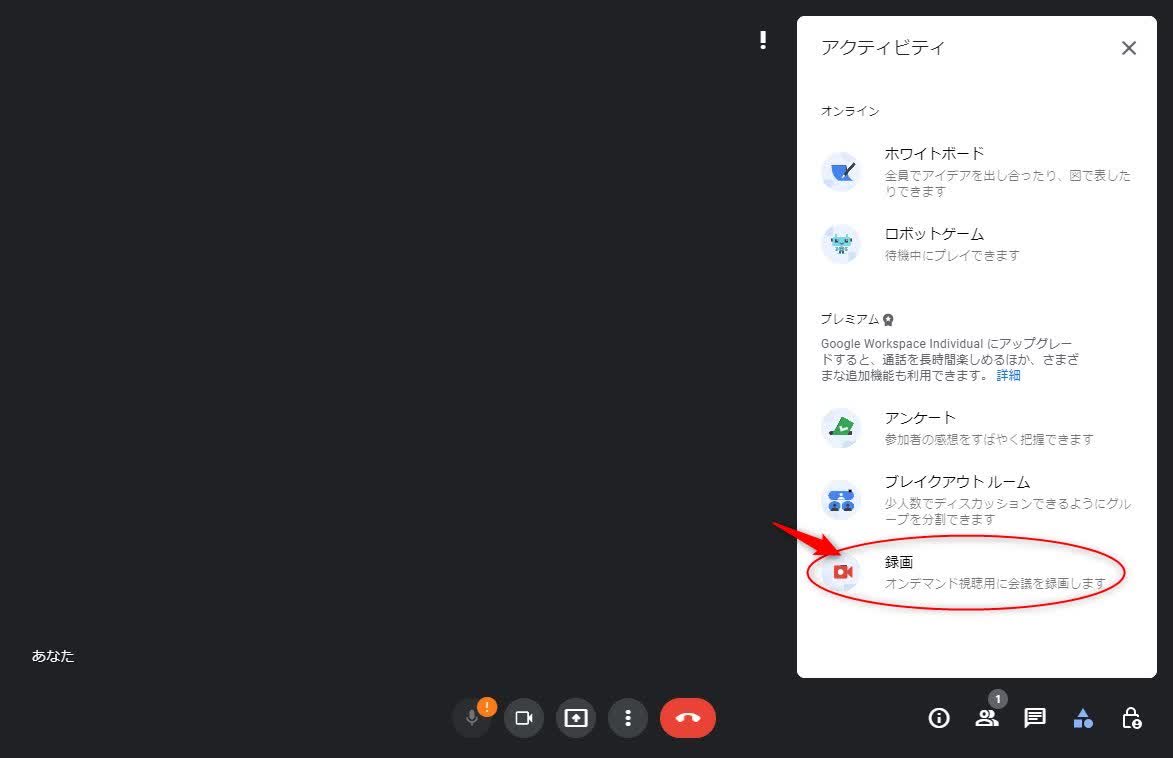
STEP3)録画を開始をクリックします。
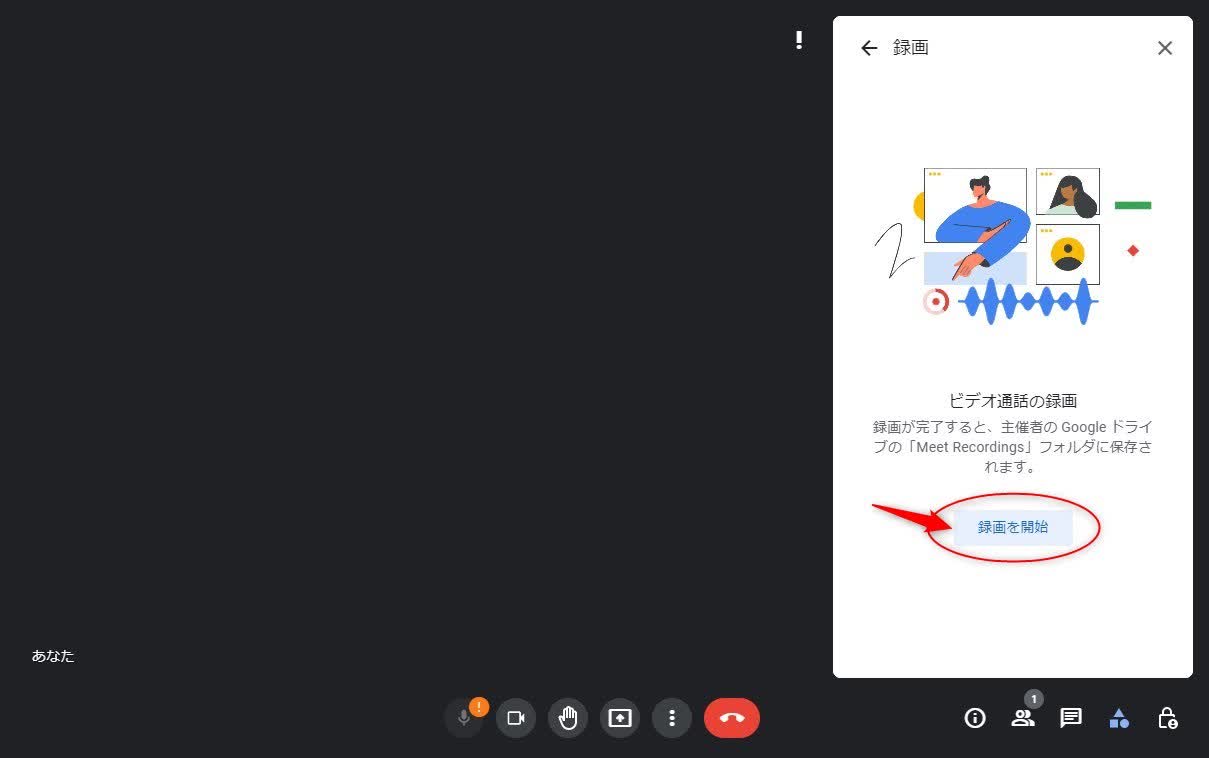
STEP4)会議の参加者全員に、ミーティングの録画の許可を必ずとりましょう。全員の準備が整っていることを確認したら開始ボタンを押します。
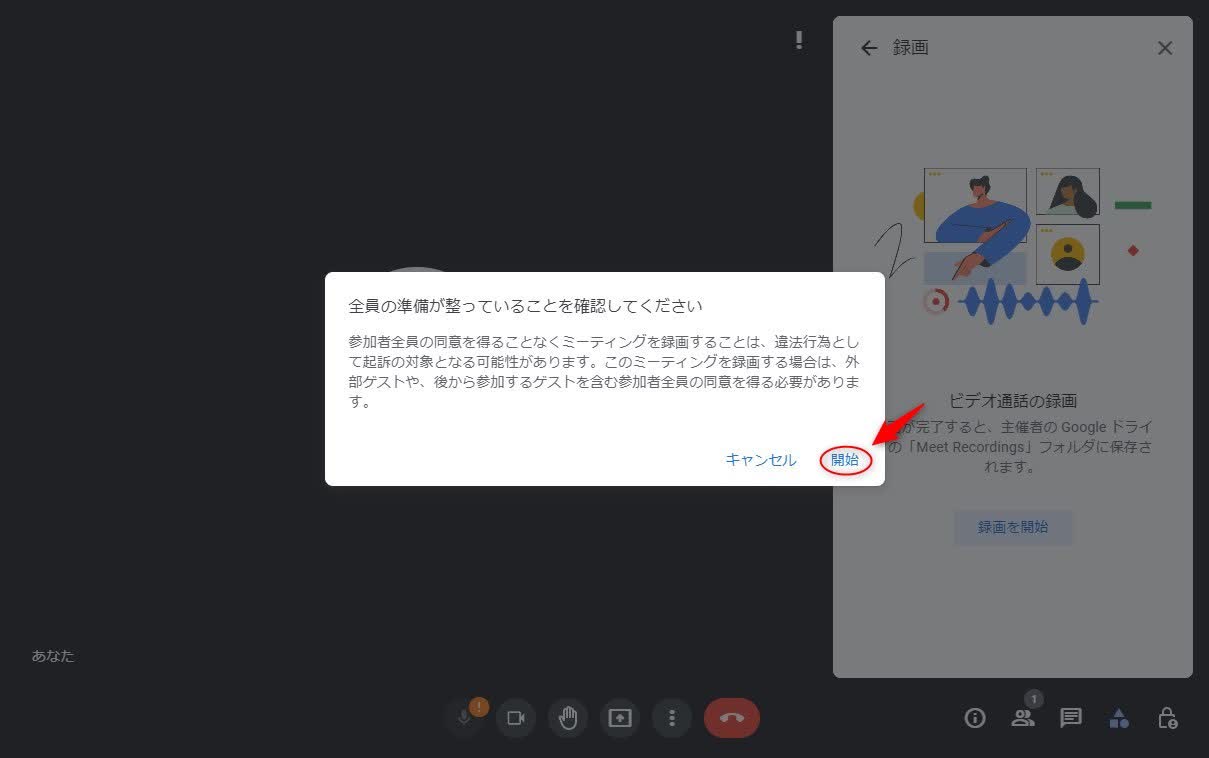
STEP5)「間もなく録画を開始します」の案内が流れたあと、左上にRECの文字が表示されます。この状態がレコーディング中の状態です。
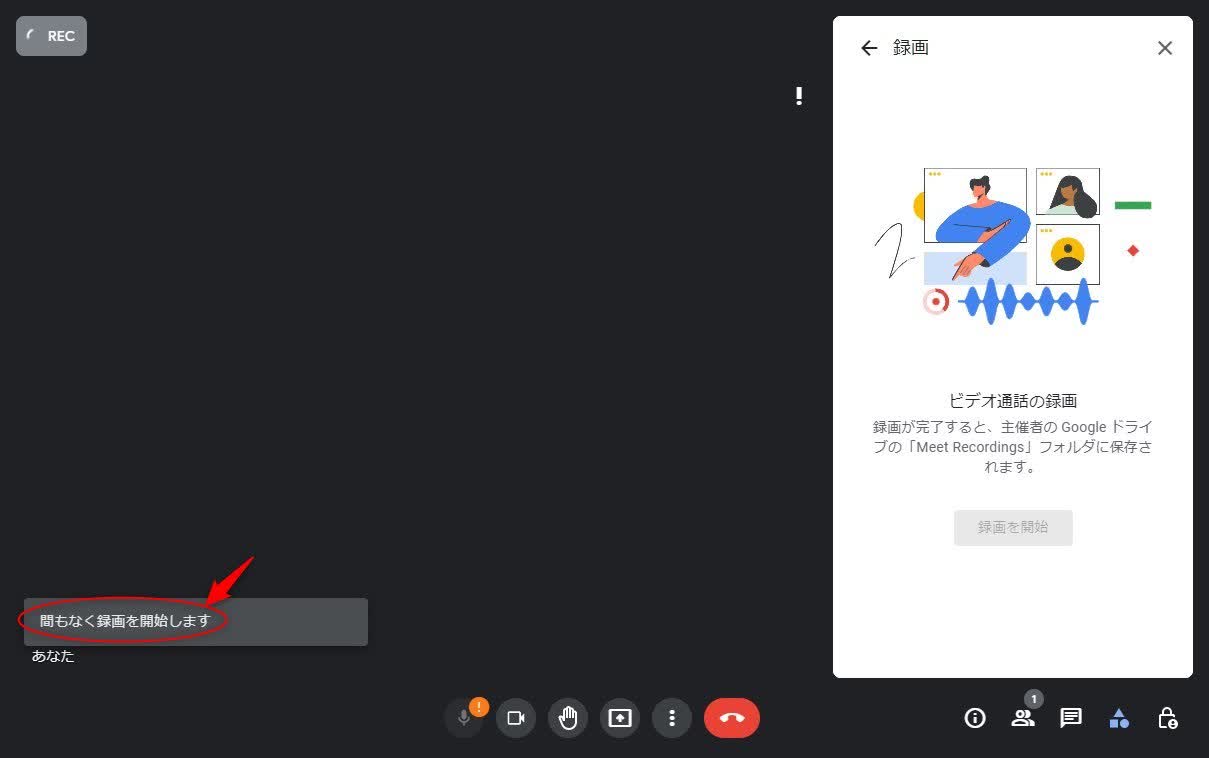
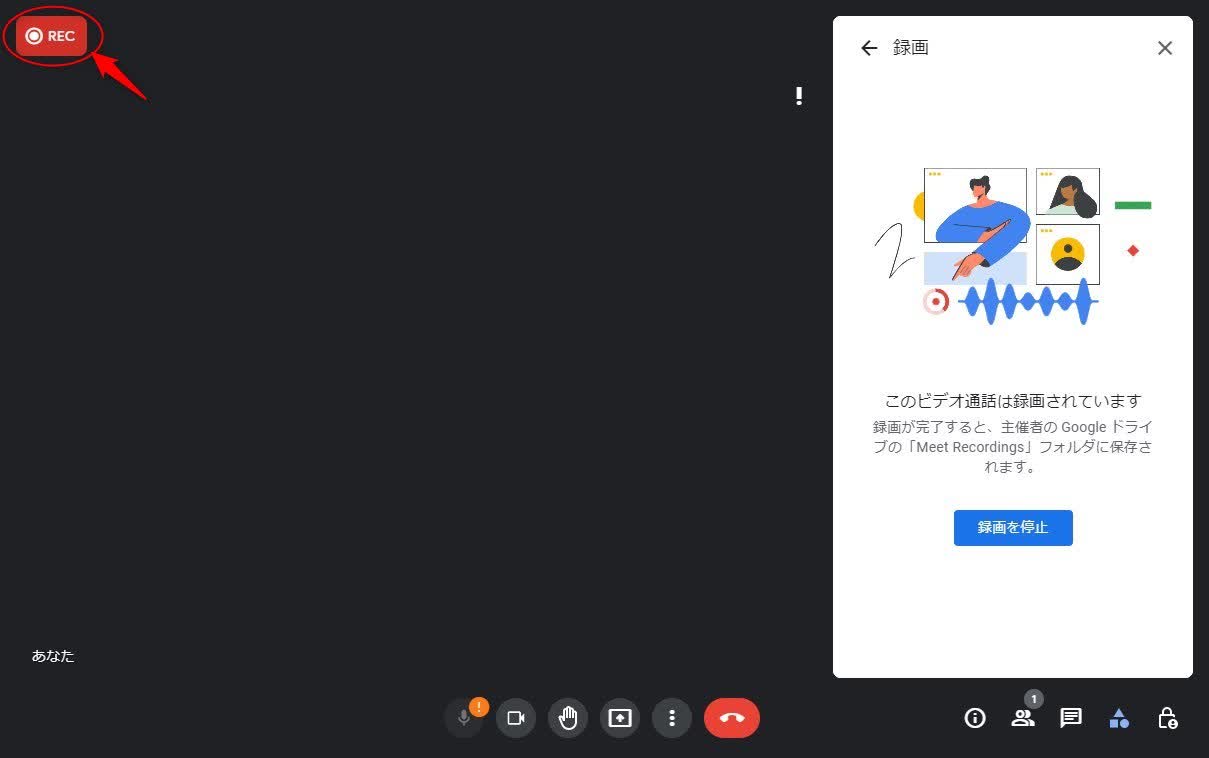
STEP6)録画を停止する場合は、右下のアクティビティからウィンドウを表示し、録画を停止をクリックします。
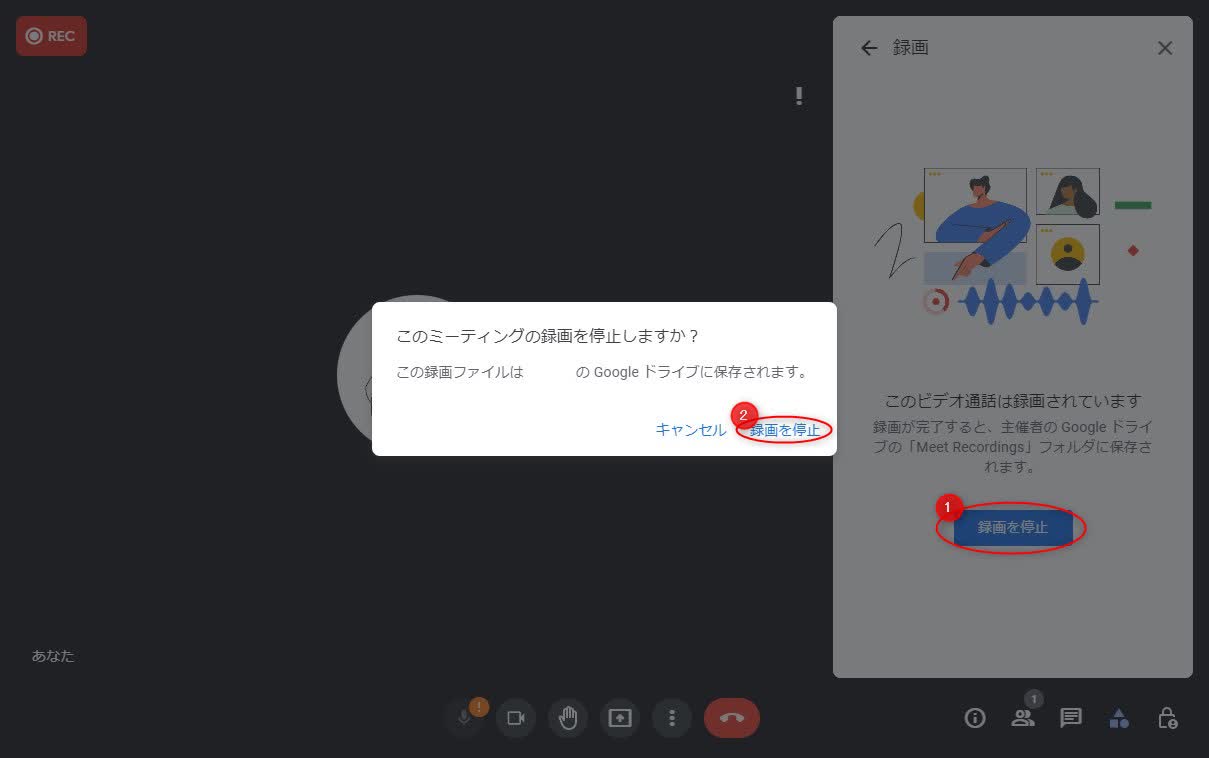
Google Meet録画データの保存方法
Google Meetで録画した映像のデータは、録画した人と会議の主催者のGoogleドライブに保存されます。ドライブからPCへデータをダウンロードすることで、データの場所を移行することは可能です。
GoogleドライブからPCへの保存は、以下の手順で行います。
Googleドライブにアクセスします。
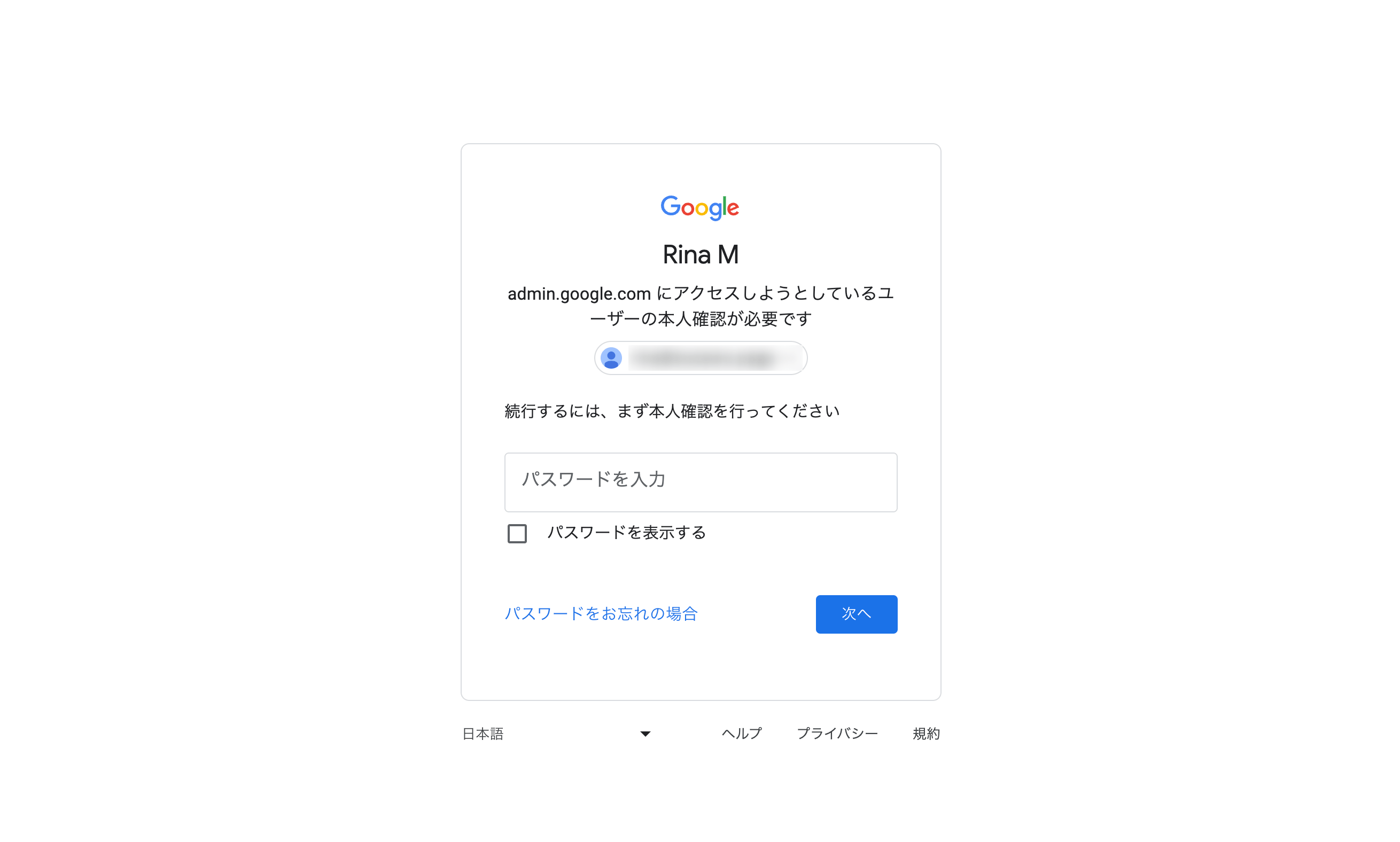
映像データは「マイドライブ」→「Meet Recordings 」フォルダに保存されているため、確認します。
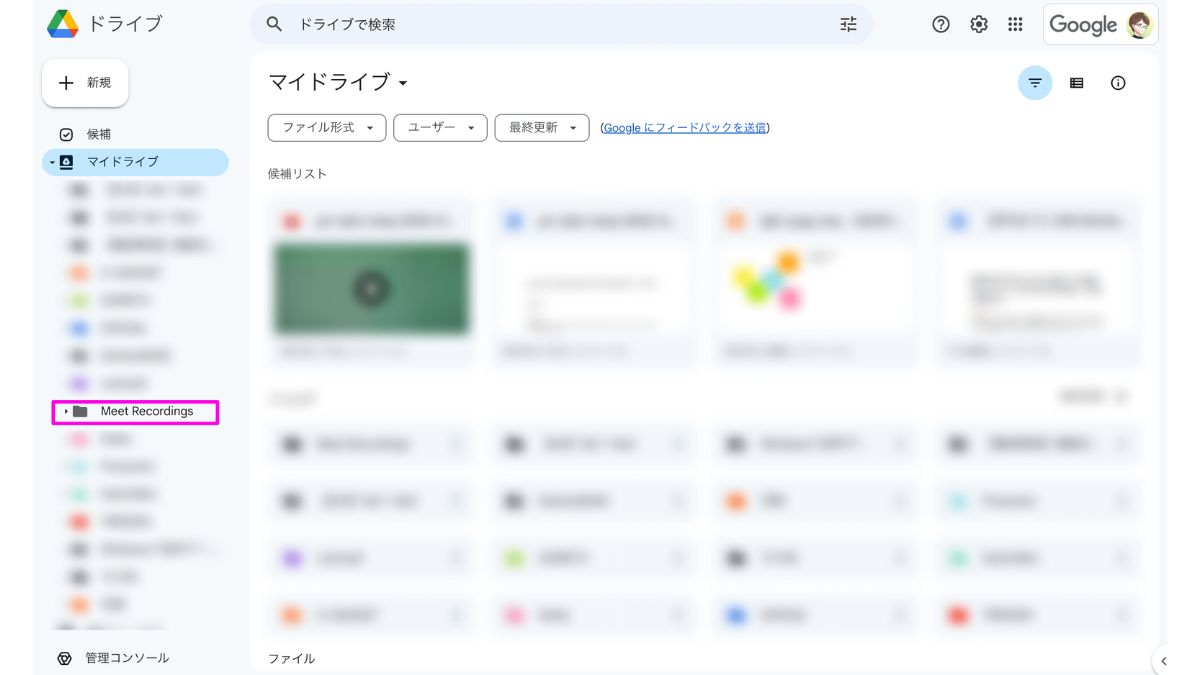
目的の映像データを右クリックし、「ダウンロード」をクリックするとPCに保存されます。
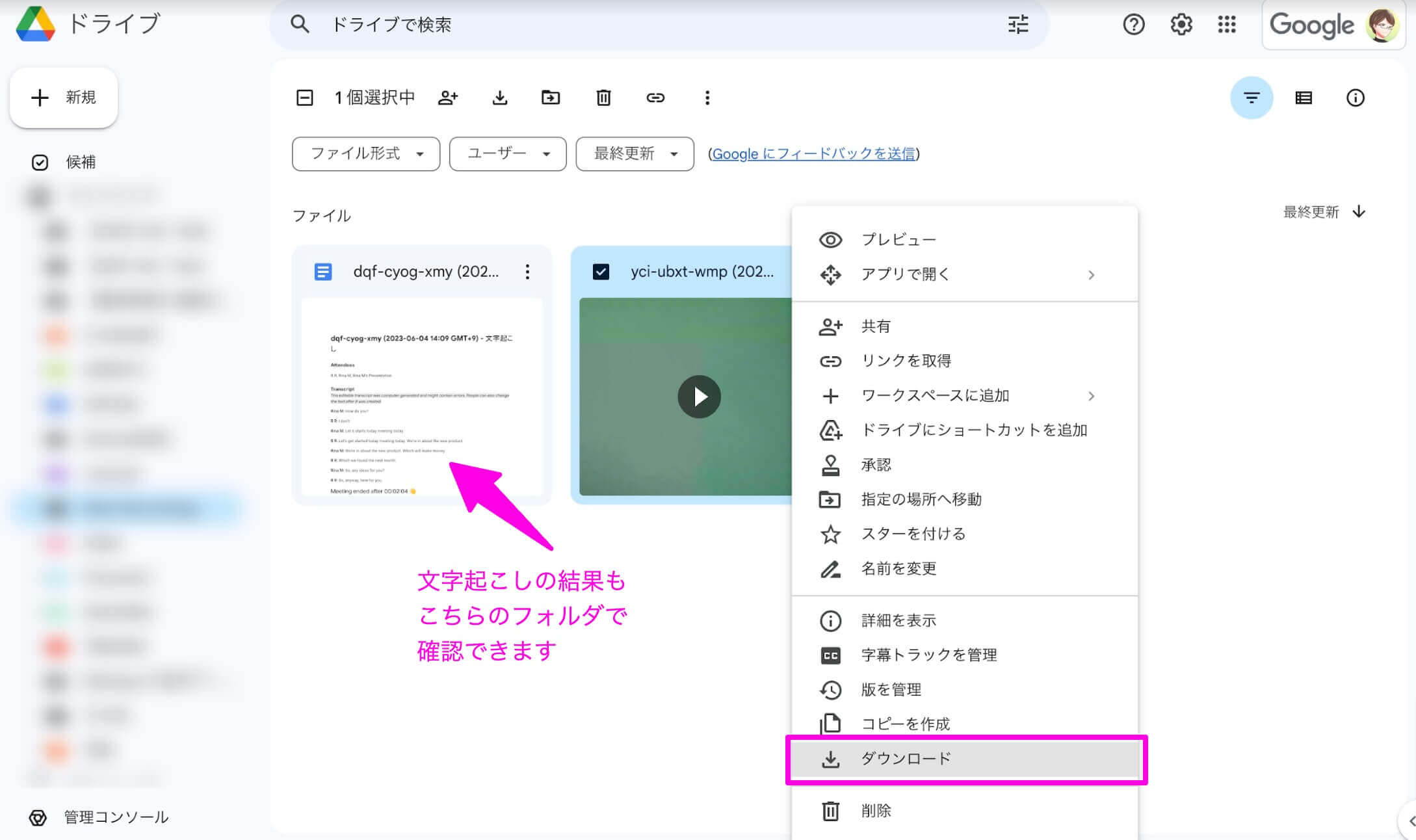
議事録作成はもう怖くない!
Google Meetミーティングの発言をリアルタイムに文字起こし。話者も識別できます。

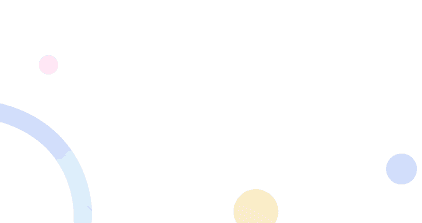
Google Meet録画データの共用方法
Google Meetの録画データは、Googleドライブに保存されるため、Googleドライブのデータ共有と同じ方法で、共有することが可能です。
STEP1)レコーディングを行った会議主催者のGoogleドライブの中に、自動的に「 Meet Recordings 」フォルダが作成されています。フォルダをクリックして開きます。
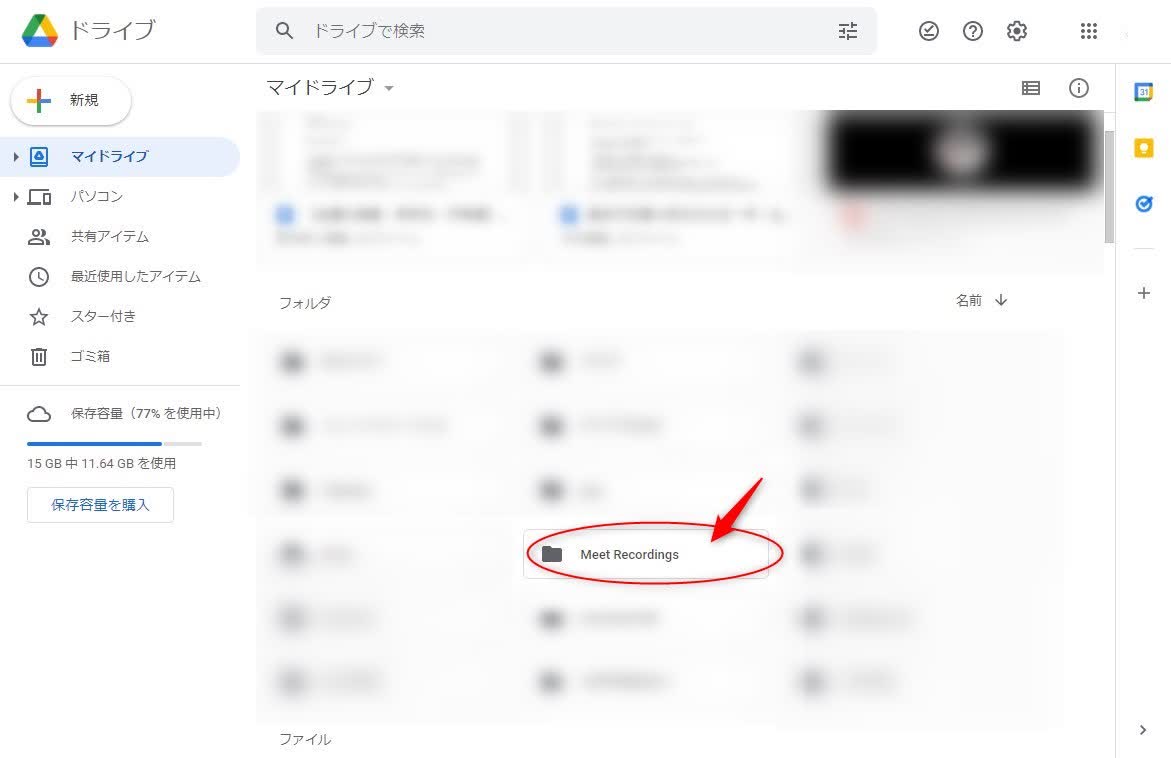
STEP2)共有したい会議の録画データにマウスポインターを合せて右クリックします。
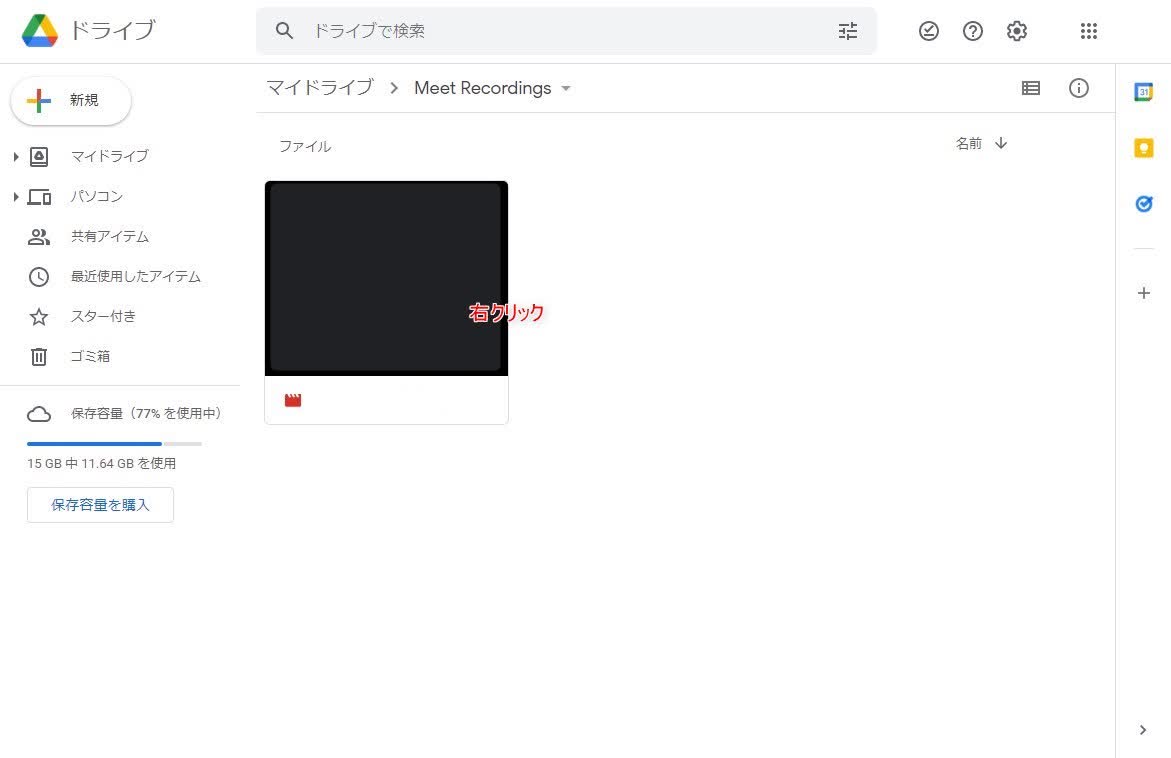
STEP3)共有をクリックします。
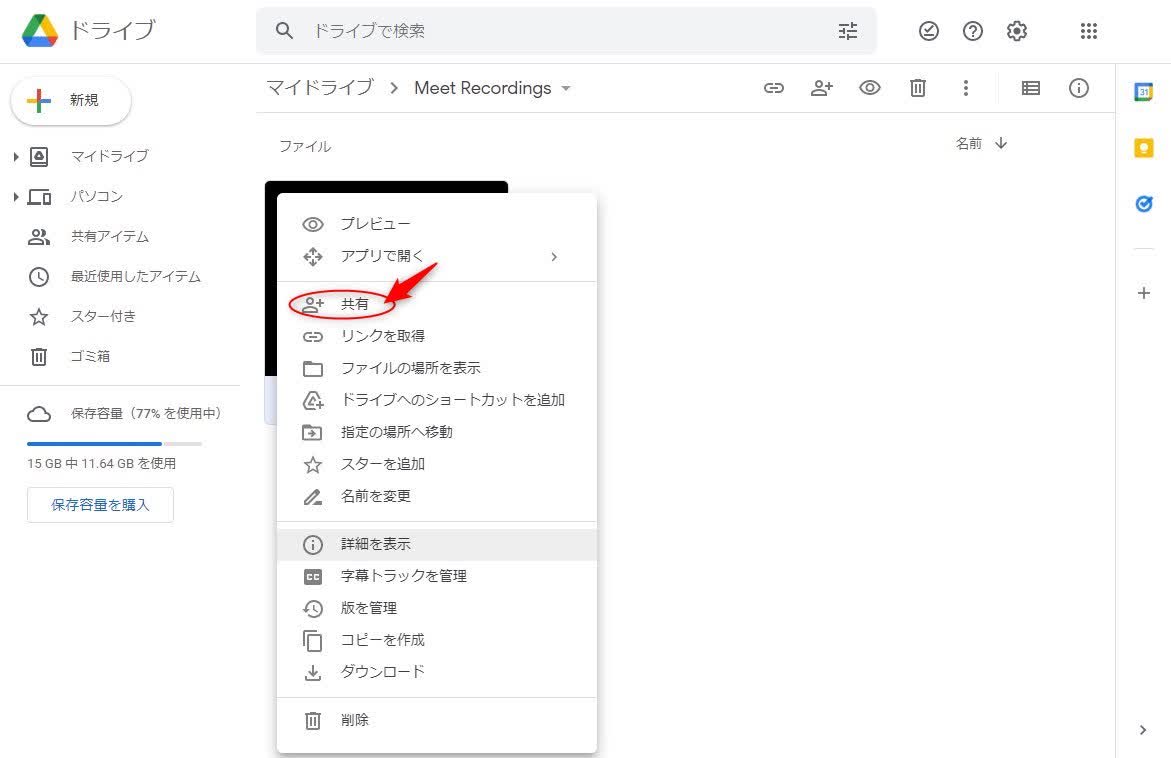
STEP4)一般的なアクセスの中にある制限付きをクリックして、リンクを知っている全員に変更します。
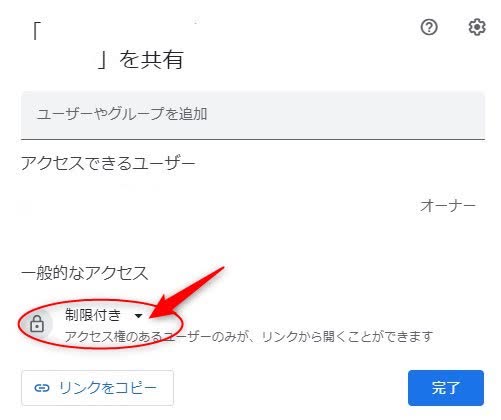
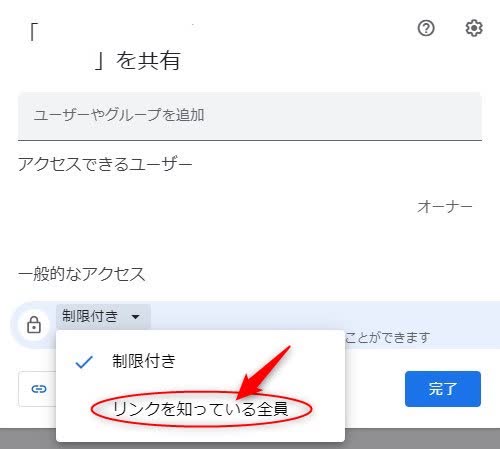
STEP5)リンクをコピーボタンをクリックし、メールなどで共有すると、リンクを知っている人全員がデータを確認することができます。
Google Meetを録画するときの注意点
Google Meet会議を録画する機能はとても便利ですが、いくつかの注意が必要です。
1.参加者がレコーディングできるかどうかは、ホストの設定次第
参加者に録画の権限を付与する場合は、設定が必要です。
管理者は、同じ組織内の会議主催者と参加者にビデオ会議の録画を許可することができます。
STEP1)Google 管理コンソール にログインします。
STEP2)管理コンソールのホームページから、アプリ→Google Workspace→ Google Meet を選択します。
STEP3)Meet の動画設定を選択します。
STEP4)録画をクリックし、ユーザーに会議の録画を許可しますのチェックボックスから、オン・オフの切替を行います。
STEP5)保存をクリックして完了です。
2.事前に録画の許可を取る
Google Meetの録画を開始する際にも注意事項が表示されるように、参加者全員の同意を得る必要があります。同意を得ていない状態で録画することは、違法行為として起訴の対象になる可能性があるので、会議を録画する場合は必ず参加者全員の許可を得る必要があります。

3.使用するデバイスによって音量が異なる
Google Meetを録画する場合は、環境によって音量が異なる可能性があります。事前に録画のテストを行い、ノイズや雑音、音量が小さいなどの問題がないか確認しておきましょう。
4.電池を使用する場合、あらかじめ充電しておく
Google Meetを録画する際には、パソコンやスマートフォンのバッテリー容量を多く使います。会議が始まる前にフル充電しておき、もしものためにすぐに充電できる環境を整えておきましょう。常にコンセントに刺した状態で行うのであれば、電池切れの心配はありません。
録画出来ない時の原因&対処法まとめ
1.PCスペックの不足
使用しているPCのCPUやメモリなどが不足している場合、録画ができないことがあります。ただし、多数のアプリケーションを起動していたり長時間PCを使い続けていたりすることが原因でリソースが逼迫している可能性もあるため、まずは不要なアプリケーションを終了する、もしくはPCの再起動などを試してみてください。それでも解決しない場合、PCのリソース追加や別の端末への変更を検討すると良いでしょう。
2.アカウントの制限
先にお伝えした通り、Google Workspaceの無料プランを利用しているアカウントでは録画ができません。一般的には企業や団体の独自ドメインで有料プランを利用していることが多いです。もし「有料プランに加入しているのに録画ができない」という場合は有料プランに加入しているドメインでログインできているかを確認してみてください。
3.外部から参加している
有料プランに加入している場合でも、録画できる権限を持つのは会議の主催者もしくは主催者と同じ組織内のユーザーのみです。もし自分が外部からゲストとして会議に参加している場合は、録画ができないので注意しましょう。
録画から文字起こし・議事録作成まで簡単にできる!ーNotta
Google Meetの録画機能は非常に便利ですが、条件によって録画できない場合もあります。そんな時におすすめなのが、高性能な文字起こしツールのNottaです。Nottaはリアルタイムでの文字起こしや音声ファイルの文字起こしを行うツールですが、Web会議にも対応しています。NottaでGoogle Meetの録画・文字起こしを行う手順は以下の通りです。
Nottaのホーム画面から「Web会議の文字起こし」を選択します。
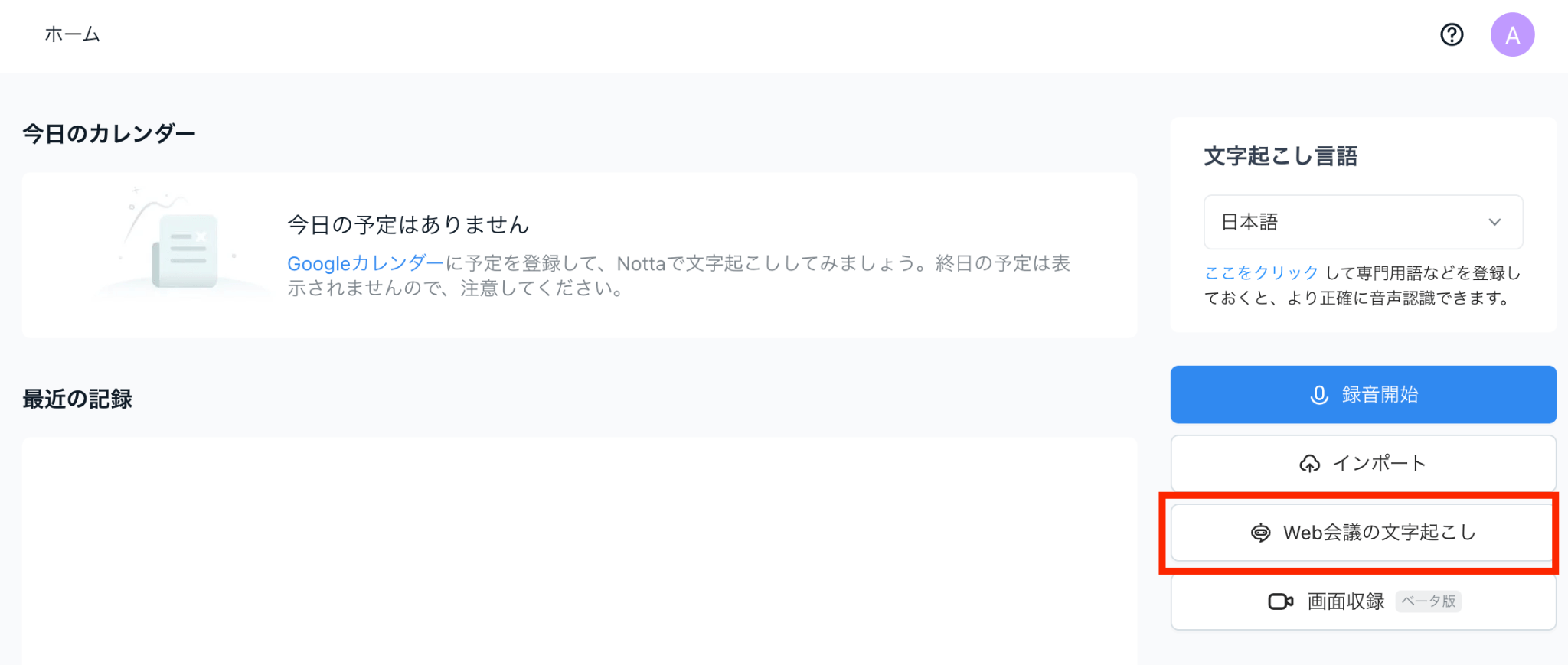
「Web会議の招待用URL」に録画したい会議のURLを入力し、「文字起こしする」をクリックすると、録画と文字起こしが自動で開始されます。また、Google MeetだけでなくZoom・Teamsにも対応しています。
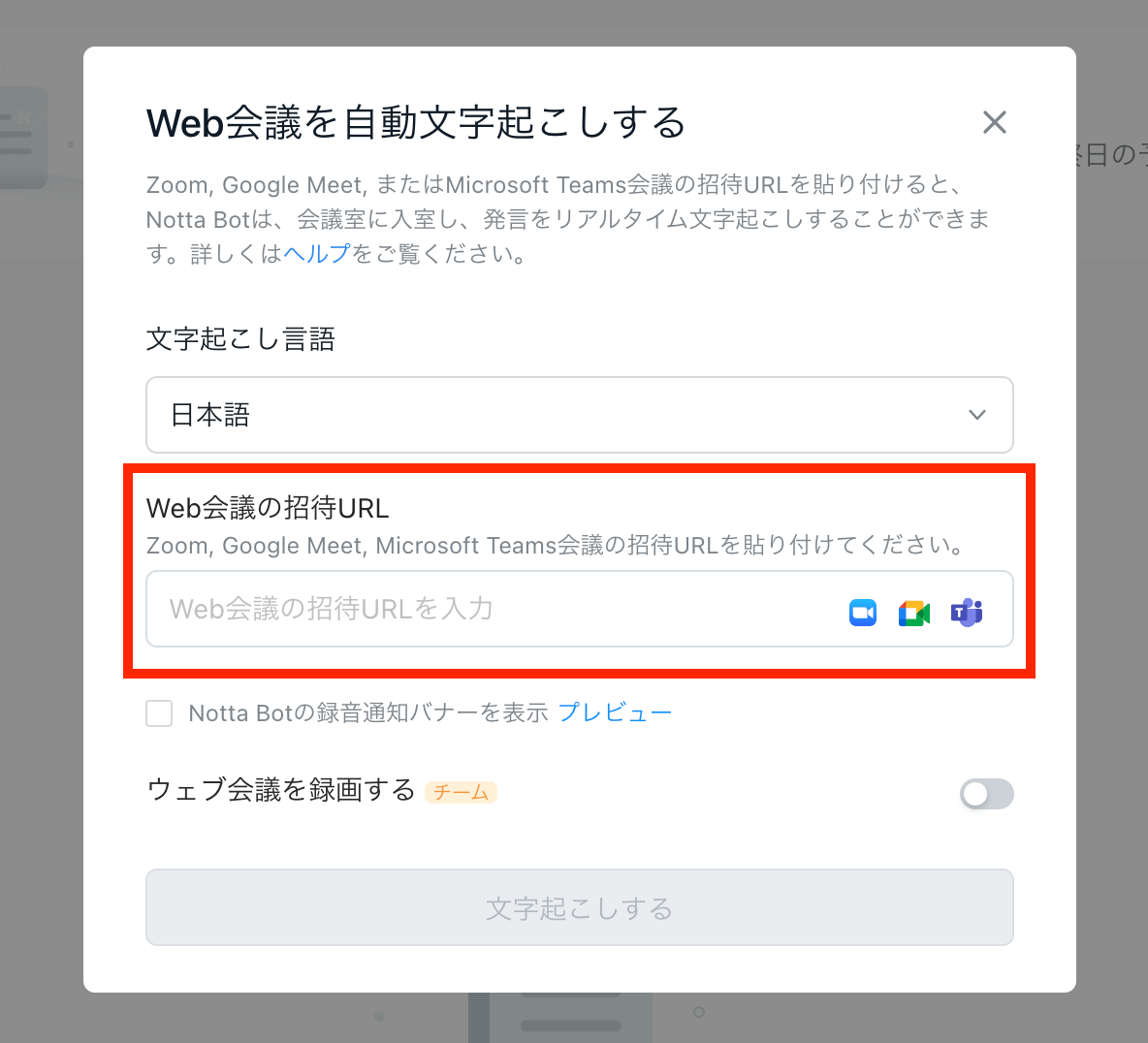
Google Meetの録画に関するよくある質問
最後に、Google Meetの録画について、よく寄せられる質問とその回答についてまとめます。
Q1:Google Meetの録画は無料でできますか?
Google Meetは無料で利用できますが、録画するにはGoogle Workspaceの有料プランへの加入が必要です。ただし、Nottaなどの外部のツールを利用することでGoogle Workspaceの無料プランであっても、録画をすることができます。
Q2:録画したデータの保存先がわかりません。
Google Meetで録画したデータは、自動的に録画した人と会議の主催者のGoogleドライブに保存されています。
Q3:録画したデータの編集はできますか?
Google Meetの標準機能では、録画したデータの編集はできません。もし編集をしたい場合は、別のツールを使用する必要があります。たとえばNottaなら、文字起こししたテキストデータをその場で簡単に編集することが可能です。
Q4:録画したデータの共有はできますか?
Google Meetで録画したデータは録画した人と会議の主催者のGoogleドライブに保存されますが、そのリンクや、ダウンロードしたファイルを別の人に送信することで共有は可能です。Googleドライブで扱う一般的なファイルと同じように扱うことができます。
Q5:録画したデータの文字起こしはできますか?
Google Meetの標準機能では、録画したデータの文字起こしはできません。もし文字起こしをしたい場合は、別のツールを使用する必要があります。Nottaを利用すれば、Google Meetでの会議をリアルタイムで文字起こしできます。人の手で文字起こしを行うには膨大な手間と時間がかかりますが、NottaならAIを活用した精度の高い文字起こしが自動で行えます。編集や共有も可能なため、議事録の作成などに最適です。
まとめ:Google Meetミーティングでも録画は可能
Google Meetの会議を録画する際は、条件があります。
サブスクリプションに加入している
管理者と同じ組織内の会議主催者と参加者の場合は録画の許可を貰うことで録画できる
録画の方法や、録画データの共有自体はとても簡単ですので、是非トライしてみてください。
また、オンラインミーティングから議事録の作成が必要な場合は、音声を自動でテキスト化してくれるサービスNotta(ノッタ)を使えば、効率化を望めます。



