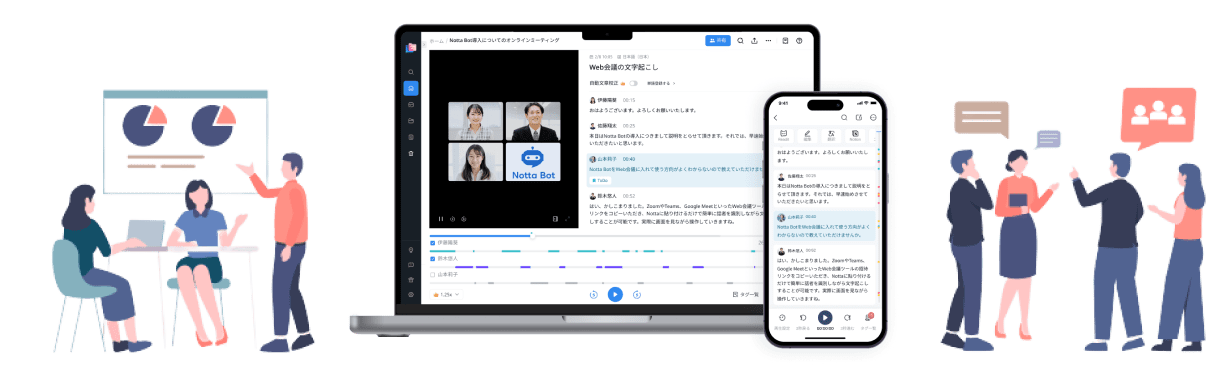「どうやってZoom会議を録画するのかわからない」
「相手にばれずにこっそりと録画がしたい」
「Zoom以外にも会議を録画する方法を知りたい」

日程予約から議事録要約までワンストッ�プで完成
リモート会議で利用されている「Zoom」は、どんな場所でも快適に会議ができる便利なツールです。
そんなZoomは、ただリモート会議ができるだけのツールではなく、リモート会議時に役立つ機能が豊富に搭載されており、なかでも録画機能は高性能で効率的なリモート会議が実現できます。
しかし、普段からリモート会議をしない方は
「どうやってZoom会議を録画するのかわからない」
「相手にばれずにこっそりと録画がしたい」
「Zoom以外にも会議を録画する方法を知りたい」
とお悩みではないでしょうか?
本記事ではZoom会議の録画方法やZoom以外のこっそり録画できるツール、Zoom会議の注意点などを画像付きでわかりやすく解説しています。
Zoomでの会議をこっそり録画したいとお考えの方は、ぜひ参考にしてください。
豊富な機能が備わっているZoomですが、使い方を覚えてしまえば簡単です。
ここからは、Zoom会議の録画方法について画像付きで解説していきますので、手順通りに実行してみましょう。
ミーティング中の画面下部のメニューバーから「レコーディング」ボタンをクリックすると、画面録画が開始されます。

録画中は「一時停止」ボタンをクリックすると録画が一時停止され、「停止」ボタンをクリックすると録画が停止され、ローカル環境に録画データが保存されます。

録画データ保存場所を変更するには、Zoomにログイン後、「詳細」ボタンをクリックし、「メニューを設定する」を選択します。
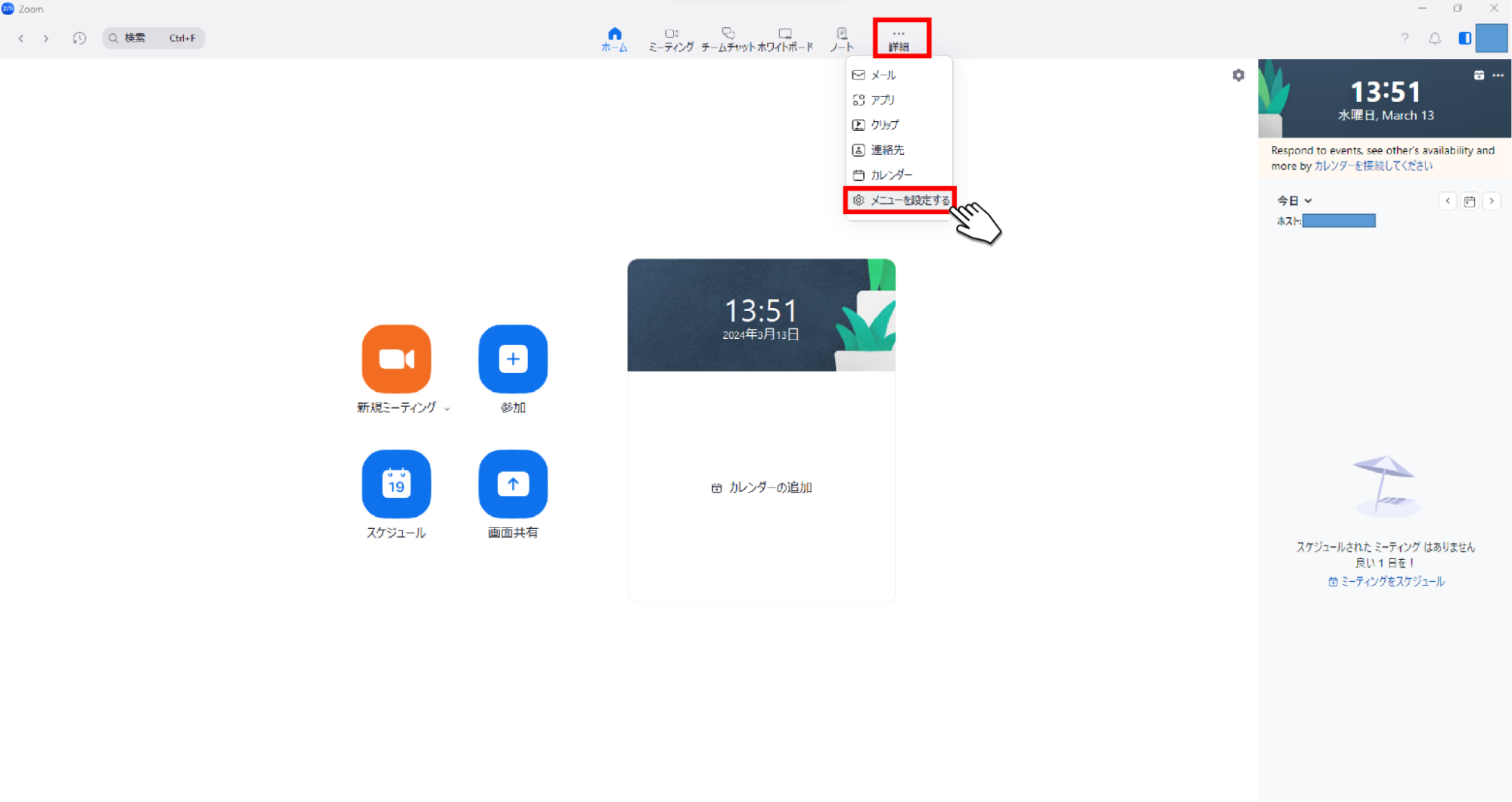
「レコーディング」を選択して「レコーディングの保存場所」で録画データ保存場所を変更できます。
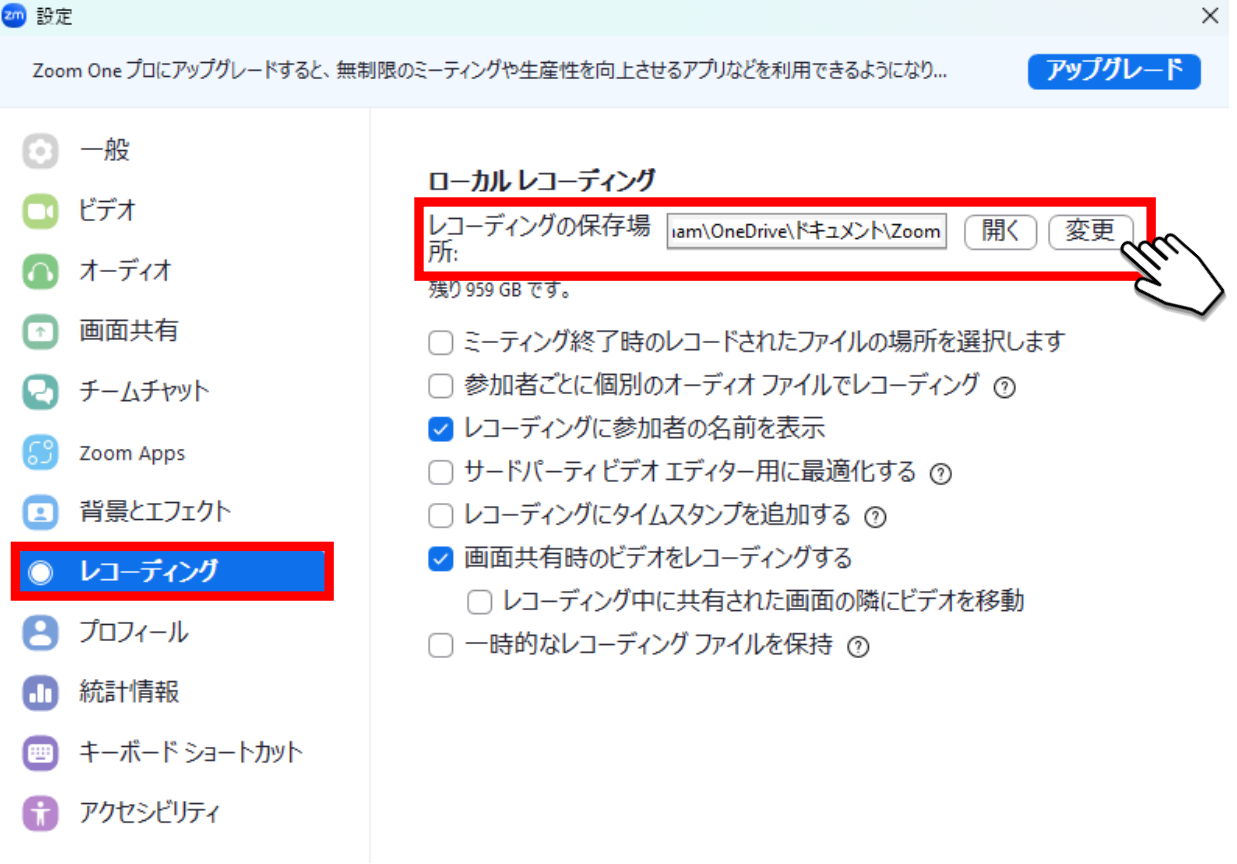
以上の手順でリモート会議をZoomで録画して、ローカル環境に録画データを保存できます。
ただし、録画時には会議参加者全員に録画する旨が通知されます。
また、この通知は設定などで無効にすることができない点には注意が必要です。
参考:Zoom公式サポートページ_レコーディング通知プロンプトの変更
iPhoneやAndroidでもZoomのレコーディング機能を利用できます。
ただし、有料プランへアップグレードしていなければレコーディング機能が使えないため、どうしてもアプリでZoom会議を録画したいとお考えの方は有料プランへのアップグレードが必須となります。
Zoom Meetings を iOS デバイスから開催している場合、「詳細]」をタップしてください。
「ラウドへレコーディング」をタップします。
アプリが、画面の上にレコーディングと表示するようになりました。
レコーディングを停止するか一時停止するには、「詳細」 を再度タップします。
ミーティングの終了後に、レコーディングが処理され、ウェブの 「マイ レコーディング」に表示されます。
Zoom Meetings を Android デバイスから開催している場合、「詳細」 をタップしてください。
「レコーディング」をタップします。
アプリが、画面の上にレコーディングと表示するようになりました。
レコーディングを停止するか一時停止するには、「詳細」 を再度タップします。
ミーティングの終了後に、レコーディングが処理され、「マイ レコーディング」 に表示されます。
引用元:Zoom公式サポートページ_iOS と Android でのレコーディング
こちらの方法も「PC版のZoomのレコーディング機能を使う方法」と同様に録画時には会議参加者全員に録画する旨が通知される点には注意が必要です。
これまで紹介してきた方法は、毎回会議開始時に「レコーディング」ボタンをクリックしなければなりません。
しかし、あらかじめZoom設定画面で「自動レコーディング」をONにしておけば、毎回「レコーディング」ボタンをクリックする手間が省けます。
「自動レコーディング」をONにするにはZoom設定画面で「設定」を選択し「レコーディング」をクリックして「自動レコーディング」をONにします。
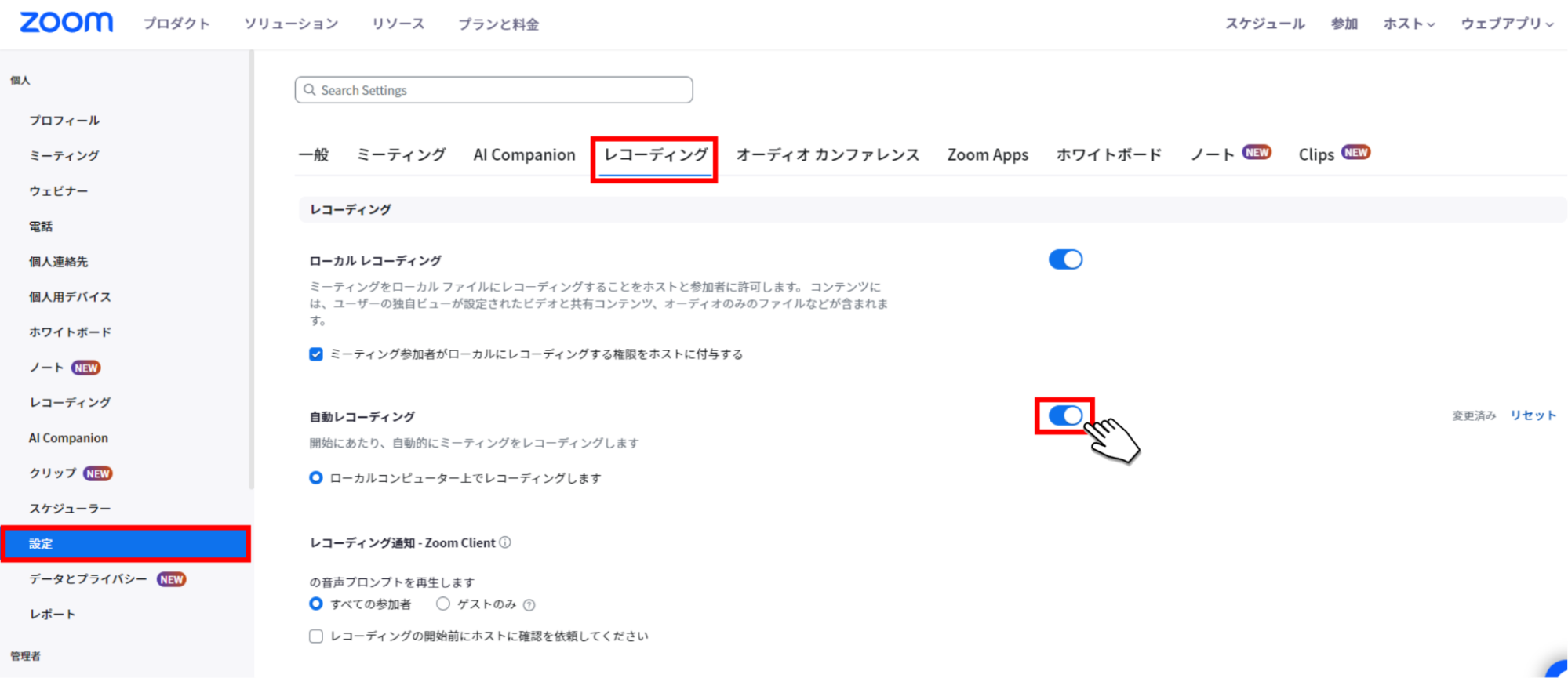
この設定はいつでも何回でも変更が可能なので、状況に合わせて利用しましょう。
ここまでZoom会議を録画する方法としてPC版Zoomとアプリ版Zoomを利用する方法などを紹介しました。
どちらも手軽で簡単に録画ができる点が大きな魅力となっていますが、一方で参加者全員に通知が届いてしまうため、こっそり録画がしたいという方には向いていません。
そこで、ここからは参加者に通知を届けずにZoom会議が録画できるツールを5つ紹介します。
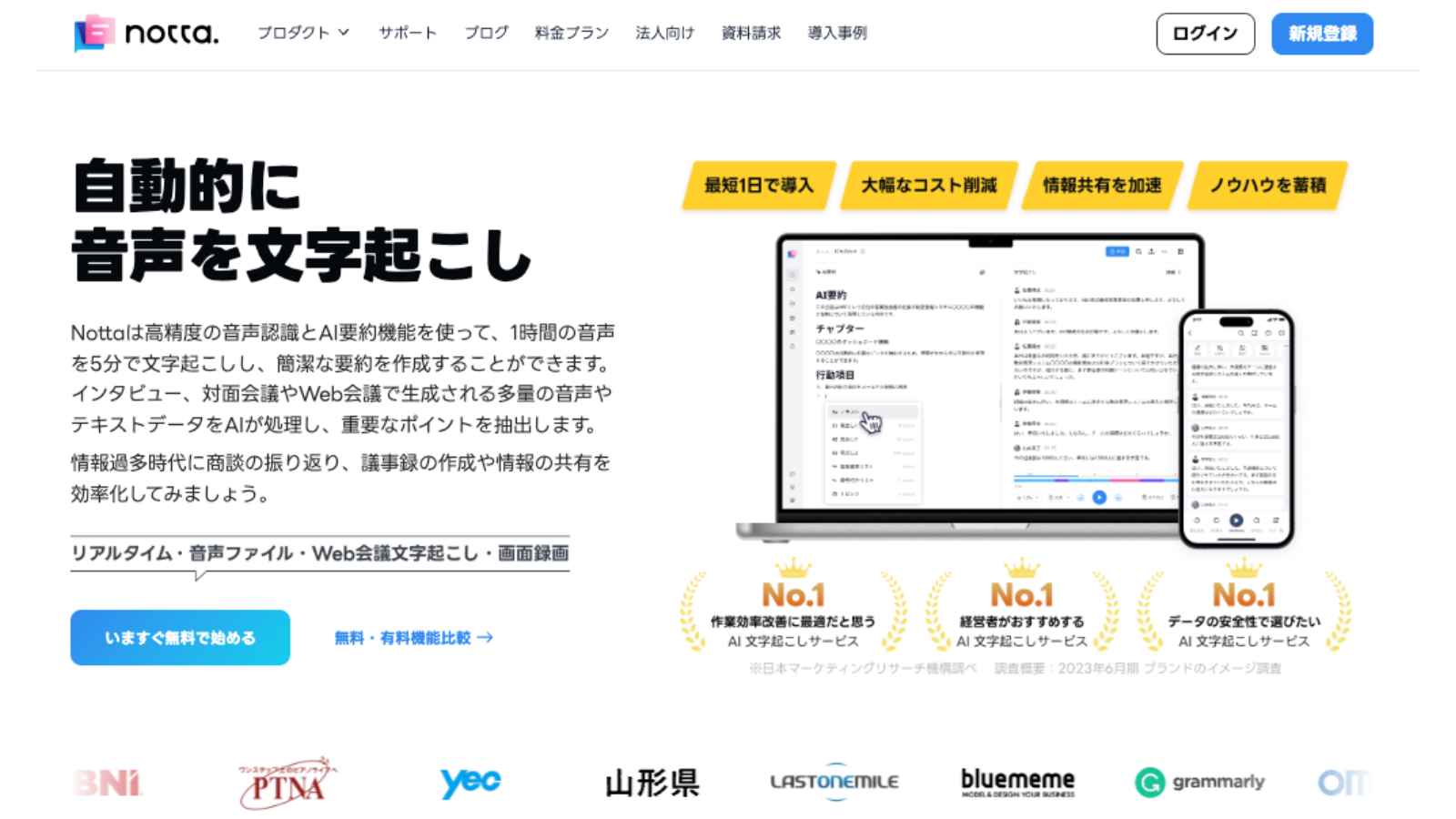
「Notta」は言語ごとに最適なAI音声認識エンジンを駆使し、高精度かつ自然な文字起こしや高品質な録画ができる最強の会議アシスタントツールです。
高性能な文字起こし機能に加えて、日程調整や画面録画、AIによる文章要約、録音・文字データのオンライン共有機能などを搭載しているため、効率的な会議が実現できます。
また、「SSL」を用いた暗号化通信技術により強固なセキュリティを実現しており、個人情報や機密情報などを扱う会議でも問題なくご利用いただけます。
PCで利用できるWeb版やスマートフォンで利用できるアプリ版も提供されているため、急な会議でも即座に文字起こしができる点が大きな魅力です。
Nottaは以下の優れた機能により、会議をアシストしてくれます。
参加者の都合の良い日程を考慮しつつ、最適な会議スケジュールを簡単に組める。
会議中は自動的に議事録が作成できるため、参加者との意見交換に集中できる。
誰がいつどんな発言をしたかがリアルタイムで把握できるので、話し合いを整理しやすい。
複雑になった話題をAIに要約してもらうことで本題から逸れづらい会議進行が実現できる。
会議の内容は文字や音声、動画データで参加者全員に素早く共有・展開ができる。
ここからは実際にNottaを利用して画面録画する方法について、画像付きで解説していきます。
Nottaのホーム画面から「画面収録」ボタンをクリックします。
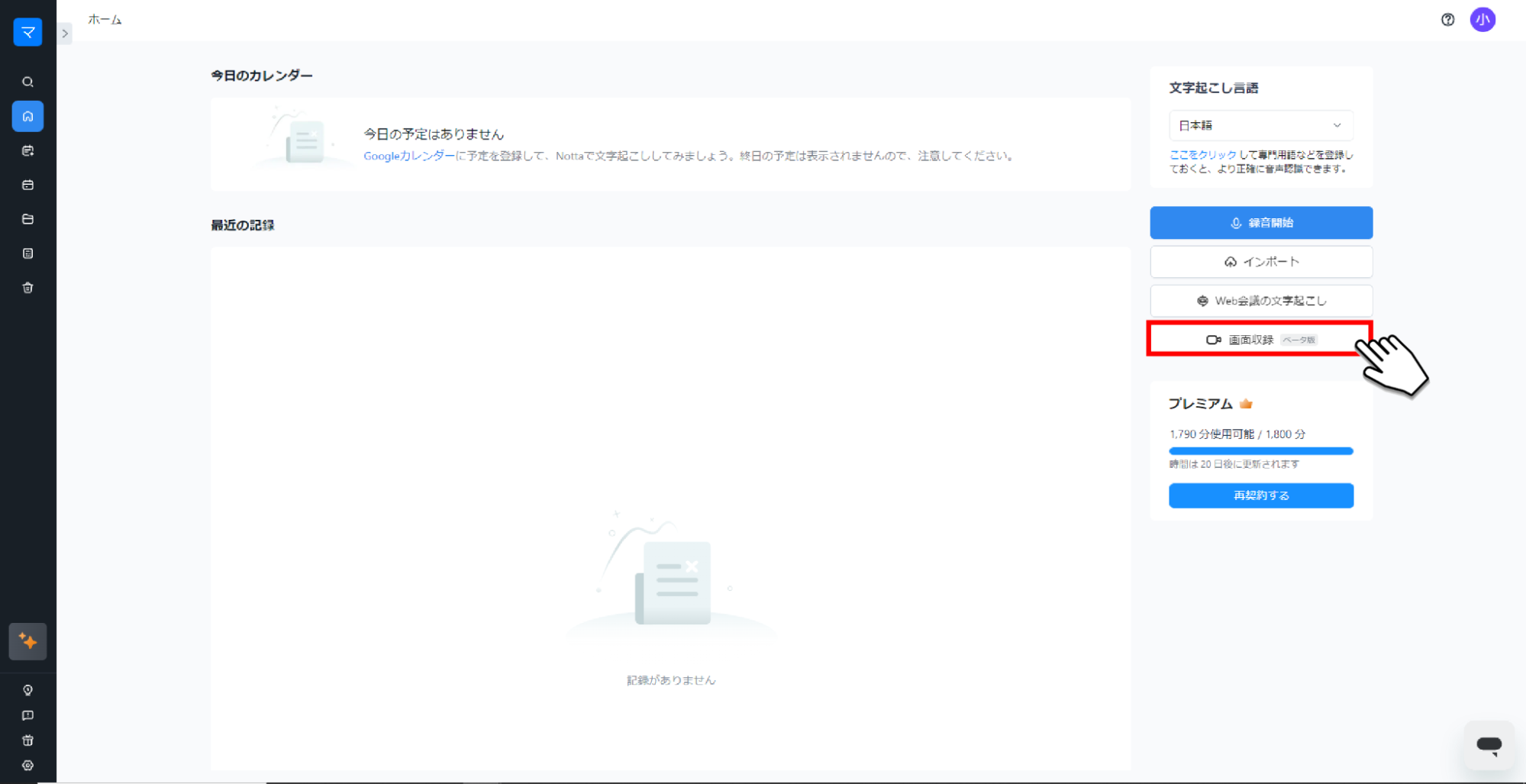
「PC画面のみ」「カメラのみ」「PC画面&カメラ」の3つの録画方法の中から、お好きな録画方法を選択し、「収録を開始」ボタンをクリックします。
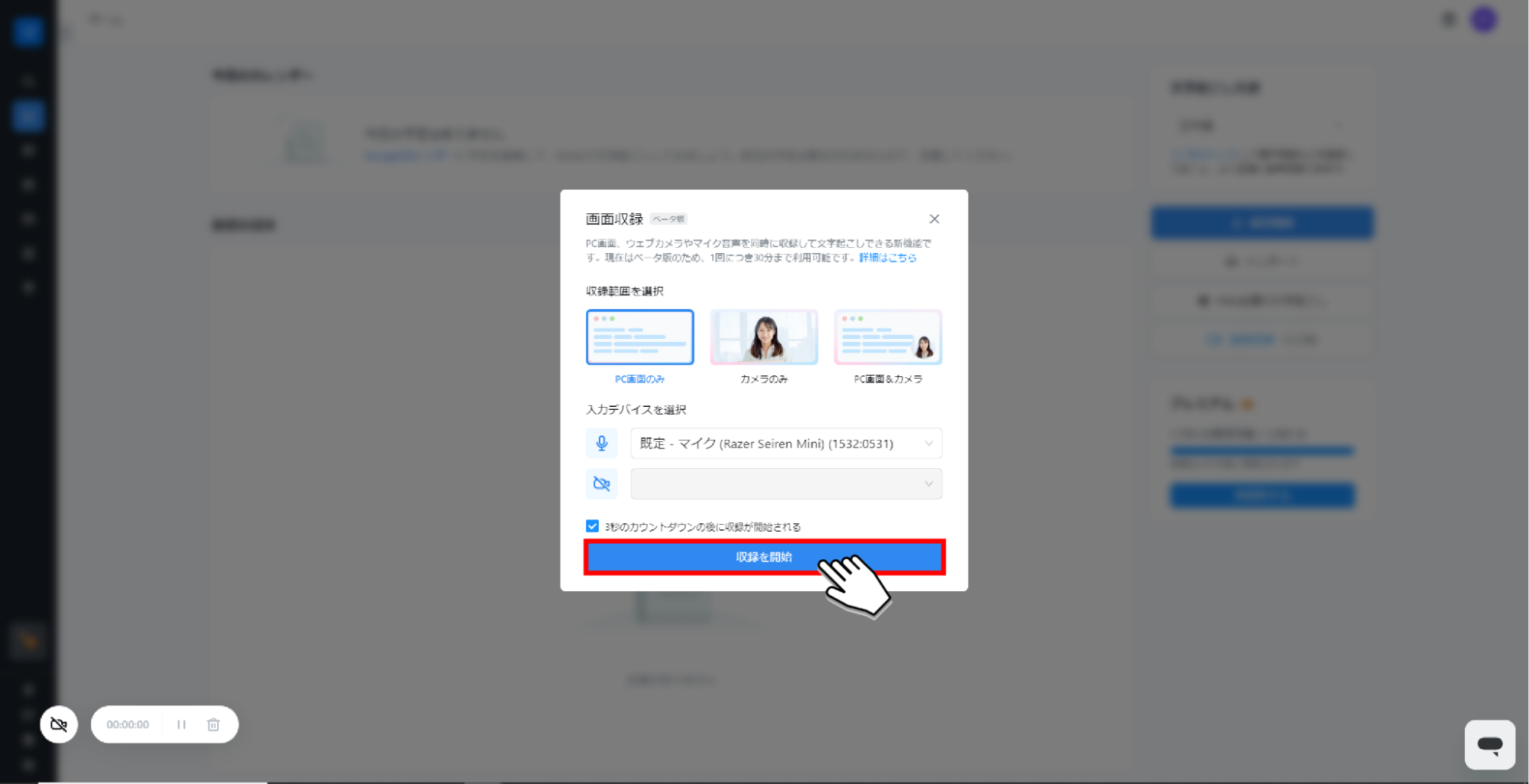
PC画面のみ:PCに映っている画面のみ録画が可能です。
カメラのみ:カメラで録画された映像のみ録画可能です。
PC画面&カメラ:PCに映っている画面と、左下に映るカメラで録画された映像を同時に録画できます。
共有する内容を選択後、「共有」ボタンをクリックすると録画が開始されます。
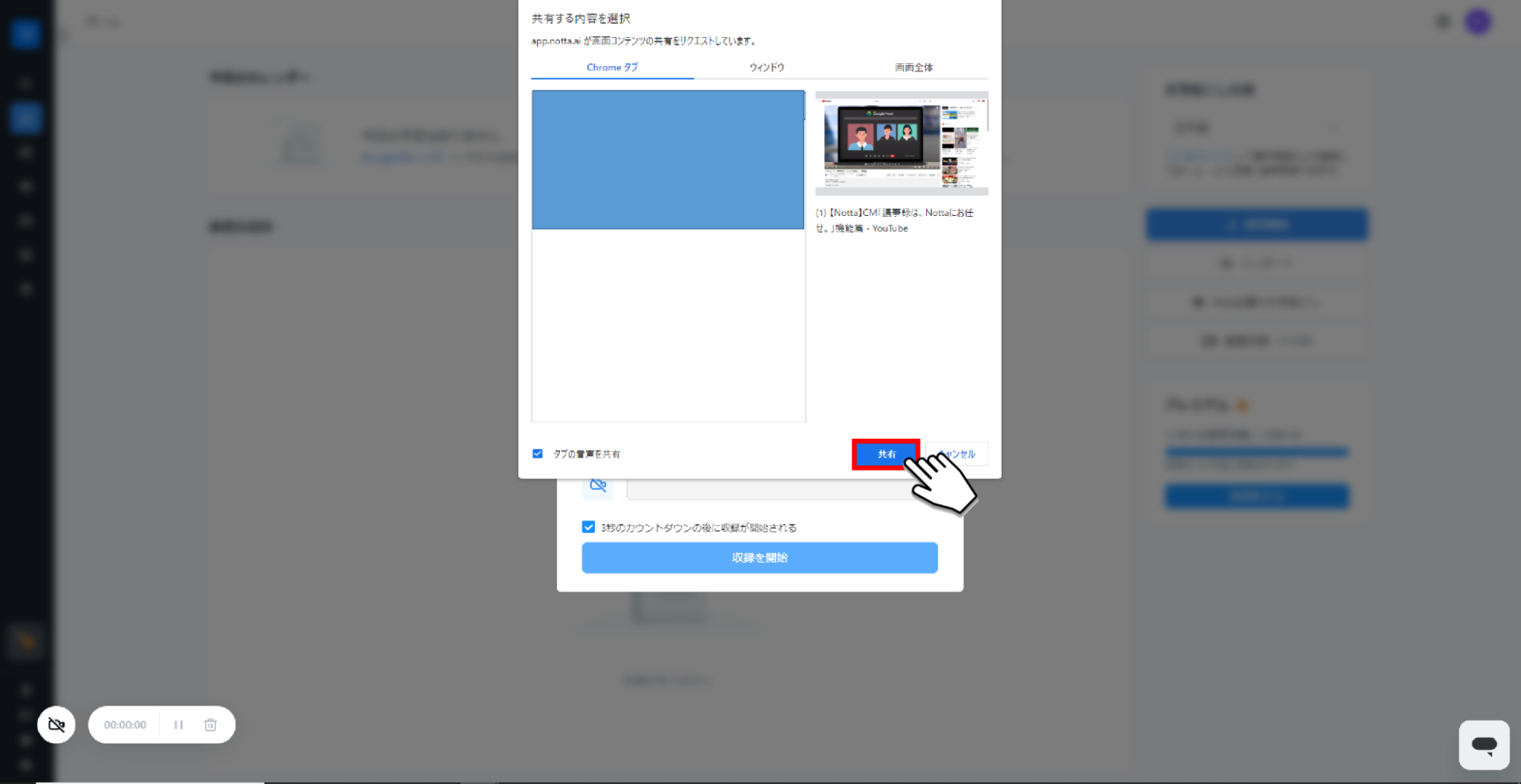
録画を停止する場合は、左下の赤い四角マークの「停止」ボタンをクリックします。
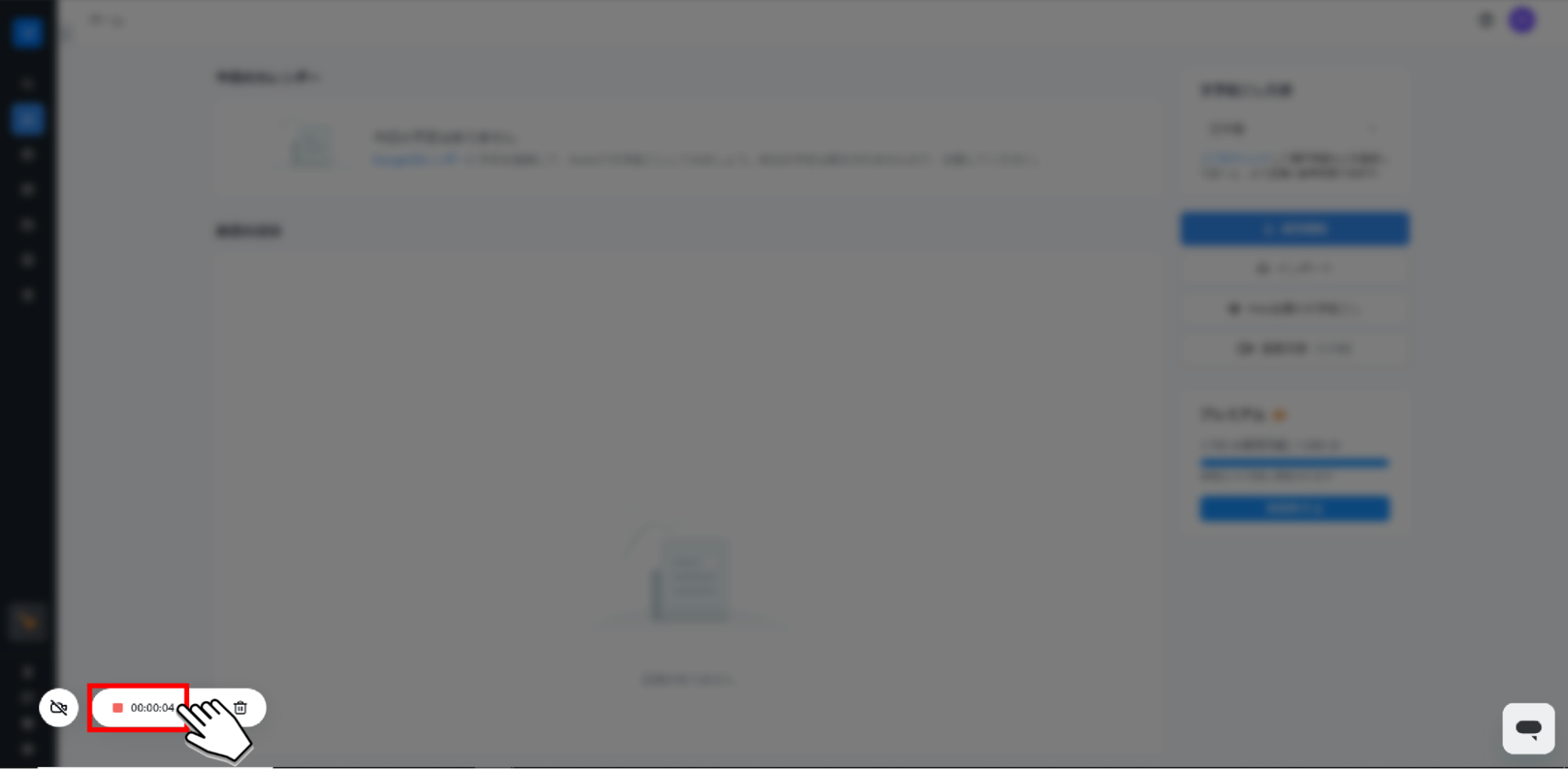
ホーム画面から録画した記録をクリックすると、録画内容と文字起こし結果が確認できます。
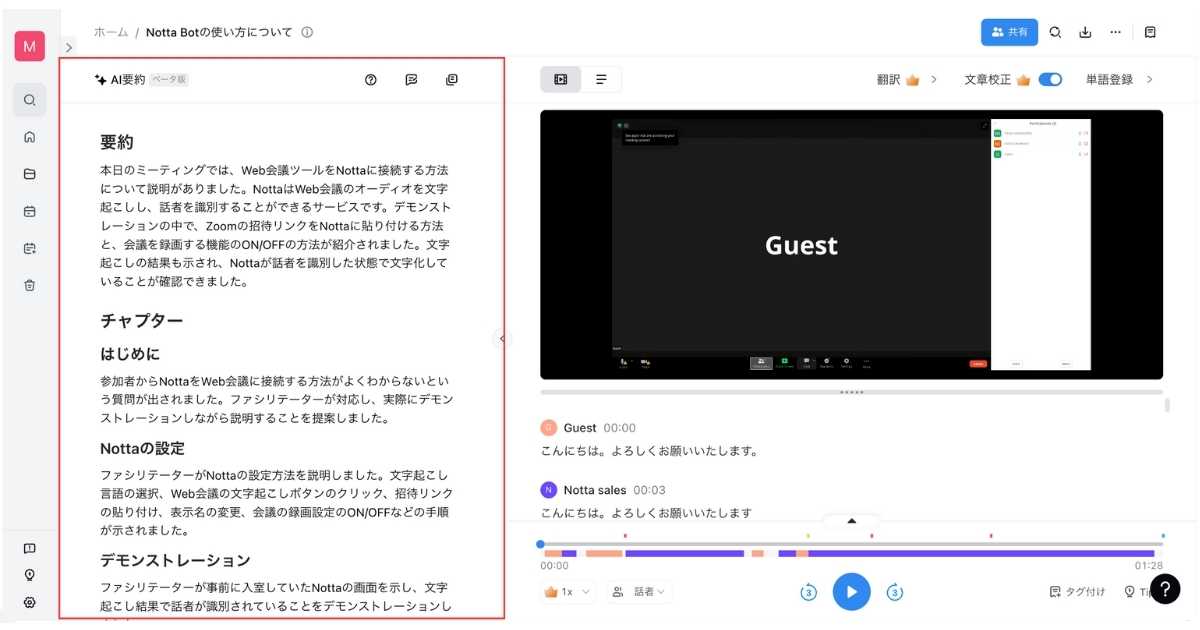
Nottaは高精度な文字起こしができ、議事録の効率的な作成をサポートします。
以下でNottaを利用してZoom会議の議事録を自動作成する方法について画像付きで解説していきます。
Nottaにログイン後、「録音開始」ボタンをクリックし、マイクに向かって話すと自動文字起こしされます。
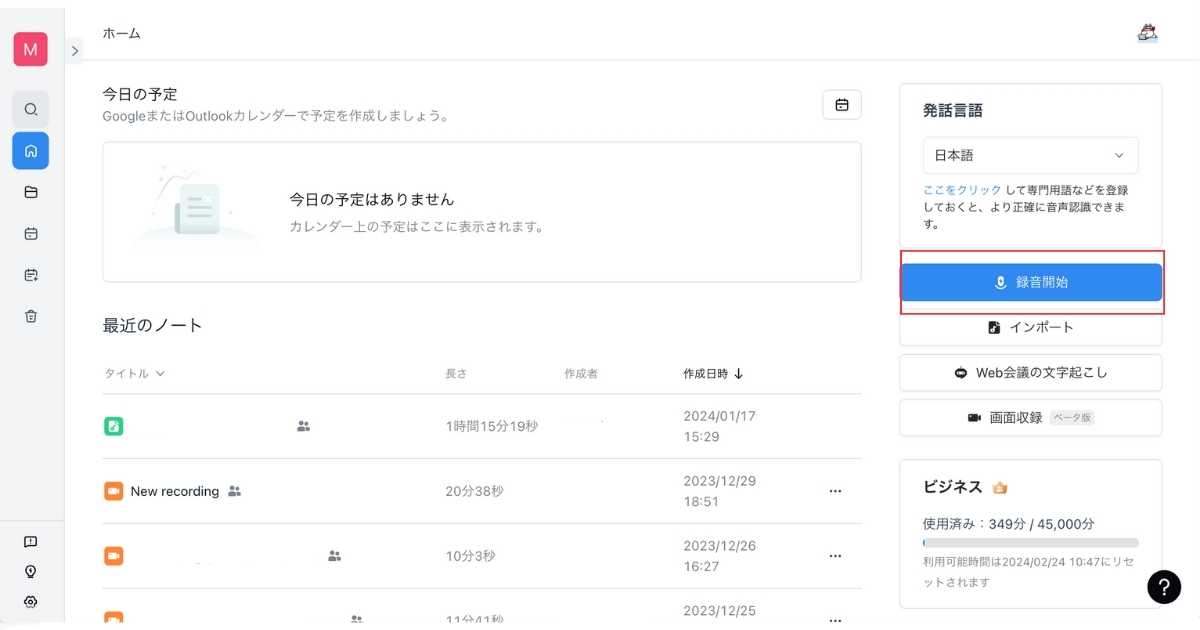
録音終了後は、下記画像赤枠の「停止」ボタンをクリックします。
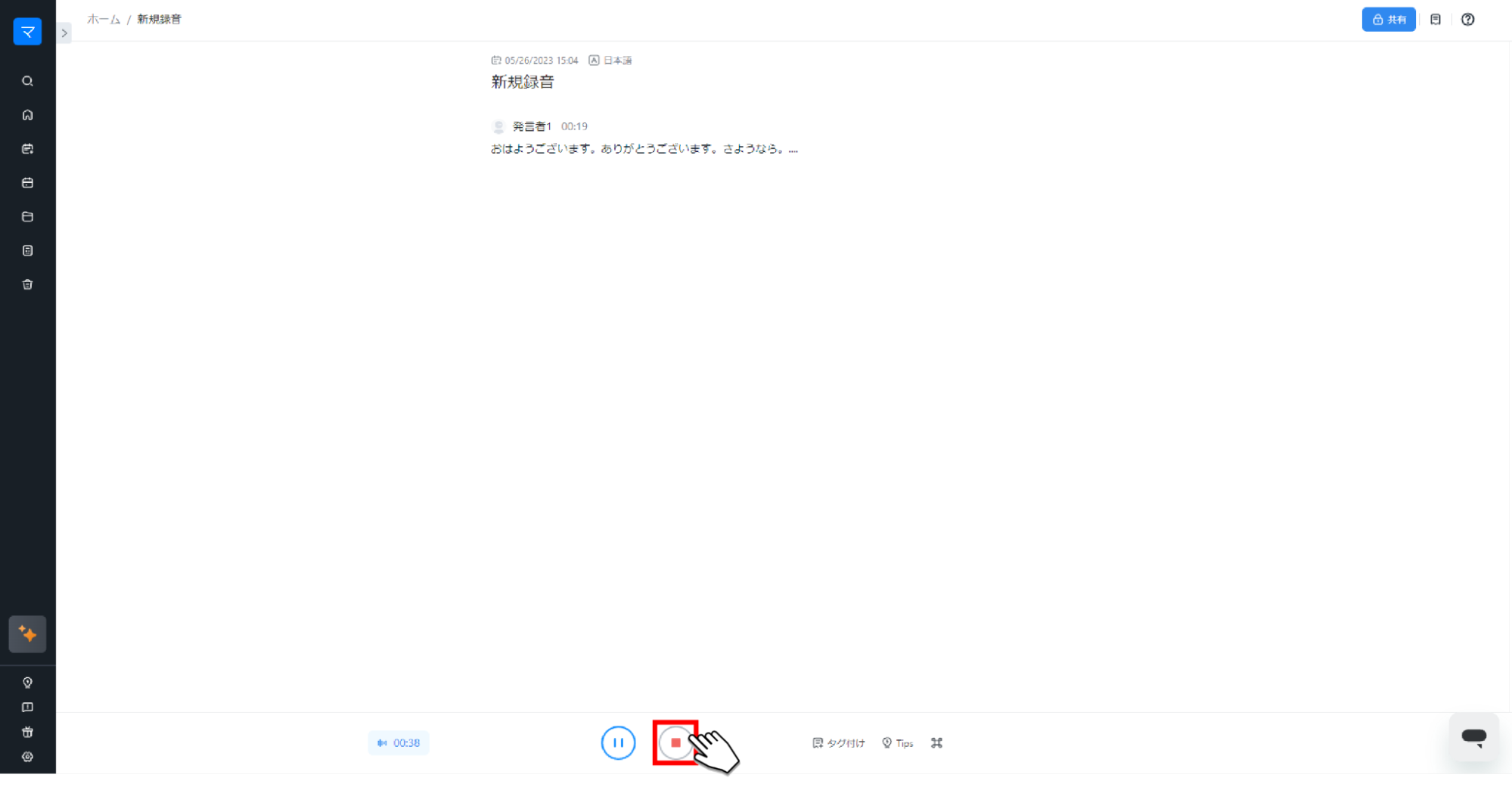
文字起こし結果はクラウド上に保存されるので、Nottaにログインすればいつでも確認が可能です。
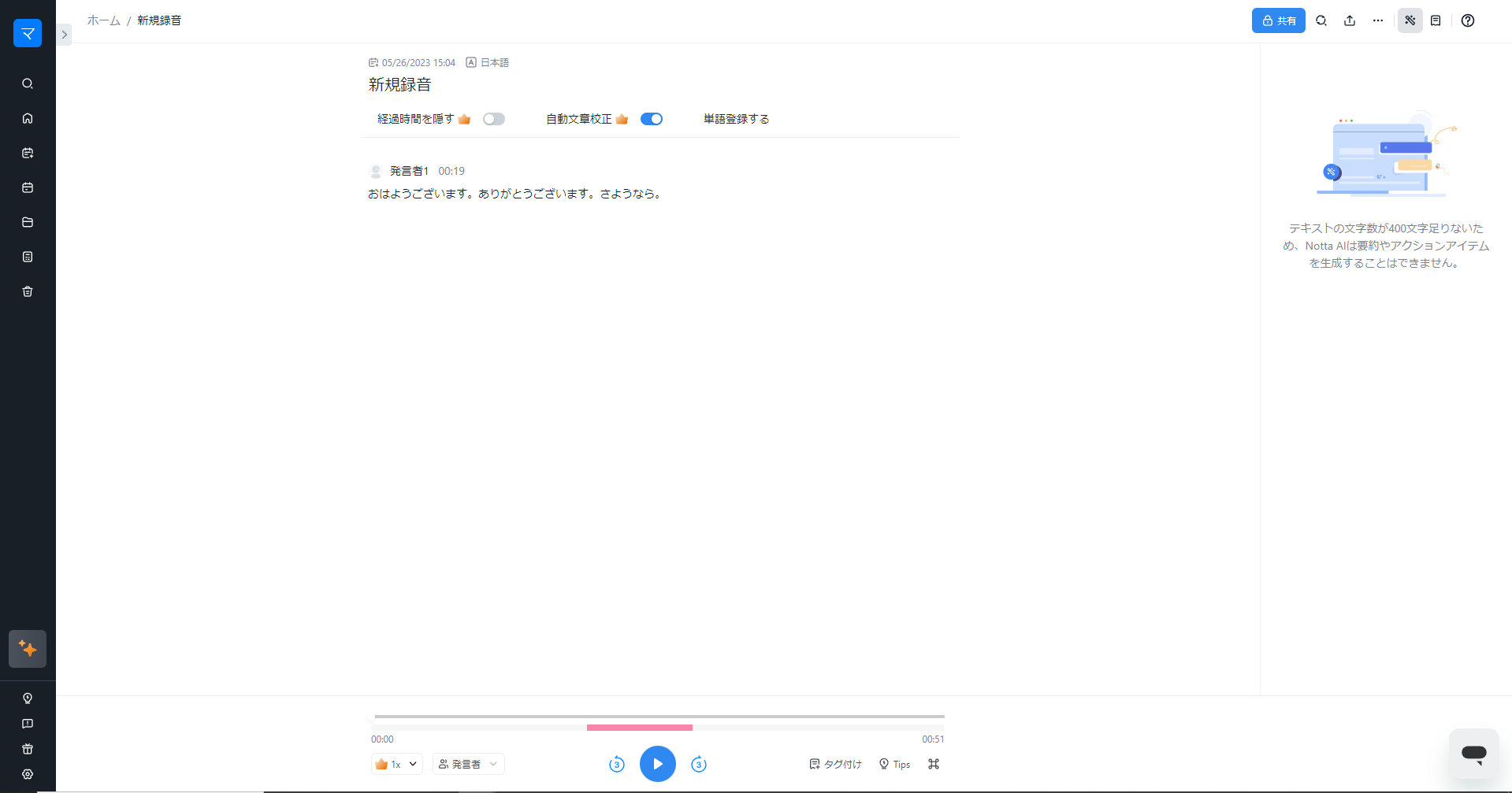
Nottaアプリ起動後、「+」ボタンをタップします。
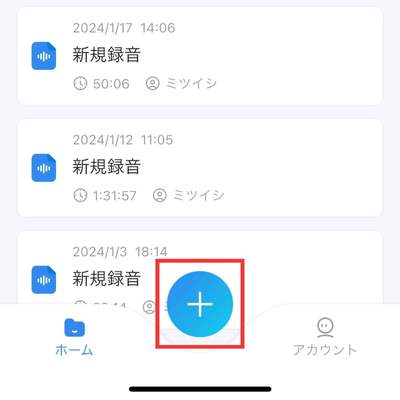
「録音開始」ボタンをタップします。
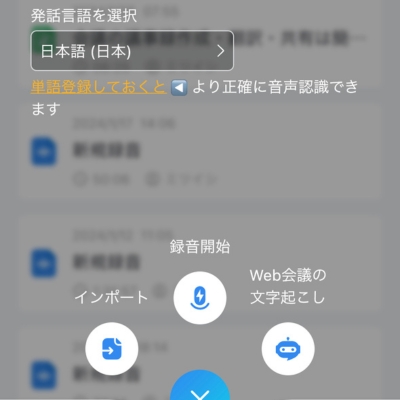
「”Notta”がマイクへのアクセスを求めています」とポップアップが表示されるので「OK」ボタンをタップすると文字起こしが開始されます。
文字起こしを終了する場合は「録音停止」ボタンをタップします。
文字起こし結果のタイトルを入力後、「完了」ボタンをタップします。
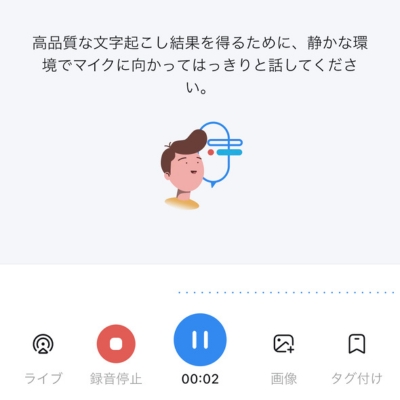
文字起こし結果をタップして文字起こし結果を確認します。
NottaのAI要約を利用すれば、複雑になった話題を自動的に要約してもらうことができ、効率的な話題の把握や議事録の作成が可能となります。
また、テンプレートを選択することで「要約」「チャプター」「行動項目」などの項目に沿って要約文を生成できるため、段落ごとのポイントやネクストアクションまで確認でき生産性が向上します。
ここからは、そんなAI要約のテンプレート機能の使い方について画像付きで解説します。
Nottaにログイン後、文字起こし記録をクリックします。
文字起こし記録が表示されたら「AI要約を表示」ボタンをクリックします。
AI要約機能が表示され「スタンダード」「インタビュー・面接」「商談」といったテンプレートを選択することで、それぞれの目的に沿ったAI要約ができます。また、エンタープライズプランにアップグレードすれば「テンプレート管理」からテンプレートを自由にカスタマイズできます。
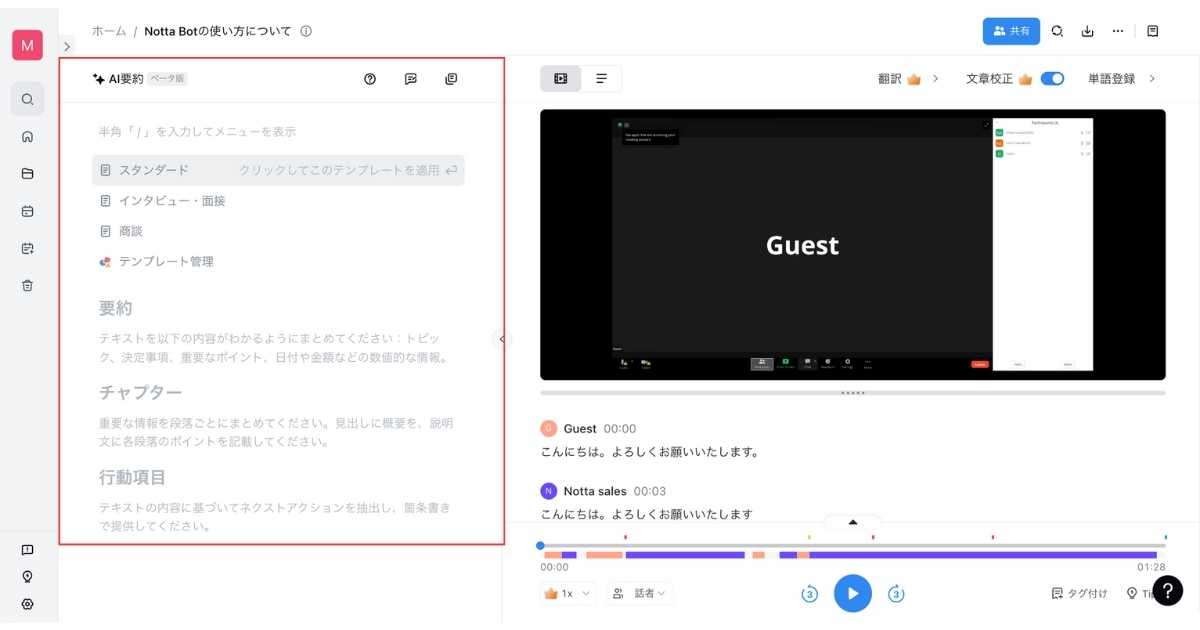
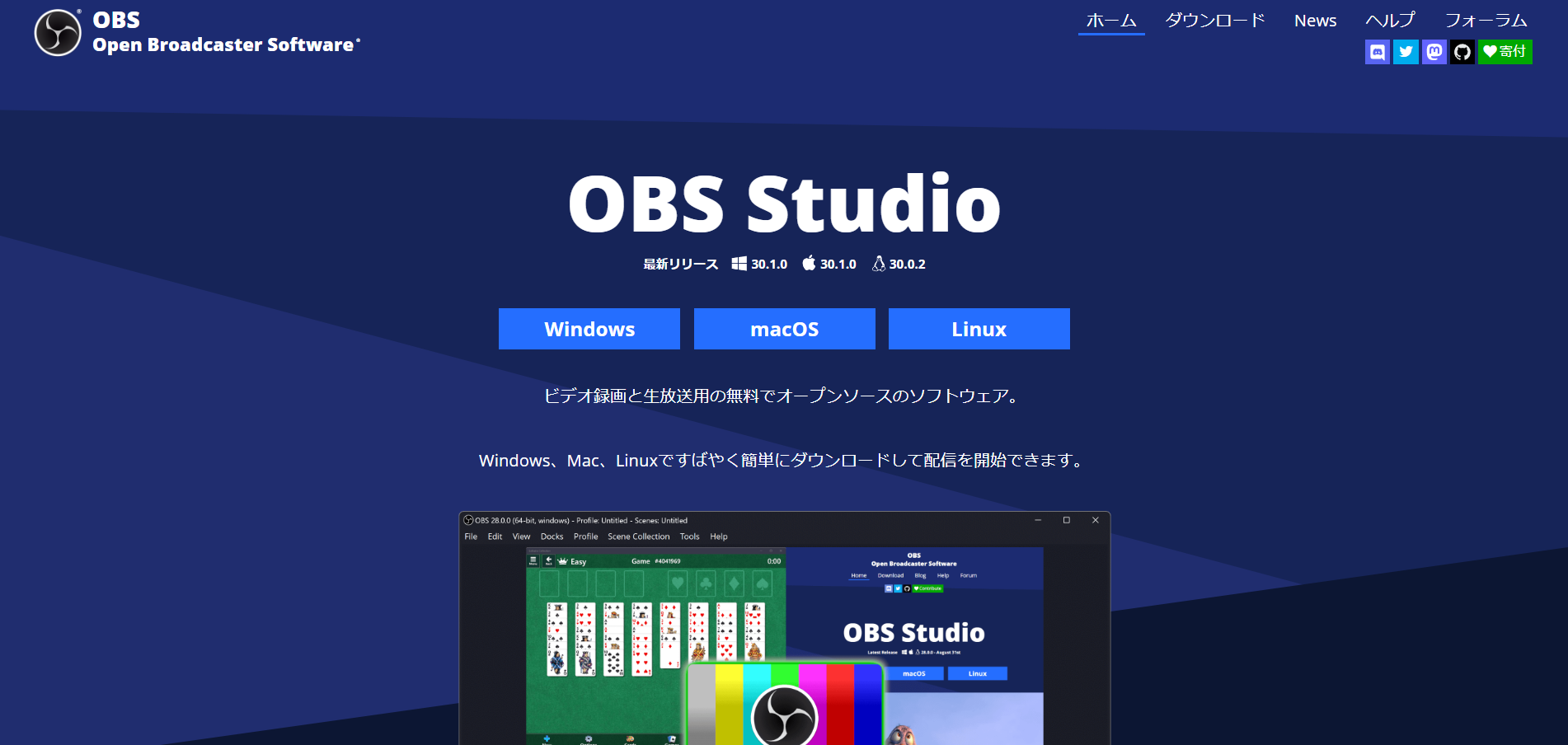
OBS StudioとはOBS Projectが開発したソフトで、ゲームなどのストリーミング配信や画面の録画が可能です。
また、配信時にはリアルタイムにエンコードできるため、即座に動画プラットフォームに自分の配信をアップロードすることができます。
画面録画時には好きな形に映像をトリミングできる点も大きな魅力といえます。
画面録画機能
配信機能
音声編集機能
数多くのAPIを備えているため、自分好みに機能をカスタマイズすることができる。
多くの方々が利用しているため、安心して利用できる。
シーンの切り替え、配信や録音の開始/停止などをホットキーに設定して効率的な画面録画ができる。
無料
録画以外に配信をしたい方
豊富な機能を使いこなして高度な録画を行いたい方
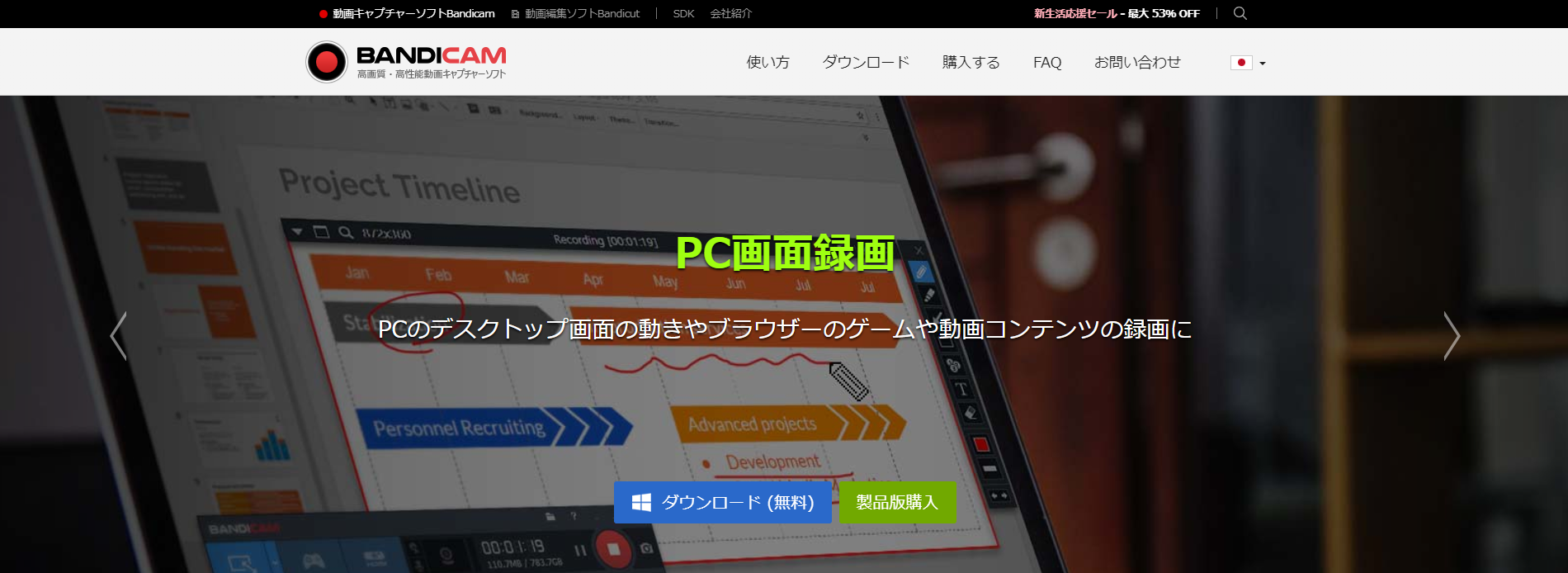
Bandicamは、Windowsパソコンの画面に表示されているものなら、どんなものでも高画質で録画可能なパソコン画面録画ソフトです。
豊富な便利機能を搭載しているにもかかわらず、低負荷な処理を実現しており、パソコンのスペックを気にせずに利用できます。
また、公式サイトに使い方が詳しく記載されているため、安心して利用できる点も大きな魅力です。
3種類の画面録画機能
クリアな録音機能
CPUの負荷軽減ができるハードウェアアクセラレーション機能
画面録画中に蛍光ペンで線を引いたり、メモを記入できる「リアルタイム描画機能」搭載
タスクスケジューラによる「自動録画機能」搭載
動画内にオリジナルロゴを挿入できる
無料プラン:無料
年間プラン(個人):3,710円 / 年
年間プラン(ビジネス):6,070円 / 年
永続プラン(個人):5,630円
永続プラン(ビジネス):9,720円
録画中に動画編集して効率的に活動したい方
自分のパソコンのスペックを把握していないが、録画や動画編集に挑戦したい方
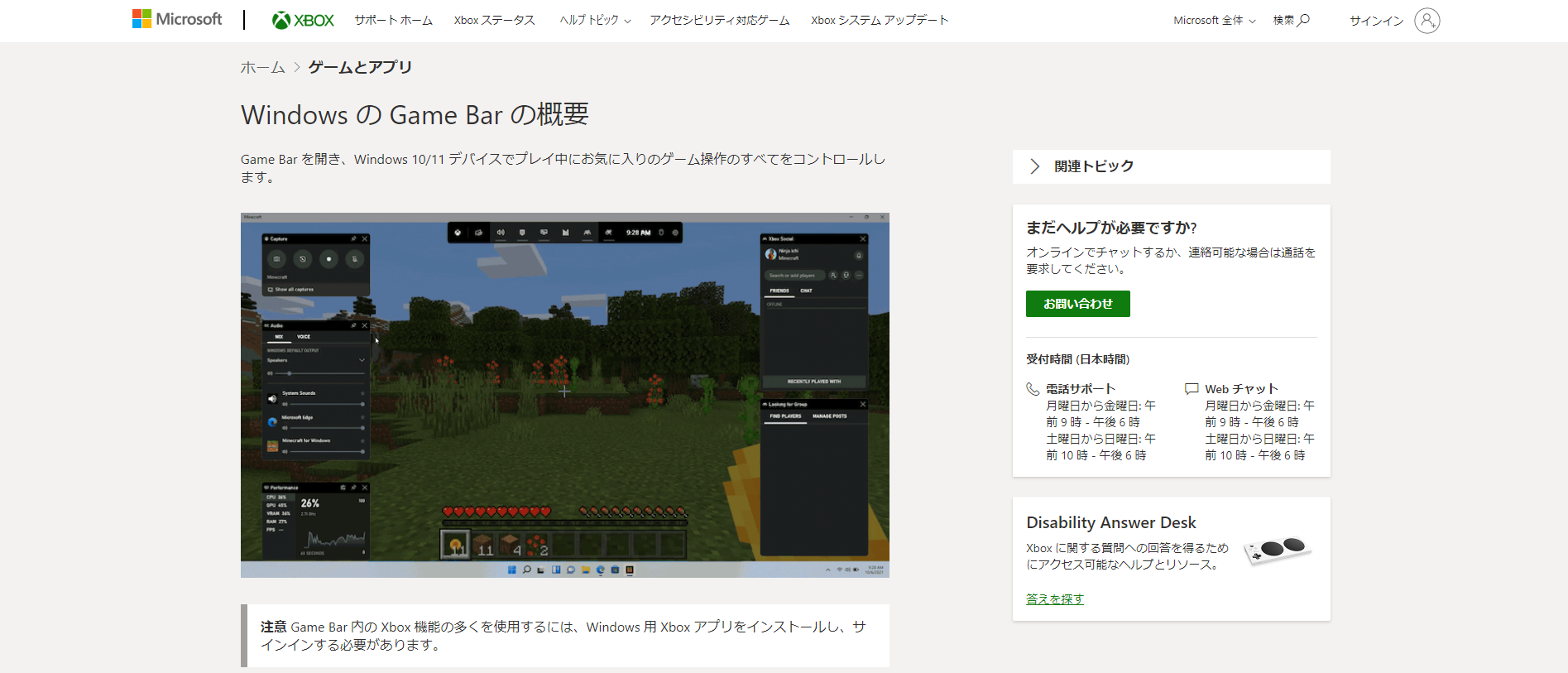
Xbox Game BarとはWindows10以降に搭載されている、ゲーム用の機能を多く取り揃えている録画ツールです。
パソコンのパフォーマンスチェックやサウンドの調整、ゲーム画面の録画に特化しています。
「Windowsキー」+「G」のショートカットで素早く呼び出せるため、利便性が高く扱いやすいツールです。
また、画面録画のみを行いたい場合は「Windowsキー」+「ALT」+「R」のショートカットで録画の開始と終了ができます。
画面録画機能
サウンド調整機能
スクリーンショット機能
ショートカットキーによる素早い画面録画が可能
「パフォーマンスチェック機能」により、パソコンの負荷状況を確認可能
標準機能のため、ダウンロードもインストールも不要
無料
画面録画のためにツールをダウンロードしたくない方
お手軽に画面録画を行いたい方
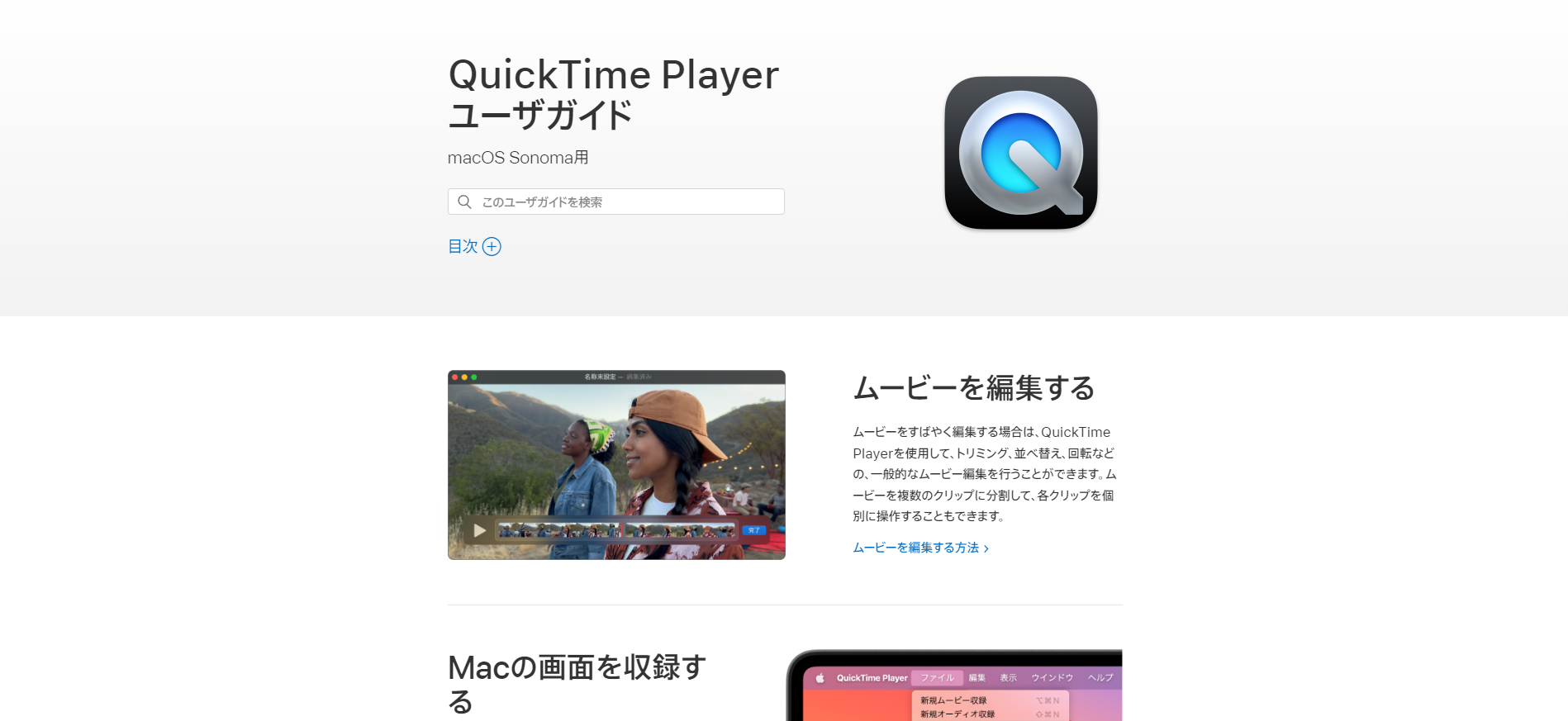
QuickTime Playerは、Apple社が開発したメディアソフトで、Macにデフォルトで付属しています。
動画再生時には多くの拡張子に対応しており、幅広いシーンでの活用が期待できます。
注意点として、1時間以上の録画利用は推奨されていないので、長時間録画には向いていません。
トリム、並べ替え、回転などのムービー編集機能
「shift」+「command」+「5」のショートカットキーによる画面録画
録画データ共有機能
シンプルでわかりやすいインターフェース
多くの拡張子に対応
素早い画面録画が可能
無料
Mac製品を利用している方
できるだけシンプルな録画ツールを利用したい方
ここからは、Zoomで会議を録画する際に気を付けておくべきことについて解説していきます。
録画した時間の長さに比例して動画データの容量が大きくなります。
特に会議が長引いてしまった時にはお使いのPCの容量を超えてしまい、保存できなくなってしまう可能性があります。
解決策としては、お使いのPC端末に格納されている不要なデータを削除して容量を確保したり、SDカードやHDDなどの外部メモリを利用したりすることで画面録画が可能となるため、会議前にしっかりと確認しておきましょう。
無断で録画したデータを他人と共有・公開した場合、思いもよらぬトラブルのもととなり業務やプライベートに支障をきたしてしまう可能性があるため、録画したデータは自分の業務での利用にとどめておくことが重要です。
どうしても他の人と共有したり、公開したりしなければならない場合は、必ず参加者に録画している旨を伝えましょう。
ここからは、Zoom会議録画のアプリに関してよくあるご質問についてまとめました。
Zoom会議録画に関する疑問をお持ちの方は、ぜひ参考にしてください。
Zoomで録画を開始したときに、必ず会議参加者全員に録画する旨が通知されます。
また、この通知は設定などで無効にすることができないため、録画していることはバレてしまいます。
Zoom会議を参加者にわからないようにこっそりと録画したい場合は、画面録画ツールを利用しましょう。
画面録画ツールには「OBS Studio」「Bandicam」などのツールが提供されていますが、画面録画だけでなく会議の効率化もできる「Notta」がおすすめです。
ただし、録画したデータは無断で共有・公開しないように気を付けましょう。
Zoom会議中にスクリーンショットをとっても相手に通知されません。
しかし、シャッター音のする外部ツールを利用した場合には、相手から不審に思われてしまう可能性があるため注意が必要です。
Zoomの録画通知に対して同意しない場合は、会議に参加する資格がなくなってしまいます。
その結果、強制的にミーティングルームから退出させられてしまいます。
本記事ではZoom会議の録画方法やZoom以外のこっそり録画できるツール、Zoom会議の注意点などを画像付きでわかりやすく解説してきました。
Zoomはリモート会議時に素早く高画質な録画ができる点は大きな魅力ですが、参加者全員に通知が届いてしまうため、こっそり録画したい方には不向きといえます。
参加者に知られずに録画したい方は「Notta」などの画面録画ツールを利用して、会議を録画しましょう。
ただし、録画したデータを無断で共有・公開してしまうとトラブルの原因となってしまう可能性があるため、データのお取り扱いには細心の注意が必要です。
ぜひ本記事を参考にして、効率的な会議の実現に向けてお役立ていただければ幸いです。
① 日本語特化のAIで業界トップの文字起こし正確率が実現、複数言語の文字起こしと翻訳も完璧対応
② 驚いほどの認識速度で文字起こし作業効率化が実現、一時間の音声データがただの5分でテキスト化
③ 国内唯一のGM・Zoom・Teams・Webex連携できるAI会議アシスタント、事前の日程予約から会議を成功に導く
④ AI要約に内蔵されるAIテンプレートで会議の行動項目、意思決定やQ&Aなどを自動作成
(カスタム要約テンプレートでインタビューや営業相談など様々のシーンでの効率化を実現)
⑤ 一つのアカウントでWeb、APP、Chrome拡張機能が利用でき、データの同期と共有はカンタン
⑥ 人手による時間と人件費が大幅に削減でき、月額2000円ぐらいで30時間の録音をテキスト化
(一括年払いの場合はさらにお得!1ヶ月あたりの費用はわずか1183円ぐらい。)