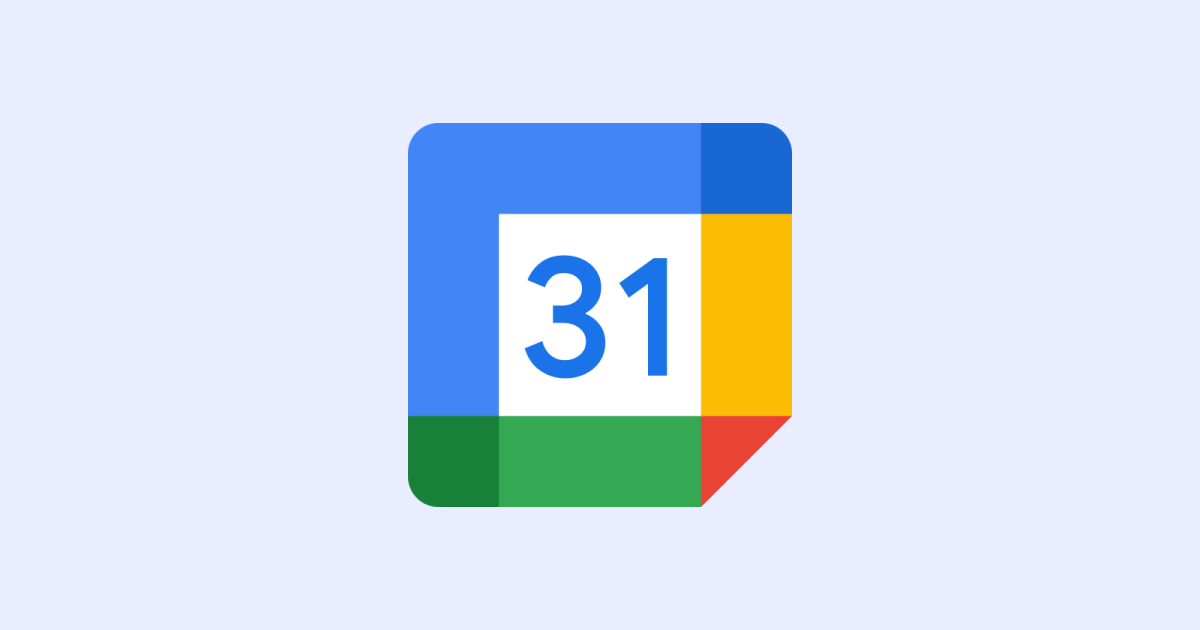
Googleカレンダーで賢く共有|共有時の様々な設定について解説
業界トップの正確率で作業効率爆上げ!
Googleカレンダーとは、Google社が提供しているクラウド上でスケジュール管理ができるWebサービスです。
アカウントひとつでカレンダーを複数デバイス間で共有できるだけでなく、複数ユーザー間でひとつのカレンダーを共有することもできるため、同僚やグループでスケジュール管理を行う際に大変便利です。
本記事では、Googleカレンダーの共有に関する情報を解説します。
Google カレンダーを共有する方法
カレンダーの共有方法について順番に説明していきます。
1.Googleにログインしたあと、googleカレンダーの画面を開きます。
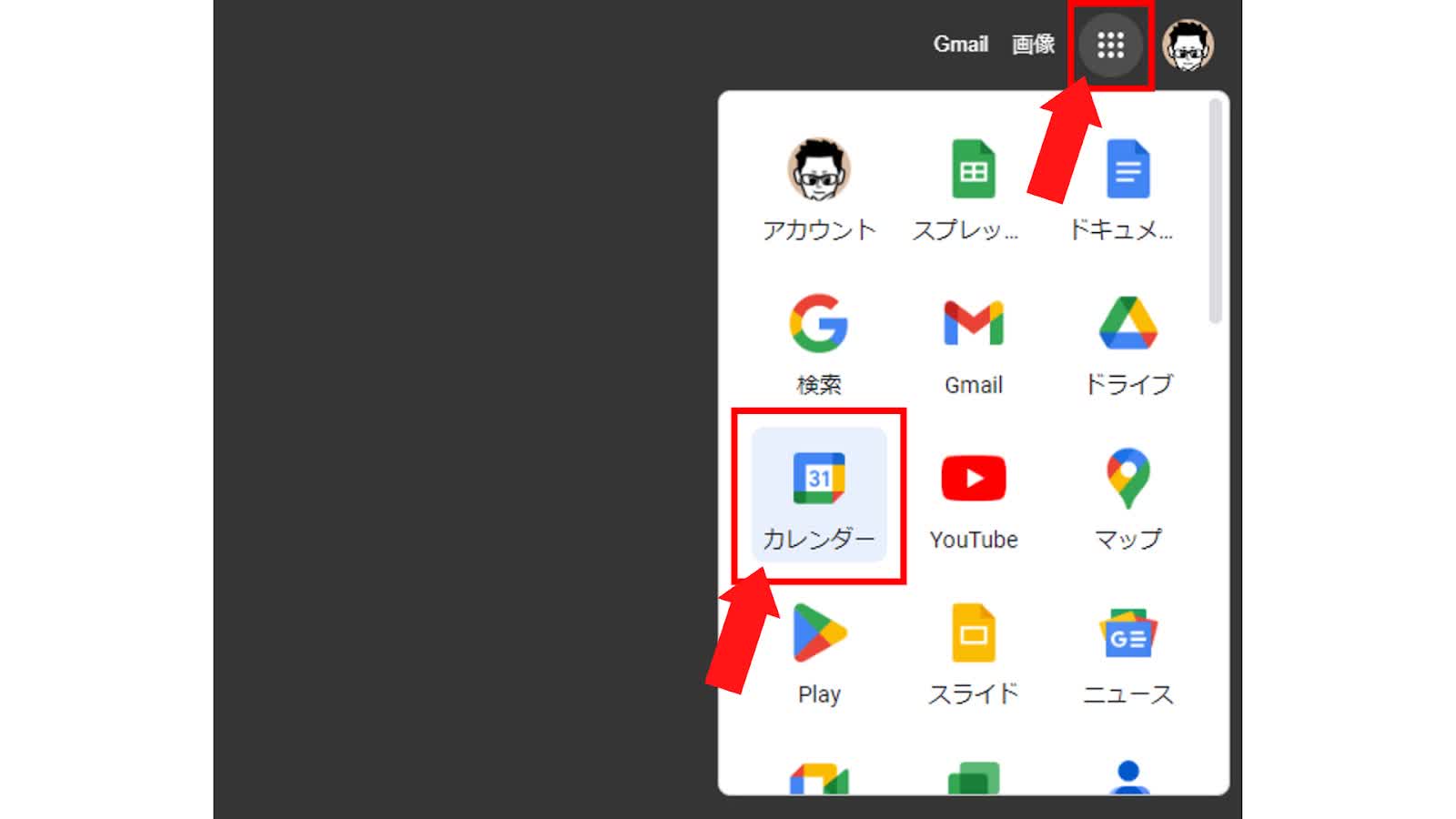
2.Googleカレンダー画面の左カラムにあるマイカレンダー一覧の中から、共有させたいカレンダーの3点マークをクリックして、「設定と共有」を選択します。
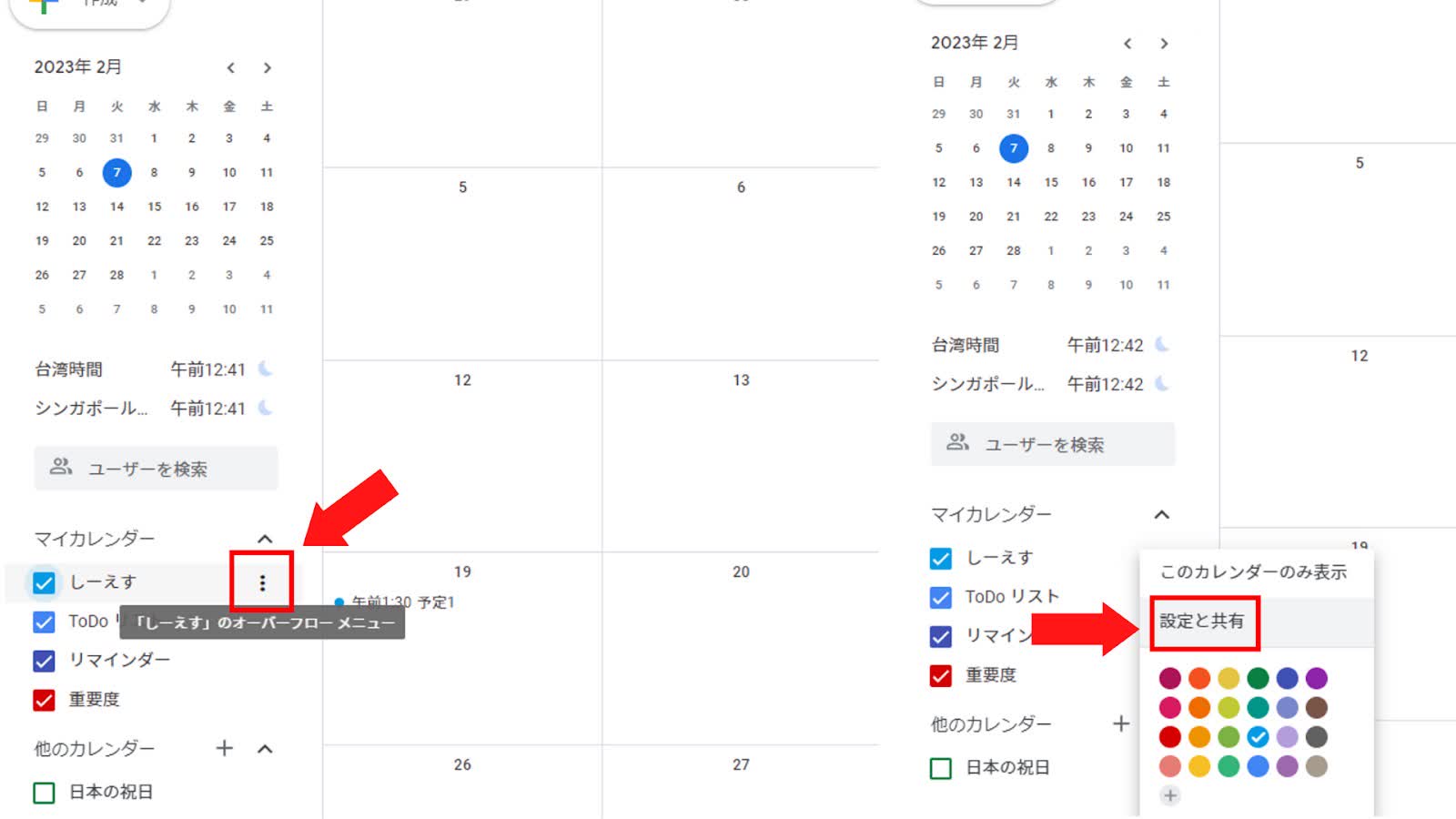
3.Googleカレンダーの各種設定、共有画面に遷移後、用途に合わせて設定を変更していきます。
特定のユーザーとカレンダーを共有する
1.特定のユーザーとカレンダーを共有したい場合は、「ユーザーやグループを追加」をクリックします。
2.共有したい相手のメールアドレスを入力してください。
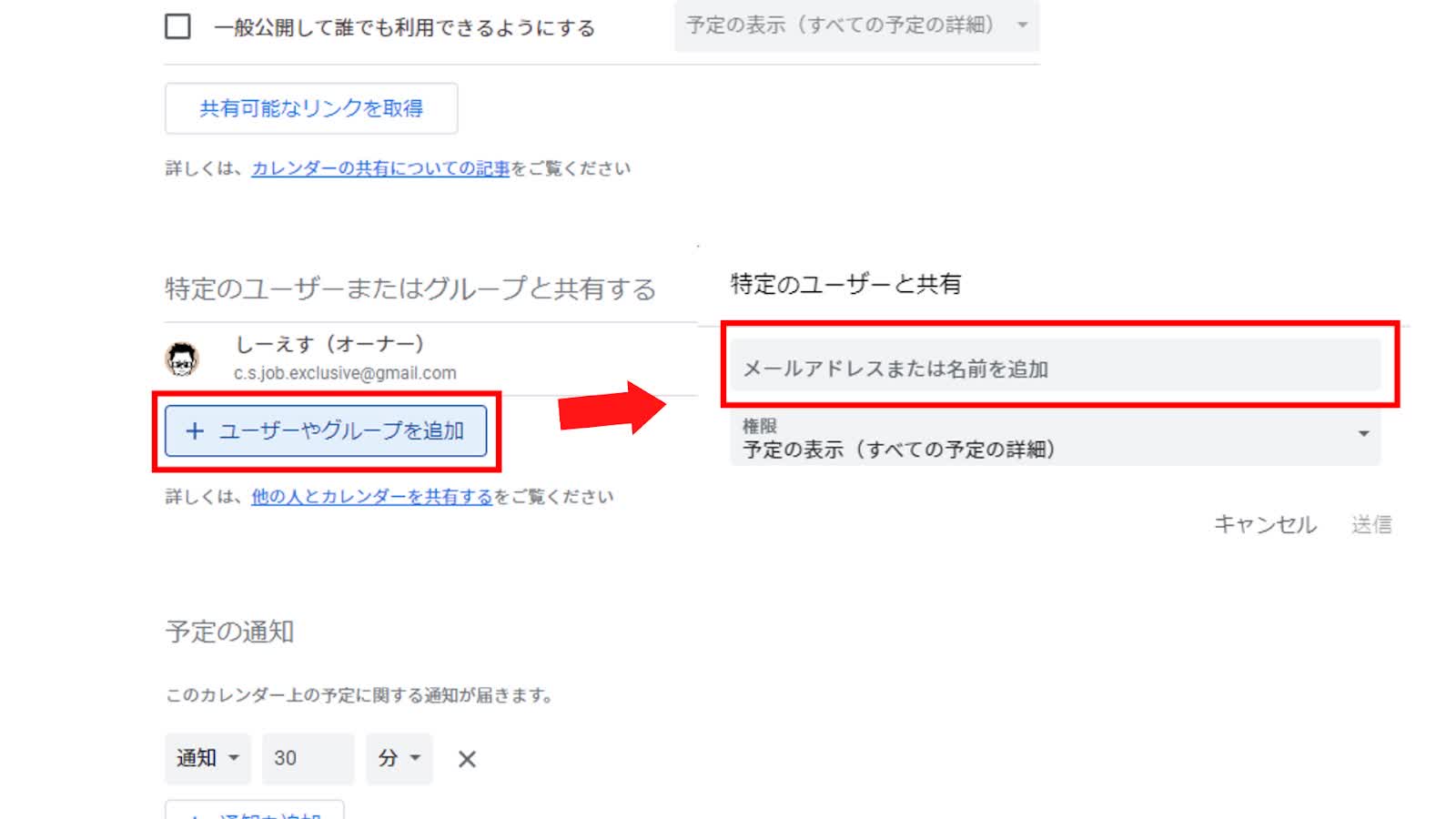
3.共有するメンバーを登録する際、相手に付与する権限を以下の4種類より選べます。
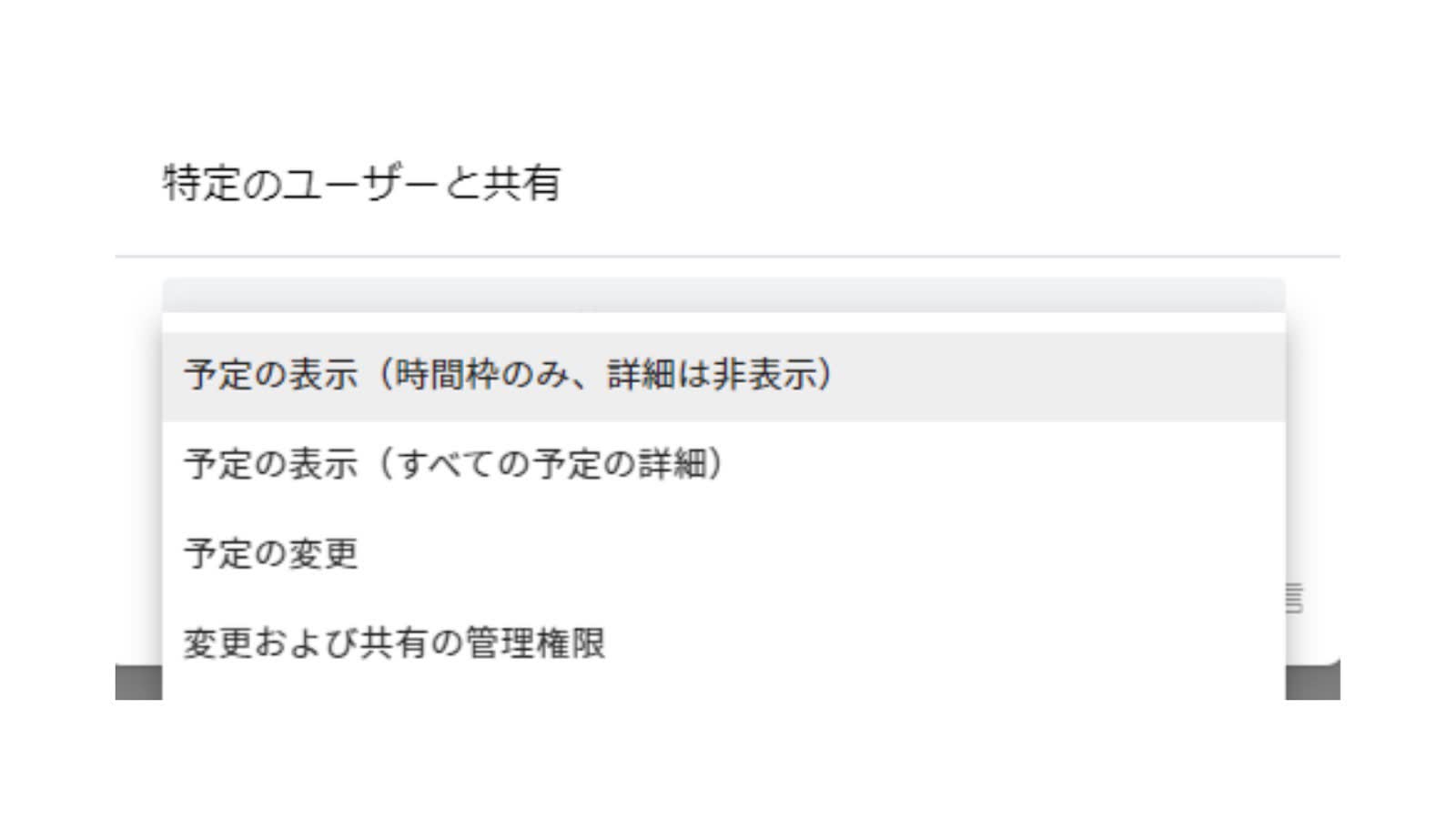
4.最後に「送信」をクリックすれば、相手に招待メールが送られます。
以下の内容は招待メールを受けた側の内容です。
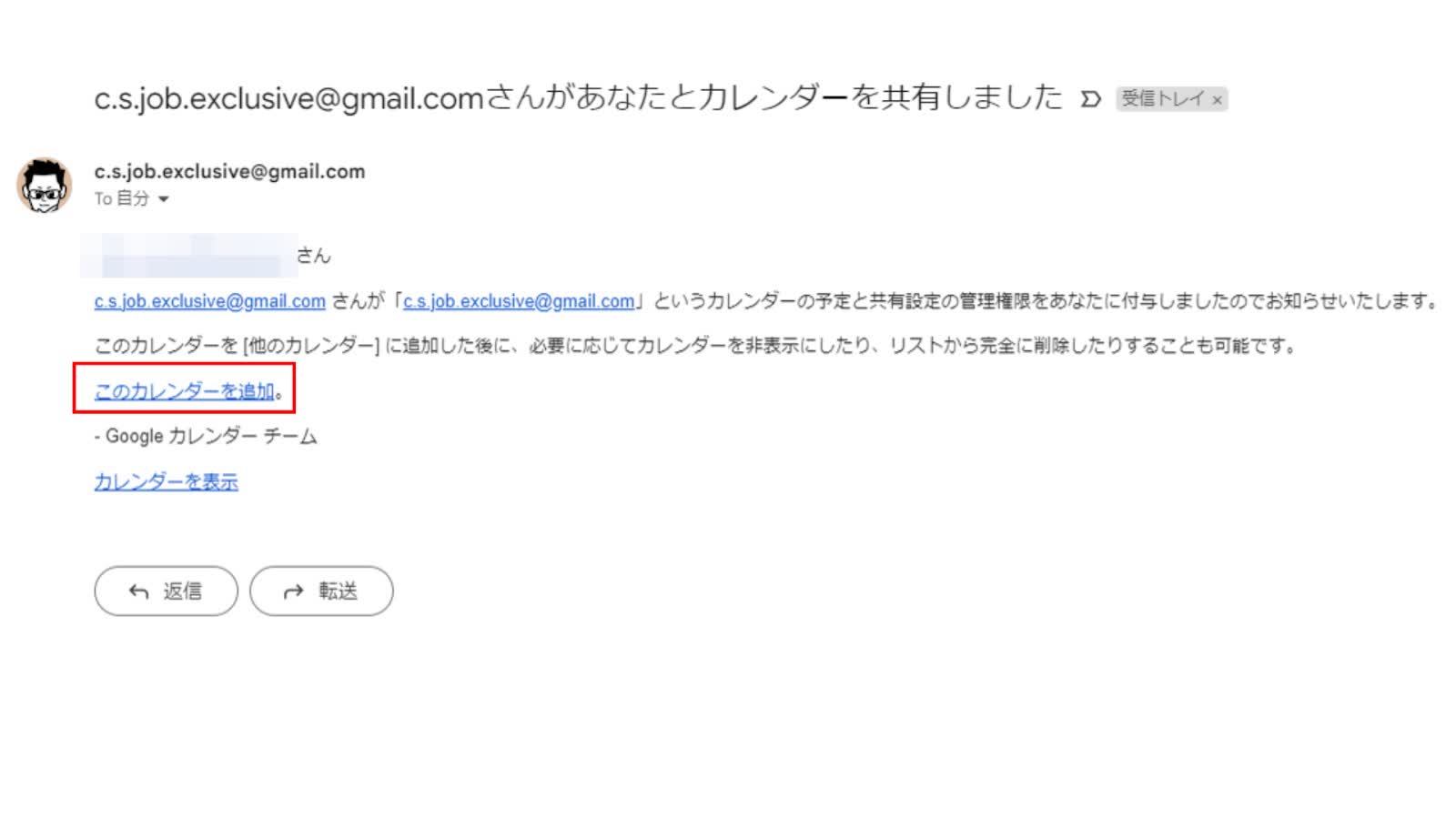
5.相手が招待メール内に記載されているリンク「このカレンダーを追加」をクリックすれば、Googleカレンダーが開き、カレンダーの追加確認ウインドウが出現します。
6.「追加」を選択すると、マイカレンダー内に共有したカレンダーの名前が表示されます。
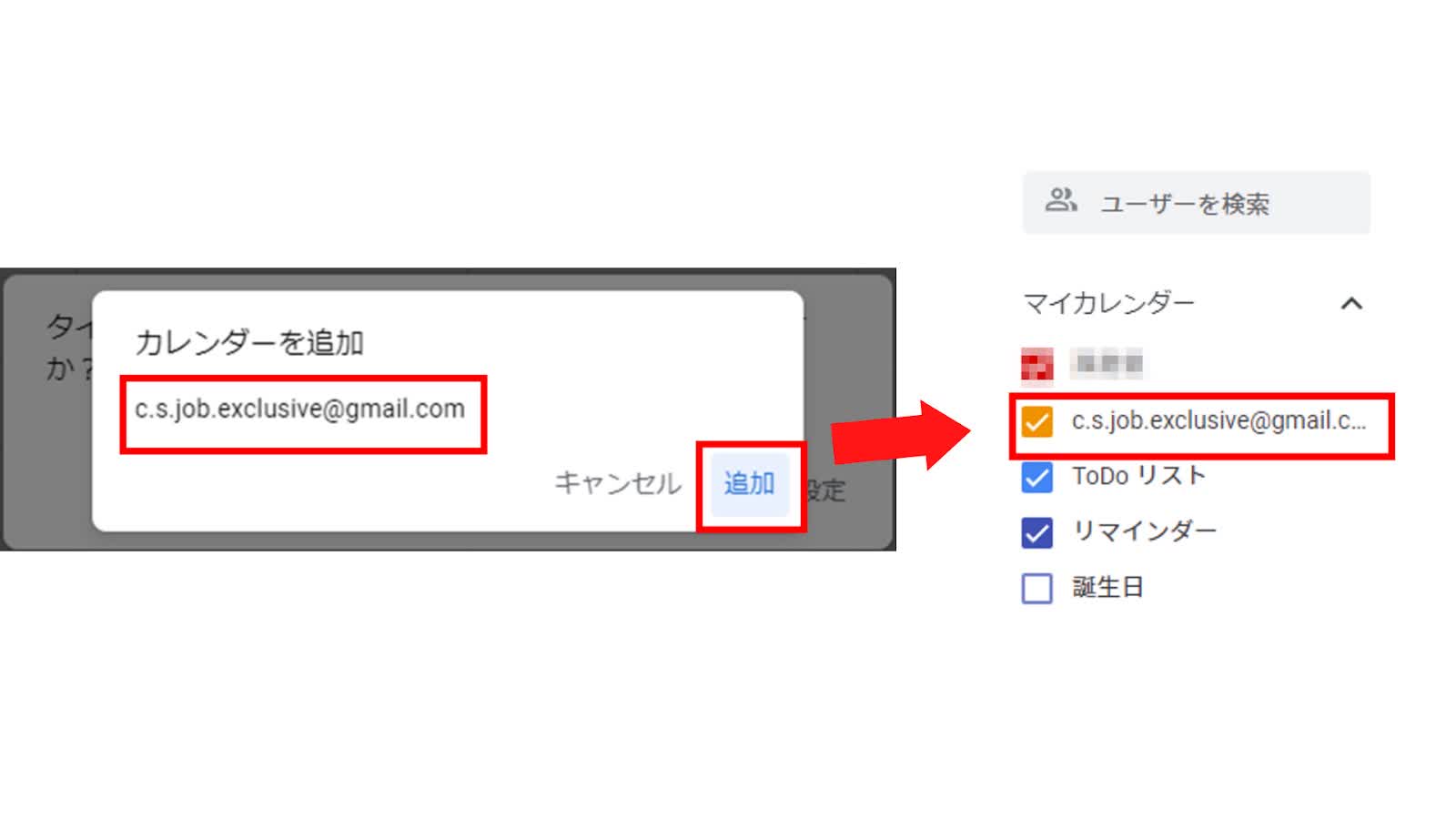
一般公開で誰でも利用できる
1.Googleカレンダーの各種設定、共有画面にて、「一般公開して誰にでも利用できるようにする」にチェックを入れると、ご自身のGmailアドレスを知っている人なら誰でもご自身のカレンダーを閲覧できるようになります。
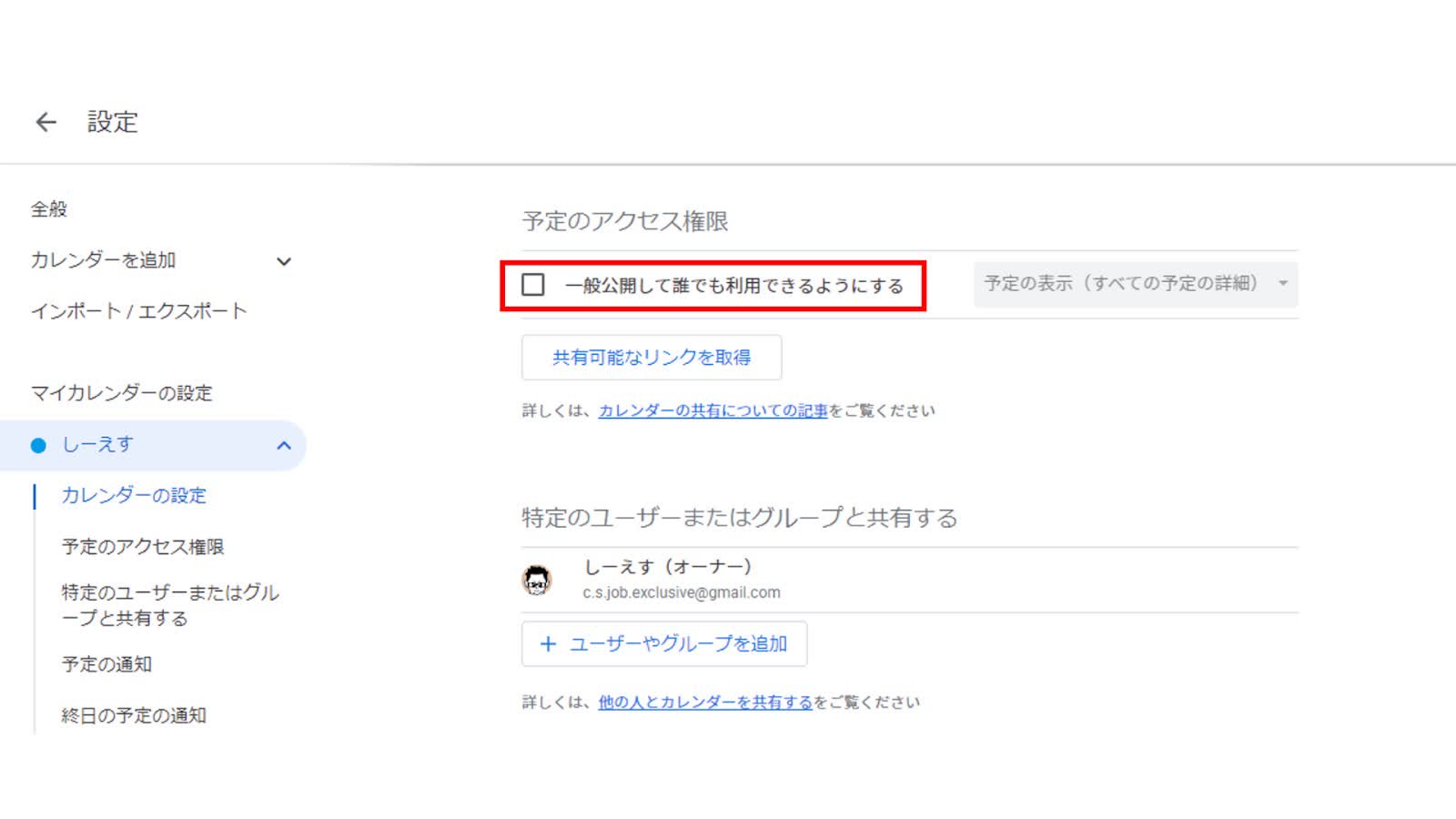
2.カレンダーを一般公開に設定した場合、チェック欄右側にあるプルダウンより予定の表示形式を選択できます。
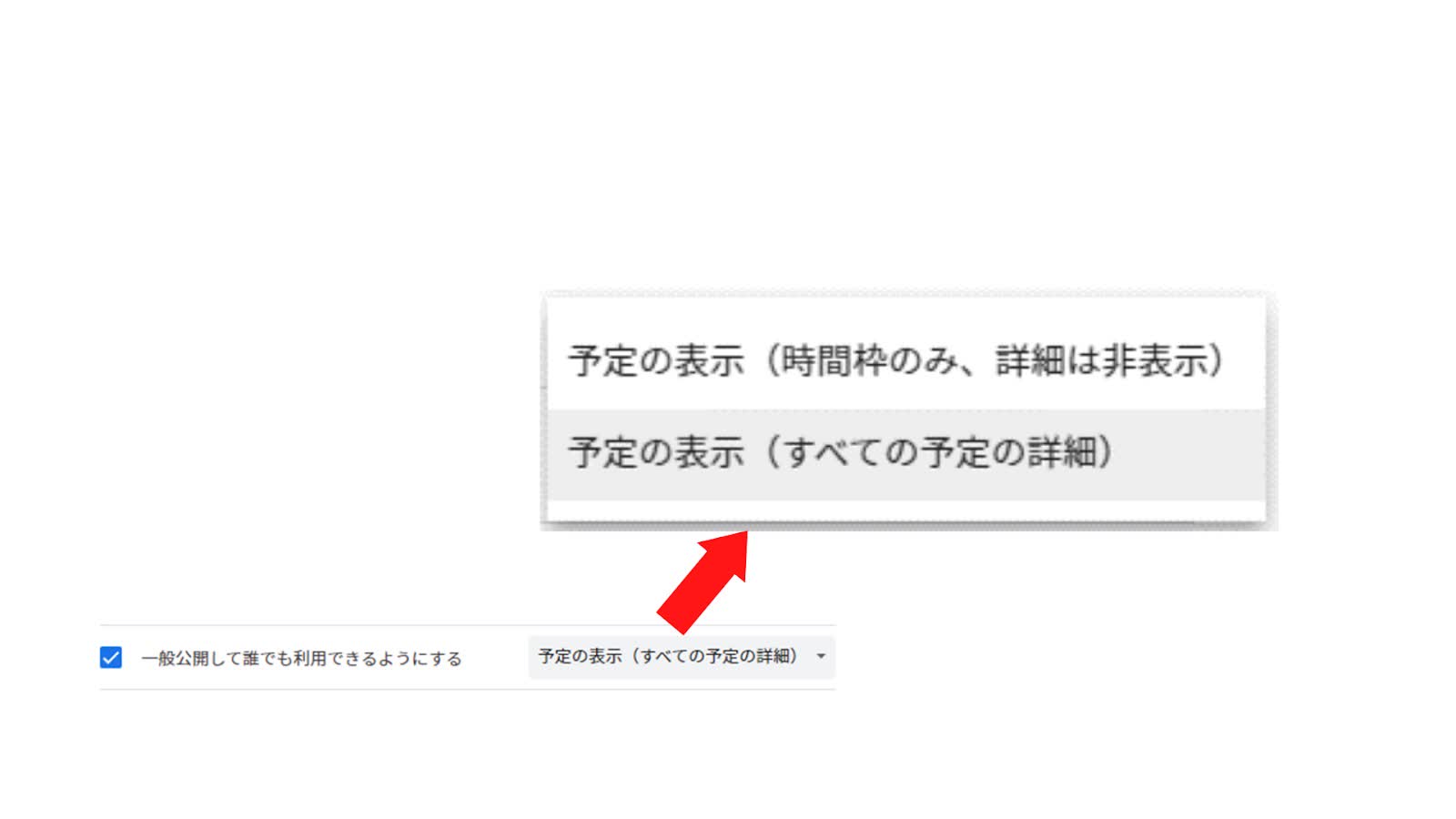
3.逆にGoogleカレンダーを一般公開している人のカレンダーを閲覧したい場合は、閲覧したい人のメールアドレス(Gmail限定)を登録します。
Googleカレンダー左側に表示されている「他のカレンダー」右側の+ボタンから、「カレンダーに登録」を選択します。
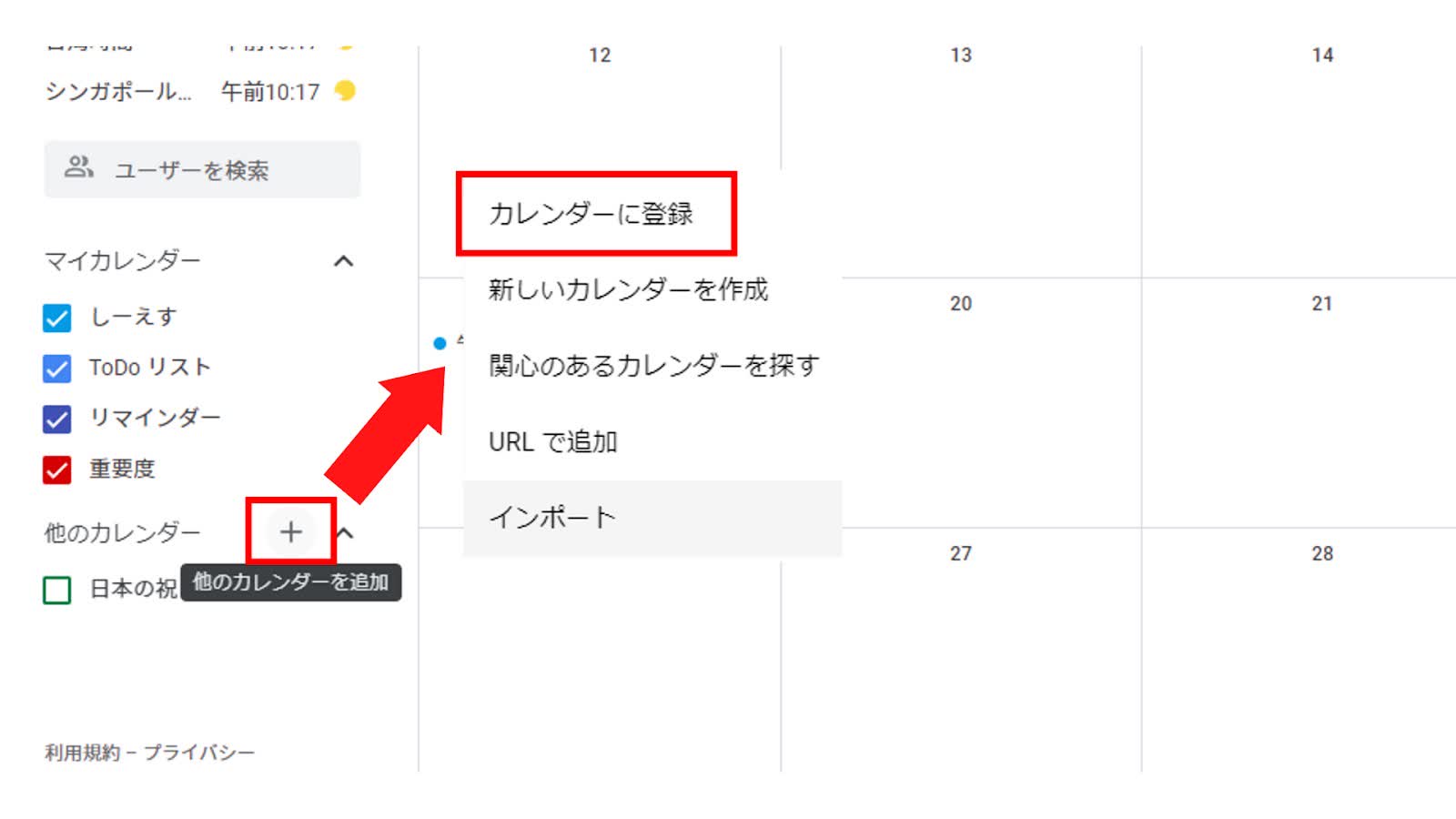
4.閲覧したい人のGmailアドレスを入力しエンターキーを押せば登録されます。
「他のカレンダーの設定」欄に登録したGmailアドレスが表示されていれば、登録は完了しています。
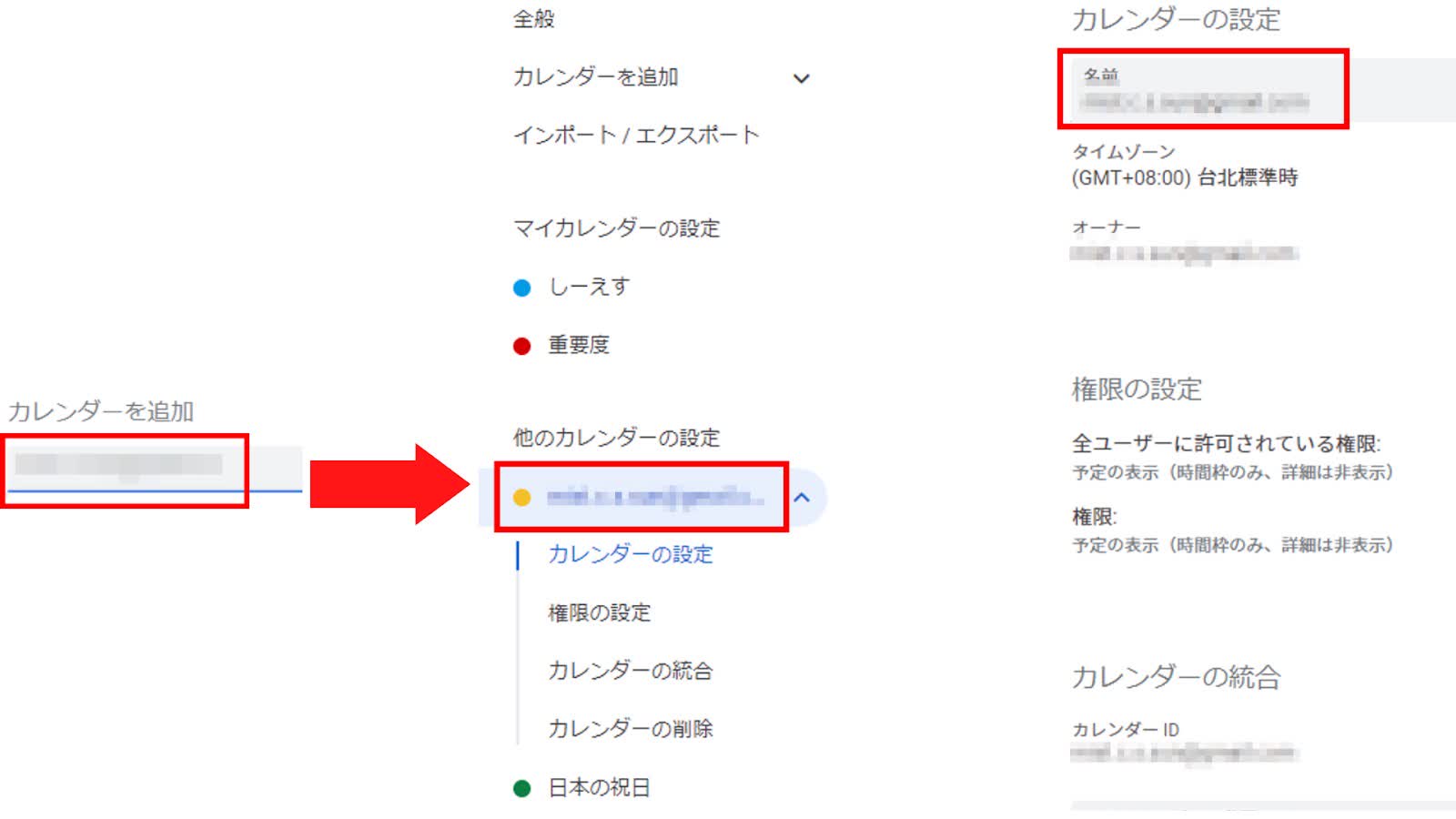
5.設定画面からカレンダー画面に移動すると、他の人の予定がカレンダー上に表示されているのが確認できます。
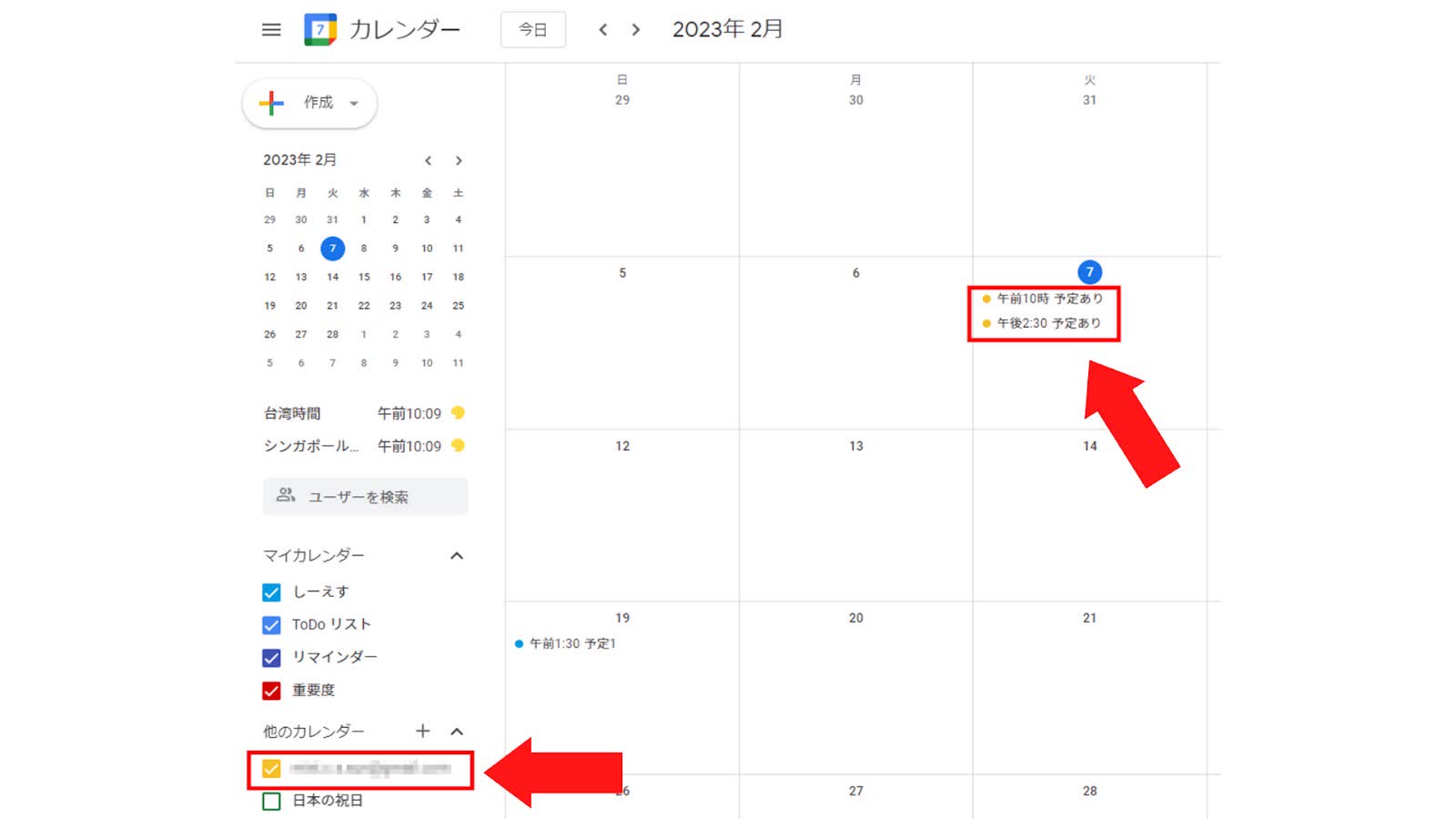
組織のすべてのユーザーと共有する
職場や学校などの組織のアカウントで利用する場合、設定画面の「アクセス権限」セクションに、カレンダーの閲覧権限を組織のすべてのユーザーに付与するか否か設定できる専用項目が追加されます。
Google 共有カレンダーの権限を解説
Googleカレンダーの閲覧権限は全部で4種類に分かれています。それぞれどのような権限が付与されるか解説していきます。
予定の表示(時間枠のみ、詳細は非表示)
・カレンダーで予定が追加されている時間と空いている時間を確認することはできますが、予定の名前や詳細を表示することはできません。
予定のすべての詳細を表示
・限定公開以外のすべての予定の詳細を表示できます。
・カレンダーのタイムゾーン設定を表示できます。
・予定の作成時、変更時、キャンセル時や、出欠確認への返答を受け取ったときと予定の開始日時が迫っているときにメール通知アラートを受け取れます。
予定の変更
・限定公開の予定を含むすべての予定の詳細を表示できます。
・予定を追加、編集できます。
・カレンダーの [ゴミ箱] から予定を復元または完全に削除できます。
・カレンダーのタイムゾーン設定を表示できます。
・予定の作成時、変更時、キャンセル時や、出欠確認への返答を受け取ったときと予定の開始日時が迫っているときにメール通知アラートを受け取れます。
変更及び共有の管理権限
・限定公開の予定を含むすべての予定の詳細を表示できます。
・予定を追加、編集できます。
・カレンダーの [ゴミ箱] から予定を復元または完全に削除できます。
・カレンダーのタイムゾーン設定を表示できます。
・共有設定を変更できます。
・予定の作成時、変更時、キャンセル時や、出欠確認への返答を受け取ったときと予定の開始日時が迫っているときにメール通知アラートを受け取れます。
・カレンダーを完全に削除できます。
Google カレンダー個別の予定を共有する際の便利なコツ
Googleカレンダーには多くの便利な機能が備わっています。使いこなすことでより便利に利用できるでしょう。
設定方法を解説します。
1.カレンダー上にある任意の予定をダブルクリックして、詳細ページを開きます。
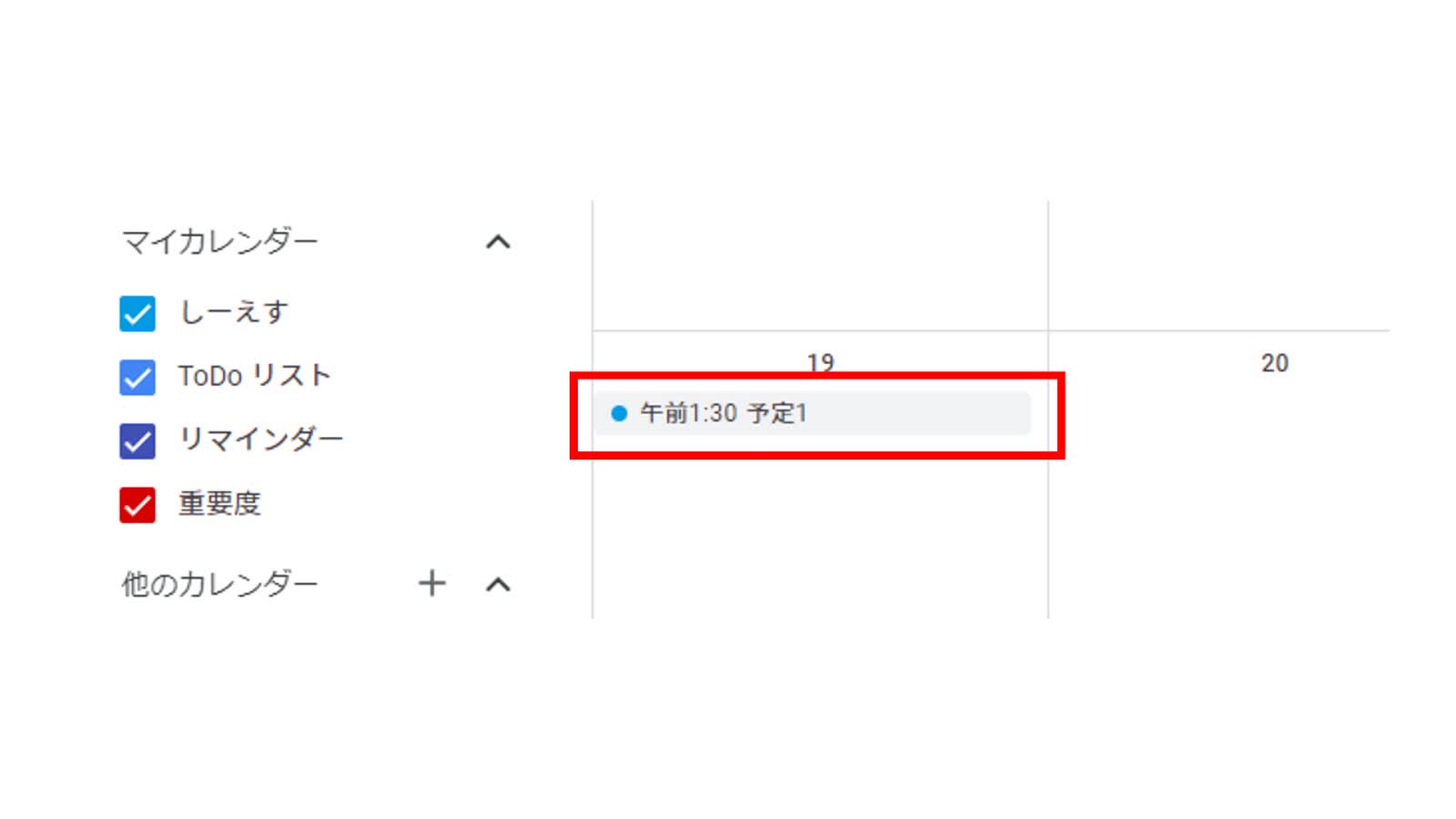
2.各種機能は遷移した詳細ページで利用できます。
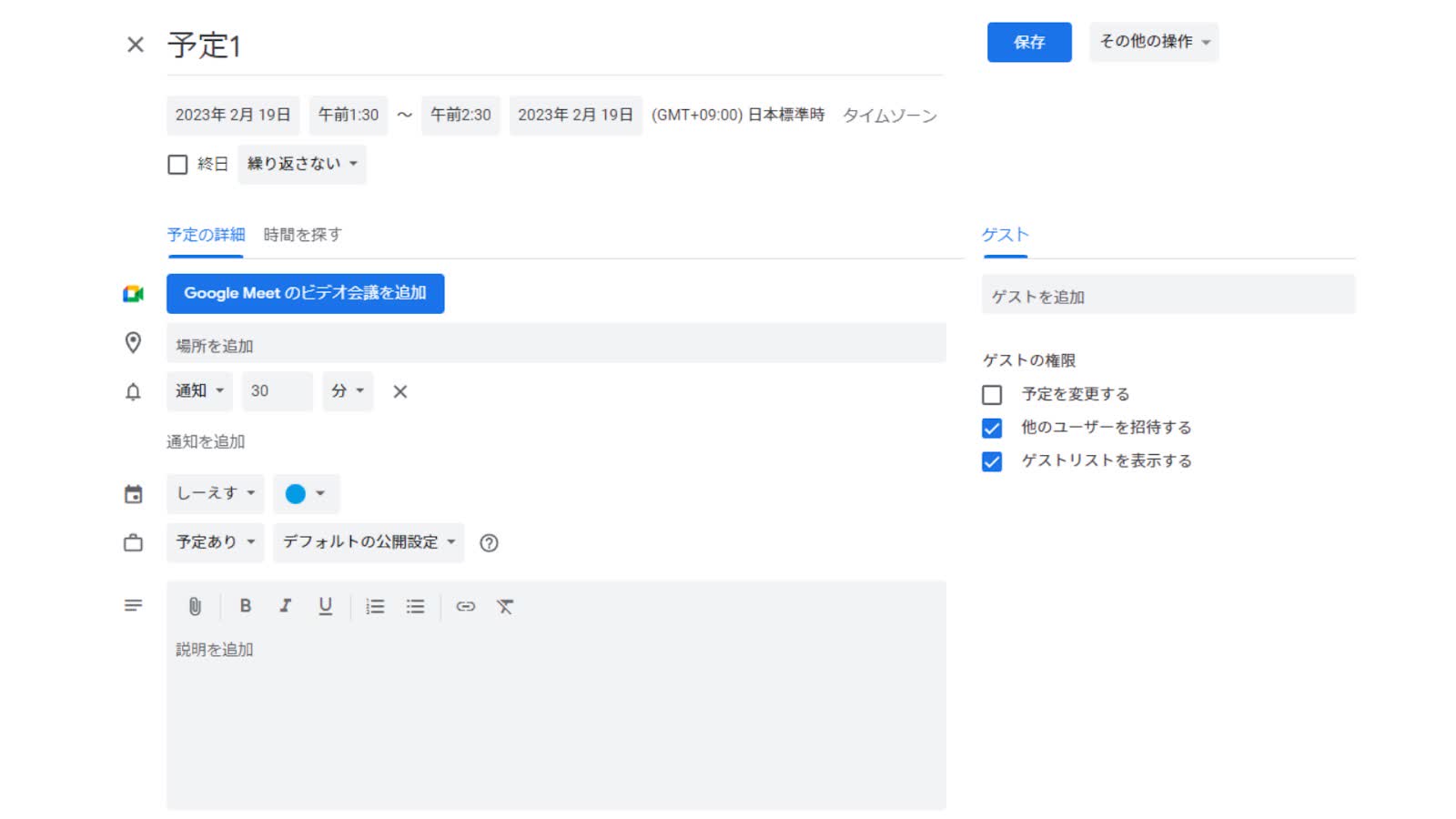
事前に説明または添付ファイルを追加
予定に説明文を追加したり、添付ファイルを追加できます。おおまかな会議内容を記載し、資料を事前に共有しておくことでよりスムーズに会議を進められるでしょう。
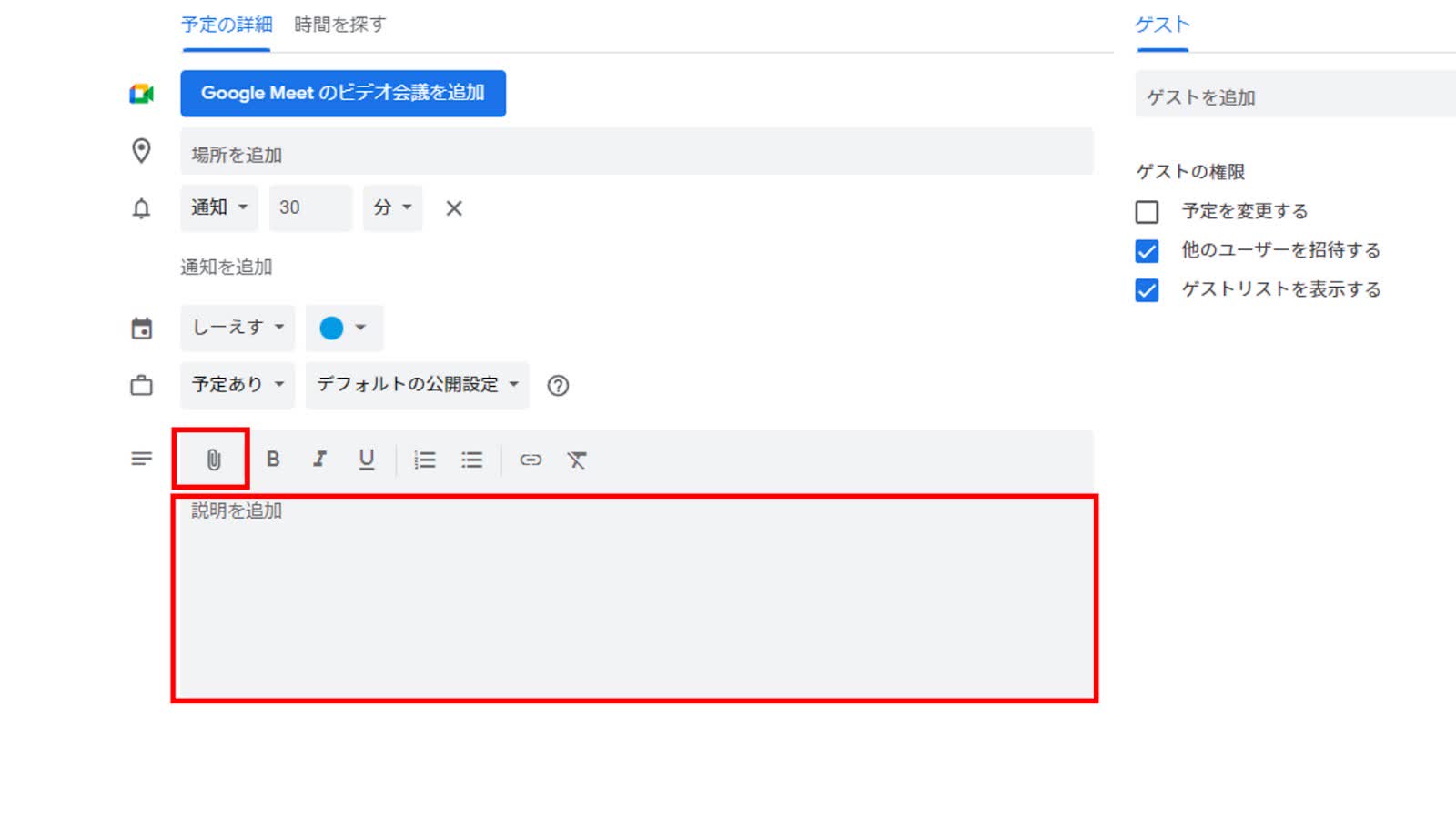
Google Meetのビデオ会議または対面会議の場所を追加
Google Meetのビデオ会議を設定しておくことができ、開催場所を登録しておけばボタンひとつでGoogle Meetを開くこともできます。
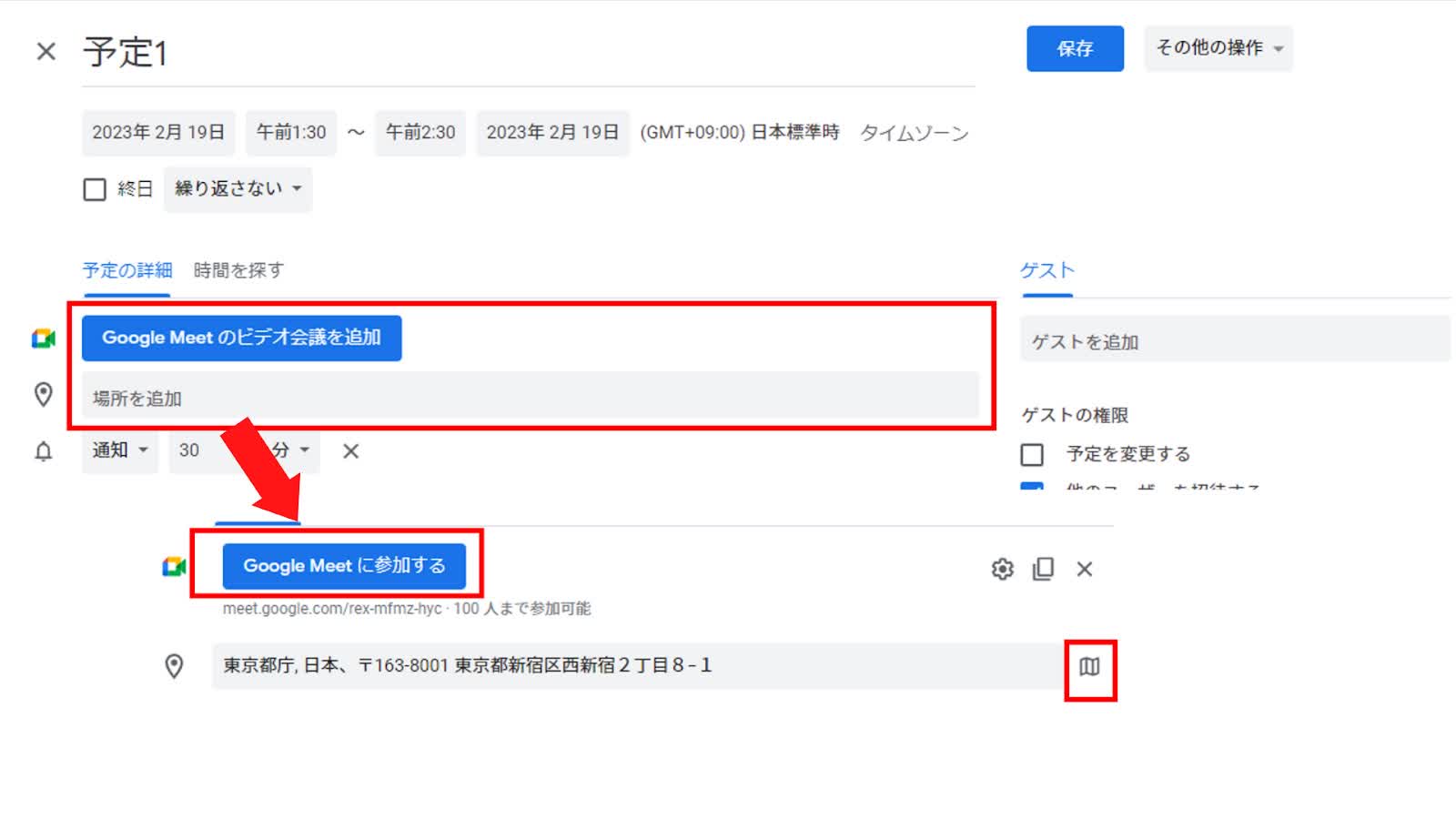
ゲストの権限を設定
「ゲストを追加」欄にGmailアドレスかユーザー名を入力することでゲストを追加できます。ゲスト名の右側のアイコンより任意参加者への変更や、ゲストの削除を行えます。
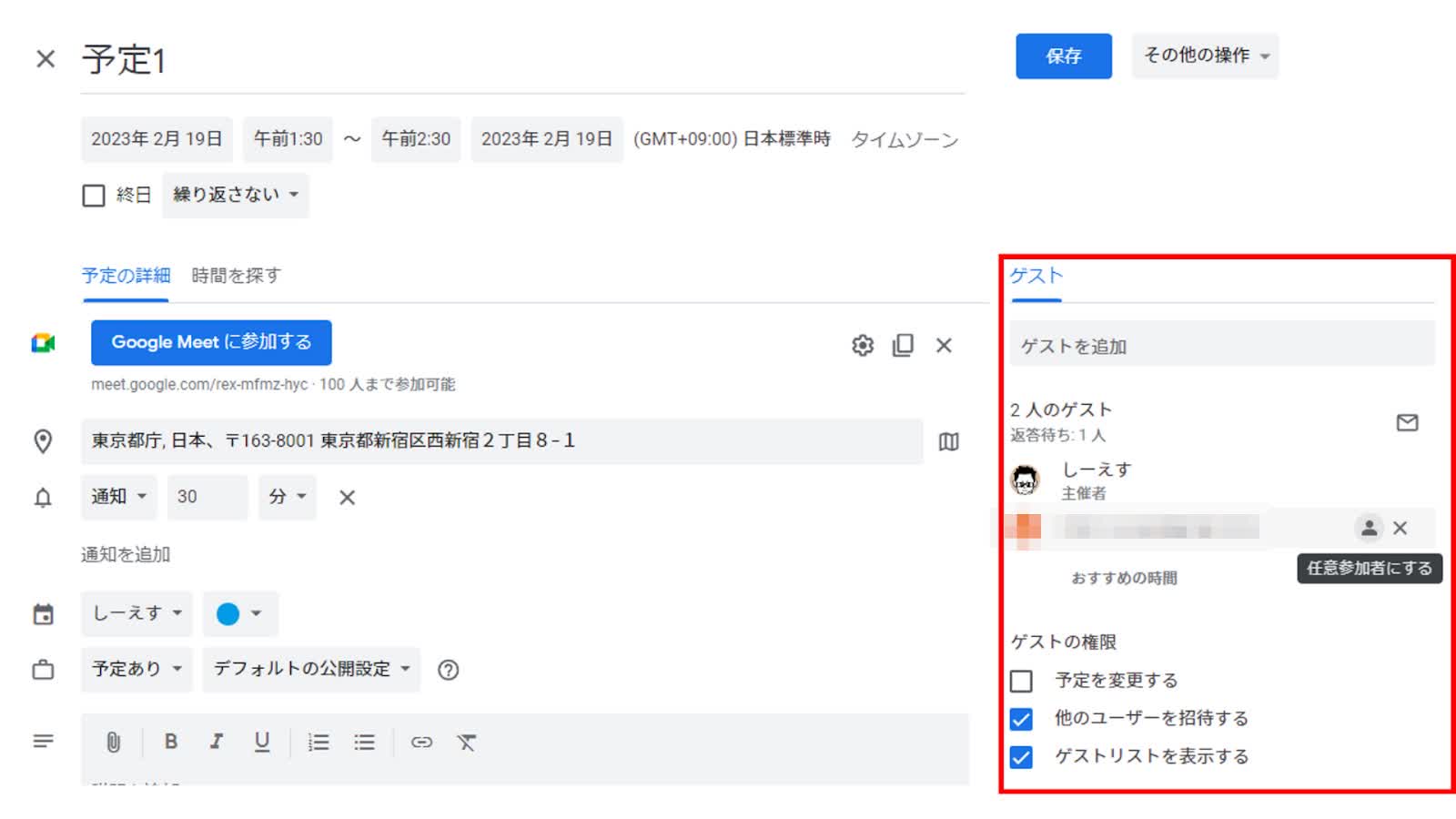
通知を追加(複数の通知を追加可能)
予定には複数の通知を追加できます。
例えば下図のように、会議1週間前にはメール、1日前と30分前には通知を送るといった設定をしておくことで、段階的に予定を促せます。
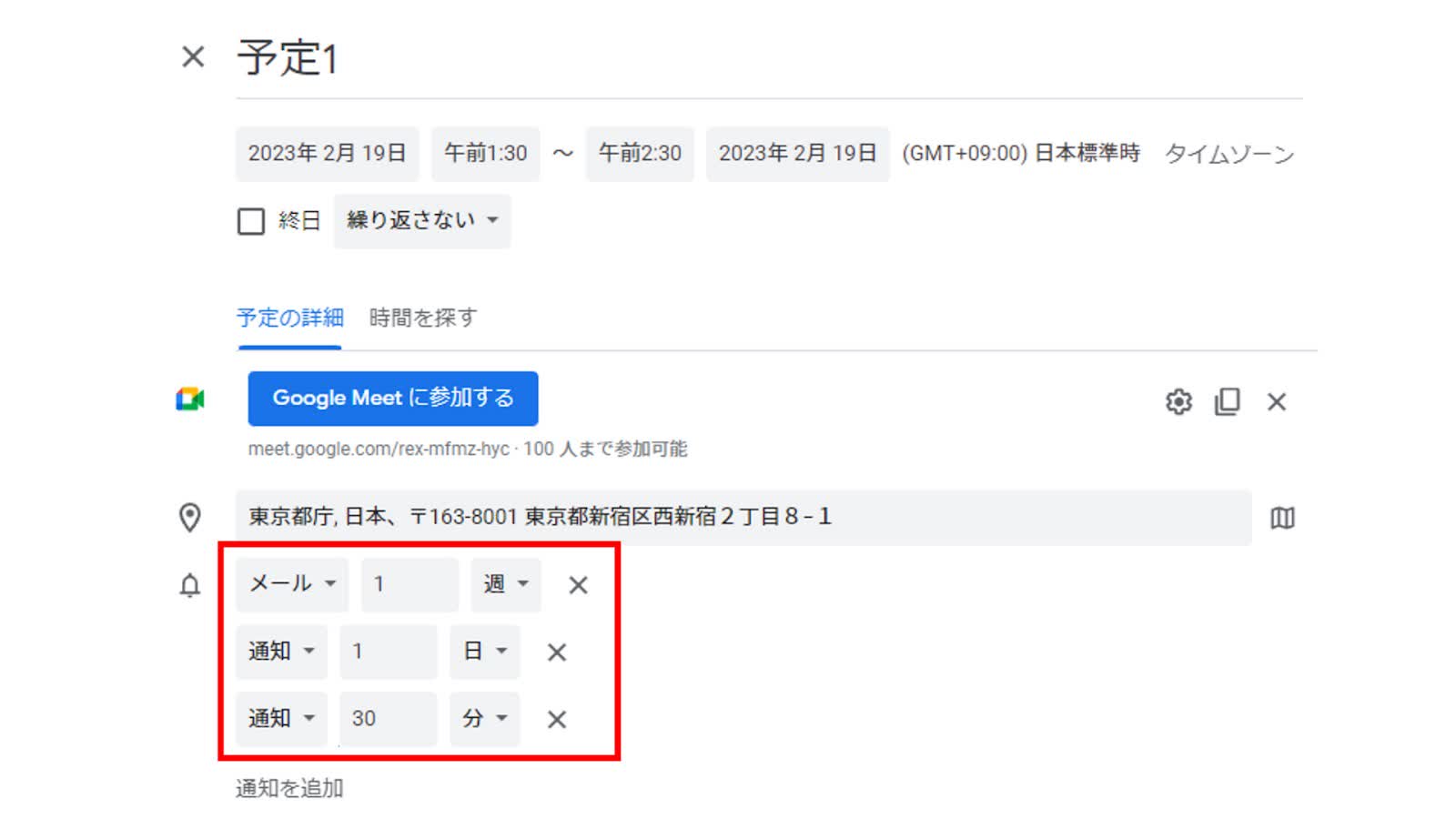
Googleカレンダーの活用には「Notta」との連携がおすすめ
Googleカレンダーをさらに効率的に活用したい場合は、自動文字起こしサービス「Notta」との連携がおすすめです。Nottaスケジュール機能とは、Googleカレンダーと連携して効率的に日程調整ができる機能です。
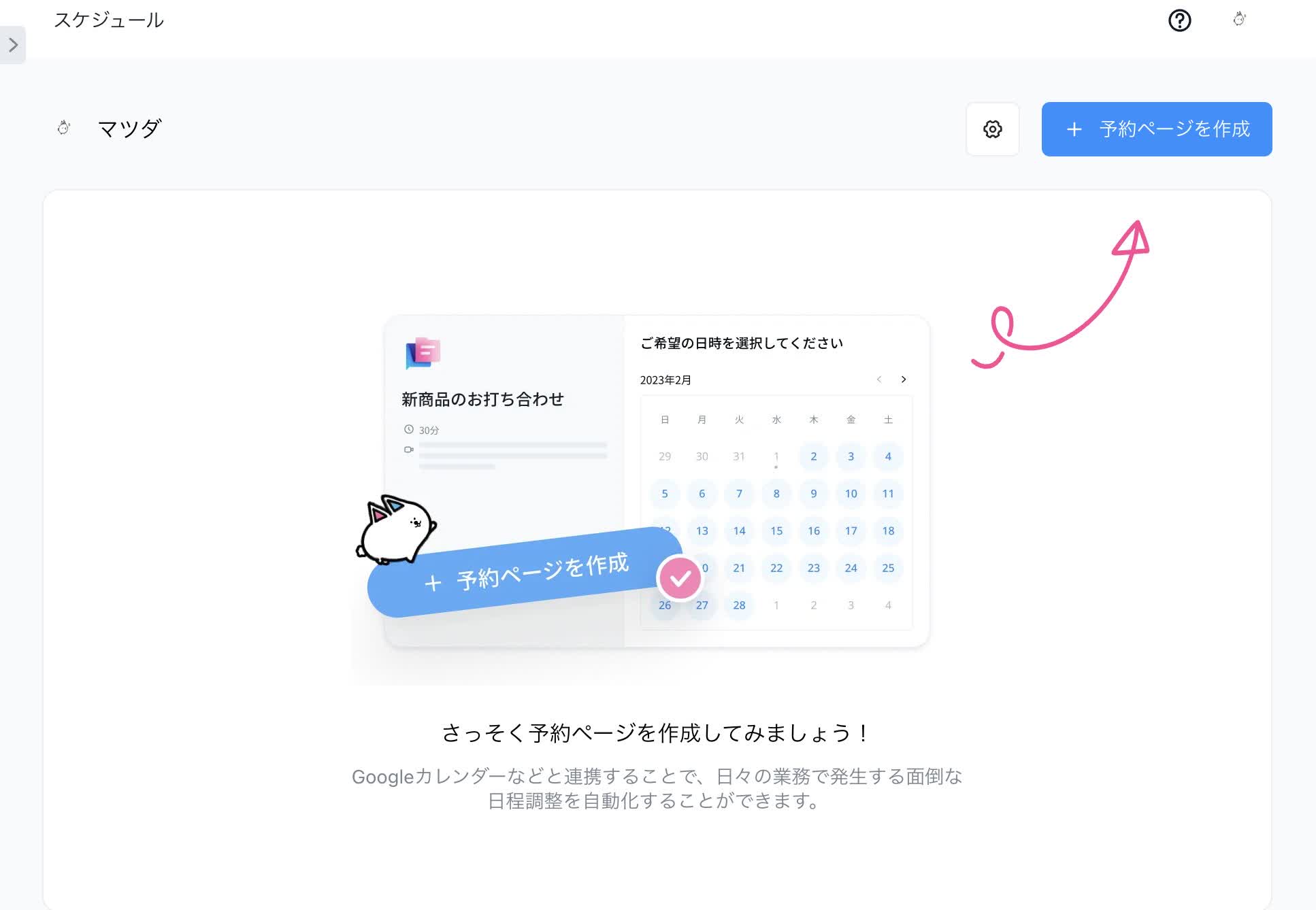
Googleカレンダーに登録したオンライン会議の情報は、Nottaにも共有されます。1クリックでNotta Botをオンライン会議に参加させることが可能で、議事録作成までの手間を大幅に軽減できます。
さらに予約ページの作成機能を活用すれば、会議やイベントの参加者集約を効率的にすることが可能です。
予約ページの作成は、以下の手順でできます。
1.ホーム画面で「スケジュール」ボタンをクリックします。
2.「予約ページを作成」ボタンをクリックします。
3.予定のタイトルや会議携帯、概要などの入力後「次に進む」ボタンをクリックします。
4.所要時間、相手が選択できる日時を選択後「作成する」ボタンをクリックします。
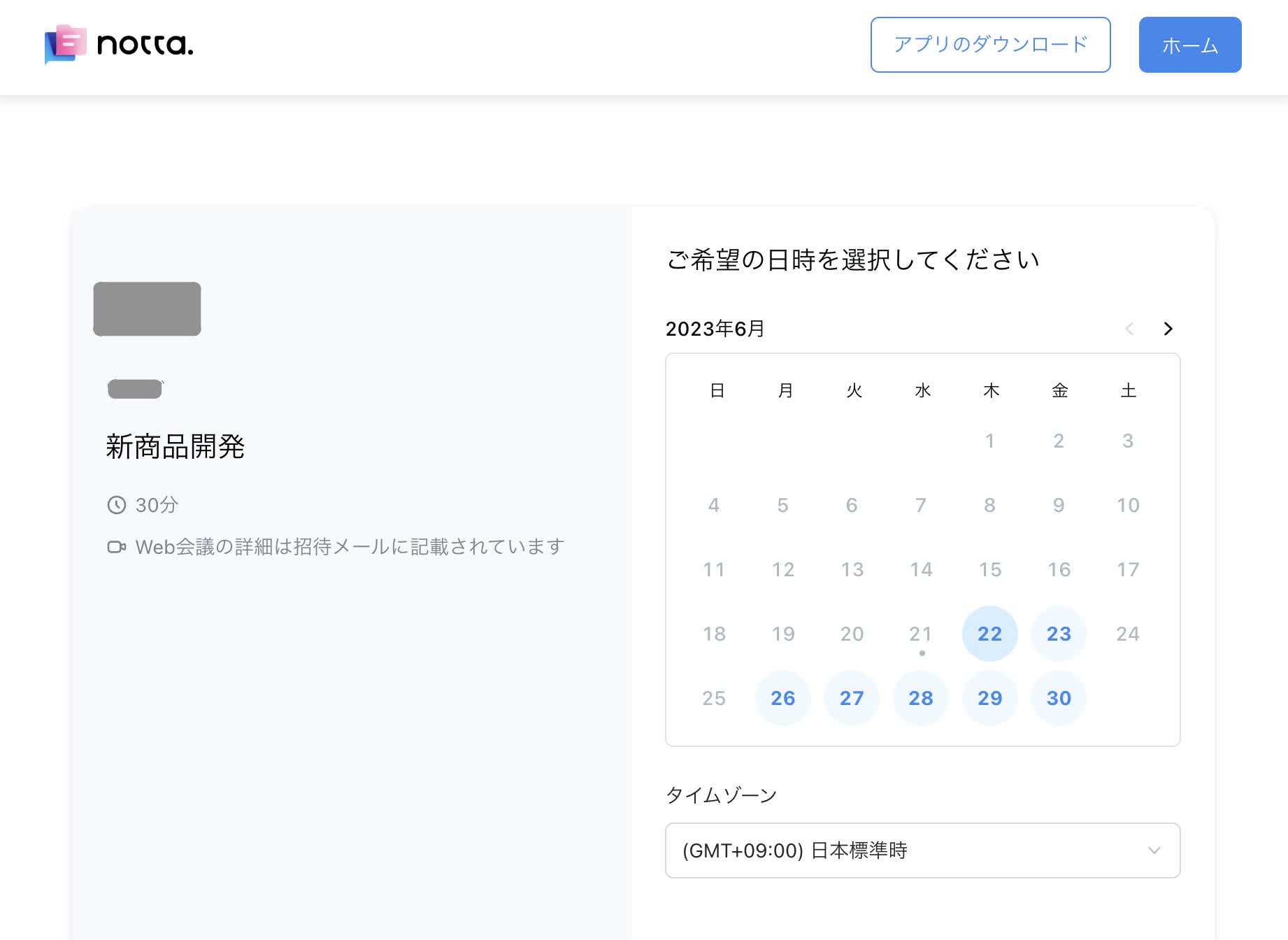
Notta上で簡単に予約ページの作成・共有ができ、Nottaを導入していない方とでもスムーズに日程を調整することが可能です。
参考記事:Nottaのスケジュール機能の使い方を画像付きでわかりやすく解説!
よくあるご質問
Q.Googleカレンダーの共有範囲は?
A.カレンダーを共有する場合は、共有相手に付与する権限を選択することで共有範囲を変更できます。
デフォルト:カレンダーの共有相手はすべての予定の詳細を閲覧できます。
公開:カレンダーの共有相手はすべての予定の詳細を閲覧できます。
非公開:各予定は「予定あり」として表示されます。
Q.Googleカレンダーの共有メール通知は?
A.編集した予定を保存すると、相手に招待メールを送信するかの確認画面が表示されます。 「通知」をクリックすれば、相手のメールアドレス宛に招待メールが届きます。 招待メールで「参加」を選ぶことで、相手のgoogleカレンダーにも予定が表示されるようになります。
Q.Googleカレンダー 共有できないのは なぜ?
A.Googleカレンダーが共有できない原因の多くは、権限付与の設定です。 カレンダーを共有したいユーザーをそのカレンダーに招待する手順の中で、ユーザーの招待と合わせてアクセス権限の設定も必要になります。
Q.Googleカレンダーの共有解除方法は?
A.Googleカレンダーの各種設定、共有画面にて「一般公開して誰でも利用できるようにする」 項目のチェックを外すことで共有を解除できます。
まとめ
Googleカレンダーには多くの機能が搭載されています。メンバーを招待して共有したり、グループを作成してGoogleカレンダーを共有すれば、予定の把握や時間調整などの作業を効率よく行えます。ぜひGoogleカレンダーの共有機能をご活用ください。



