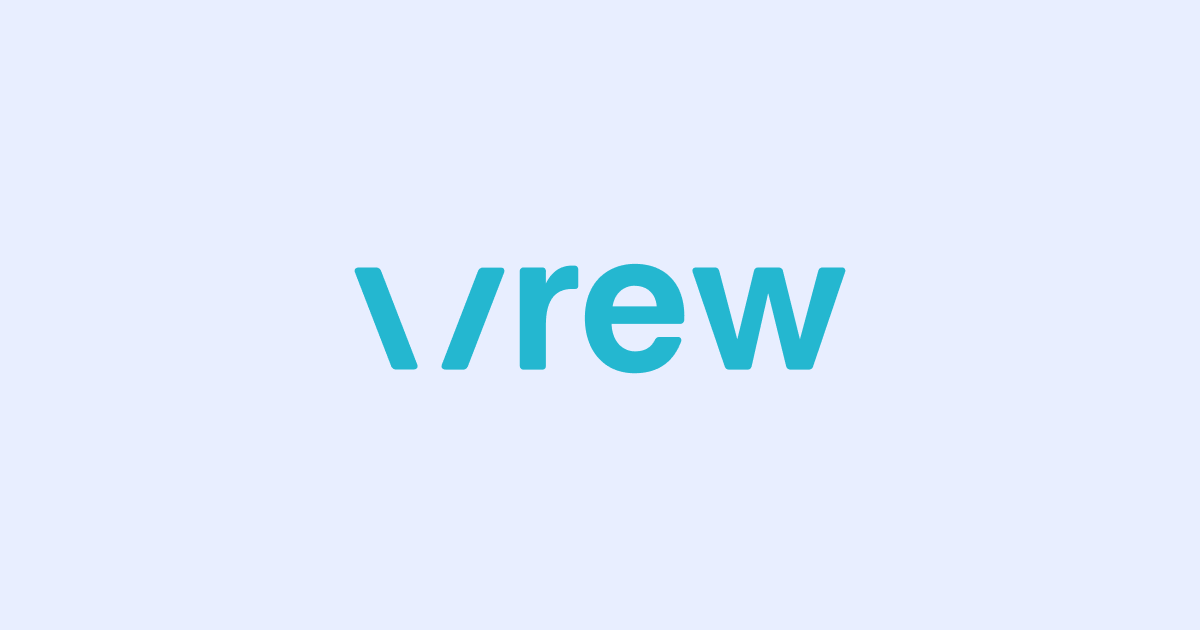
「Vrew」の文字起こしを簡単に!使い方とダウンロード方法を完全解説
業界トップの正確率で作業効率爆上げ!
文字起こしにおすすめのソフトを知りたい
Vrewの文字起こし精度を知りたい
Vrewは無料で使えるか知りたい
動画編集ソフト「Vrew」を使いたいと思っている方は、以上のような疑問をお持ちではないでしょうか。
今回の記事では、動画編集ソフト「Vrew」について詳しく解説します。
ダウンロード方法から基本的な使い方、Vrewの文字起こし精度や評判まで幅広くお伝えします。また無料版での制限や、料金ごとの機能も比較して紹介します。
Vrewは無料で利用でき、動画の音声から自動で文字起こしできる点が大きな特徴です。
動画編集で面倒な字幕作成を効率的にできますので、作業時間を大幅に短縮できます。
文字起こしを効率化してスムーズな動画編集ができるように具体的な使い方も紹介しますので、本記事の内容を参考にしてみてください。
動画編集ソフトVrewとは
Vrewは、自動音声認識技術を利用した高精度な文字起こし機能により、字幕も作成できる動画編集ソフトです。
WindowsとMacの両方で利用でき、デバイスを問わずに優れたパフォーマンスを発揮します。
インストールも簡単にできる上に、無料プランでも十分な機能を使えるため初心者でも手軽に始められます。
字幕が自動で生成されることで動画の場面を視覚的に把握できますので、何度も再生して言い間違えた部分を探す必要がありません。
また動画編集に便利な機能も充実していて、動画の無音部分を検知して1クリックでカットしたり、顔を自動で認識してさまざまな効果を追加したりできます。
ほかにも商用目的の動画に使用できる、画像やBGMを利用できる点もおすすめできるポイントです。
テキストエディタのような画面で簡単に動画編集ができますので、初心者でも安心して始められるソフトです。
Vrewで文字起こしする方法
ここでは、Vrewで文字起こしする方法を実際の画像付きで紹介します。
初めての方も今すぐ始められるように、ダウンロード方法から使い方まで具体的に解説します。
またテキストの修正や装飾の方法もお伝えしますので、ぜひ試してみてください。
ダウンロード方法
【手順】
1.Vrewの公式サイトにアクセスし「無料ダウンロード」をクリックします。
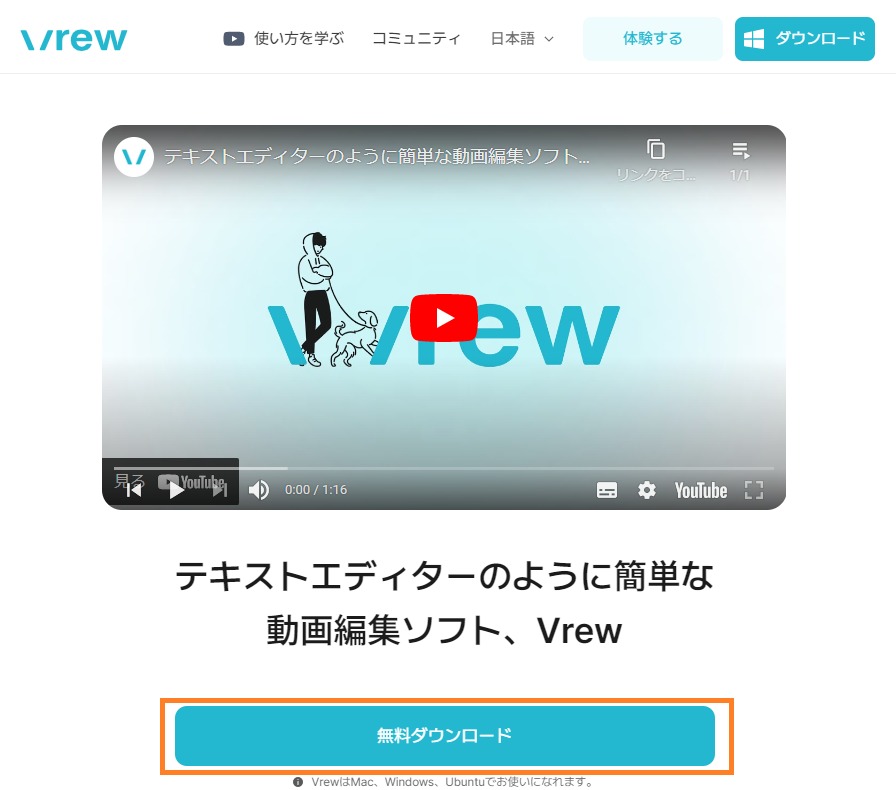
2.ダウンロードが完了します。
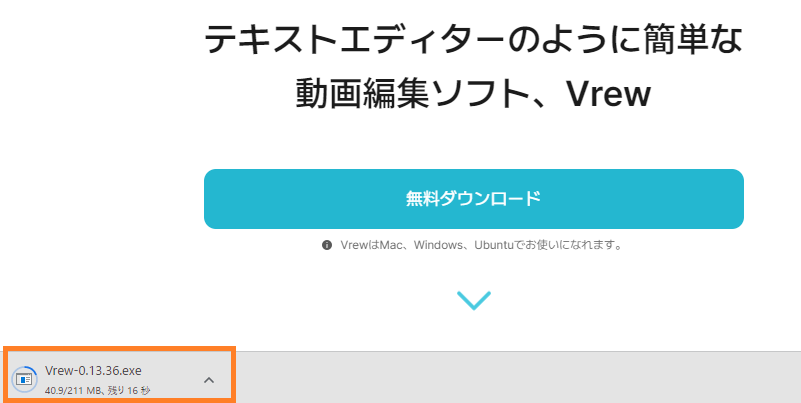
3.ダウンロード完了後、自動でセットアップが始まりインストールが開始します。
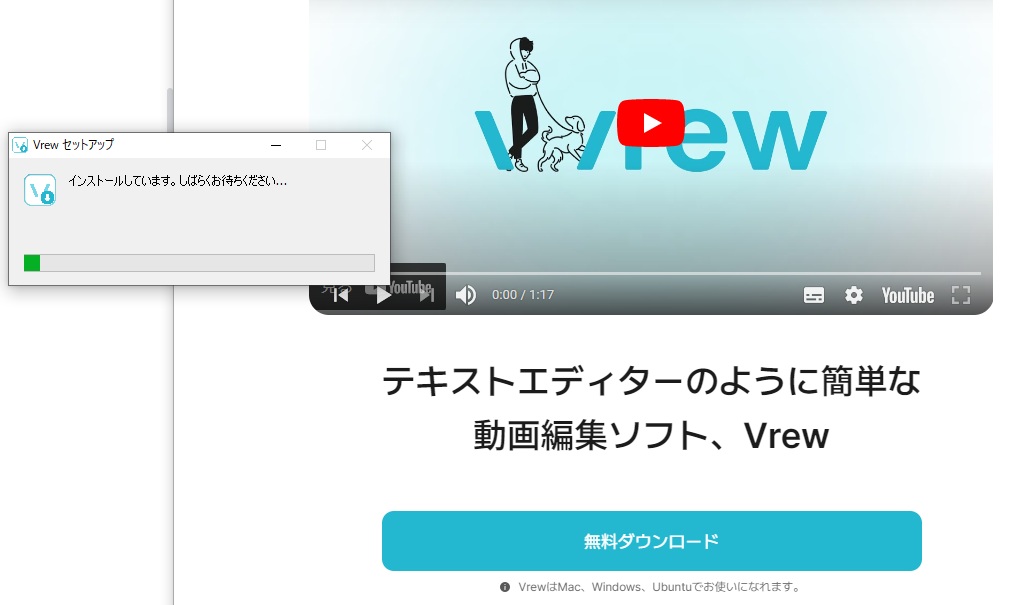
4.利用規約・個人情報処理方針の確認が求められますので「同意して始める」をクリックします。
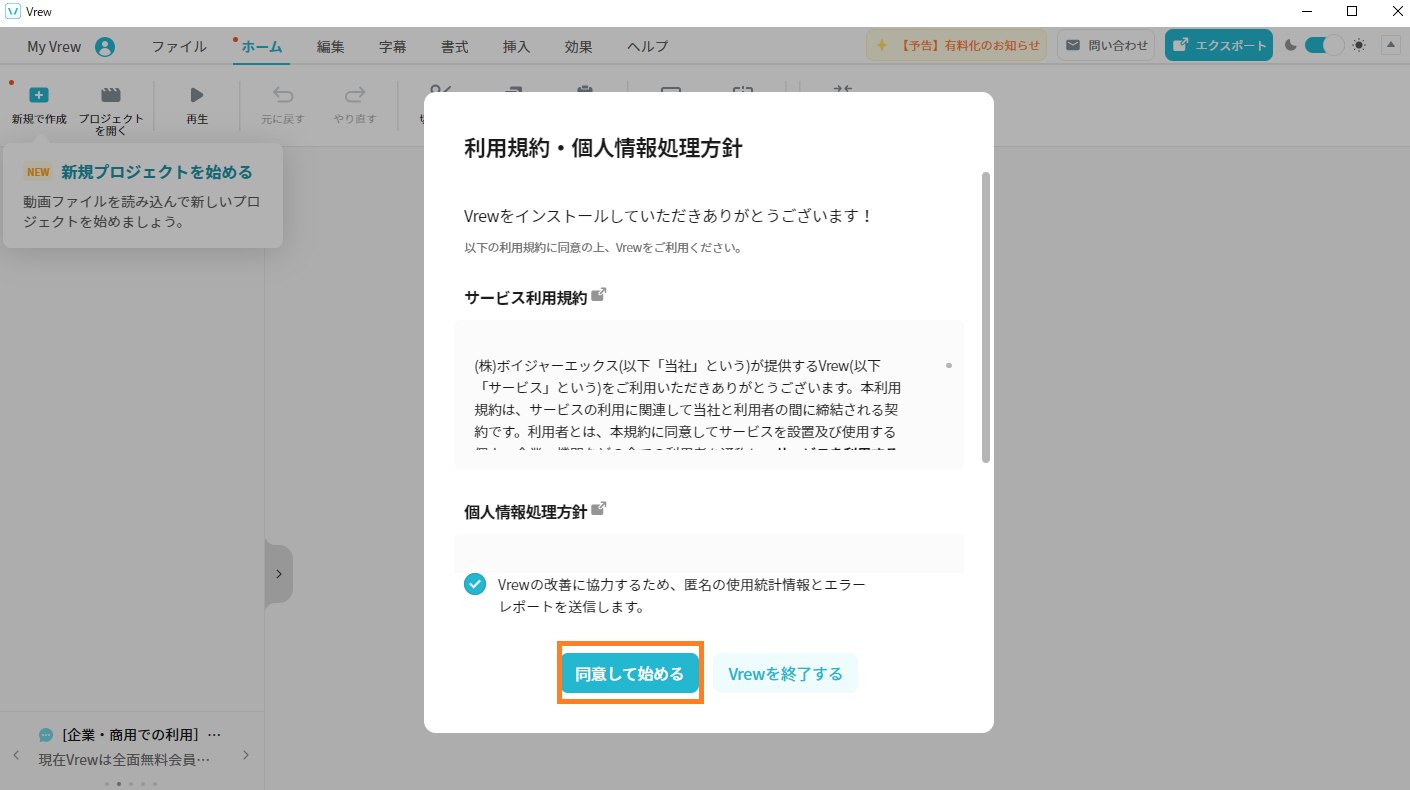
5.「始める」をクリックします。
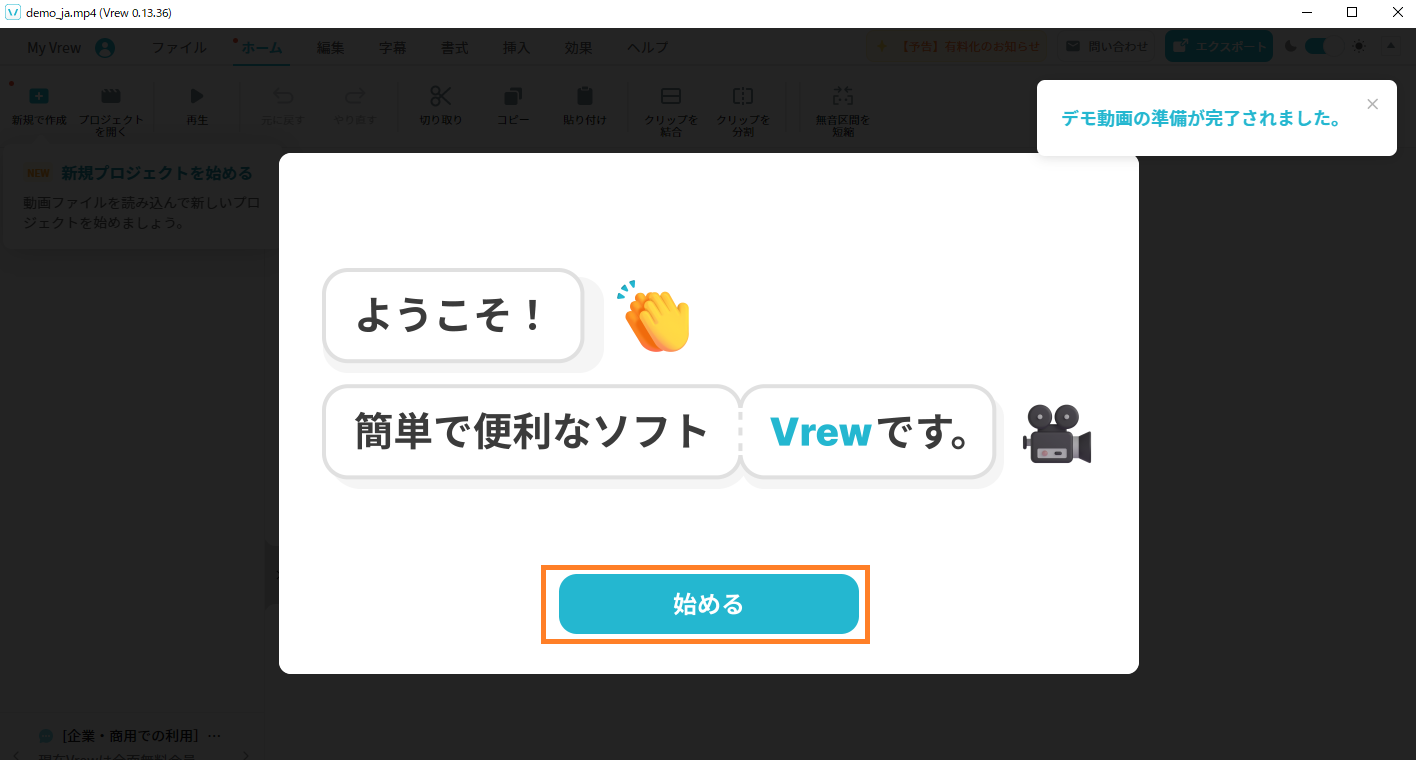
6.デモ動画が流れるので、実際の作業の流れを確認し「次へ」をクリックします。
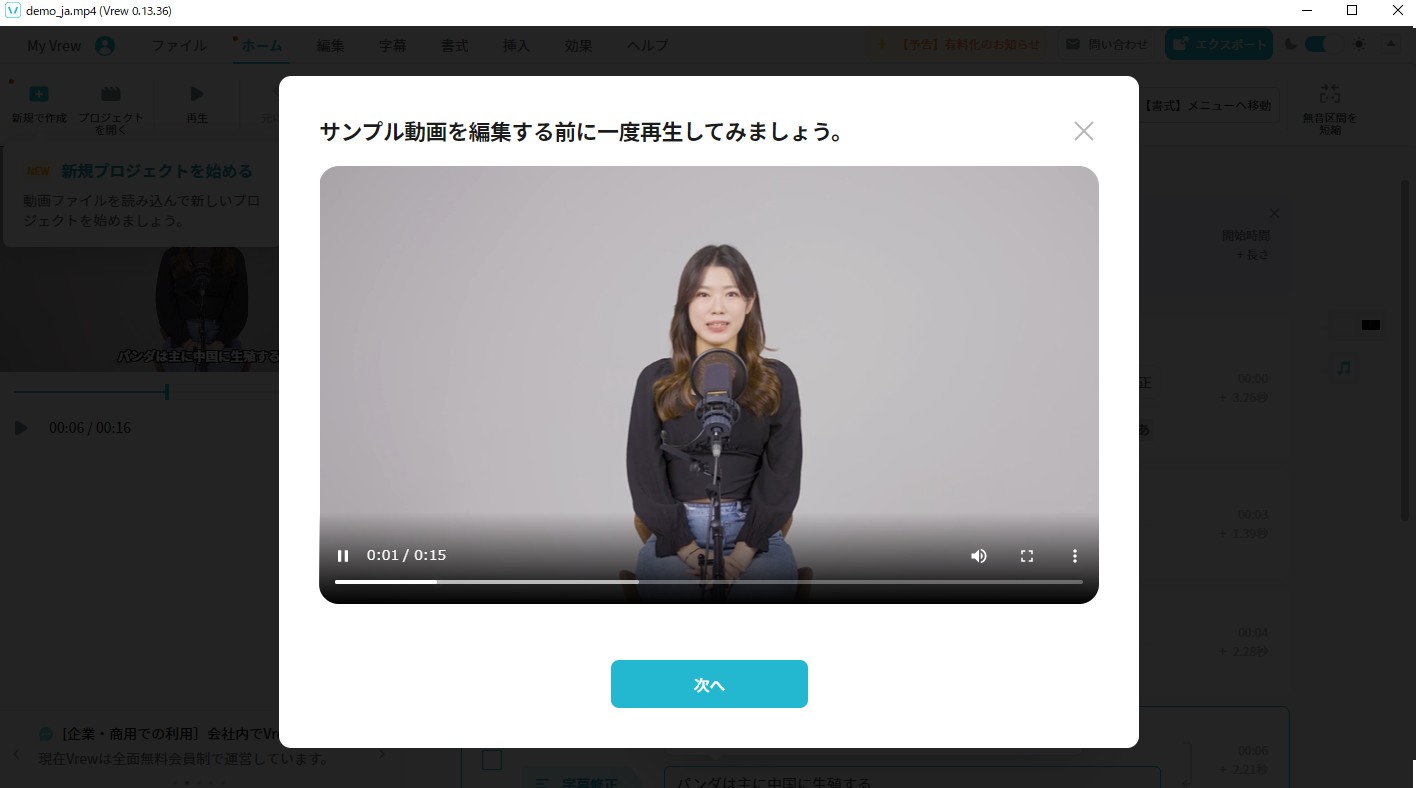
7.チュートリアルが終わったら、準備は完了です。
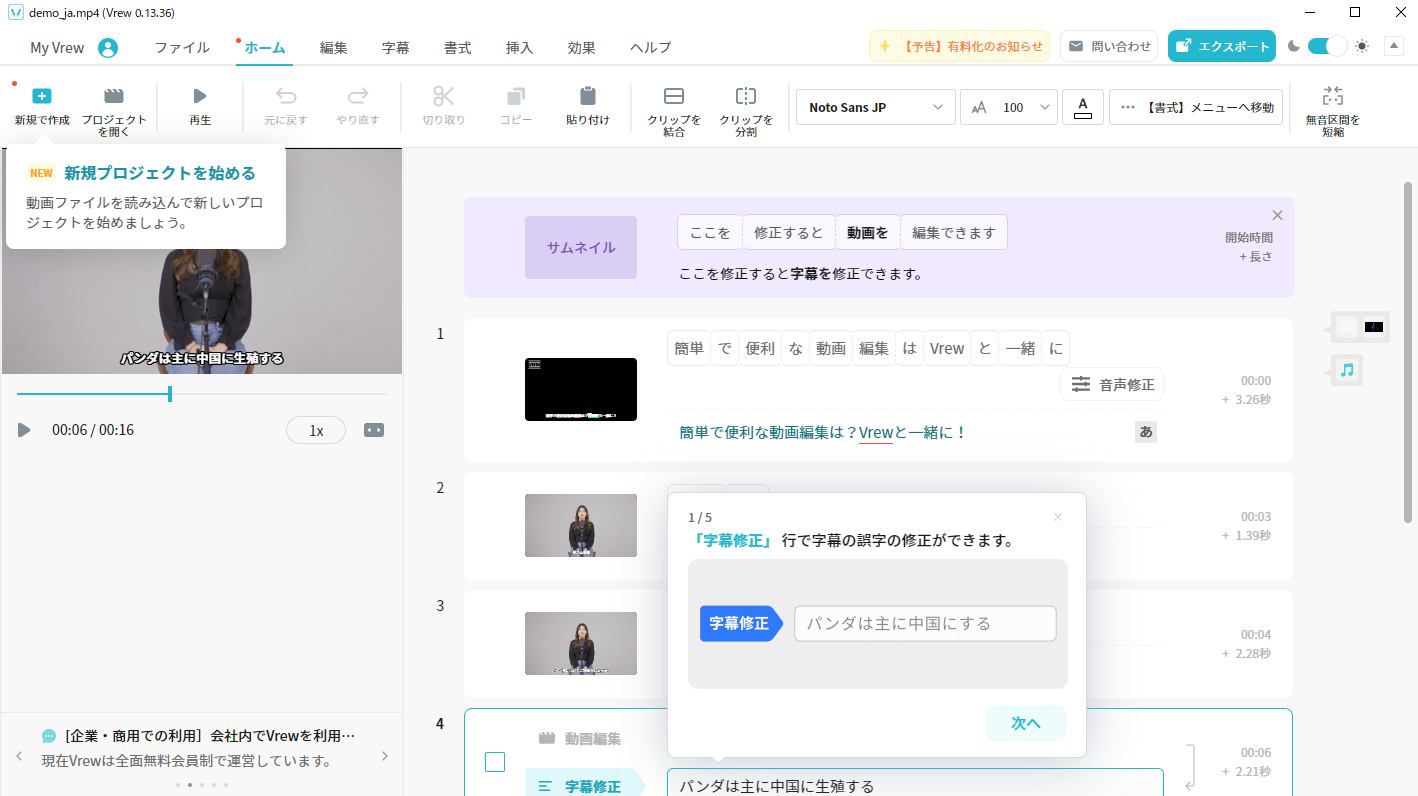
文字起こしする方法
さっそく動画ファイルを読み込んで、文字起こしをしてみます。
画像付きで手順を紹介しますので、実際に操作しながらご覧ください。
【手順】
1.Vrewの上部固定メニュータブ「ファイル」→「新規で作成」をクリックします。
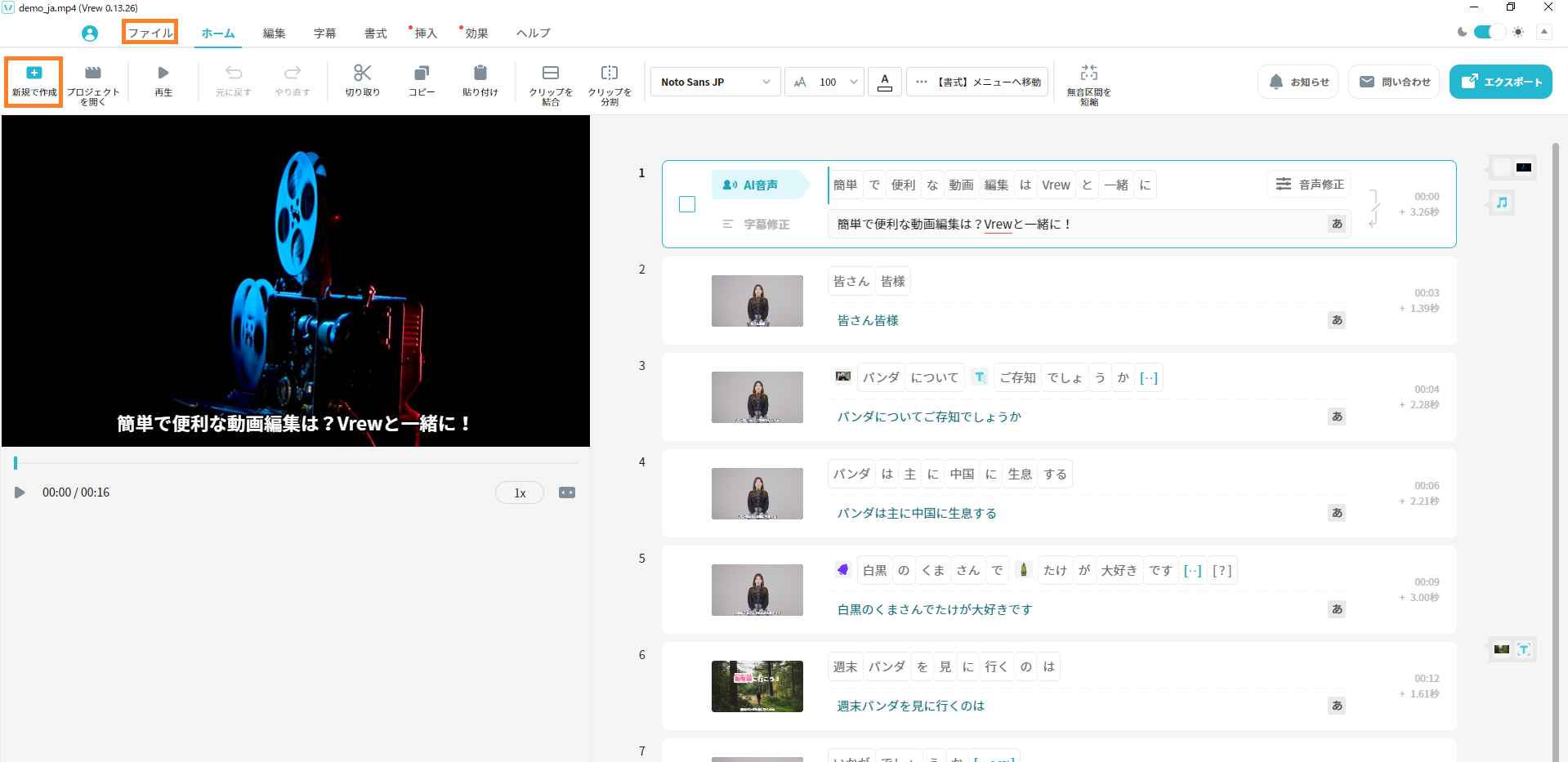
2.「動画ファイルで始める」を選択します。手元にファイルがない場合は、右側のメニューから該当する項目を選択してください。
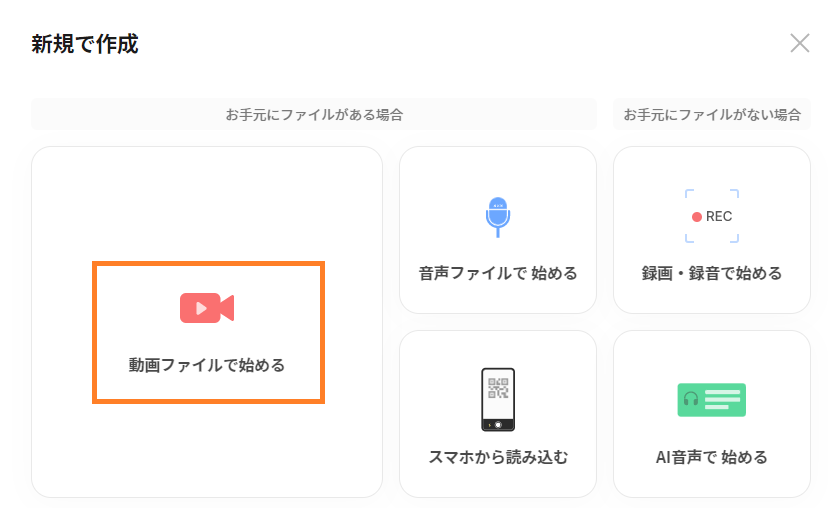
3.フォルダから自分が編集したい動画を選択し「開く」をクリックします。
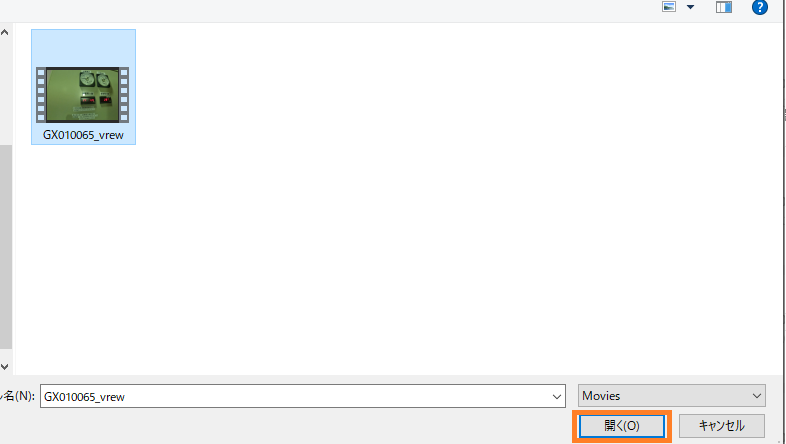
4.音声認識する言語の設定を希望の言語にし「確認」をクリックします。
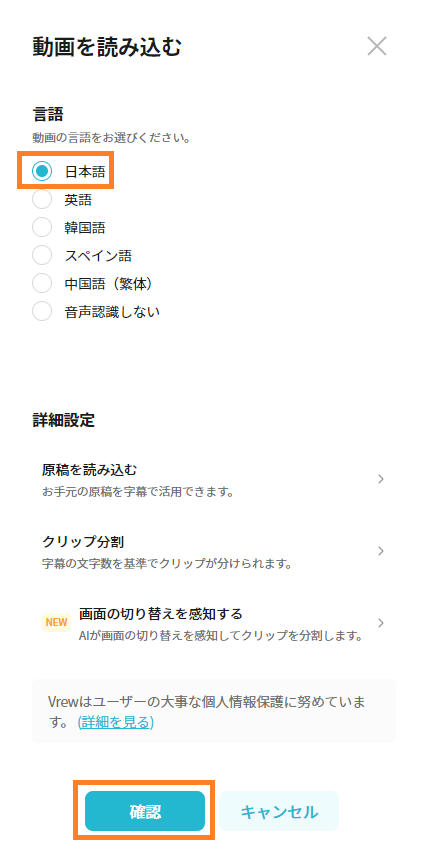
5.自動で音声分析が始まりますので、終了まで待機します。動画の長さにより、10分以上かかることもあります。
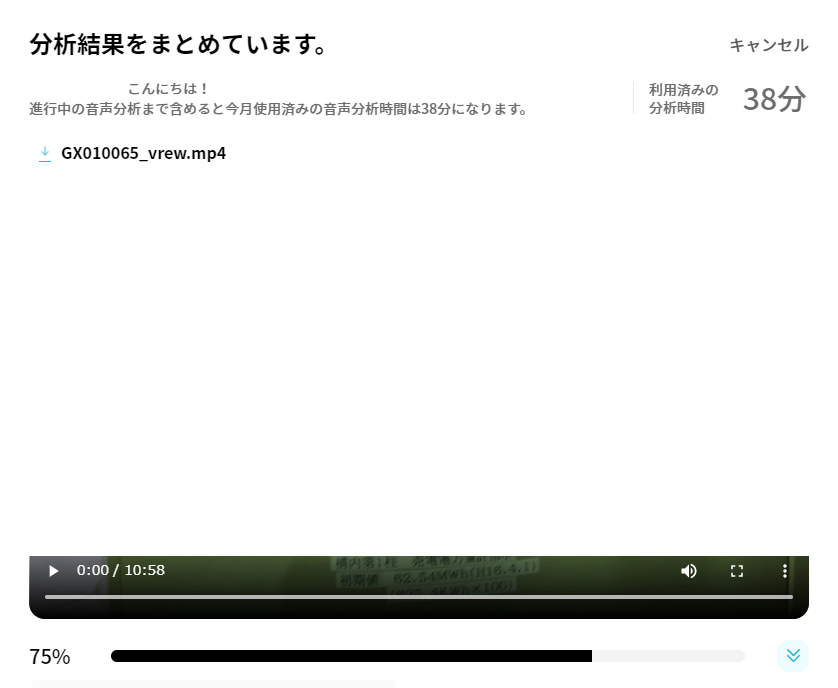
6.音声分析が終了すると、動画の読み込みは完了です。
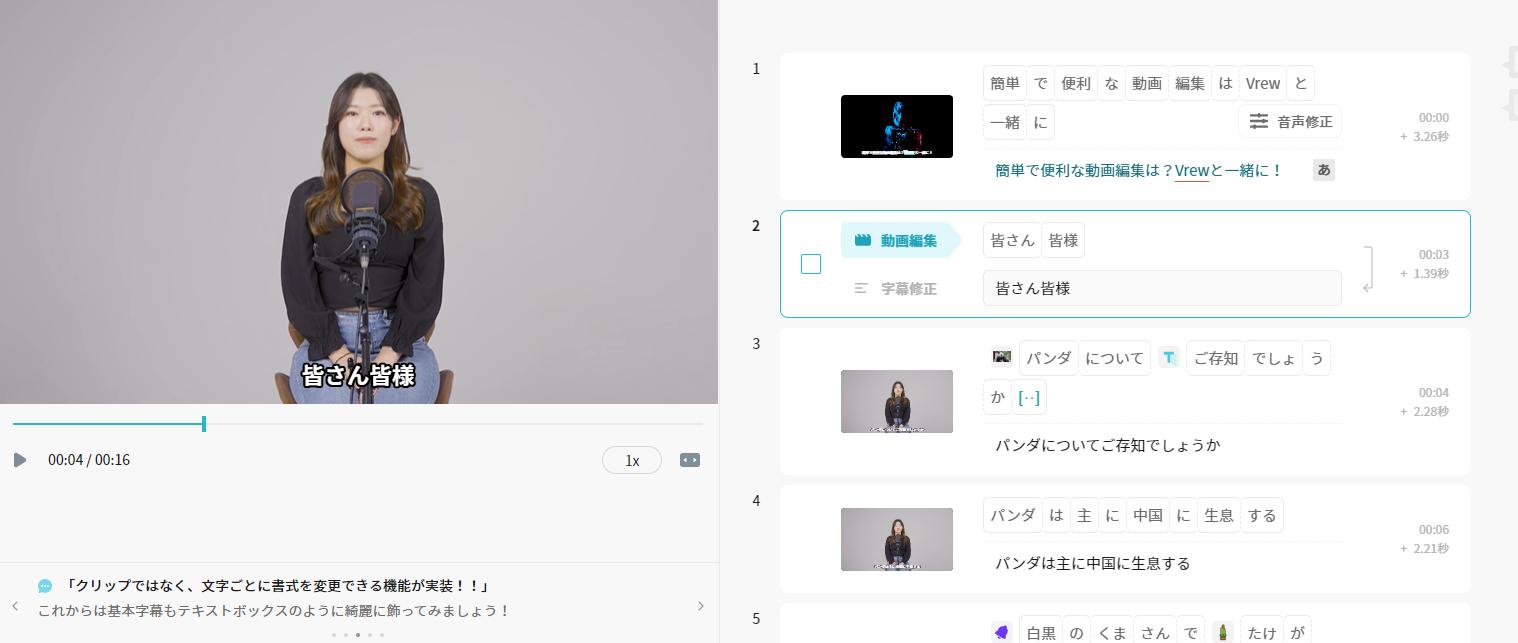
7.動画に文字起こしが反映されたことを確認しましょう。
画像のように、生成されたテキストはVrewの画面上で動画と一緒に表示されます。
あっという間にテロップを作成でき、スピーディな動画編集が可能です。
5分程度の動画で文字起こしにかかった時間は、約1分程度です。
生成されたテキストは編集画面に表示され、コピーして「メモ」や「Word」など他のエディタに貼り付けられます。
会議などの音声を文字起こしすれば、議事録作成も簡単にできます。
テキストの修正方法
ここでは、自動で生成したテキストを編集する方法を解説します。
文字起こしの精度は100%ではないため、誤った言葉を修正したり、読点の位置を調整する際に役立ちます。
【手順】
1.修正したいテキスト部分をクリックすると、左側の画面が該当する場面に切り替わります。
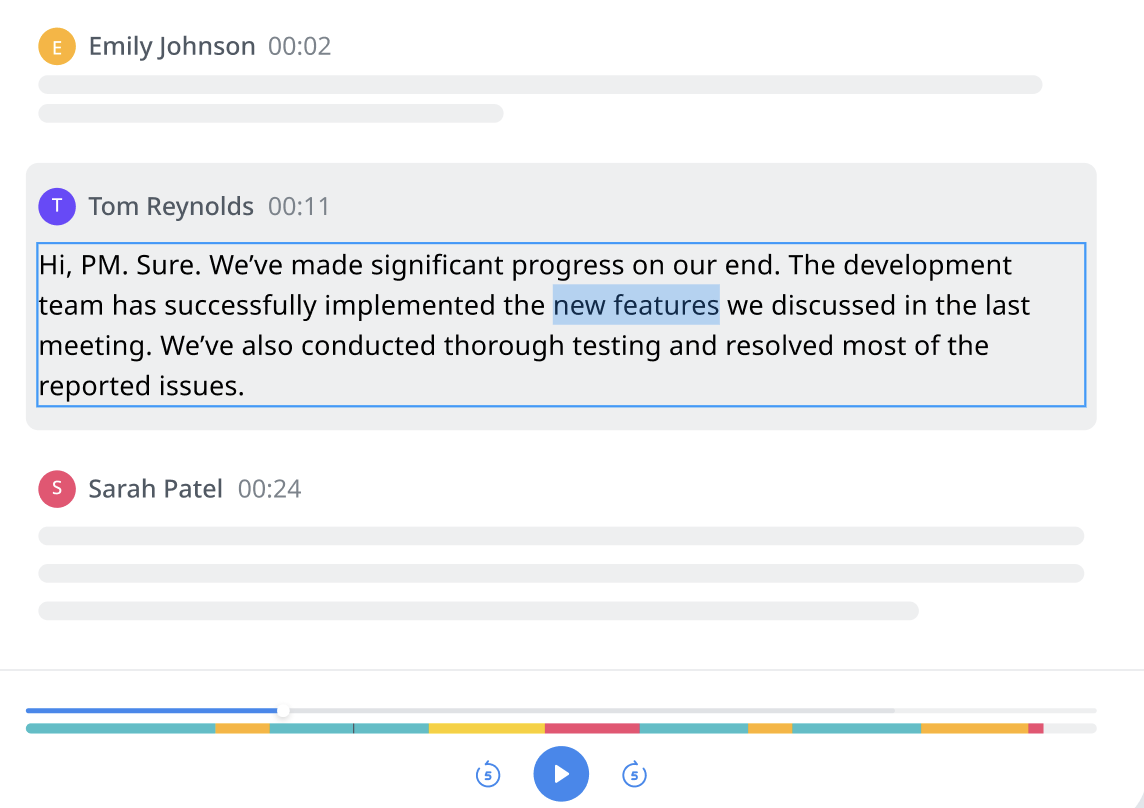
2.テキスト部分が入力可能になりますので、適切な言葉に修正します。
今回は「パンダについてご存じでしょうか」を「パンダについて知っていますか?」に修正しました。
動画画面に、修正が反映しているか確認しましょう。
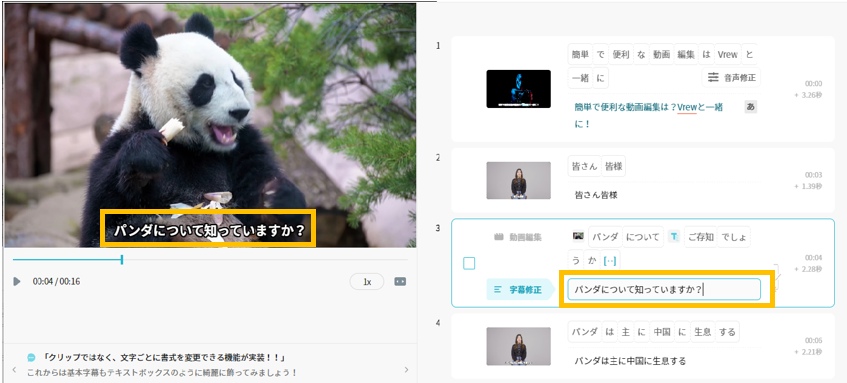
3.修正が完了したら「プロジェクトの保存」をクリックします。
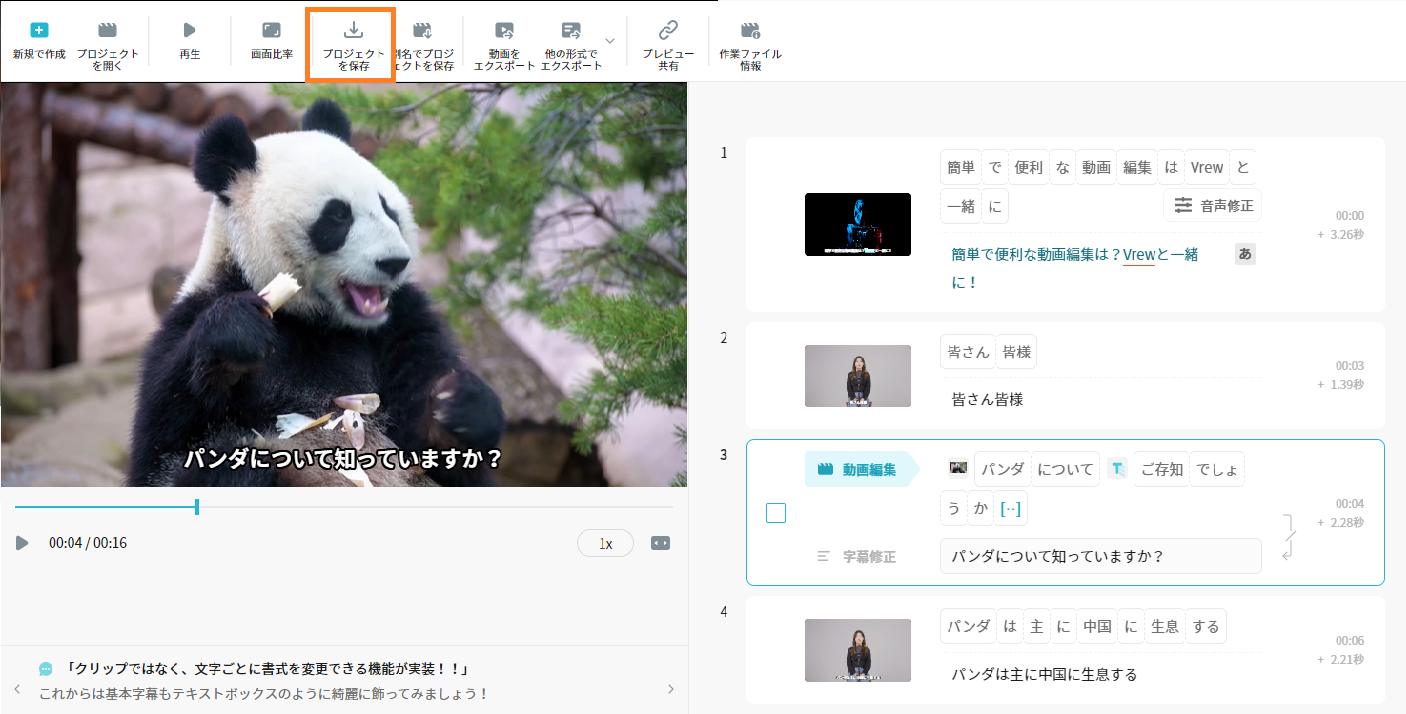
動画を読み込むだけで、自動で文字起こしが始まる点がVrewの魅力ですが、より正確な字幕を作るためには、修正が必要な場合があります。
しかし、編集画面でテキストを選択するだけなので、誰でも簡単にテキストを修正することが可能です。
テキストを装飾する方法
自動で文字起こしされたテキストは、フォントや大きさ、色、配置などを変更できます。
【手順】
1.Vrew画面の上部固定メニュータブ「書式」をクリックします。
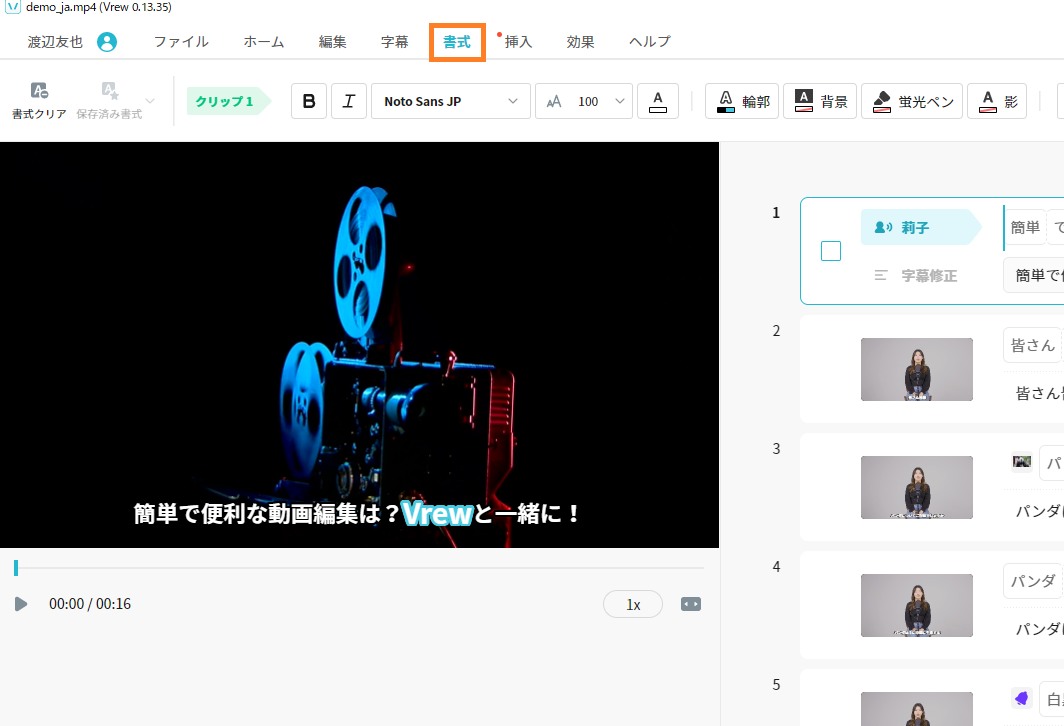
2.フォントの種類や、文字の大きさを変更できるタブが表示されます。
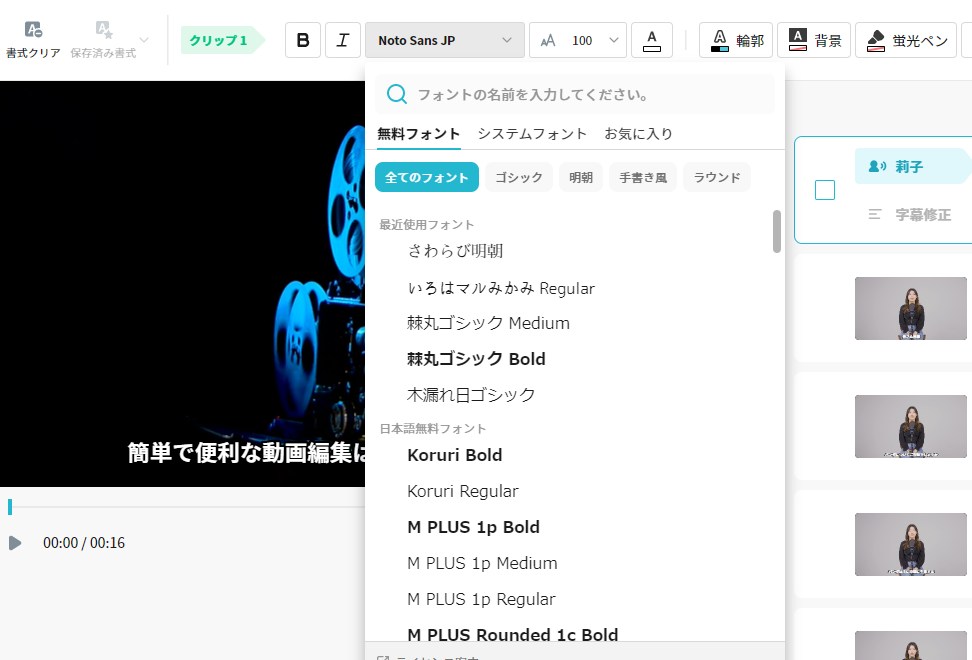
3.好きなフォントを選ぶと字幕に反映されます。
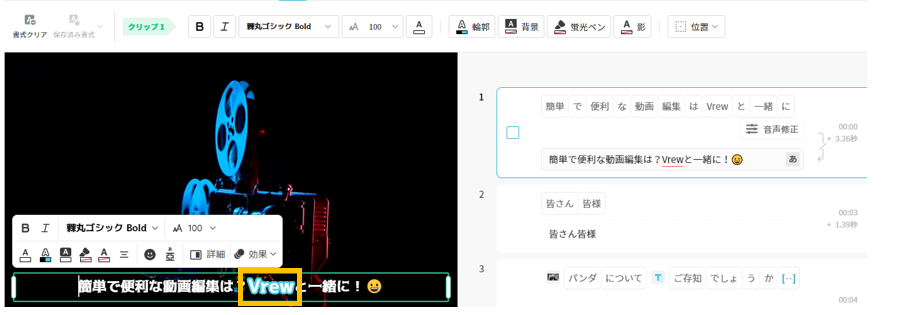
文字の大きさや色を変更することで、視覚的に目立たせることが可能です。
強調したい部分を装飾すれば、重要な部分が一目でわかるようになります。
ぜひ自分の好みのデザインを見つけて、オリジナルの動画を作成してみてください。
動画編集ソフト「Vrew」の文字起こし精度と評判は?
ここでは、利用者の声をもとに動画編集ソフト「Vrew」の、文字起こし精度や評判を紹介します。
実際に使っている方の声ですので、参考にしてください。
文字起こしの精度
Vrewの文字起こしの精度は、一般的に高いと評価されています。
音声認識技術の最新のアルゴリズムを採用しているため、屋外や屋内といった様々な環境下でも高精度な文字起こしができます。
また日本語や英語、中国語、スペイン語など複数の言語にも対応しており、基本字幕と翻訳字幕を同時に表示することも可能です。
しかし認識精度は、音声の品質や話者の発音などによって異なる点に注意が必要です。
またVrewは自動音声認識システムのため、100%正確な文字起こしを保証するものではありません。
特に複雑な言葉や専門用語、方言などの場合は、認識精度が下がることがあります。
実際に使用した感想としては、100%の認識率は難しいように感じます。
特にマイクから離れた位置で話しているような音声の場合や、話している声が小さい場合は、音声認識の精度が下がったように感じます。
文字起こしの精度を向上させるためには、録音環境や話者の発音に注意しましょう。
動画の文字起こしは「Notta」がおすすめ
文字起こしの精度を高めたいなら、高性能な音声認識を搭載している自動文字起こしサービス「Notta」がおすすめです。
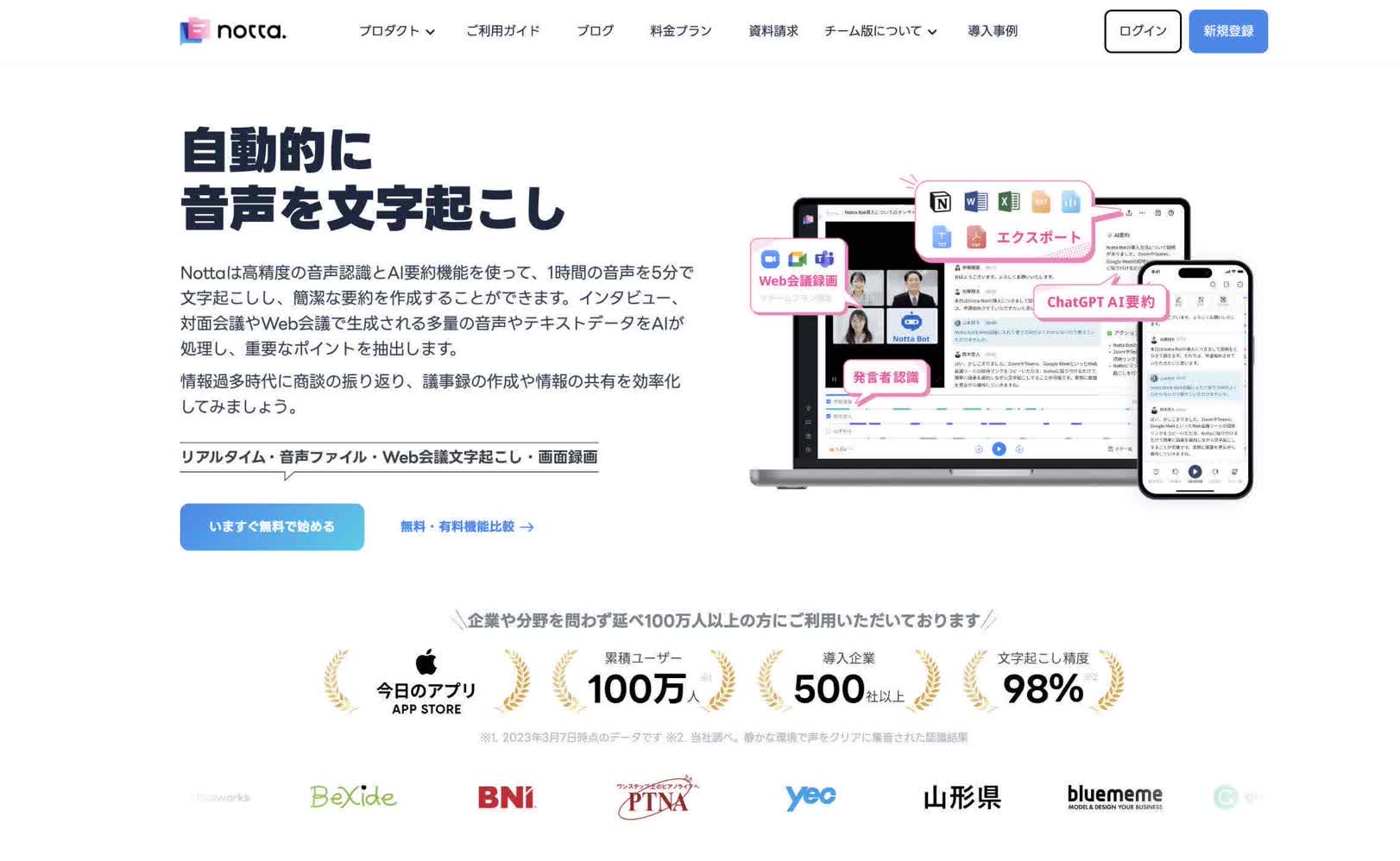
録音環境や音声データの質によって精度は変動しますが、静かな環境でクリアに集音された音声なら98%と高い精度で文字起こしできます。また翻訳機能も搭載していますので、英語や中国語などの言語を日本語に変換することも可能です。
最もおすすめポイントは、動画ファイルをアップしてNottaで文字起こしします。テキスト結果を簡単にエクスポートできます。SRT(字幕)形式でエクスポートされ、動画の字幕が簡単に作成できます。
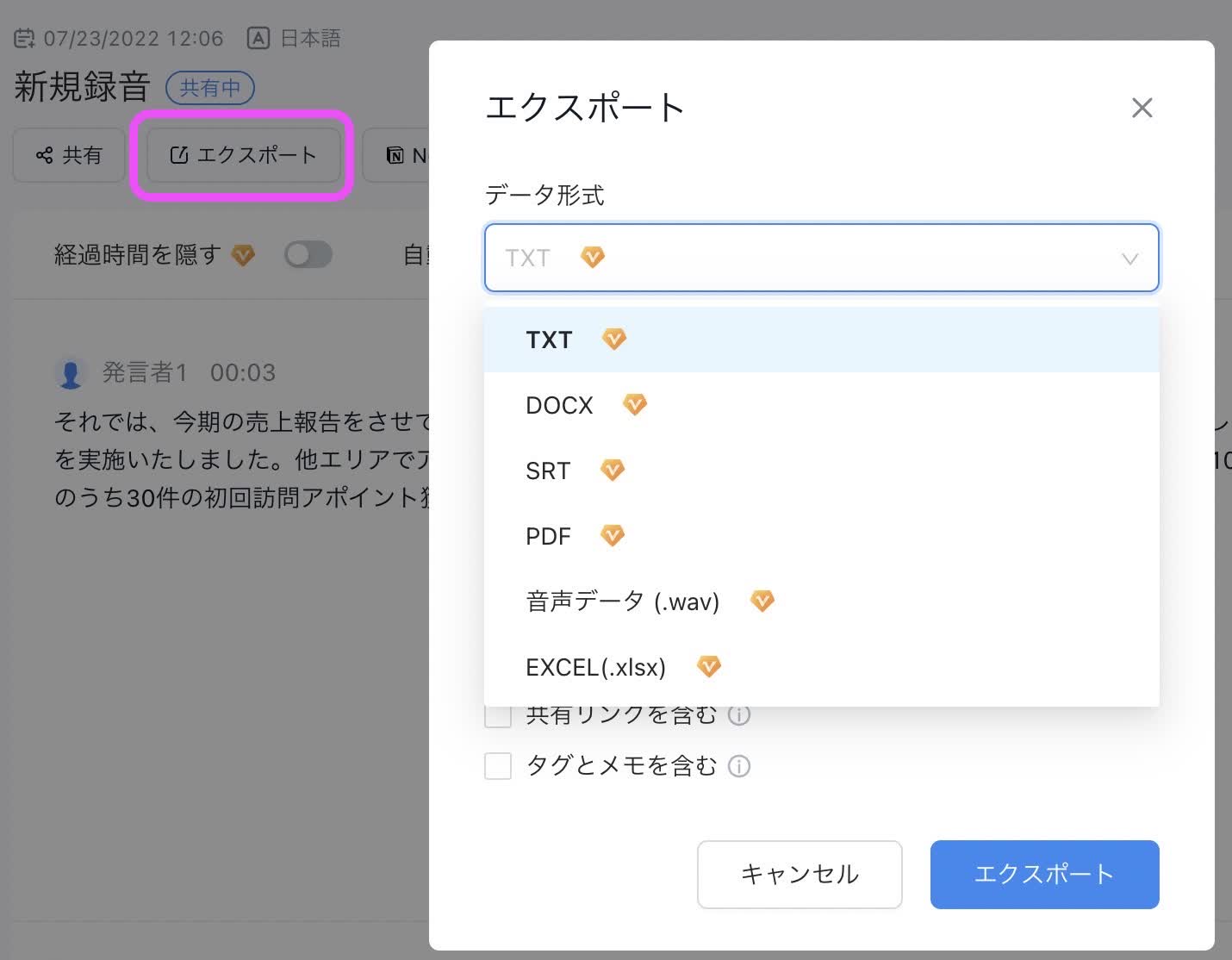
またカスタム辞書機能を使えば、専門用語や頻繁に使用する会社名・人名でも誤字なくテキスト化できます。文字起こしの精度を向上させることで修正の手間を減らせますので、編集作業が効率化されます。
加えて発話者の区別をし、名前を自動で変更してくれる点も大きなポイントです。発話者によってテキストの色を変えるなどの編集をするケースも多いと思いますが、Nottaを使えば簡単に発話者を区別できます。
文字起こししている最中でも、タグ付けができる点も魅力です。例えばテキストのフォントを変えたい箇所や、編集のアイデアを記録しておけば、実際の編集作業の際に思い出す必要がありません。
Nottaは無料でも毎月120分の文字起こしができますので、Nottaをぜひ試してみてください。(リアルタイム文字起こし、音声ファイルの文字起こし:1回につき3分まで)
評判
Vrewを利用している人の評判はどうなのでしょうか。
実際の口コミをもとに、Vrewに対する評価をまとめたので参考にしてみてください。
【利用者の評価】
動画編集初心者でも使いやすいユーザーインターフェースであり、チュートリアルも充実している。
音声認識機能が非常に便利で、動画のクオリティを簡単に向上できる。
色調補正が簡単にできる上に、多くのファイル形式に対応している。
動画編集の効率が上がり、有料になっても使い続けたいと思える。
Vrewは動画制作に必要な機能を簡単に使いこなせる動画編集ソフトとして、多くのユーザーから高い評価を得ています。
高評価を得ているポイントは、ユーザーインターフェースの使いやすさや、音声認識・色調補正が簡単に使える点です。
また複数の動画を結合する機能もあるため、チームで動画制作をする際もスムーズに進められる点が好評です。
一方で一部のユーザーからは「翻訳精度が少し気になる」「文字起こしされない部分が多い」といった声が聞かれます。
エラーやフリーズの問題が報告されるケースもあり、改善が必要な部分もあります。
とはいえ運営会社のサポート体制も充実しており、対応がスピーディーであることから応援したいという声も多いようですね。
雑音が多い場所で撮影した動画の文字起こしなどは、適切な読み取りが難しいケースもあります。
より効率のいい編集ができるように、動画を撮影する環境も考慮しましょう。
動画制作に必要な作業を1つのプラットフォームで完結できるため、大幅な作業の効率化に繋がること間違いなしです。
最後にSNS上での評判を紹介します。
Vrewはさらなるサービス向上を目指すため、2023年4月末から各機能がプレミアム化されて課金制となる予定です。
しかし機能の高さから仕方ないといった声も見られ、多くのユーザーに支持されています。

https://twitter.com/snonon7/status/1644596957963497472?s=20

https://twitter.com/k_daisuke_2023/status/1644535508037693442?s=20

https://twitter.com/Sub_BFfun_Sonar/status/1641709436627718144?s=20
Vrewの有料版と無料版の比較
ここでは、Vrewの有料版と無料版を比較してみました。まずは無料版で機能の使い勝手を試してみてはいかがでしょうか。
| Free | Light | Standard | Business | |
| 価格/月 | 0円 | 8,600円 | 16,300円 | 43,200円 |
| 音声分析 | 120分 | 1200分 | 6000分 | 7200分 |
| AI音声 | 1万字 | 1万字 | 50万字 | 60万字 |
| 翻訳 | 3万字 | 30万字 | 150万字 | 180万字 |
| 画像生成 | 100枚 | 1000枚 | 5000枚 | 6000枚 |
無料版は制限もありますが、基本的な機能は利用できます。StandardまたはBusinessにした場合、上記のほかにもプロジェクト間のコピー&ペーストや、ChatGPTの利用が可能です。
よくあるご質問
VrewとPremiere Pro、どっちが便利?
操作性や動画編集における性能としては、有料プランのみのPremiere Proが一歩リードしていると言えます。
しかし機能にはほとんど差がなく、Vrewでも質の高い動画編集ができます。
文字起こしはVrew、その他の編集はPremiere Proでおこなっているユーザーも多いようです。
またVrewは2023年12月23日現在、基本的な機能を無料で使用できます。
そのため、初心者や動画編集に慣れていない人をはじめとして、多くの人が気軽に利用できる動画編集ソフトと言えるでしょう。
2023年4月からは「音声機能・AI音声・翻訳字幕」の機能が有料のプレミアム機能となりました。
Vrewの機能とは?
Vrewでできることは以下のとおりです。
動画編集
音声分析
文字起こし
テキスト装飾
ノイズ除去
クロップ
トリミング
動画の分割
色調補正
タイトル作成
スライドショー作成
録画機能
動画の再生速度変更
複数の動画を合成して1つの動画できる
Vrewはどこまで無料?
2023年12月23日現在は、会員登録するだけで基本的な機能を利用できます。
ただし2023年4月末からはプレミアム機能制度が導入され「音声認識」「AI音声」「翻訳字幕」の3つの機能が課金制となりました。
料金プランは「フリー」「ライト」「スタンダード」「ビジネス」の各コースに分かれていますので、自分がどのくらい使用するか目安時間などを考えてコースを選択すると良いでしょう。
【プラン内容】
「フリー」0円/一生
音声分析 120分
AI音声 1万字
翻訳 3万字
※毎月1日に使用量がリセット
「ライト」900円/月 8,600円/年
音声分析 1,200分
AI音声 10万字
翻訳 30万字
※毎月の支払い日に使用量がリセット
「スタンダード」1,700円/月 16,300円/年
音声分析 6,000分
AI音声 50万字
翻訳 150万字
※毎月の支払い日に使用量がリセット
「ビジネス」4,500円/月 43,200円/年
音声分析 7,200分
AI音声 60万字
翻訳 180万字
※毎月の支払い日に使用量がリセット
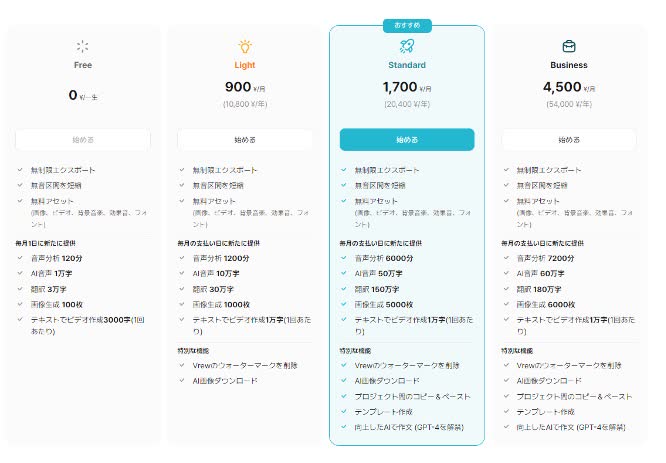
Vrewの使用時間は?
Freeプランの場合、音声分析や字幕作成は月120分しか使えません。有料プランに加入するとプランに応じて1200分から7200分利用できます。
まとめ
今回は、動画編集ソフト「Vrew」のダウンロード方法から使い方、文字起こしの精度まで幅広く紹介しました。
内容を簡単にまとめると以下のとおりです。
文字起こし機能を含む動画編集が楽になる
高精度の文字起こしを短時間で作成できる
YouTubeに動画をアップしたい人にもおすすめ
無料プランでも制限はあるが十分な機能が使える
誰でも簡単に文字起こしができる
多くのユーザーから支持を集めているVrewですが、2023年4月末からは課金制となりました。
無料で自動文字起こしを続けたい方には「Notta」もおすすめです。
自動で文字起こしされたテキストは編集可能で、効率的な動画編集に役立ちます。
今すぐ「Notta」を試したい方は、公式ホームページからアクセスしてください。



