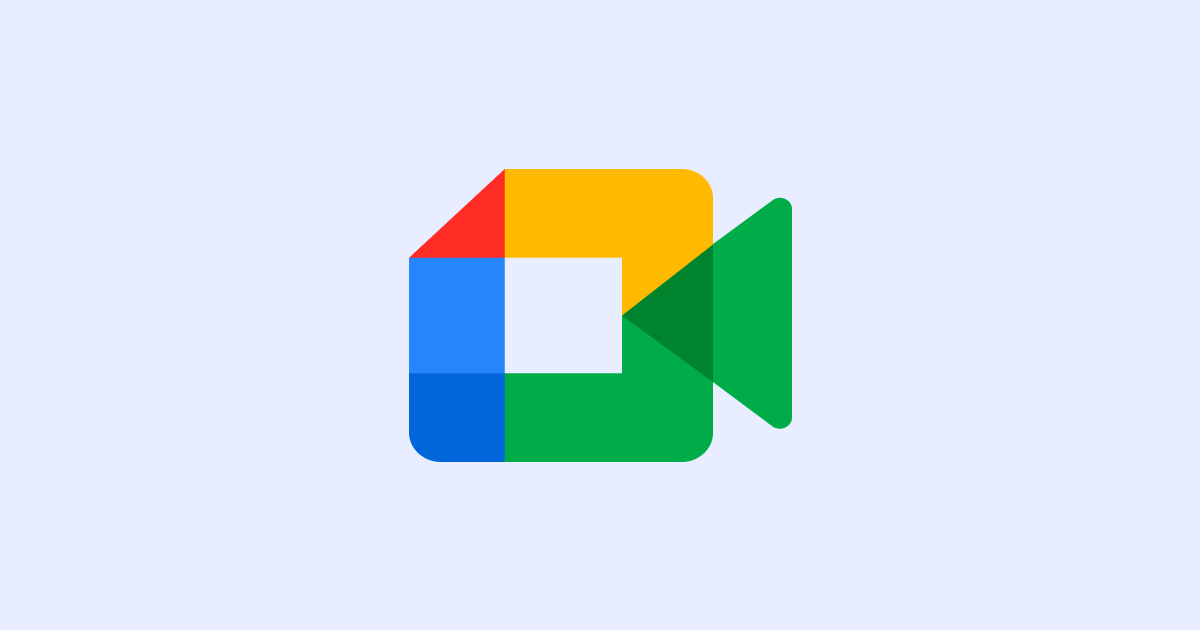
【2024年最新】こえもじとは?Google Meet向けの文字起こし拡張機能の使い方を画像で解説!
業界トップの正確率で作業効率爆上げ!
会議をよくオンラインで行う方は、こんな風に思っていませんか?
メモを取るのに夢中で議論に参加できない
会議終了後の議事録作成を効率化したい
オンライン会議は気軽にできる反面、ミーティングの回数が増えると内容をまとめるのに苦労しますよね。
今回は、オンライン会議をスムーズにすすめられるGoogle Meetの拡張機能「こえもじ」について解説します。
はじめて使う方でも分かりやすいように、主な機能や具体的な使い方を画像で紹介します。
Google Meetの拡張機能「こえもじ」を使って、効率的に業務をすすめましょう!
Google Meet拡張機能こえもじとは
Google Meetの拡張機能「こえもじ」は、オンライン会議システム「Google Meet」の音声をリアルタイムでテキスト化できる機能です。
テキスト化された文字はチャットメッセージと画面下部に表示され、参加者全員が閲覧できます。
こえもじを利用することで、通信環境が悪く音声が途切れがちな場合でもテキストでコミュニケーションがとれる点がメリットです。
またリアルタイムでの文字起こしが可能なので、よりスムーズな会議を実現できます。
会議の終了後も文字起こしされたテキストをダウンロードでき、会議の中での話し合いや議論の内容をより正確に記録することが可能です。
Google Meetの拡張機能ですので、Googleアカウントを持っている方なら誰でも利用できます。
Google Meet拡張機能こえもじの主な機能
Google Meet拡張機能「こえもじ」の主な機能として、以下の3つを紹介します。
字幕の送信
チャットコメントを画面上に流す
チャット履歴をダウンロード
どれも基本的な機能なので、使いこなしてスムーズなコミュニケーションができるようにしましょう。
字幕の送信
こえもじでテキスト化された文字は、画面下部に字幕のような形で表示されます。
通信環境により音声が途切れても、テキストで内容を確認するのに役立ちます。
また聴覚に障がいがある人でも、リアルタイムで議論に参加できる点も大きな特徴のひとつです。
ただし発話してから字幕が生成されるまではタイムラグがありますので、会議の重要なコメントを聞き逃さないように注意が必要です。
またテキストでは伝わりにくい、発話者の感情や会議の雰囲気にも気を配りましょう。
チャットコメントを画面上に流す
参加者が入力したチャットコメントは画面上に大きく表示され、右から左に流れて表示されます。
こえもじを使用していると、テキスト化された発話内容がチャットコメントにどんどん表示されていきます。
もし参加者がチャットに質問や感想を入力しても、多くのテキストの中で埋もれてコメントに触れられない可能性も。
自分が入力したコメントに触れてもらえないと、参加者のモチベーション低下にもつながりかねません。
大きく画面に表示させることで、参加者とのコミュニケーションが円滑になり、質問なども見逃しません。
まだチャット履歴をダウンロード
会議が終わった後は、Google Meetで表示されたチャット履歴をダウンロードできます。
参加者がテキストで打ち込んだ文章はもちろん、こえもじでテキスト化された文章も合わせて保存可能です。
チャット履歴には内容だけでなく、会議名、ダウンロード日時、発言者と発言内容が時系列に表示されますので、会議の流れを可視化できます。
チャット履歴をダウンロードしておけば、会議後の議事録を効率的に作成するのに役に立ちますので忘れないようにしましょう。
Google Meet拡張機能こえもじの使い方
ここでは、Google Meet拡張機能「こえもじ」の使い方を紹介します。
Google Meetの、基本的な使い方をまとめた記事もあります。
はじめて使用する人はこちらの記事もご覧ください。
参考記事:【初心者向け】Google Meetの使い方から裏技まで徹底解説
拡張機能の追加方法
1.chromeウェブストアにアクセスし「chromeに追加」をクリックします。
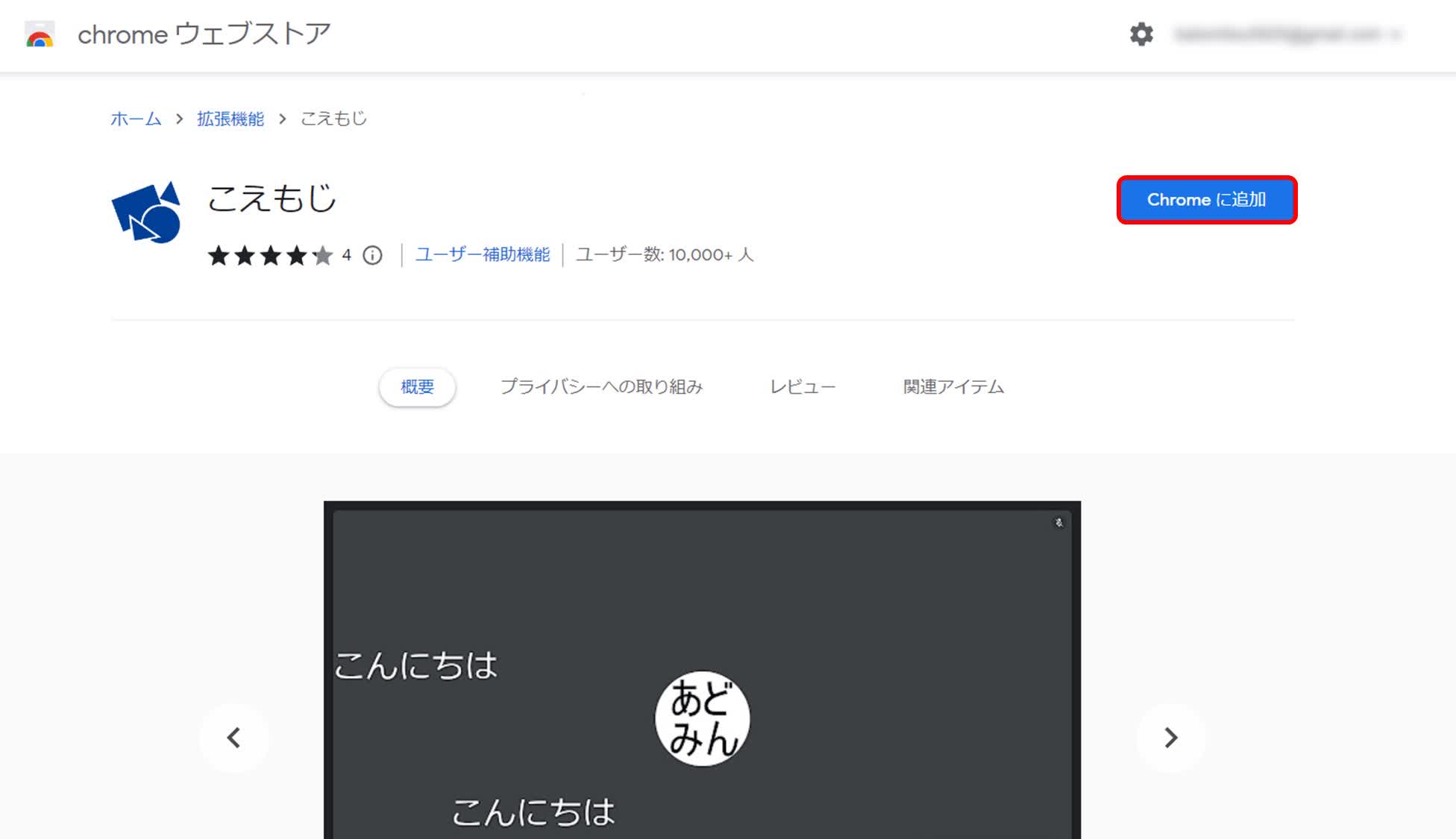
2.画面上部に確認のウインドウが表示されますので、「拡張機能を追加」をクリックします。
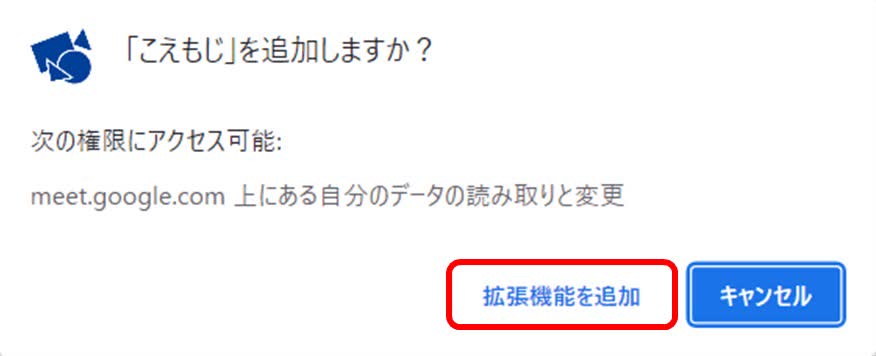
3.これで拡張機能の追加は完了です。
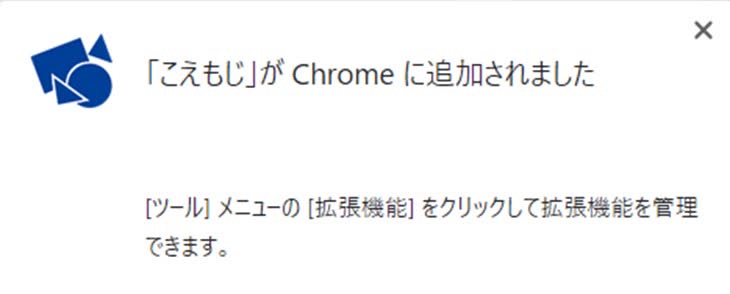
4.ブラウザの右上にある、拡張機能のアイコンをクリックすると「こえもじ」が追加されていることが確認できます。
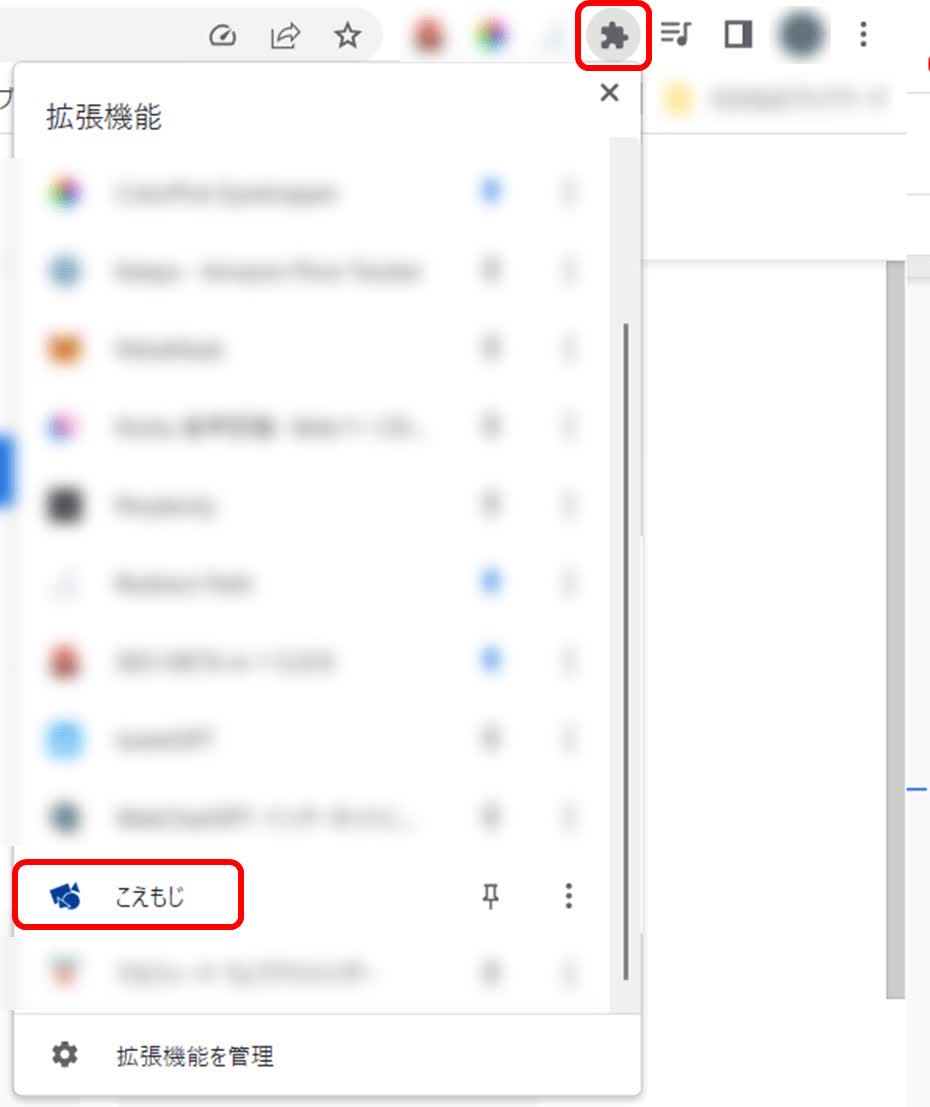
基本的な使い方
Google Meetに接続したら、拡張機能「こえもじ」を起動します。
1.画面右上にある拡張機能のアイコンをクリックし、こえもじを選択してください。
2.ポップアップが表示されますので、利用する機能を選択します。
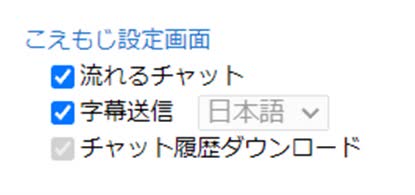
流れるチャット:メッセージ欄に文字で打ち込んだテキストが、画面上を流れるようにできる
字幕送信:発話内容を文字で画面下部に表示できる
3.これで準備は完了です。
4.あとはマイクに向かって発話した内容が、自動でメッセージ欄にテキストで表示されます。また、画面下部にも同じ内容が字幕で表示されます。
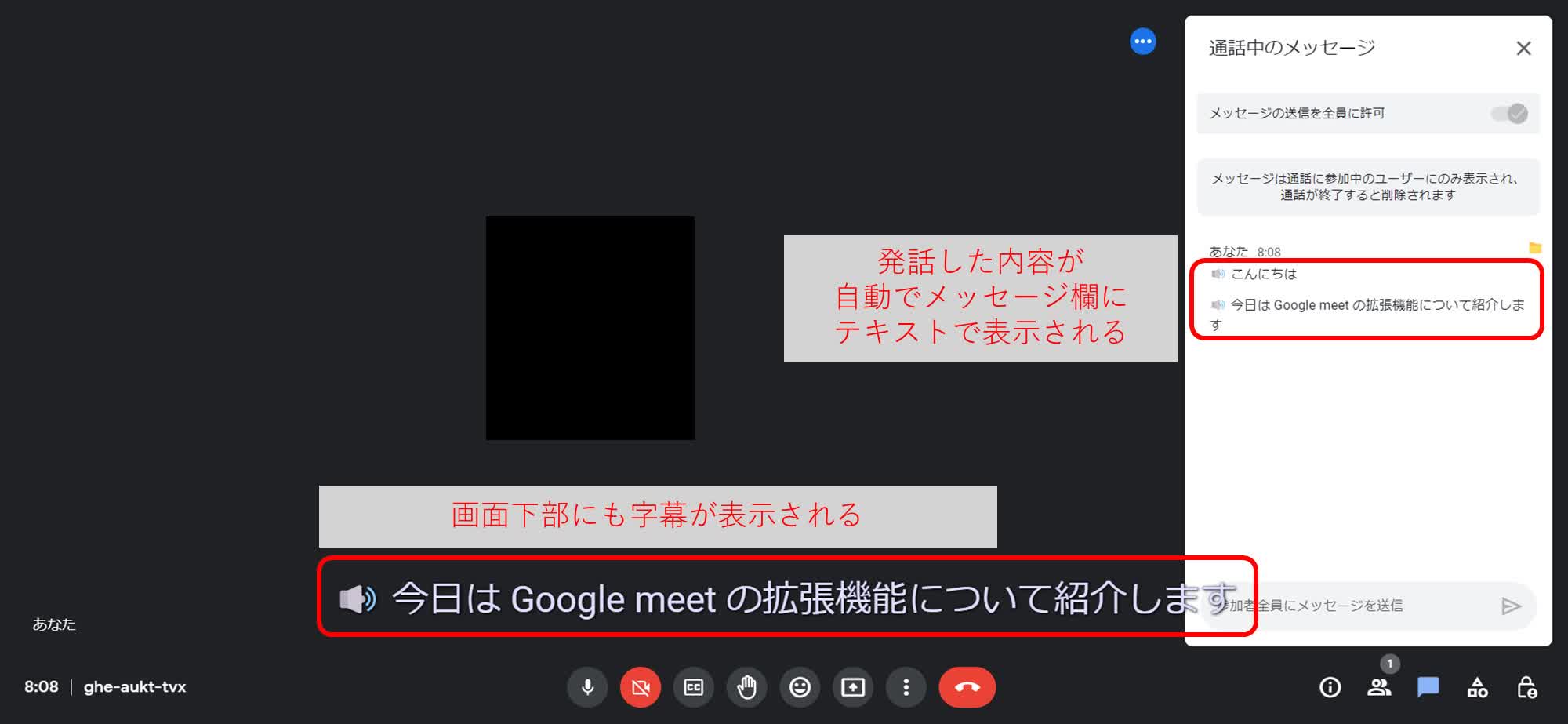
5.メッセージ欄に直接入力したコメントは、画面上を流れて表示されます。
感想や質問などが発話内容に埋もれませんので、適切なコミュニケーションを取ることが可能です。
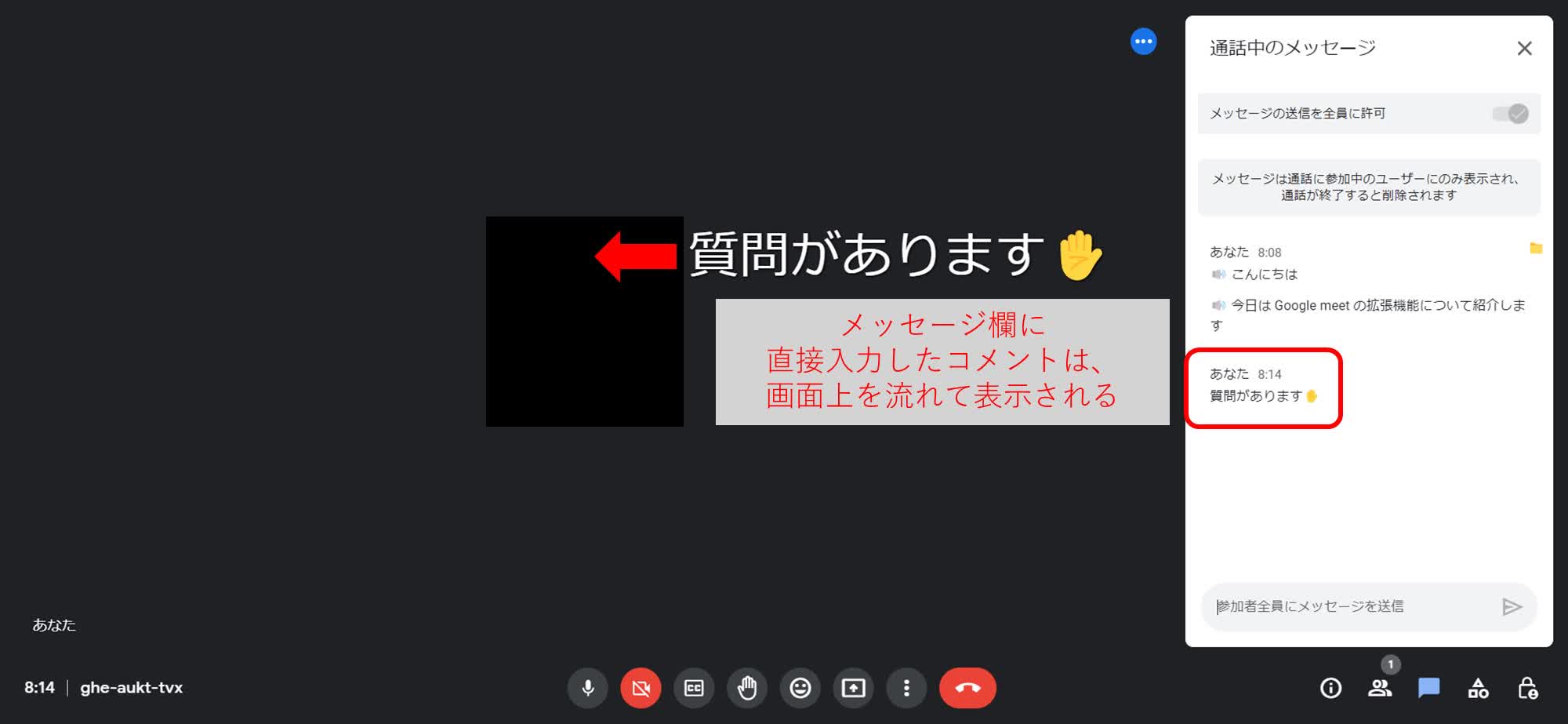
なお、こえもじを使って会議をすすめる場合は、話した内容がテキスト化されているのを確認しながら話しましょう。
理由は、話している間はその内容がテキスト表示されないためです。
一度に長く話すとテキストが表示されるまでに時間がかかり、スムーズなコミュニケーションが取りにくくなります。
一文を区切るなどして、テキストが表示されているかを確認しながら話しましょう。
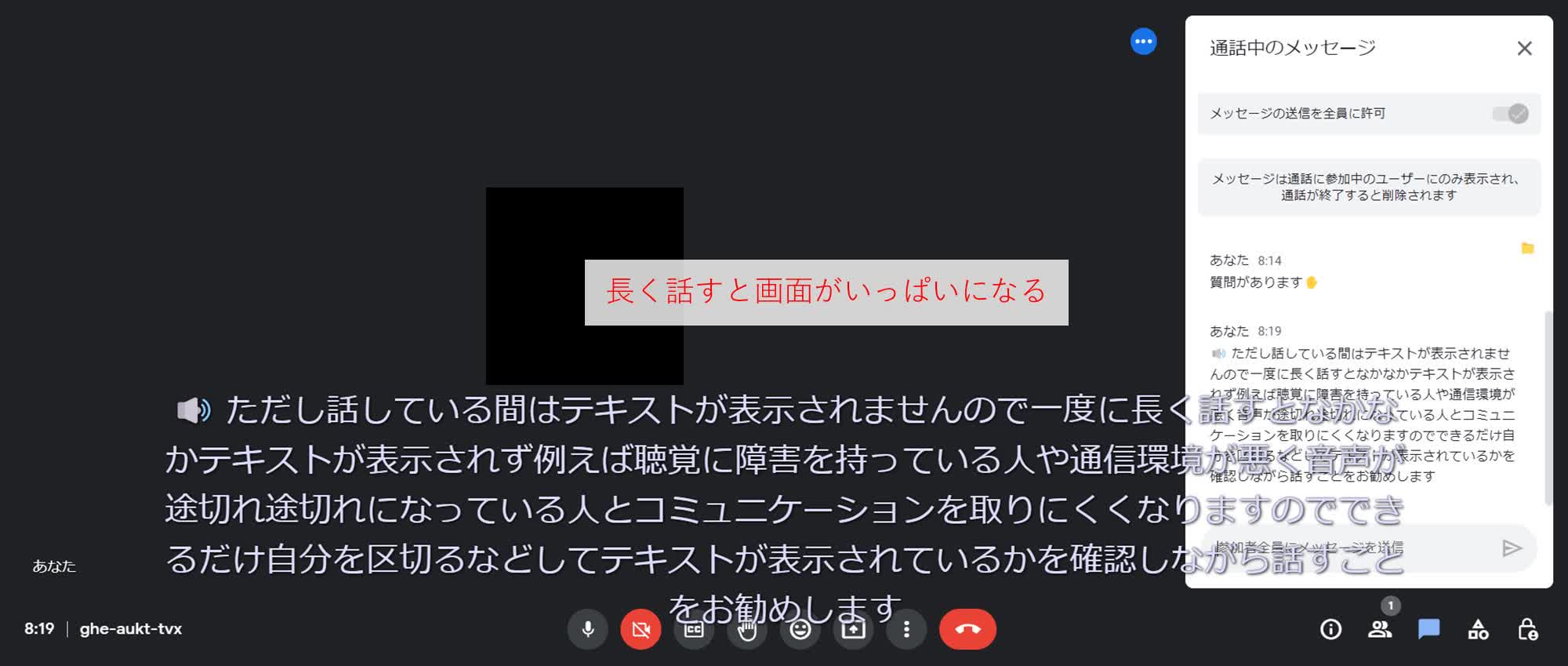
チャット履歴のダウンロード方法
メッセージ欄にあるフォルダのアイコンをクリックするだけで、メモ形式でチャット履歴をダウンロードできます。
会議名
ダウンロード日時
発話者・コメント入力者
発話時刻
内容
チャット履歴では上記の内容が記載されていますので、あとから内容を確認したいときや議事録作成などに役立ちます。
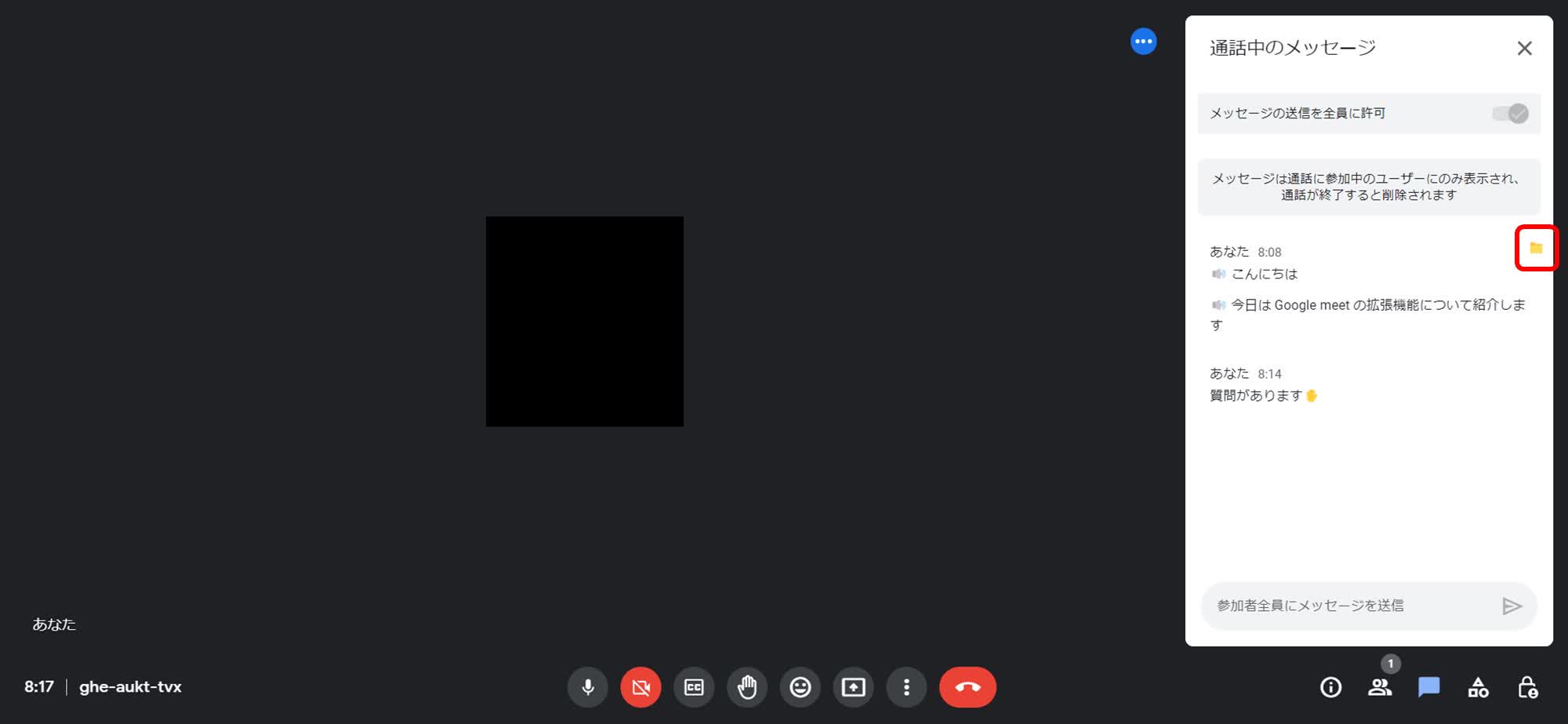
ほかの文字起こし拡張機能をご紹介
ほかにも、Google Meetの内容を文字起こしできるChrome拡張機能がありますのでご紹介します。
「Notta」は最先端音声認識AIが搭載されている自動文字起こしサービスです。
Notta拡張機能を利用して、Webページで流れている音声をリアルタイムに自動でテキスト化してくれます。
文字起こし結果は Notta アカウントに保存し、パソコンとスマホのどちらの端末でも確認できます。
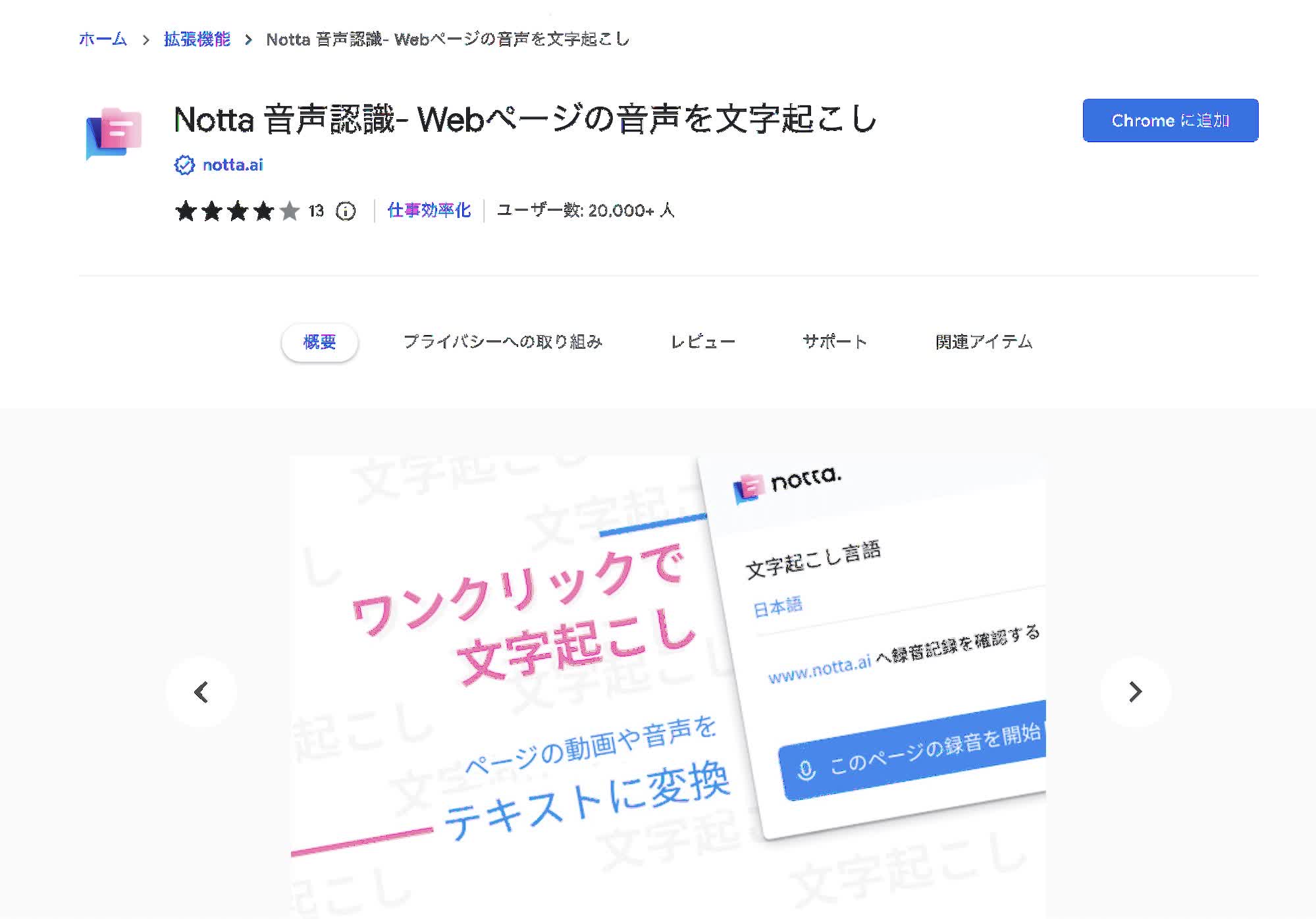
ここからは、Google Meetの内容を文字起こしできるChrome拡張機能の使い方を画像付きで解説します。
1.chromeウェブストアで「Notta」を検索し、「Chromeに追加」ボタンを押して拡張機能を追加します。
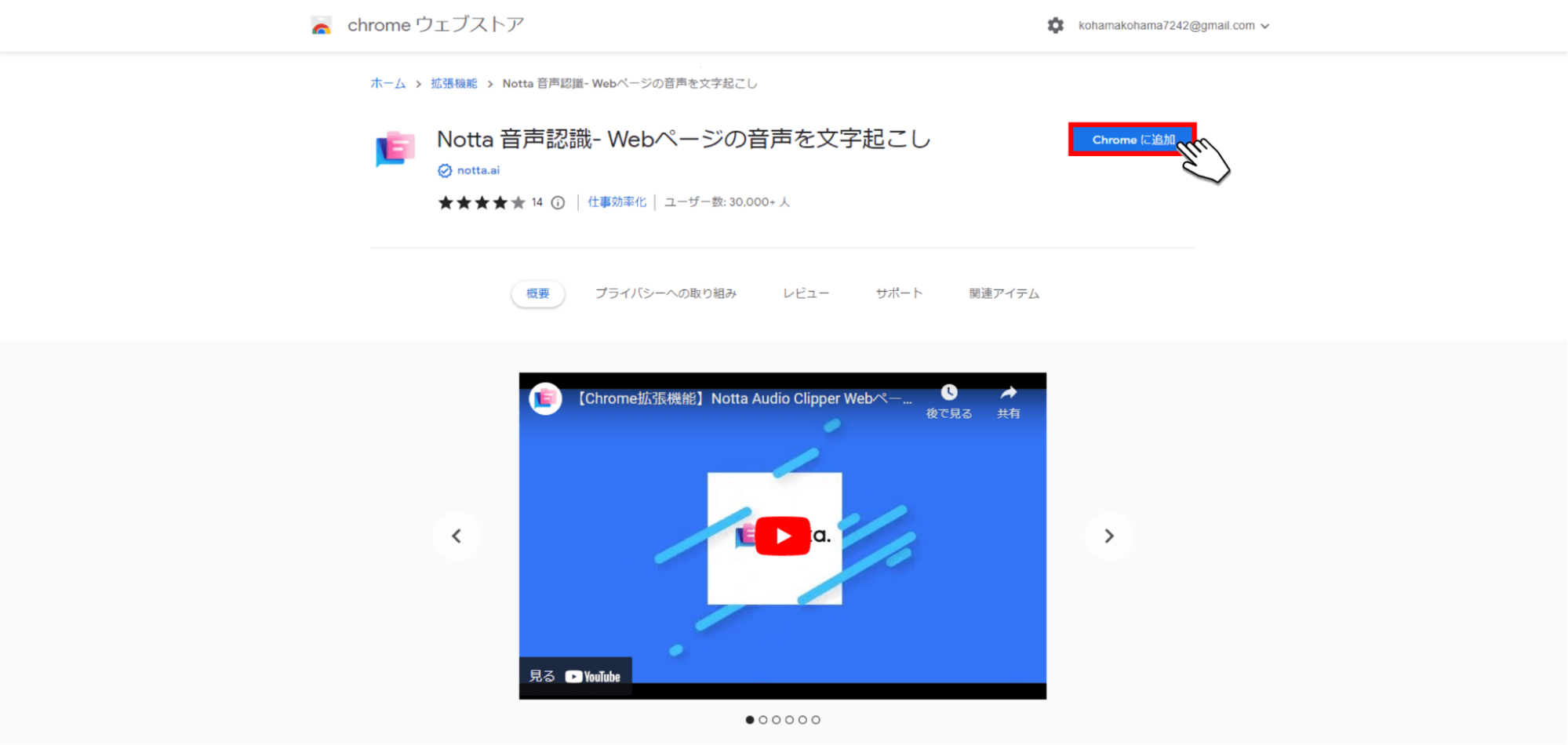
2.YouTubeから文字起こししたい動画のページを開いたら、画面右上のNottaアイコンをクリックします。
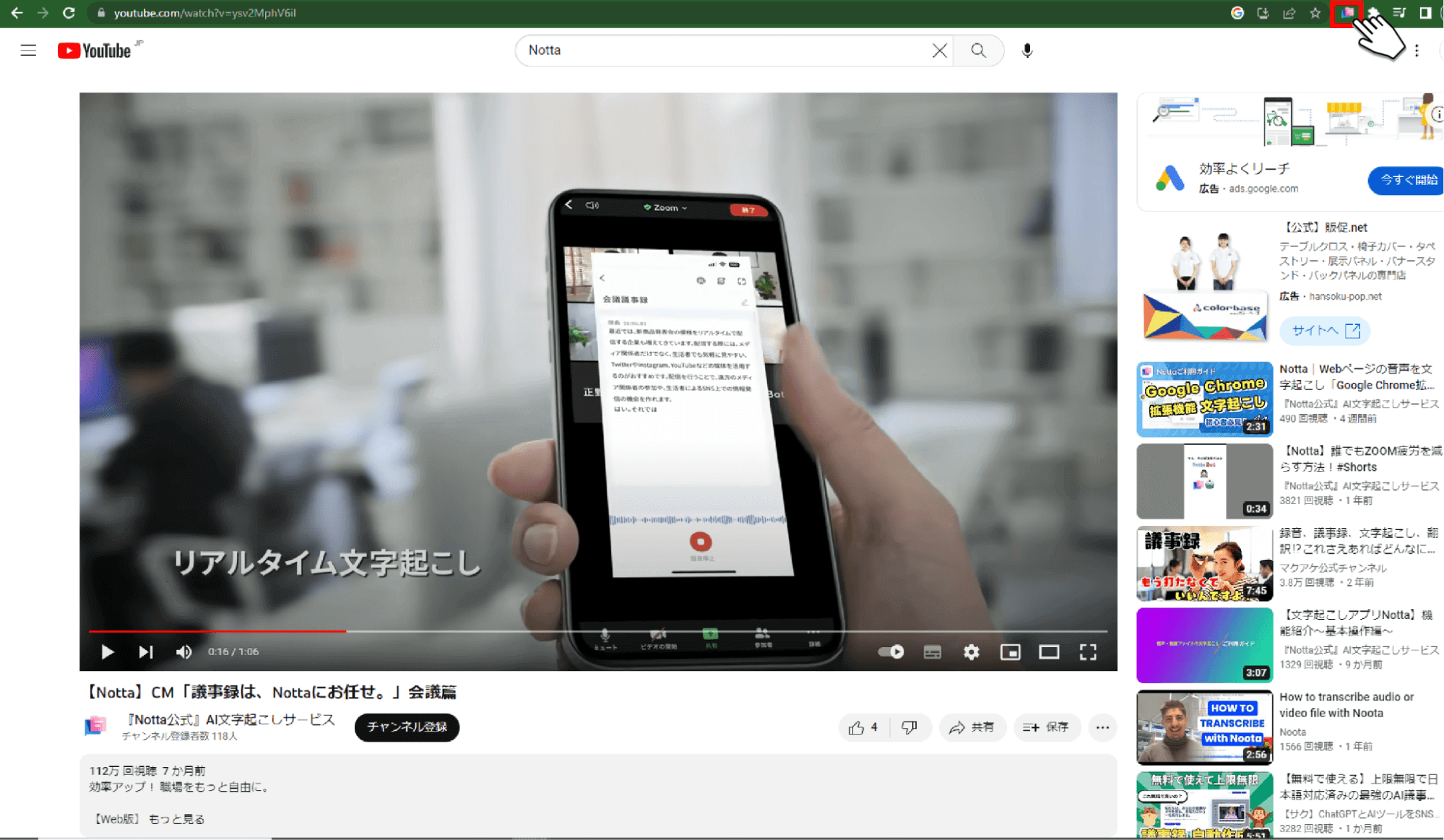
3.「ワークスペースの保存先」と「文字起こし言語」を選択したら、「このページの録音を開始します」ボタンをクリックすると文字起こしが開始されます。
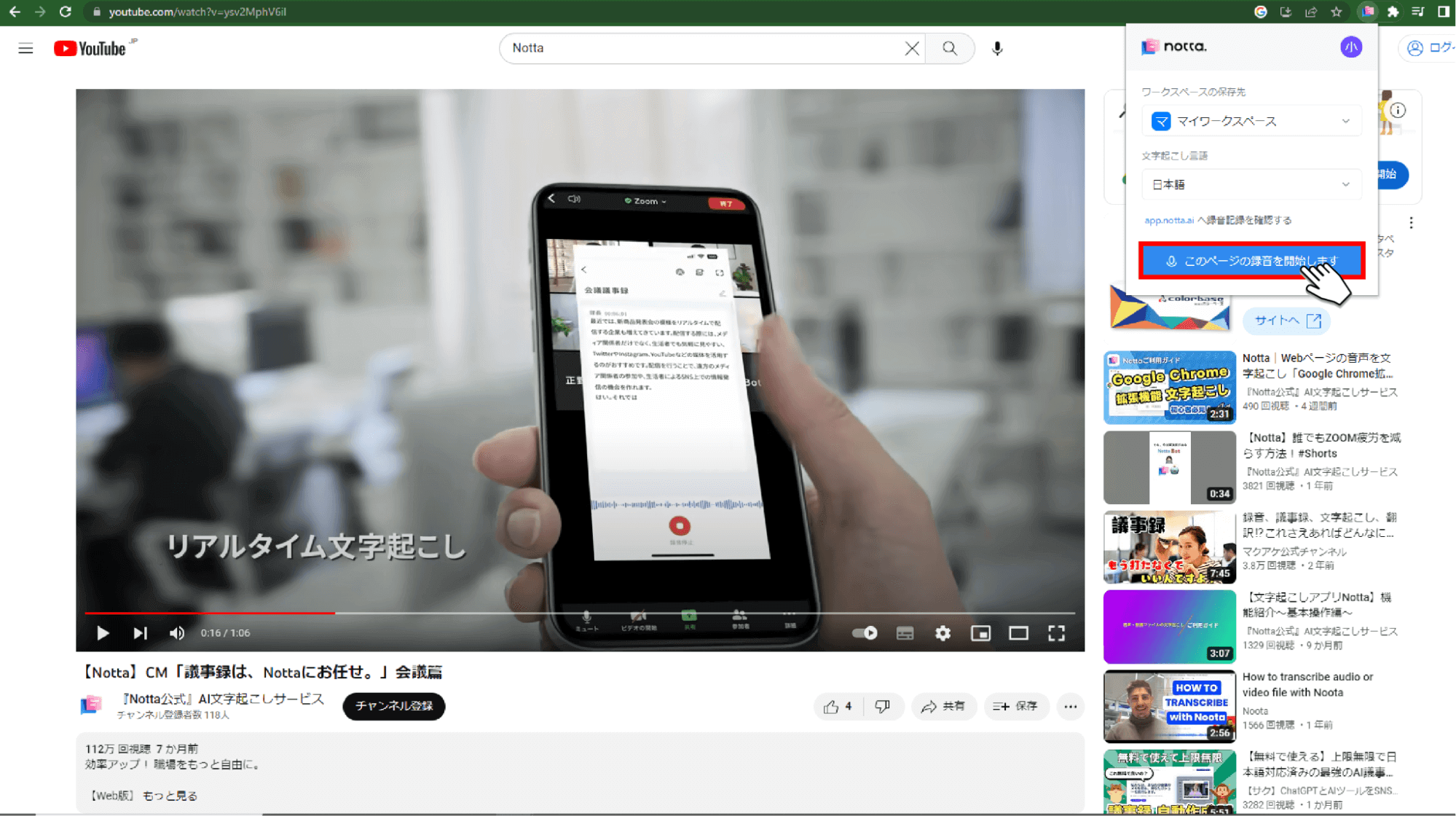
4.文字起こしを終了する場合は「停止」ボタンをクリックします。
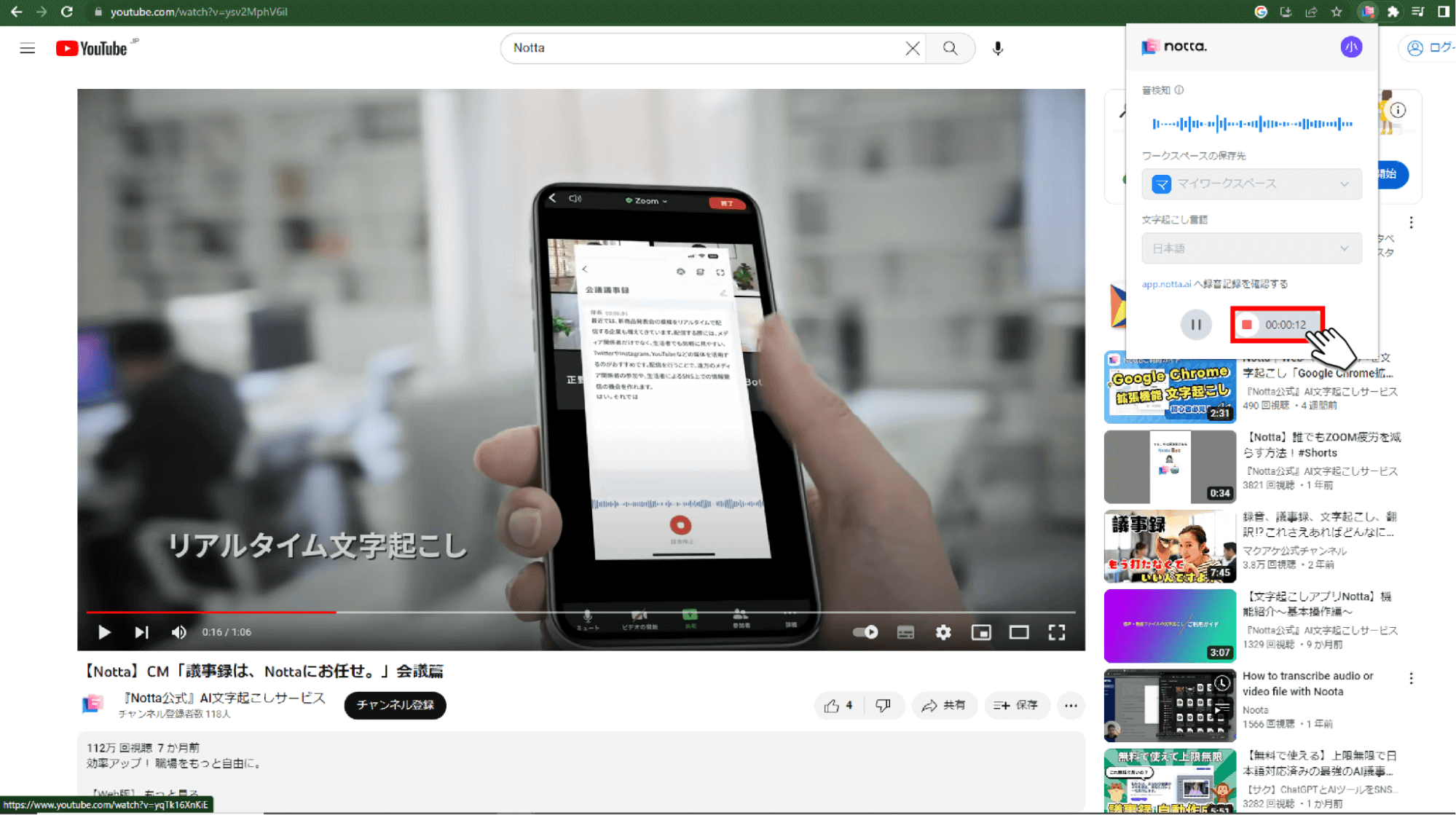
5.Nottaのホーム画面に表示された文字起こし記録をクリックすると文字起こし結果を確認できます。
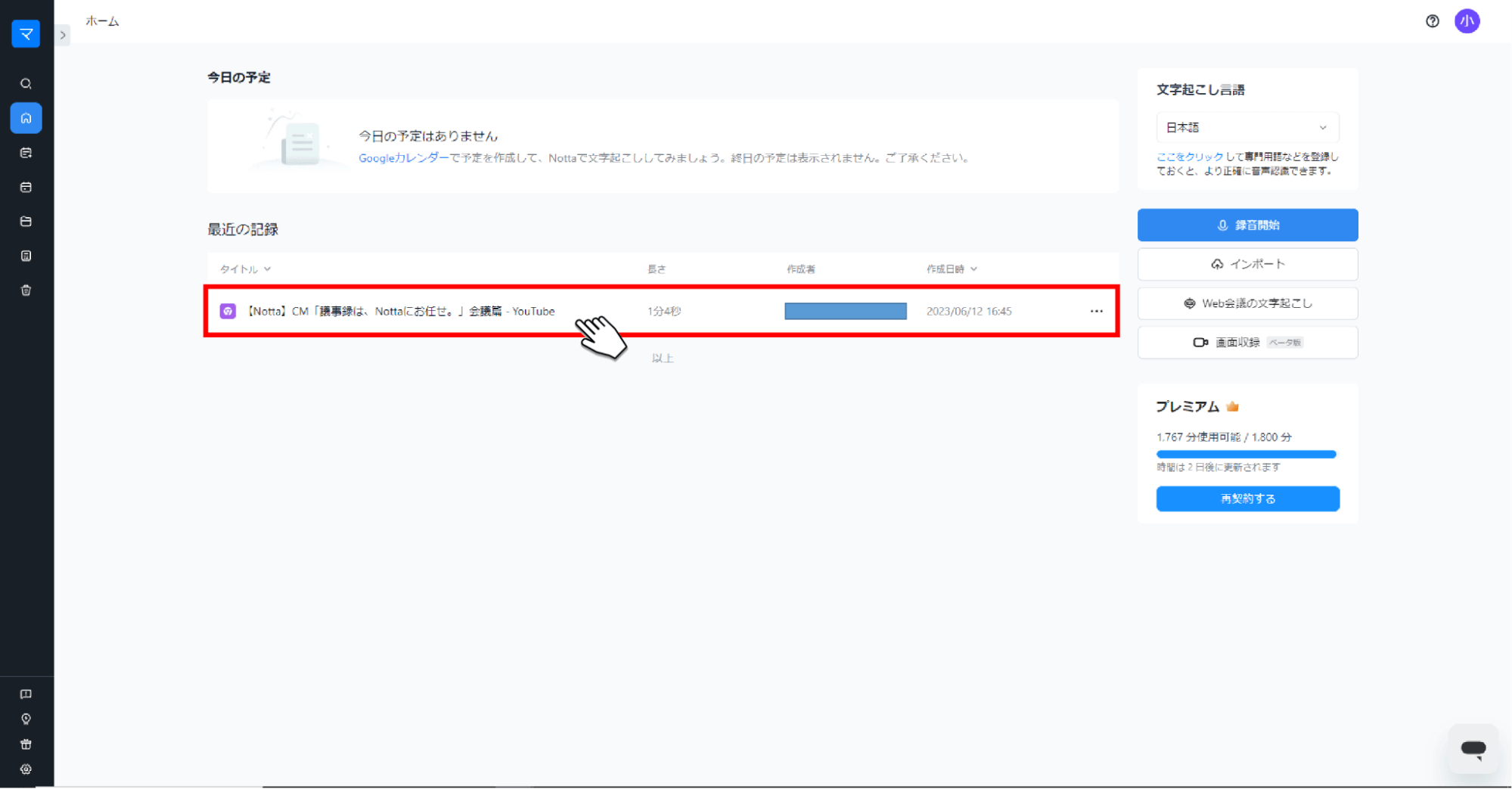
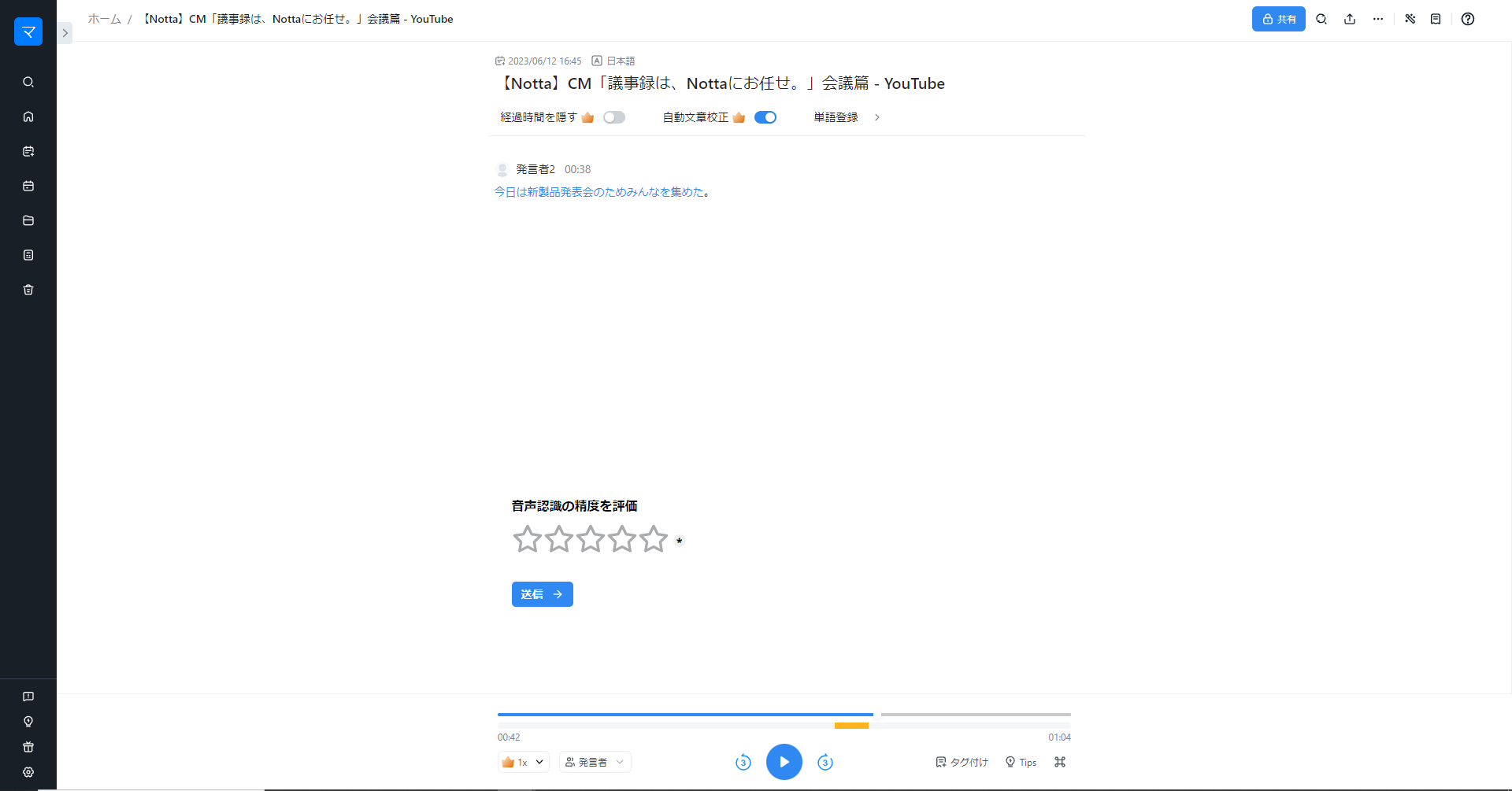
以上がGoogle Meetの内容を文字起こしできるChrome拡張機能の使い方です。
興味がある方は是非お試してみてください。
参考記事:
作業効率・生産性を爆上げ!おすすめのGoogle Chrome拡張機能10選【2023年版】
YouTubeでの動画視聴や投稿を快適にするChrome拡張機能とは?便利なおすすめ機能を14個ご紹介
よくあるご質問
ここからは、こえもじに関するよくあるご質問についてまとめました。
こえもじで字幕を送信するにはどうすればいいですか?
こえもじでテキスト化された文字は、画面下部に表示されて字幕として確認ができます。
ただし、英語、スペイン語(スペイン/メキシコ)、ドイツ語、フランス語、ポルトガル語(ブラジル)のみで日本語はサポートされていない点には注意が必要です。
グーグルミーティングの文字起こしはどうやってする?
グーグルミーティングでの会議に参加後、以下の手順で文字起こしができます。
アクティビティアイコンをクリックします。
文字起こしアイコンをクリックします。
「文字起こしを開始」ボタンをクリックします。
「開始」ボタンをクリックします。
詳しくはGoogle meetのヘルプページ「Google Meet で文字起こしを使用する」をご覧ください。
Googleミートの録画はどうやって見ますか?
Googleミートには録画機能がないため、外部ツールを利用して録画を行います。
外部ツールとしてNottaを利用すれば、簡単に録画ができるほか、録画データを基に文字起こししたり録画データを共有することも可能です。
まとめ
今回はGoogle Meetの拡張機能「こえもじ」について解説しました。
内容を簡単に振り返ると以下のとおりです。
リアルタイムでテキスト化が可能
打ち込まれたコメントは画面上に流れる
ワンクリックでチャット履歴をダウンロードできる
こえもじは、Googleアカウントがあれば誰でも利用できる便利な機能です。
しかし、Googleアカウントを持っていなかったり他の機能も使いたい場合などは、ほかの拡張機能も検討してみましょう。
自動文字起こしサービス「Notta」なら、オンライン会議の内容を音声で録音したりリアルタイムでタグ付けしたりできます。
無料でも使えますので、ぜひ一度試してみてください。



