
徹底解説!iPhoneカレンダーアプリの基本的な使い方と便利な機能
業界トップの正確率で作業効率爆上げ!
iPhoneに標準搭載されているカレンダーアプリで、スケジュール管理している人も多いと思います。
しかし単純な予定の入力だけでなく、快適に利用できる多くの機能があることをご存じでしょうか?
今回は、iPhoneのカレンダーアプリの基本的な使い方や、あまり知られていない便利な機能を紹介します。
アプリ単体で利用するだけでなくほかのツールと連携すれば、さらに使いやすくなります。
今までカレンダーアプリを使ったことがない人でも、分かりやすいように画像付きで説明しますのでぜひ最後までご覧ください。
iPhoneカレンダーとは
iPhoneに標準で搭載されているカレンダーアプリは、予定やイベントを管理するのに便利な機能が備わっています。
予定を入力する際はタイトルや場所、日時を入力できるだけでなく、リマインダーも設定できます。
開始時刻の前にお知らせをしてくれますので、予定を忘れることもありません。
1日ごとのほかに週や月で表示でき、先の予定だけでなく過去の予定も確認することが可能です。
またGoogleカレンダーなど、複数のカレンダーと同期すればスケジュール管理が簡単になります。
もちろん、ビジネスシーンだけでなくプライベートでも活用できる点もポイントです。
旅行や通院の予定を入力しておけば、家族との予定調整にも役立ちます。
iPhoneカレンダーの使い方【基本編】
ここでは、iPhoneカレンダーの基本的な使い方を紹介します。
画像付きで紹介しますので、試してみてください。
表示切替
月・週・日表示を切り替える方法です。
その日の予定を詳しく確認したい場合や、一定期間内で予定を確認したい場合などに便利です。
1.iPhoneのカレンダーアプリを立ち上げます。はじめは月表示になっています。
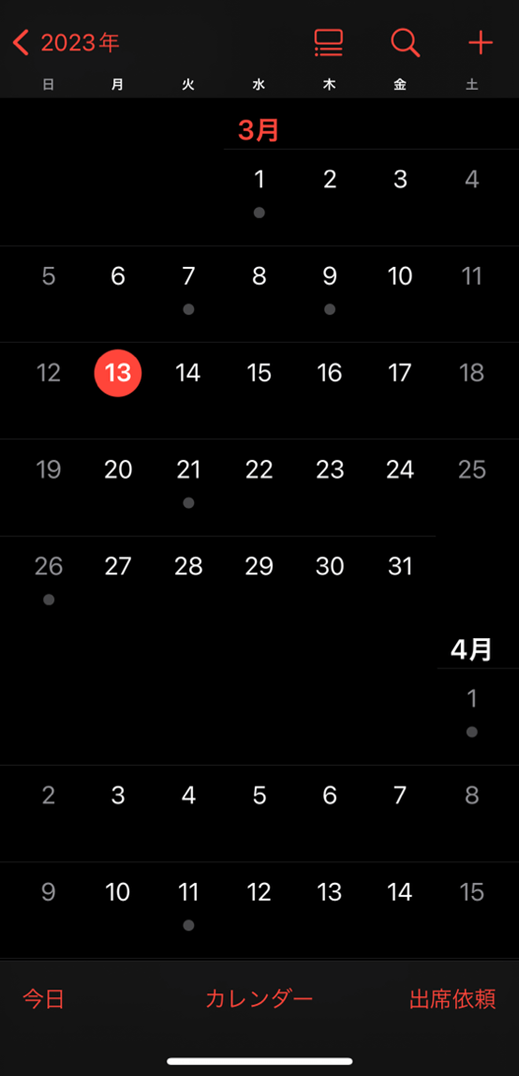
2.iPhoneを横向きにすると、週表示になります。
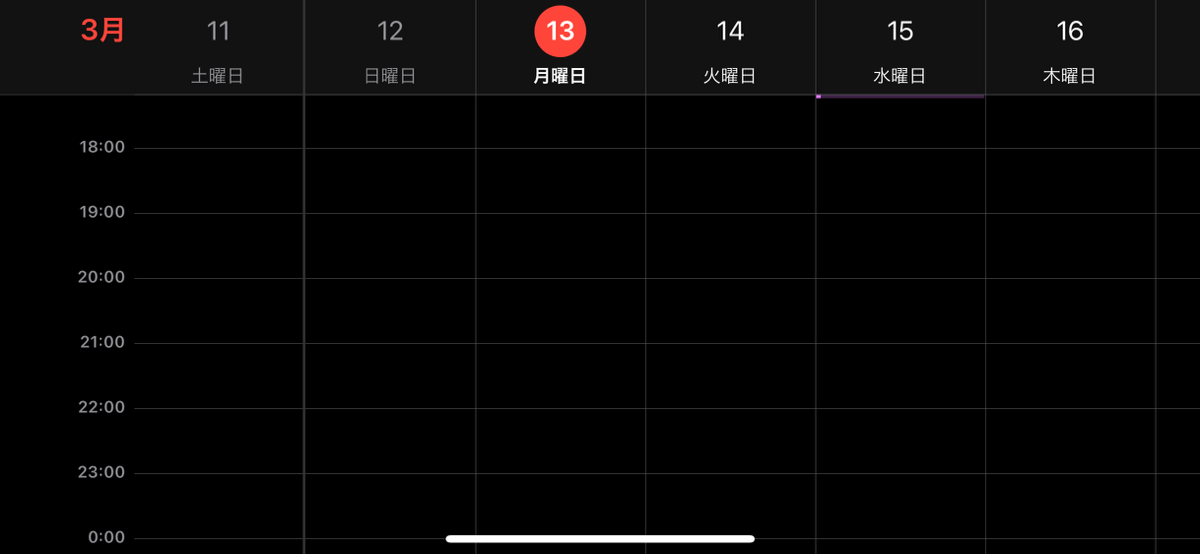
3.スケジュールを表示したい日をタップすると、タップした日のスケジュールが表示されます。
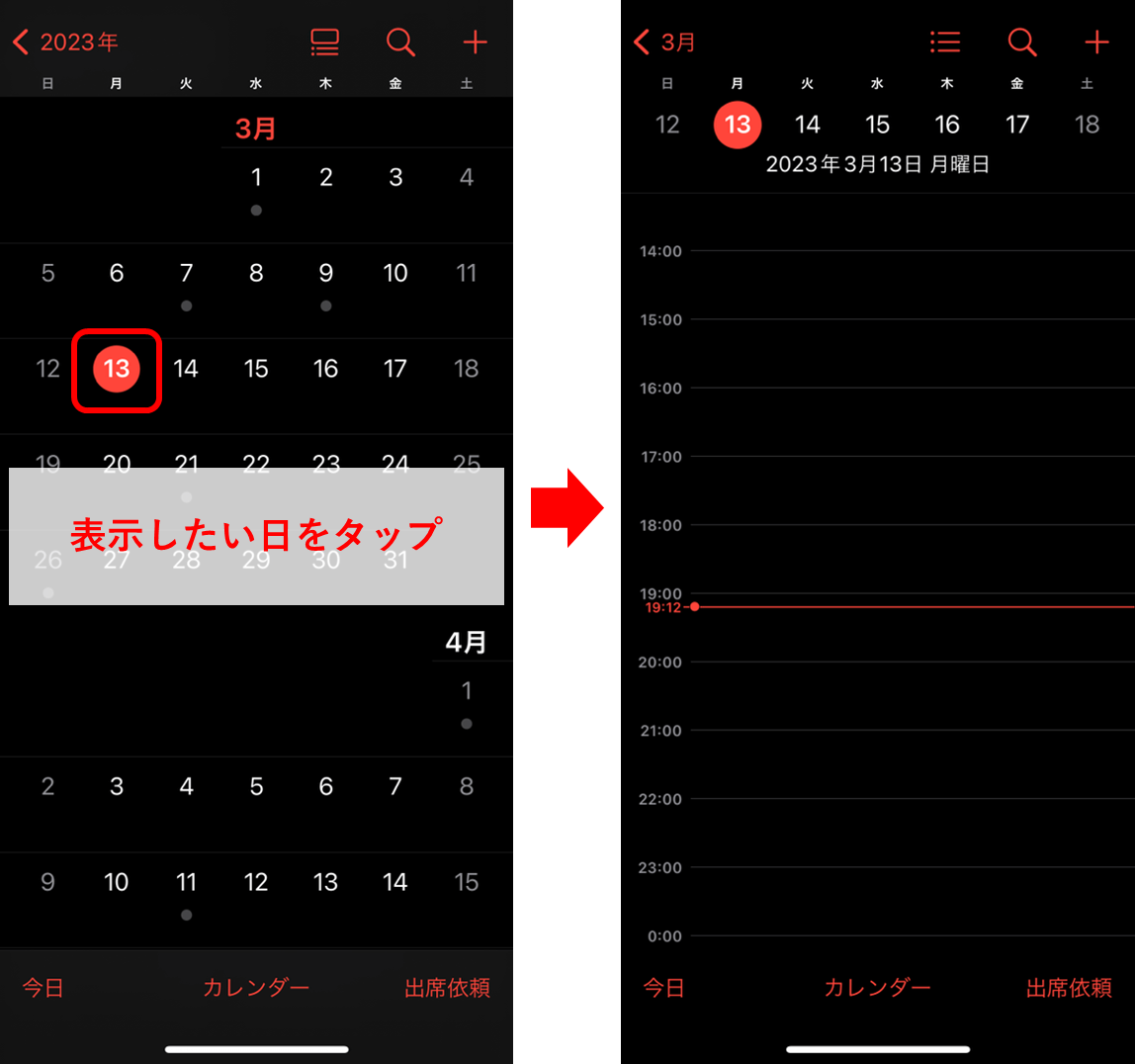
予定を入力
予定を入力してみましょう。
ここでは基本的な入力方法を紹介します。
1.予定を入力したい日をタップし、画面右上の「+」をタップします。日付はあとからでも変更できますので、違う日を選んでも問題ありません。
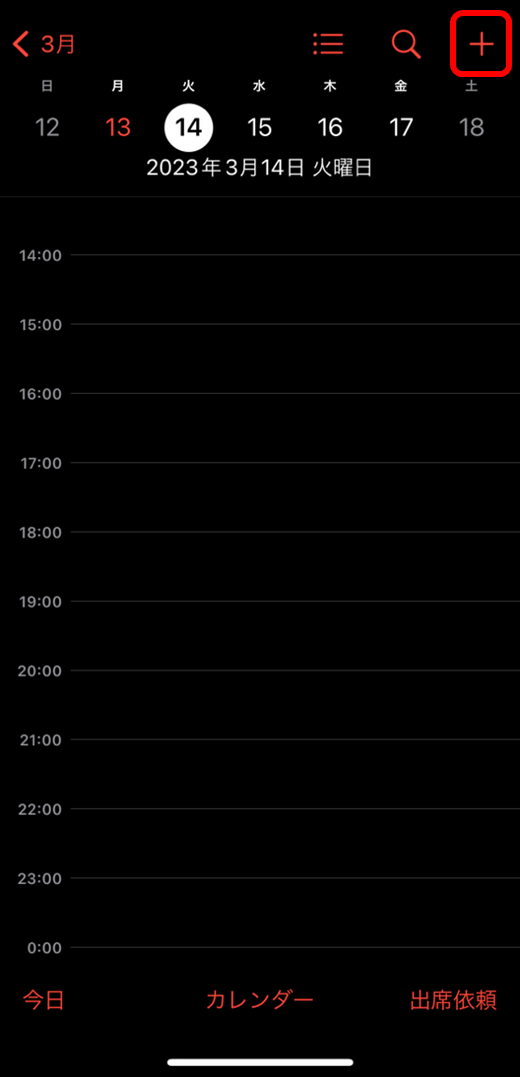
2.タイトル、場所、日時を入力し最後に「追加」をタップします。終日の予定の場合は「終日」をタップします。
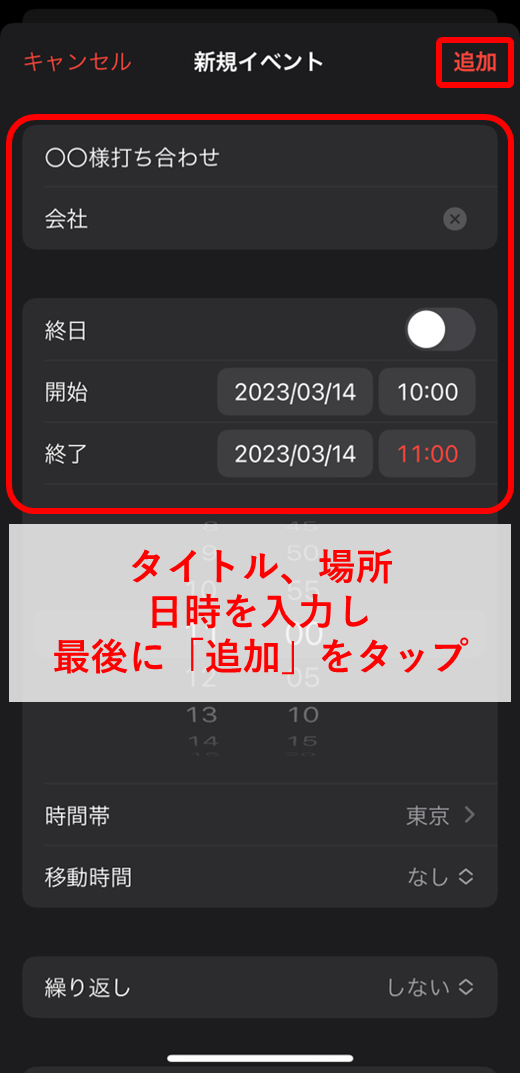
3.予定が追加されました。
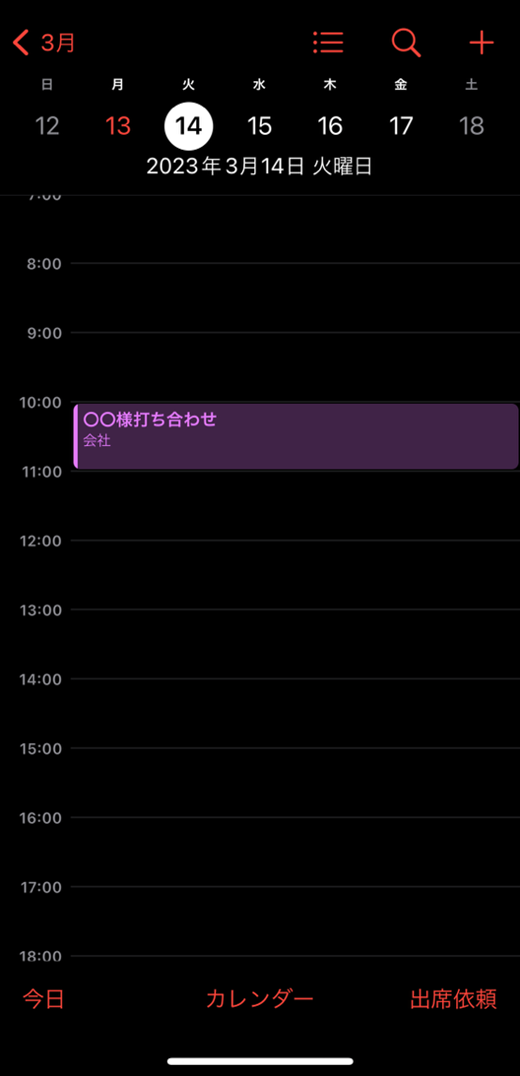
日付変更
日付や開始時刻が変更になった時の修正方法です。
1.変更したい予定をドラッグ&ドロップします。画面の端に押し付けるようにドラッグすると、日付の変更も可能です。ここでは、14日の予定を15日に変更しました。
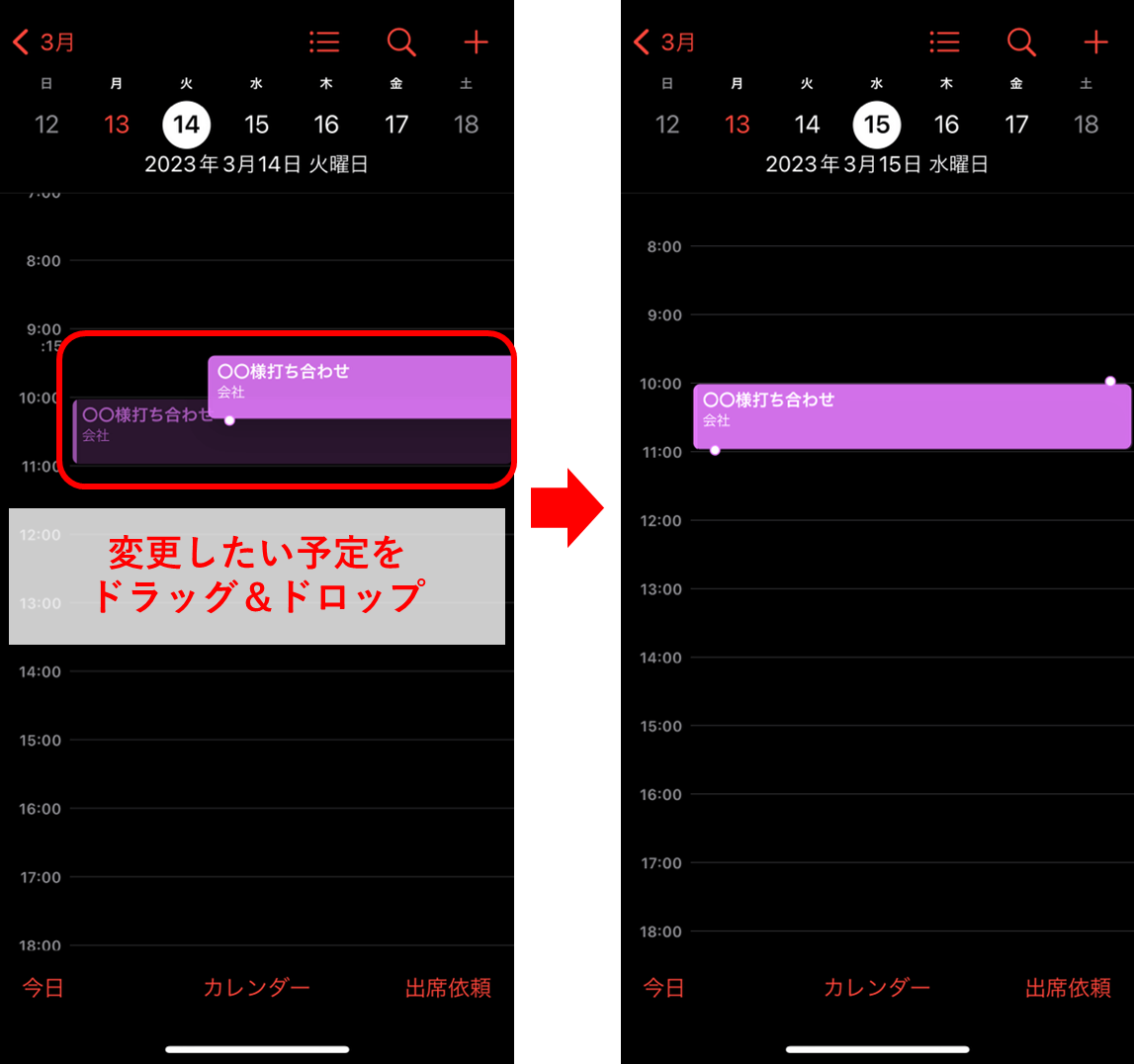
予定時間の変更
たとえば1時間の予定が2時間に変更になった場合の修正方法です。
1.変更したい予定を、表示が変わるまで長押し、暗い表示だった予定が明るい表示になり、上下に白い丸が表示されます。
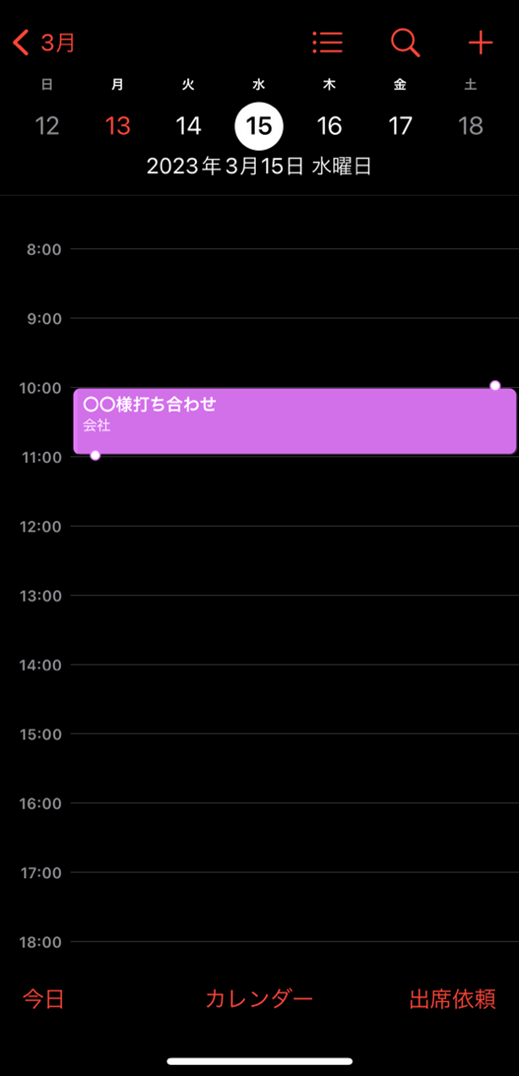
2.上下の丸をドラッグして時間を調整すると、1時間だった打ち合わせが2時間になりました。
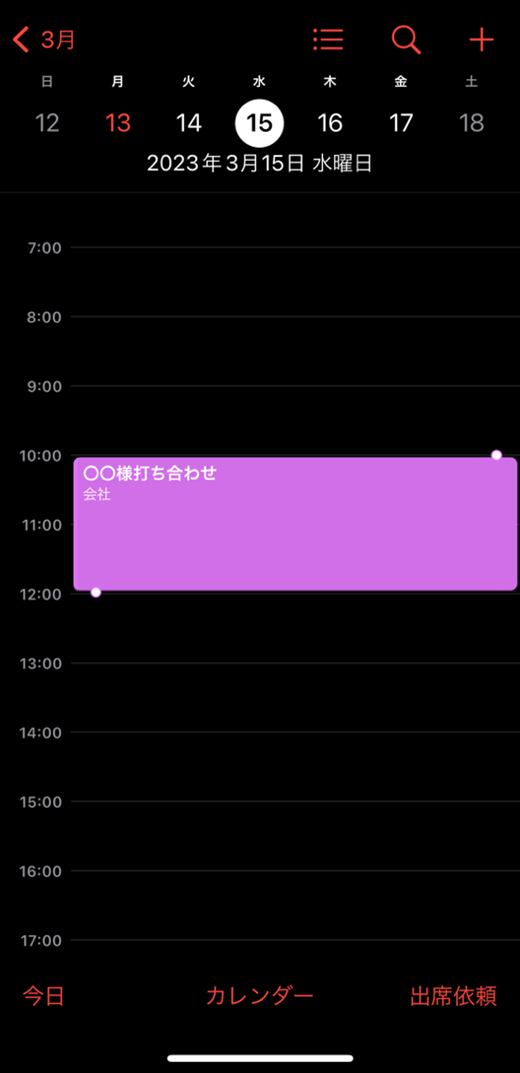
色付け
iPhoneカレンダーでは、複数のカレンダーを組み合わせることが可能です。
それぞれのカレンダーには色付けができますので、一覧にした時にひと目で区別できるようになります。
1.画面下部中央の「カレンダー」をタップします。
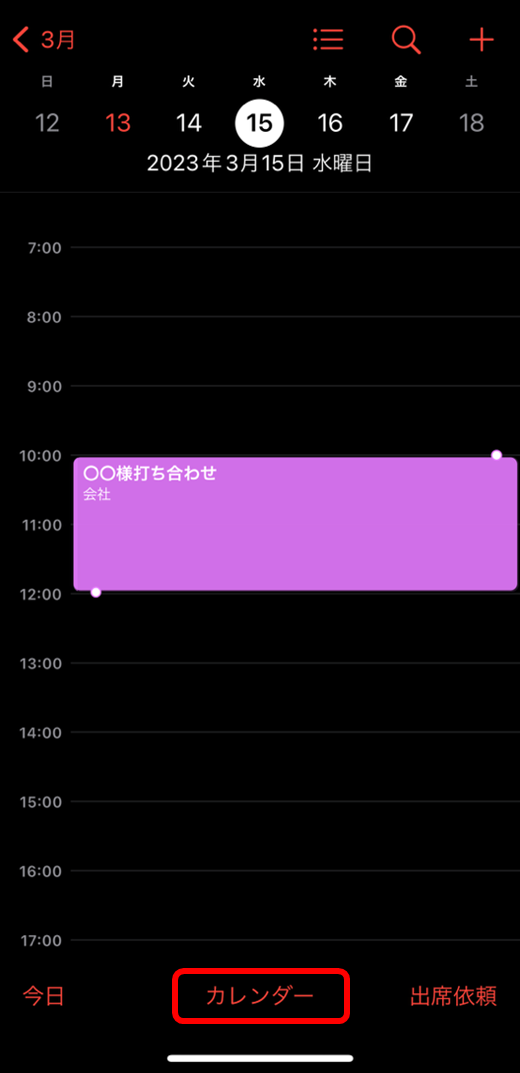
2.画面左下の「カレンダーを追加」をタップします。
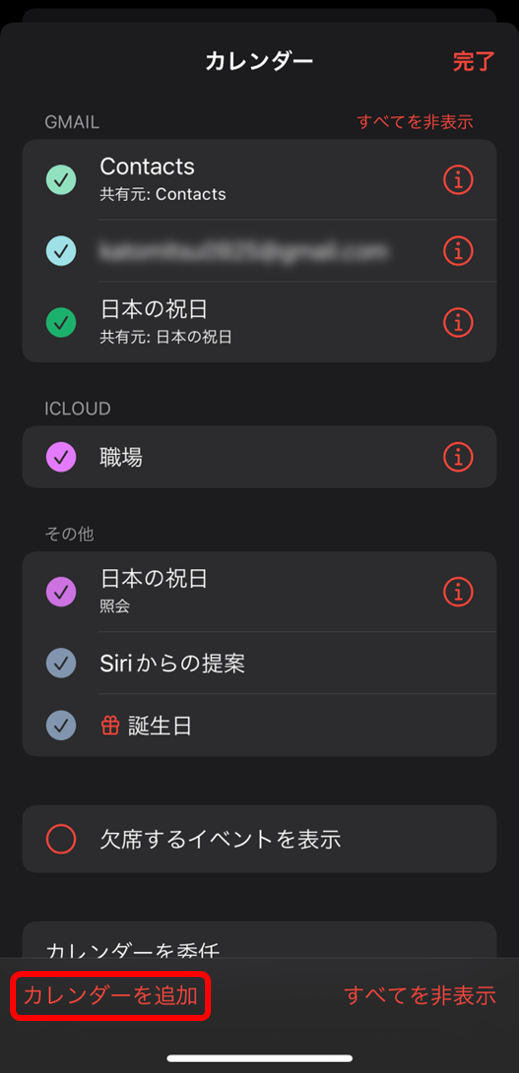
-3.メニューから「カレンダーを追加」をタップします。
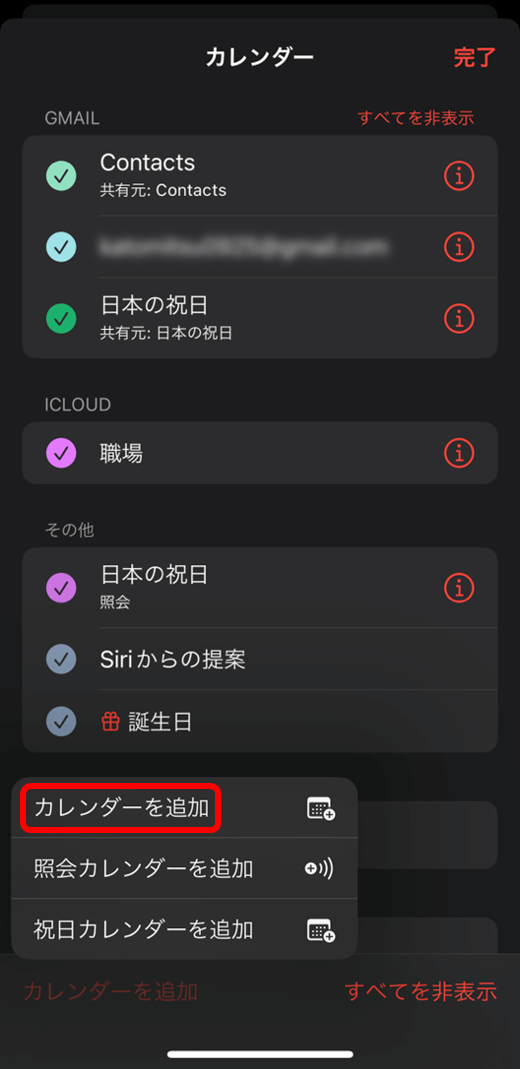
4.カレンダー名称を入力しカラーを決めたら、最後に「完了」をタップします。
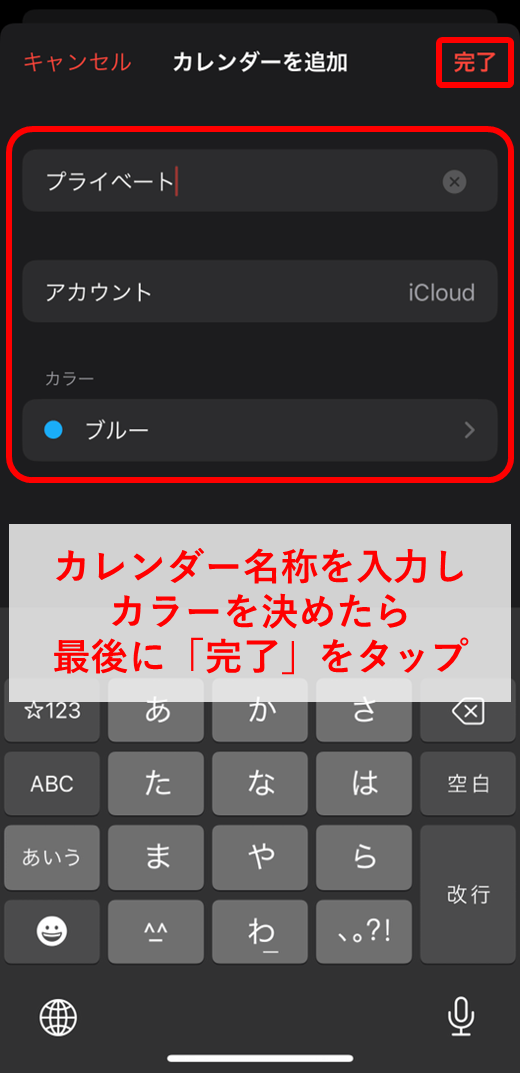
5.作成したカレンダーが追加されました。
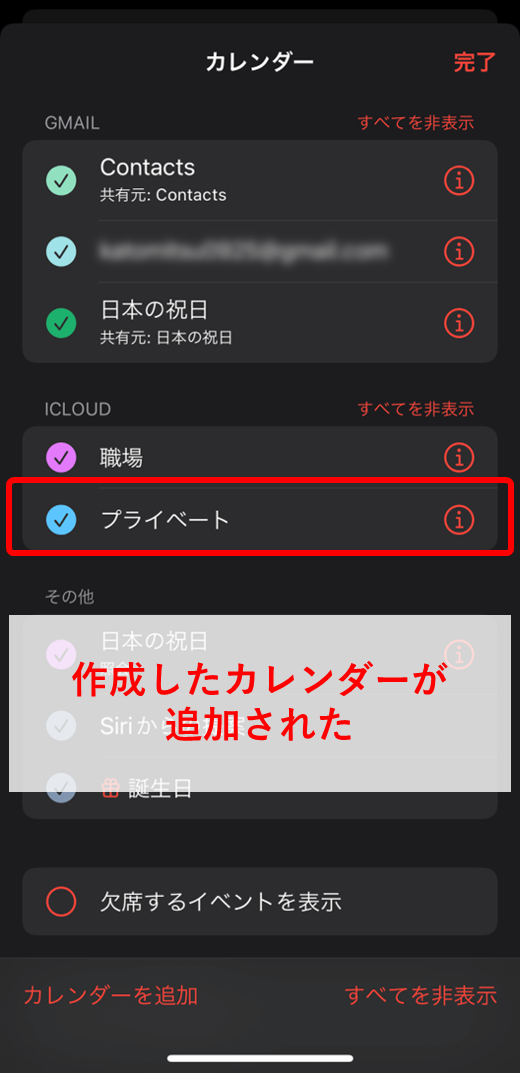
6.予定の入力画面で「カレンダー」をタップすると、追加したカレンダーを選択できます。
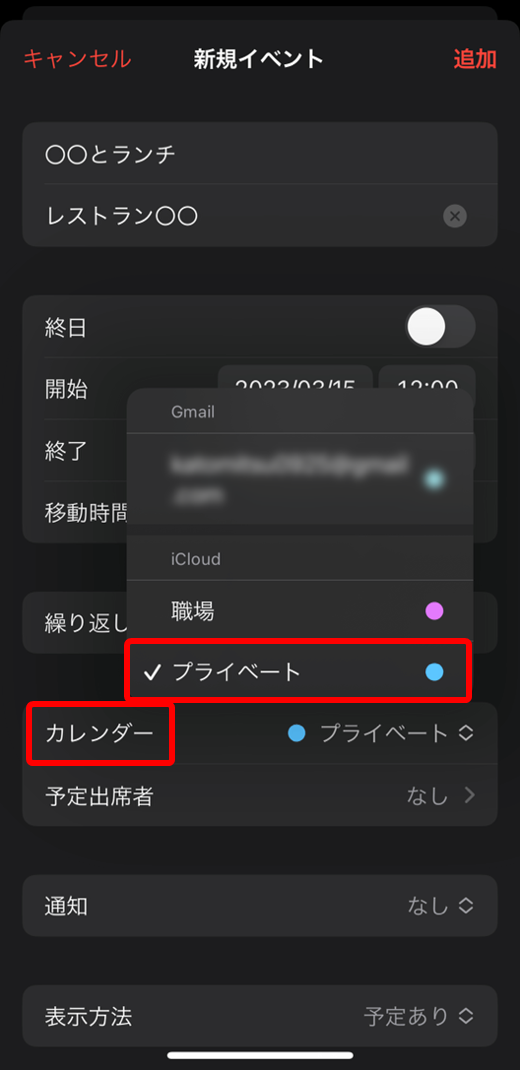
7.選択したカレンダーが色分けされて表示されます。仕事やプライベート、通院など色分けしておくと、一目で予定が分かるようになり便利です。
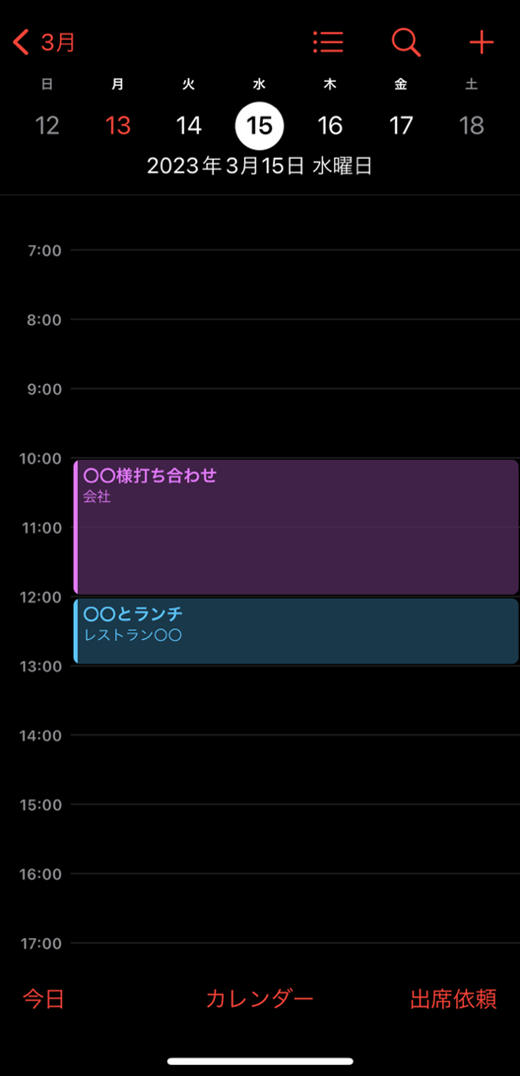
出席依頼を送信
ここでは家族や同僚などに出席依頼を送信する方法を紹介します。
家族全員で共有したい予定や、ミーティングなどの情報を共有したいときに使いましょう。
1.新規イベントから「予定出席者」をタップします。
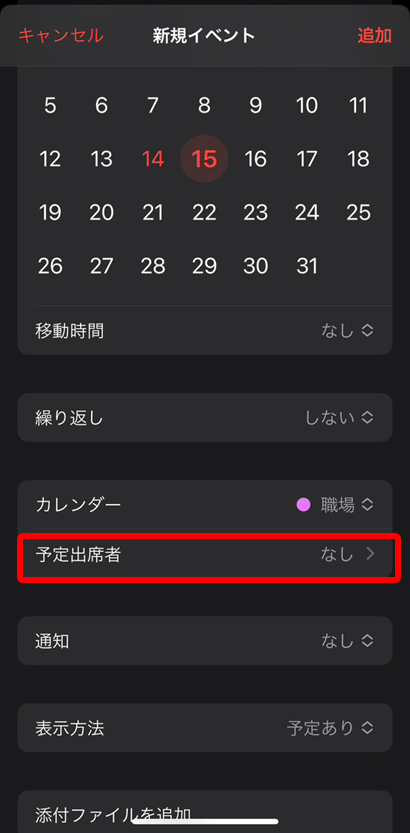
2.依頼したい人のメールアドレスを入力し「完了」をタップします。
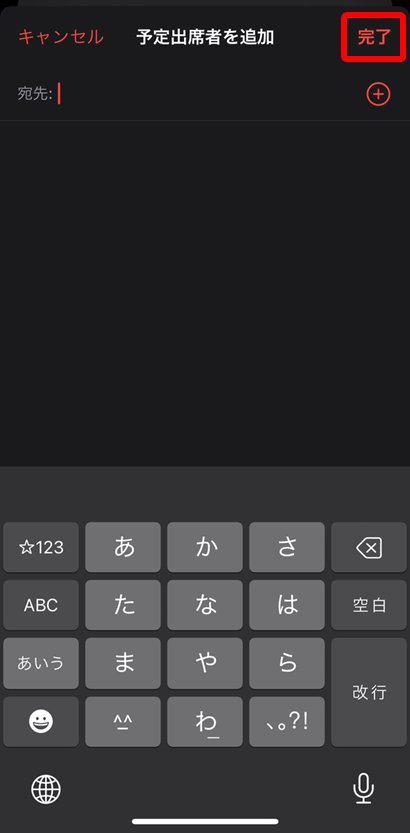
3.追加されたことを確認し「新規イベント」をタップします。
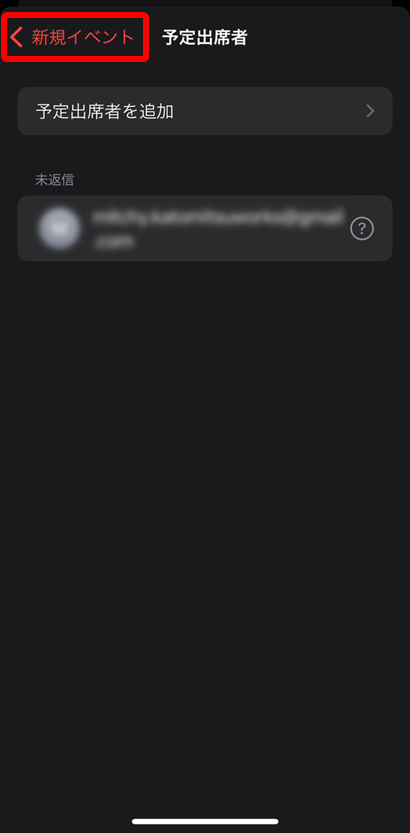
4.予定出席者の人数を確認し、その他の項目を入力したら「追加」をタップします。
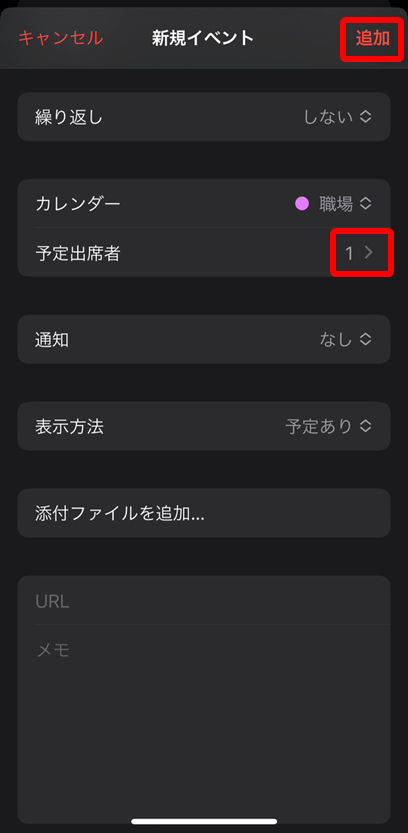
5.相手に参加依頼のメールが届きます。
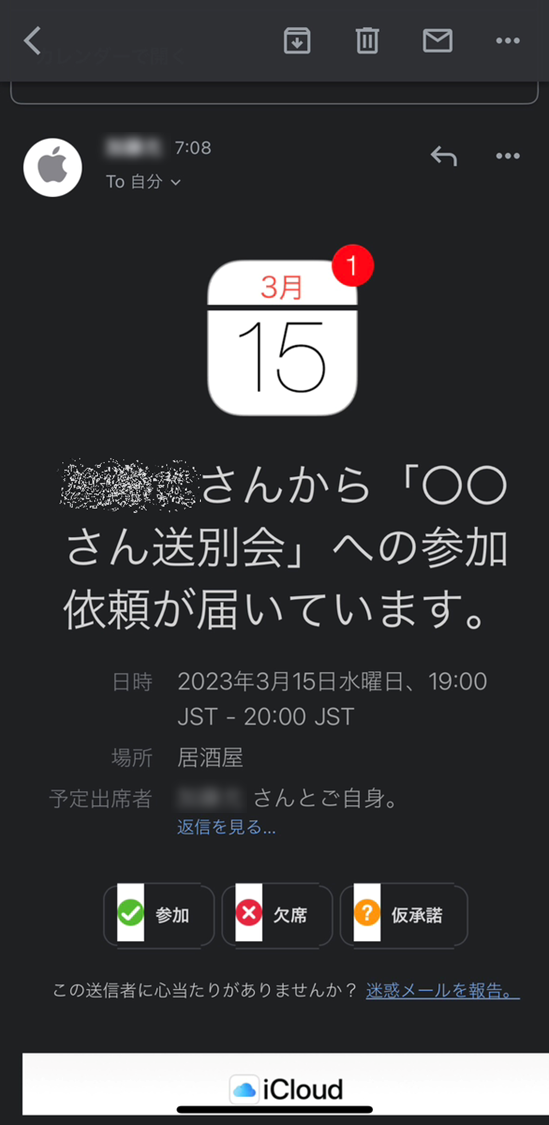
6.相手が承諾するとチェックが入ります。
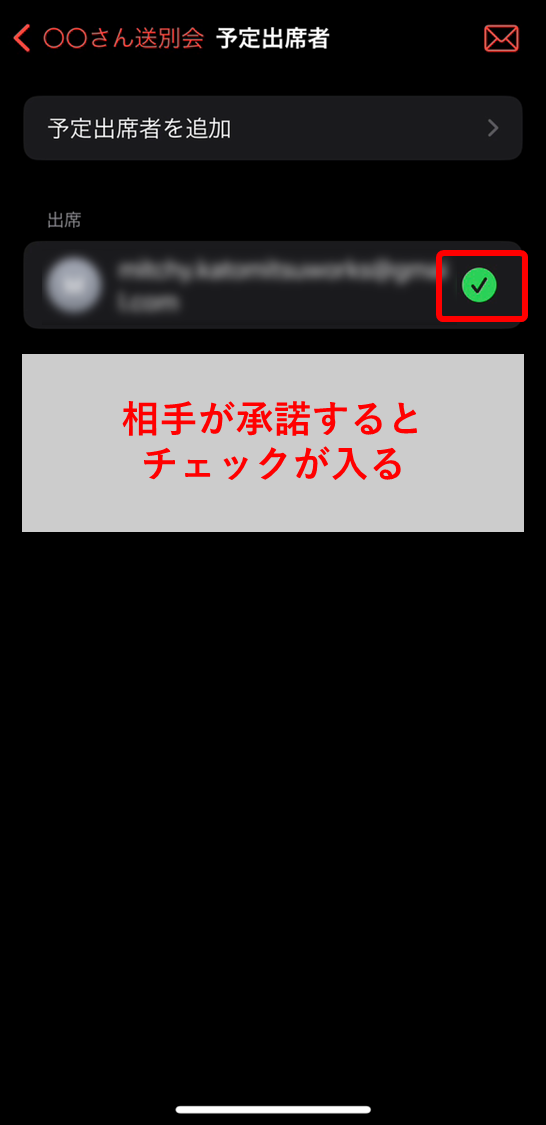
iPhoneカレンダーの使い方【上級編】
iPhoneのカレンダーアプリでできることは、予定の管理や出席依頼だけではありません。
ここではさらに使いやすくするために、上級編の使い方を紹介します。
Siriを使ってカレンダーに予定を追加
Siriを使って、簡単に予定を追加することが可能です。
入力のために手が離せない場合や、音声で手軽に入力したいときにおすすめの方法です。
1.Siriを呼び出し「〇〇の予定を追加して」と指示します。
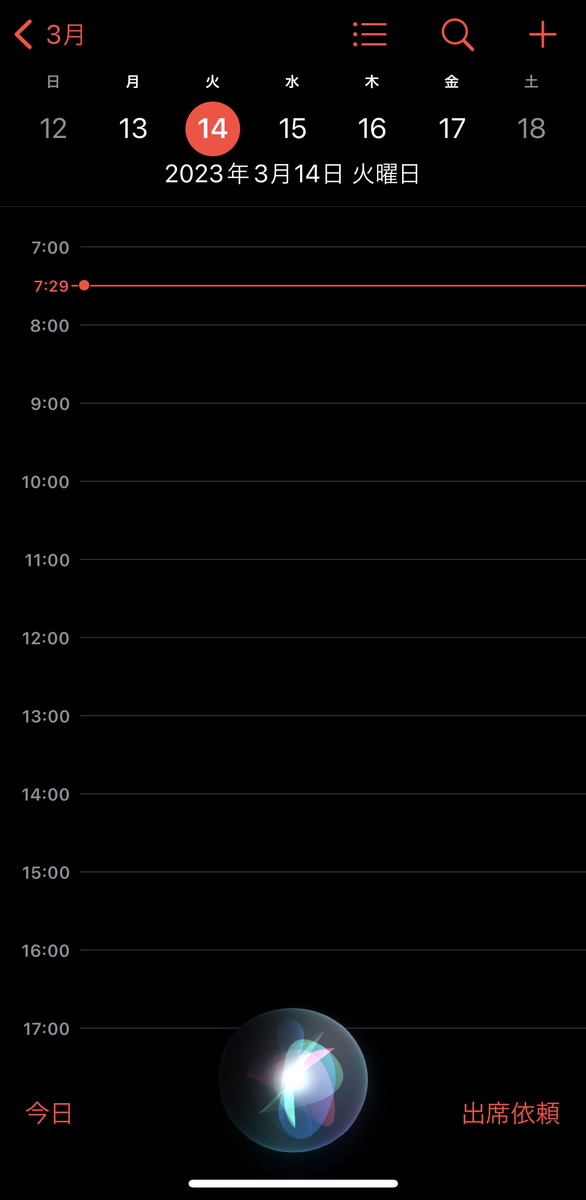
2.予定の日時を指示します。ここでは「15日の15時」と指示しました。
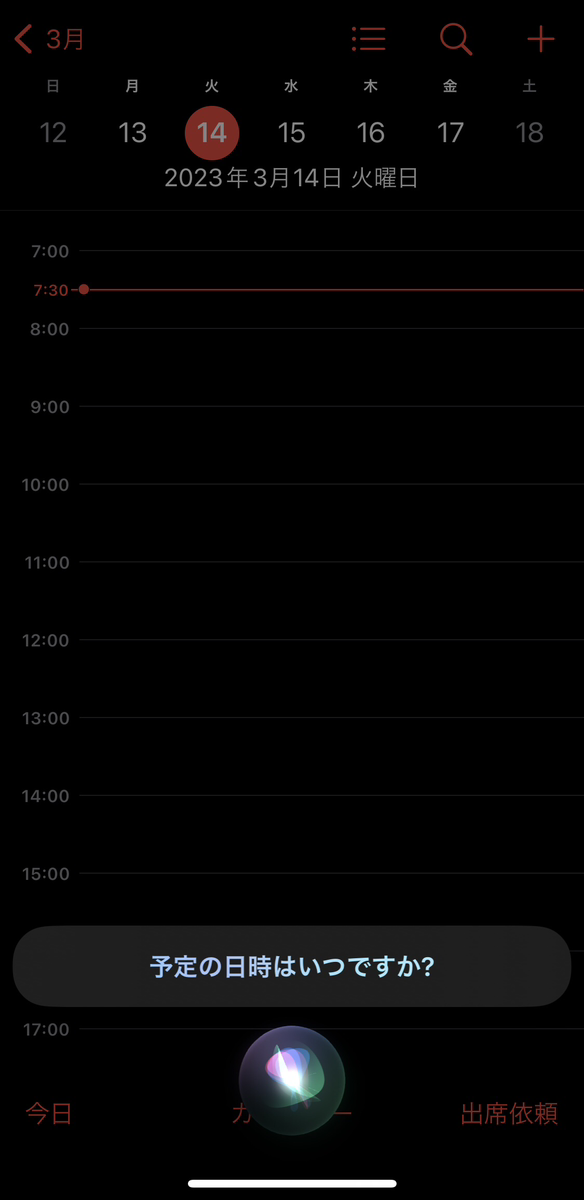
3.カレンダーに予定が追加されました。スケジュールした予定は、Siriを使って変更できます。
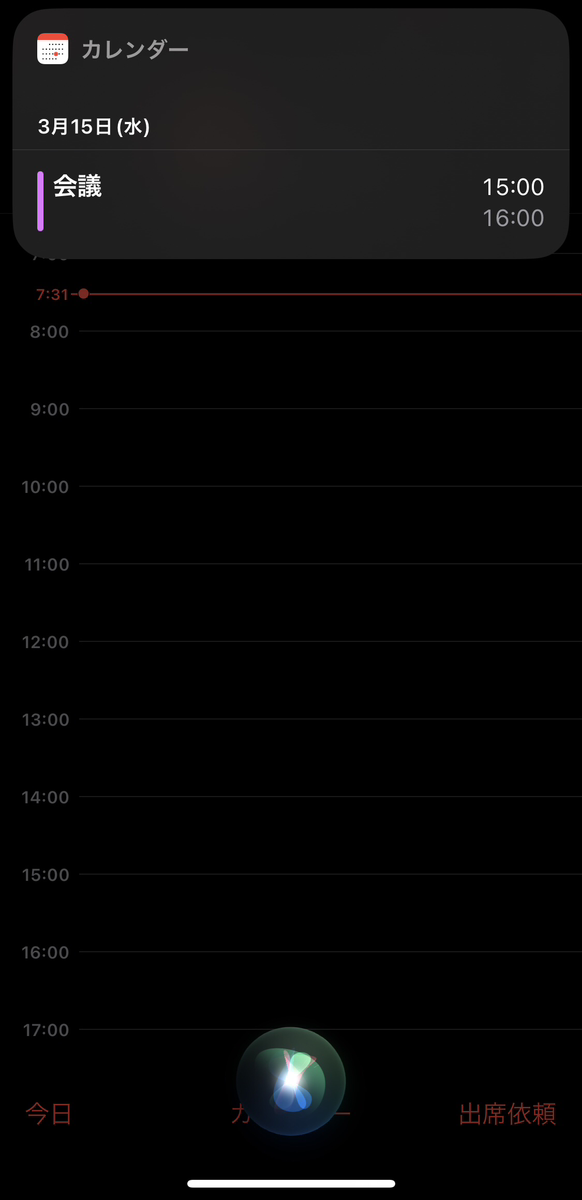
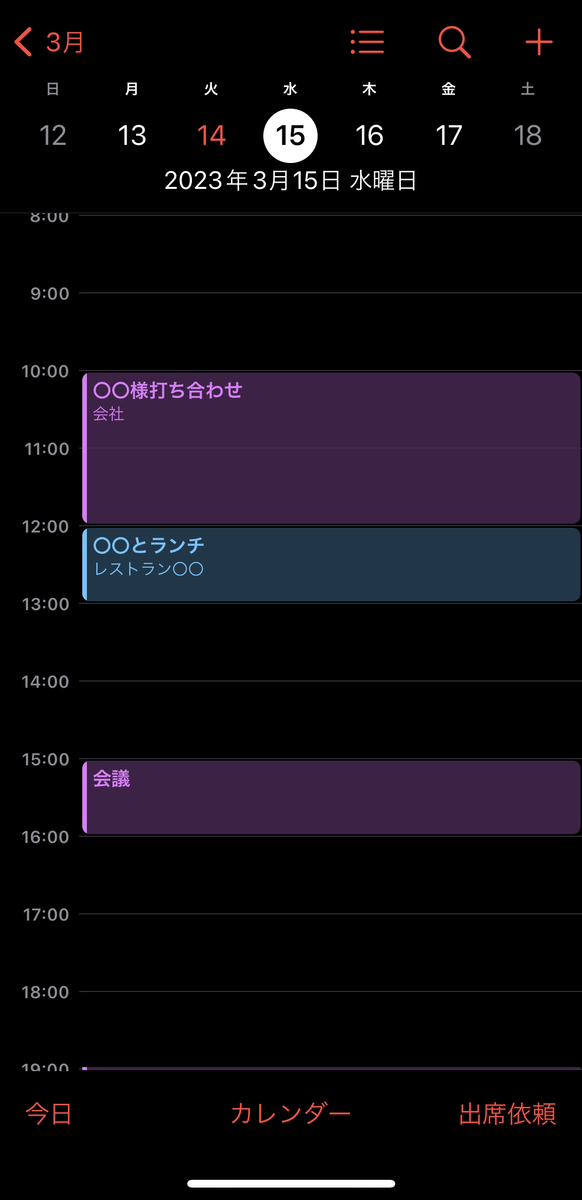
天気
カレンダーに天気予報を追加しておけば、わざわざ天気予報アプリとカレンダーアプリの両方を開かなくても予定を立てられます。
子どもの運動会やアウトドアなど、天気が影響するイベントの予定を立てやすくなりますよ。
ここでは外部ソースとして「iCal週間天気予報」のデータを取り込んで、カレンダーに天気予報を表示させる方法を紹介します。
1.Safariで「iCal週間天気予報」にアクセスします。天気予報を表示させたい地域の「webcal方式」をタップします。
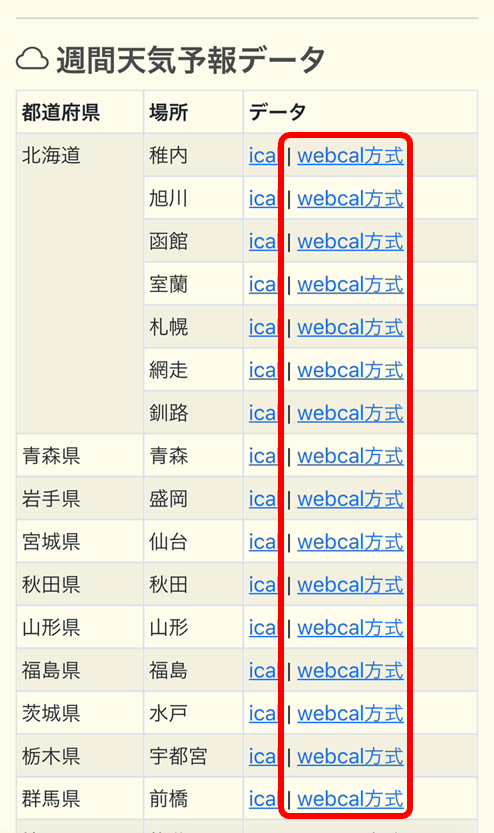
2.「照会」をタップ。カレンダーアプリに移動し、照会するカレンダーの選択画面になります。
iCal週間天気予報のURLを確認して「照会」をタップします。

3.再度、照会カレンダーを確認して「追加」をタップします。
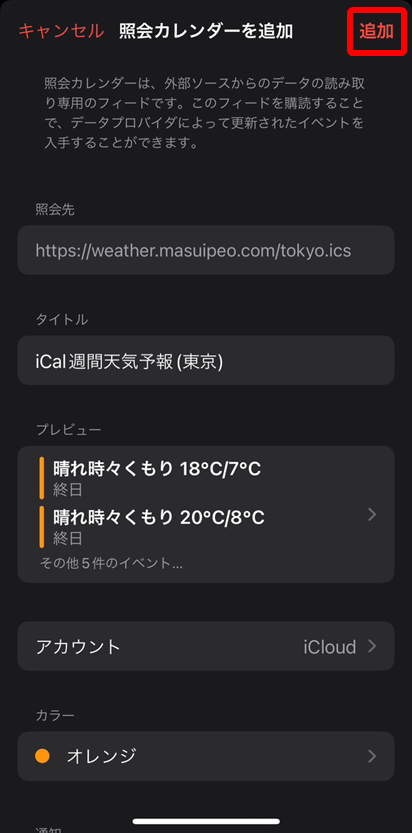
4.「iCal週間天気予報」が追加されていることを確認し「完了」をタップします。
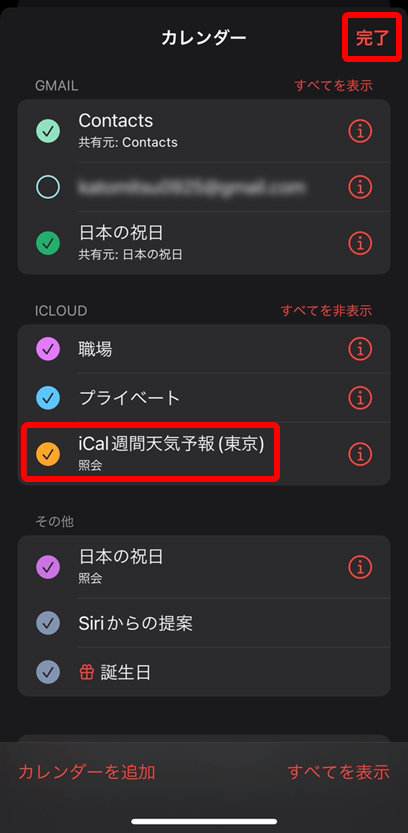
5.カレンダーに天気予報が追加されました。
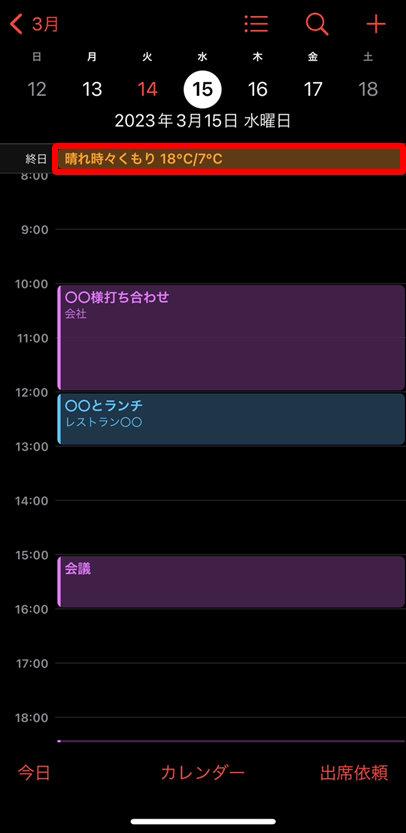
乗換案内
電車移動が多い人は、乗換案内をカレンダーに登録することをおすすめします。
ここではGoogleマップの乗換案内の登録方法を紹介しますが、Yahoo!乗換案内でも同じように登録できます。
特に営業先への訪問などは、移動時間や電車の予定も含めてスケジューリングすることが重要です。
1.Googleで経路検索します。電車で行きたいところを検索し、利用する電車をタップします。
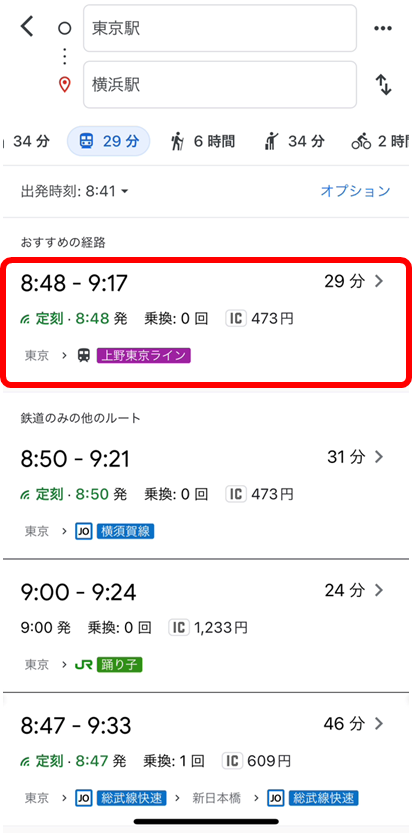
2.詳細の一覧にある「カレンダーに追加」をタップします。
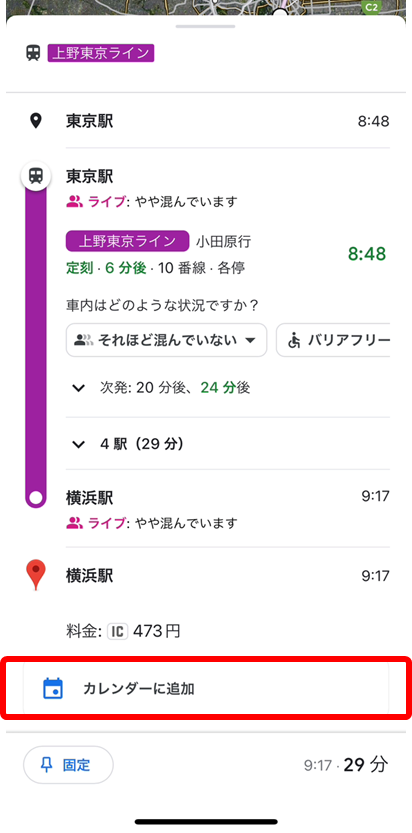
3.「カレンダーに追加」をタップします。
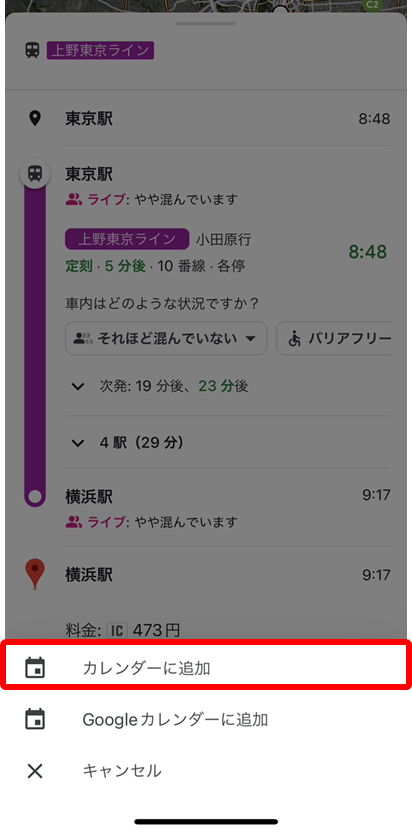
4.カレンダーアプリを開くと予定が追加されています。
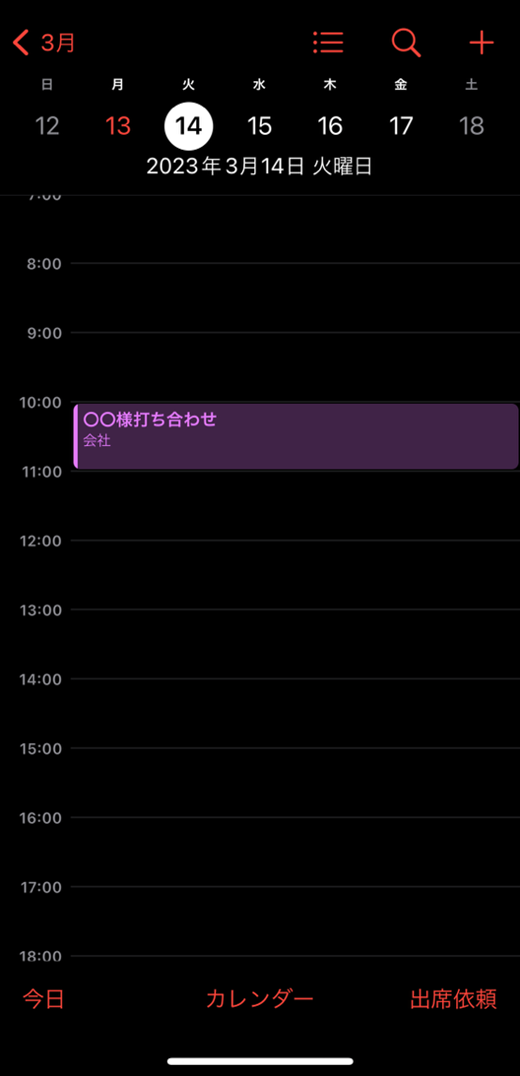
5.予定をタップすると詳細を確認できます。URLをタップするとGoogleマップが開き、経路を案内してくれます。
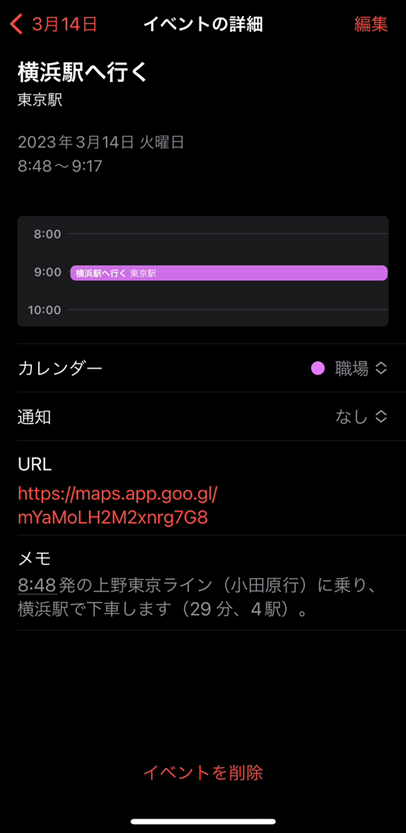
ほかのiPhoneカレンダーおすすめ3選
iPhoneのカレンダーアプリ以外を使いたい人に、おすすめのアプリを紹介します。
標準カレンダーとの違いも解説しますので、ぜひご覧ください。
Googleカレンダー
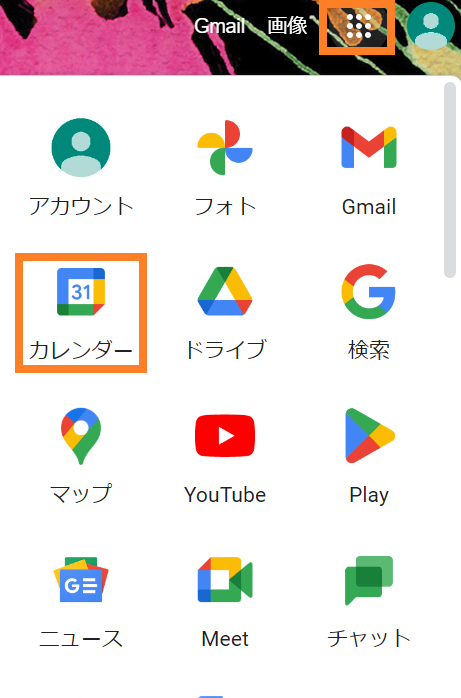
概要
Googleカレンダーは、Googleが提供するスケジュール管理ツールです。
Googleアカウントを持っている人は、誰でも無料で使えます。
アプリもありiPhone以外のスマートフォンやタブレットでも利用できます。
またパソコンからWeb版にアクセスし、同期された予定を管理することも可能です。
特徴
単純な予定の入力はもちろん、くり返すイベントの登録や通知時間の変更など細かい設定ができます。
また複数のカレンダーを追加できますので、仕事とプライベートを分けて管理するのも簡単です。
Googleカレンダーの大きな特徴は、ほかのGoogleサービスと手軽に連携できる点です。
たとえばGmailやGoogle Meetsのスケジュールをわざわざ入力しなくても、自動でGoogleカレンダーに表示されます。
こんな人に最適
Googleサービスをよく利用する人
複数のデバイスでスケジュールを管理したい人
Yahoo!カレンダー
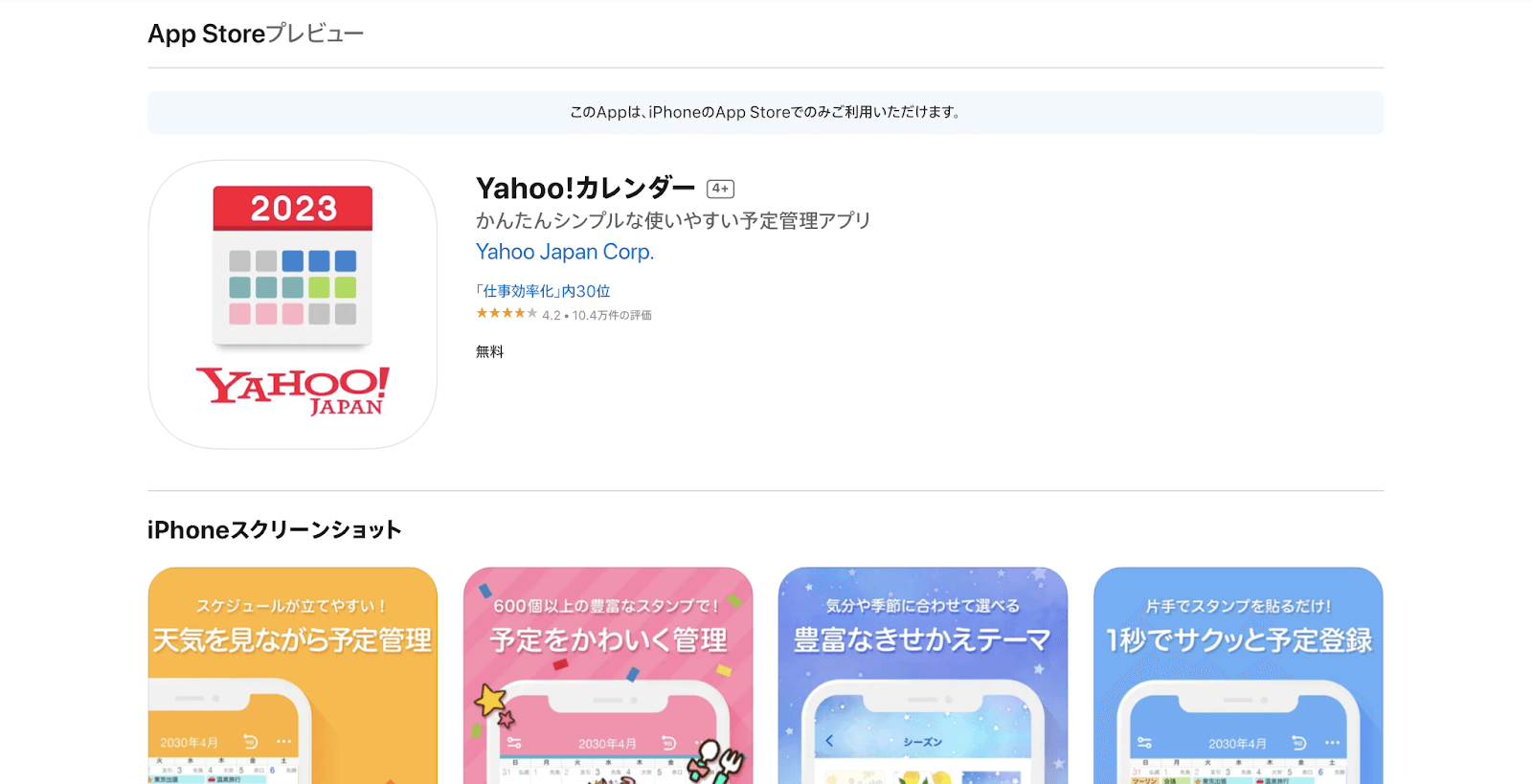
概要
Yahoo!カレンダーは無料で利用でき、アプリとブラウザ両方でスケジュールを管理できます。
アプリで管理したスケジュールはブラウザ版に自動で反映されますので、外出中でも手軽に利用できる点が特徴です。
ただし、アプリ版では予定の登録や編集、削除の管理を行えますが、一部の機能はブラウザ版でしか利用できません。
特徴
Yahoo!IDと連携すれば、Yahoo!JAPANのサービスと簡単に連携できます。
Yahoo!メールで調整したスケジュールや、天気予報の情報が自動で反映されます。
またYahoo!IDを持っている人なら、連絡先を知らなくてもスケジュールを共有できますので、チームでの予定管理に向いています。
こんな人に最適
Yahoo!JAPANのサービスをよく利用する人
チームでスケジュール管理したい人
Outlook予定表
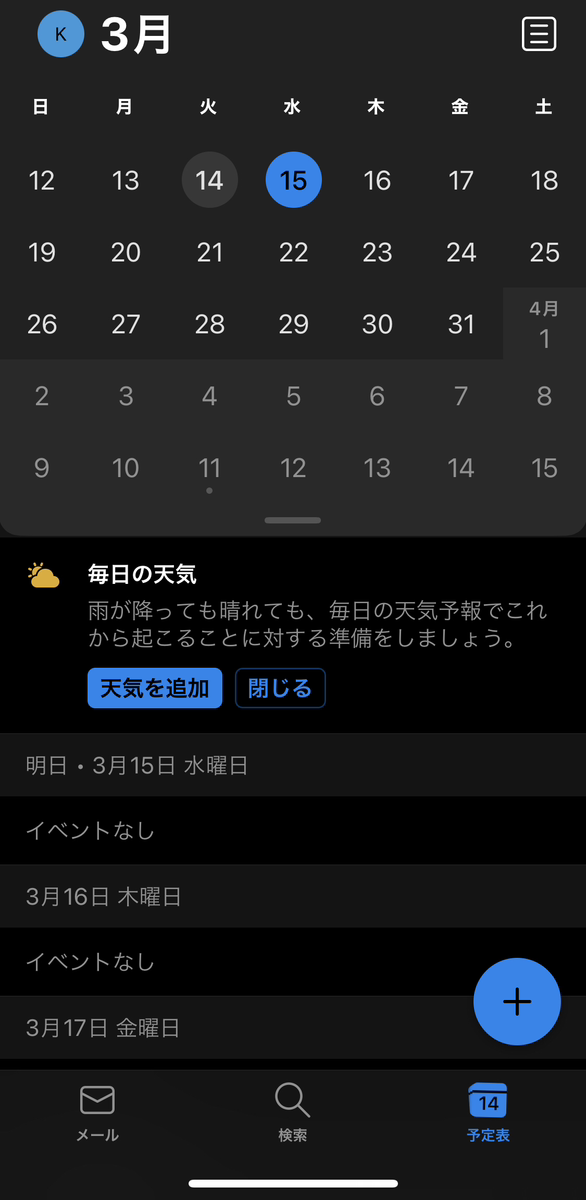
概要
Outlookは、Microsoft社が提供するカレンダーです。
個人的なスケジュール管理だけでなく、会議の予定や業務スケジュールの共有など多くの機能が搭載されています。
ビジネスシーンで利用されることも多く、公開したくない予定は「非公開」にすることも可能です。
Outlookメールとも連携していますので、コンタクトリストの一元管理にも役立ちます。
特徴
Microsoft社のさまざまなツールとの親和性が高いことが最大の特徴です。
オンライン会議ツール「Teams」との連携も簡単にでき、オンラインミーティングのURLなどをOutlook上で作成することも可能です。
複数のアプリを開く必要がなく、シームレスなスケジュール管理ができます。
こんな人に最適
ビジネスでOutlook製品を利用している人
Teamsなどオンラインミーティングをよく行う人
スケジュール管理には「Notta」がおすすめ
もしもスケジュール管理がうまくできずに悩んでいる場合は、自動文字起こしサービス「Notta」の機能を活用しましょう。
Nottaのスケジューラー機能はGoogleカレンダーと連携することで、日々の業務で発生する面倒な日程調整を効率化できる機能です。
会議スケジュールを簡単に調整・管理できるので、ダブルブッキングや予定の見逃しを防止します。
 以下では、初回設定時の手順から利用方法まで解説します。ぜひ参考にしてみてください。
以下では、初回設定時の手順から利用方法まで解説します。ぜひ参考にしてみてください。
1.Nottaにログイン後、左サイドバーにある「スケジュール」>「初回設定を始める」をクリックします。
2.次に「Googleアカウントでログイン」をクリックします。
3.連携したいGoogleアカウントを選択し、「続行」をクリックします。
4.候補日程を抽出するカレンダーと予定を登録するカレンダーを選択し、「次へ」をクリックします。
5.お仕事の時間帯を設定後、「完了」をクリックします。 作成された予約ページのイメージ
作成された予約ページのイメージ
 参考記事:Nottaのスケジュール機能の使い方を画像付きでわかりやすく解説!
参考記事:Nottaのスケジュール機能の使い方を画像付きでわかりやすく解説!

文字起こしの課題を素早く解決 !
よくあるご質問
iPhone カレンダーアプリ どこにある?
iPhoneのホーム画面にあります。
カレンダーアプリのアイコンには、今日の日付と曜日が表示されています。
iPhone カレンダー 消えた なぜ?
「設定」からカレンダーの表示設定を確認しましょう。
もしスケジュールのデータが消えてしまった場合は、パソコンからデータを復元する方法もあります。
iPhoneの純正カレンダーの色分けは?
各カレンダーの色を変更する方法は以下のとおりです。
カレンダーアプリを開く
画面下部の「カレンダー」をタップ
色を変更したいカレンダーの右側にある「i」をタップ
色を変更し「完了」をタップ
アイフォンのカレンダーアプリは?
標準搭載されているほかに、おすすめのカレンダーアプリは以下の3つです。
Googleカレンダー
Yahoo!カレンダー
Outlook
まとめ
今回は、iPhoneのカレンダーアプリの使い方を徹底的に解説しました。
日付の確認をするだけでなく、予定の管理や共有、ほかのツールとの連携など多くの機能を搭載しています。
メールアドレスを知っている人なら予定の共有も簡単にできますので、使いやすいツールと言えるでしょう。
場合によっては、GoogleカレンダーやYahoo!カレンダーなどの方が使いやすいケースもあります。
この記事で紹介した内容を参考に、自分に合ったカレンダーアプリを見つけてください。



