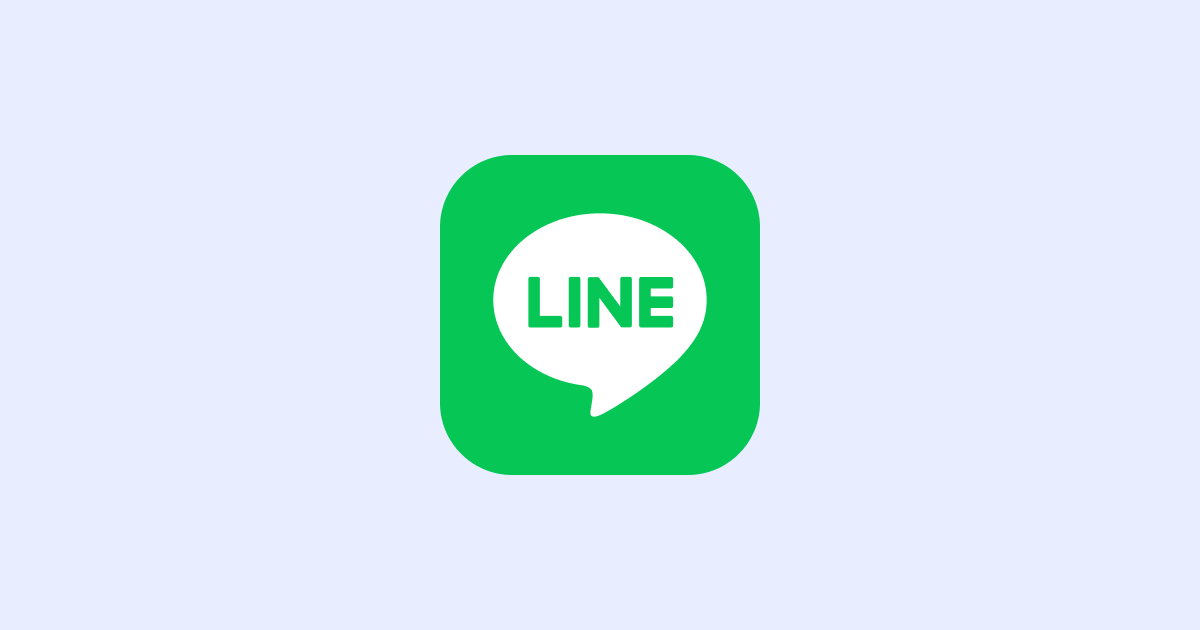
LINE(ライン)の日程調整のやり方を画像付きでわかりやすく解説!
日程予約から議事録作成まで「Notta」がワンストップで解決!
普段、皆さんがメッセージのやり取りに利用しているLINEですが、ボイスメッセージの送信や位置情報の共有、投票など、便利な機能がたくさんあることをご存知でしょうか?
本記事では、そんな便利な機能の中でも、特に使用されることが多い「日程調整機能」について、基本的な日程調整方法から上級テクニックまで画像付きでわかりやすく解説いたします。
「LINEのグループ内でスムーズに日程を決めたい」「使いやすいツールで簡単に日程調整をしたい」といった方は、ぜひ最後までご覧ください。
LINEの日程調整機能とは
LINEの日程調整とは、LINEの便利機能のひとつで、誰がいつイベントに参加したいのかをLINE内で簡単に把握できます。
大規模な人数が参加するイベントでも問題なく利用でき、スムーズにアンケートの自動集計を行ってくれます。
イベントの主催者や飲み会の幹事は、本機能の利用方法を把握しておくと効率的にイベントを実施できるでしょう。
【基本編】LINE日程調整の使い方
まずは基本的なLINE日程調整の使い方を4つご紹介します。
ここさえわかれば、日程調整を行う際に困ることはないでしょう。
LINE日程調整の作成方法
1つ目にご紹介する使い方は「LINE日程調整の作成方法」です。
日程調整は2種類の作成方法がありますので、どちらも画像付きで解説していきます。
日程調整機能で作成する
まずは「日程調整機能」から作成する方法を解説していきます。
日程調整機能で日程調整を行う手順は以下の通りです。
LINEのトーク画面内で「+」マークをタップします。
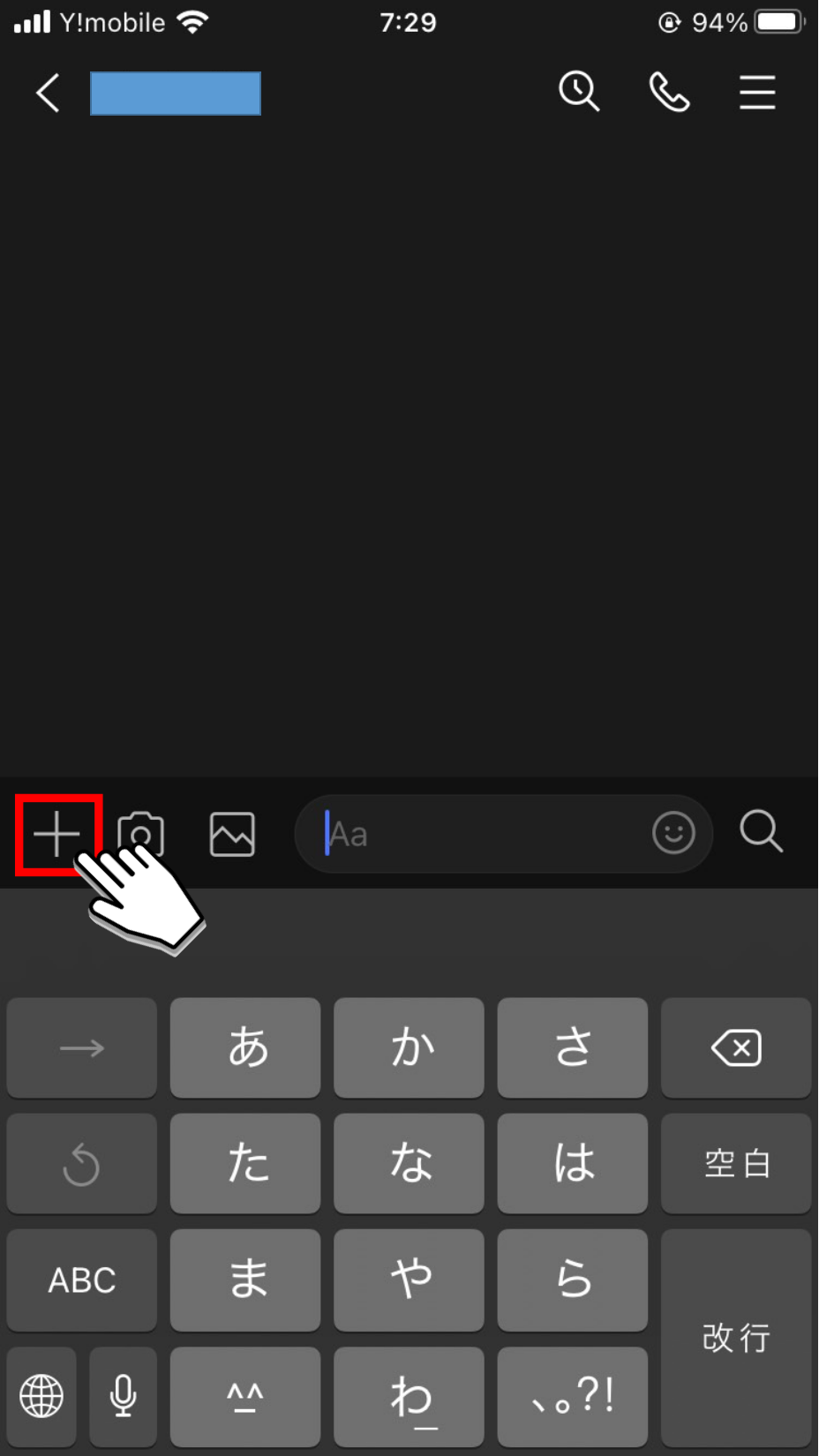
「日程調整」ボタンをタップします。
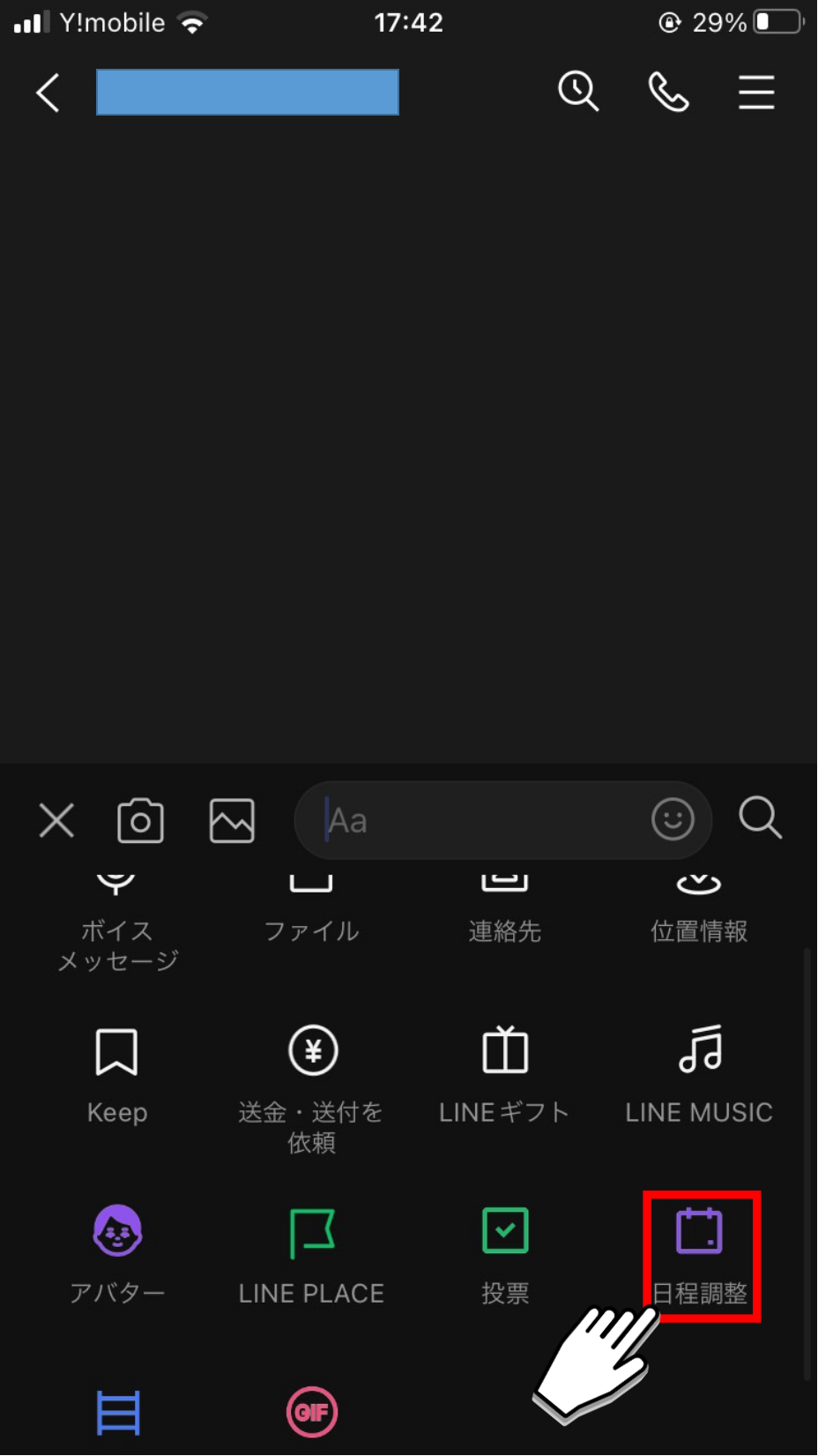
「イベント名」「イベント内容」を入力し、候補となる日を「日程選択」で選択します。
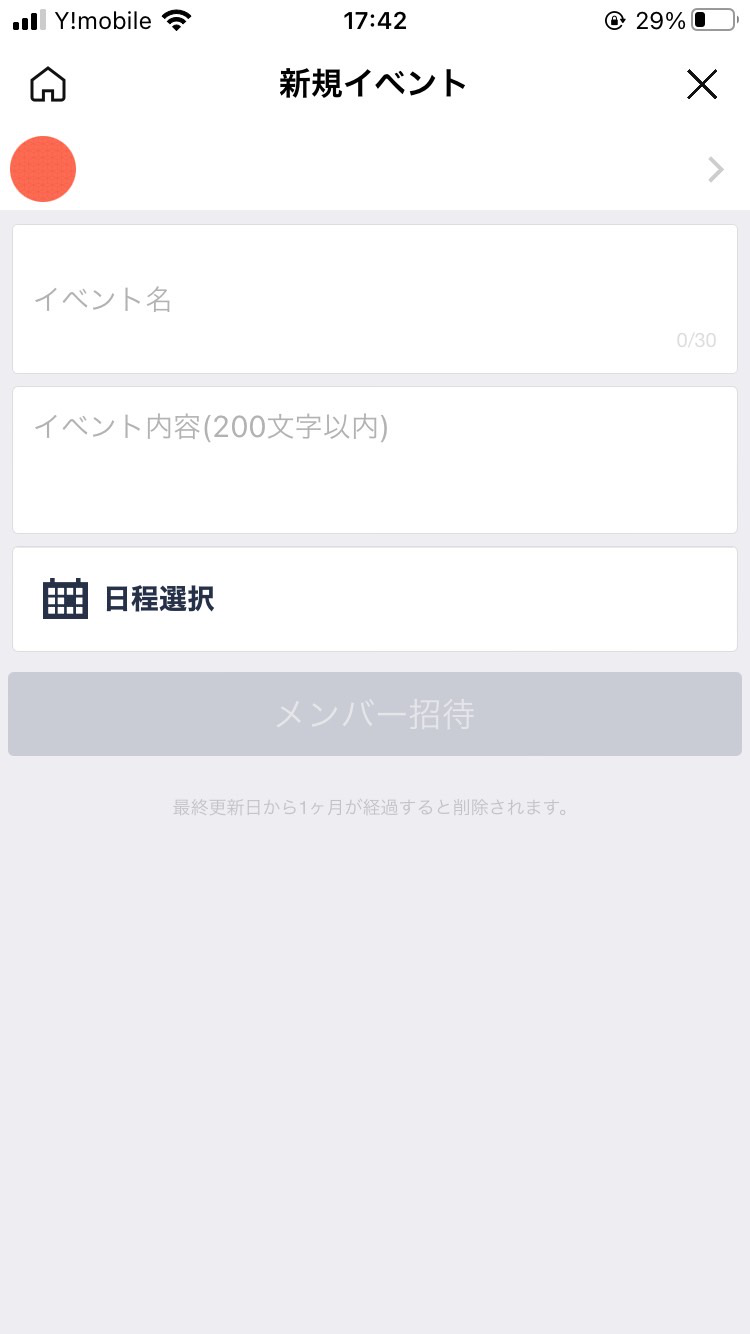
「メンバー招待」ボタンをタップします。
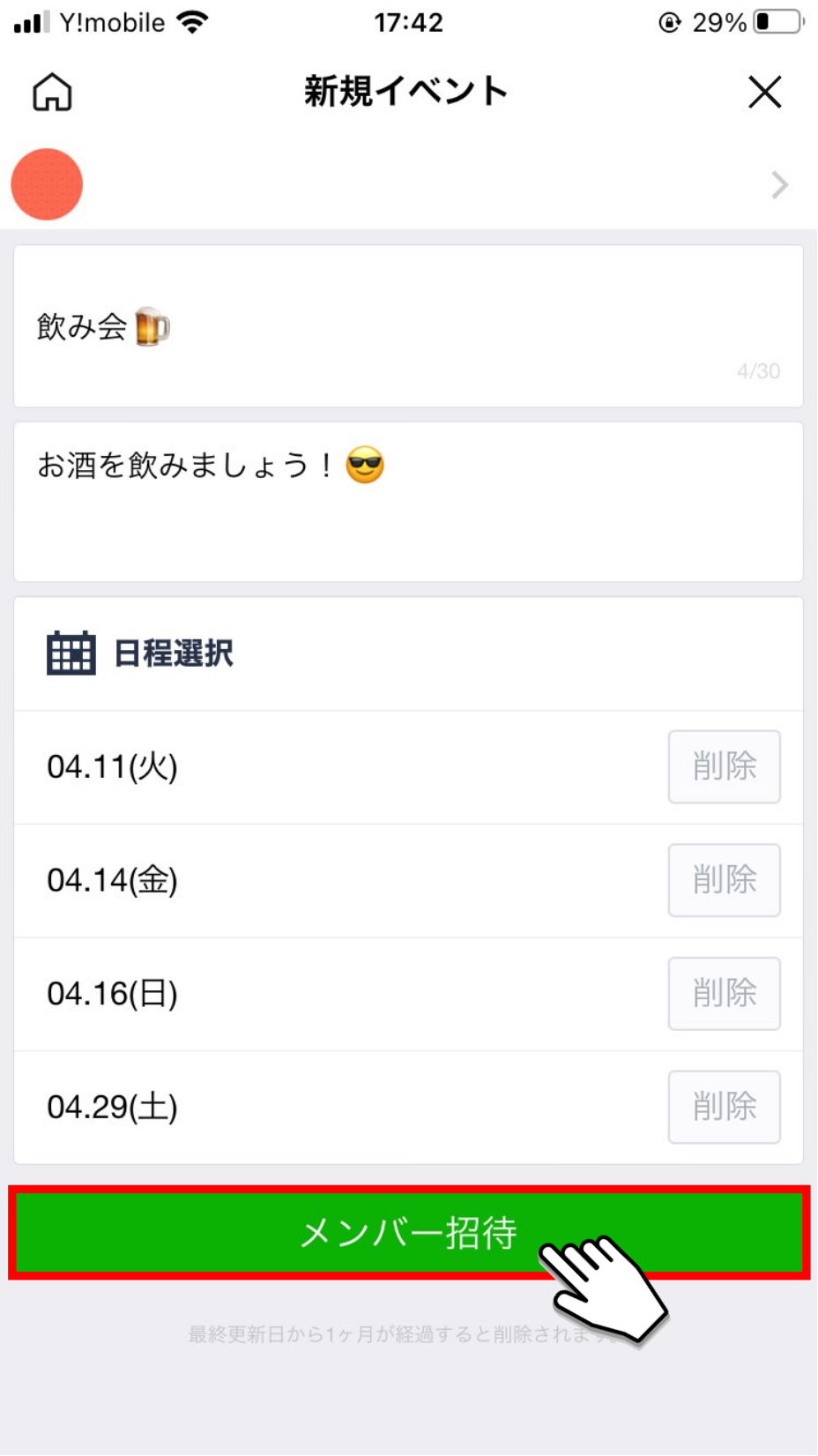
「送信」ボタンをタップします。
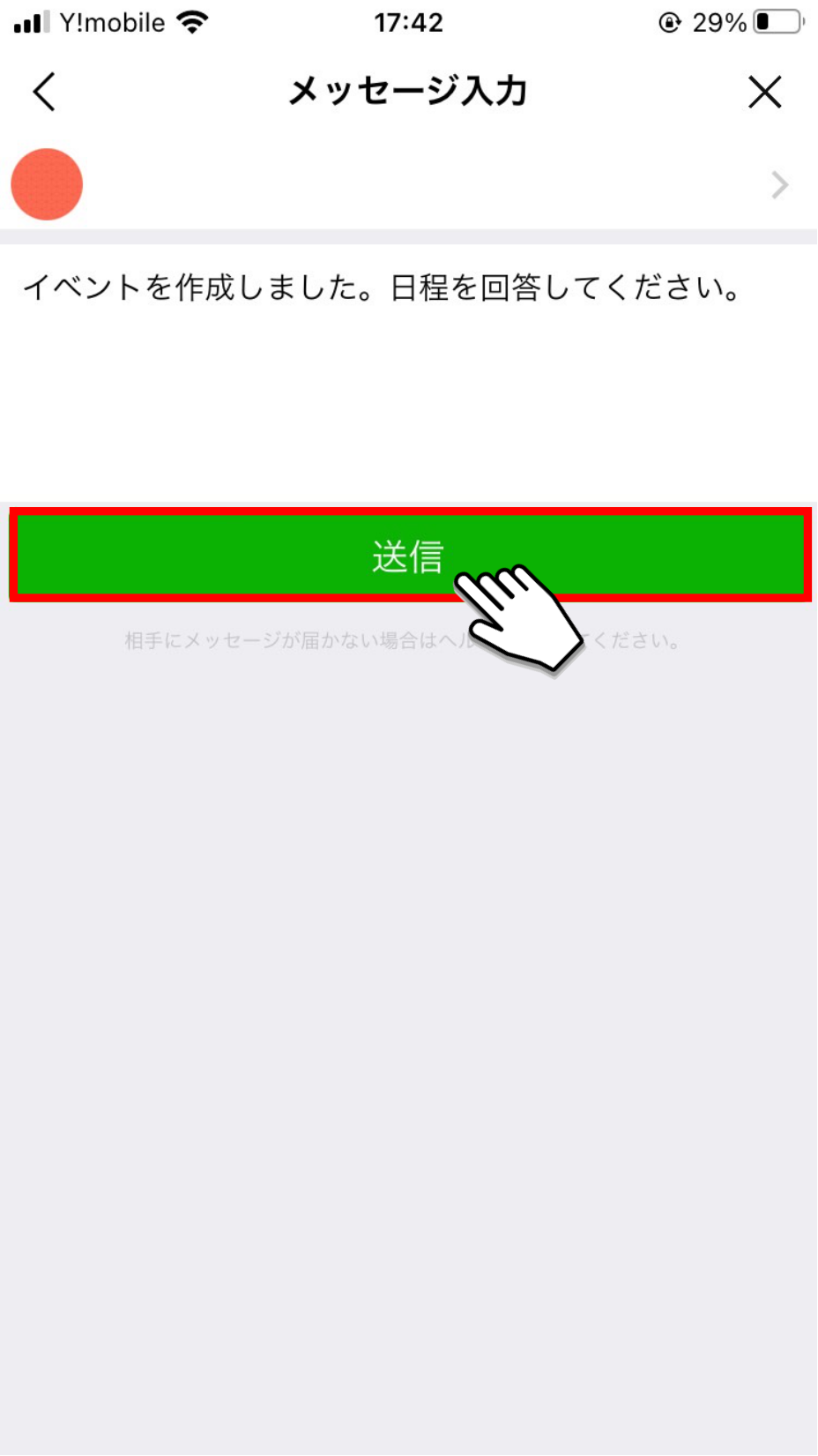
「OK」ボタンをタップします。
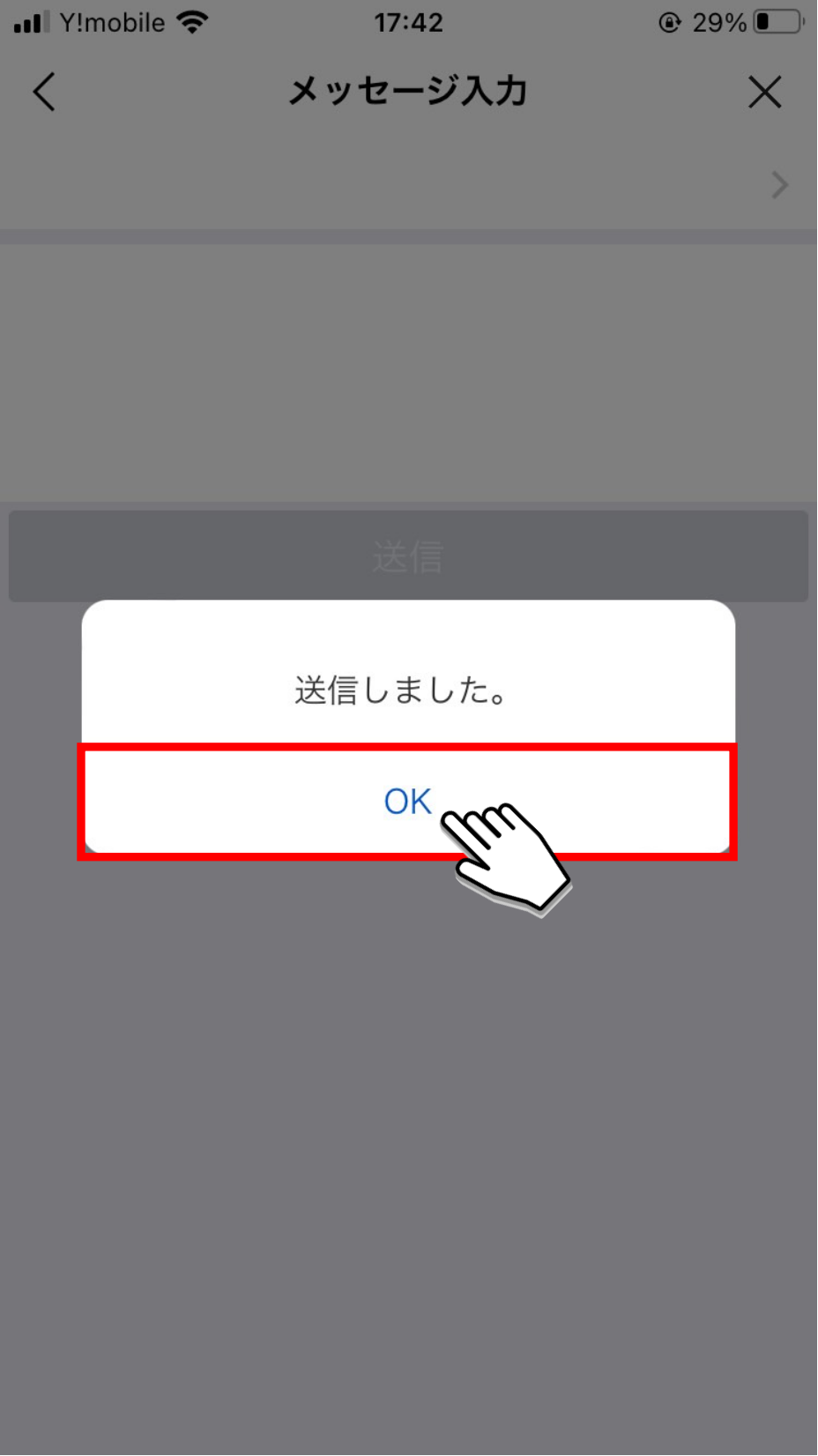
トーク画面にイベントの回答用フォームが表示されたら「今すぐ確認」ボタンをタップします。
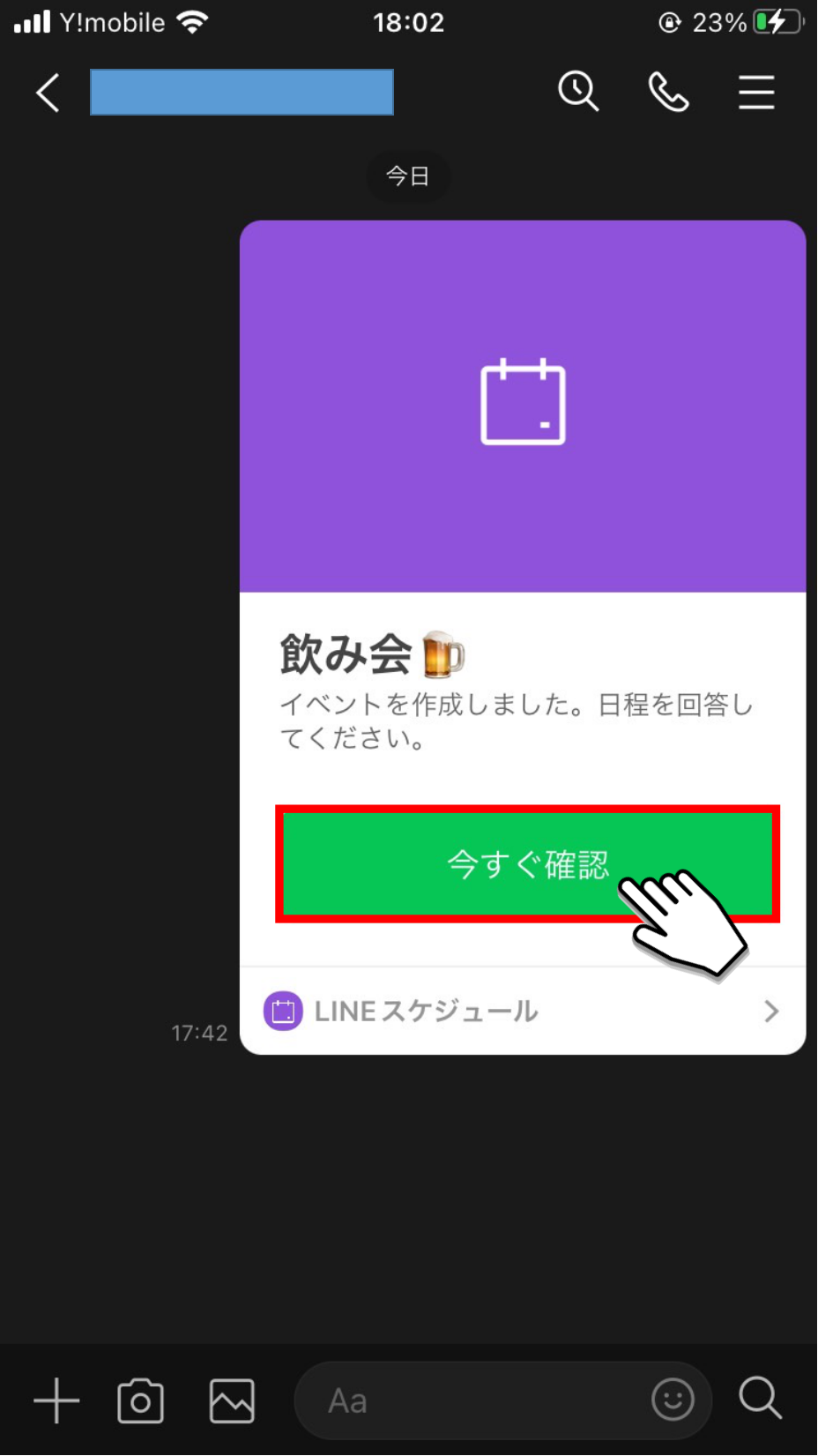
何名の参加者が、どの日の都合が良い、と回答しているのかが一目でわかります。
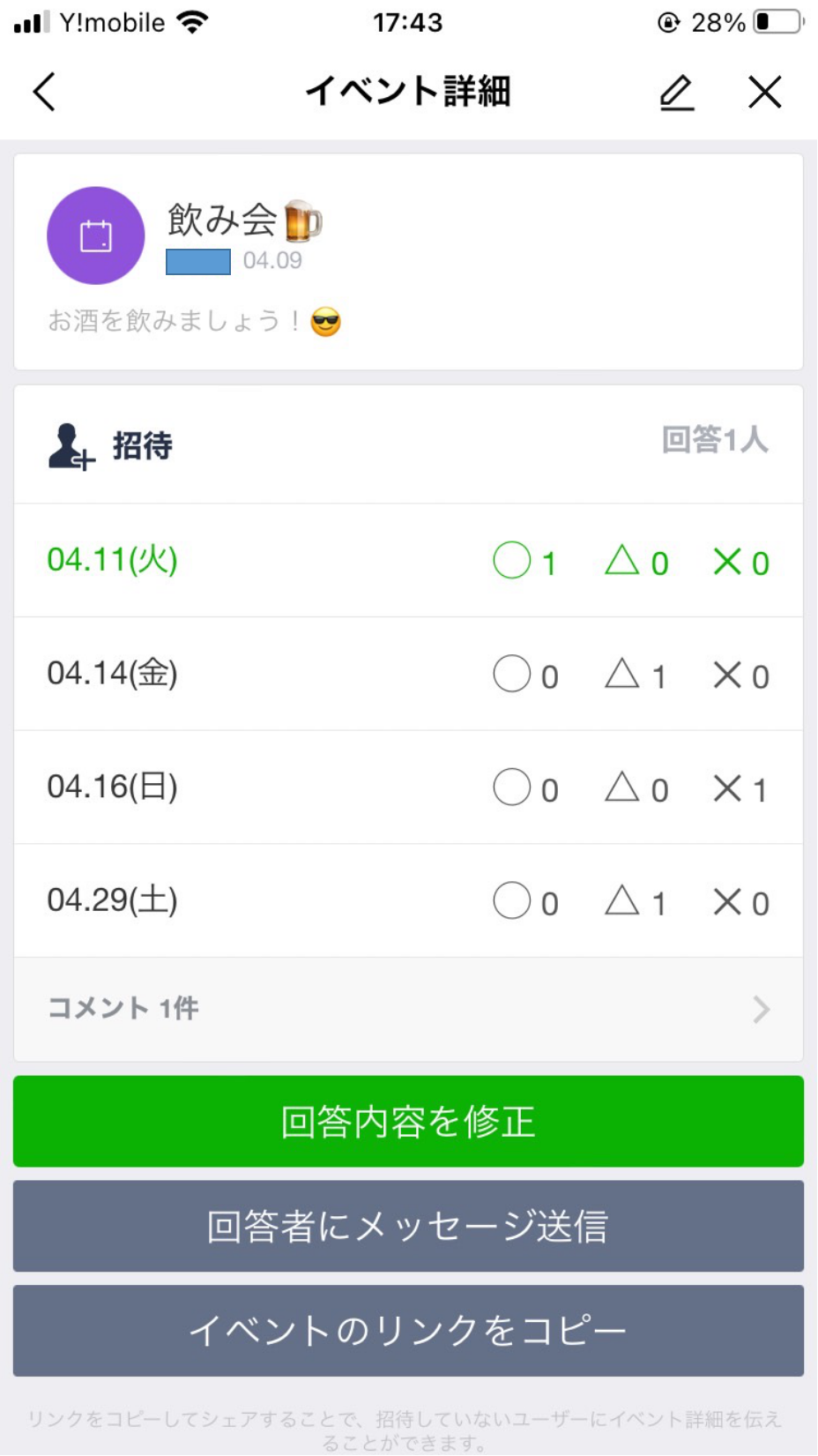
以上が日程調整機能で日程調整を行う手順です。
後述する「LINEスケジュール機能」で日程調整を行う方法と比較して、お手軽で素早く日程調整ができる点がメリットといえます。
LINEスケジュール機能で作成する
次に「LINEスケジュール機能」から作成する方法を解説していきます。
LINEスケジュール機能で日程調整を行う手順は以下の通りです。
LINEホーム画面から「LINEスケジュール」を選択します。
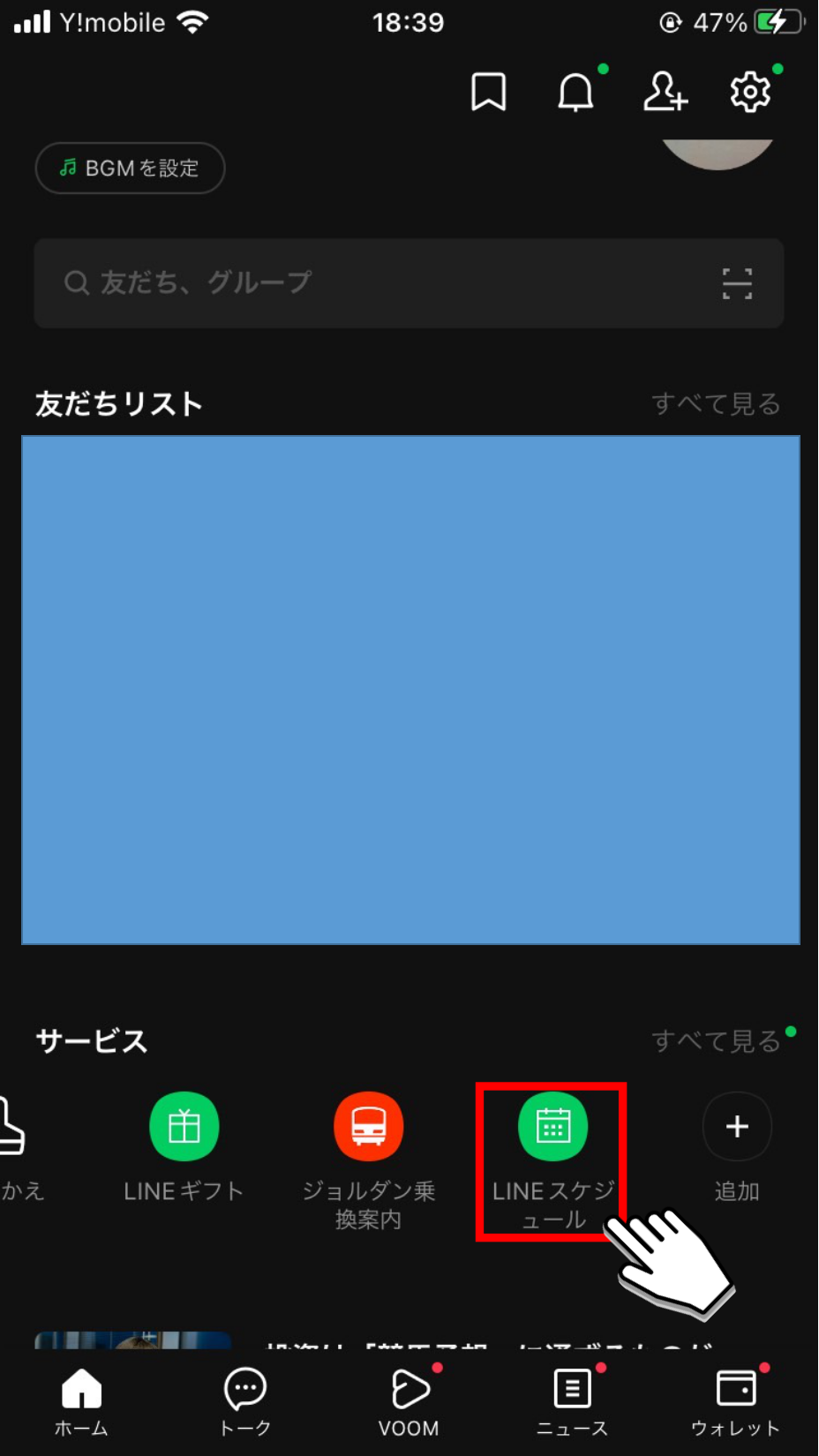
「イベント選択」をタップします。
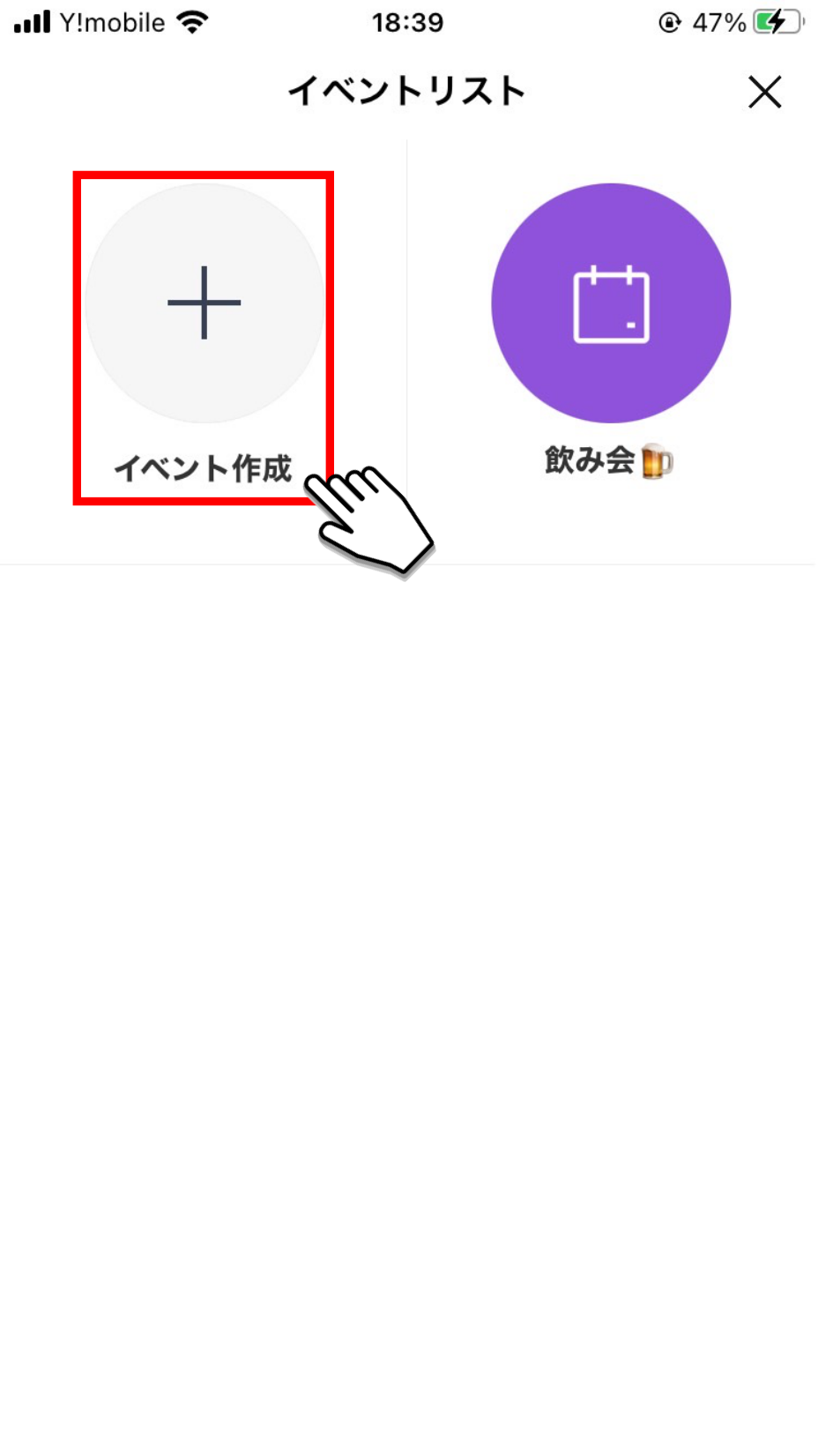
「イベント名」「イベント内容」を入力し、候補となる日を「日程選択」で選択します。
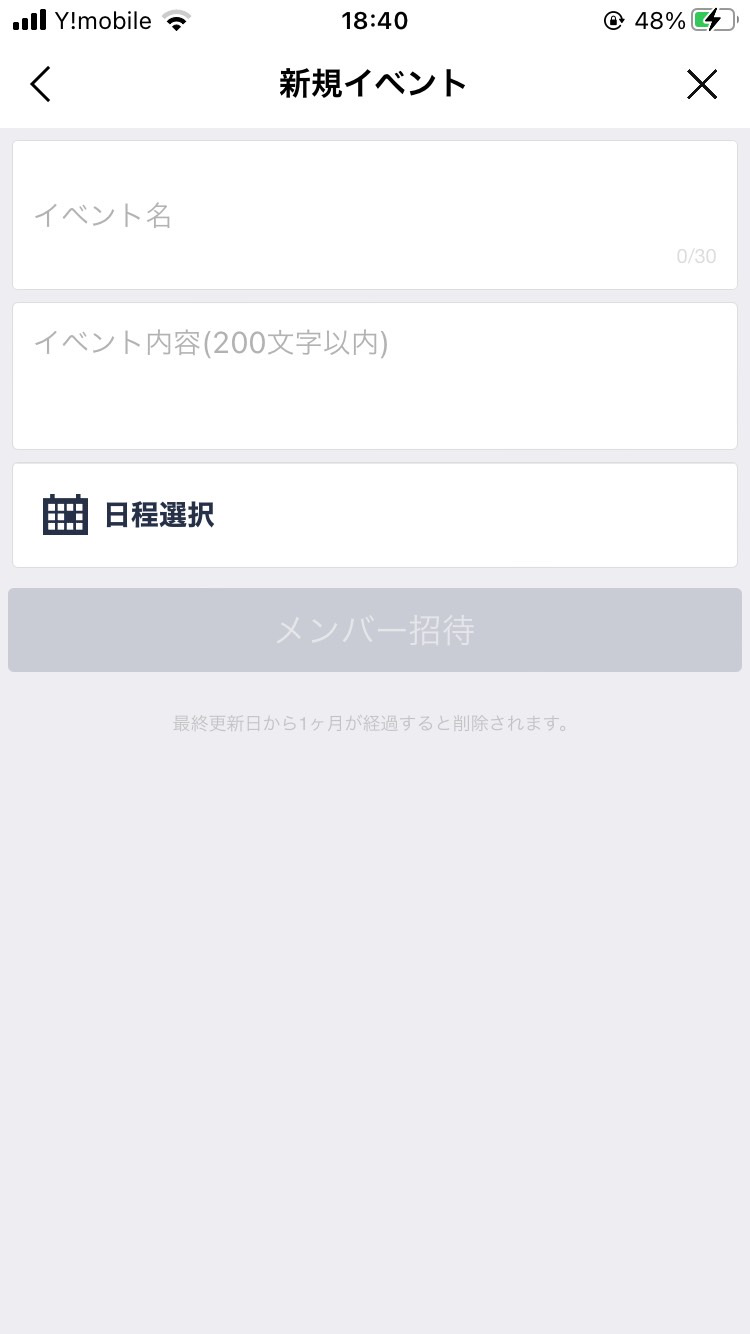
「メンバー招待」ボタンをタップします。
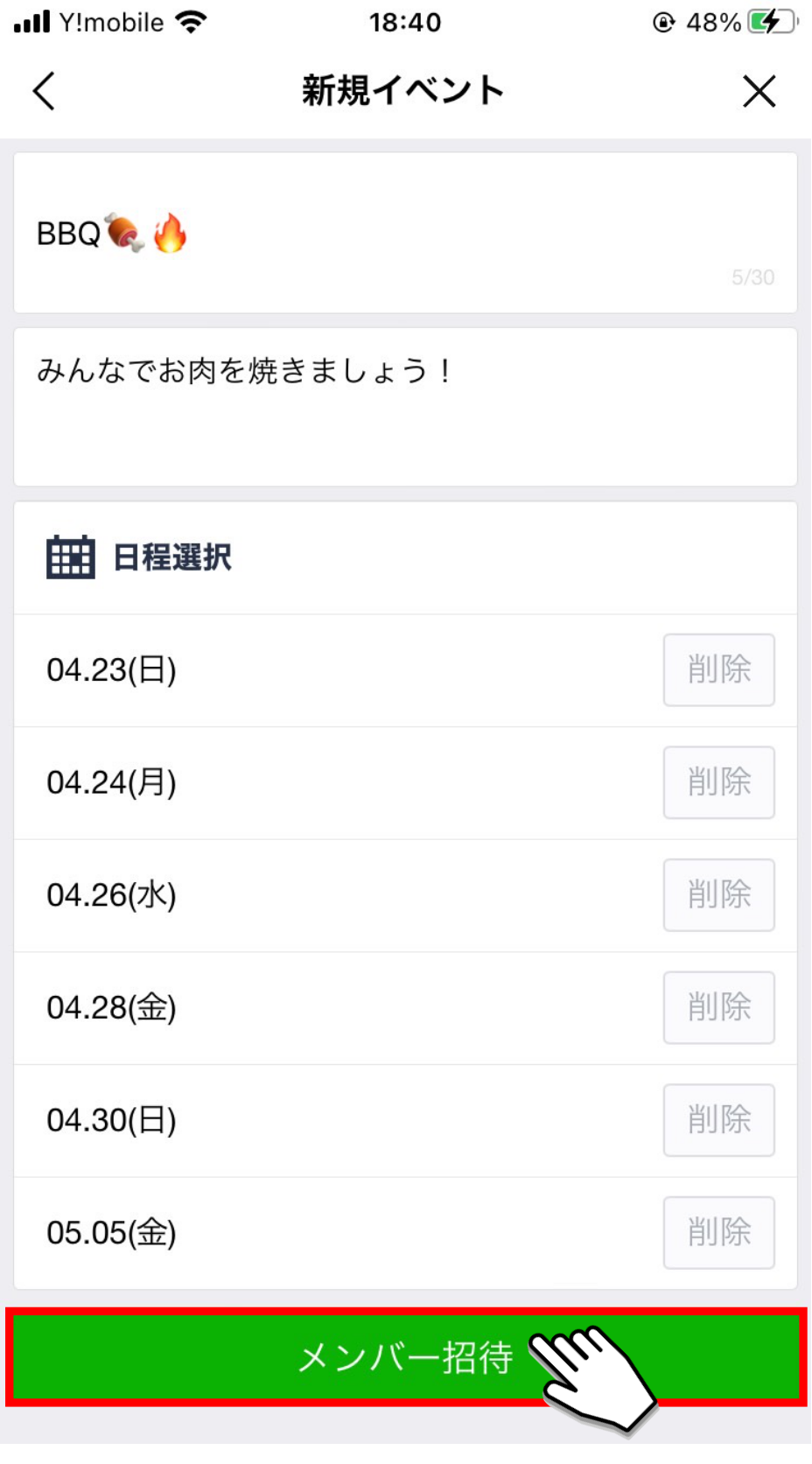
招待したいメンバーやグループを選択し、「招待」ボタンをタップします。
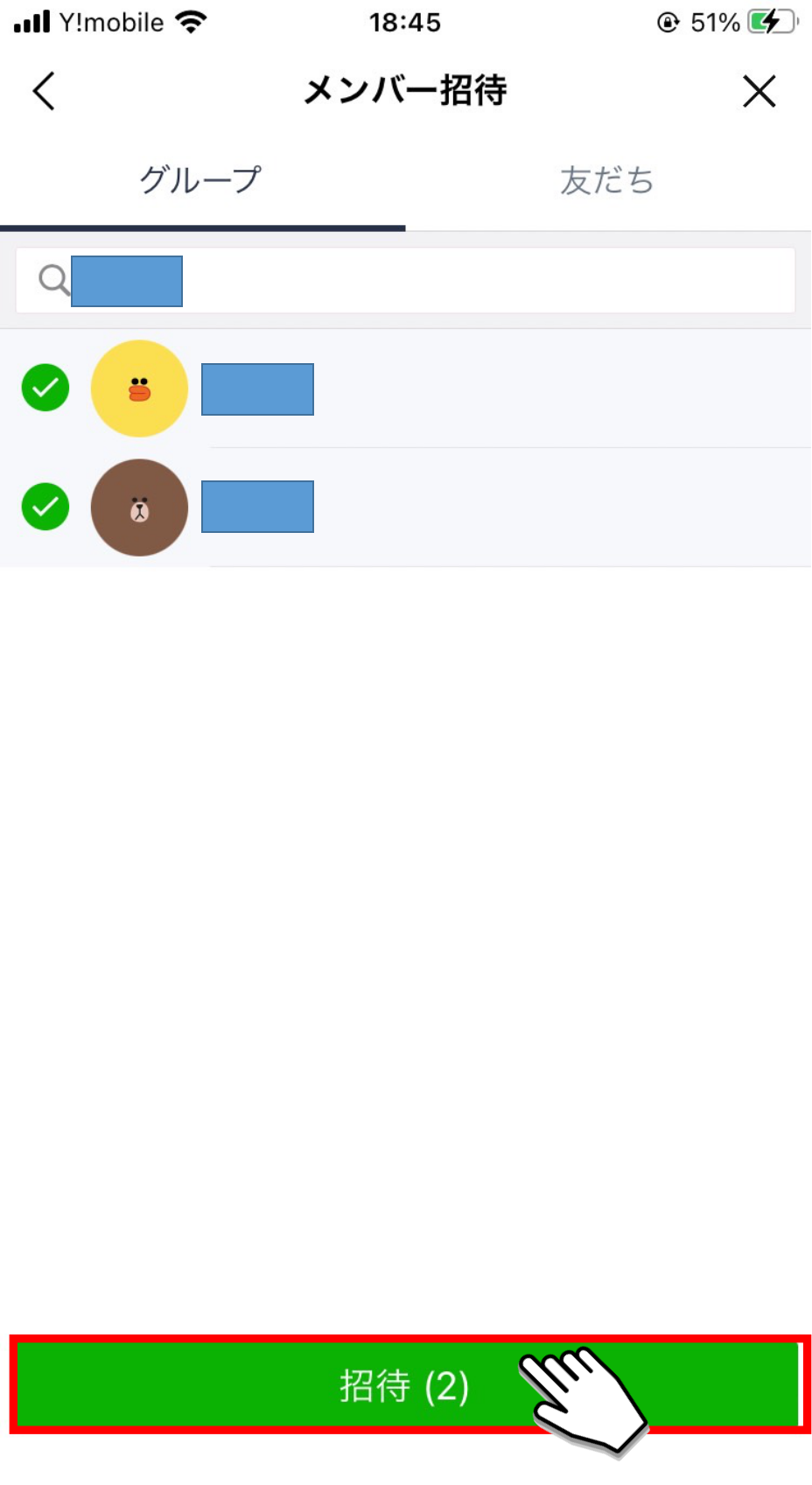
「送信」ボタンをタップします。
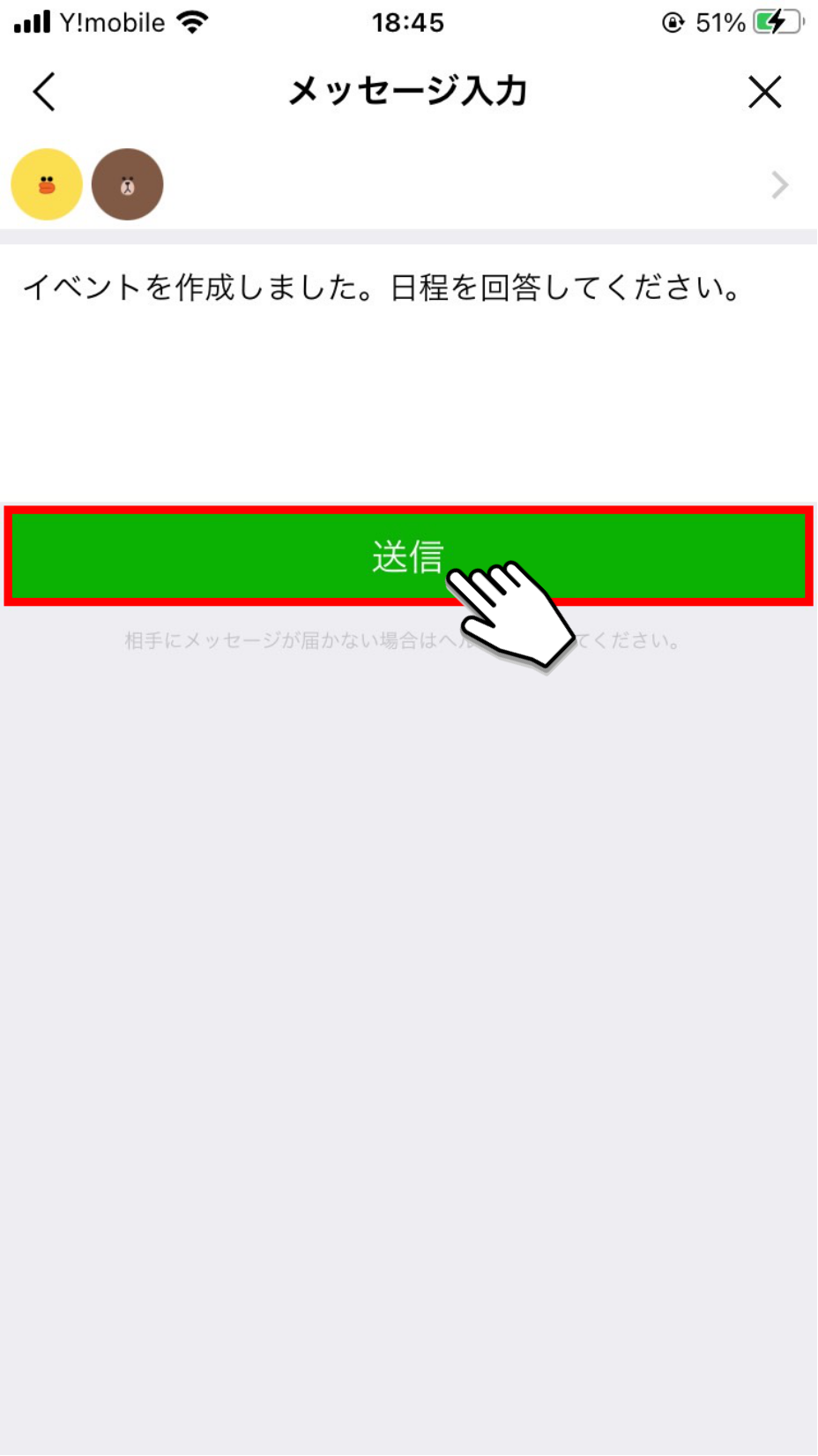
「OK」ボタンをタップします。
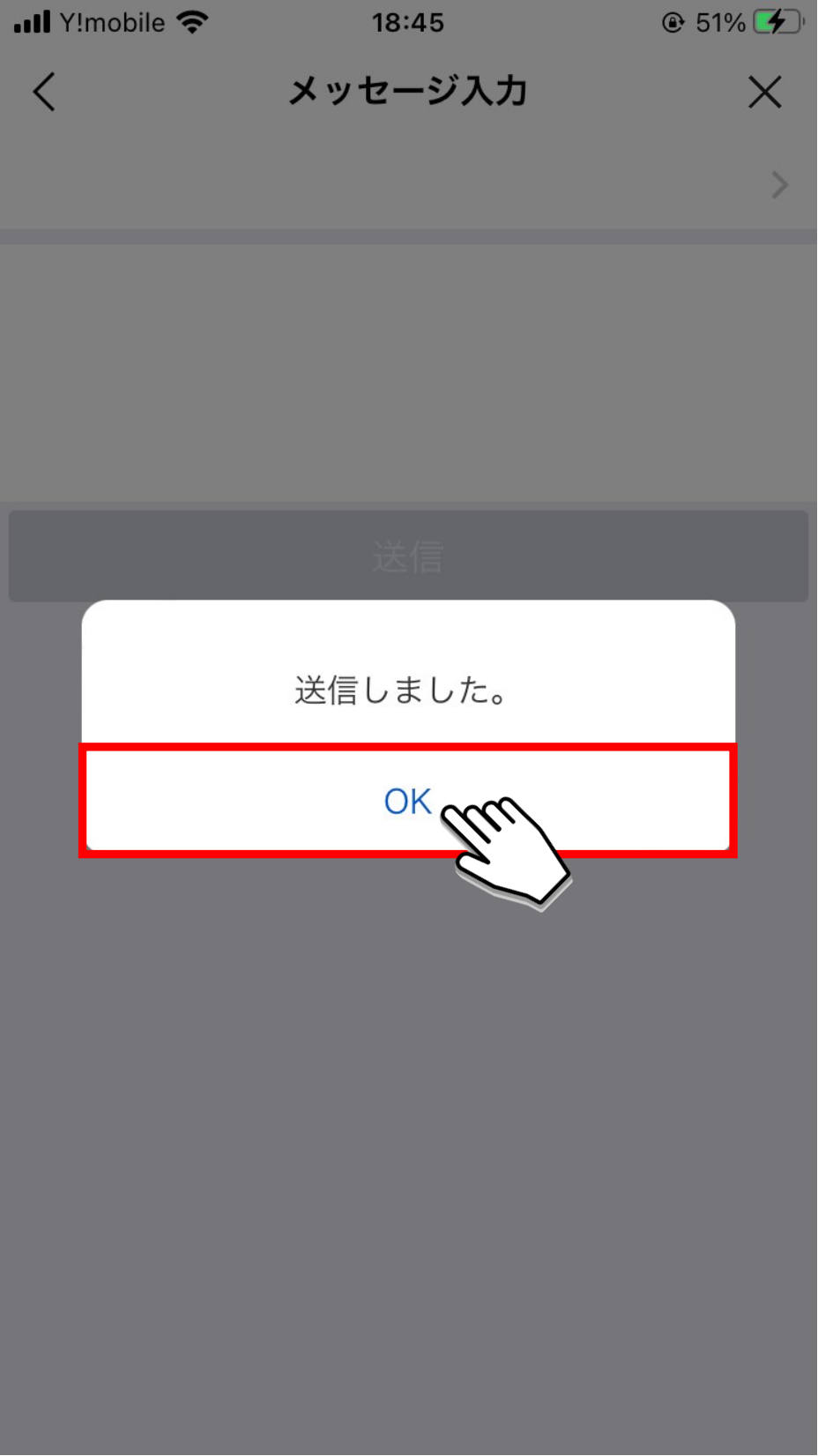
招待したそれぞれのグループのトーク画面にイベントの回答用フォームが表示されたら「今すぐ確認」ボタンをタップします。
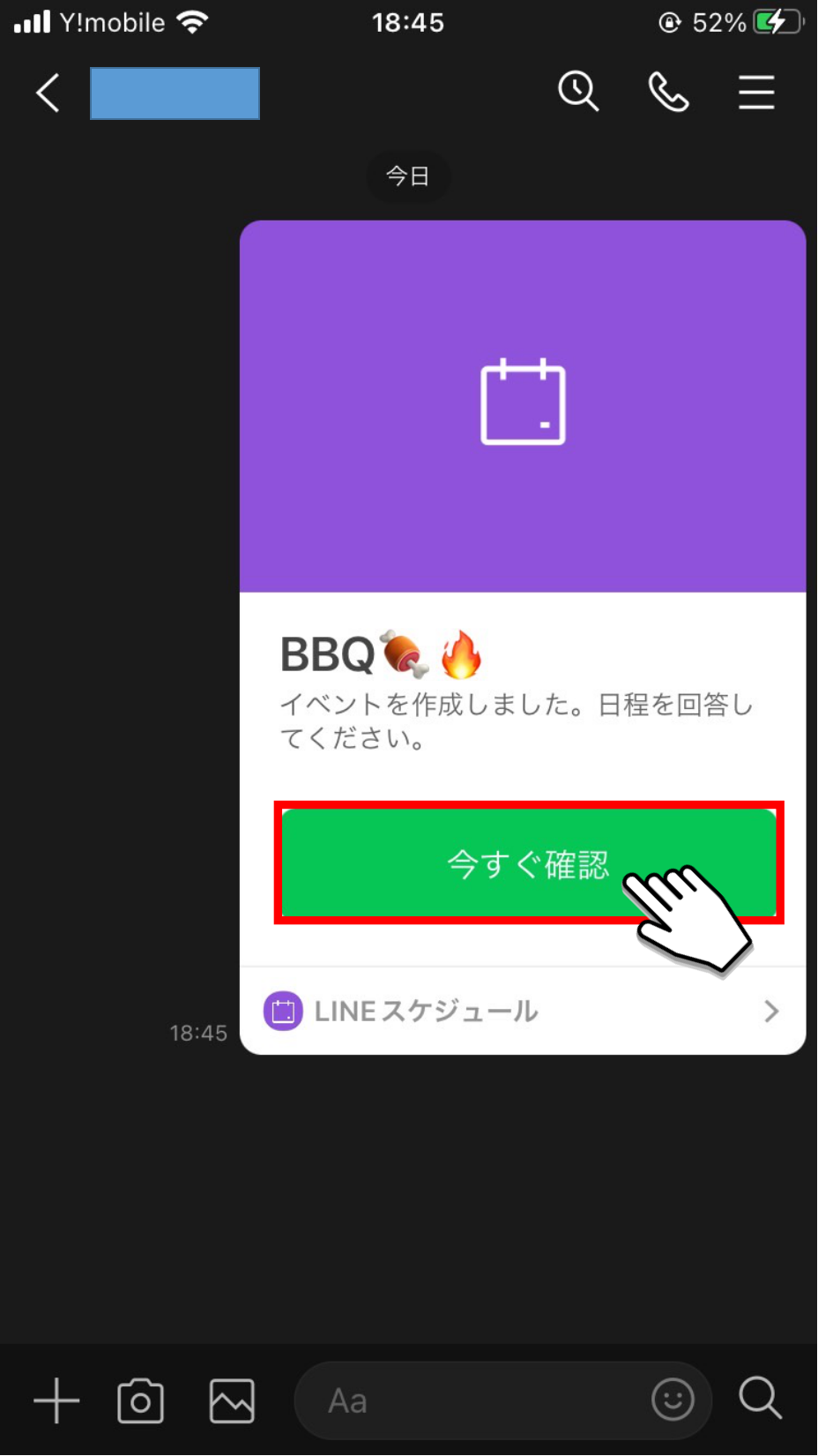
何名の参加者が、どの日の都合が良い、と回答しているのかが一目でわかります。
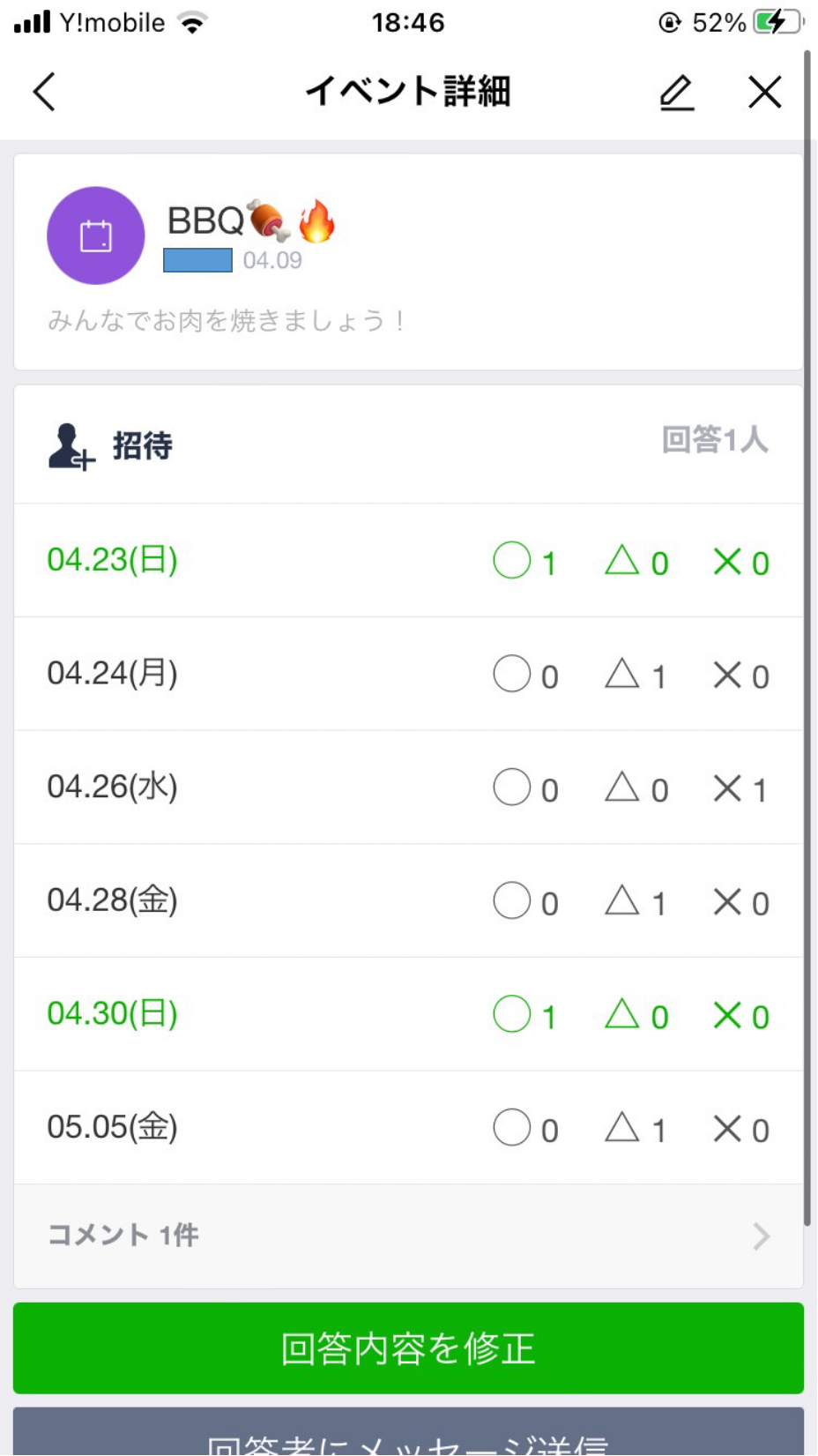
以上がLINEスケジュール機能で日程調整を行う手順です。
前述した「日程調整機能」で日程調整を行う方法と比較して、複数のメンバーやグループに対して日程調整ができる点がメリットといえます。
小さい規模の集まりはサクッと日程調整が作成できる「日程調整機能」、大きい規模の集まりはしっかりとグループを選択して日程調整が作成できる「LINEスケジュール機能」と使い分けることをおすすめします。
LINE日程調整の修正・削除方法
2つ目にご紹介する使い方は「LINE日程調整の修正・削除方法」です。
既に作成されたスケジュールのイベント名・日程が間違っていた場合や、招待するメンバーやグループが間違っていた場合などにスケジュールの修正や削除が行えます。
LINE日程調整の修正・削除を行う手順は以下の通りです。
LINEホーム画面から「LINEスケジュール」をタップします。
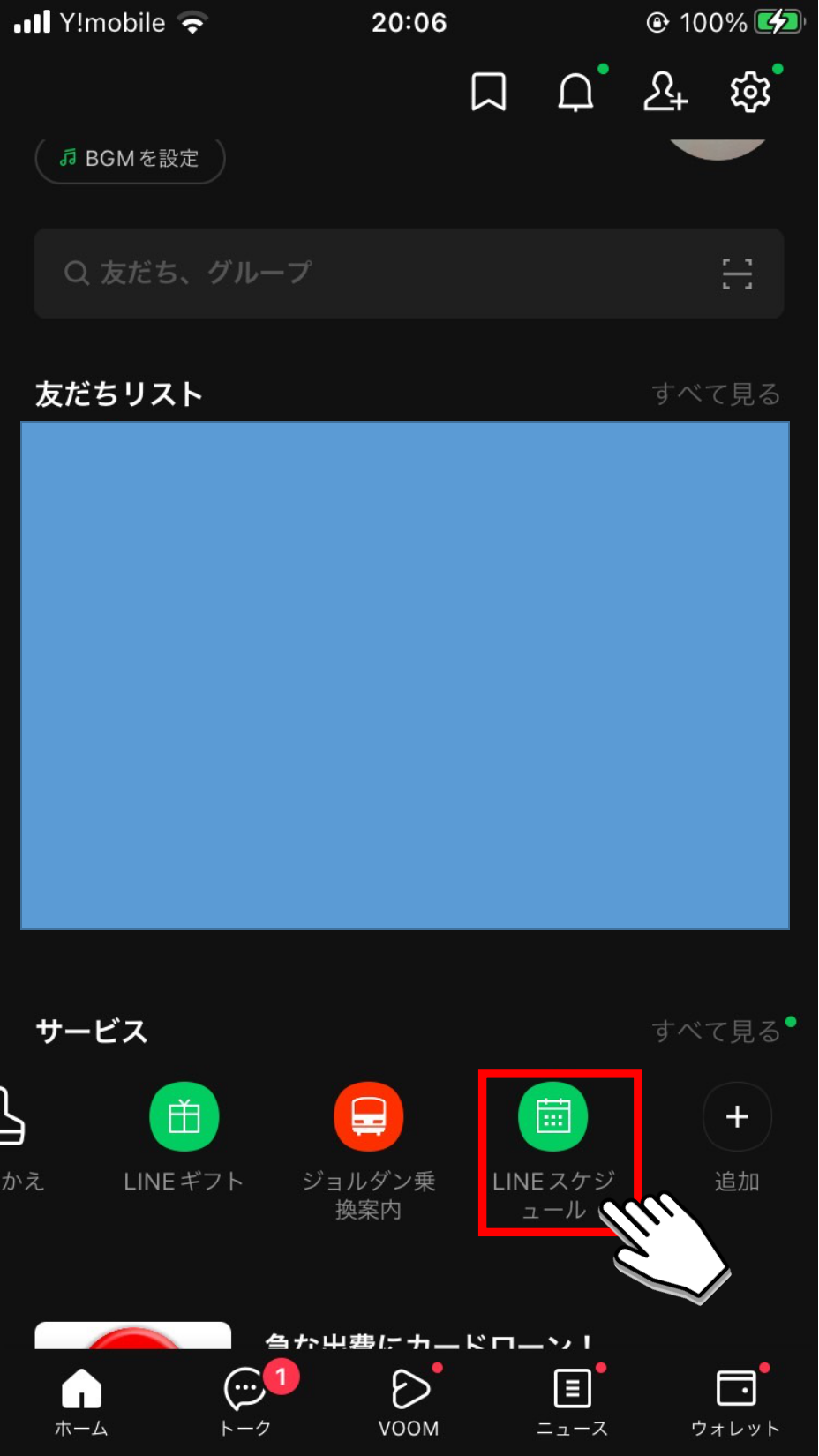
修正したいスケジュールをタップします。
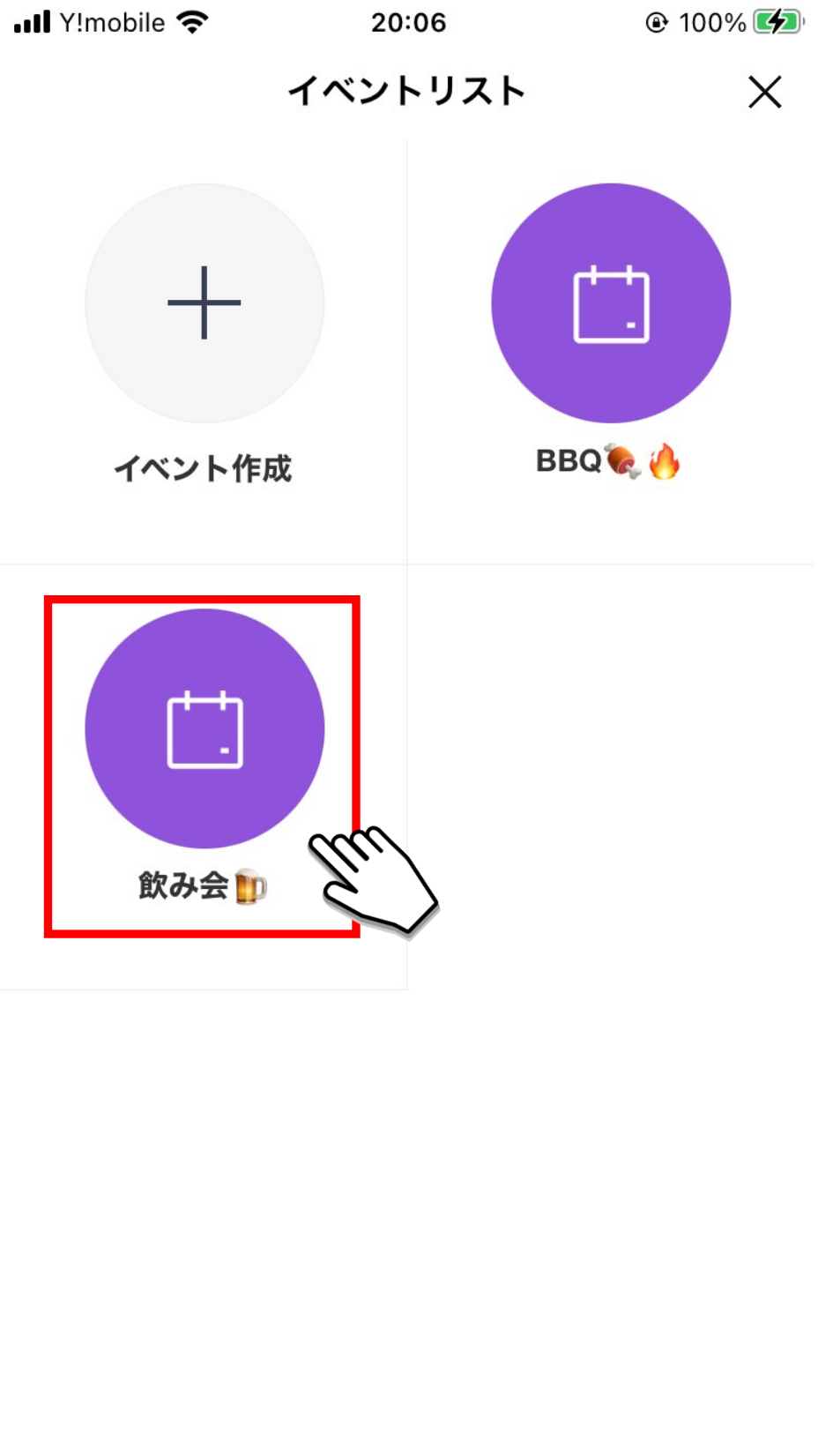
画面右上の「鉛筆マーク」をタップします。
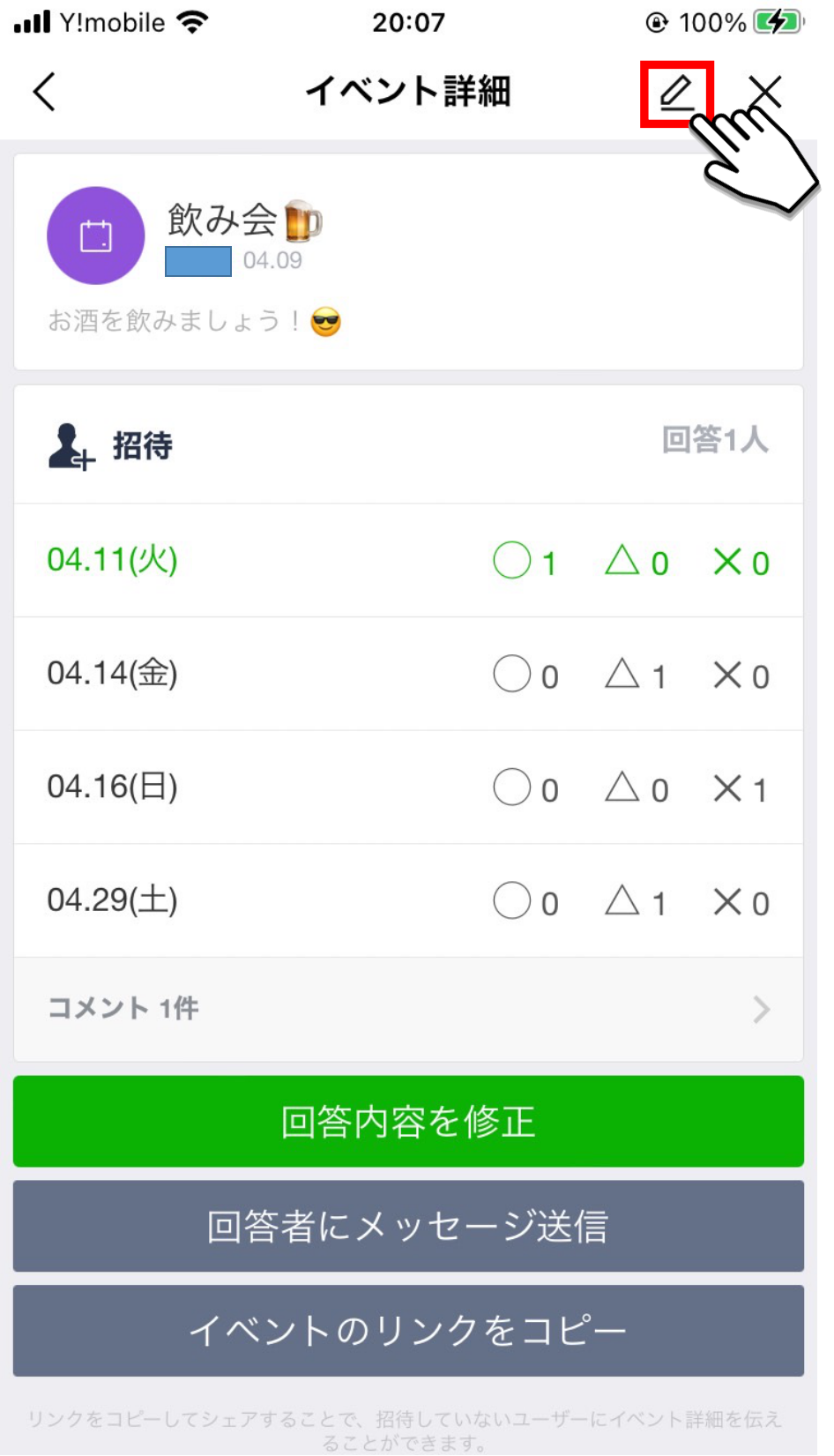
「イベント名」「イベント内容」、「日程選択」の修正が完了したら「更新」ボタンをタップします。
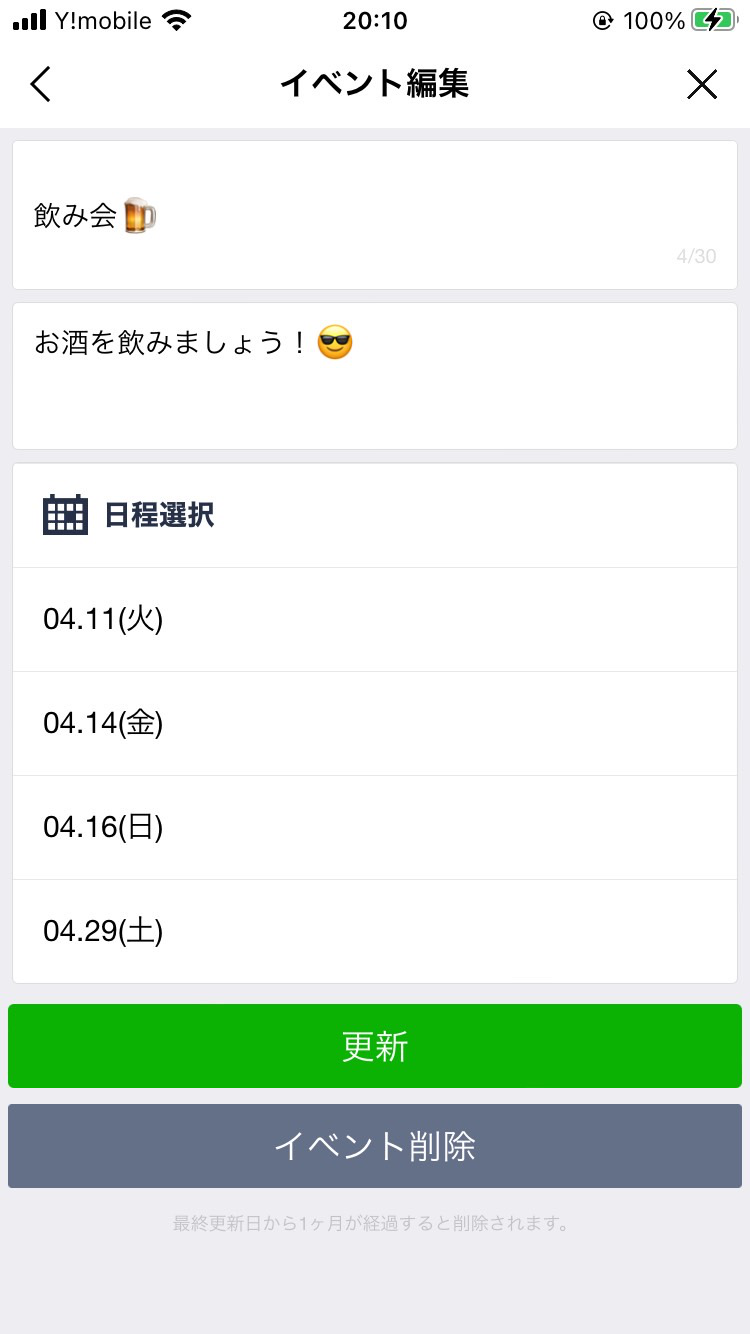
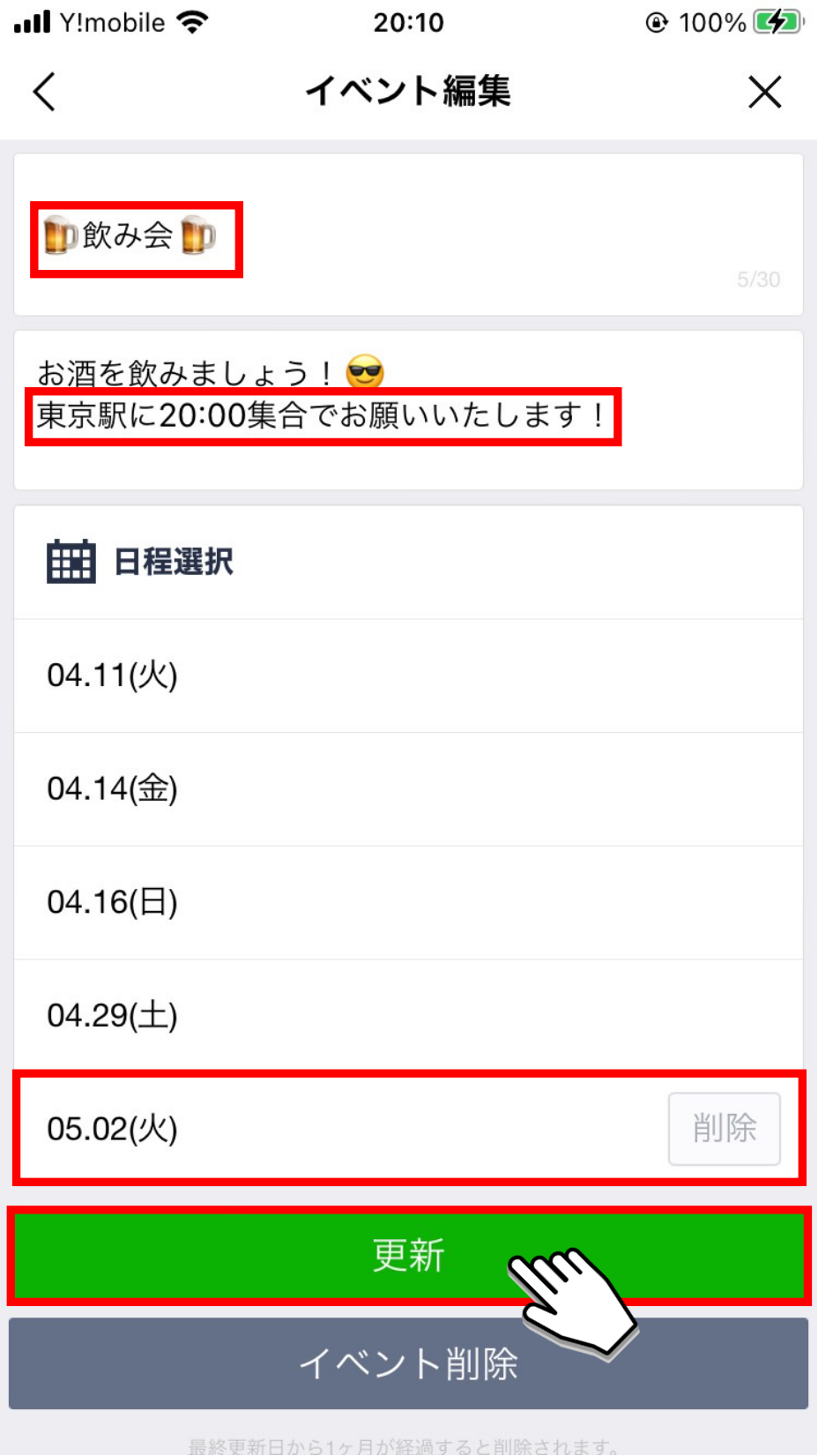
「OK」ボタンをタップすると、修正完了となります。
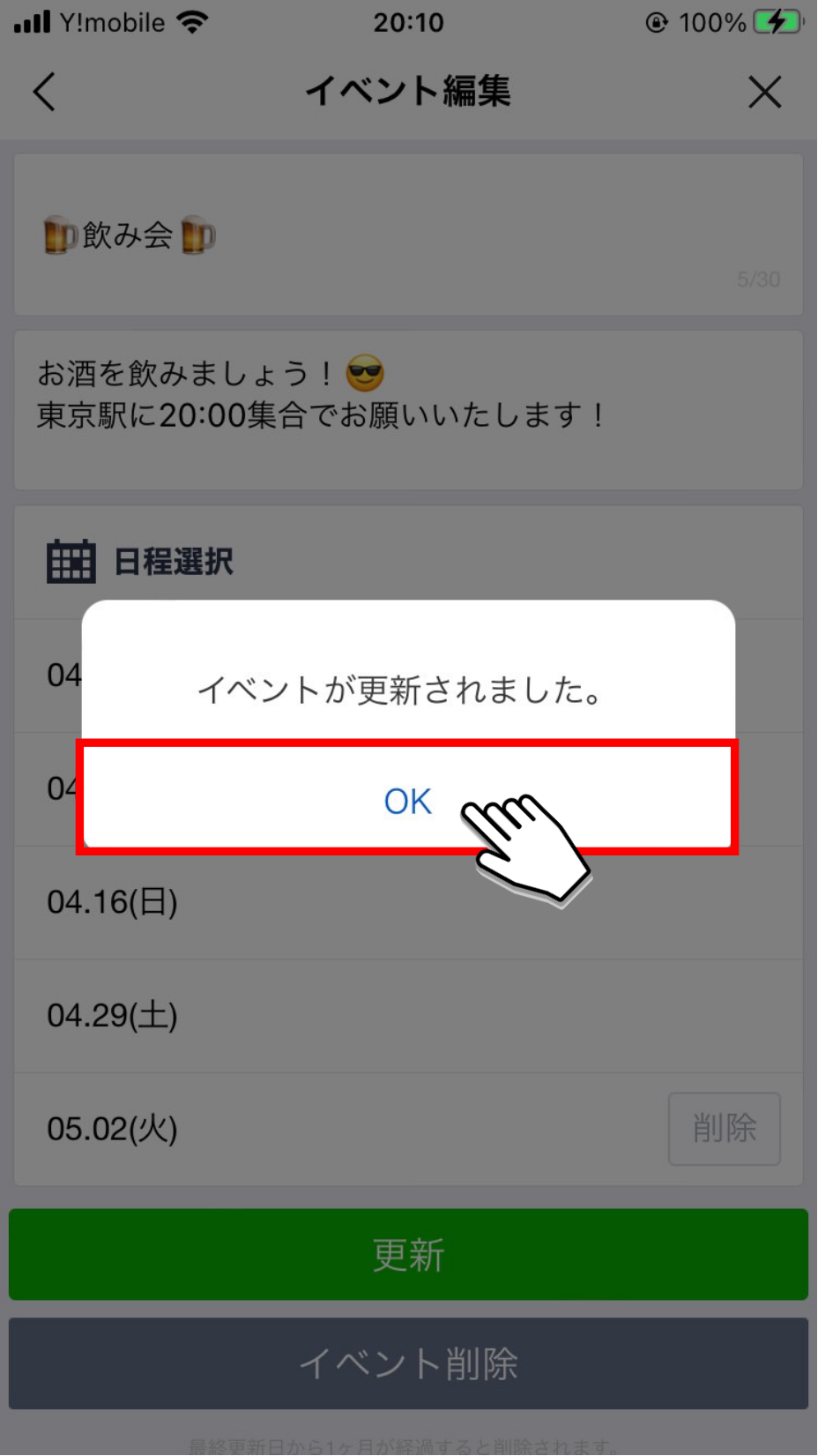
スケジュールを削除したい場合は、画面右上の「鉛筆マーク」をタップします。
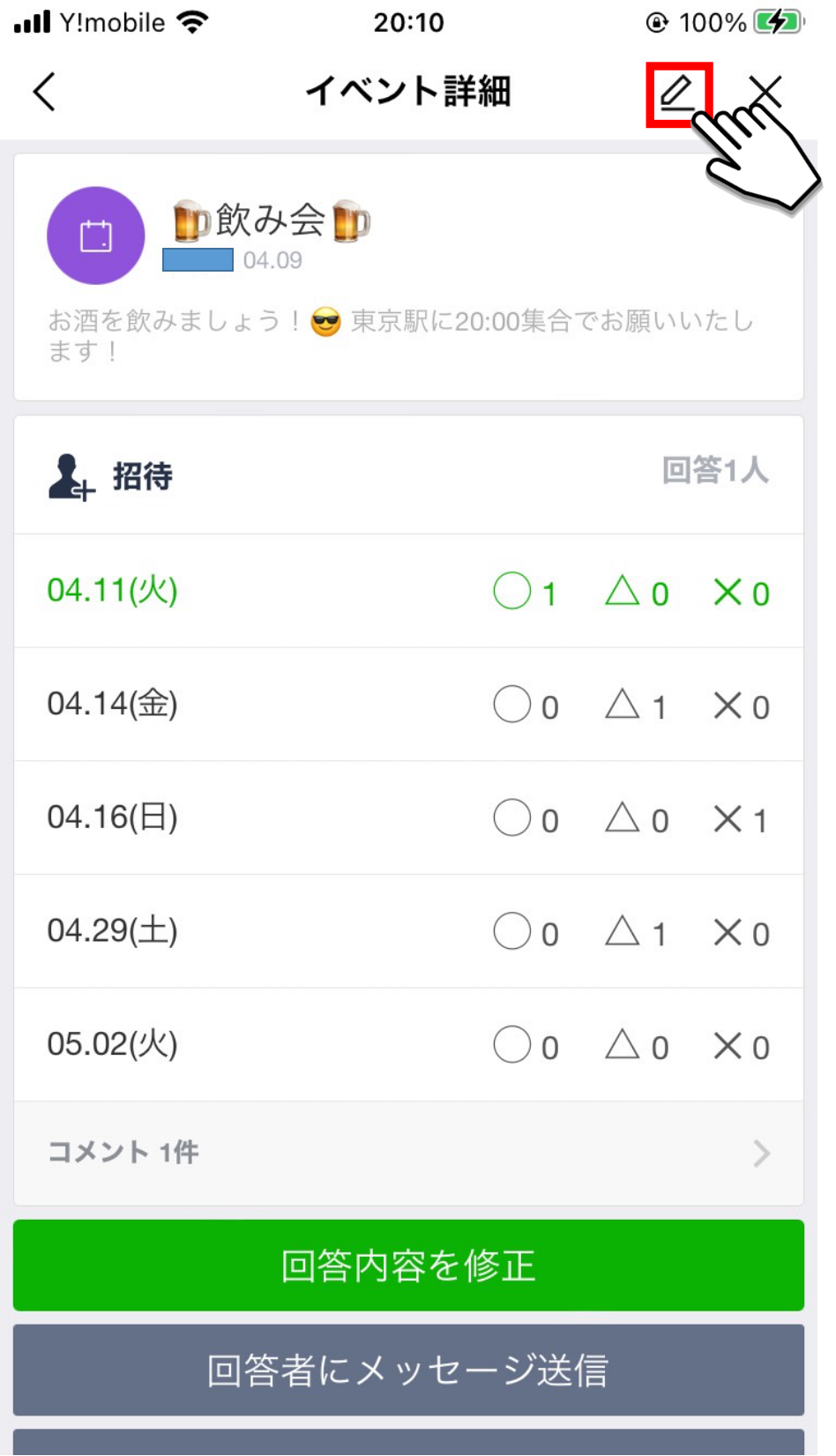
「イベント削除」ボタンをタップします。
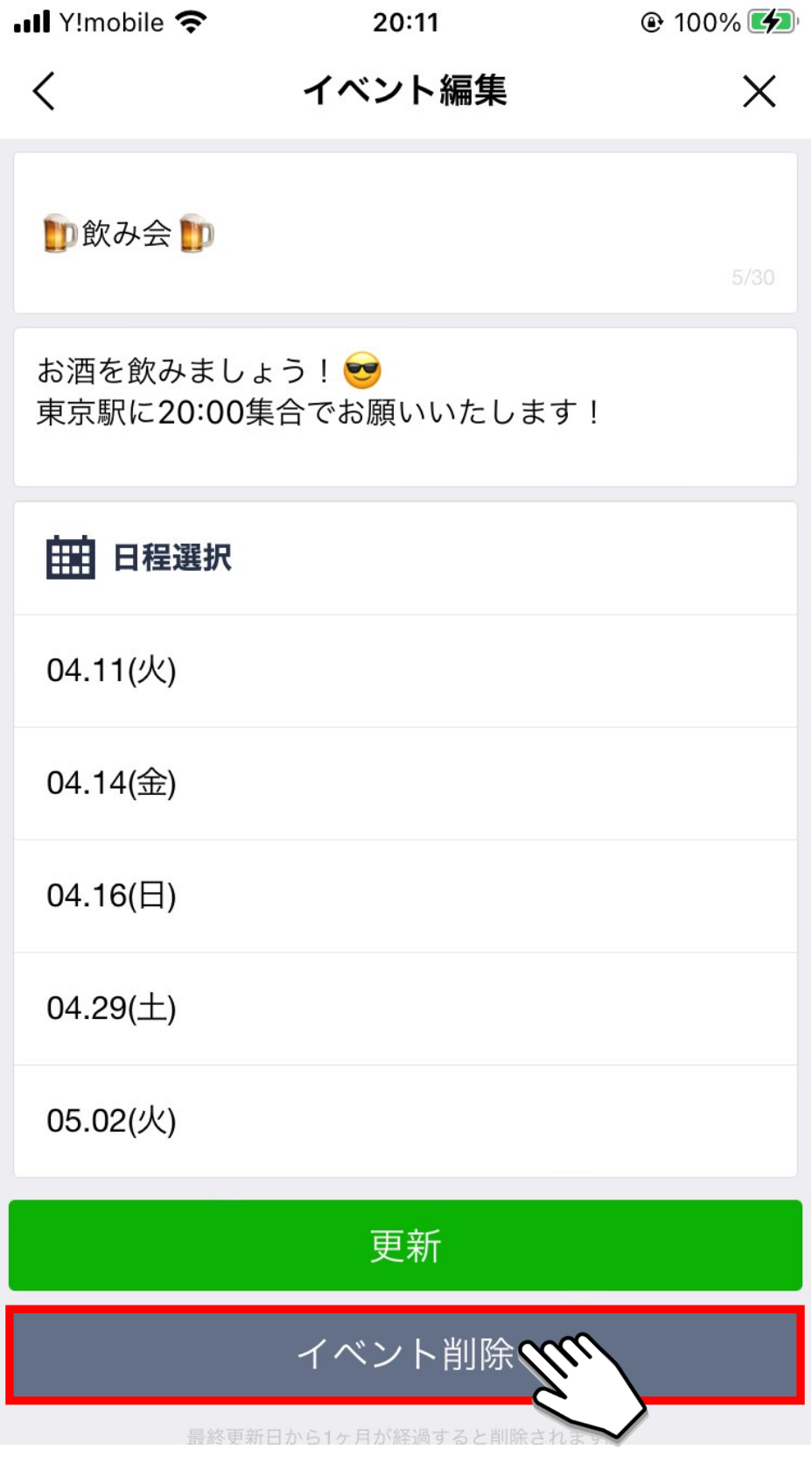
「OK」ボタンをタップします。
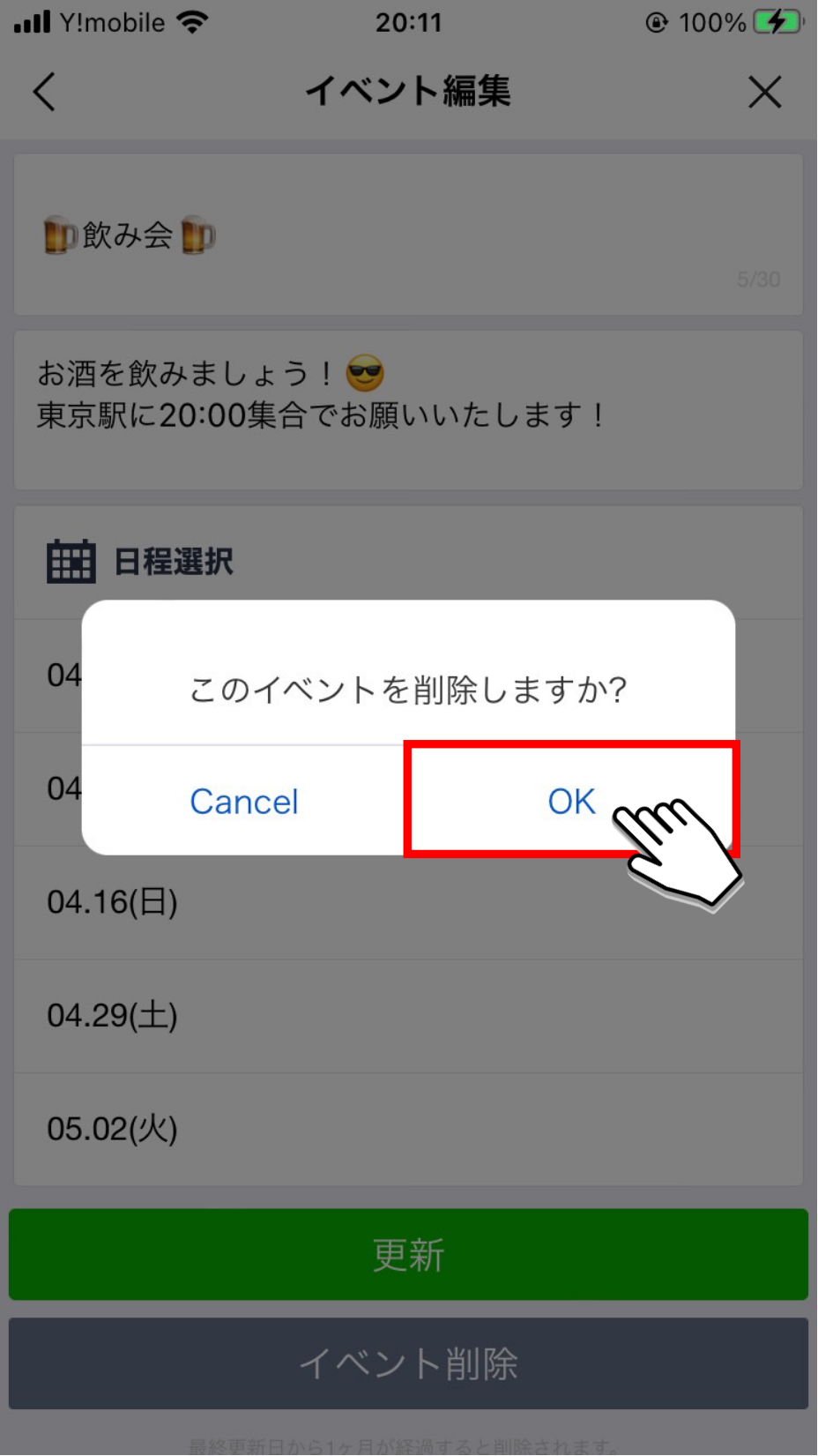
スケジュールが削除されると、スケジュール一覧画面にも表示されなくなります。
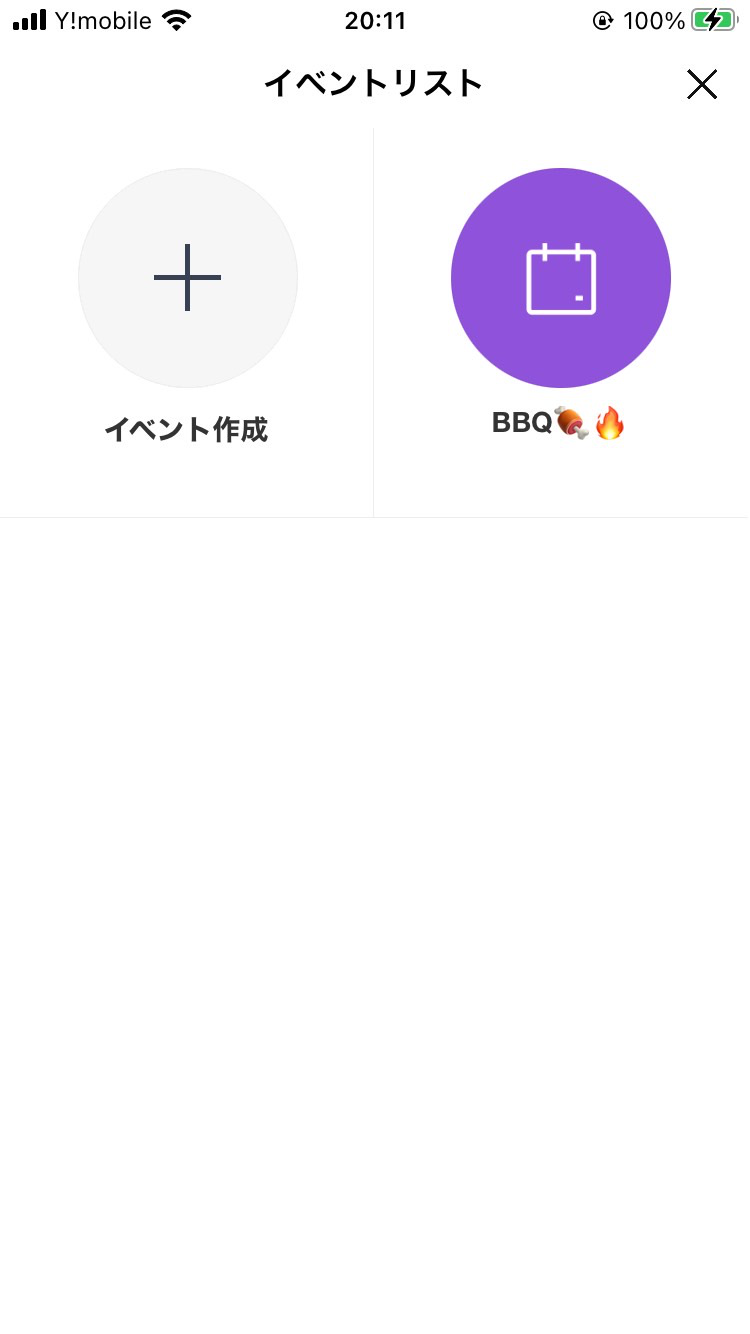
以上がLINE日程調整の修正・削除方法の手順です。
予定が急に変わった時に即座に対応できるため、臨機応変に日程の調整が行えます。
特に規模の大きな集まりの場合は頻繁に利用する可能性が高いため、本記事で使い方をマスターしておきましょう。
LINE日程調整の招待・共有方法
3つ目にご紹介する使い方は「LINE日程調整の招待・共有方法」です。
日程調整を作成する際にグループに招待し忘れた場合や、あとから急遽参加することになったメンバーがいたときに、日程調整への招待ができます。
LINE日程調整の招待・共有を行う手順としては以下の通りです。
LINEホーム画面から「LINEスケジュール」をタップします。
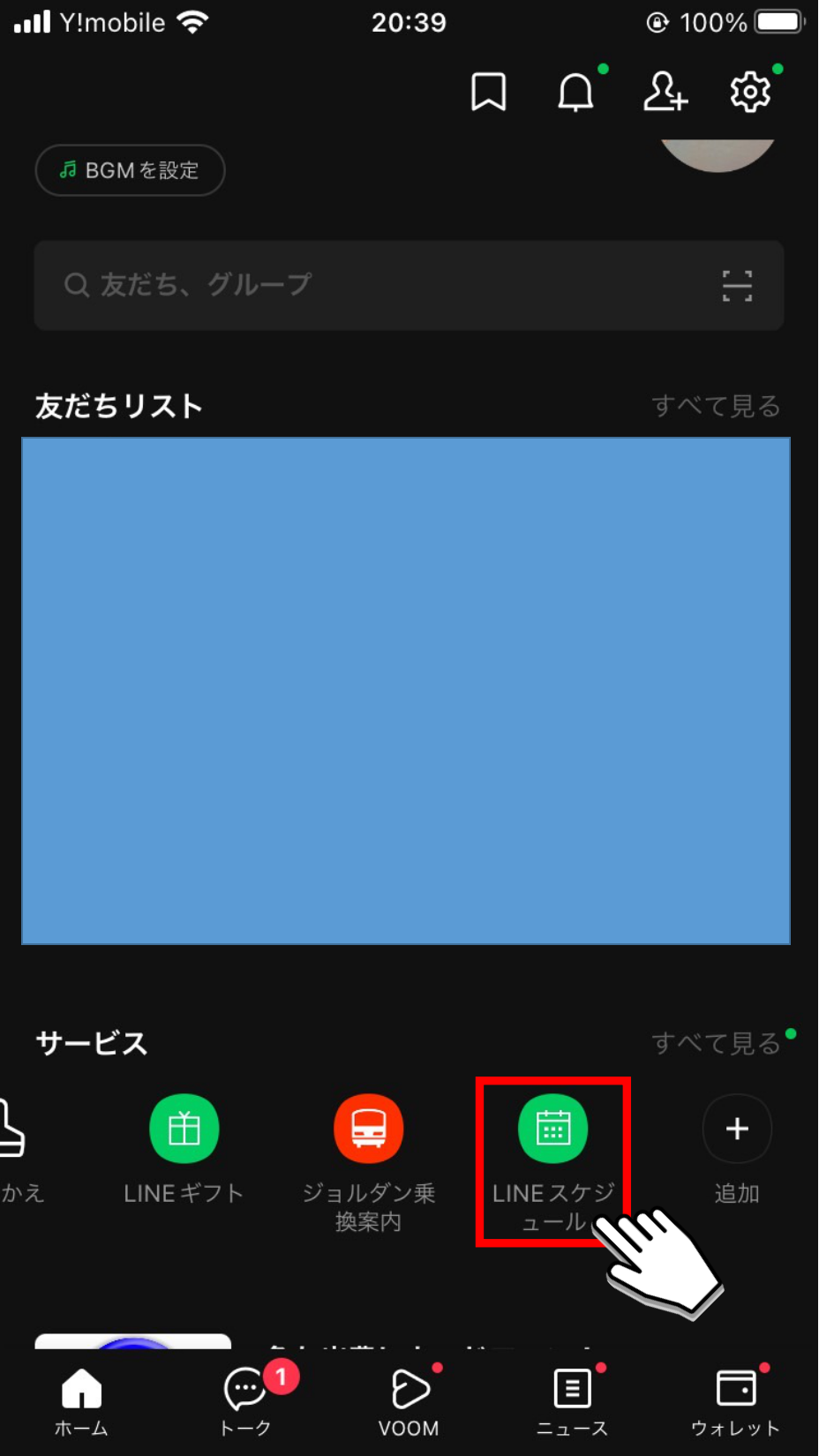
招待・共有したいスケジュールをタップします。
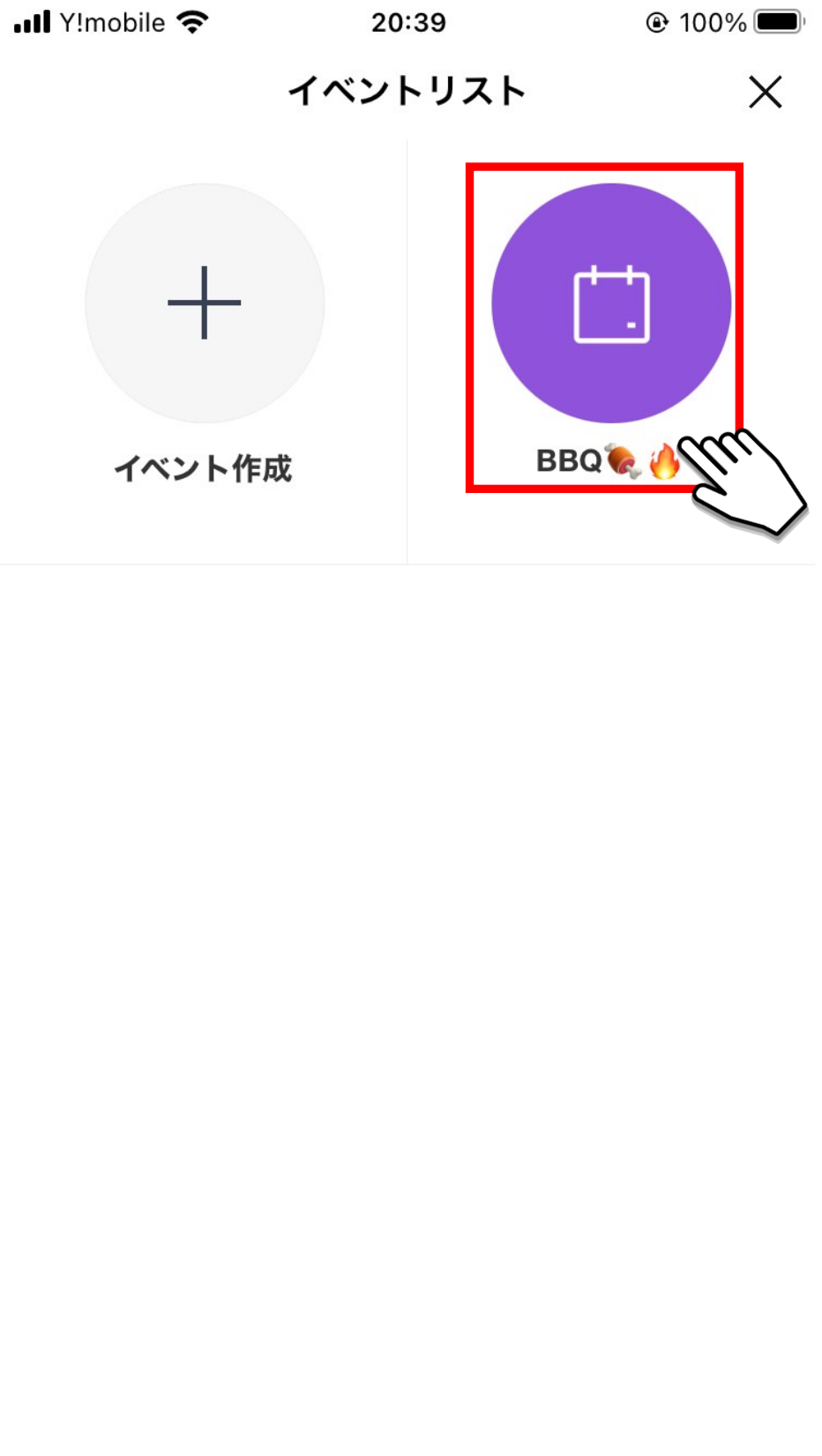
「招待」ボタンをタップします。
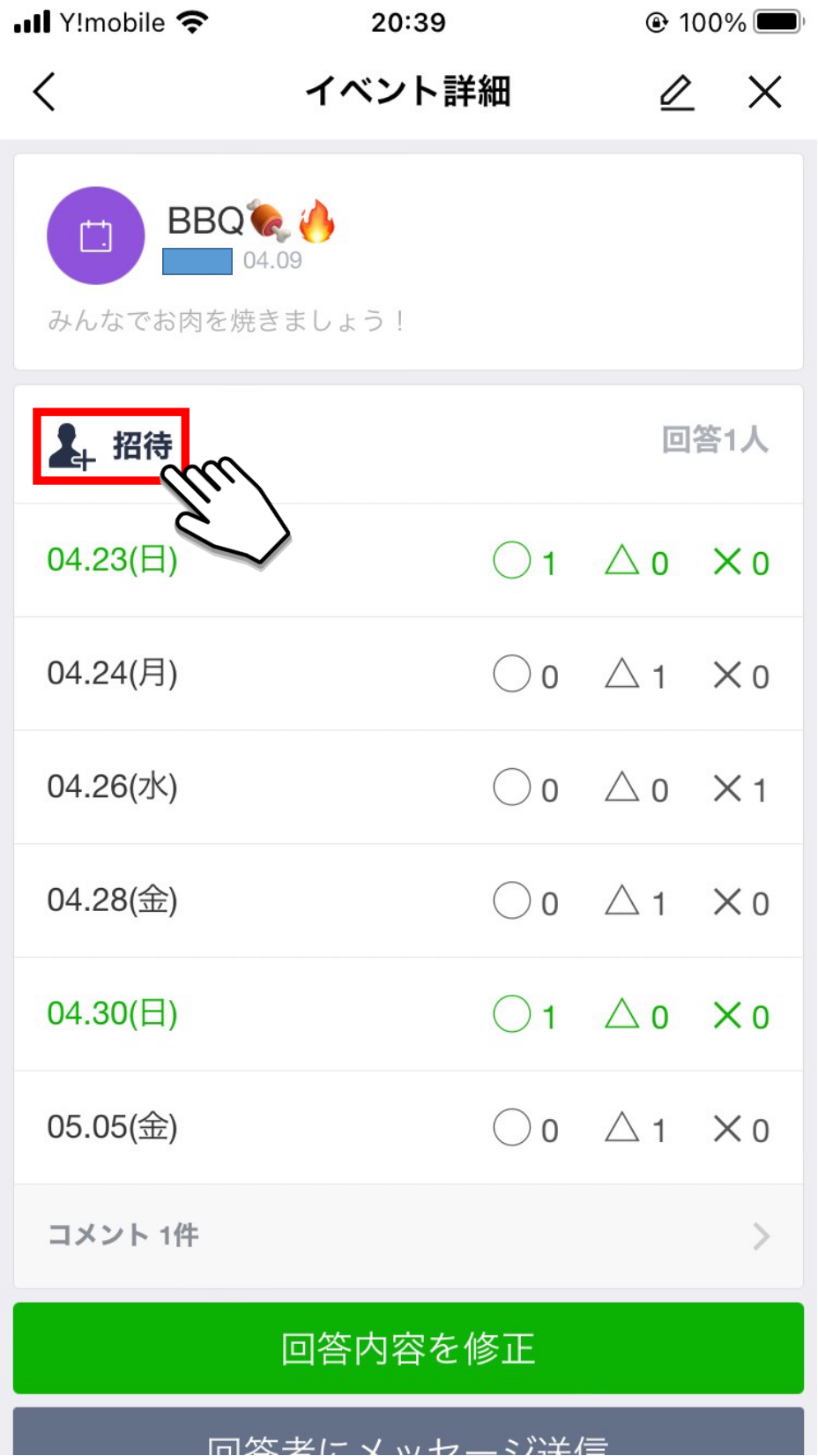
招待したいメンバー・グループを選択したら「招待」ボタンをタップします。
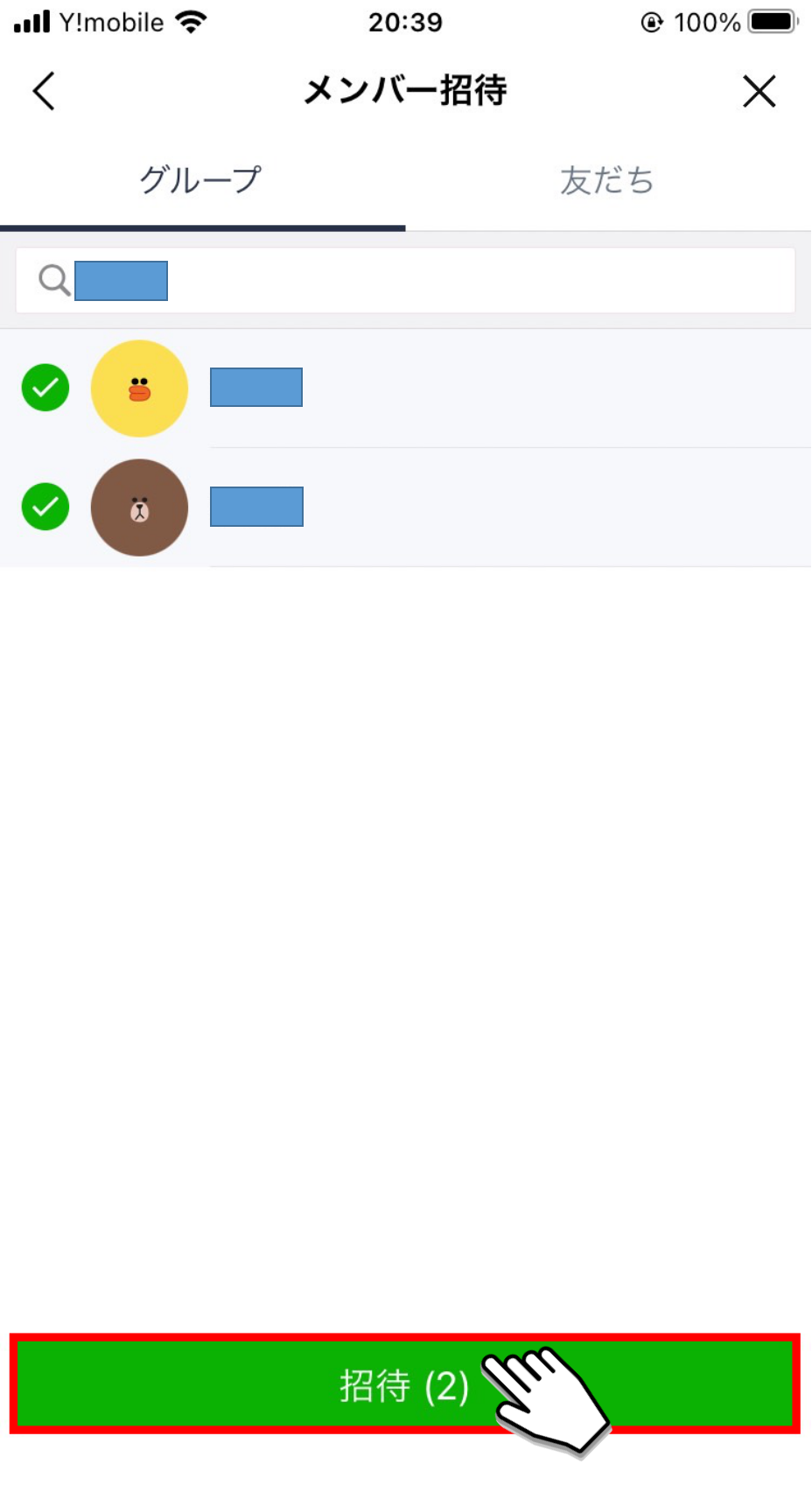
「送信」ボタンをタップします。
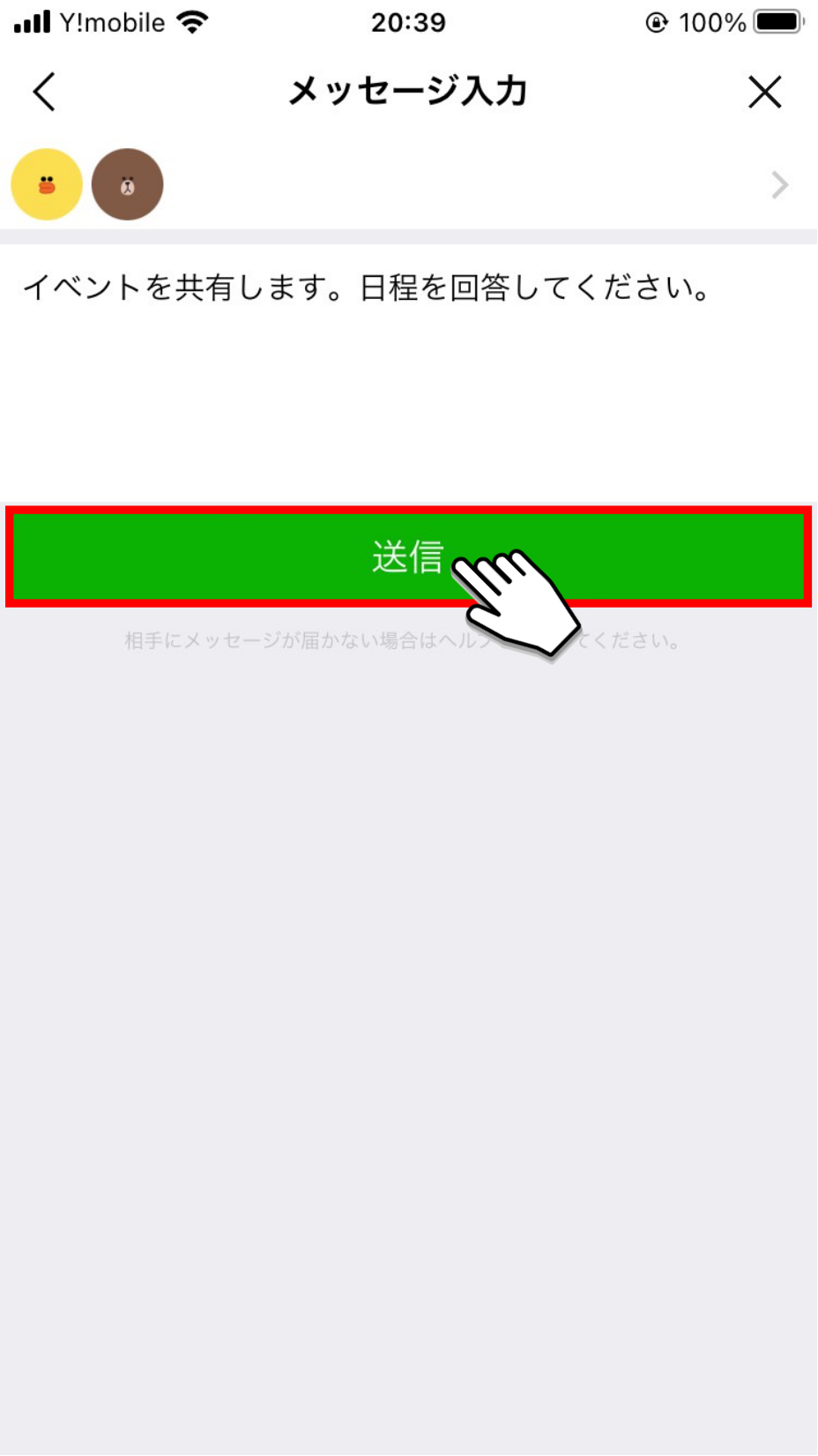
「OK」ボタンをタップすると、選択したメンバー・グループから日程調整に参加可能となります。
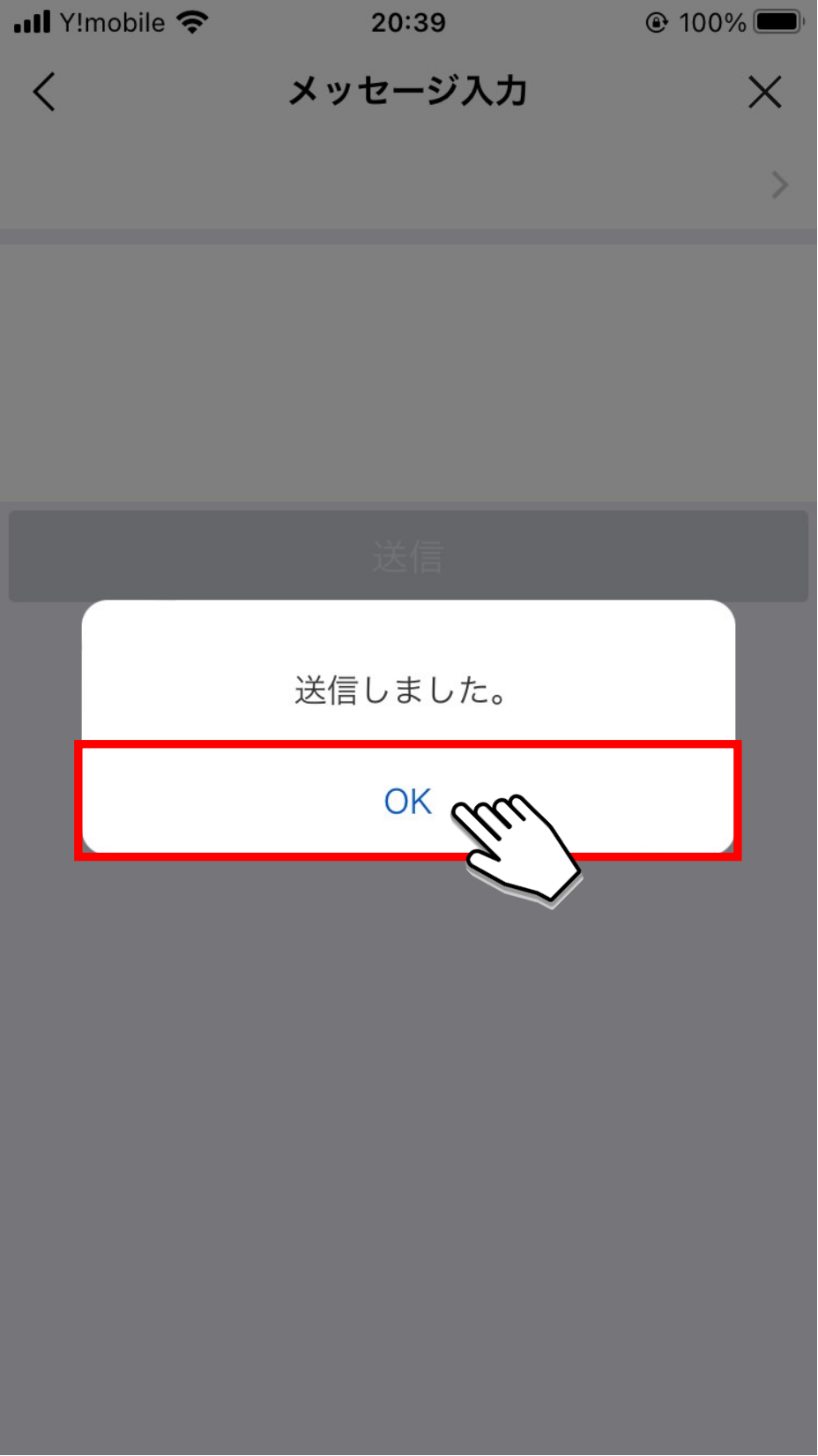
LINEの友達として登録していない方に対して日程調整を行いたい場合は、「招待」ではなく「共有」が便利です。
「共有」を行うには「イベントのリンクをコピー」をタップします。
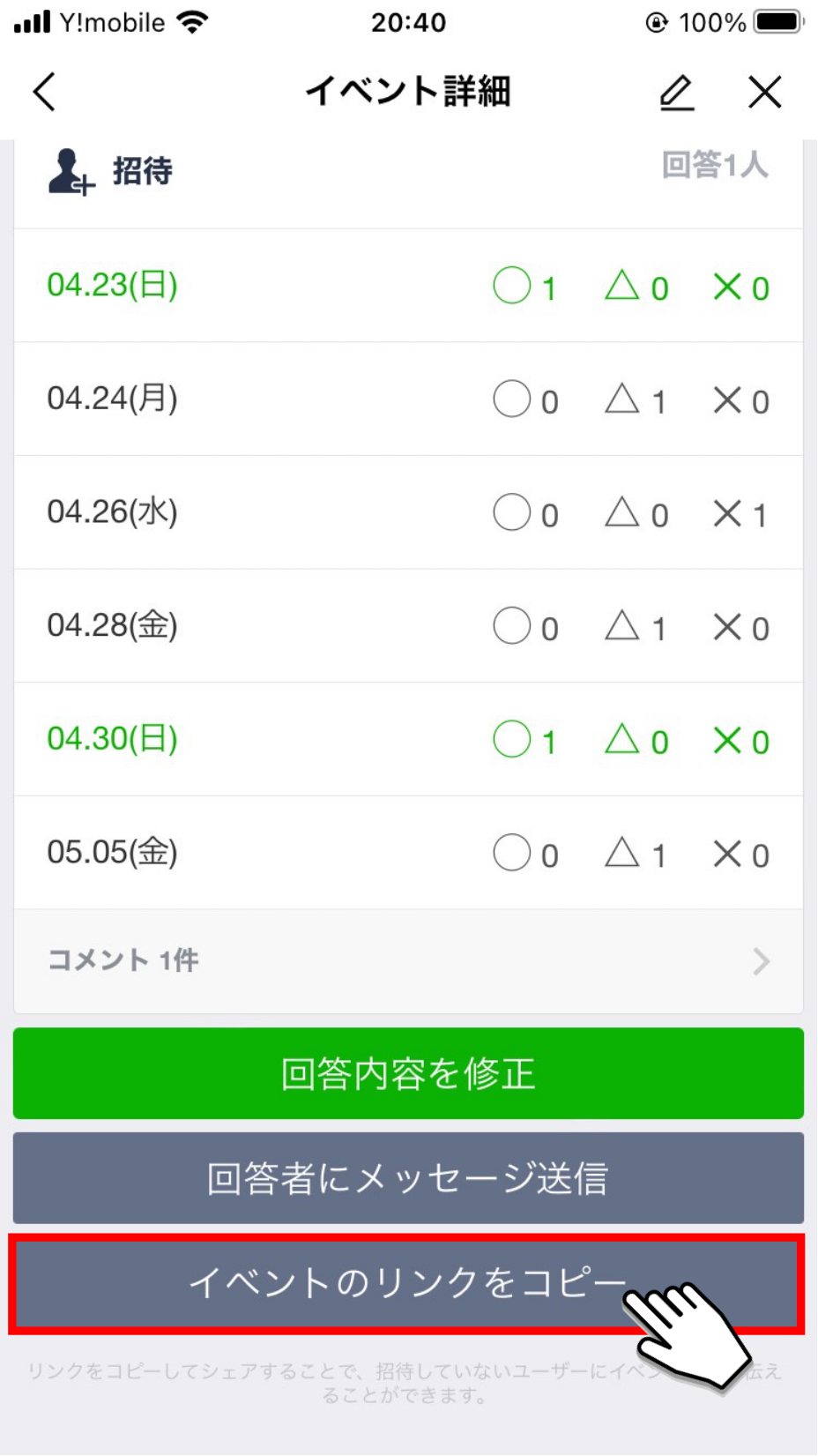
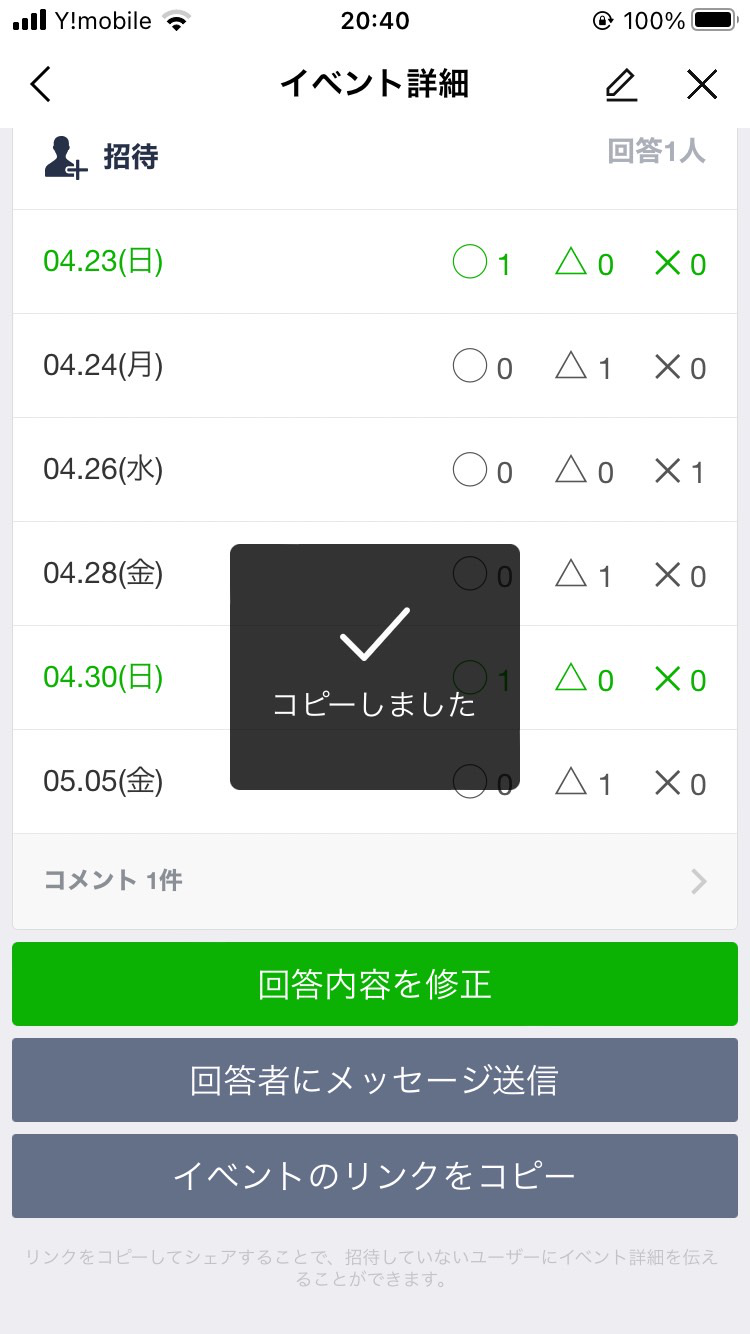
送られたイベントのリンクをタップすると、イベントの日程調整に参加できます。
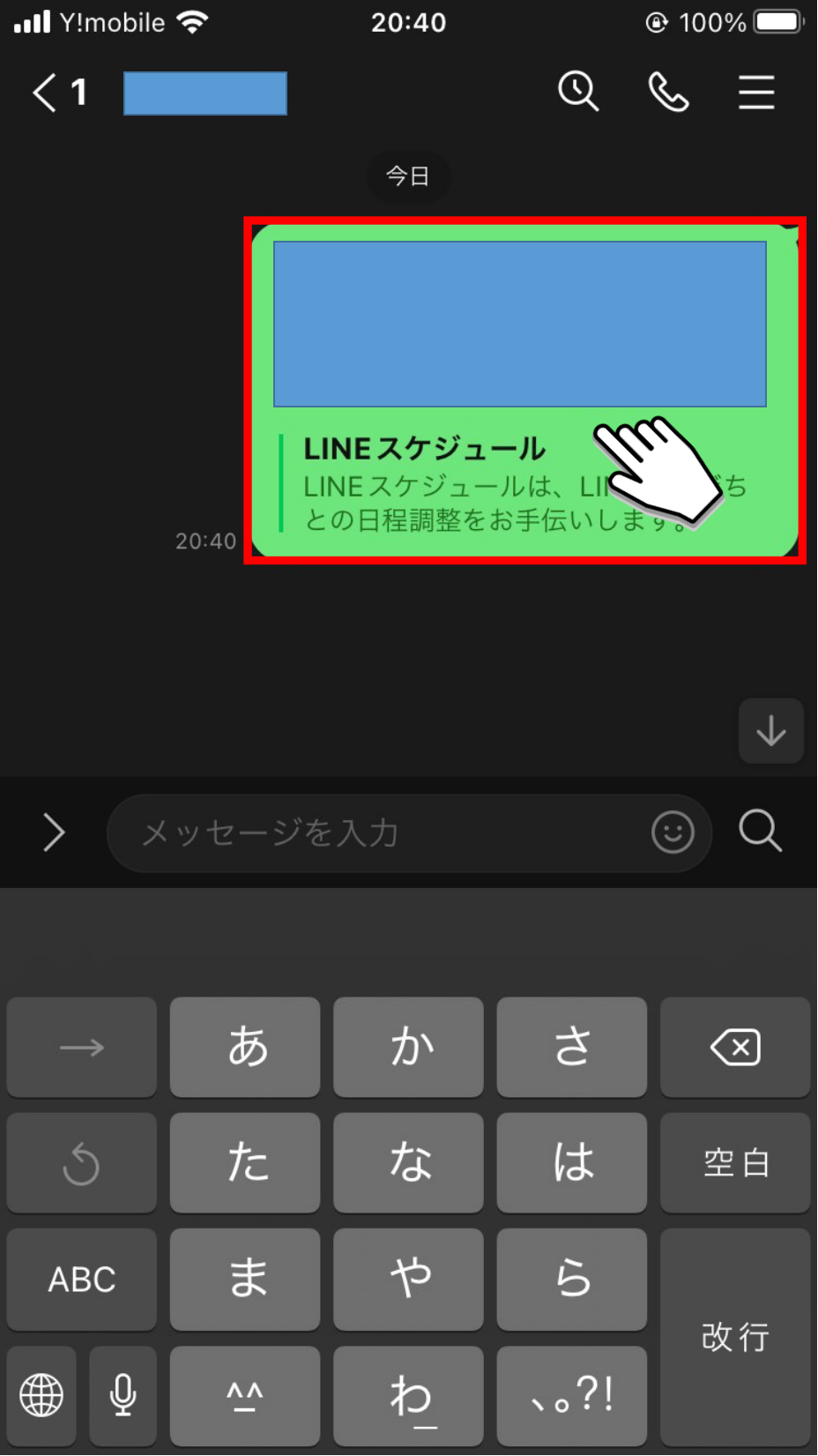
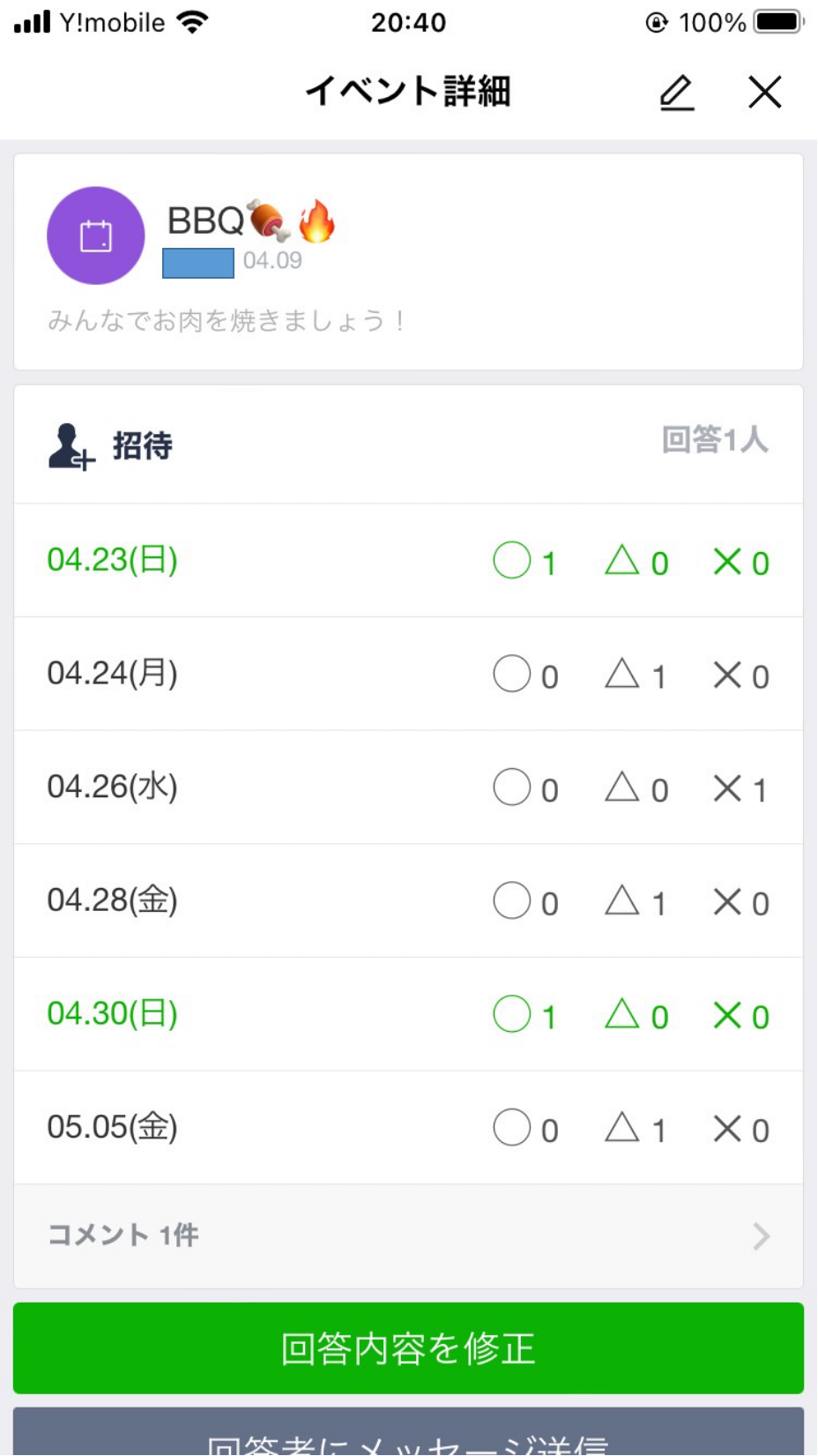
以上がLINE日程調整の招待・共有方法の手順です。
本機能は、直感的な操作で簡単に日程調整ができ、どんなイベントにも柔軟に対応できる点が大きな魅力です。
LINE友達には「招待」、LINE友達でない方には「共有」と意識して使い分けをしましょう。
LINE日程調整で提示された日程に回答する方法
4つ目にご紹介する使い方は「LINE日程調整で提示された日程に回答する方法」です。
今までご紹介してきた使い方は、日程調整を行う方向けの使い方でしたが、ここからは日程調整される方に向けて解説していきます。
LINE日程調整で提示された日程に回答する手順は以下の通りです。
送られてきた日程調整に対して「今すぐ確認」をタップします。
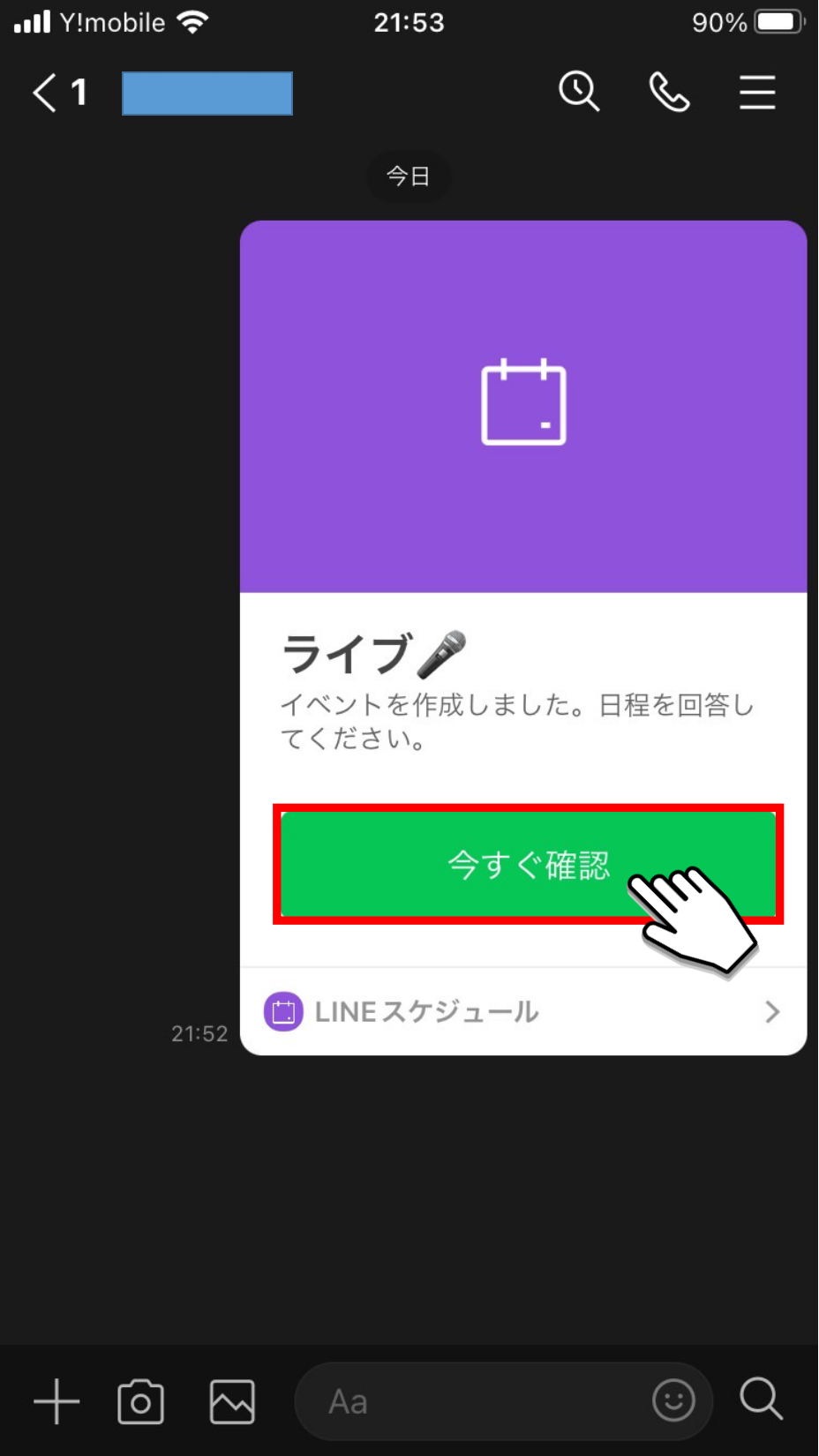
「回答する」をタップします。
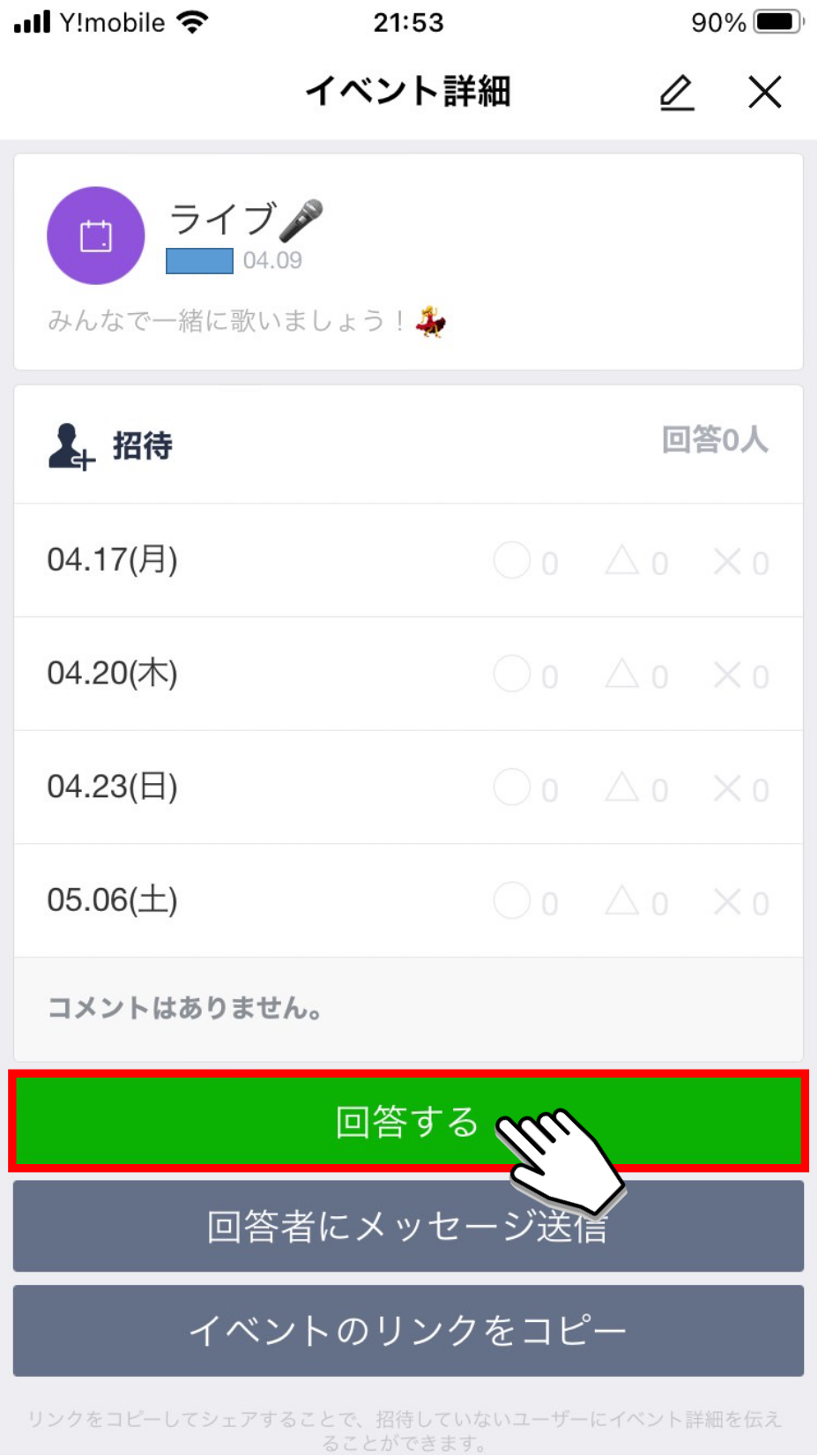
希望の日に対しては「○」、未定の場合は「△」、参加不可の日に対しては「×」を選択し、コメントを入力後、「選択」ボタンをタップします。
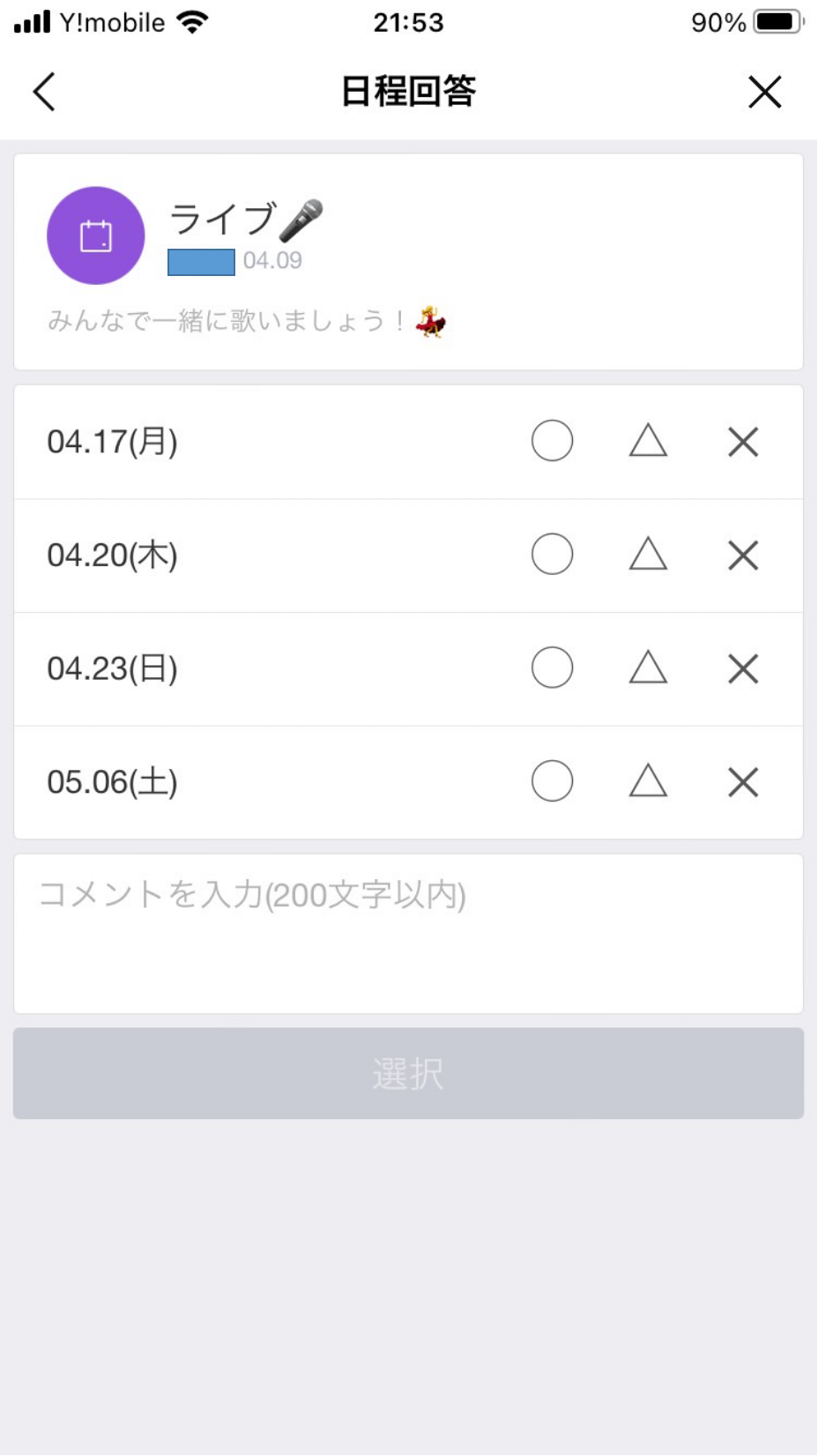
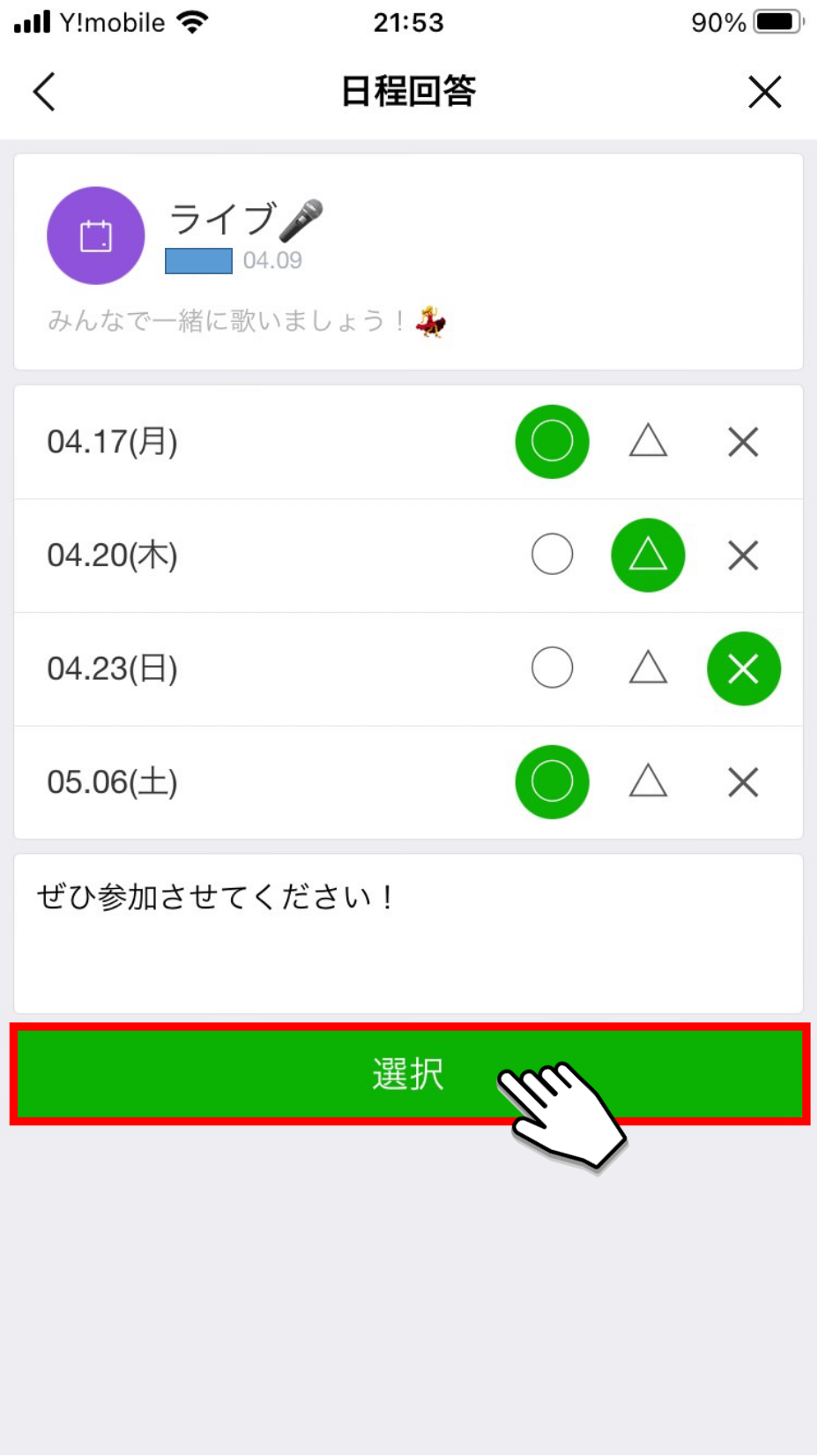
「OK」ボタンをタップすると、自分の回答が反映されます。
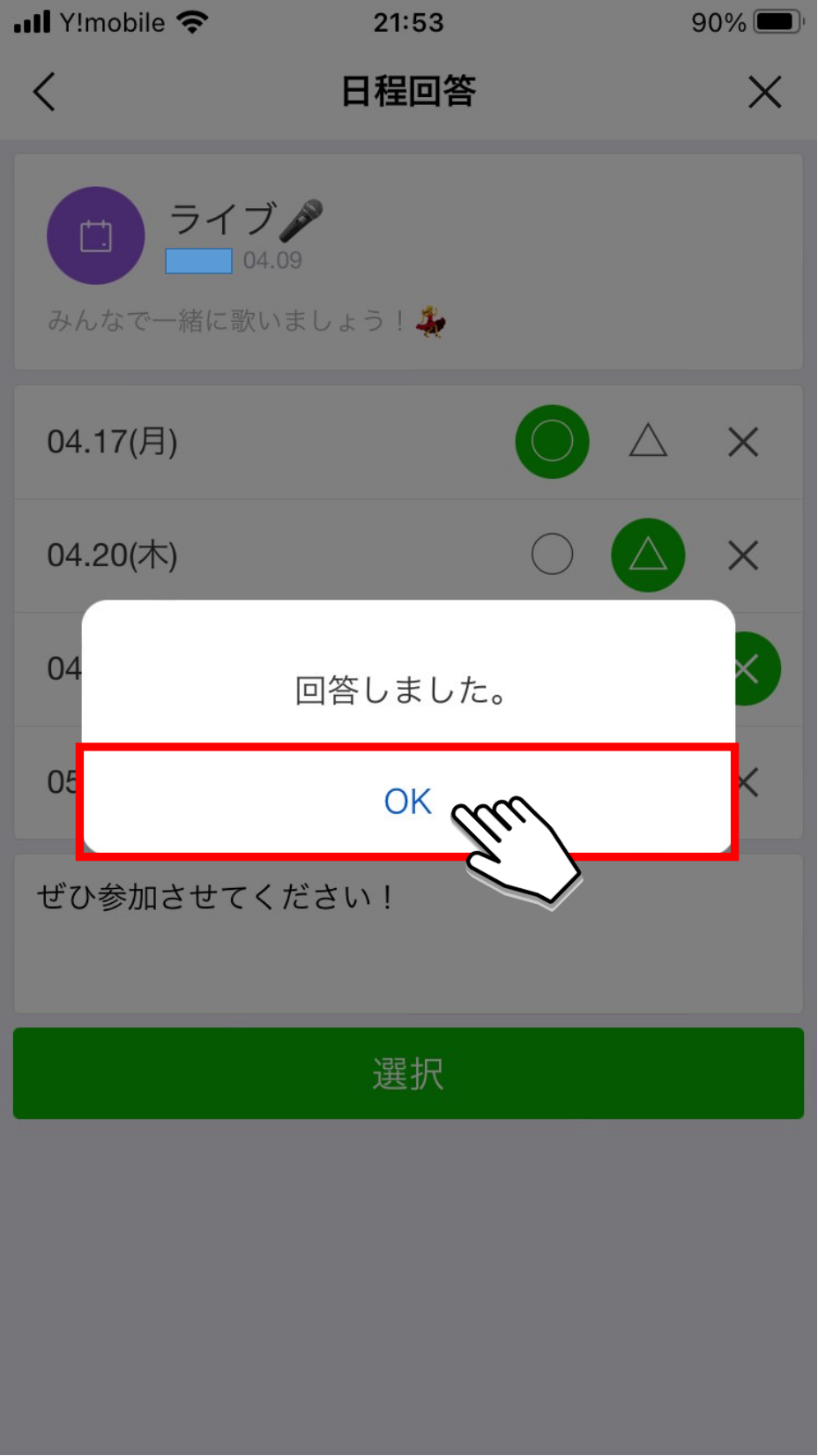
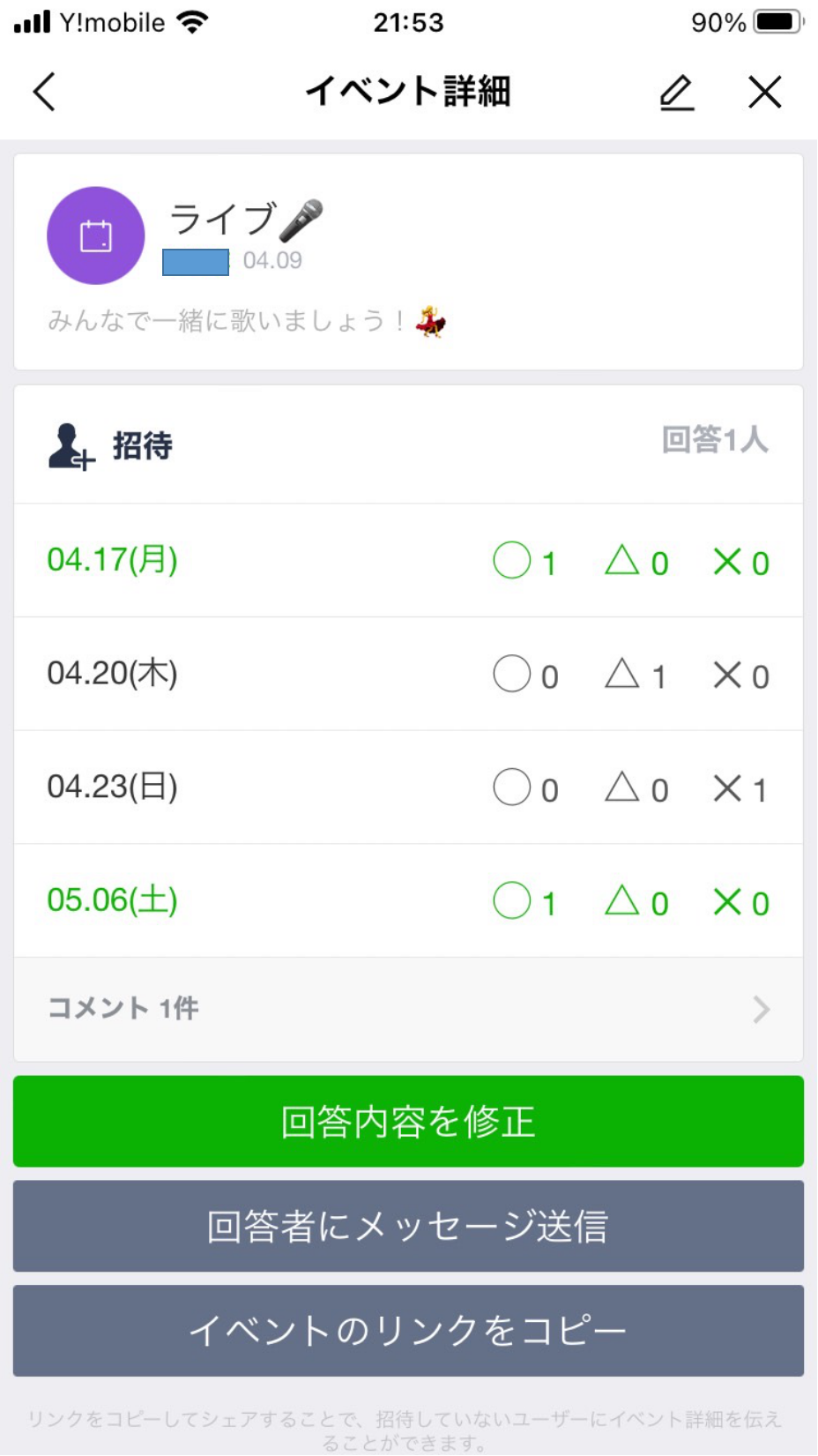
以上がLINE日程調整で提示された日程に回答する手順です。
たった数回のタップで回答でき、発言等の必要もないため回答のハードルが低いので、スムーズな日程調整が期待できます。
【上級編】LINE日程調整の使い方
ここまでは基本的なLINE日程調整の使い方についてご紹介してきました。
ここからは、さらにLINE日程調整を使いこなせるように上級者向けのLINE日程調整の使い方を解説します。
LINE投票(アンケート)で時間を追加する
LINEスケジュールでは、日にちは指定できても、時間を指定する機能はありません。
そのため、細かい時間の調整を含めた日程調整を行うには、基本的な使い方では実現できないのです。
しかし、「投票機能」を使うことで細かい時間の調整も可能となります。
以下で「投票機能」を利用した時間調整手順を解説していきます。
LINEのトーク画面で「+」ボタンをタップします。
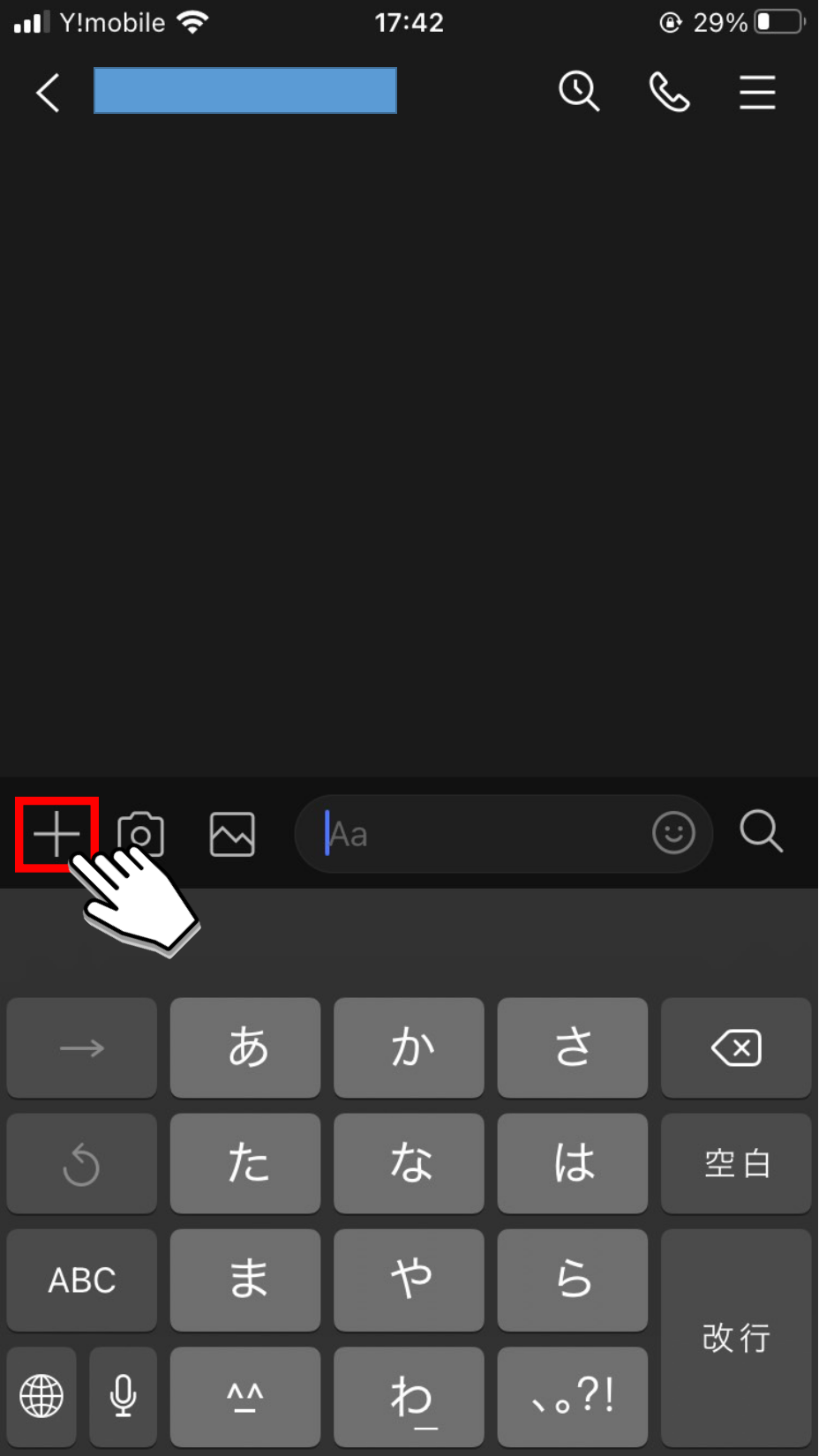
「投票」ボタンをタップします。
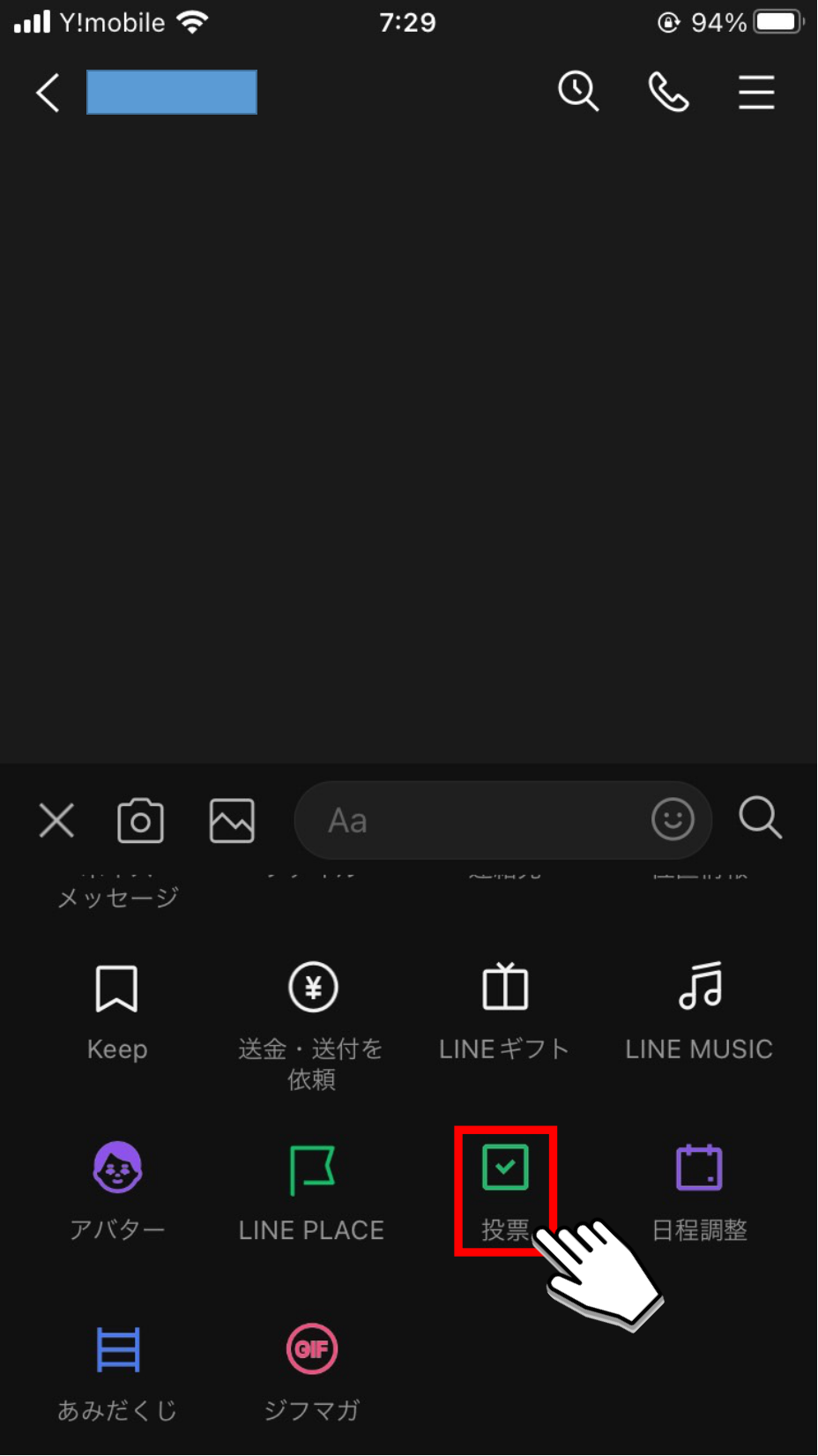
「投票を作成」ボタンをタップします。
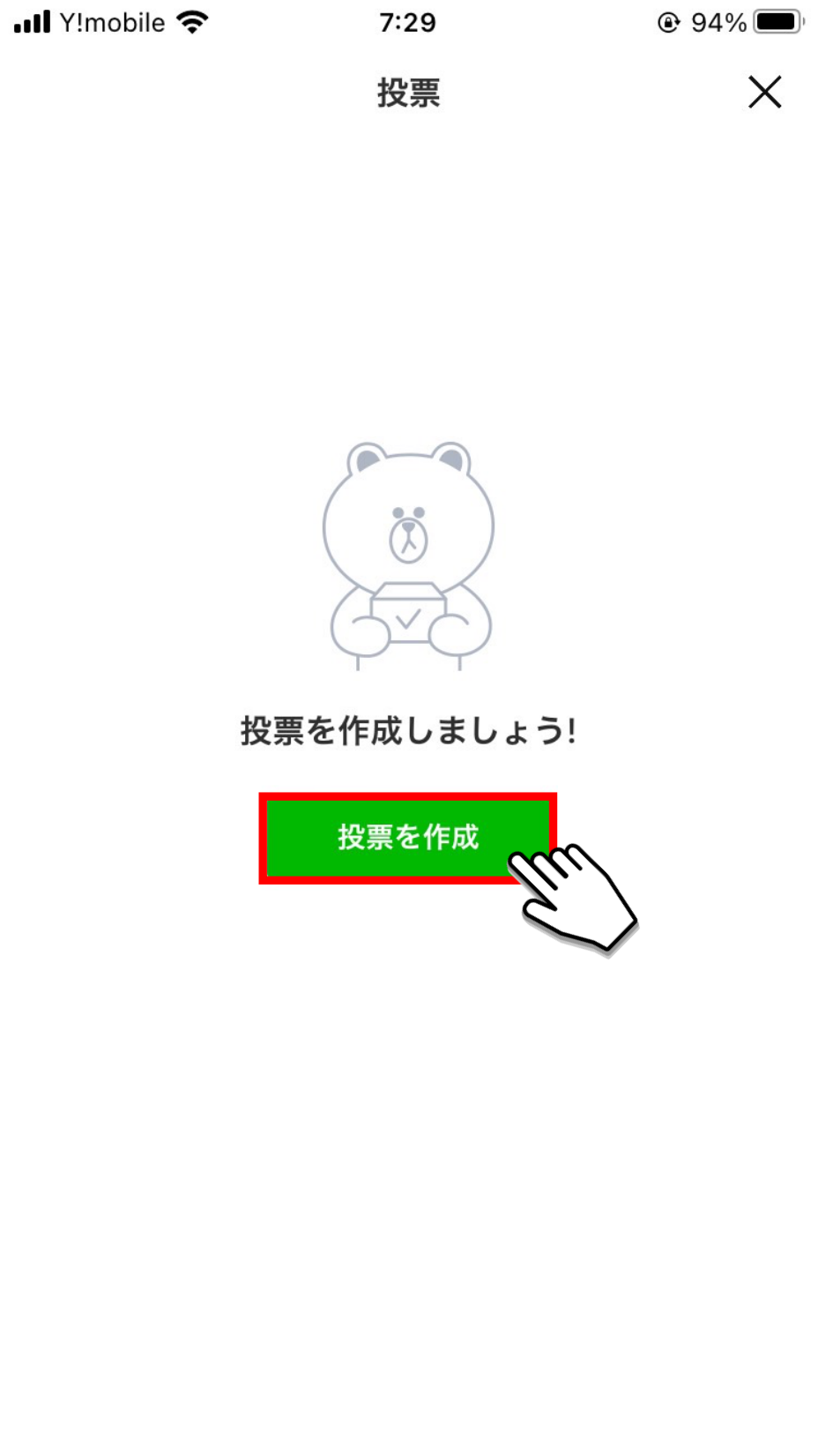
「完了」ボタンをタップすると、投票が作成されます。
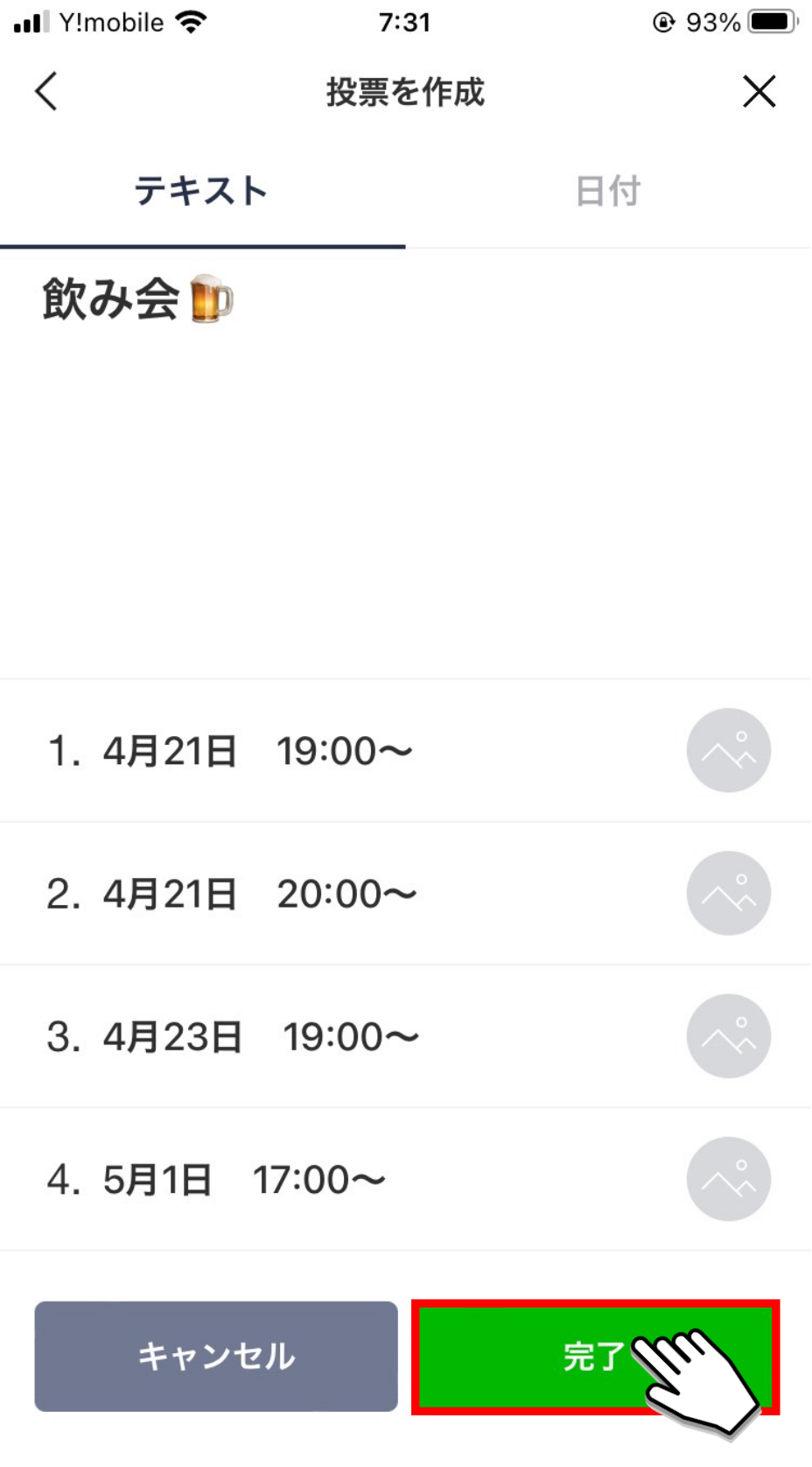
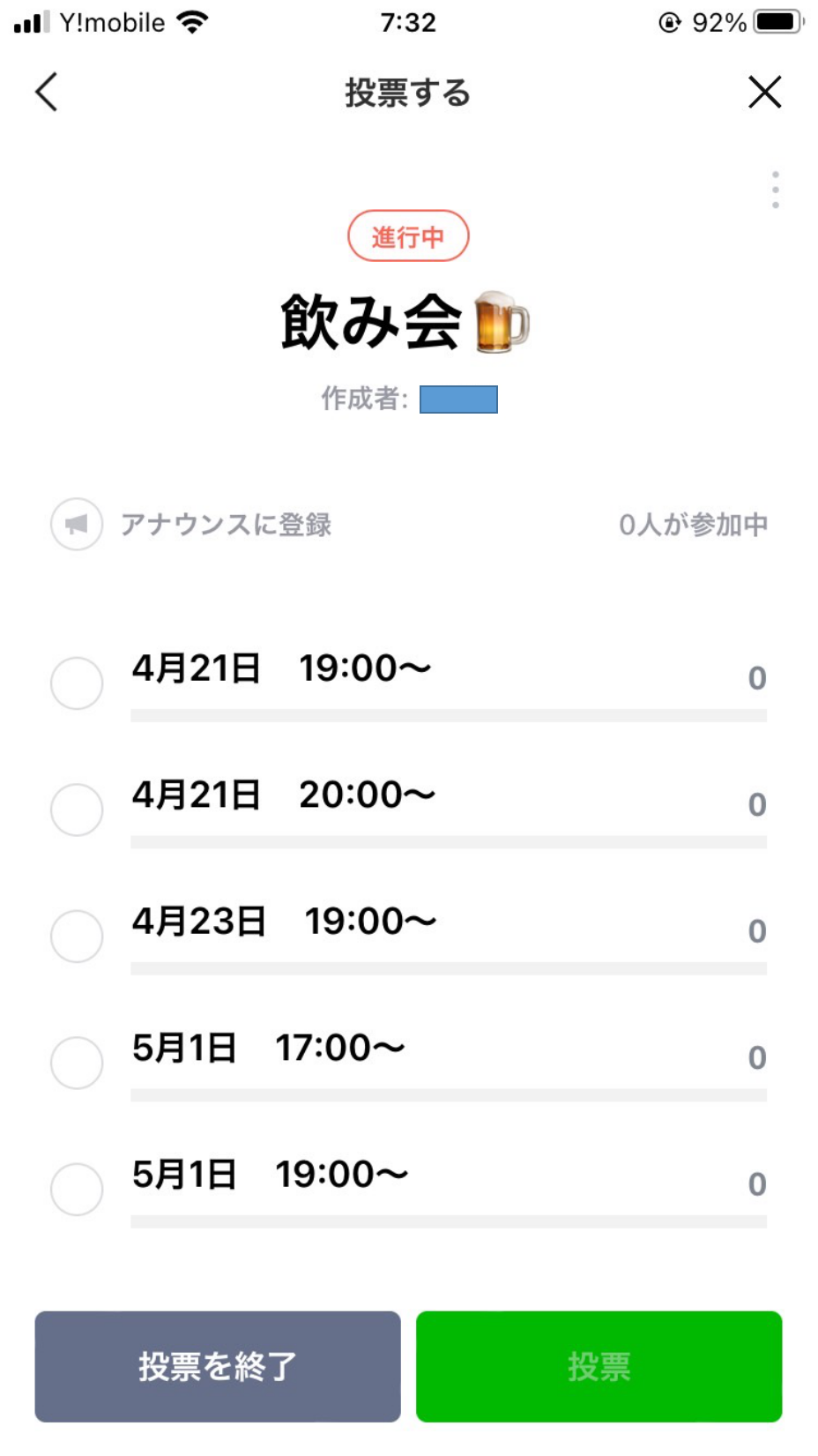
以上が「投票機能」を利用した時間調整手順です。
作成後は、それぞれメンバーが参加できる日にちと時間を選択してもらい、一番投票数が多い日にちと時間でイベントを行いましょう。
日程調整をトーク上部に固定して、いつでも閲覧できるようにする
作成した日程調整は、トークが進んでいくとトーク履歴で埋もれてしまい、回答し忘れなどのトラブルが発生する可能性があります。
しかし、日程調整をトークの上部に固定して、メンバーがいつでも閲覧できるようにする方法を使えば、トラブルが発生することなくスムーズに日程調整ができます。
日程調整をトーク上部に固定して、いつでも閲覧できるようにする手順は以下の通りです。
LINEのトーク画面で日程調整を長押しします。
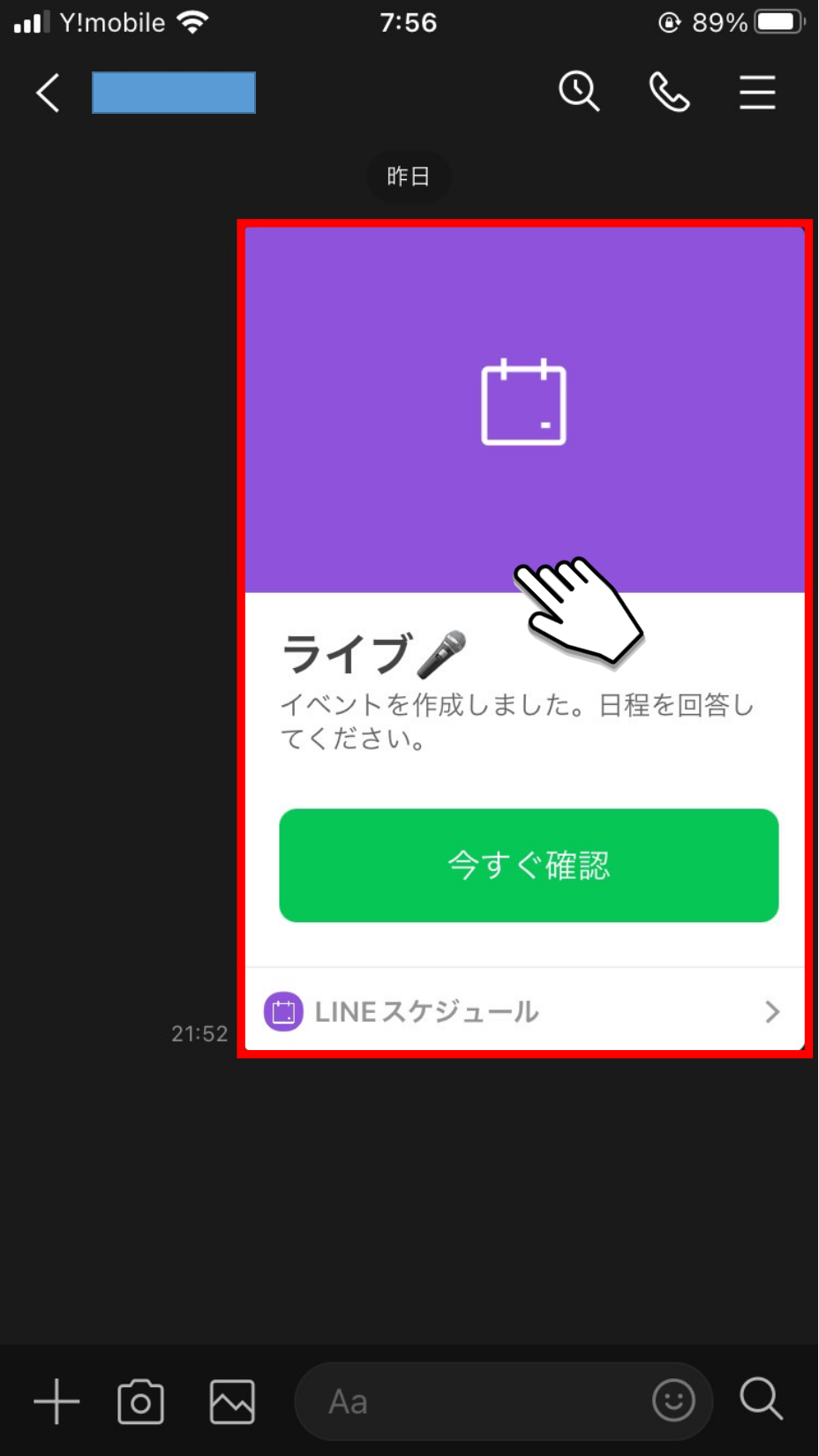
「アナウンス」ボタンをタップすると、トーク画面上部に日程調整が固定されます。
固定されたアナウンスをタップすれば、いつでも日程調整が確認できます。
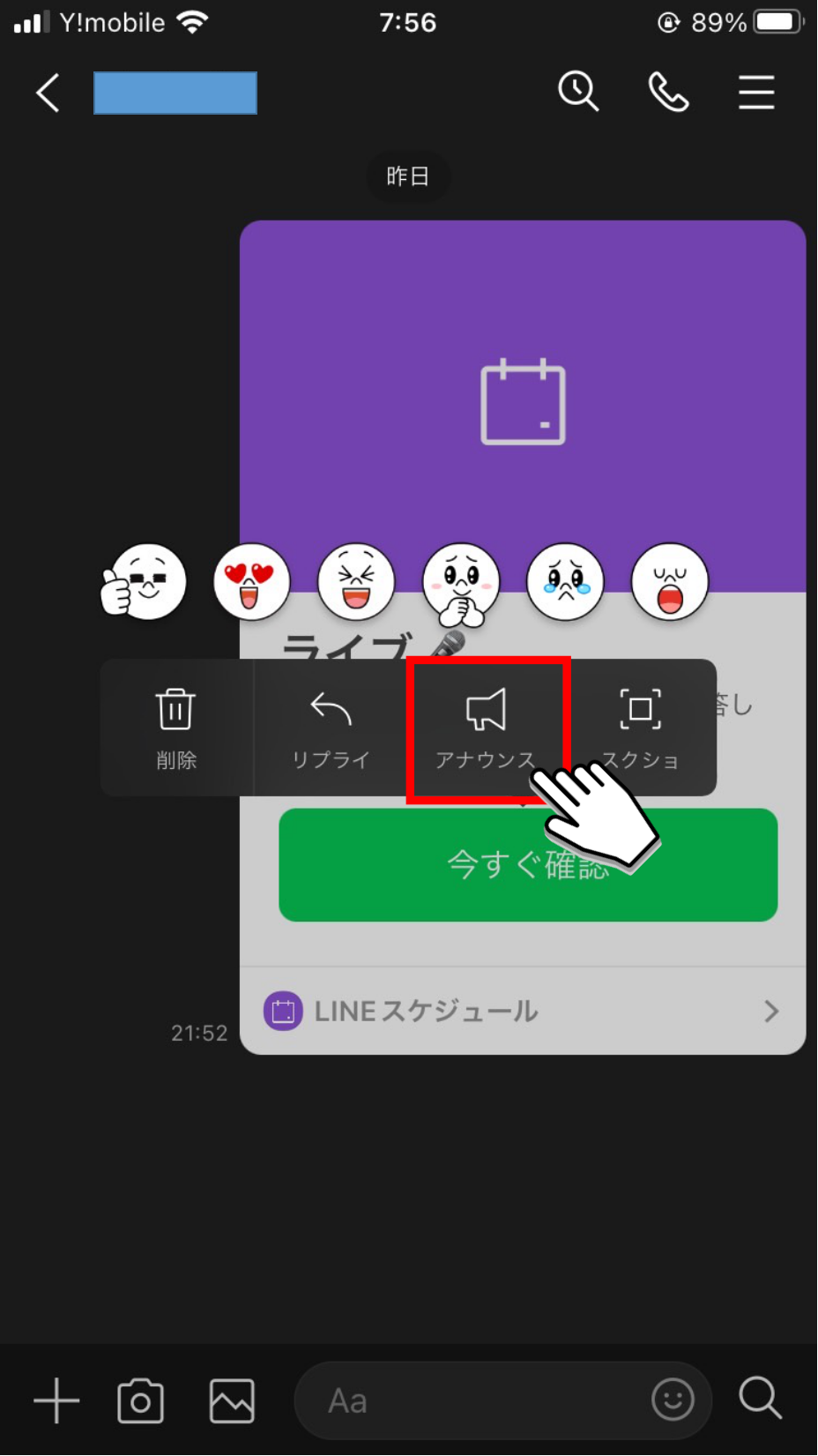
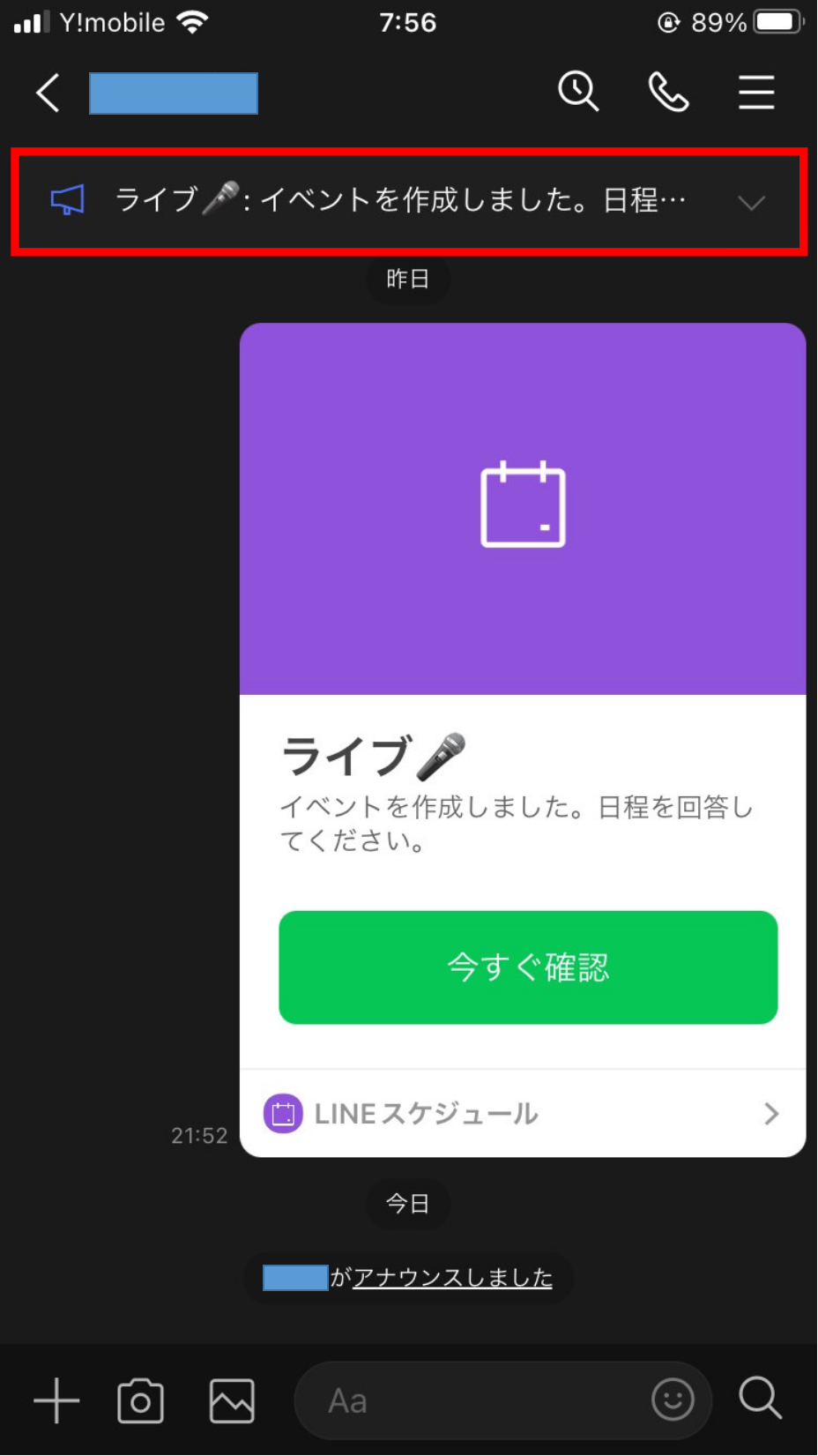
以上が日程調整をトーク上部に固定して、いつでも閲覧できるようにする手順です。
トーク上部に固定する機能は「アナウンス機能」と呼ばれ、スケジュール以外にもメッセージやリンクなどもトーク上部に固定できるので、周知したいものがあればどんどん活用しましょう。
LINEの日程調整機能のメリット
ここからはLINEの日程調整機能のメリットについて3つご紹介します。
無料で利用できる
LINE日程調整は、無料で利用できるLINEの機能のひとつです。
そのため、どれだけ日程調整機能を利用しても追加料金などは発生せず、無料で利用できます。
コストをかけずに、スムーズに日程調整を行いたいと考えている方におすすめの機能です。
お手軽に利用できる
LINE日程調整はほかのアプリを必要としたり、機能をダウンロードしたりする必要がありません。
そのため、日程調整を行いたいときには素早くLINE内から実行できるため、非常にお手軽で利便性が高いといえます。
また、操作性がシンプルで戸惑わずに利用できる点も、お手軽といえるポイントのひとつです。
誰に対しても日程調整ができる
日程調整機能はスマホにLINEさえダウンロードされていれば問題なく利用可能です。
そのため、余計なアプリやソフトをダウンロードして、いちいち利用方法を教える必要はありません。
普及率の高いLINEが使える方であれば誰に対しても日程調整ができる点は大きなメリットといえます。
日程調整ならNottaがおすすめ!
高性能なAIによる自動文字起こしツール「Notta」ですが、豊富な機能の一つとして日程調整機能が搭載されているのをご存知でしょうか?
煩わしい操作が一切なく、誰でも簡単に利用できる点が大きな魅力です。
以下でNottaを利用した日程調整機能の手順をご紹介します。
ホーム画面で「スケジュール」ボタンをクリックします。
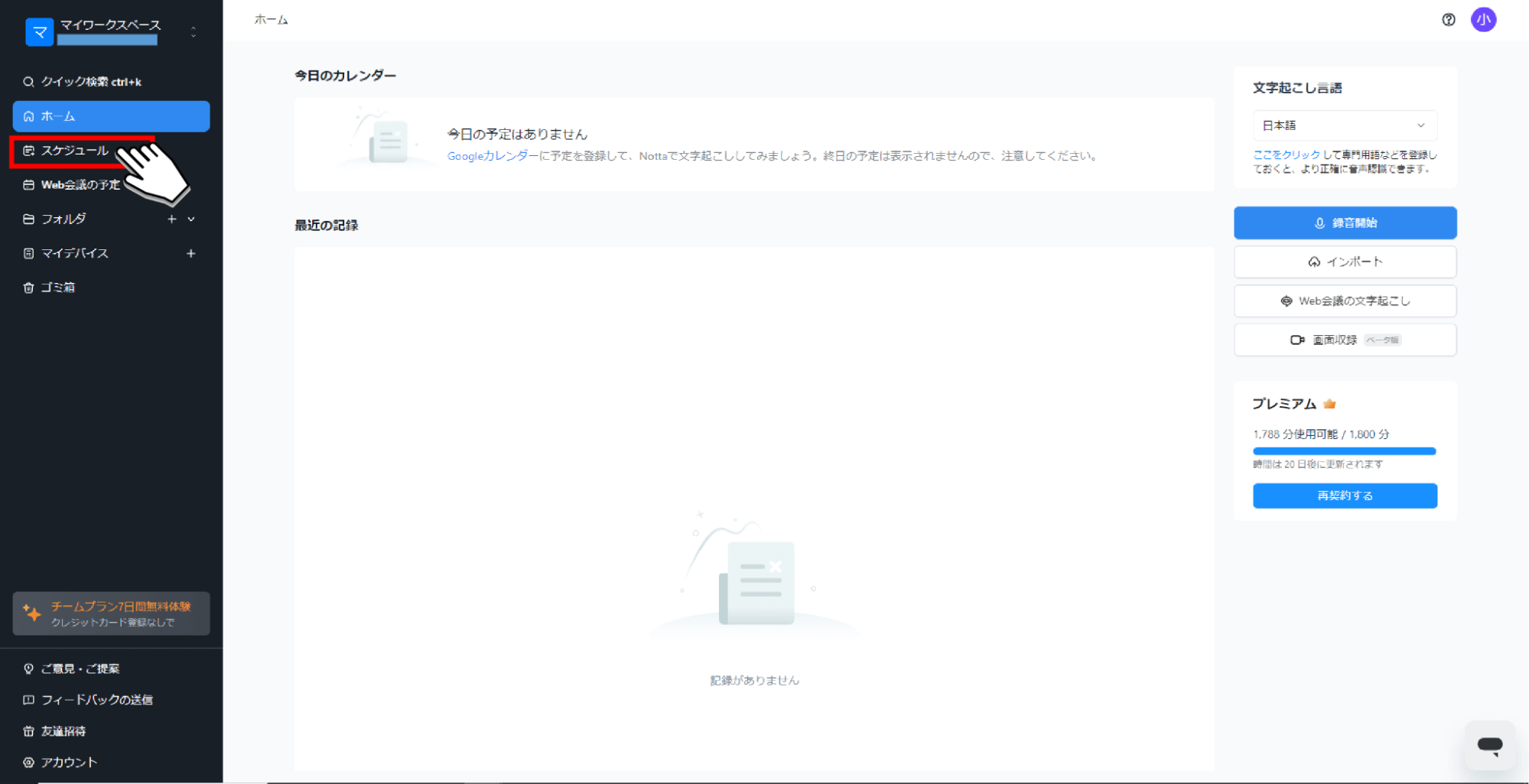
「予約ページを作成」ボタンをクリックします。
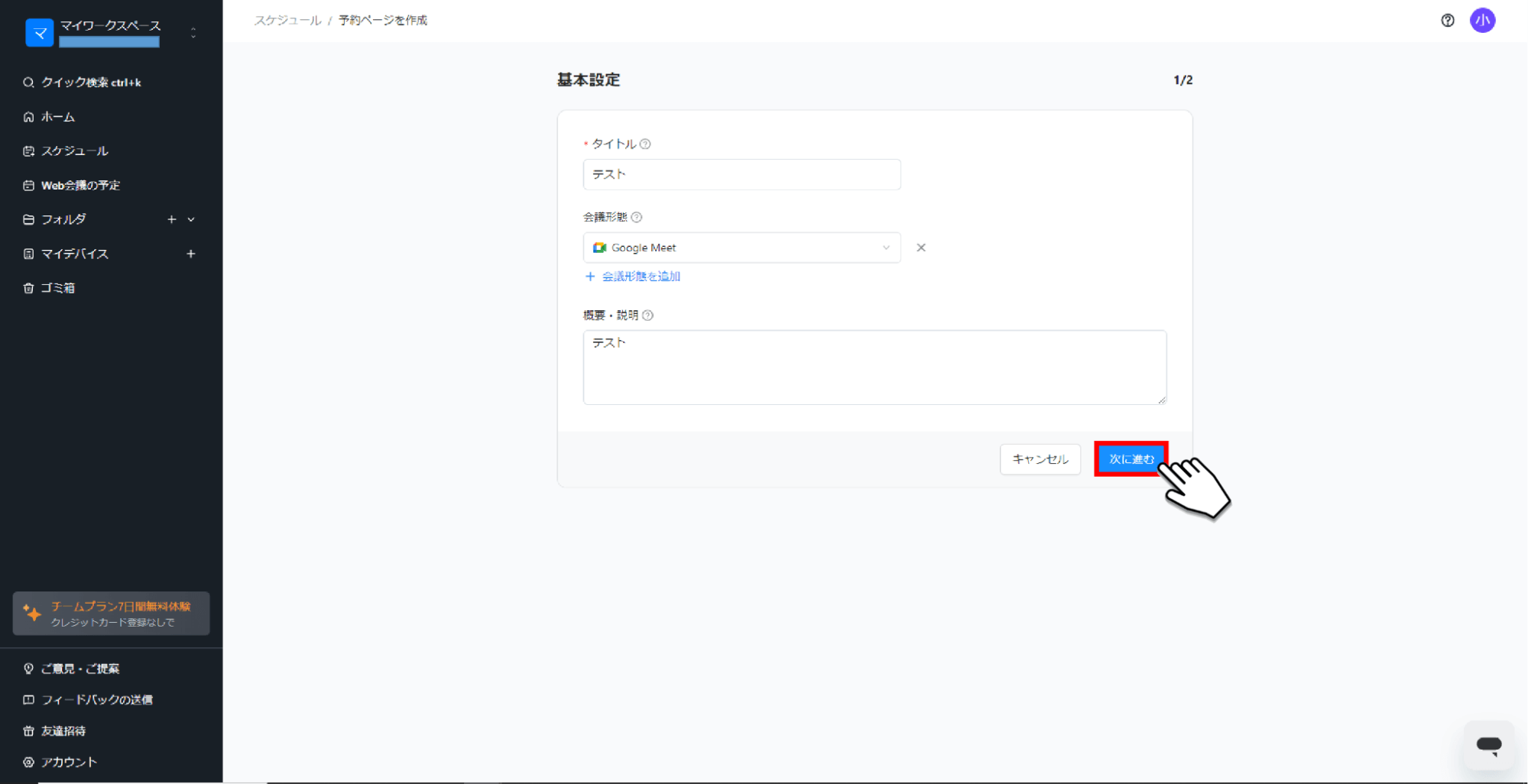
タイトルや会議形態、概要・説明を入力後、「次に進む」ボタンをクリックします。
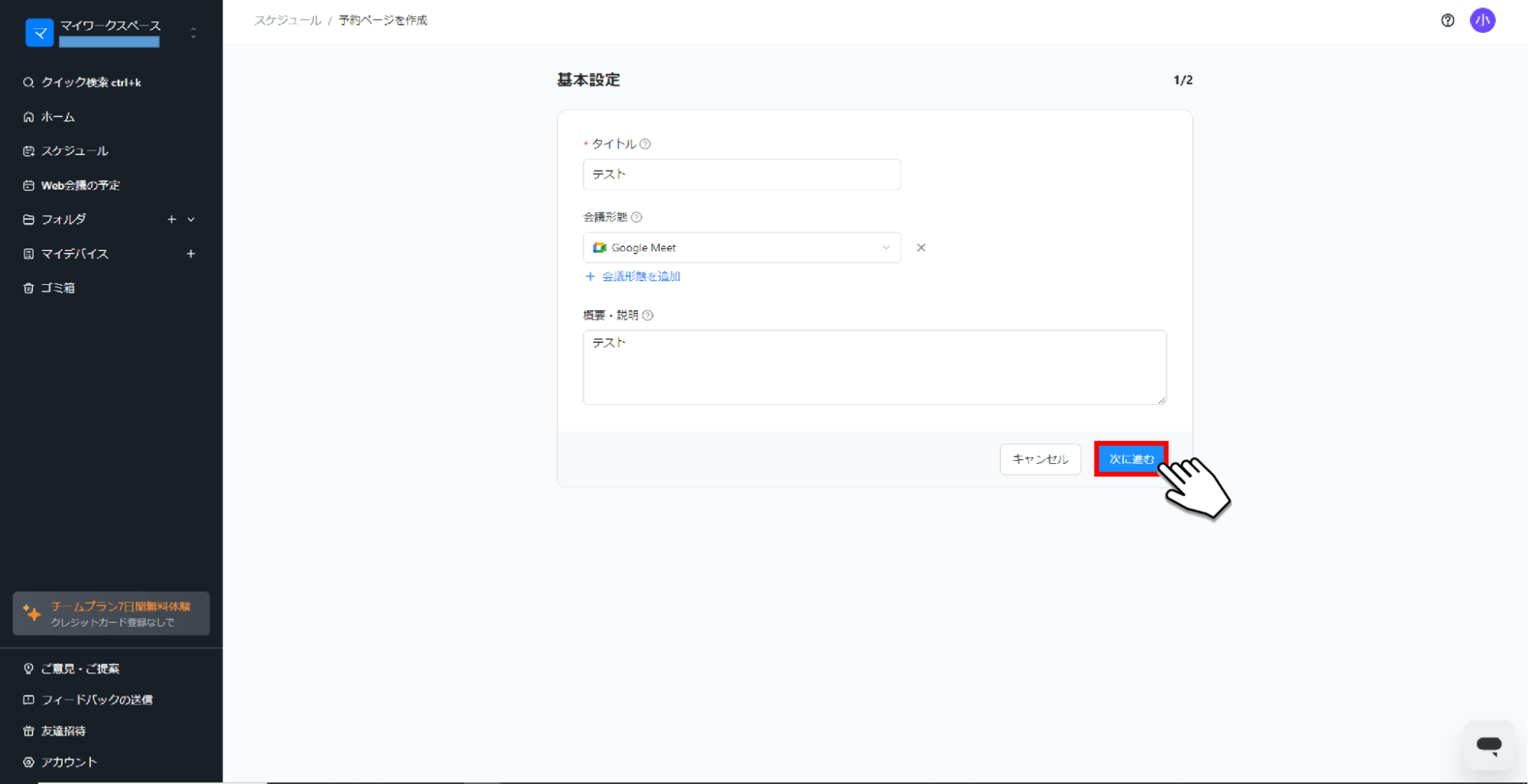
所要時間やタイムゾーン、相手が選択できる日時を選択・入力後、「作成する」ボタンをクリックすると、即座に予定が作成されます。
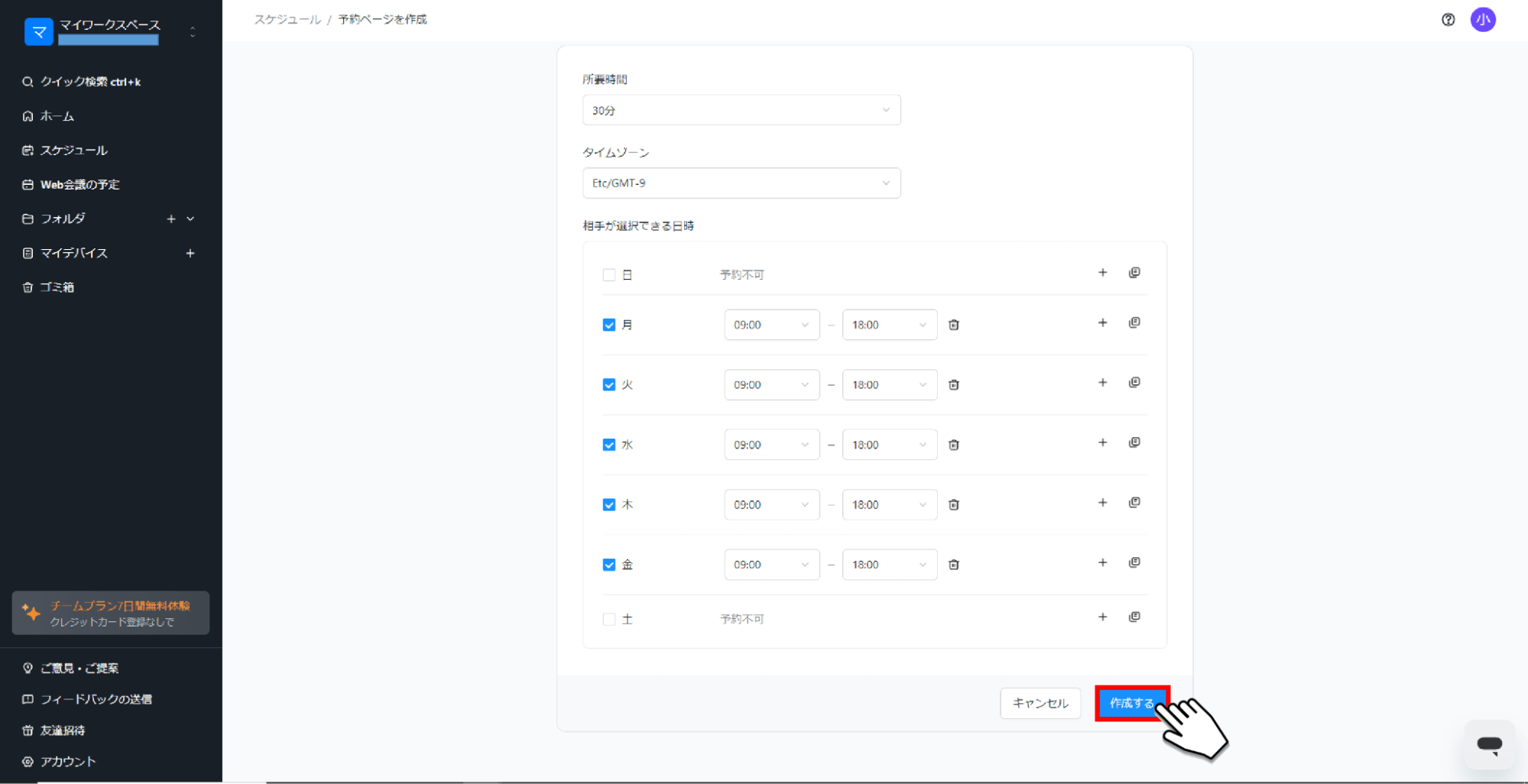
予約作成後は「予約ページを表示」ボタンをクリックし、表示された予約ページのURLを共有することで、相手に予約日時の入力をしてもらうことができます。
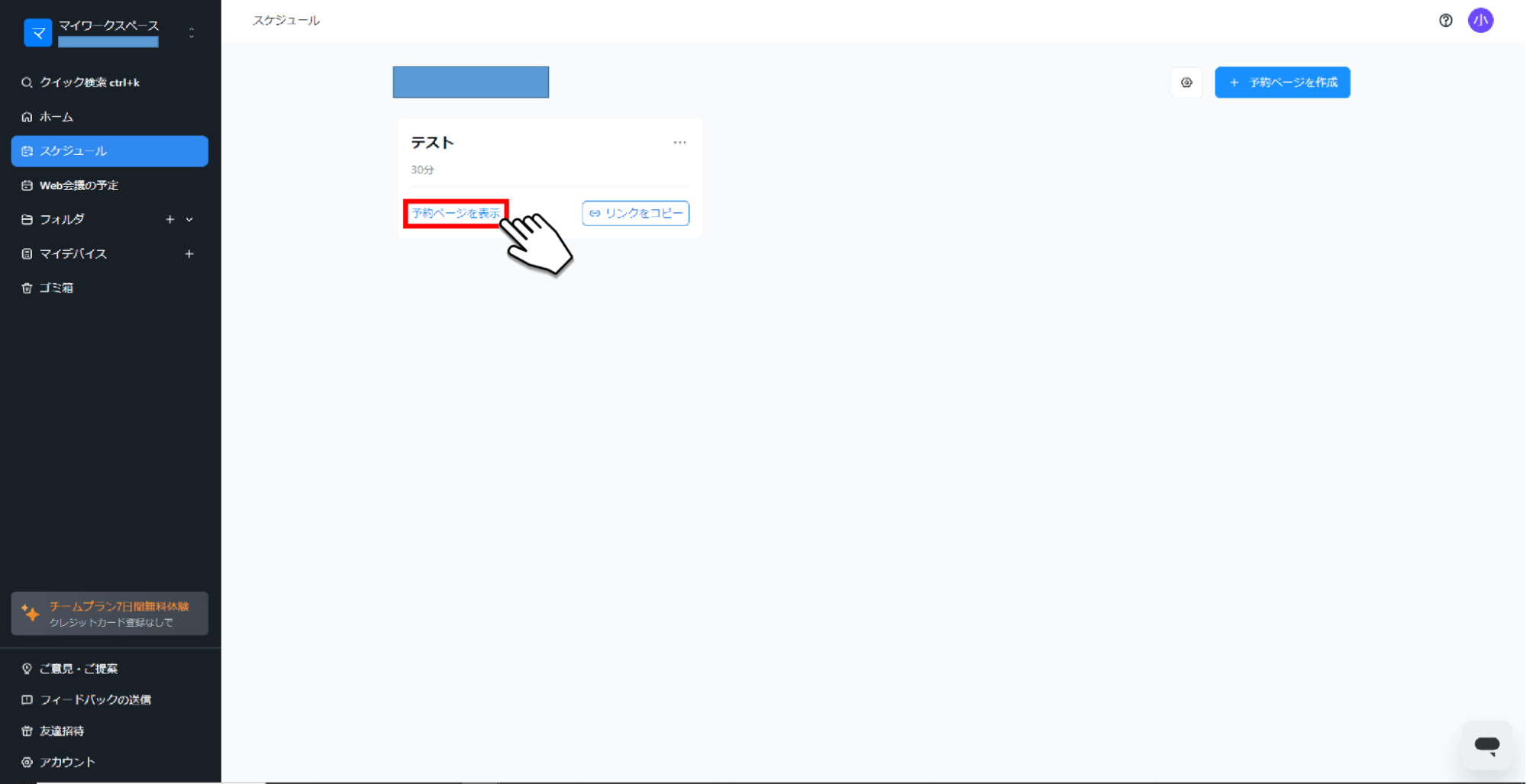
相手側は希望の日時を選択し、「確定」ボタンをクリックします。
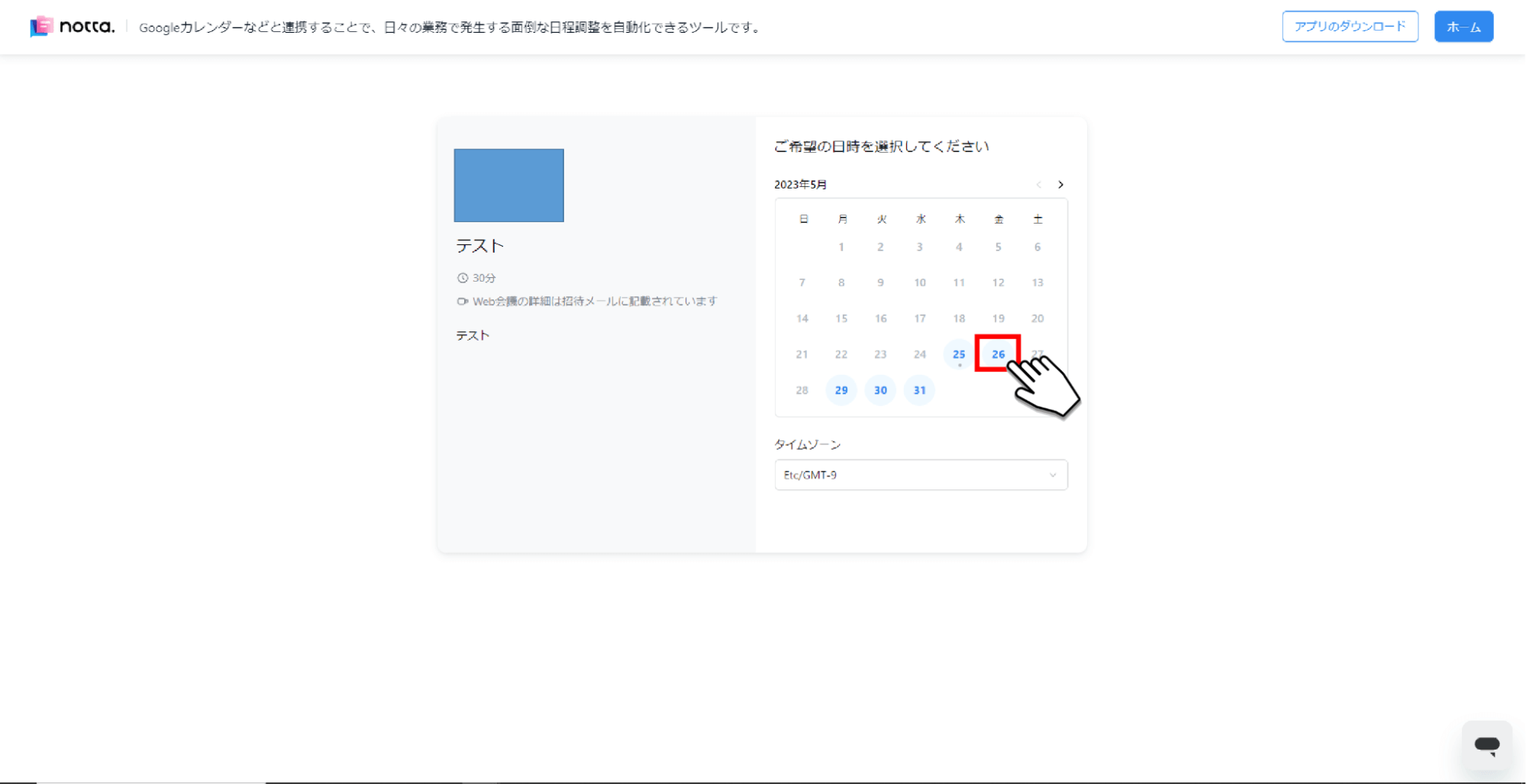
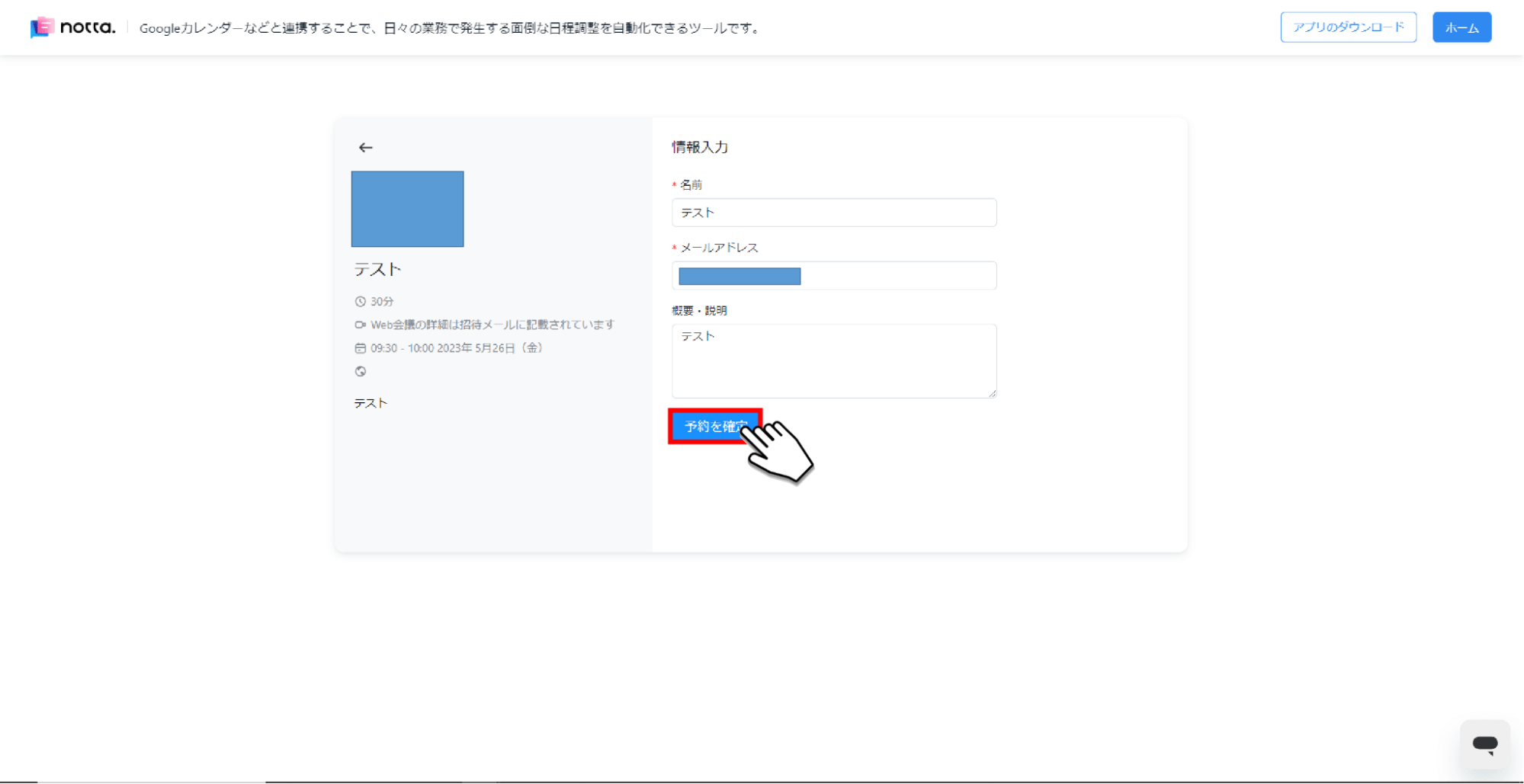
名前、メールアドレス、概要・説明を入力後、「予約を確定」ボタンをクリックすると、予約が確定されます。
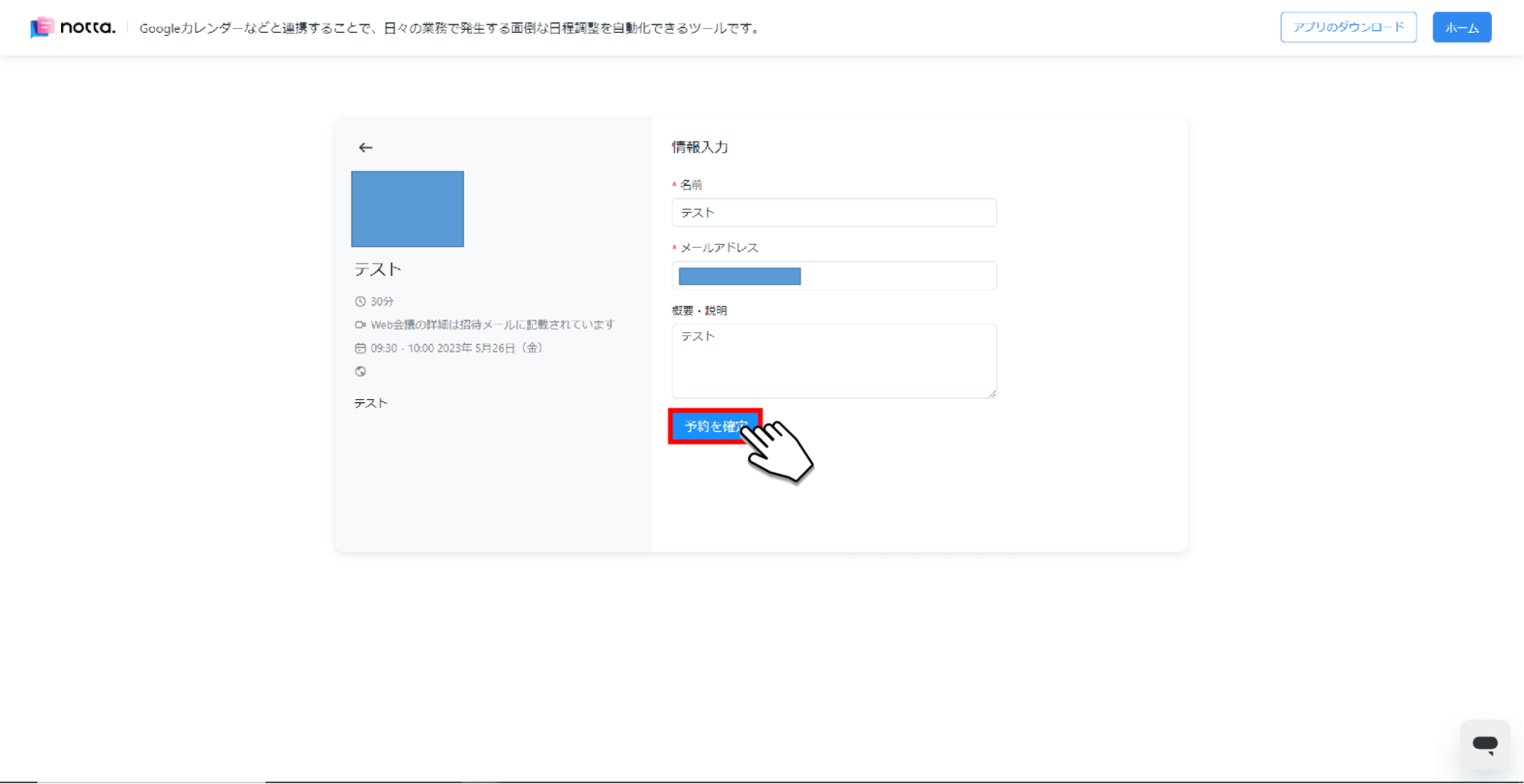
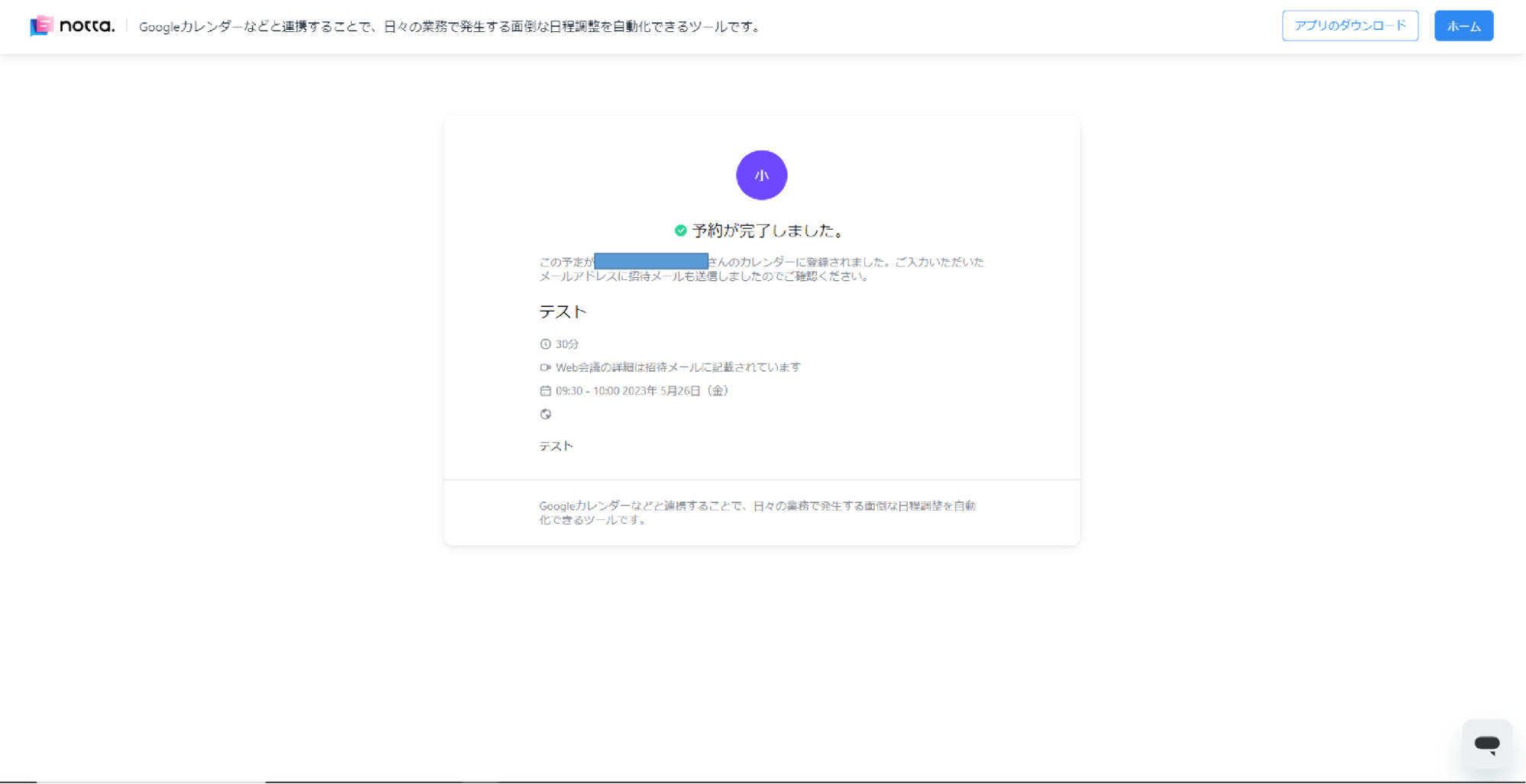
予約確定後は、予約の日時や内容がGoogleカレンダーにも自動で反映されます。
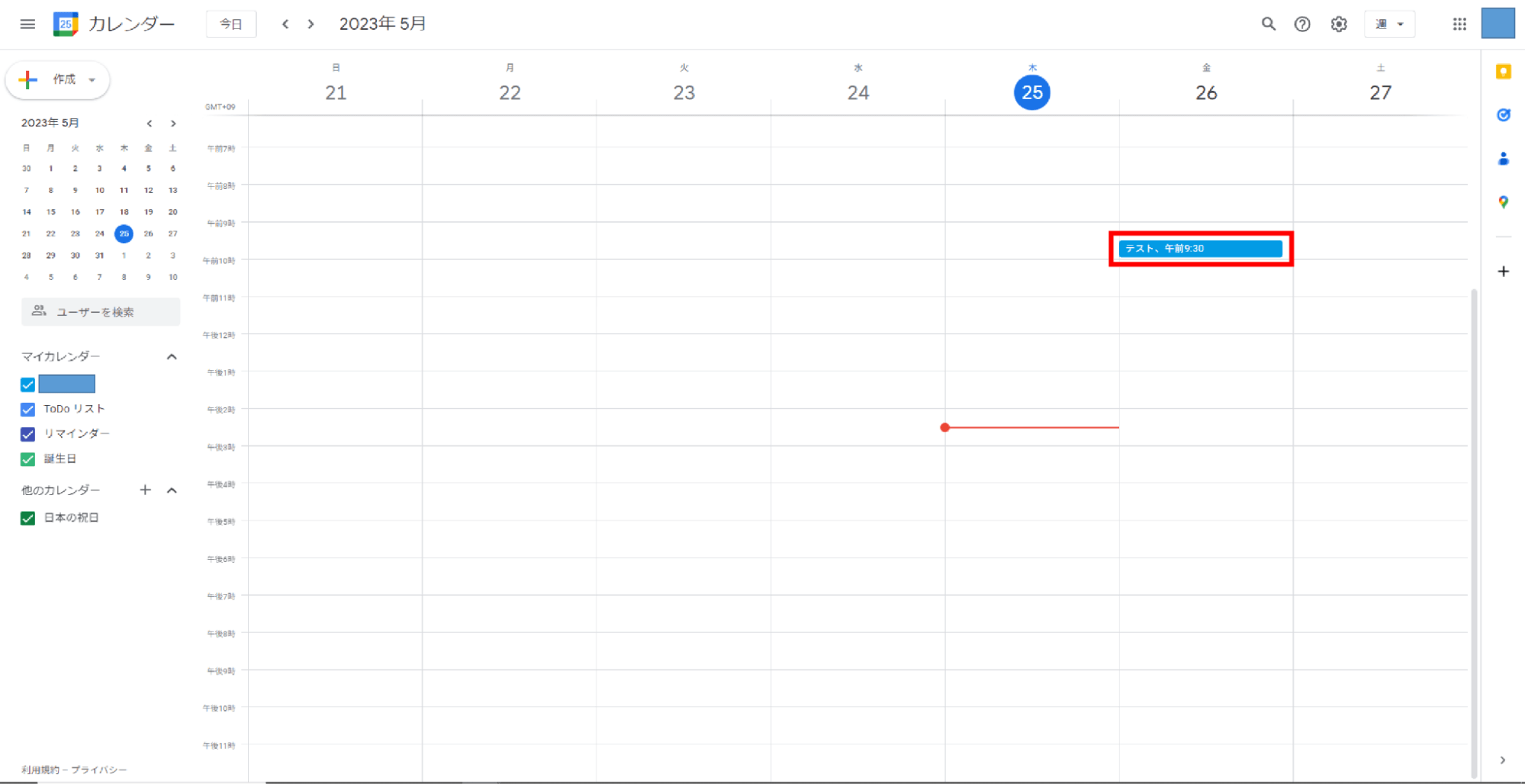
以上がNottaを利用した日程調整機能の手順です。
「一番簡単でお手軽にできる日程調整がしたい!」
「シンプルなデザインでわかりやすい日程調整ツールを探している」
といった方にぴったりの機能ですので、ぜひこれを機に導入をご検討いただければ幸いです。
よくあるご質問
ここではLINEの日程調整について、よくあるご質問をまとめました。
LINEの日程調整の回答方法は?
作成されたLINEの日程調整の「今すぐ確認」を押し、参加希望の日に対して「○」「△」「×」を選択後、「回答する」をタップするだけで回答ができます。
詳細は本記事の「LINE日程調整で提示された日程に回答する方法」をご覧ください。
LINE 日程調整 誰かわかる?
イベント詳細画面にて、提示されている日程をタップすると、誰がどんな回答をしたのかが把握できます。
また、イベントに対してコメントを残してくれた方がいれば、誰がどんなコメントを記載したのかも把握できます。
LINE 日程調整 どこから見る?
送られてきた日程調整や日程調整のリンク、もしくはホーム画面のサービス欄内の「LINEスケジュール」から確認ができます。
LINEスケジュールと日程調整機能の違いは何ですか?
大きな違いはホーム画面から作成するのかトーク画面から作成するのか、という点です。
LINEスケジュールはホーム画面から作成でき、作成時に日程調整対象となるグループやメンバーを選択できます。
一方で日程調整機能はトーク画面から作成し、作成時のグループが自動で対象となります。
小さい規模の集まりはサクッと日程調整が作成できる「日程調整機能」、大きい規模の集まりはしっかりとグループを選択して日程調整が作成できる「LINEスケジュール機能」と使い分けることをおすすめします。
まとめ
本記事ではLINEの日程調整機能の概要や、基本的な日程調整方法から上級テクニックまで画像付きでわかりやすく解説してきました。
日程調整機能を使いこなすことができれば、どんなイベントでも多くの人をまとめ上げ、主催者や幹事として活躍できます。
ぜひ、これを機にLINEの日程調整機能を利用し、使い方をマスターしましょう!
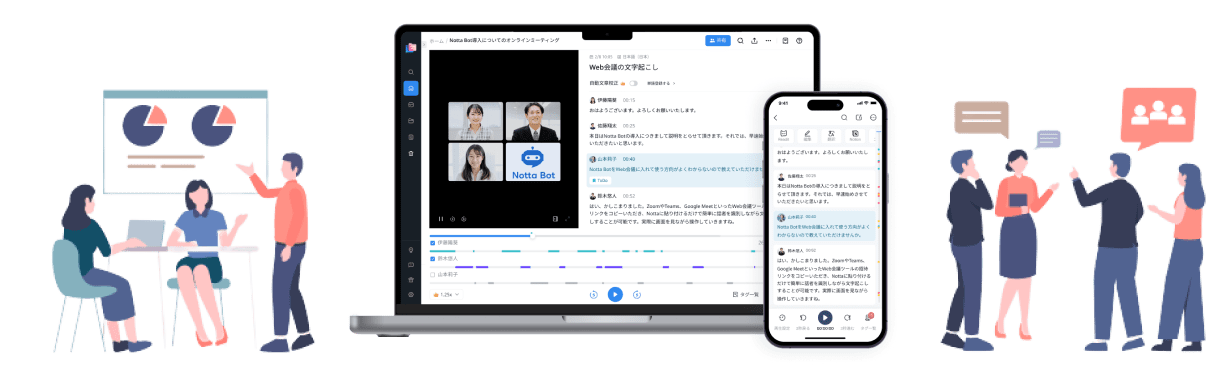
\もう日程予約に悩まない/
「Notta」でできることは?
①内蔵した「スケジューラ」機能で仕事の日程予約をカンタンに決定
② 対面会議や社内訪談を超高精度で記録
③ 国内唯一のGM/Zoom/Teams/Webex連携できるAI会議アシスタント
④ 人手による時間と人件費が大幅に削減できます。月額2000円ぐらいで30時間の録音をテキスト化します。
(一括年払いの場合はさらにお得!1ヶ月あたりの費用はわずか1183円ぐらい。)





