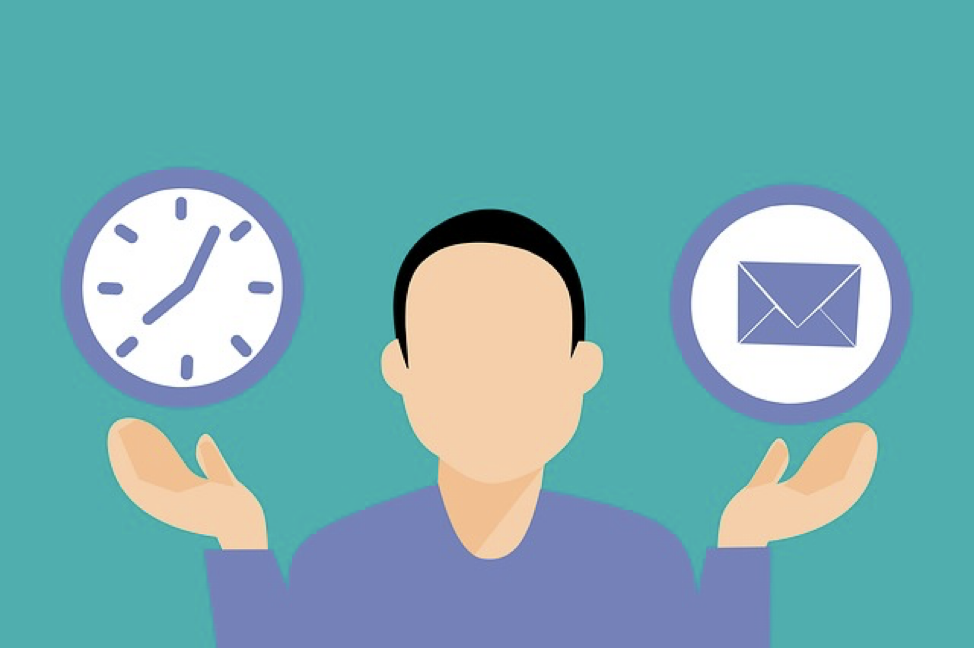「無料議事録テンプレート」には、営業、人事・管理、コンサルティングなど、さまざまな業界向けの豊富なテンプレートが揃っています。テンプレートをクリックするだけで内容を簡単にプレビューでき、そのままコピーしてすぐにご利用いただけます。さらに、有料プランに登録すると、カスタマイズ可能なテンプレートもご利用いただけ、議事録作成の効率が大幅に向上します。
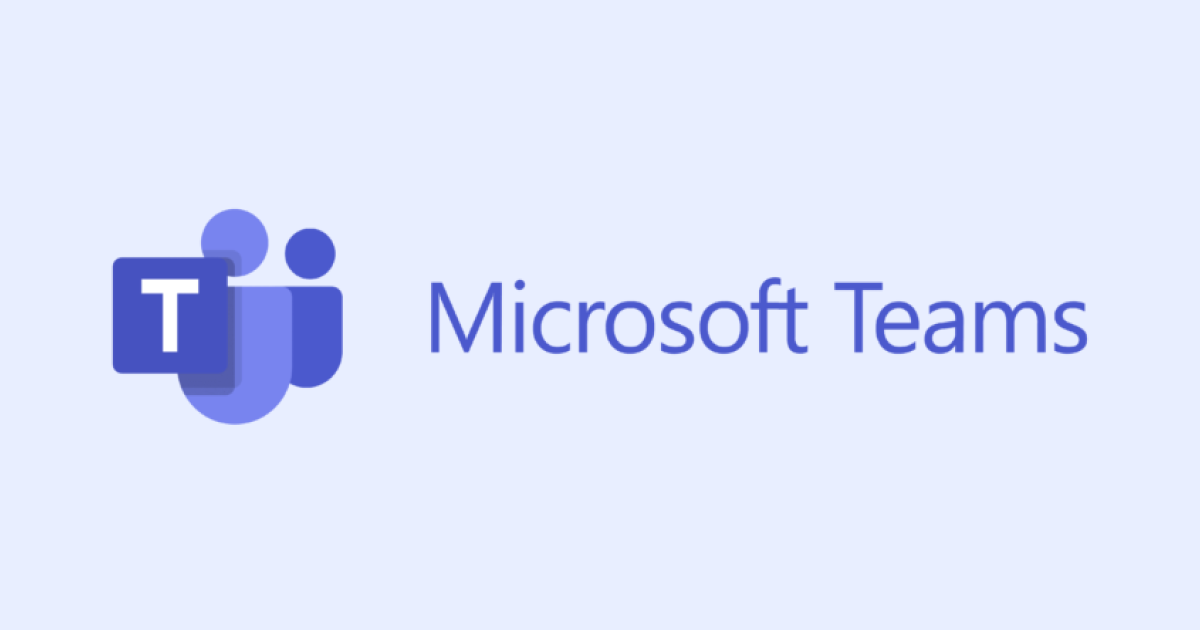
Teamsで議事録作成を行う方法!おすすめの議事録作成ツールもご紹介!
業界トップの正確率で作業効率爆上げ!
「オンライン会議が多くて忙しい!!どうにか業務効率できる方法はないかな…」
「議事録作成や共有に時間がかかりすぎる!もっと手早く議事録を終わらせたい…」
そんな悩みをお持ちの方は少なくないはず。
リモートワークが増えた今、柔軟な働き方ができるようになった一方「オンラインでいつでも何でもできるから」と会議や仕事がどんどん降ってくる、といった状況もよく耳にするようになりました。
今回は、今や主流になった「Teamsオンライン会議」や対面会議における議事録作成をサクッと終わらせる「議事録自動化」について解説していきます。
Teamsで議事録は作成できる?
Microsoft Teamsに、自動で議事録を作成する機能は搭載されていません。しかし、文字起こし機能(トランスクリプション機能)を活用することで議事録作成を効率化することができます。トランスクリプション機能とは、Web会議での会話内容をリアルタイムで文字起こししてくれる機能です。発言者を特定しながら発言内容を文字に起こせるので、会議の生産性を高めることができます。なお文字起こししたデータはドキュメントやファイルとしてダウンロード・共有することが可能です。
Teamsのトランスクリプションとは?
Teamsのトランスクリプション機能とは、Microsoft Teamsで行われる会議の音声を自動的に文字起こしし、テキストデータとして保存・共有できる機能です。文字起こししたテキストデータは、対応する言語に翻訳したり、「.docx」や「.vtt」形式でダウンロードしたりできます。会議の内容が聞き取りにくい場合や、後から内容を確認したい場合、議事録を作成する場合に役立つでしょう。
Teamsのトランスクリプションを利用できる条件
Teamsのトランスクリプション機能を利用する際、以下のライセンスが必要です。なお、トランスクリプション機能は、デスクトップ版のみ利用可能で、モバイル版では利用できない点に注意しましょう。
【必要なライセンス】
Microsoft 365 E3、Microsoft 365 E5
Microsoft 365 F1、Office 365/Microsoft 365 F3
Microsoft 365 Business Basic
Microsoft 365 Business Standard
Microsoft 365 Business Premium
Office 365 E1、Office 365 E3
Office 365 A1
Office 365/Microsoft 365 A3
Office 365/Microsoft 365 A5
リモートワークスタータープラン
Teams Essentials
Teams会議での議事録自動作成方法
方法1:Teamsのトランスクリプションの使い方
ここでは、Teamsで文字に起こしたデータで議事録を作成する方法・流れについてデスクトップの場合とモバイルの場合とで分けて解説します。ぜひ参考にしてみてください。
デスクトップの場合
1.Teamsの文字起こし機能(トランスクリプション)の開始
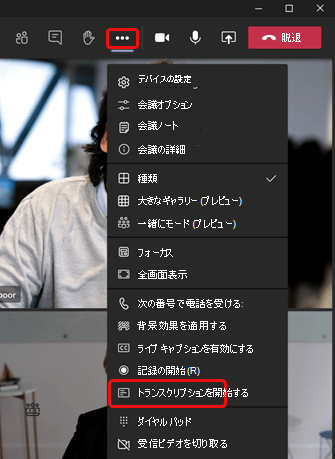
(引用|Teams会議でのライブ トランスクリプションの表示)
【トランスクリプションの開始方法】
会議を開始・参加
画面上部の[・・・]をクリック
[トランスクリプションの開始]をクリック
2.文字起こしされたデータをダウンロードして議事録を作成する
Web会議が終了すると、会議中に文字起こしされたテキストデータが表示されます。クリックすると内容の確認とダウンロードが可能です。データは「.docx」や「.vtt」ファイルでダウンロードできます。各自データを編集し、議事録作成に役立てましょう。
会議イベントを開き、トランスクリプトを選択
[ダウンロード]をクリック
ファイルの種類を選択してダウンロード

モバイルの場合
会議中に、[その他のアクション]>[文字起こしの開始]をタップし、文字起こしを開始する
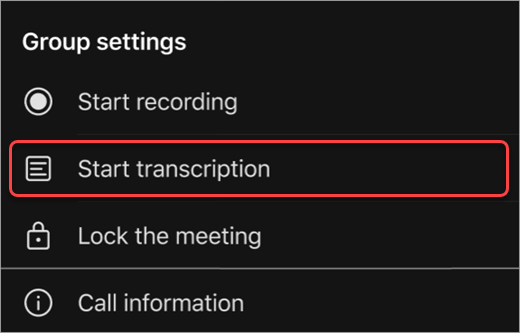
(引用|Teams 会議でのライブトランスクリプションの表示)
文字起こしを停止する場合は[その他のアクション]> [文字起こしの停止]をタップする。この際、文字起こしデータは自動的に保存される。
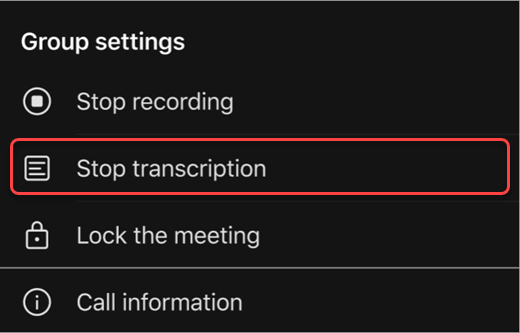 (引用|Teams 会議でのライブトランスクリプションの表示)
(引用|Teams 会議でのライブトランスクリプションの表示)会議のチャット履歴から文字起こしされたデータを表示する
文字起こしされたデータを確認するには、会議終了時にチャットメッセージのリンクをタップすることで確認できます。各自内容を確認・編集後、議事録を作成しましょう。
方法2:Teamsのトランスクリプション以外で議事録を作成する方法:自動議事録作成ツールの活用
文字起こしツールNottaとは
議事録作成に活用できるオススメツールは、リアルタイムで文字起こしができる自動文字起こしツール。NottaはAI搭載で高精度なので誤字脱字は最低限。Teams会議に限らずさまざまな場面で活躍するので、とても使い勝手が良く汎用性が高いです。
Nottaは一括年払いの場合、1ヶ月あたりおよそ1,185円で30時間分の録音と文字起こしができます。ほとんど手直しがいらないくらい高精度なのもNottaの魅力。議事録作成の時間を大幅カットでき、その分業務に余裕が生まれるでしょう。
Zoom/Google Meet/Teamsと連携できる国内唯一のツールなので、会社で使っているWeb会議ツールに合わせて文字起こしができます。
議事録作成を自動化できるNottaの使い方
Nottaで議事録を自動作成する方法は大きく分けて下記の5種類です。
Web版で音声を録音しながら議事録を書き起こす
アプリ版で音声を録音しながら議事録を書き起こす
拡張機能版で音声を録音しながら議事録を書き起こす
Zoom、Temas、Google Meetなどの会議ツールと連携して議事録を書き起こす
事前に録音しておいた会議音声をNottaにインポートして書き起こす
今回はWeb版で音声を録音しながら議事録を書き起こす方法を紹介します。
Nottaを開いたら右側にある「録音開始」ボタンをクリックしてください。録音が開始され、書き起こした内容が中央部分に表示されていきます。
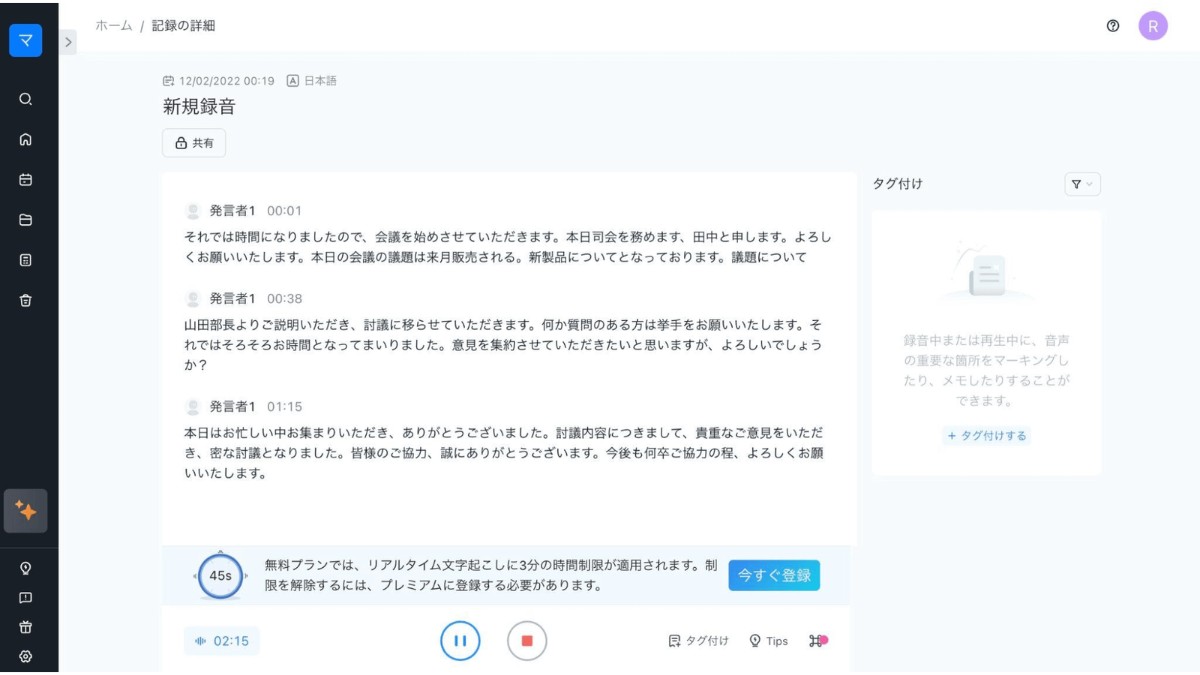
専門用語や変換が困難な単語は事前に辞書登録しておくことで、書き起こしの精度を上げることも可能です。
書き起こした議事録の重要事項はタグ付けもできます。

議事録に画像を挿入できるのも便利な機能。

発言者の識別もできますので、話者が複数いても問題ありません。話者の発言割合を確認することで、次回以降Aさんの発言をもっと促そう、Bさんはよく発話をしていて積極的に参加している…など社員に対する評価にも役立ちます。
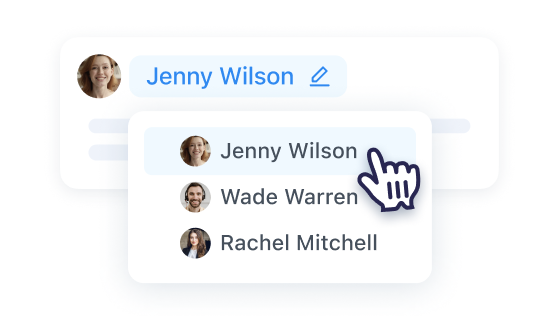
キーワードを探したい場合は、ワード検索機能を使いましょう。
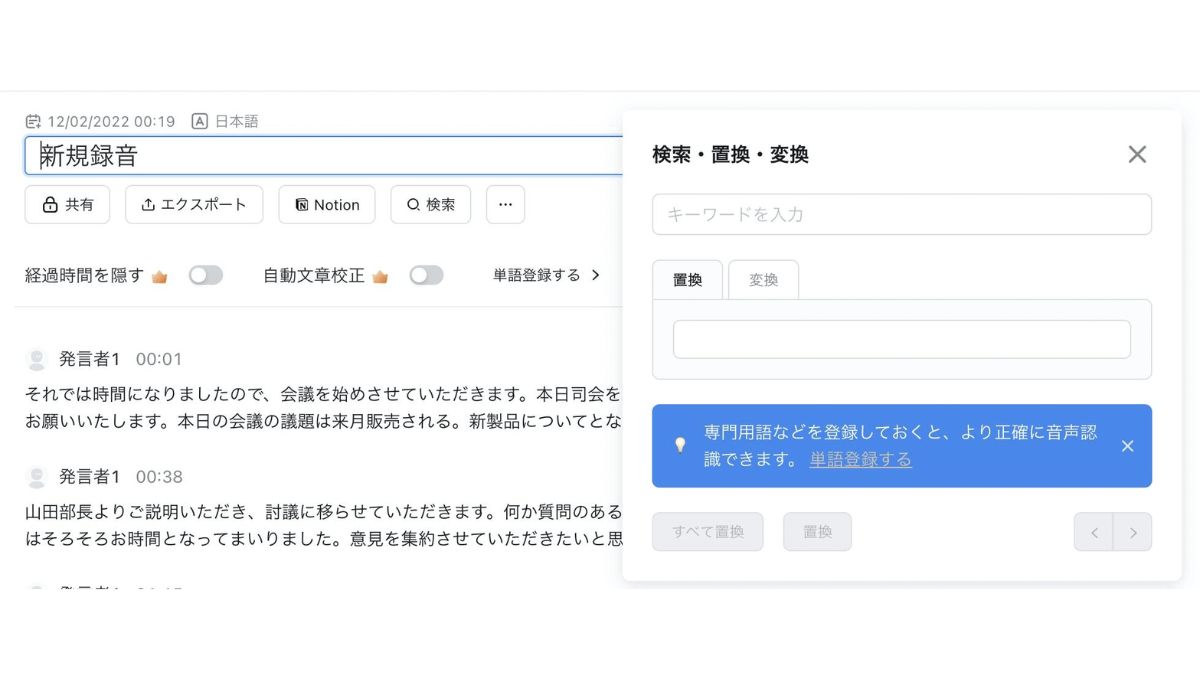
「発言内容を結合」をクリックすると、段落を削除して文章を一つにまとめることができます。
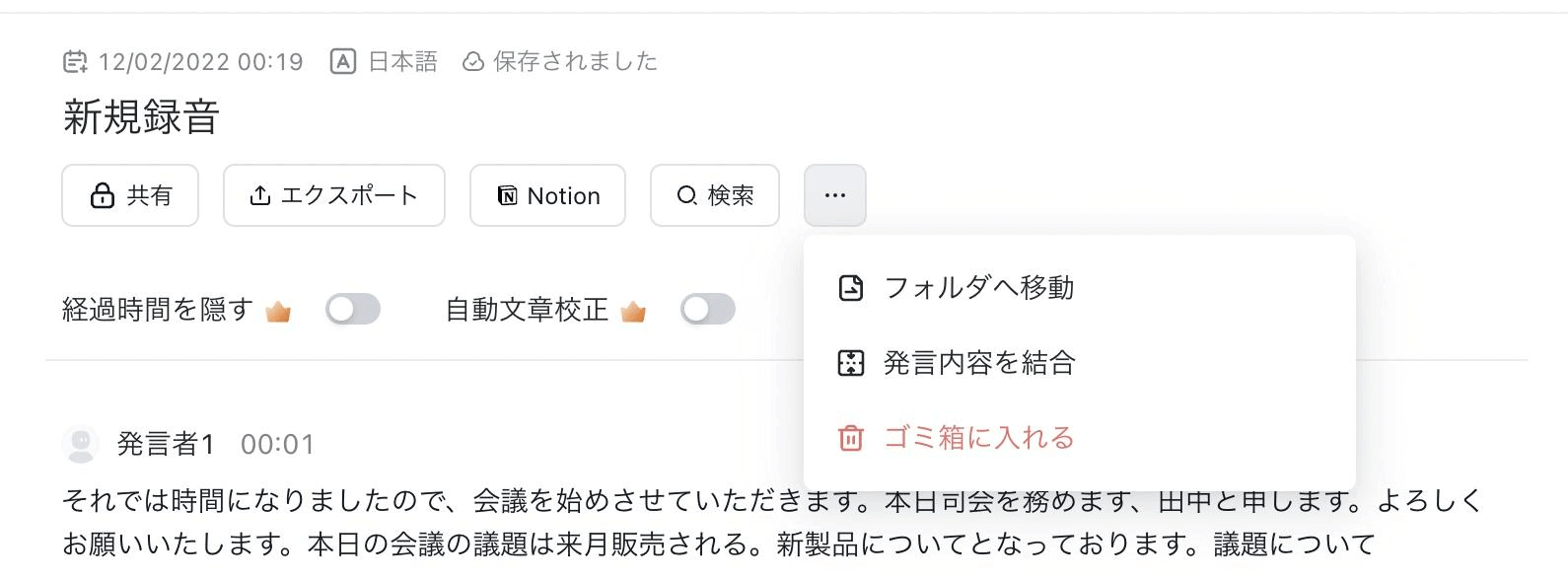
作成した議事録ファイルはテキストファイルやドキュメントファイルとしてエクスポートすることもできますし、リンクを発行して共有することも可能です。
会議中Nottaを録音状態にしておくだけで議事録ができますので、もう「メモが追いつかない」「議事録作成に時間がかかる」と悩むこともなくなります。
会議やオンライン研修など、さまざまなシーンで手軽にご利用いただけます。
議事録作成ツールを利用するメリット
ここでは、議事録作成ツールを利用するメリットについて3点解説します。
簡単な操作で議事録作成を効率化できる
議事録作成ツールには、文字起こしや画面録画、議事録作成など豊富な機能が多数搭載されています。中には、多言語が使用されるWeb会議に役立つ「自動翻訳機能」が搭載されたツールもあります。操作性も比較的簡単なツールが多いので、上手く活用すれば議事録作成を効率化できるでしょう。
チーム内で情報共有がしやすくなる
チーム内で情報が共有しやすくなる点もメリットです。リアルタイムで文字に起こされたデータはクラウド上で確認できるので、会議に出席していなかったメンバーとも簡単に情報共有ができます。また、データの中で共有したい箇所を指定してURLを発行できるツールや、気になる箇所にコメントを残せるツールもあります。
精度の高い文字起こしが期待できる
議事録作成ツールの中には、優秀なAIが文字起こしをしてくれるツールが多数あります。また、専門用語や固有名詞が頻出するWeb会議の場合、ツールに搭載された「単語登録機能」を活用すれば、各自で文字起こしの精度を高めることも可能です。
7日間無料でビジネスプランをお試しいただけます。
議事録を自動作成できるツールの選び方
議事録作成ツールは、オンラインで使うものやオフラインで動作するもの、業務管理機能が付属したものなどさまざまあります。ここでは、失敗しない議事録作成ツールの選び方を見ていきましょう。
議事録作成自動化ツールは文字起こしの精度で選ぶ
文字起こしの精度は議事録作成を自動化する際に最も重視したいポイントです。いくら自動化したとはいえ、精度が低くては後々手直しに時間がかかってしまいます。実際に使ってみて精度を確かめることも大切ですが、専門用語が多い業界の方は辞書機能があるツールを選びましょう。頻出する専門用語を事前に登録しておくことで、変換ミスや間違いを防ぐことができます。
議事録作成自動化ツールは連携ツールの充実度で選ぶ
会議は対面だけでなくWeb上で行われることも多いでしょう。議事録作成ツールの中にはZoom、Google Meet、Microsoft TeamsなどのWeb会議ツールと連携できるものもあります。例えばNottaとZoomを連携すれば、Zoomが会議が立ち上がると自動的にNottaが起動して文字起こしを開始してくれます。精度が高いので議事録として使えるのはもちろんのこと、会議内容のメモ代わりとしても活用できるでしょう。
議事録作成自動化ツールはセキュリティで選ぶ
議事録とは会議内容を事細かに記録するものなので、内容の漏えいに細心の注意を払うことが大切です。Webで使う議事録作成ツールのデータはクラウドに保存される場合も多く、どのような安全への取り組みが行われているのかチェックする必要があります。セキュリティを重視したい方は、データが専有型のサーバーで管理されているものや、スタンドアロン型のツールを使うとよいでしょう。
【議事録作成の自動化】Teams・Notta・Googleドキュメントの比較
まず、Microsoft TeamsはWeb会議ができるビジネスチャットツールです。トランスクリプション機能という文字起こし機能があり、その機能を使うことで議事録作成の自動化ができます。
一方NottaはAI文字起こしツールなので、Web会議の議事録や学校の講義などさまざまなシーンで活用できます。外国語音声をそのまま書き起こしたり、書き起こした言語を翻訳したりすることもできますので、海外メンバーとの業務も心配いりません。
最後にGoogleドキュメントは、文書作成ソフトとして知られていますが、音声入力という文字起こし機能がついていますので、議事録作成に役立ちます。
Teams・Notta・Googleドキュメントを文字起こしの機能で比較
| Teams | Notta | Googleドキュメント | |
|---|---|---|---|
| 多言語対応 | 82種類対応 | 58言語対応 | × |
| データ共有 | ダウンロード | ダウンロードリンク発行 | ダウンロードリンク発行 |
| 出力形式 | DOCX VTT | MP3 DOCX TXT SRT XLSX | DOCS ODT RTF TXT ZIP EPUB |
| 翻訳機能 | ◯ | ◯ | × |
| 話者識別機能 | ◯ | ◯ | × |
| 汎用性 | ◯ | ◎ | ◯ |
| ログイン | Microsoftアカウント | Nottaアカウント Microsoftアカウント Googleアカウント Appleアカウント | Googleアカウント |
多言度対応やデータ共有機能に関しては、NottaとGoogleドキュメントがダウンロードだけでなくリンク発行にも対応しています。リンクをクリックするだけで簡単に議事録にアクセスできますし、リンクを誰に送るかで情報の公開範囲をコントロールすることも可能です。
TemasとNottaは翻訳機能や話者識別機能にも対応しています。Googleドキュメントの場合は、聞こえてきた音声をそのまま書き起こすだけなので、精度という点で比べるとTemasとNottaに軍配が上がるといえるでしょう。
Teams・Notta・Googleドキュメントを料金で比較
| Teams | Notta | Googleドキュメント | |
|---|---|---|---|
| 無料使用 | ◯ | ◯ | ◯ |
| 有料プラン | Microsoft Teams Essentials : 430円/ユーザー/月 Microsoft 365 Business Basic : 650円/ユーザー/月 Microsoft 365 Business Standard : 1360円/ユーザー/月 | プレミアム会員 : 1,185円/ユーザー/月 ビジネスプラン :2,508円/1ユーザー/月 | ー |
| 支払方法 | クレジットカード | クレジットカード アプリ決済 | ー |
Teams・Notta・Googleドキュメントともに、無料で利用できます。ただしTeamsとNottaの場合は有料プランにアップグレードすることで、書き起こし時間を延ばしたりさらに便利な機能を使ったりすることが可能です。
Teams会議における議事録作成に関するQ&A
Teams会議で議事録を自動的に作成する方法はありますか?
あります。しかし、無料版には搭載されていないため、Teams会議の議事録を作成したい場合は、以下の方法を検討しましょう。
Teams会議のトランスクリプション機能を使用して文字起こしをする方法
Microsoft 365に加入し、Copilotを使用する方法
AI議事録作成ツールを使用する方法
Teams会議の議事録を共有する方法は?
Teams会議の議事録を共有するには、主に以下の3つの方法があります。
会議チャットに投稿する
議事録は、会議チャットに参加している全員に表示されます
OneNoteノートブックに保存する
共有するには、OneNoteを使用してノートブックを共有するか、ノートブックへのリンクを共有します
Teamsファイルに保存する
議事録をTeamsファイルに保存して、チームメンバーと共有できます。選択したチームまたはチャネルのすべてのメンバーに表示されます
Teams会議の議事録を効率的に作成するためのツールやアドオンはありますか?
Teams会議の議事録作成を効率化したい場合は、以下のツールやアドオンを活用するとよいでしょう。
| マイクロソフト純正ツール・アドオン | 外部ツール |
|---|---|
| Microsoft Teams 標準機能(ライブ文字起こしや会議録音、AI議事録などが可能) Microsoft 365 連携ツール(Copilot:AI秘書ツール 話者の割り当てや、感情分析、アクションアイテムの抽出などが可能) | Notta スマート書記 toruno Noteable Otter.ai Evernote Rimo Voice |
まとめ:Teamsのトランスクリプション機能を活用して議事録作成の効率化を図ろう!
Teams会議で議事録を自動作成できる機能「トランスクリプション機能」の紹介と使い方を解説しました。また、後半ではTeams会議に限らず様々なシーンで使える自動文字起こしツールも紹介。
働くシーンは人それぞれですので、それぞれのツールを使うイメージを想像しながら自分に合ったツールや使い方を見つけてみてください。
意外と時間が取られる議事録作成を効率化して、時間を有効に使いましょう!

Teams会議の議事録はNottaにお任せ!手作業で面倒な文字入力は不要!
Nottaが選ばれる理由は?
①簡単かつ迅速。最大5時間の音声を数分で文字に変換できます。
②高音質な音声の書き起こし精度は98.86%に達しています。
③国内唯一のZoom/Google Meet/Teams連携で、 社内会議、オンライン授業を文字起こしできます。