
【2025版】パソコンで文字起こし!Nottaの使い方を画像付きで解説!
業界トップの精度&AI要約で文字起こし作業の新しい次元へ
近年、多くの企業がリモート出勤やWeb会議を推進し、数年前と比べて働き方が大きく変わりました。
また、大学ではオンラインで授業を行うことも珍しくはありません。移動時間がなくなり、プライベートな時間を確保できるため、非常に便利ですよね。
しかし、一方で
「会議や講義で内容を聞き取れなかった」
「議事録やレポートの作成時間を短縮したい」
とお悩みの方もいるかと思います。
本記事では、そんなお悩みをお持ちの方に向けて、自動文字起こしツール「Notta」のパソコンでの使い方について詳しく解説していきます。
Nottaとは?
Nottaとは、あらゆる音声をテキスト化できる自動文字起こしツールです。
操作方法や見た目がシンプルなため、導入した日から戸惑うことなく利用できます。
また、長時間の会議や講義の音声を数分で文字起こしできるため、資料作成にかかる時間を大幅に削減可能です。
音声作業の効率化に興味のある方は、せひ本記事を参考にして使いこなしてみてください。
パソコンでNottaを利用する方法
まずは、パソコンでNottaを起動する方法を解説していきます。
利用する前に確認しておくこと
Nottaは、以下の3つのブラウザでの利用が推奨されています。
Google Chrome
Microsoft Edge
Safari
また、音声の入力と同時に文字起こしができる、リアルタイム文字起こし機能を利用するにはマイクが必須です。
お使いのパソコンにマイクが搭載されているか、もしくは外付けマイクがあるかどうかを事前に確認しておきましょう。
Notta公式サイトで新規登録・ログイン
まず、Notta公式ホームページに移動して「ログイン」や「新規登録」をクリックします。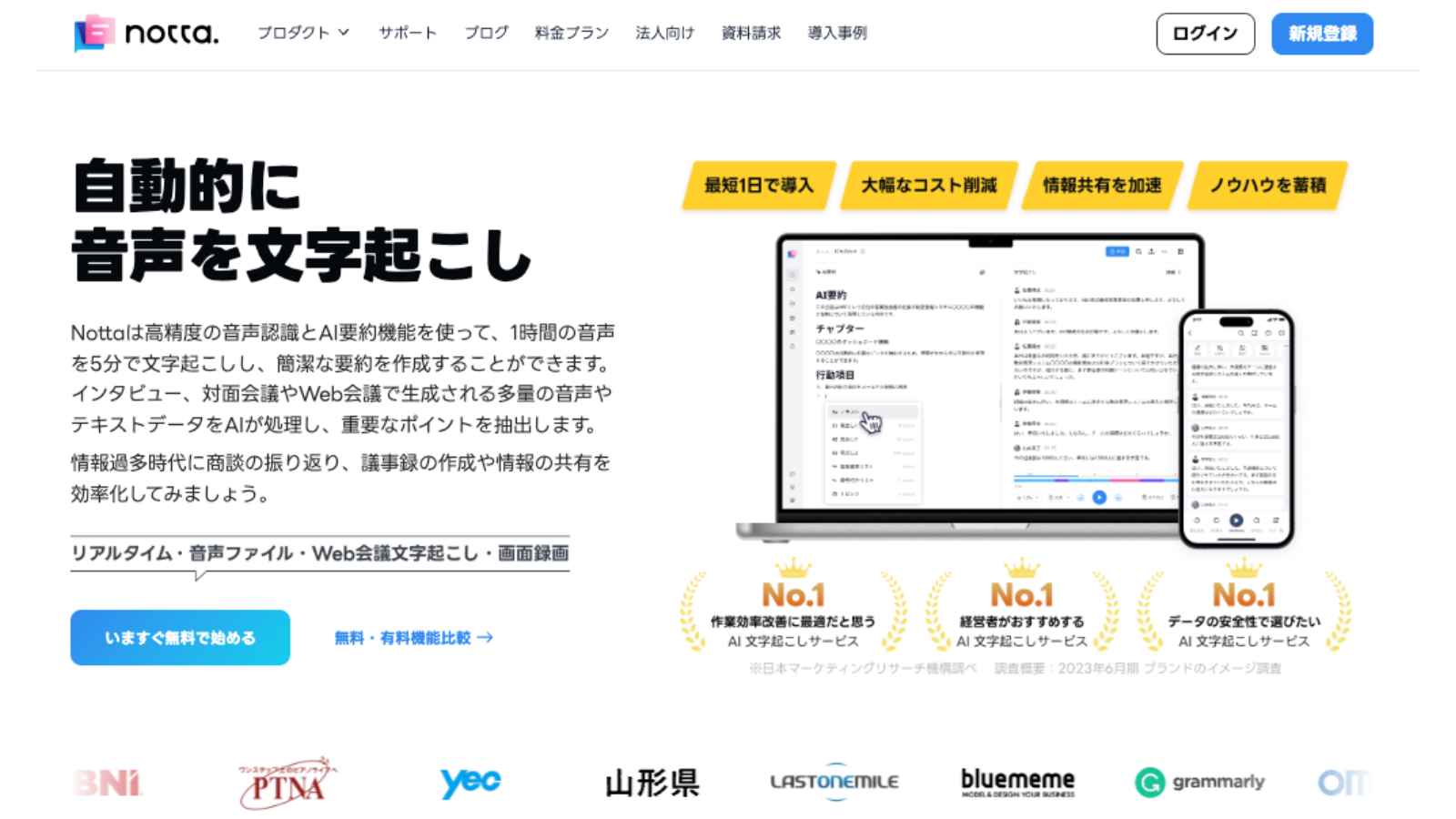
新規登録時には、以下の4つの方法で登録可能です。
Googleアカウントで新規登録
Microsoftアカウントで新規登録
Appleアカウントで新規登録
お使いのメールアドレスから新規登録
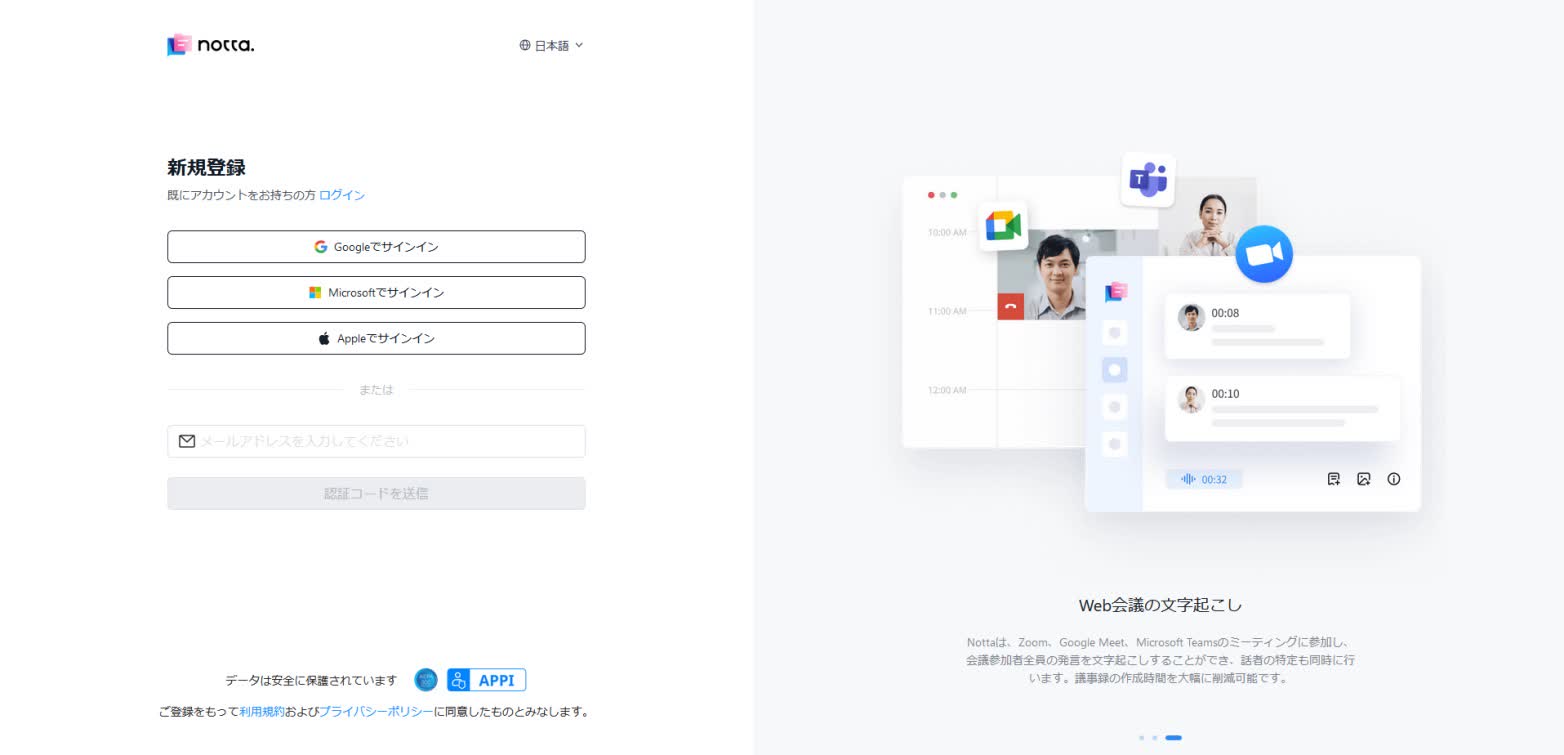
アカウント作成後は、公式ホームページの「ログイン」をクリックしてログイン可能です。
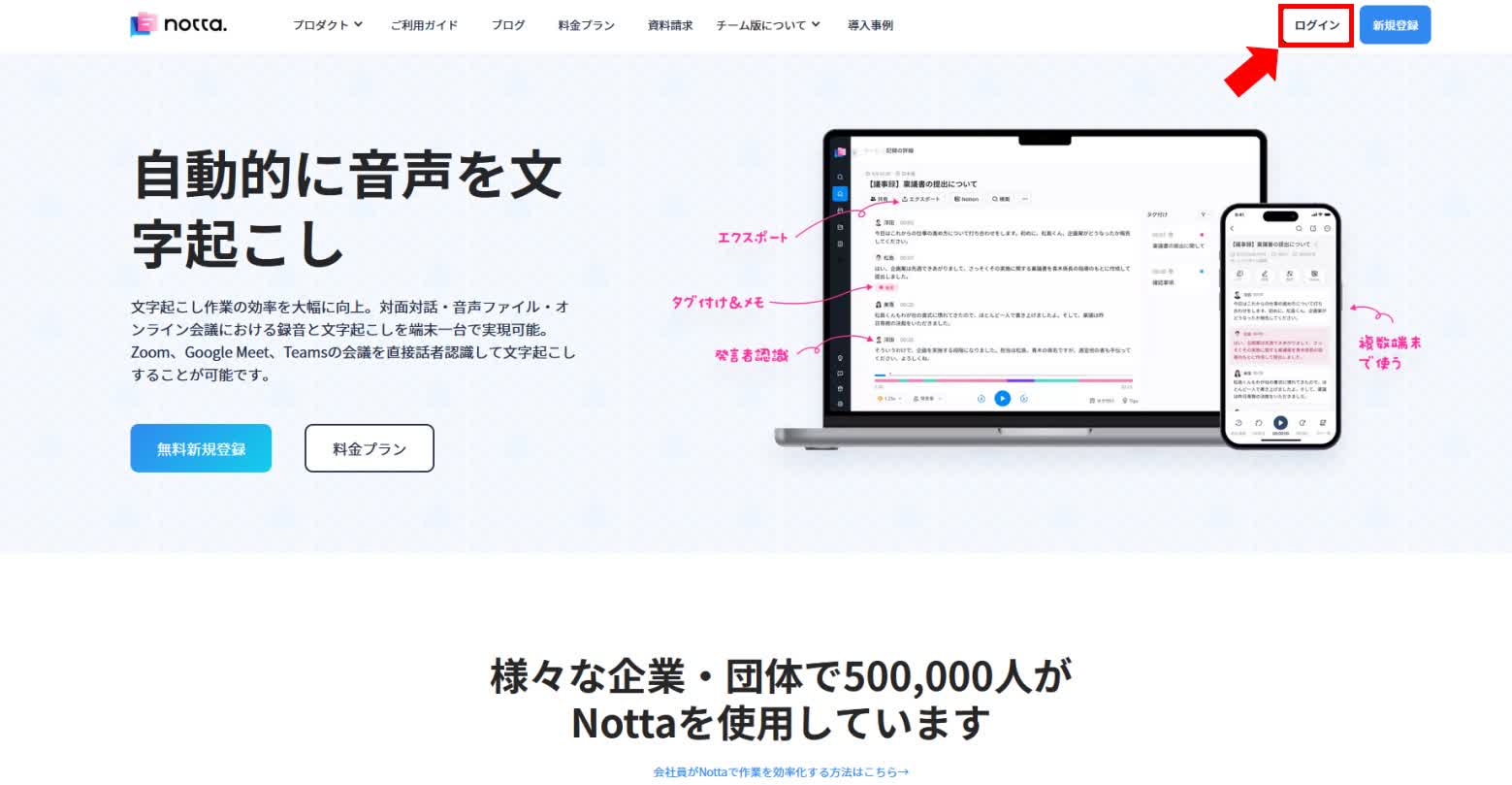
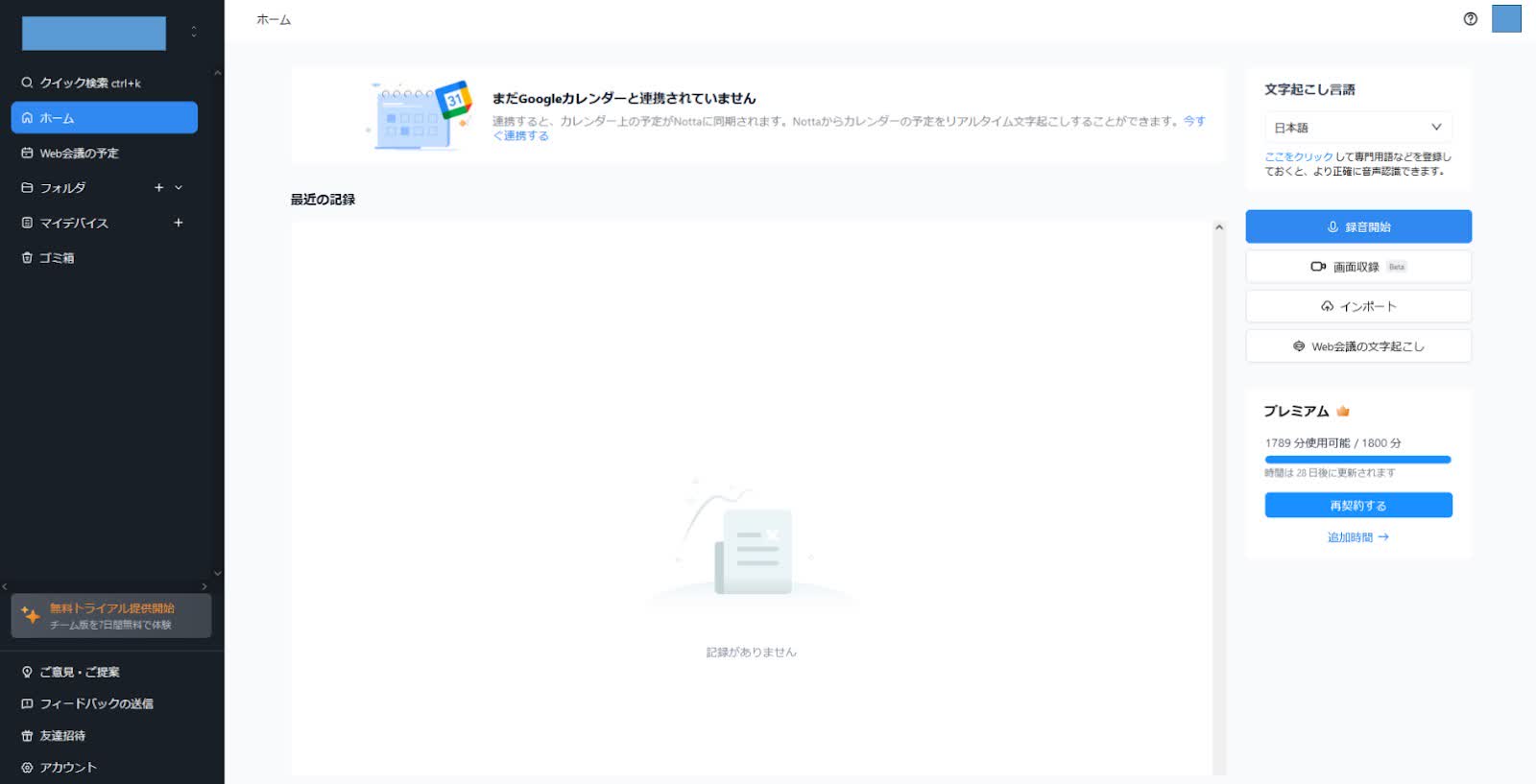
Notta Web版の使い方
ここからは、NottaWeb版の機能や使い方について詳しく解説していきます。
発話言語の設定
Nottaは日本語や英語をはじめとした58もの言語に対応していますが、文字起こしする際には、あらかじめ発話言語を設定しておく必要があります。
発話言語は、ログイン後のホーム画面で設定可能です。
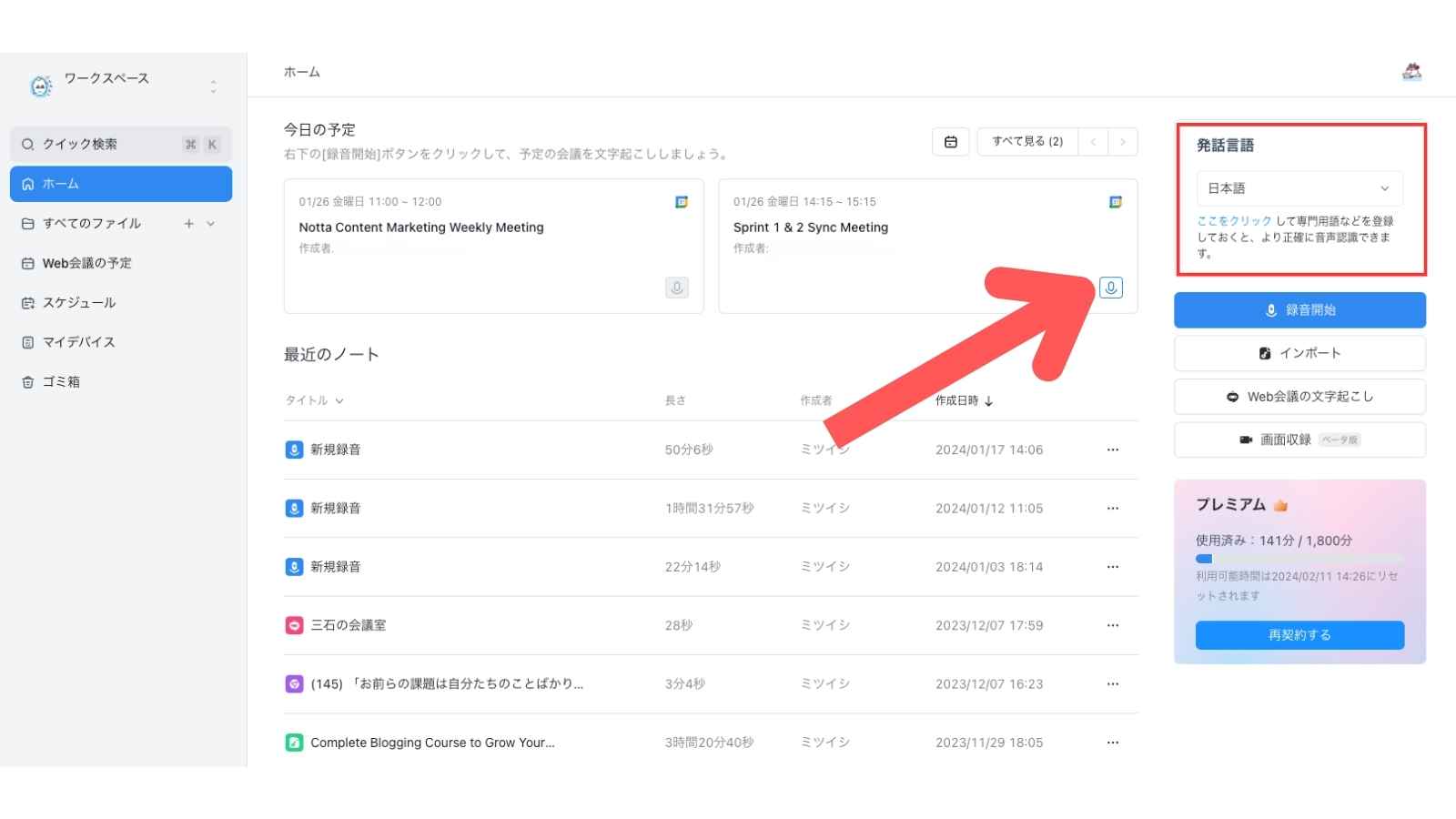
文字起こし方法
Nottaを利用して文字起こしする方法は「リアルタイム文字起こし」「音声ファイルの文字起こし」「Web会議の文字起こし」の3種類があります。
・リアルタイム文字起こし
音声の入力と同時に文字起こしする方法です。
会議を聞きながら、資料をまとめたいといった方におすすめです。
利用手順は以下の通りです。
①ホーム画面で「録音開始」ボタンをクリックします。
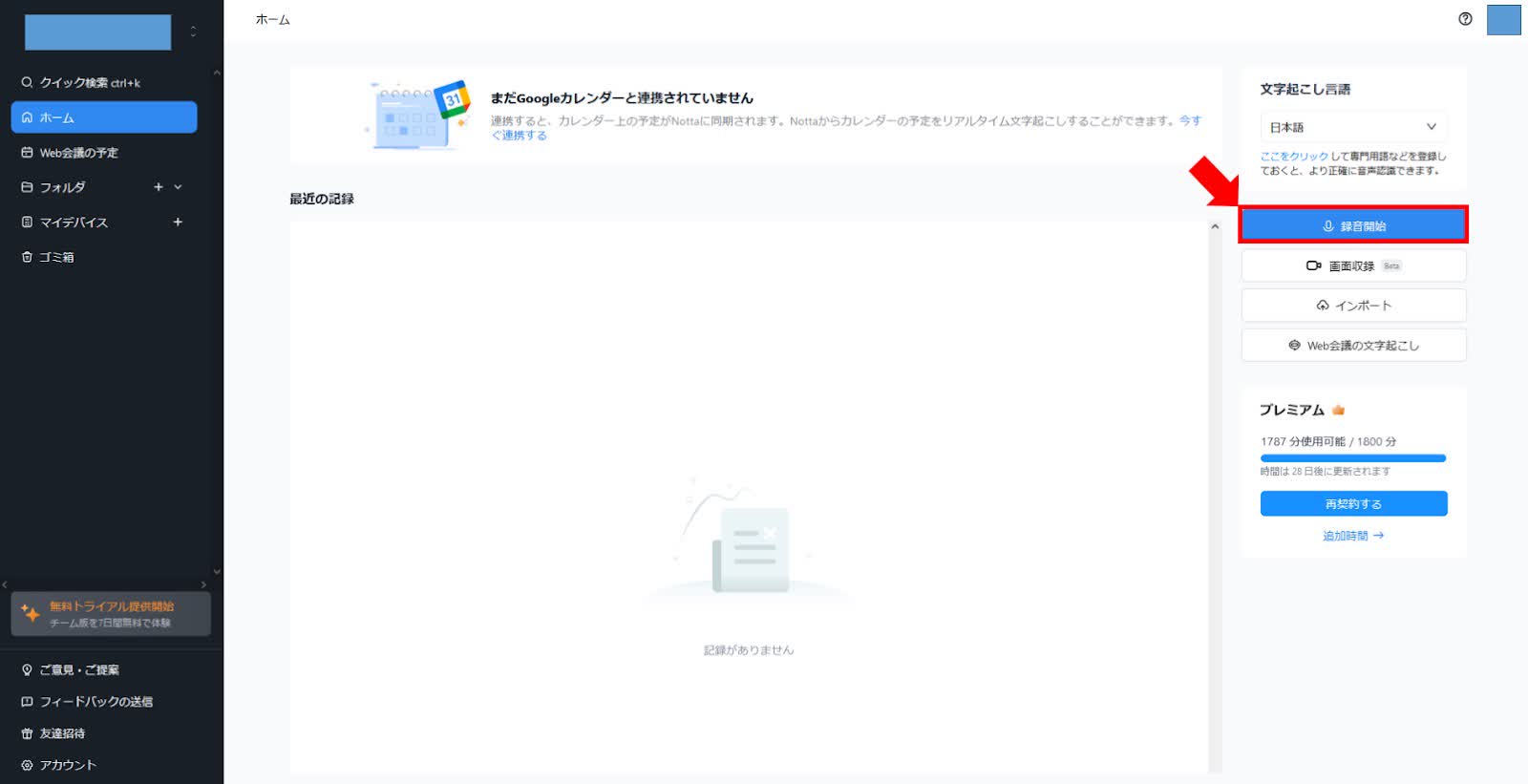
②自動文字起こしが開始されます。「停止」ボタンをクリックすることで文字起こしが終了できます。
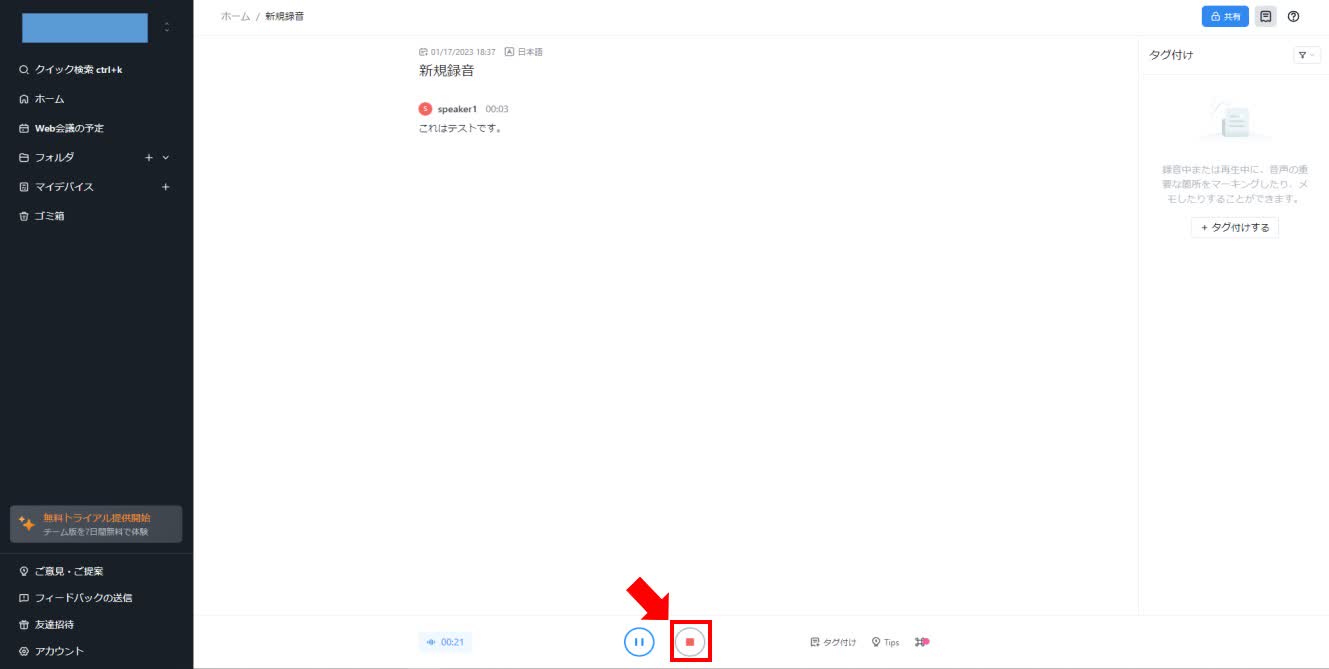
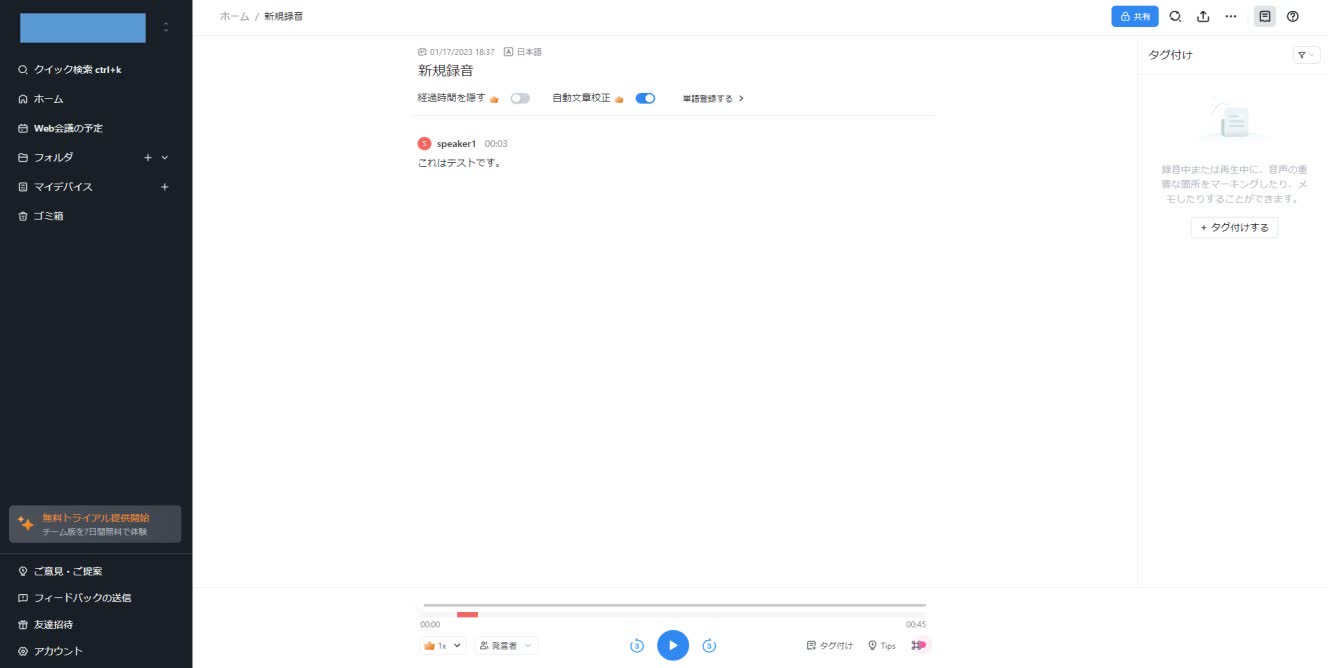
③録音音声、及び文字起こしデータはホーム画面から確認可能です。
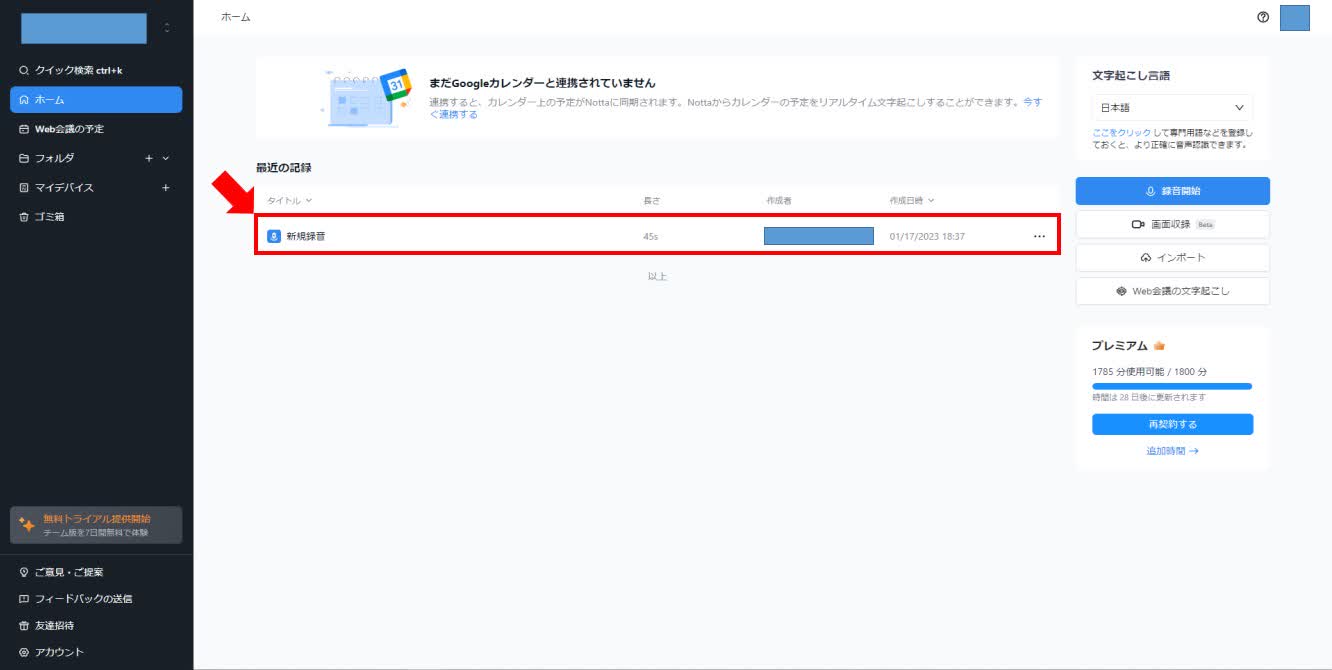
・音声ファイルの文字起こし
音声ファイルを用意して文字起こしする方法です。
会議で意見を聞いたり発言することに集中して、あとでしっかり資料をまとめたい方におすすめです。
利用手順は以下の通りです。
①ホーム画面から「インポート」ボタンをクリックします。
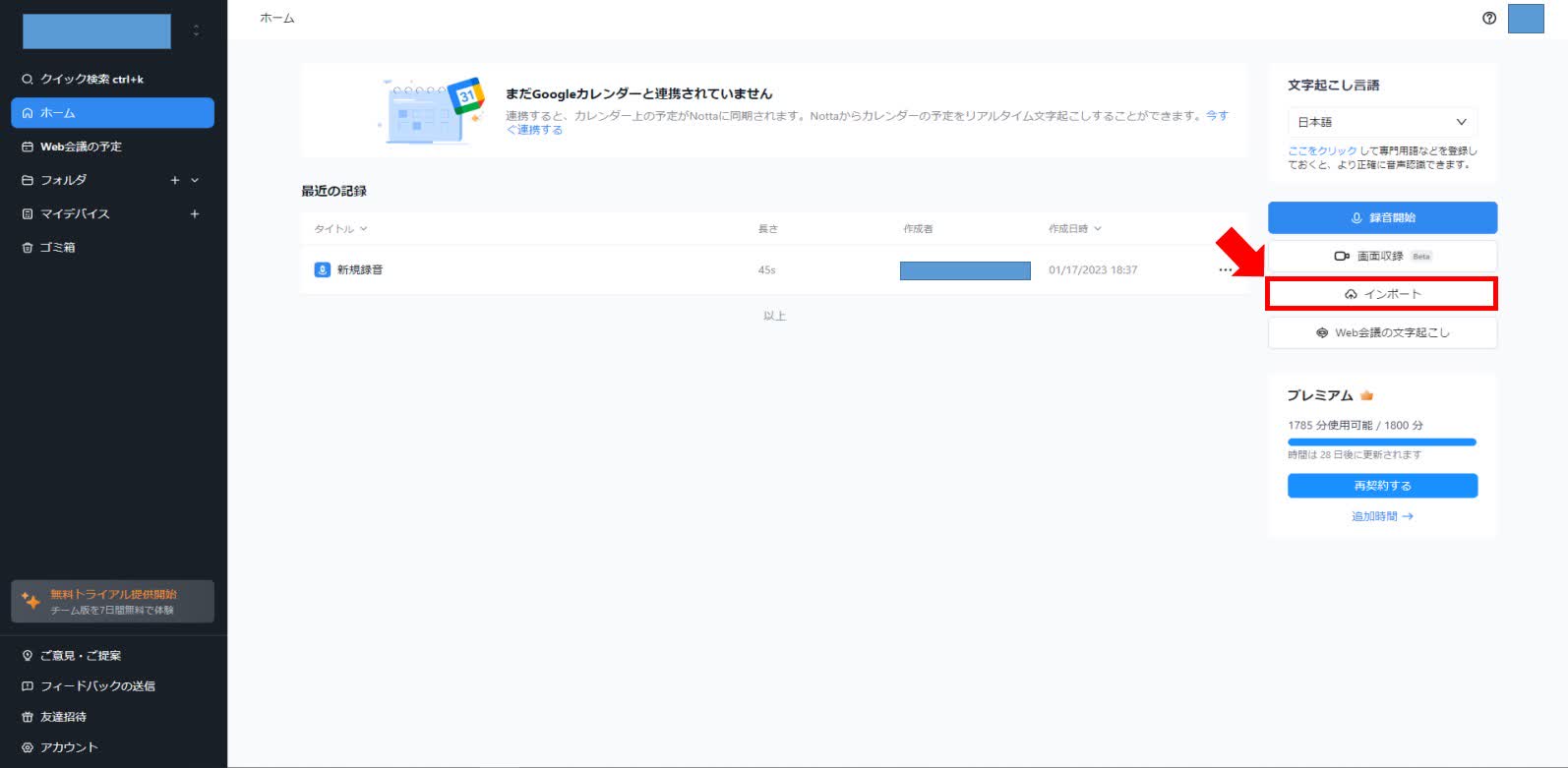
②作成した音声ファイルをドラッグ&ドロップします。
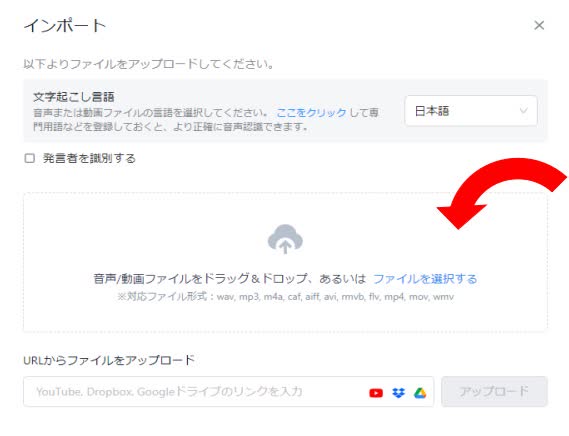
③文字起こしデータはホーム画面から確認可能です。
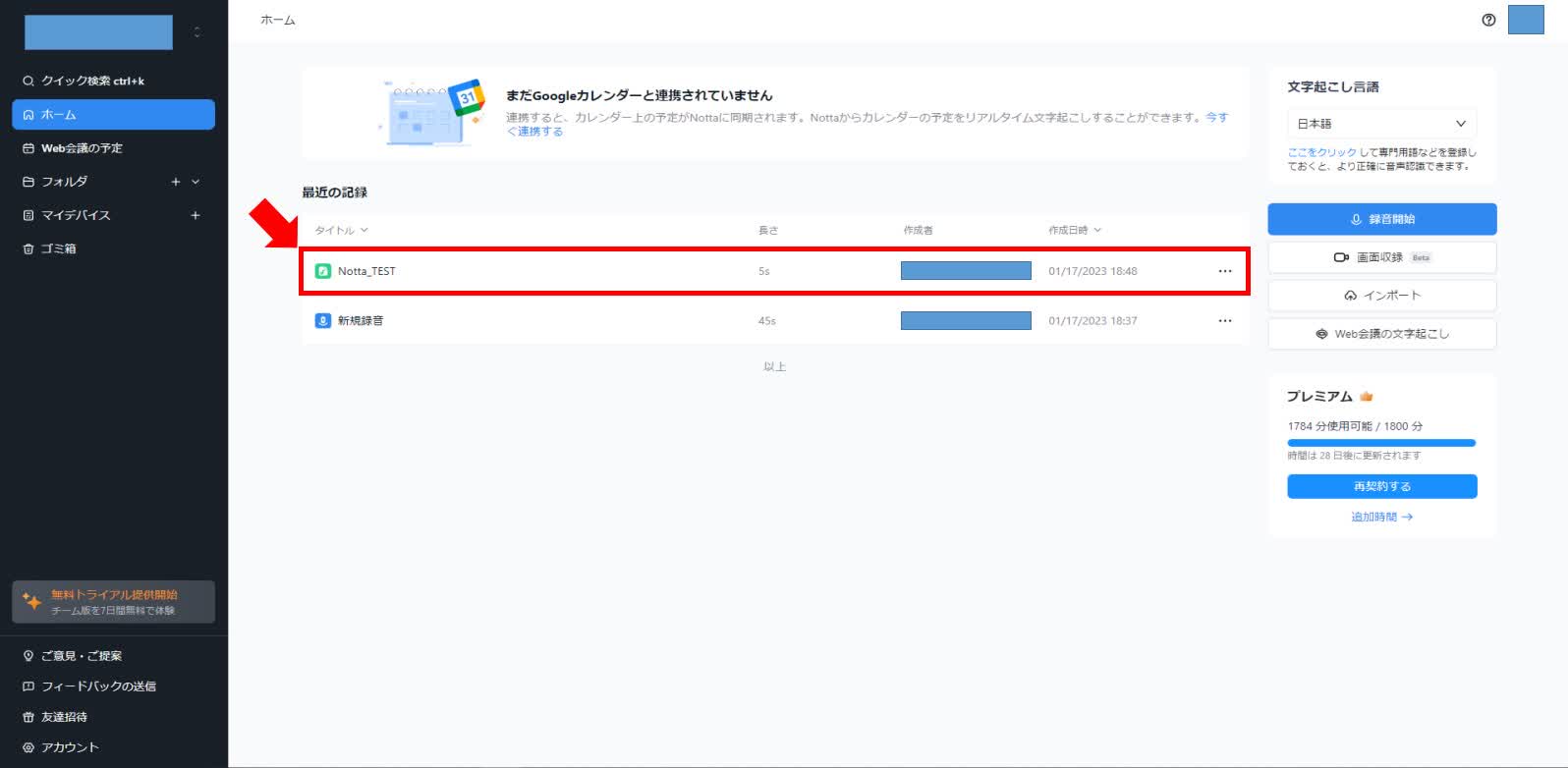
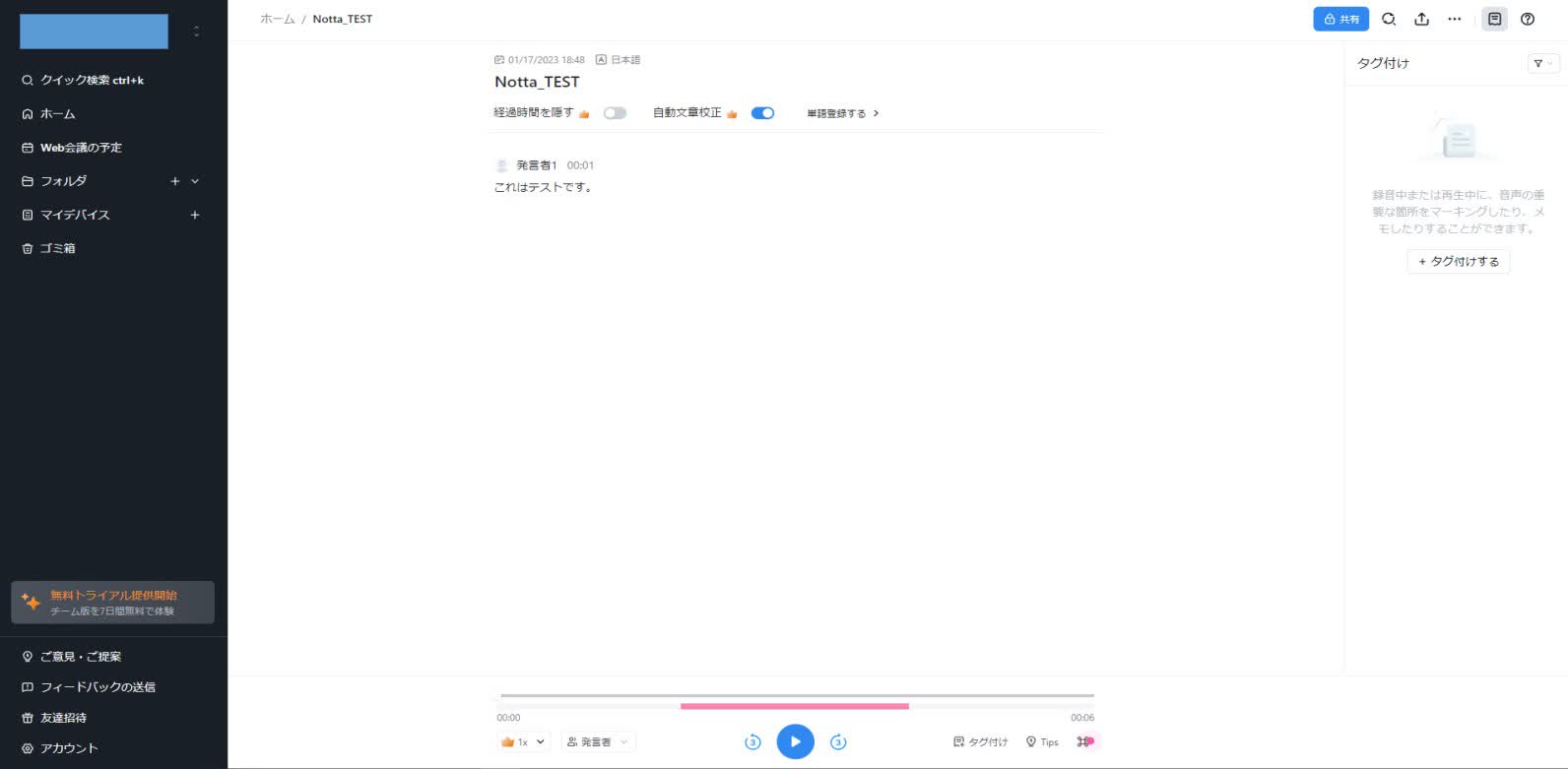
・Web会議の文字起こし
画面の録画を行いながら文字起こしする方法です。
誰がどのような雰囲気で発言したのかをデータとして記録したい方におすすめです。
利用手順は以下の通りです。
①ホーム画面から「画面収録」ボタンをクリックします。
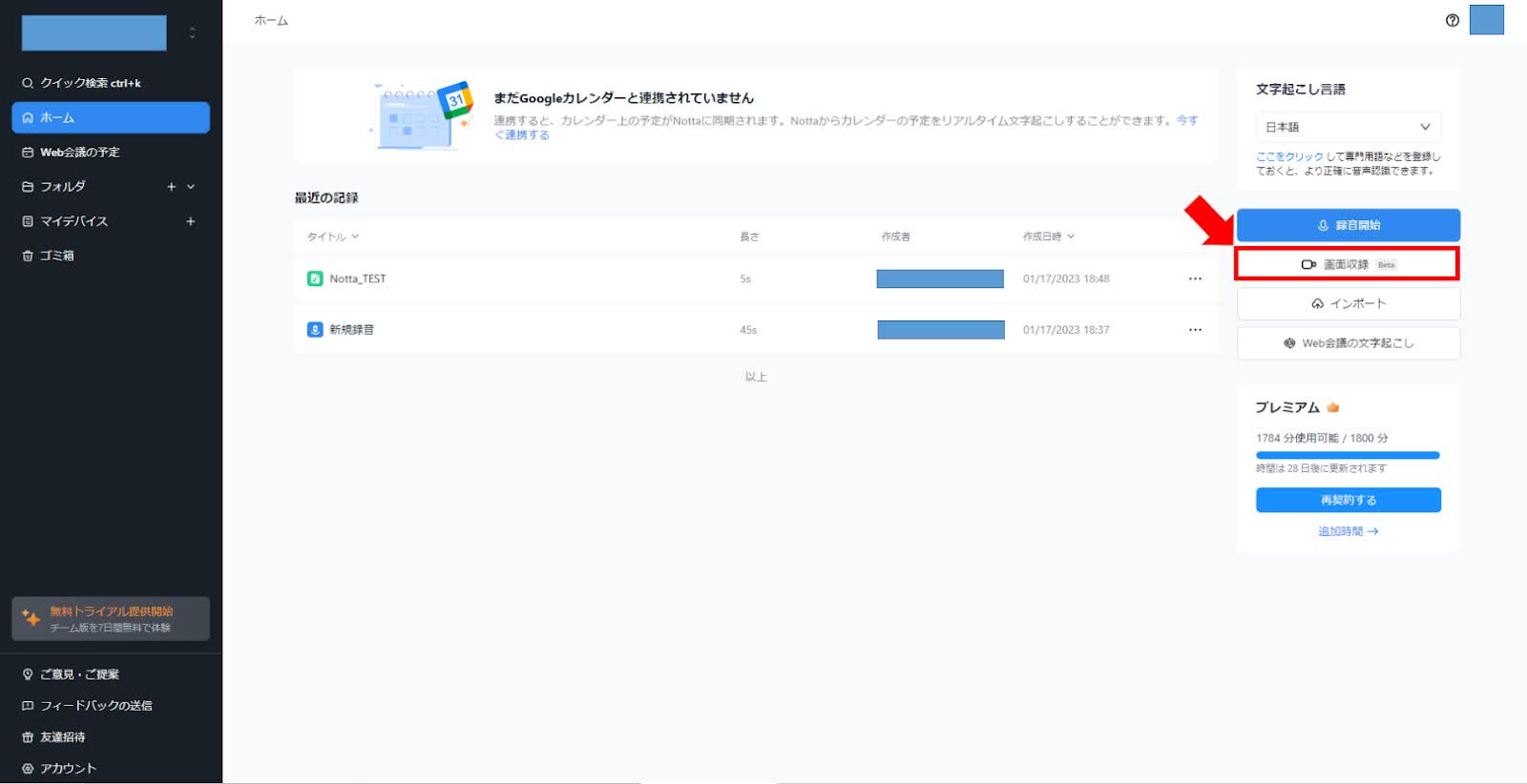
②収録範囲を選択し「収録を開始」ボタンをクリックします。
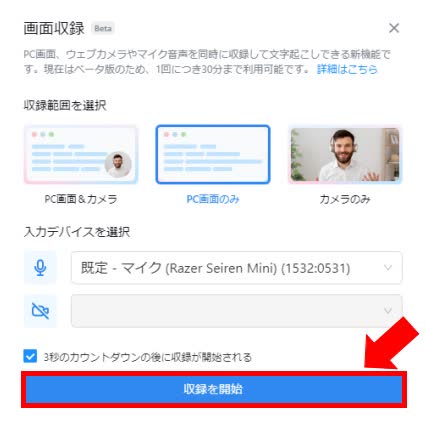
③録画が完了したら「停止」ボタンをクリックします。あとは待つだけで文字起こしが完了します。
※録画中は録画している対象の画面は通常通りに映りますが、Nottaの画面は以下のようになります。
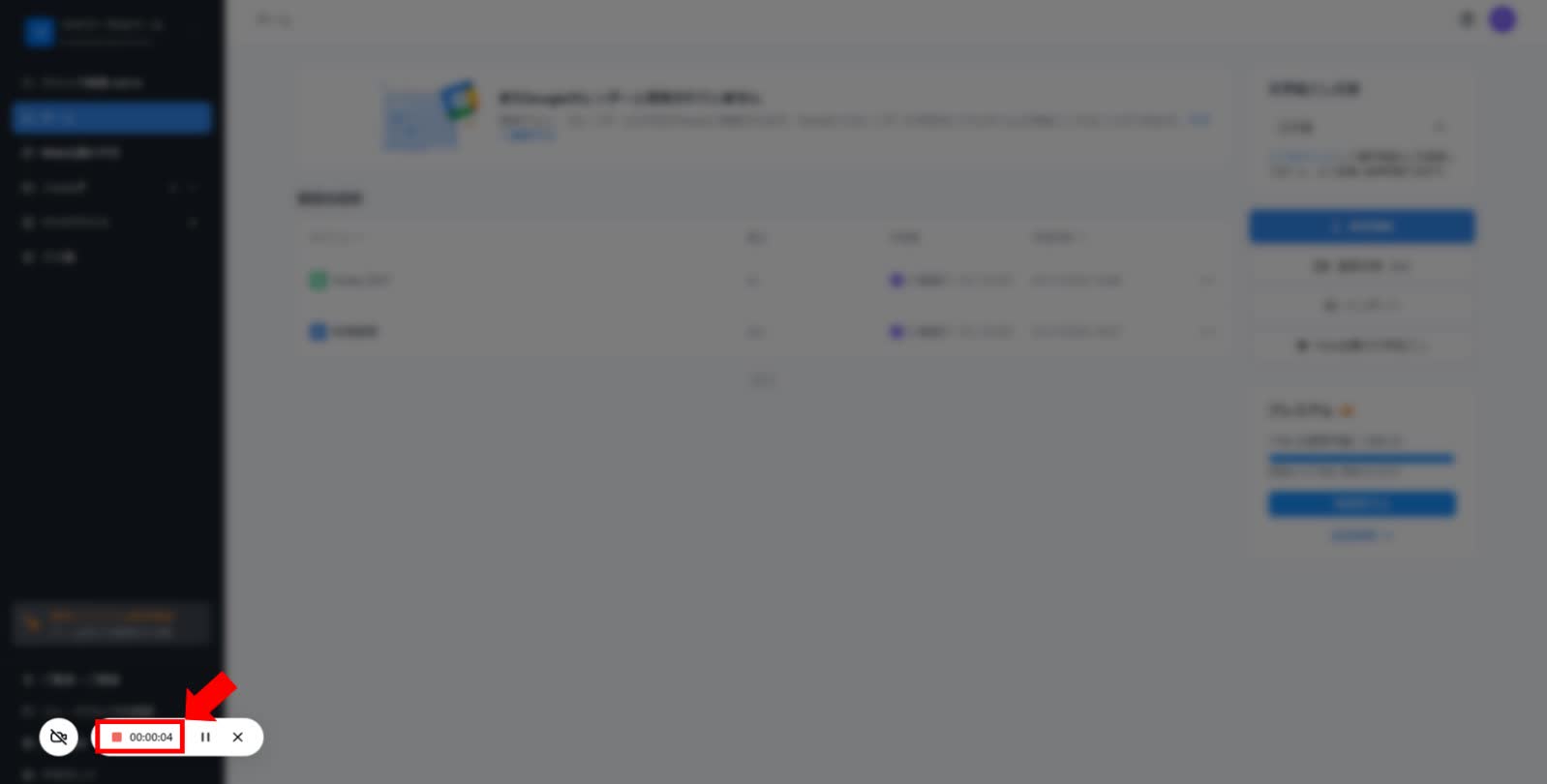
④録画データ、及び文字起こしデータはホーム画面から確認可能です。
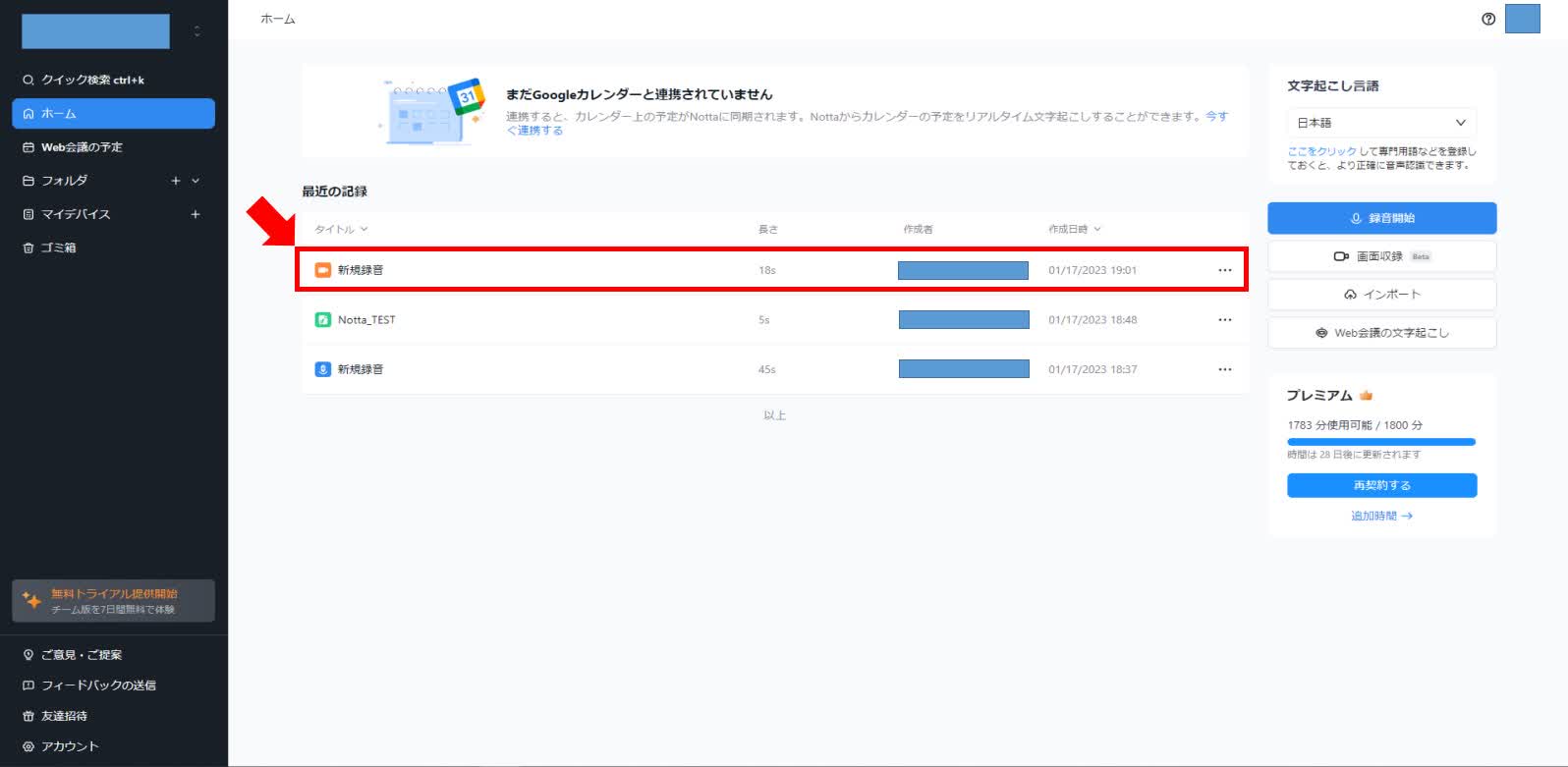
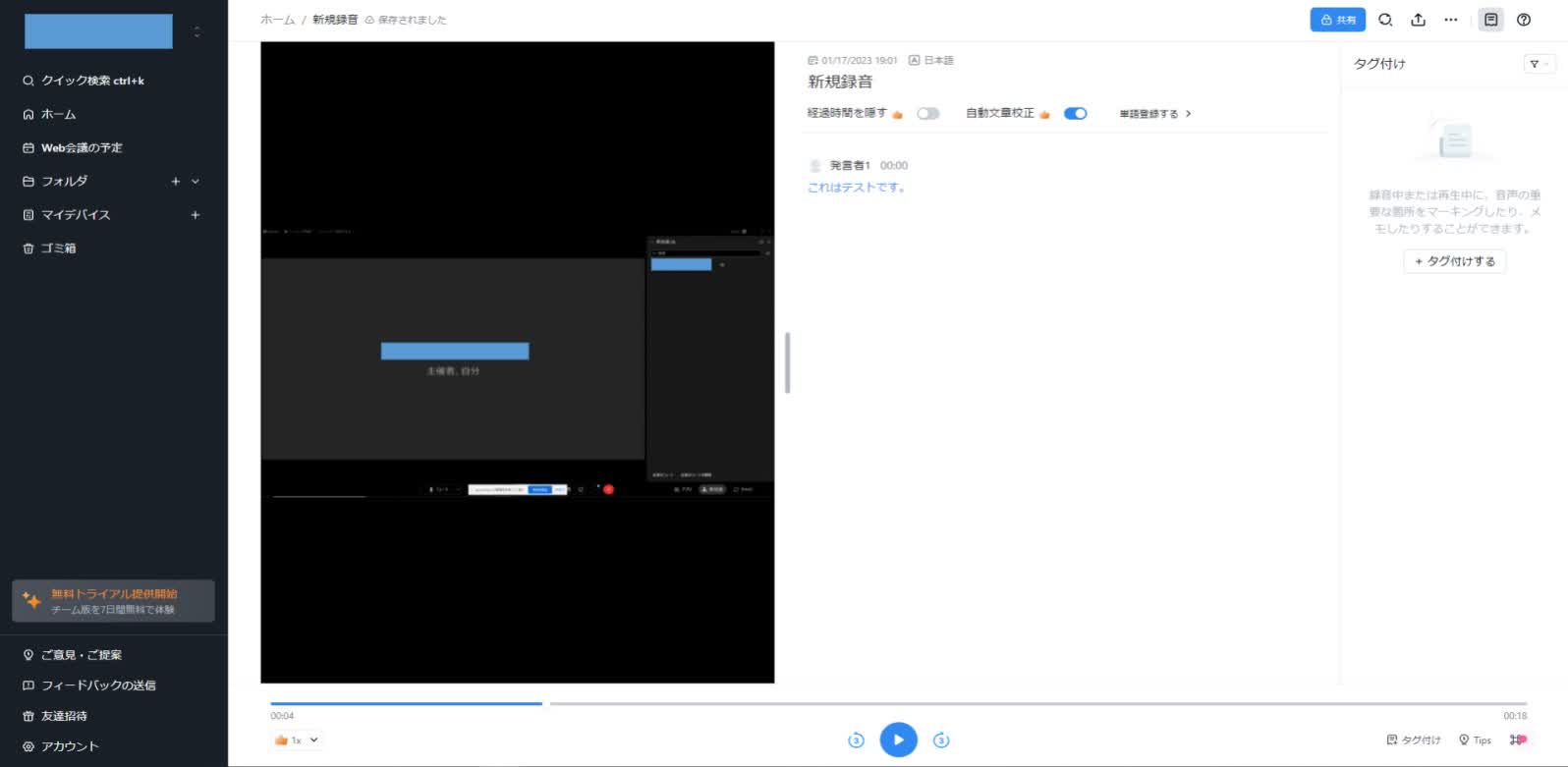
編集
Nottaは文字起こししたデータに対して編集が可能です。
以下で、主な編集機能をご紹介します。
・タグ付け
音声データの指定した箇所に「重要」「ToDo」「課題」のタグをつける事が可能です。
①ホーム画面からタグをつけたいデータを選択します。
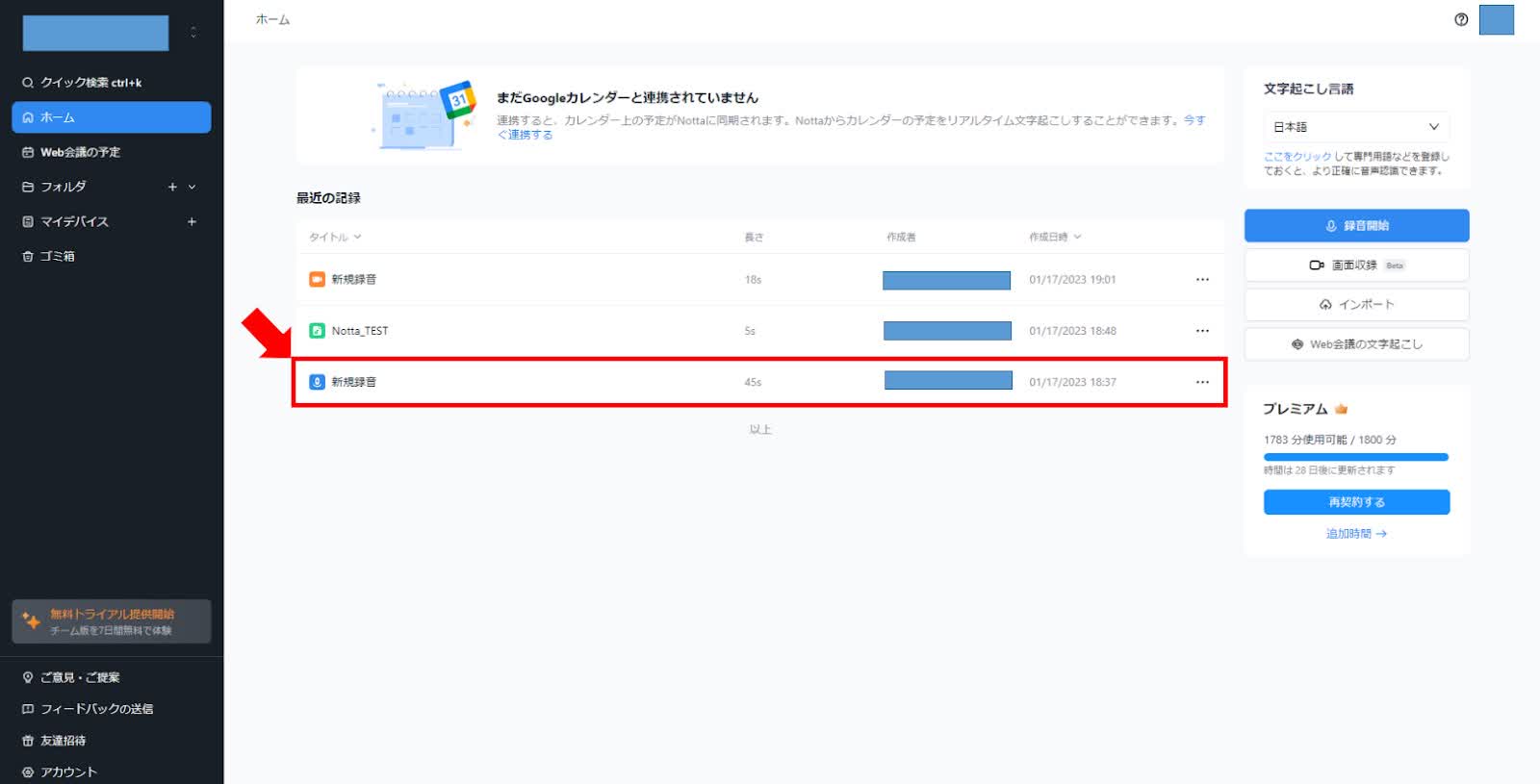
②音声を再生し、タグをつけたい箇所で「タグ付け」ボタンをクリックします。
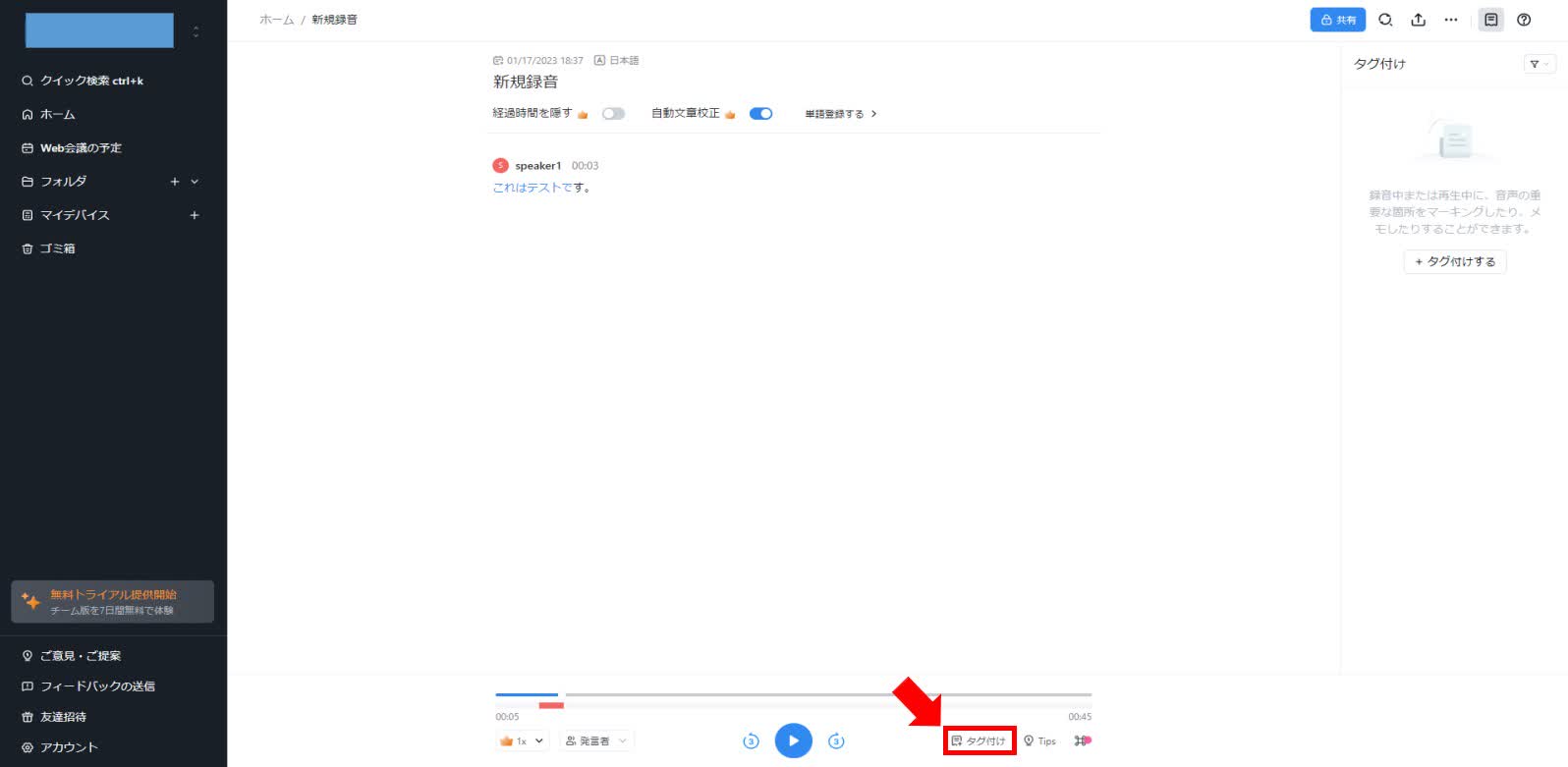
③タグ付けする際には、メモを入力することができます。
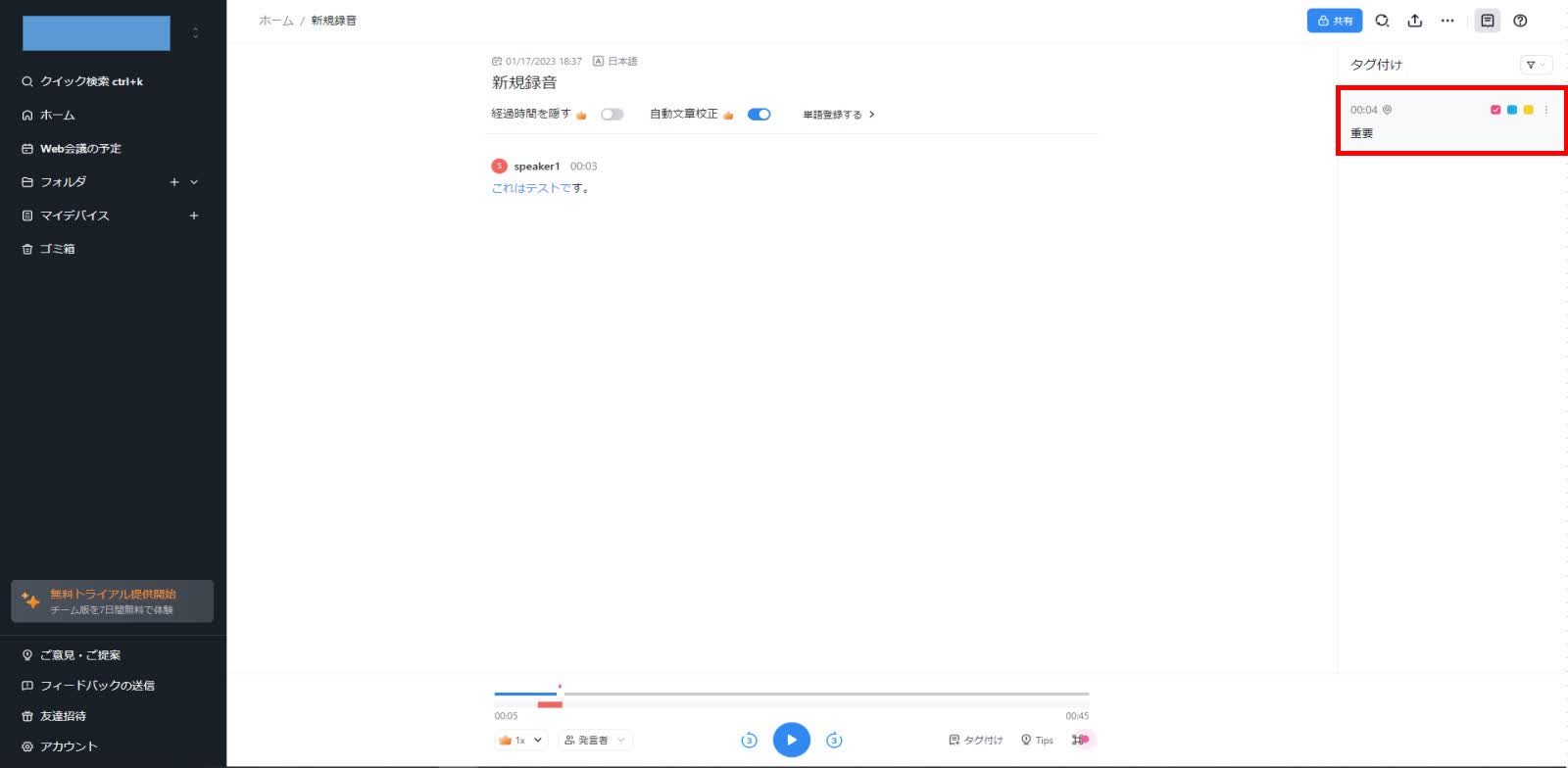
④また、タグには「重要」「ToDo」「課題」の3種類があり、それぞれ赤、青、黄色が対応しています。
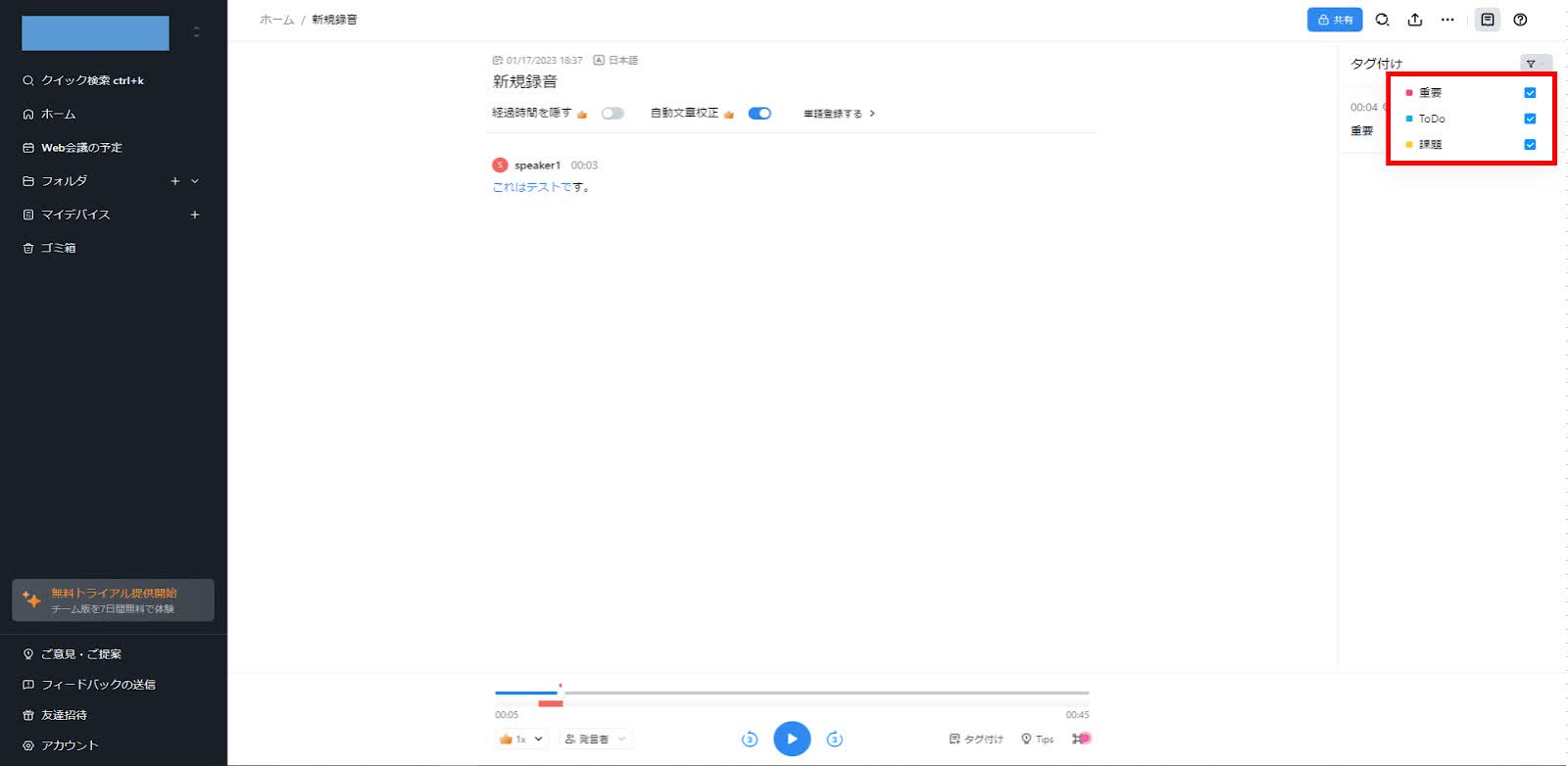
・発言者の名前を変更
Nottaは音声を自動文字起こしした際に、発言者を自動で判別可能です。
発言者の名前は「speaker+番号」で仮置きされた状態となりますが、以下の手順で発言者の名前を変更することができます。
①文字起こしデータ内で発言者の名前の横にある「ペンマーク」ボタンをクリックします。
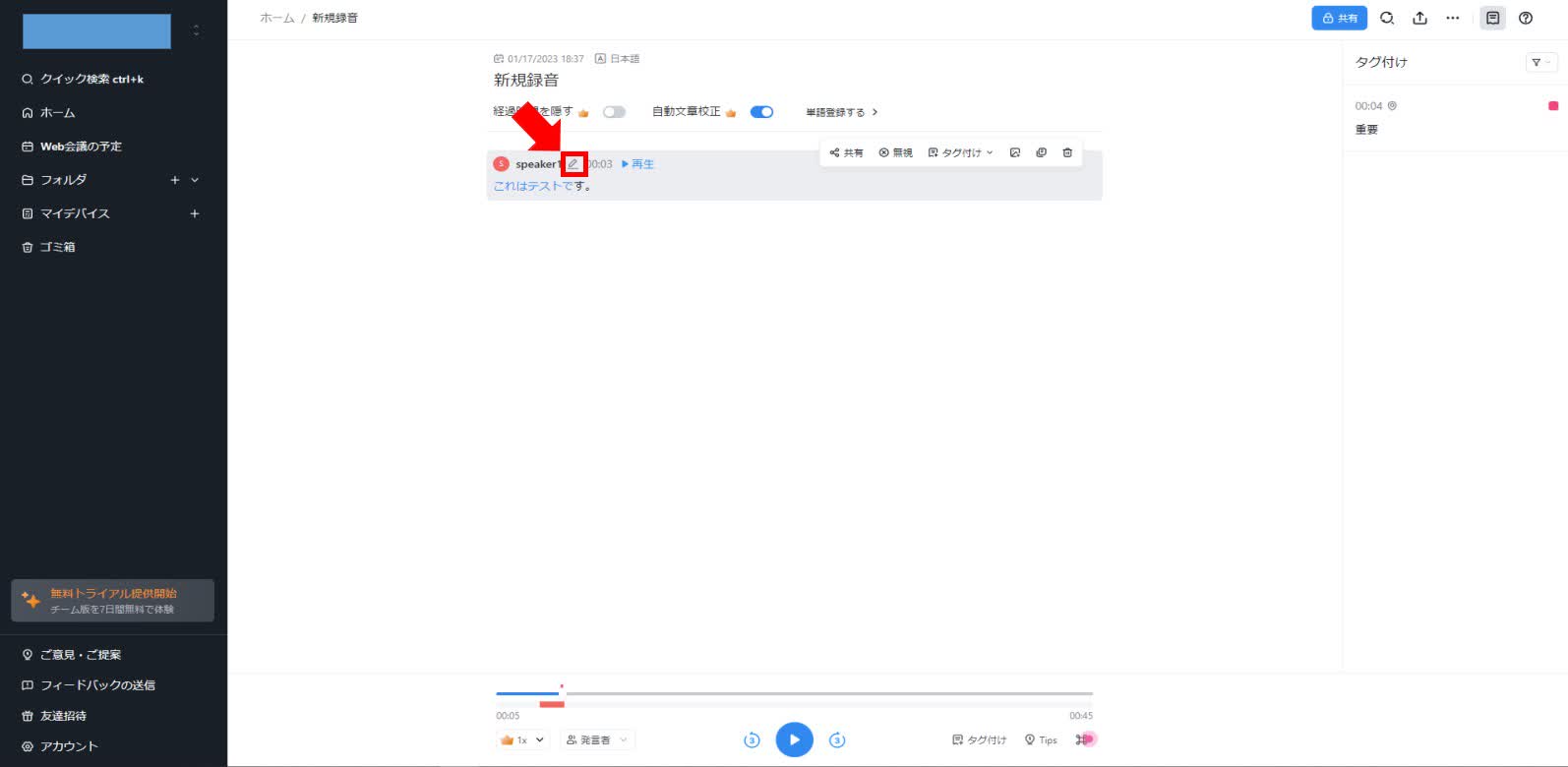
②任意の名前を入力し、「〇〇を発言者として登録します」ボタンをクリックします。
※画像では例として「Notta test」として登録しております。
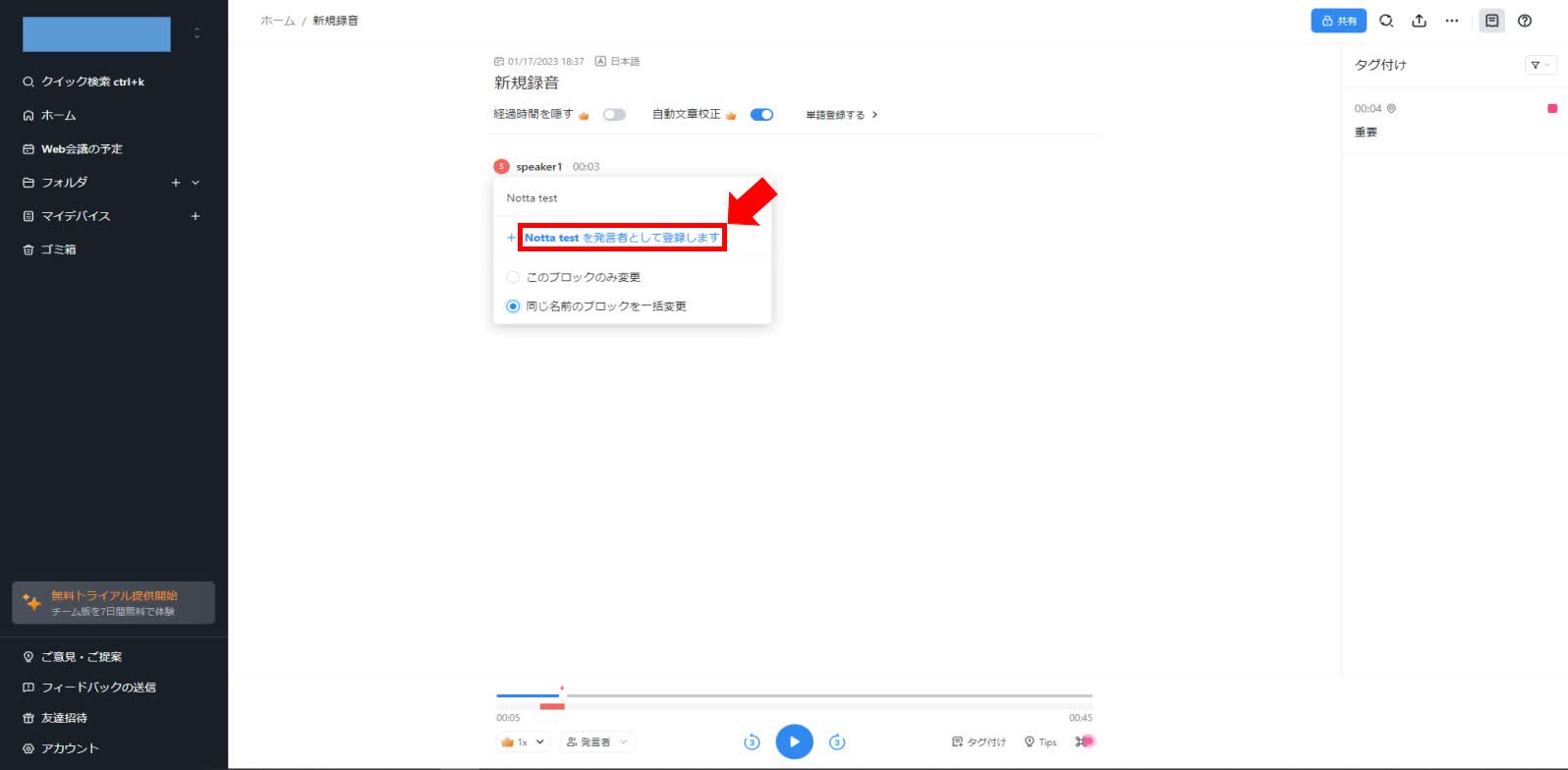
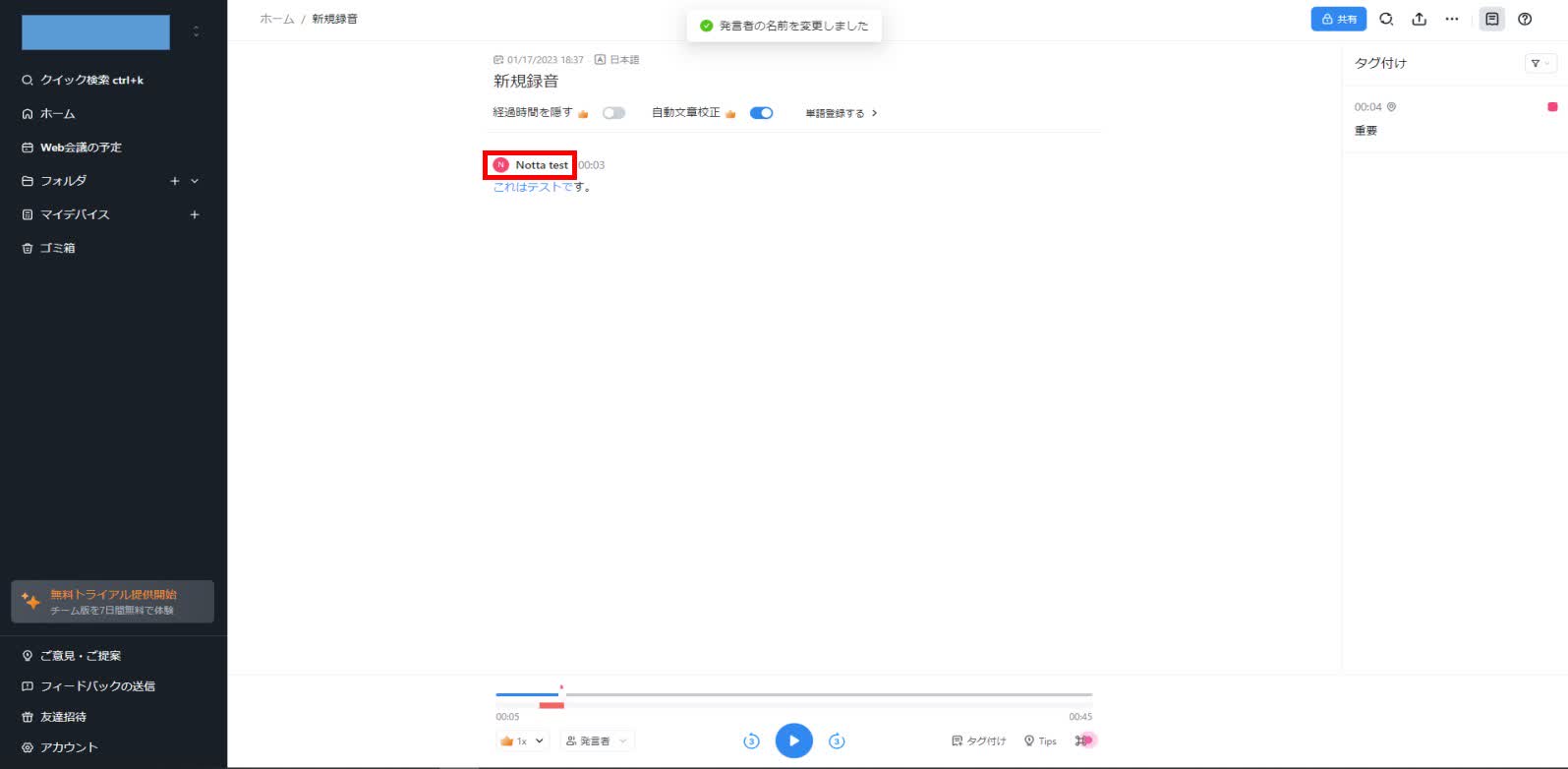
・フォルダ分け
文字起こししたデータはフォルダごとにまとめて、整理整頓することができます。
フォルダ分けの手順は以下の通りです。
①ホーム画面からフォルダの「+」ボタンをクリックします。
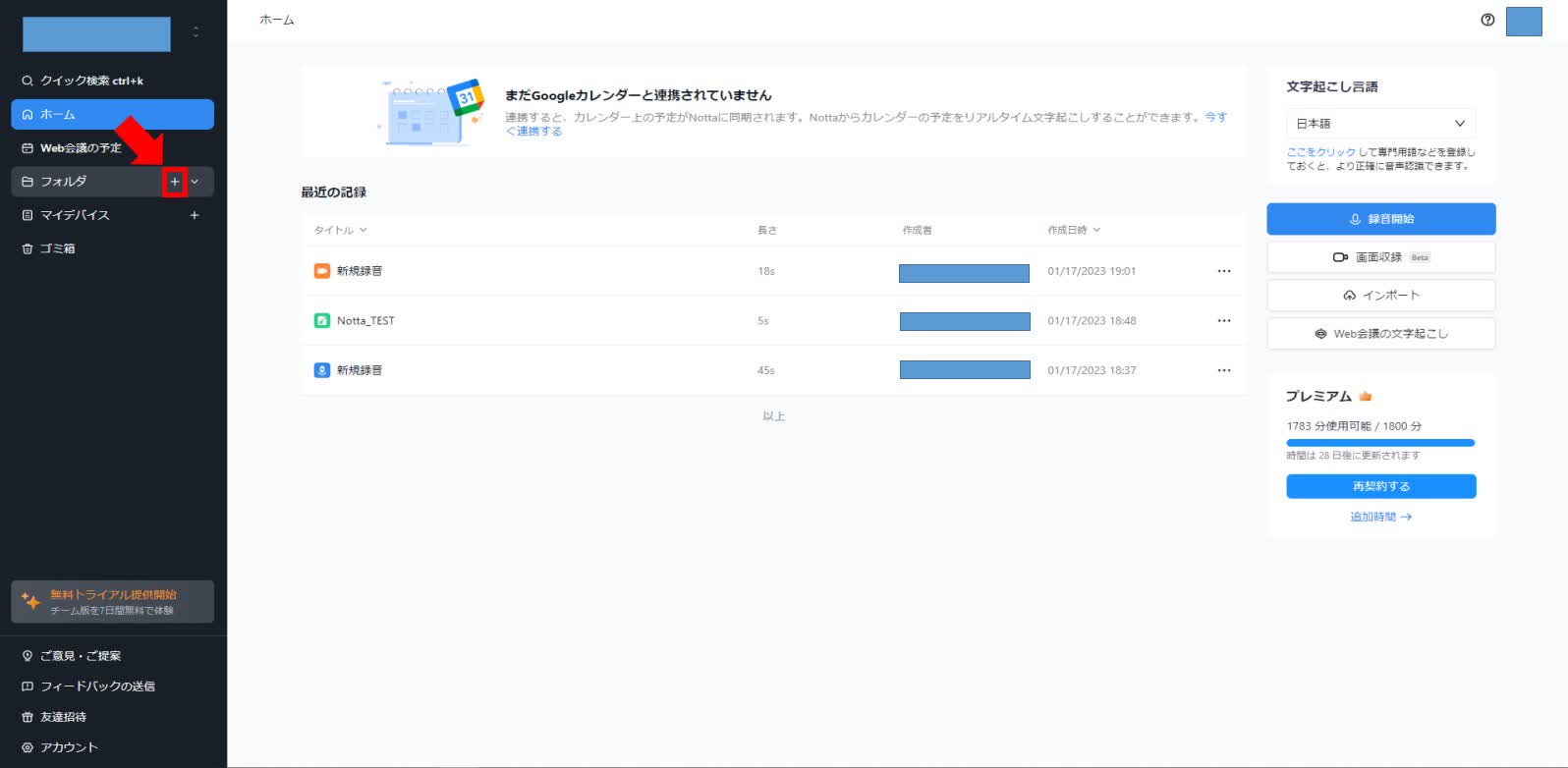
②作成するフォルダ名を入力し、「作成」ボタンをクリックすると、フォルダが作成されます。
※画像では例として「test」として登録しております。
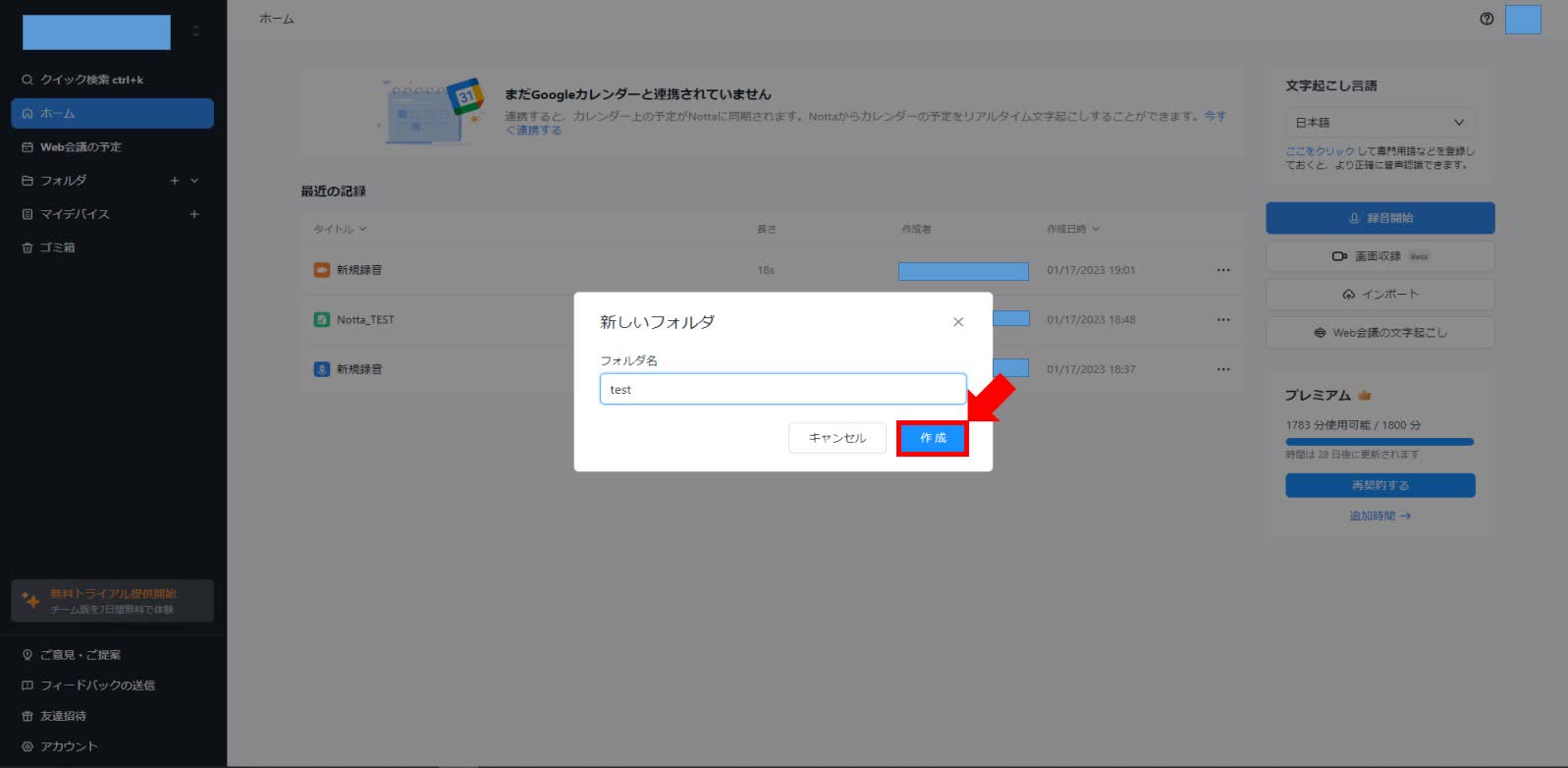
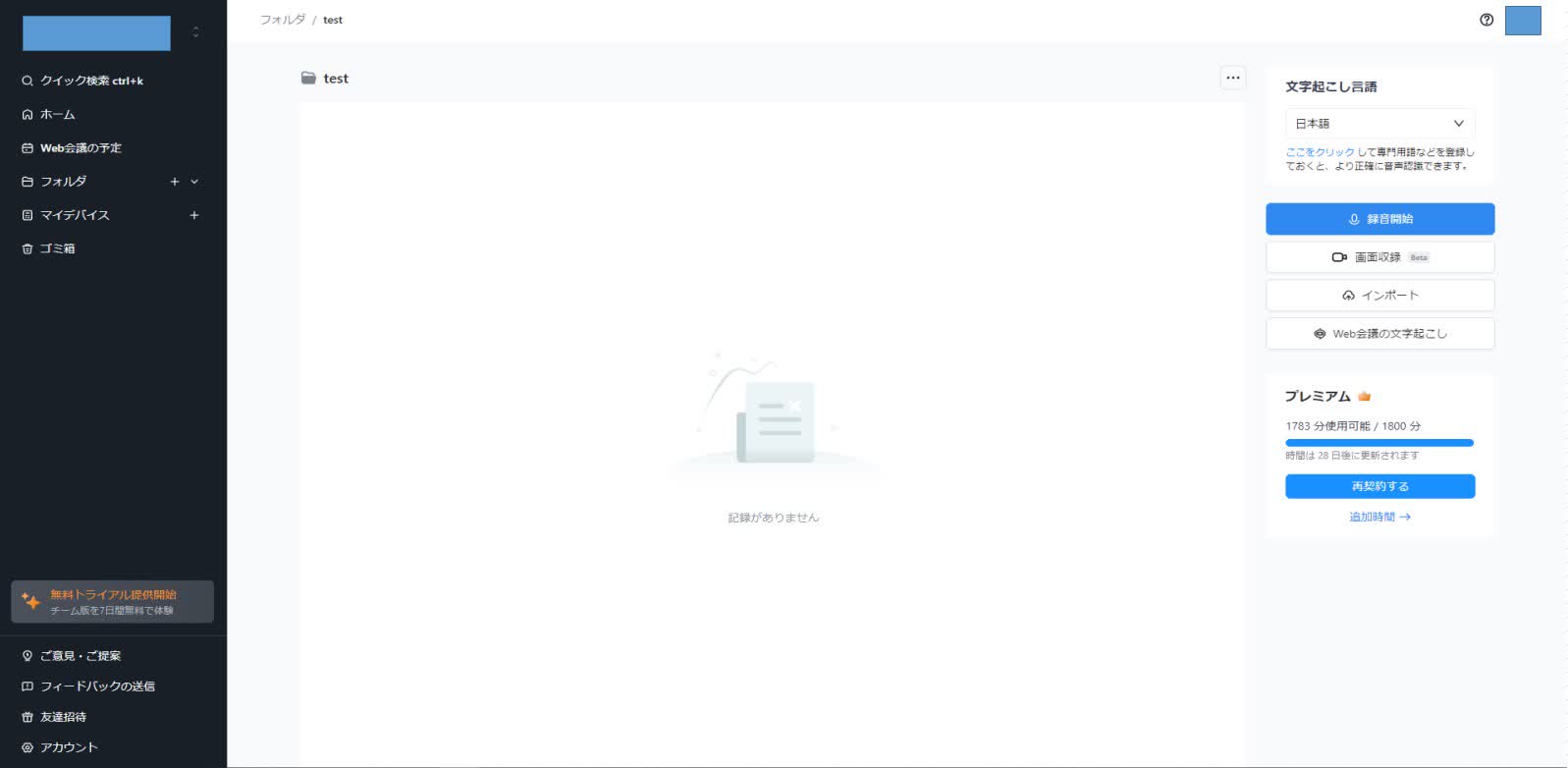
③ホーム画面に戻り、フォルダ分けしたい文字起こしデータにチェックを入れ「フォルダへ移動」ボタンをクリックします。
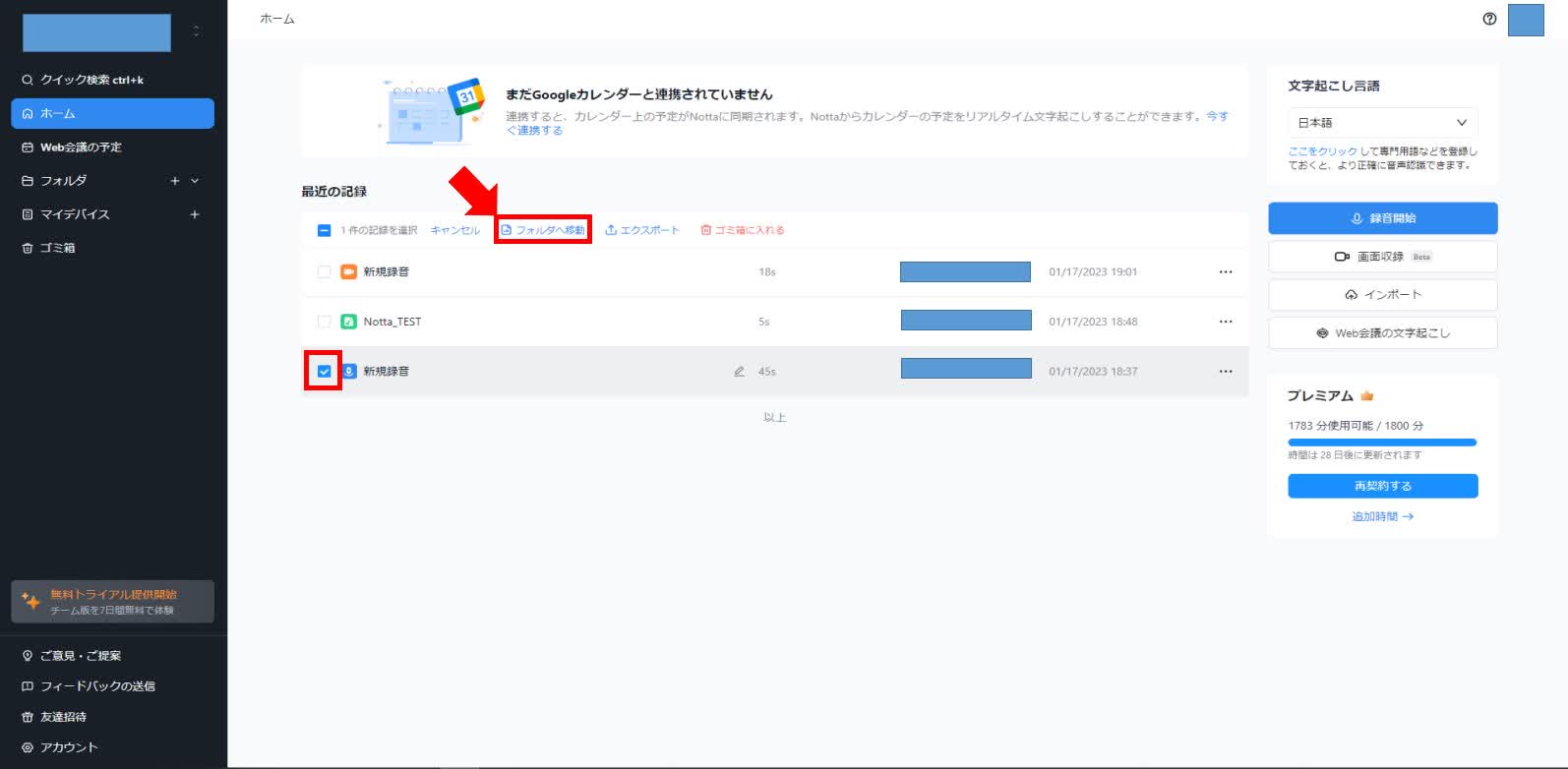
④上記で作成したtestフォルダを指定して「移動」ボタンをクリックすると、文字起こしデータがフォルダ分けされます。
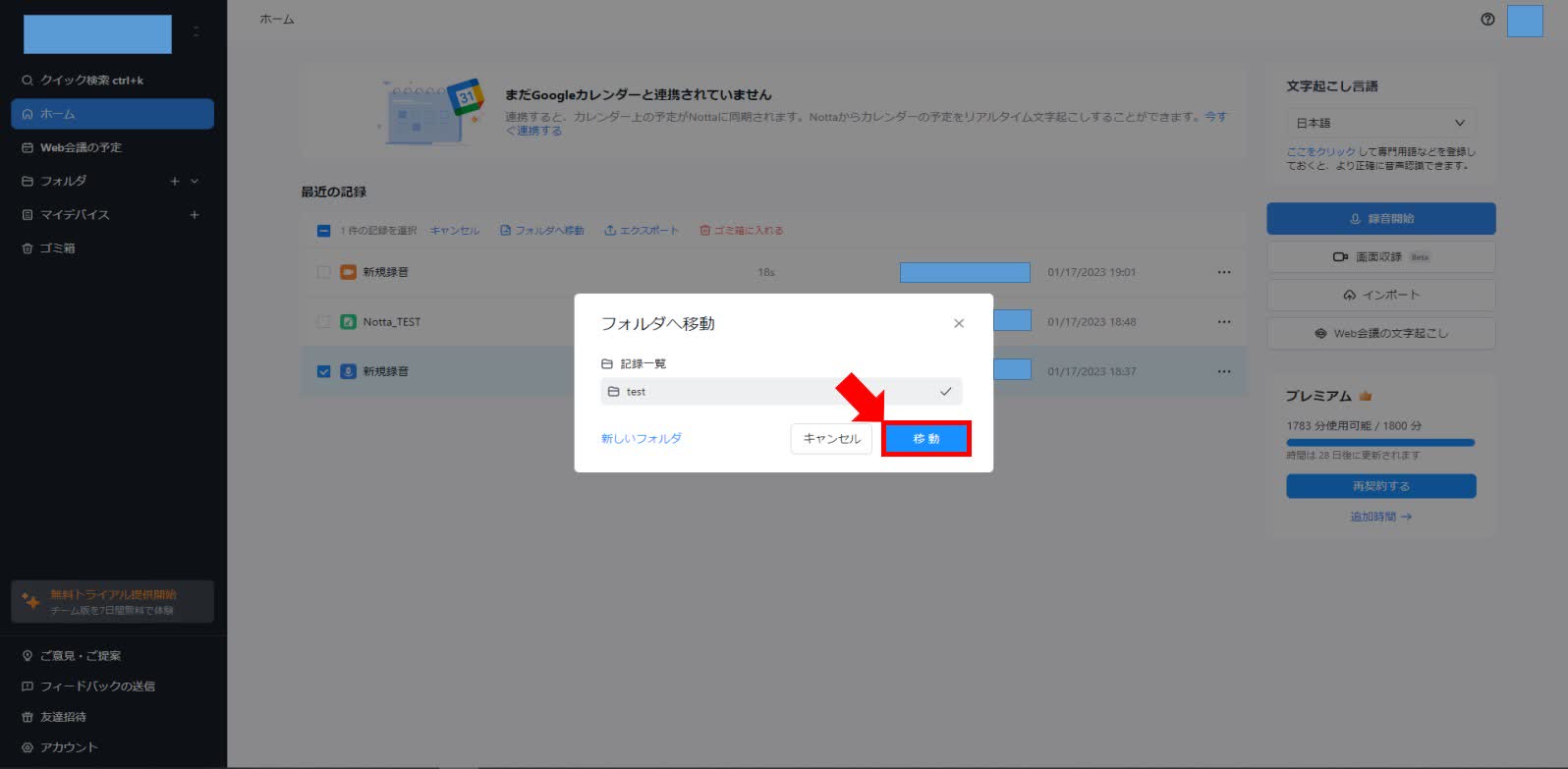
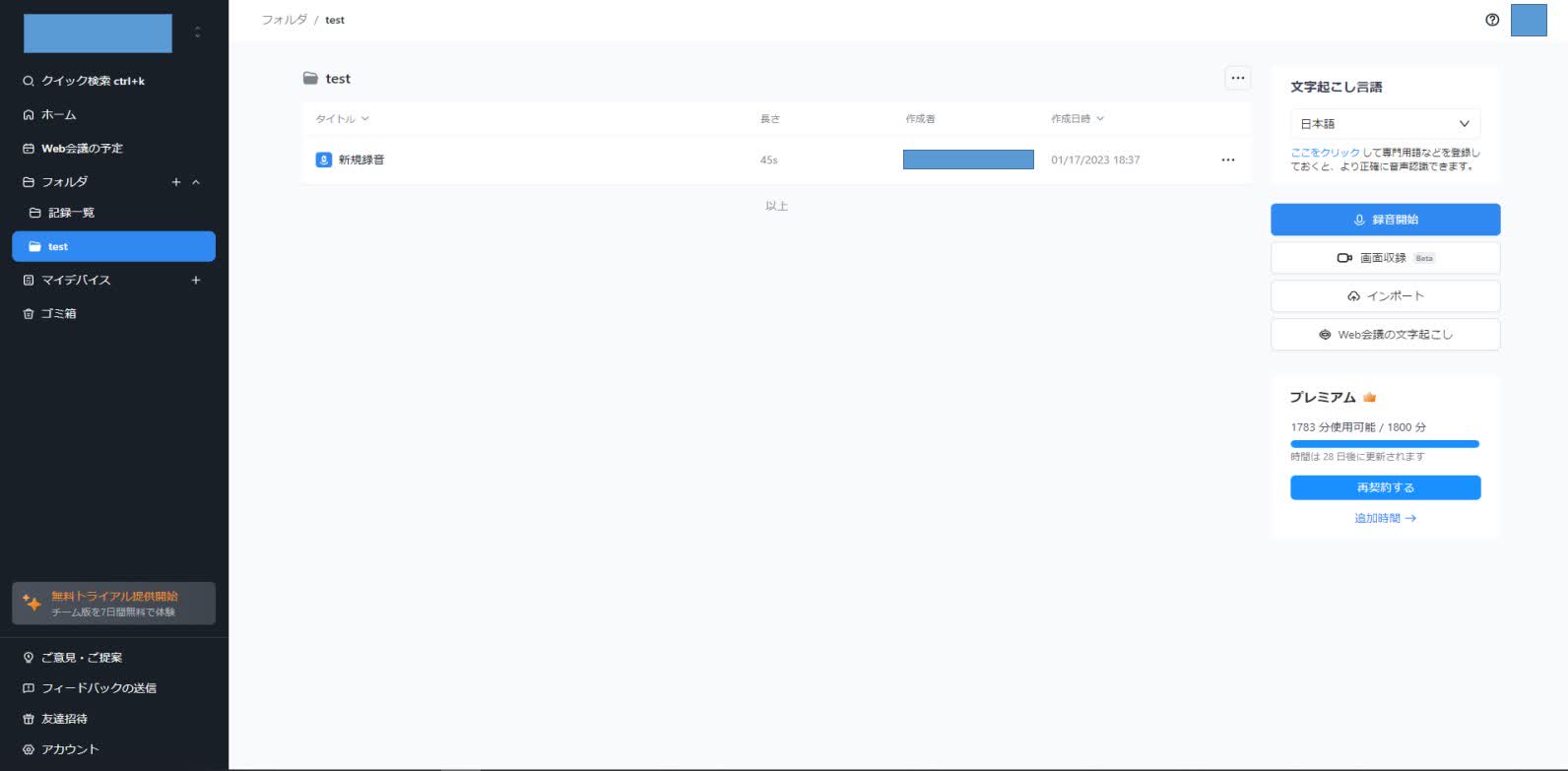
エクスポートと共有
文字起こしデータは出力したり、リンクを発行してほかのユーザーと共有が可能です。
以下で詳しく解説していきます。
・エクスポート方法とオプション
文字起こしデータの出力は非常に簡単です。
①文字起こしデータ画面で「エクスポート」ボタンをクリックします。
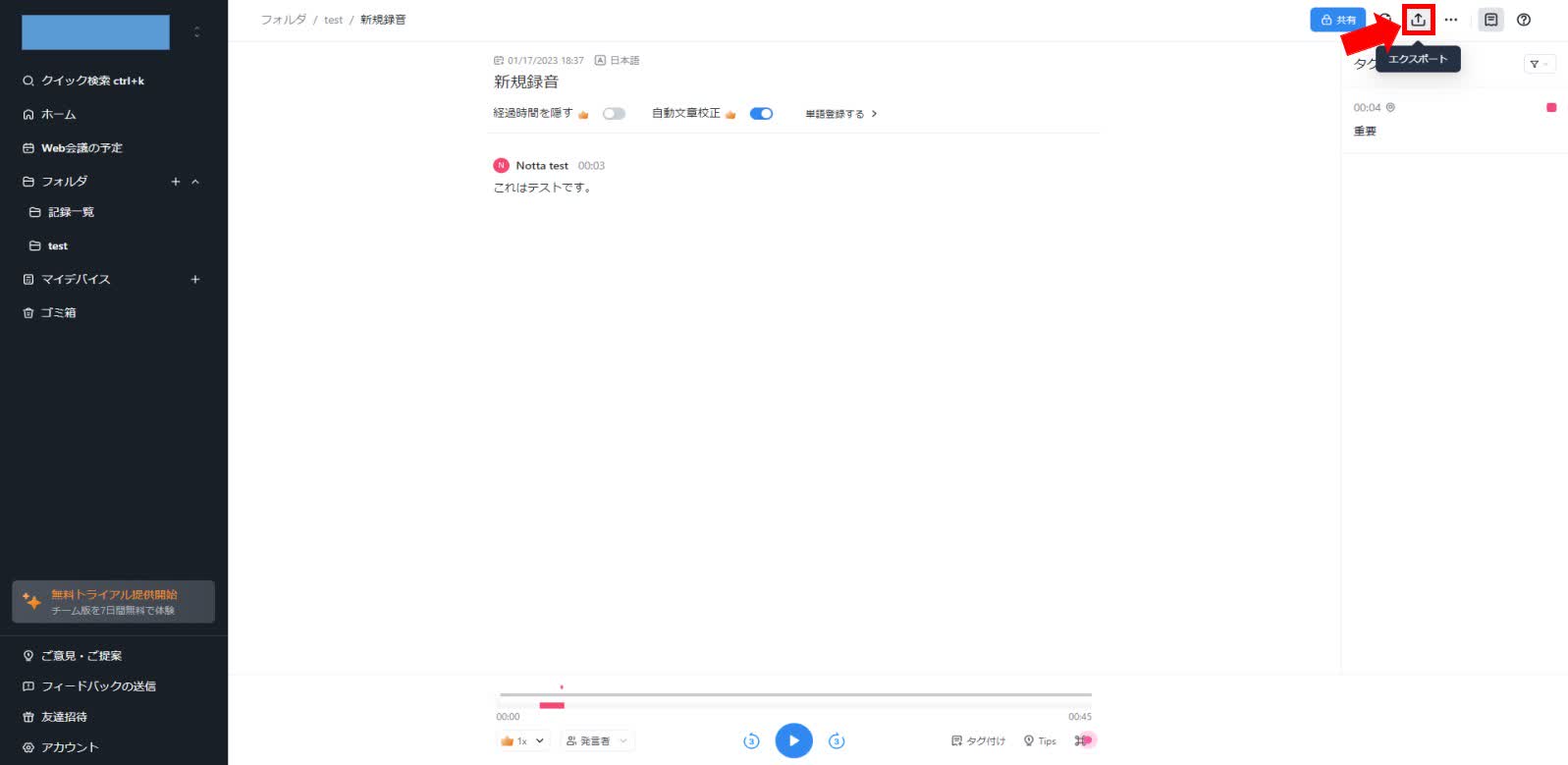
②データ形式は以下の6つの種類から選択可能です。
・音声データ、TXT、DOCX、SRT、PDF、EXCEL
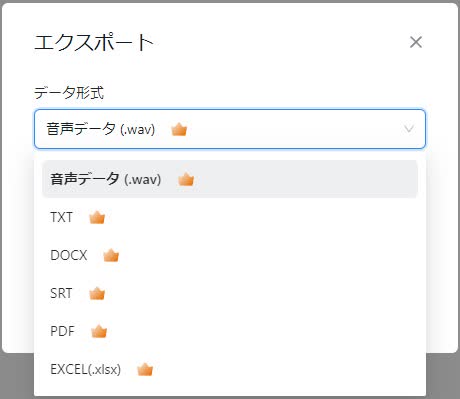
④データ形式とファイル名、オプションを入力したら「エクスポート」ボタンをクリックすると、ファイルが出力されます。
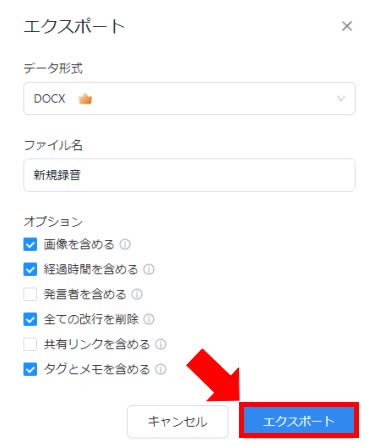
・指定したテキストブロックの共有
文字起こしをしたデータのすべて共有したくない場合には、テキストブロックごとの共有が可能です。
①文字起こしデータ画面でテキストボックスにカーソルを合わせ「共有」ボタンをクリックします。
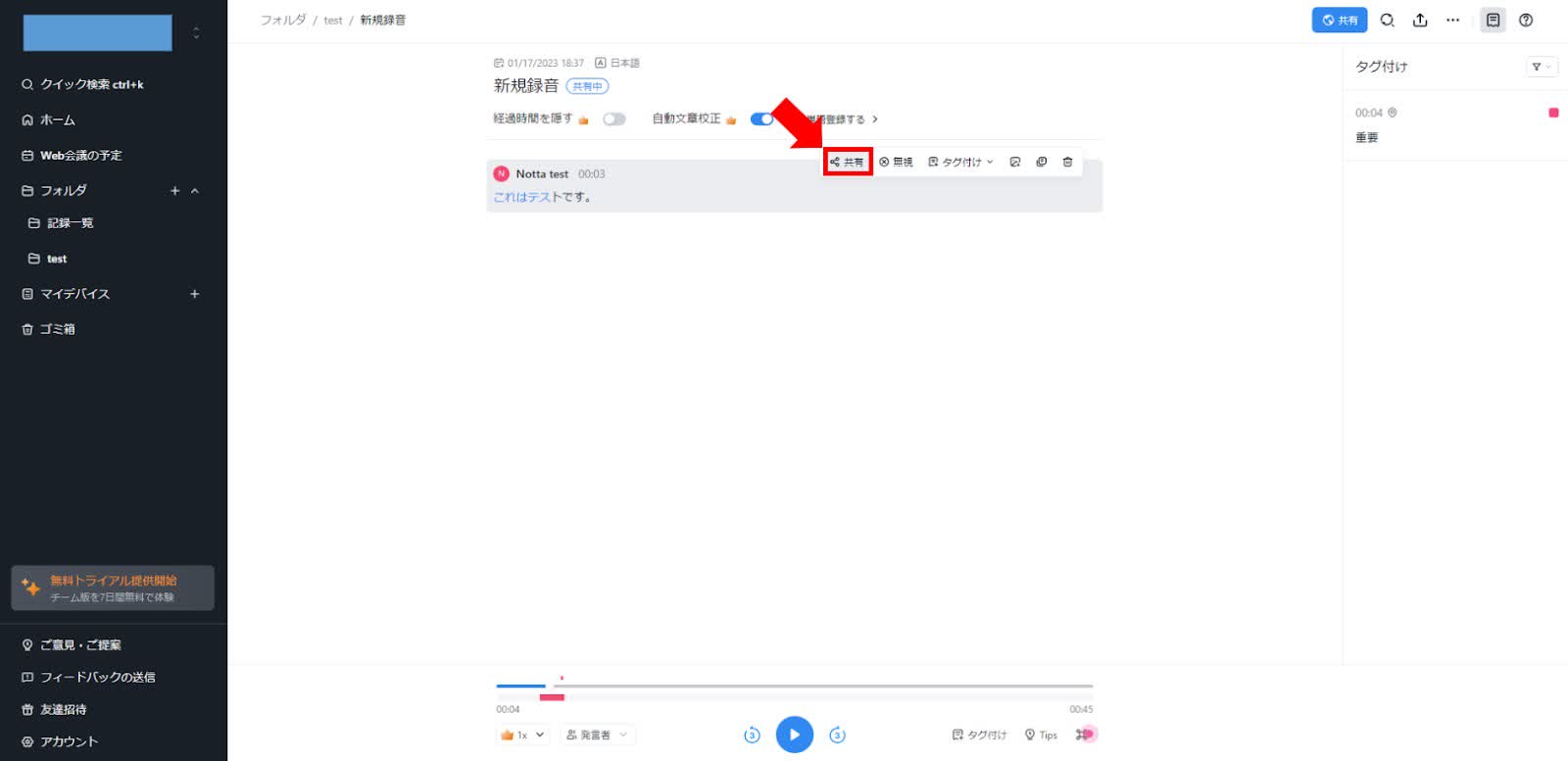
②リンクが発行されるので「リンクをコピー」ボタンをクリックすることで、他のユーザーと共有が可能です。
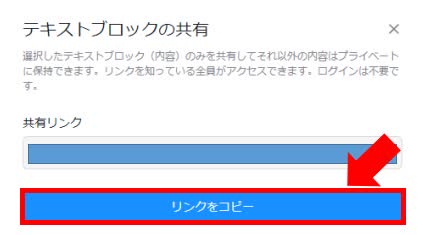
・文字起こしデータをリンク経由で外部共有
リンクでの共有はテキストボックスだけでなく、全てのデータを共有することもできます。
①文字起こしデータ画面で「共有」ボタンをクリックします。
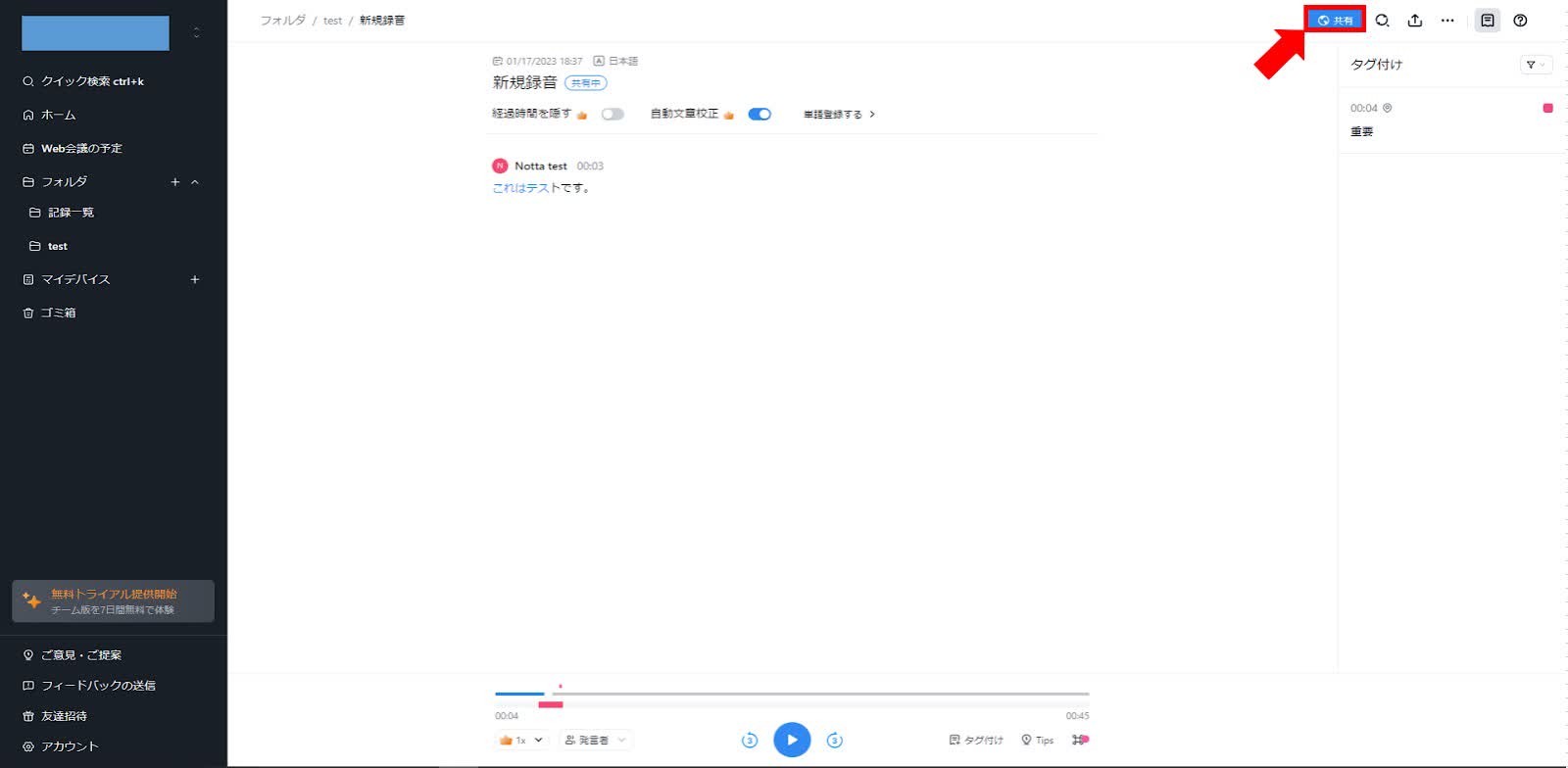
②リンクが発行されるので「リンクとパスワードをコピー」ボタンをクリックすることで、他のユーザーと共有が可能です。
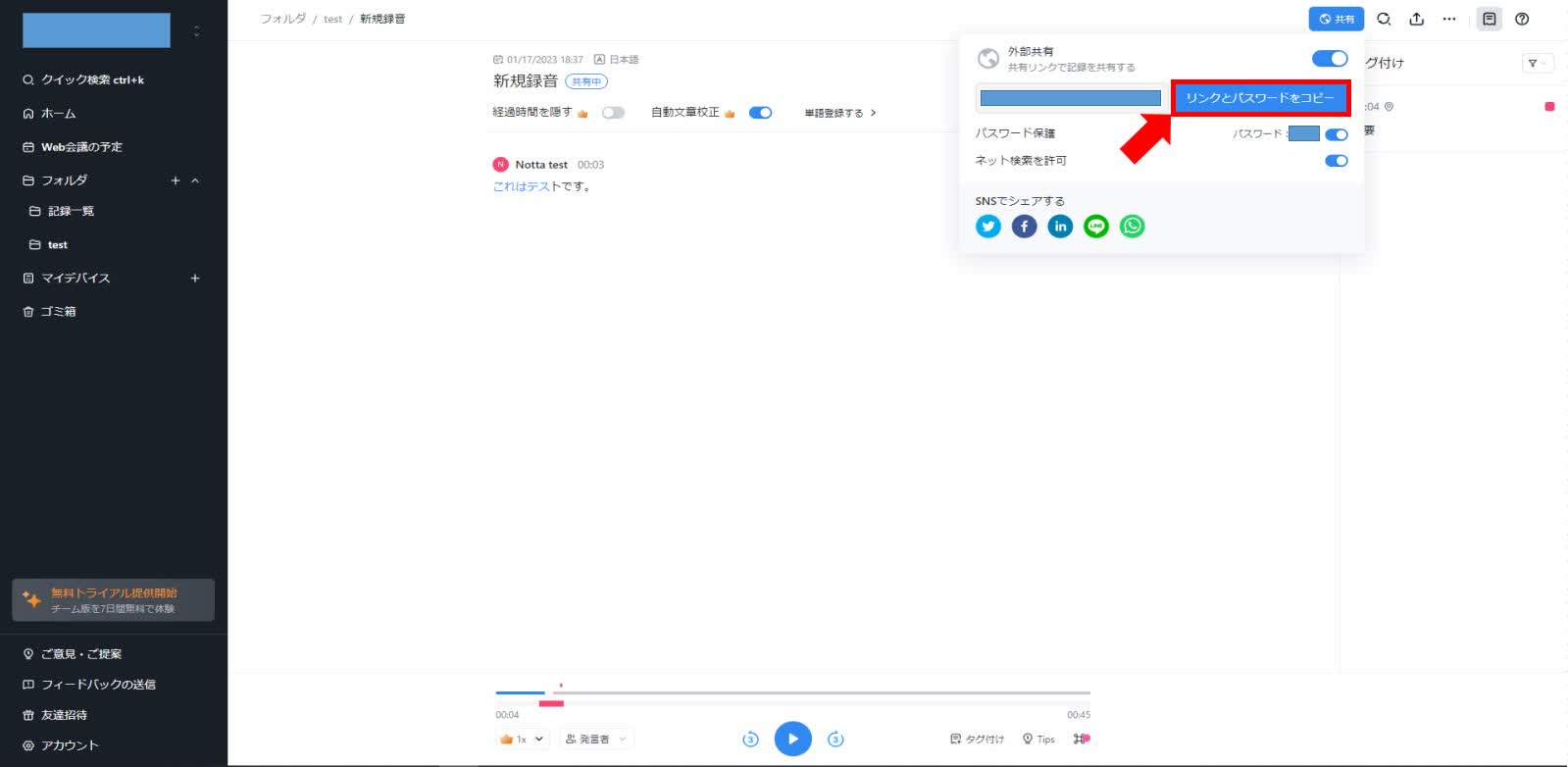
画面録画方法
Nottaは、PCに表示されている画面を録画しながら、PCから出力される音声の文字起こしができる「画面収録」機能があります。
以下で「画面収録」手順を詳しく解説します。
①ホーム画面で「画面収録」ボタンをクリックします。
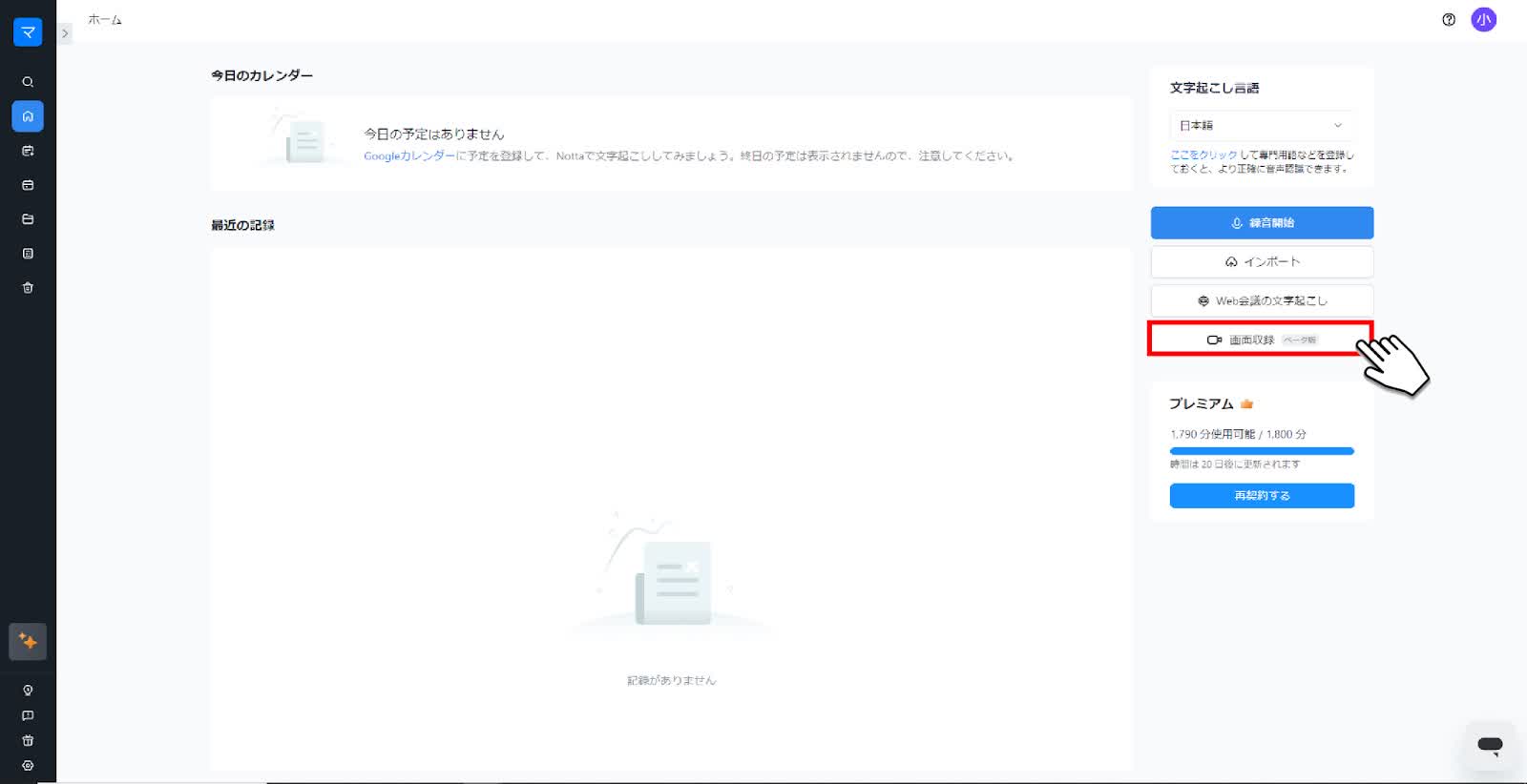
②収録範囲や入力デバイスを選択したら「収録を開始」ボタンをクリックします。
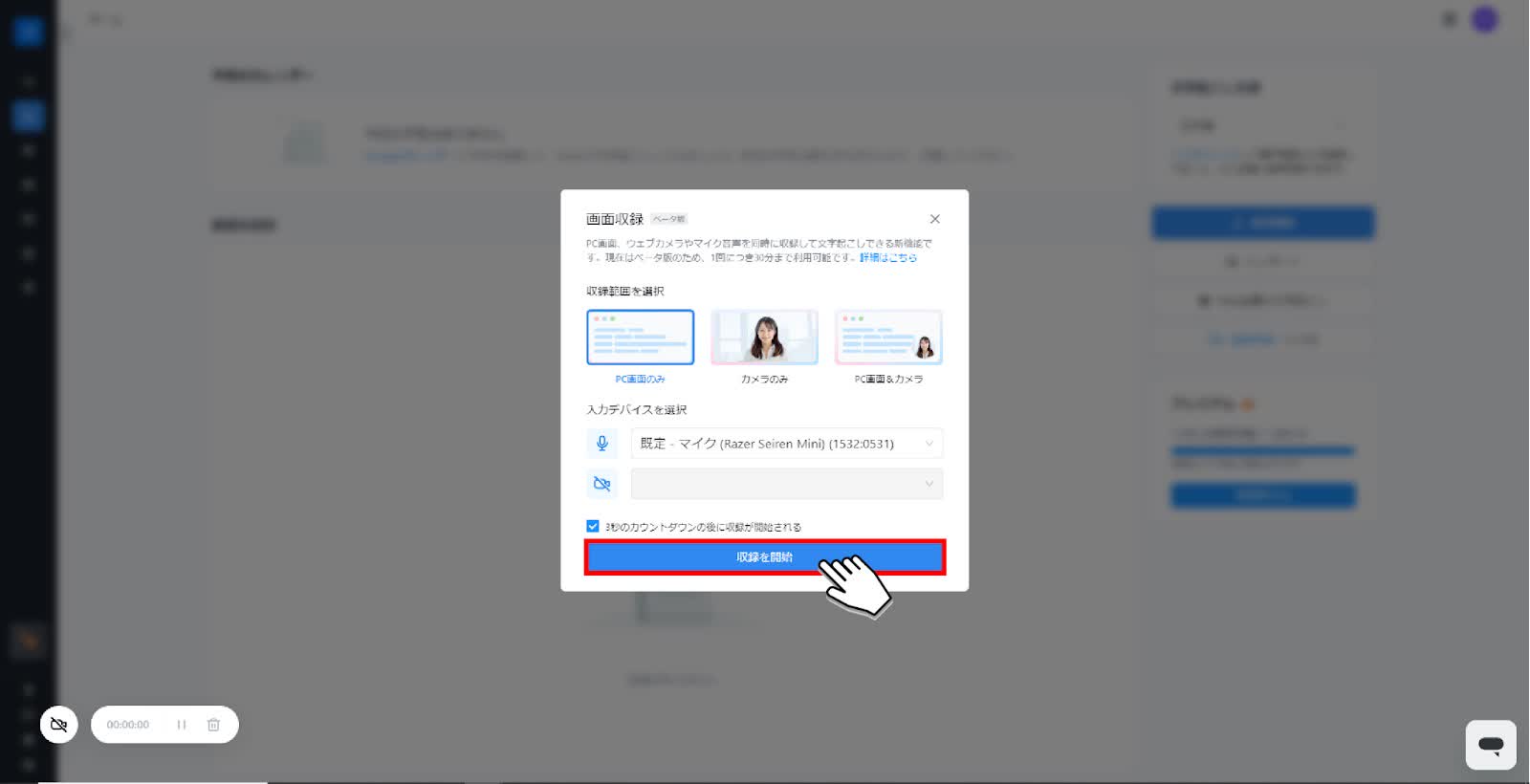
③共有したい内容を選択し、「共有」ボタンをクリックします。
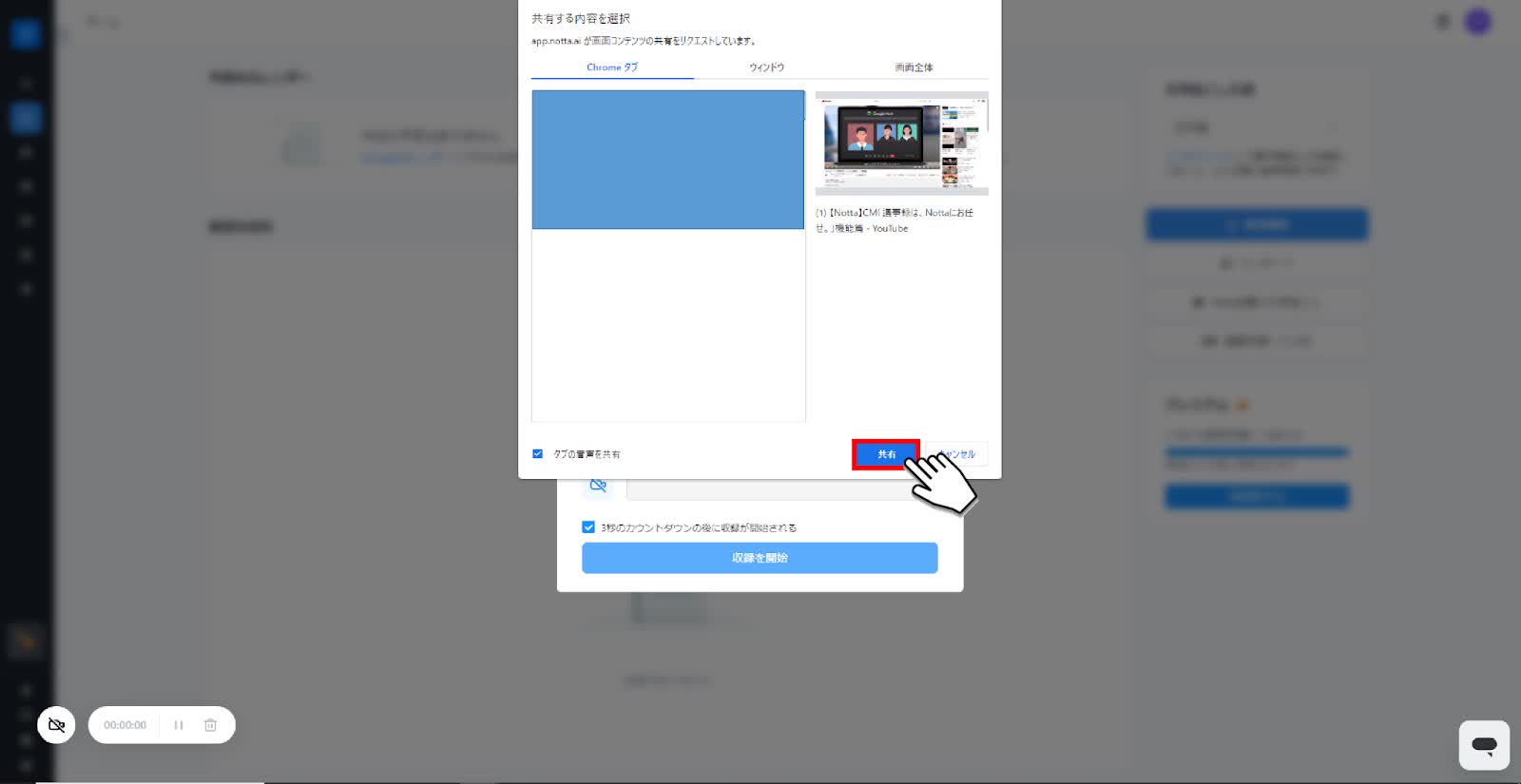
④録画が開始されると、ホーム画面は下記のような状態となります。
録画を終了したい場合は、画面左下の「停止」ボタンをクリックします。
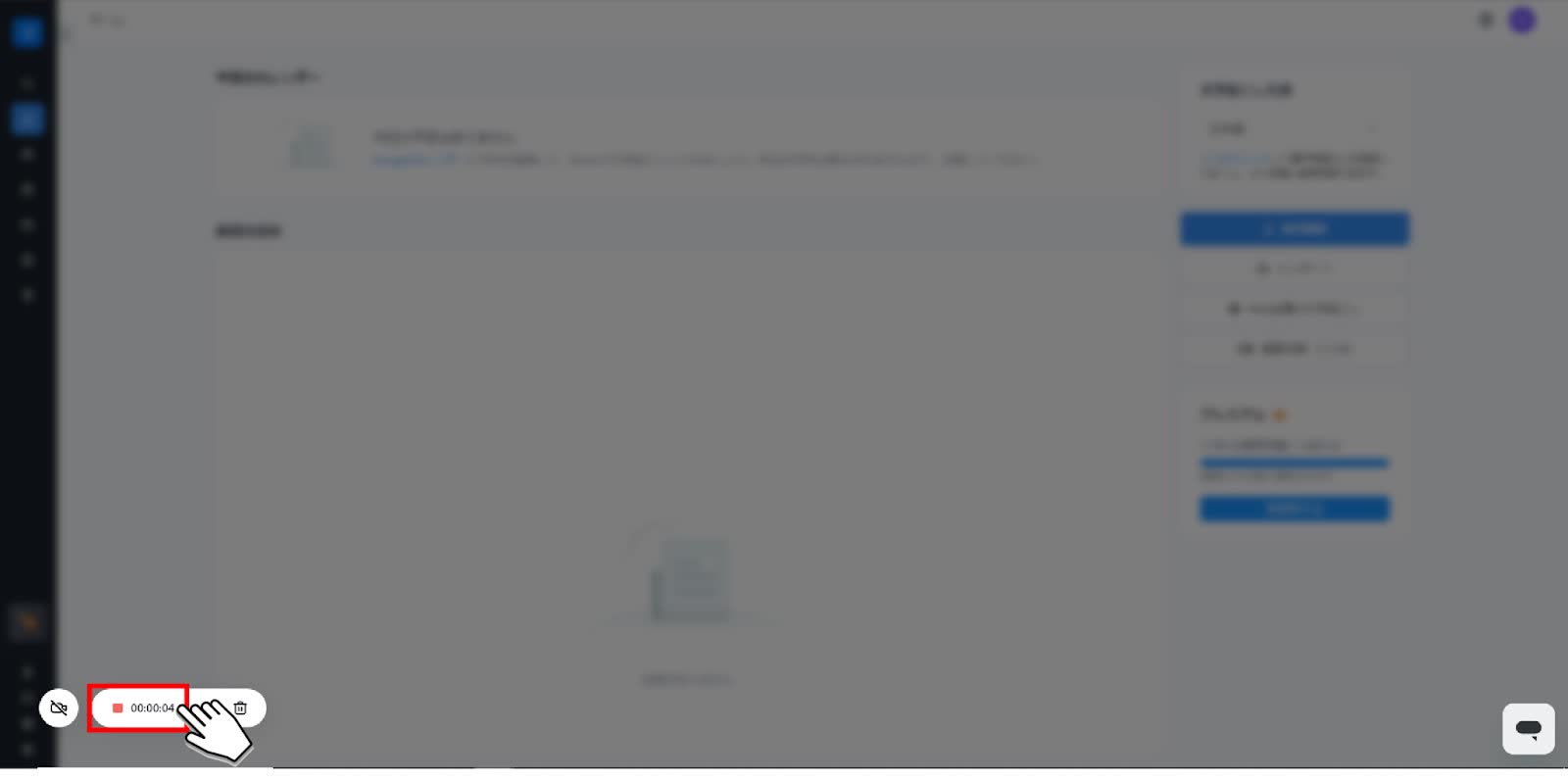
⑤文字起こしされた記録をクリックします。
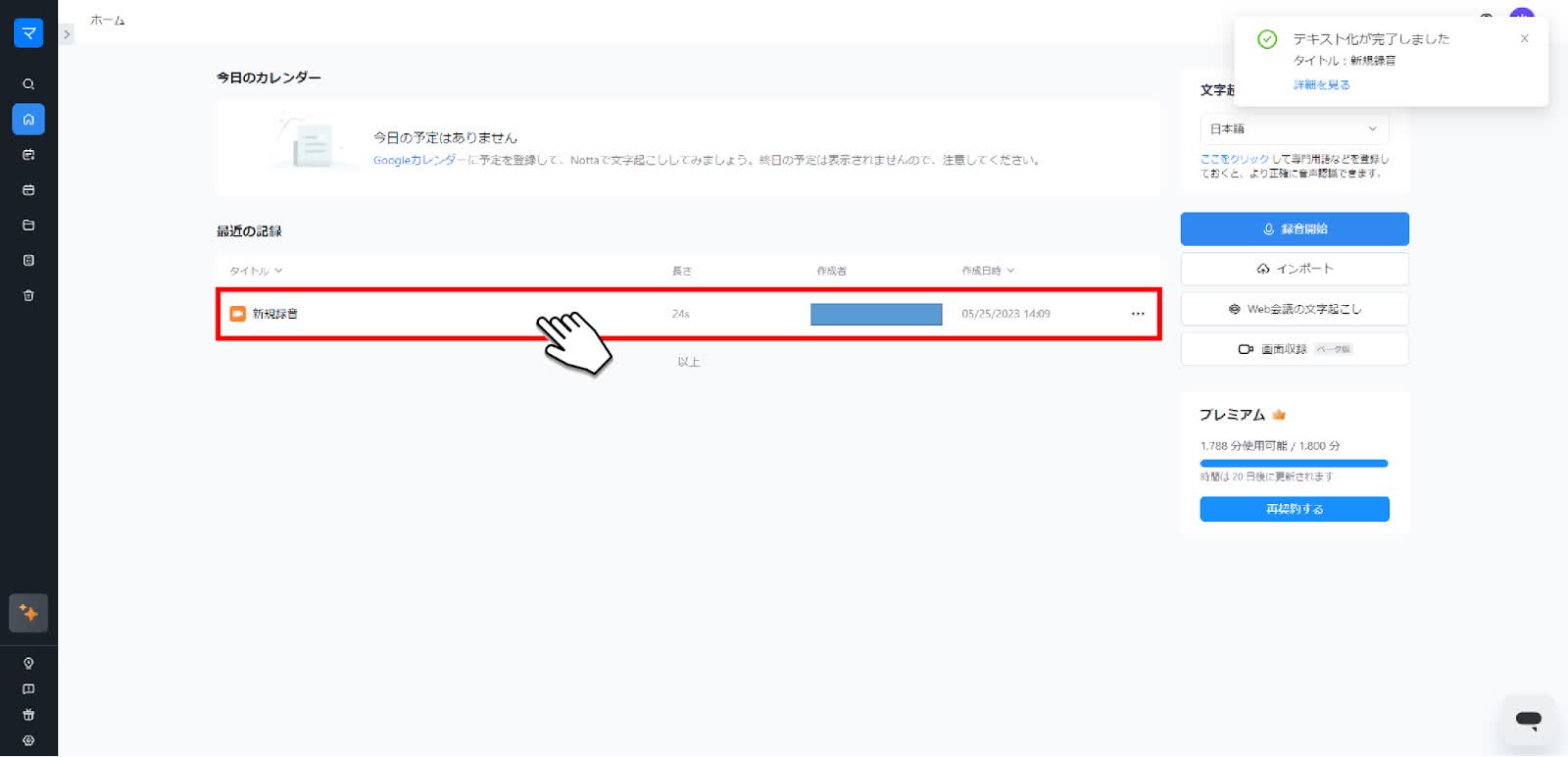
⑥録画内容と文字起こし内容を確認できます。
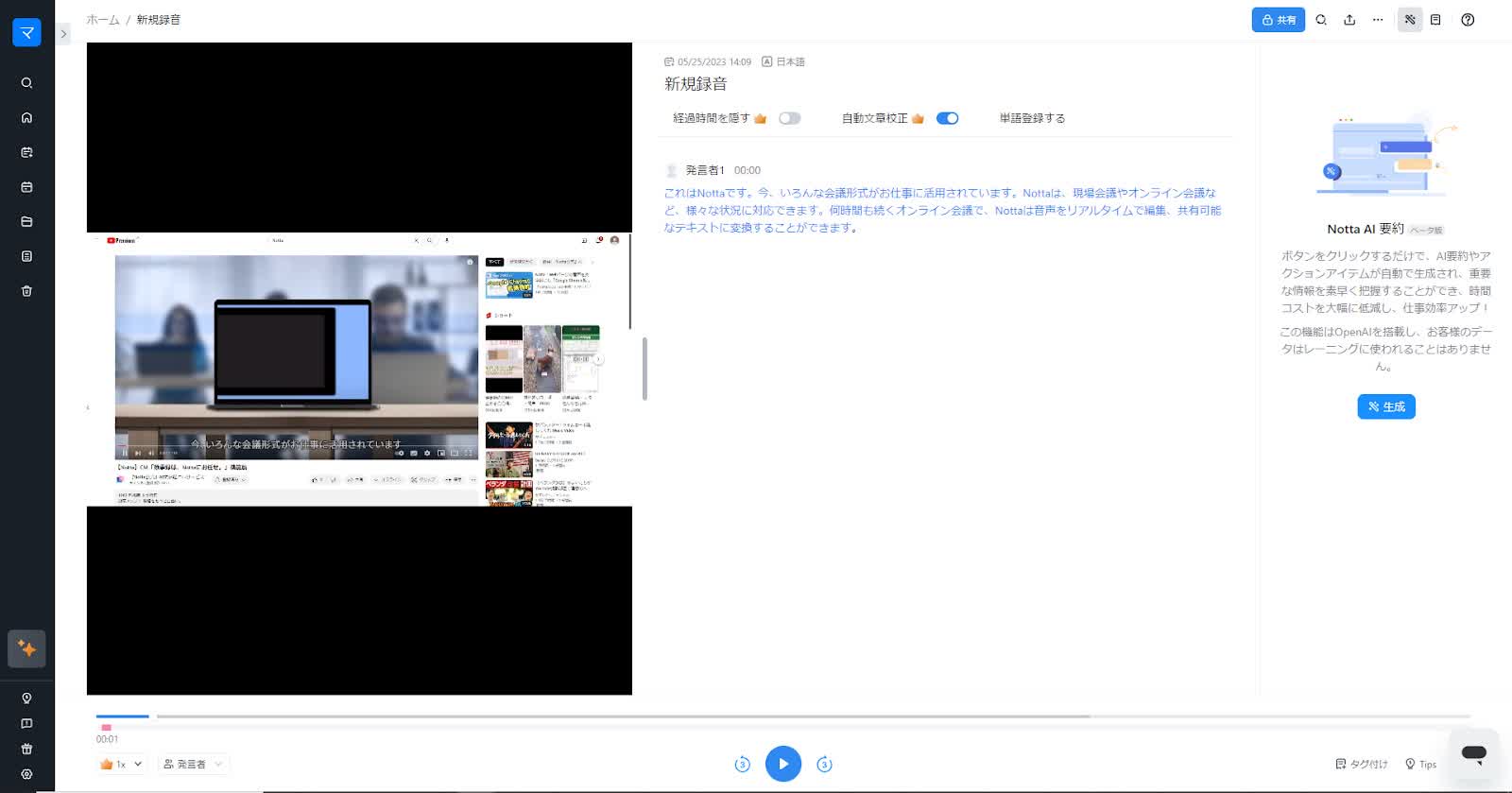
以上が「画面収録」の手順です。
動画を見ながら文字起こしされたテキストを確認できるため、YouTubeなどの動画を字幕付きで視聴できます。
特に早口で聞き取りにくい動画や、英語の動画で学習する際に効果的に活用ができます。
スケジュール機能
Nottaには、さまざまな方をスピーディーに日程調整ができる「スケジュール機能」が備わっています。
自分の空いている予定を開放し、リンクを共有した方に日時を選択してもらうだけで簡単に予定を作成できるのです。
「スケジュール機能」の使い方を以下で解説します。
①ホーム画面で「スケジュール」ボタンをクリックします。
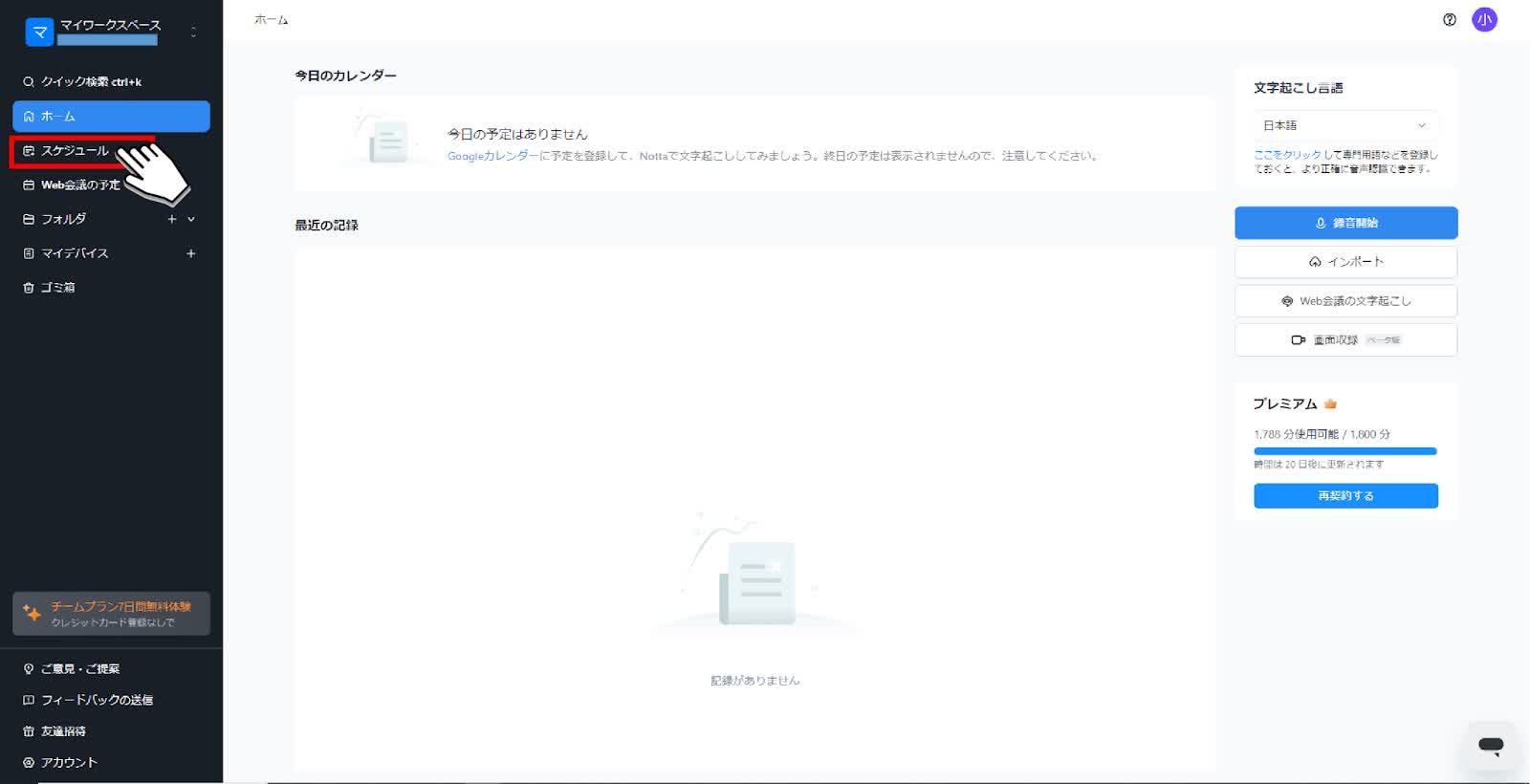
②「予約ページを作成」ボタンをクリックします。
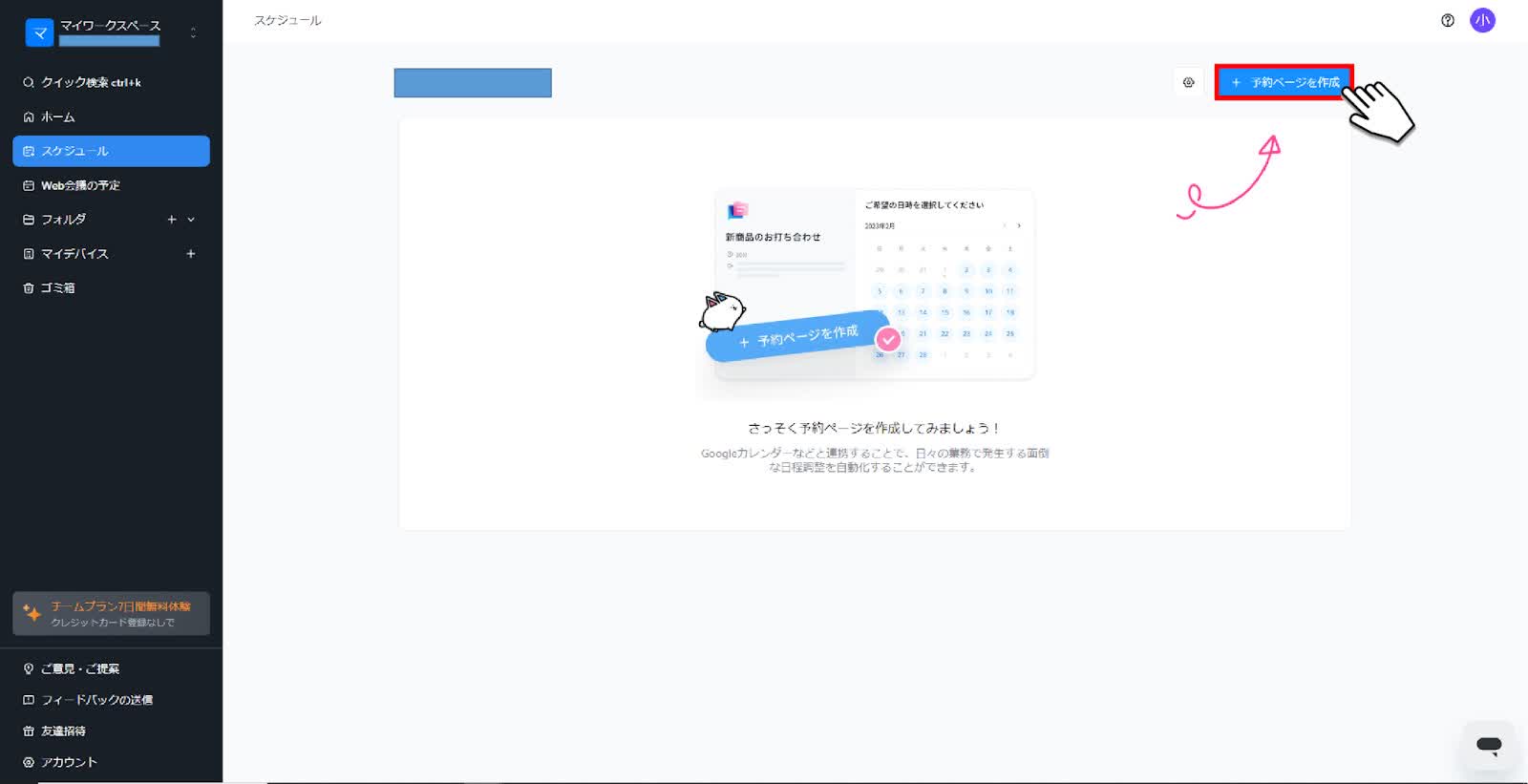
③予定のタイトルや会議携帯、概要などの入力後「次に進む」ボタンをクリックします。
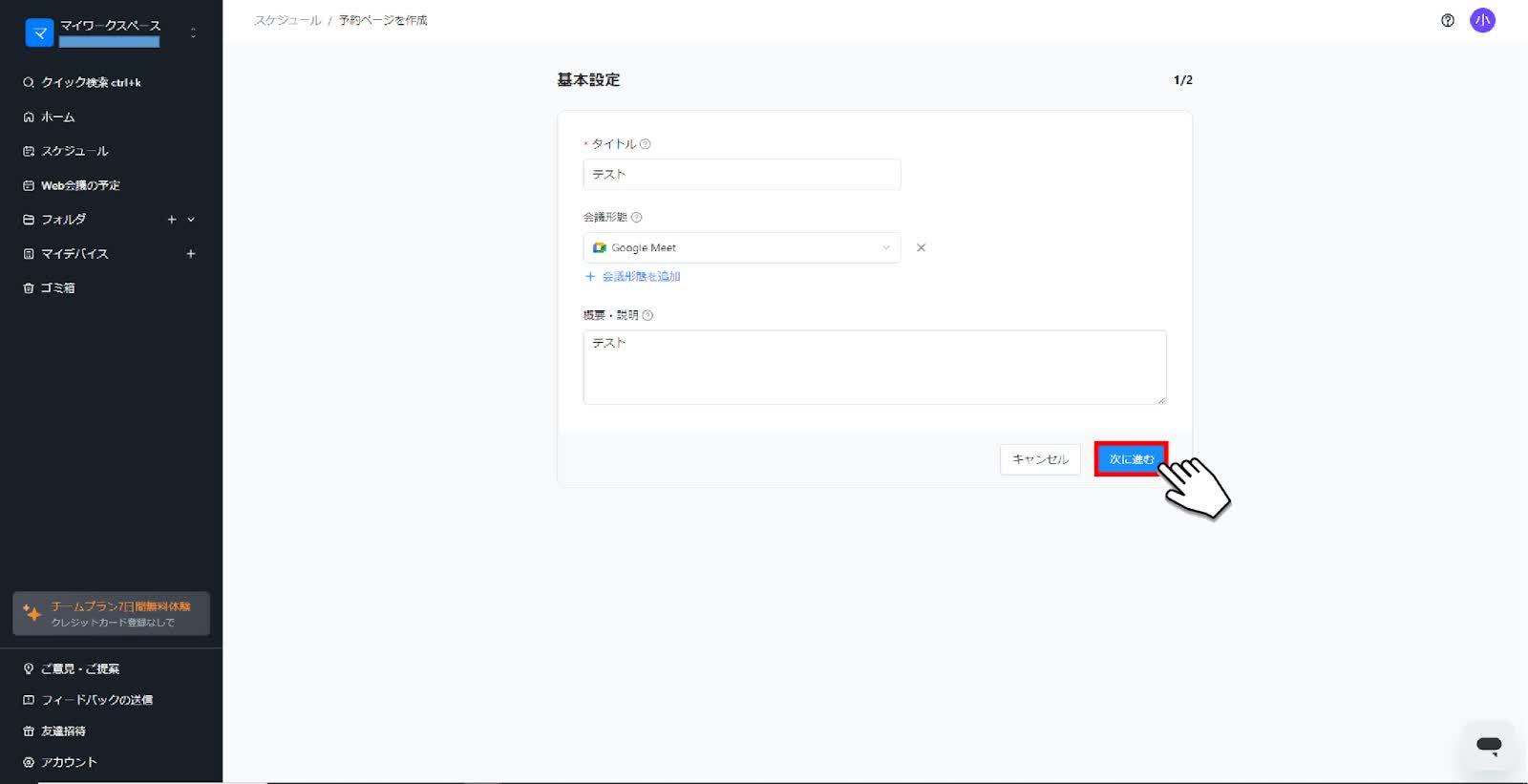
④所要時間、相手が選択できる日時を選択後「作成する」ボタンをクリックします。
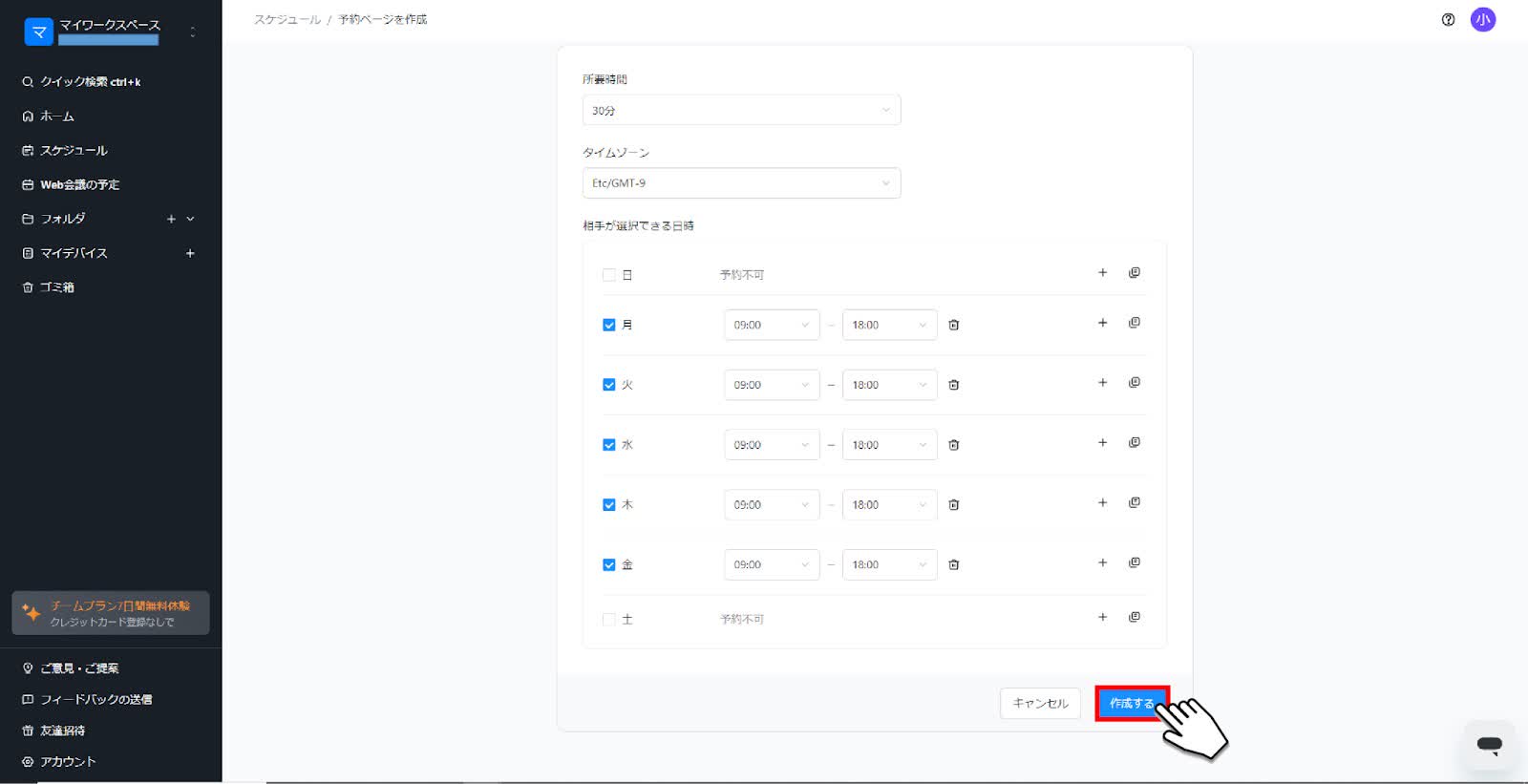
⑤予約が作成されたら「予約ページを表示」をクリックします。
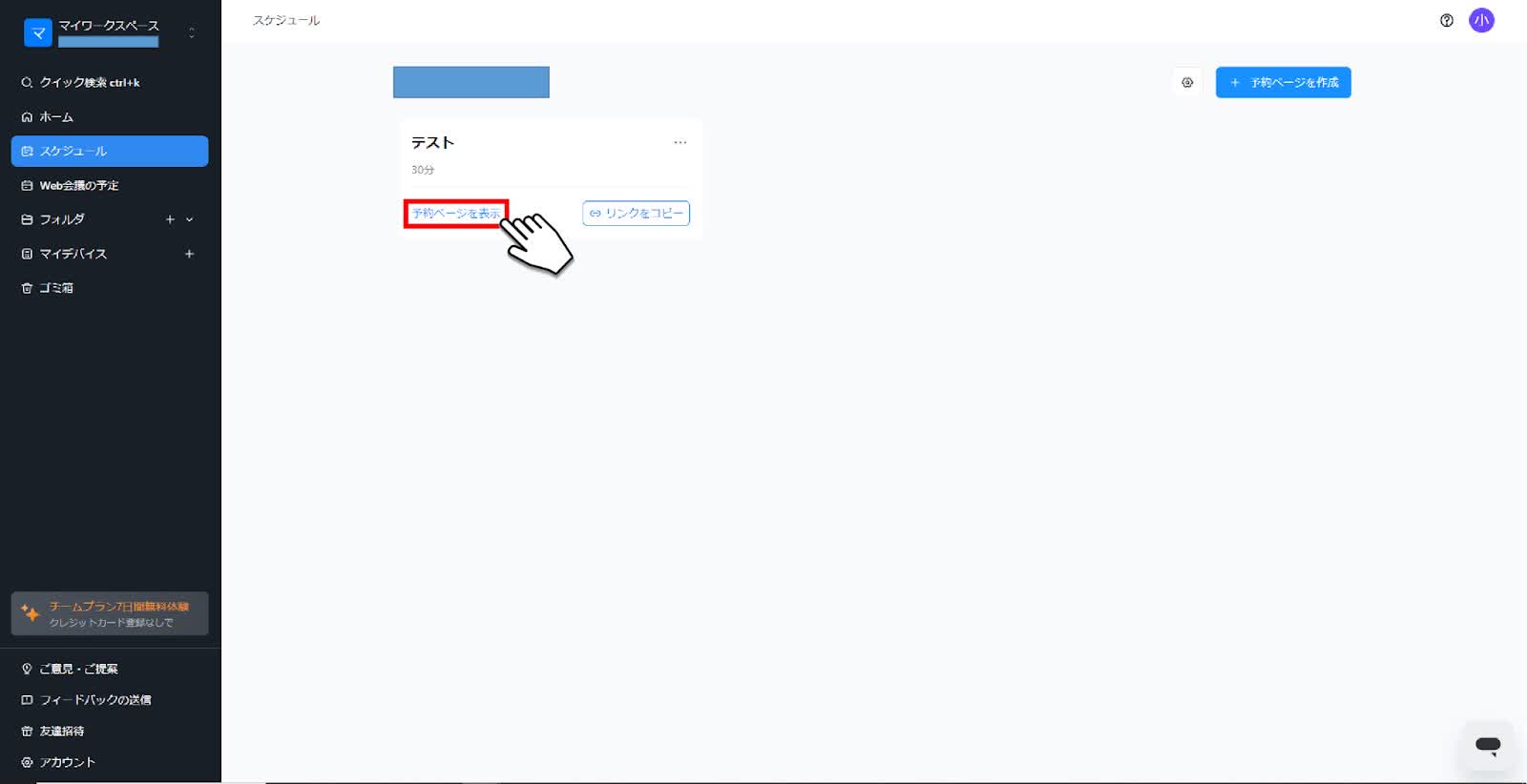
⑥こちらの画面はほかの方とも共有可能で、空いている日時を選択するだけでスケジュールの作成が可能です。
今回は自分でスケジュールを作成します。
スケジュールを作成したい任意の日をクリックします。
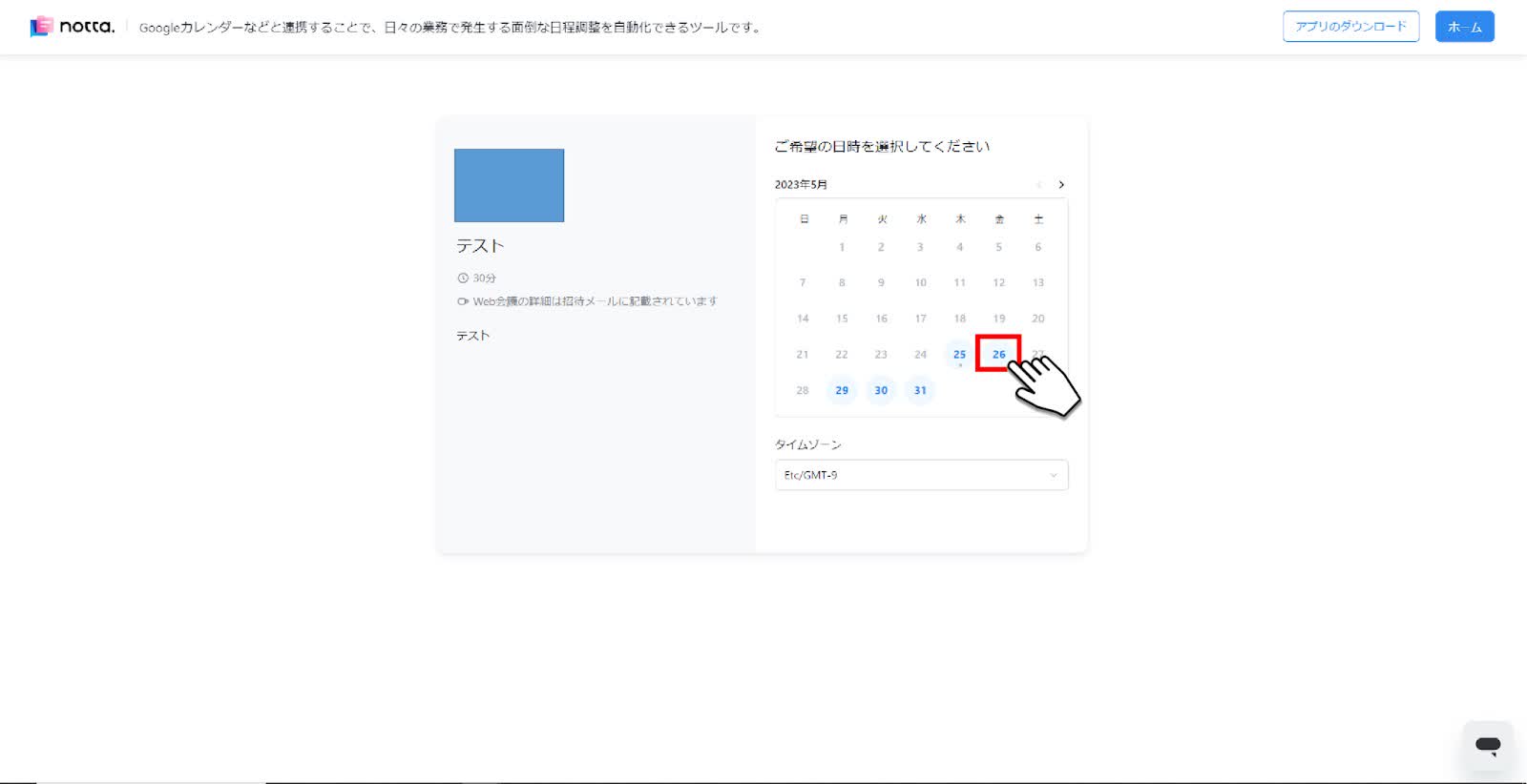
⑦任意の時間をクリックし「確定」ボタンをクリックします。
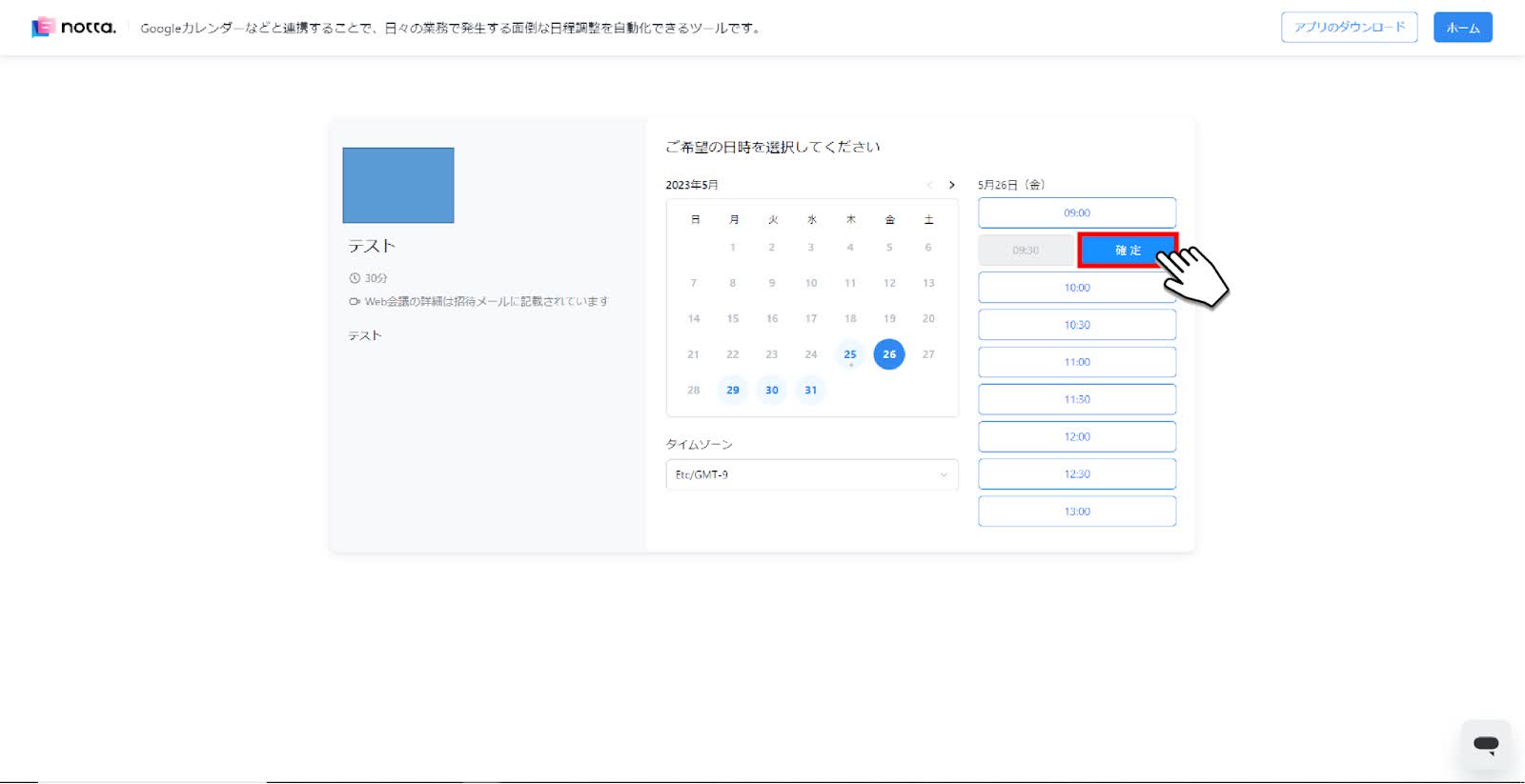
⑧名前やメールアドレス、概要を入力後「予約を確定」ボタンをクリックすると、予約が確定されます。
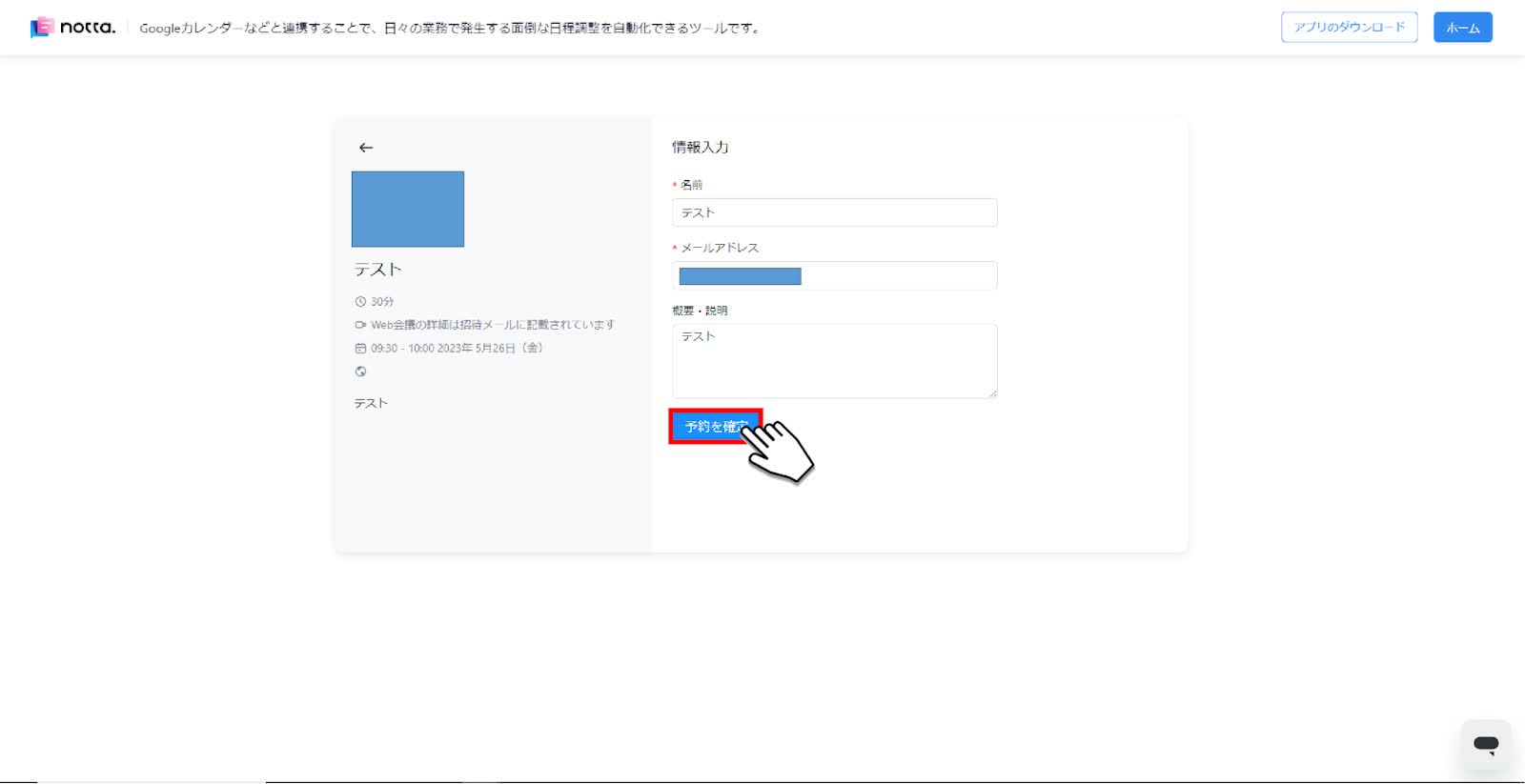
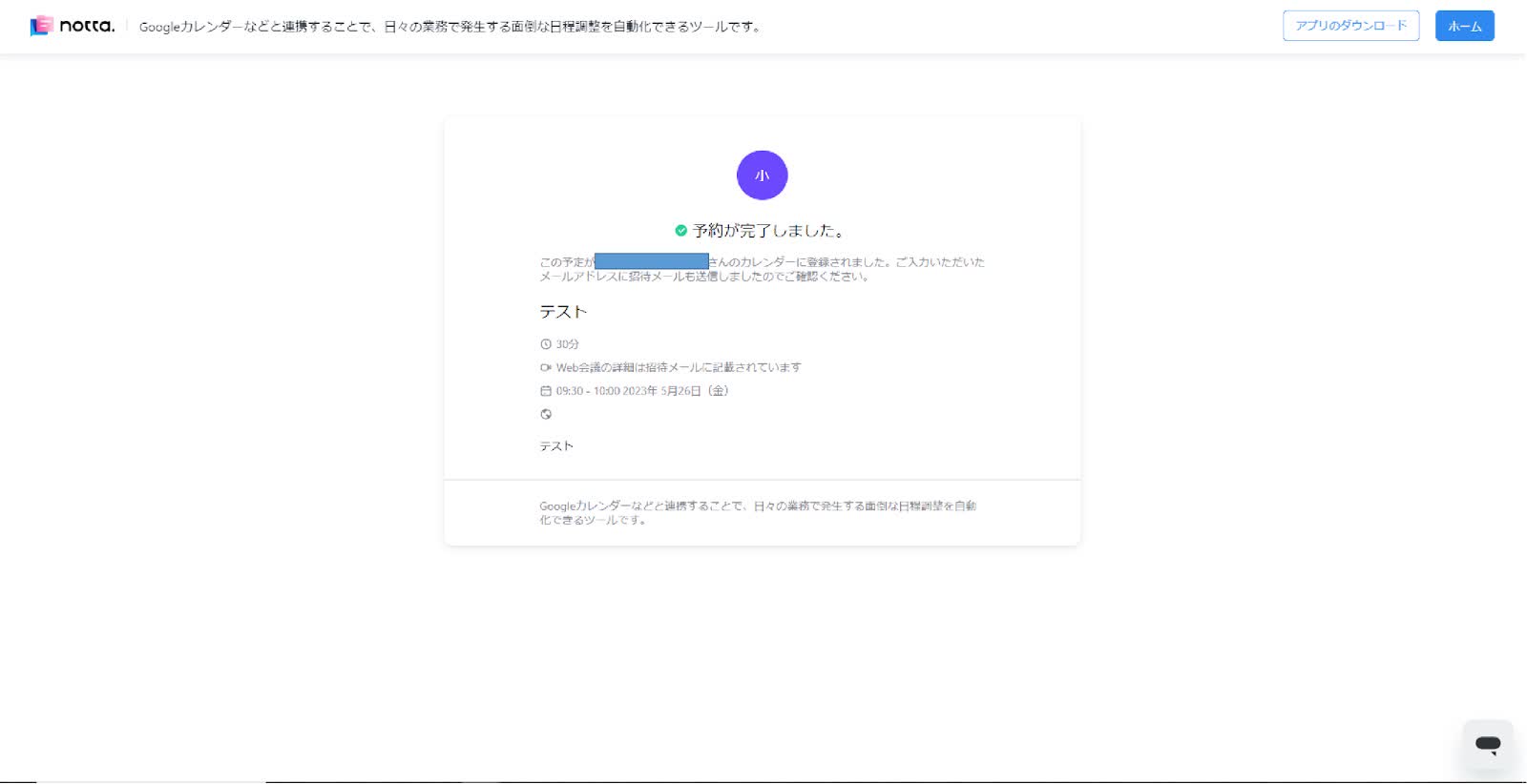
⑨予約確定後は自分のカレンダーに予定が入っていることを確認できます。
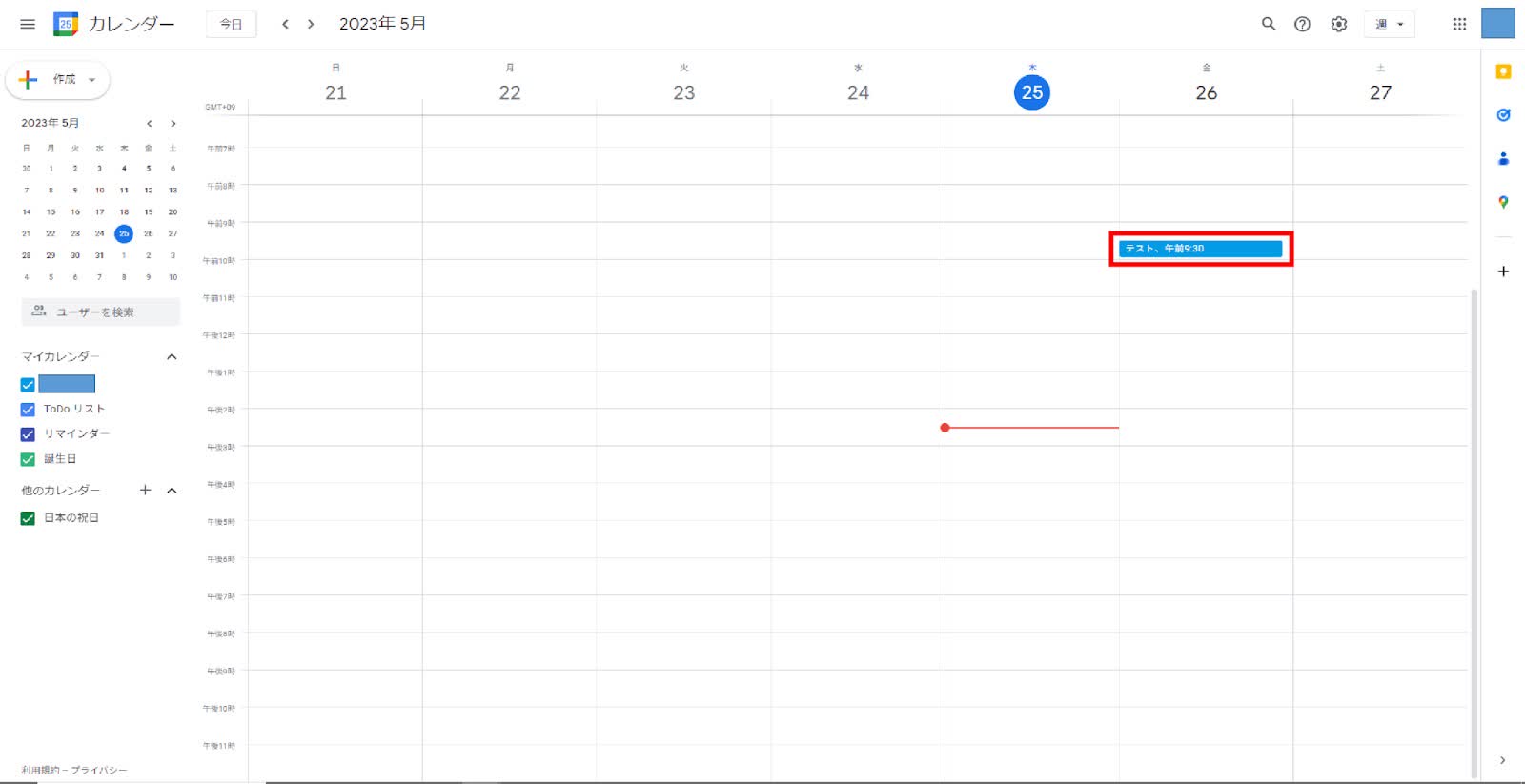
以上がスケジュール機能の使用手順です。
誰でも簡単に日程調整ができるため、相手に日程調整方法を説明したり、マニュアルを作成する手間は必要ありません。
また、リンクさえ知っていれば日程調整ができるため、大人数でも混乱することなく日程調整ができます。
ほかの便利な機能
Nottaは多くの便利機能を搭載していますが、以下では主な便利機能を2つご紹介します。
・Googleカレンダーとの連携
Googleカレンダーと同期して予定をNottaに表示することができます。
手順としては、ホーム画面から「今すぐ連携する」ボタンをクリックし、Googleアカウントを入力するだけで連携ができます。
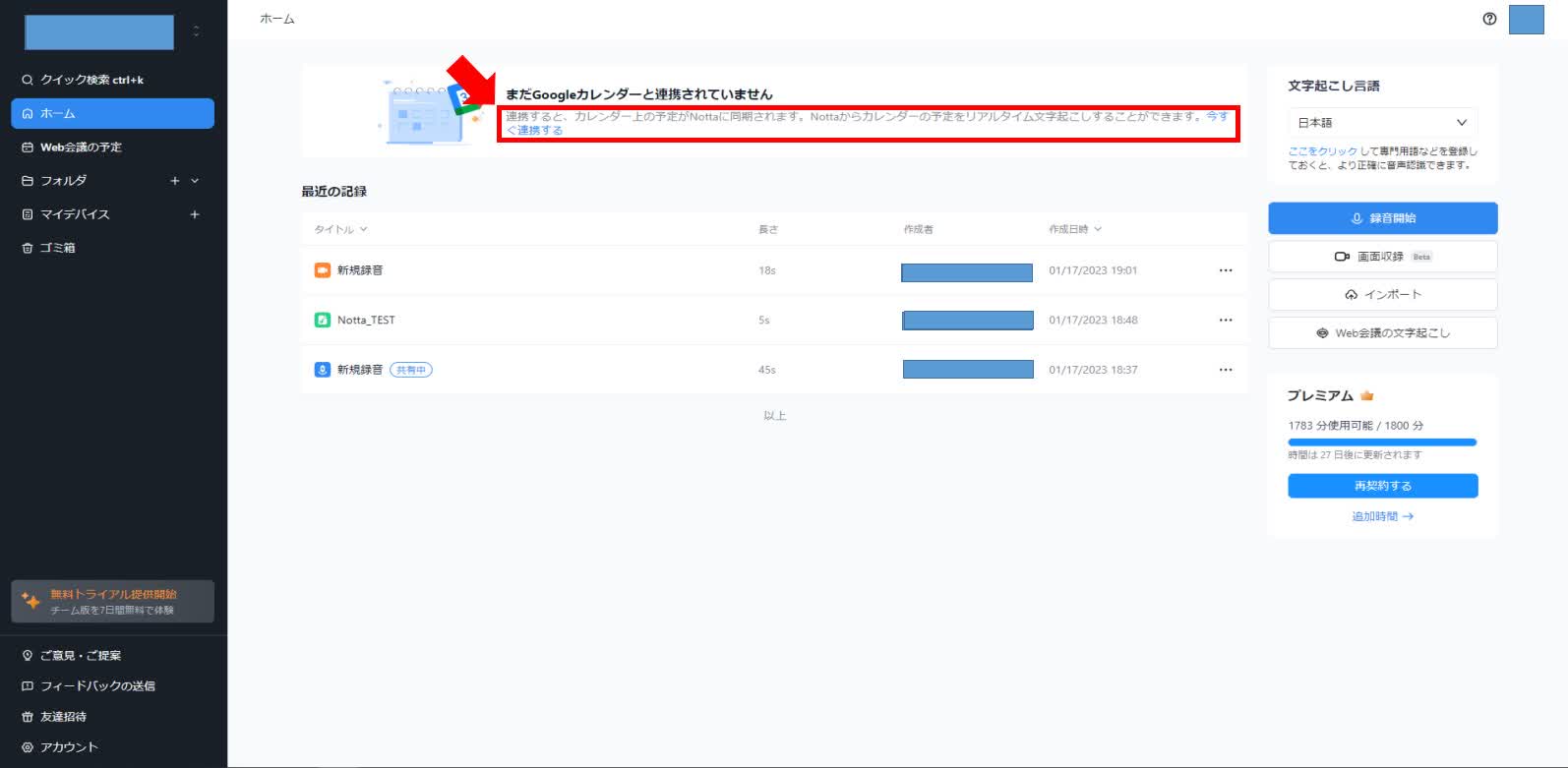
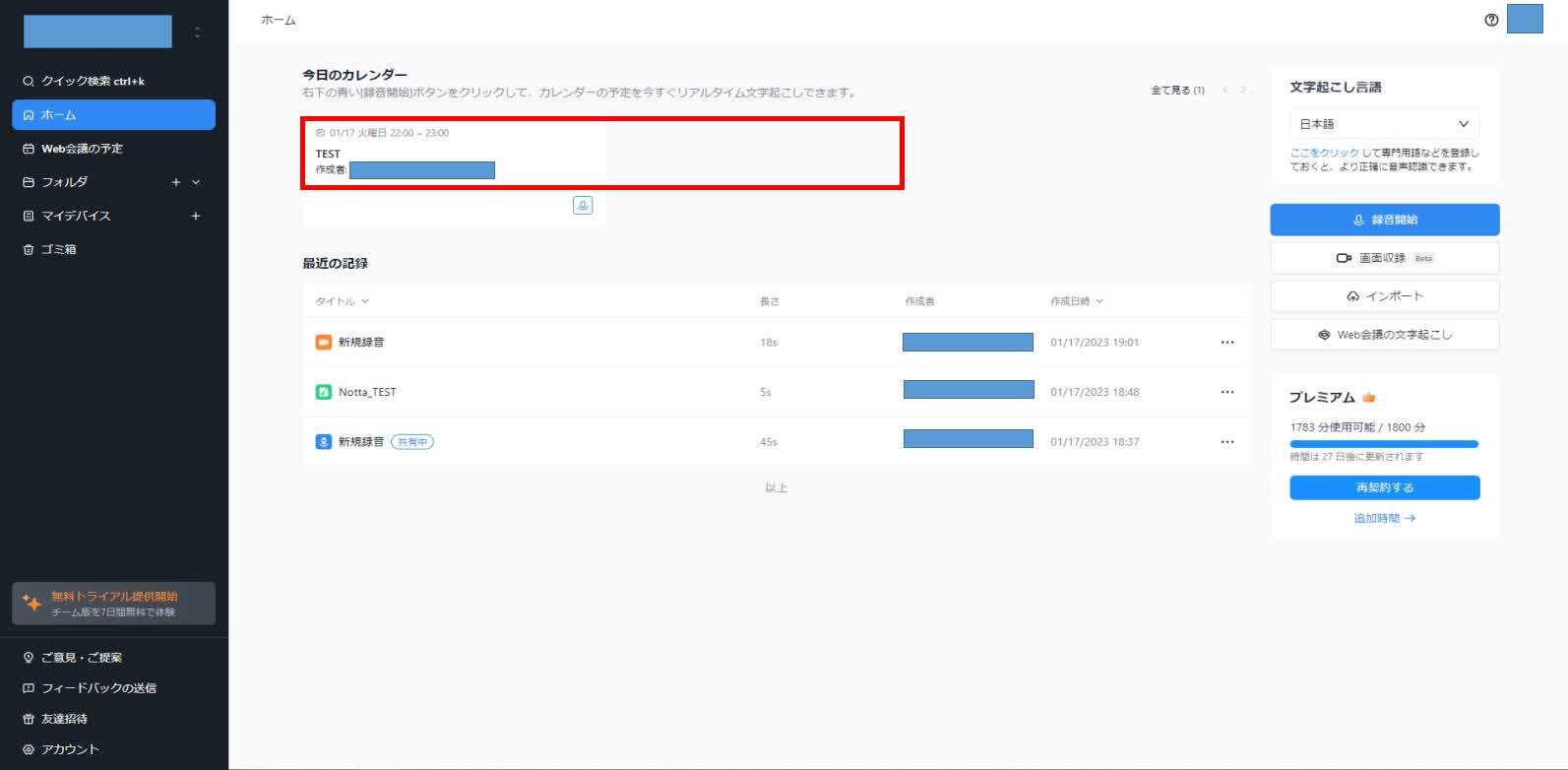
・Notionに転送
文字起こしデータはNotionに転送することができます。
手順はとてもシンプルで以下の通りです。
①文字起こしデータ画面で「・・・」ボタンをクリックし、「Notionに転送」ボタンをクリックします。
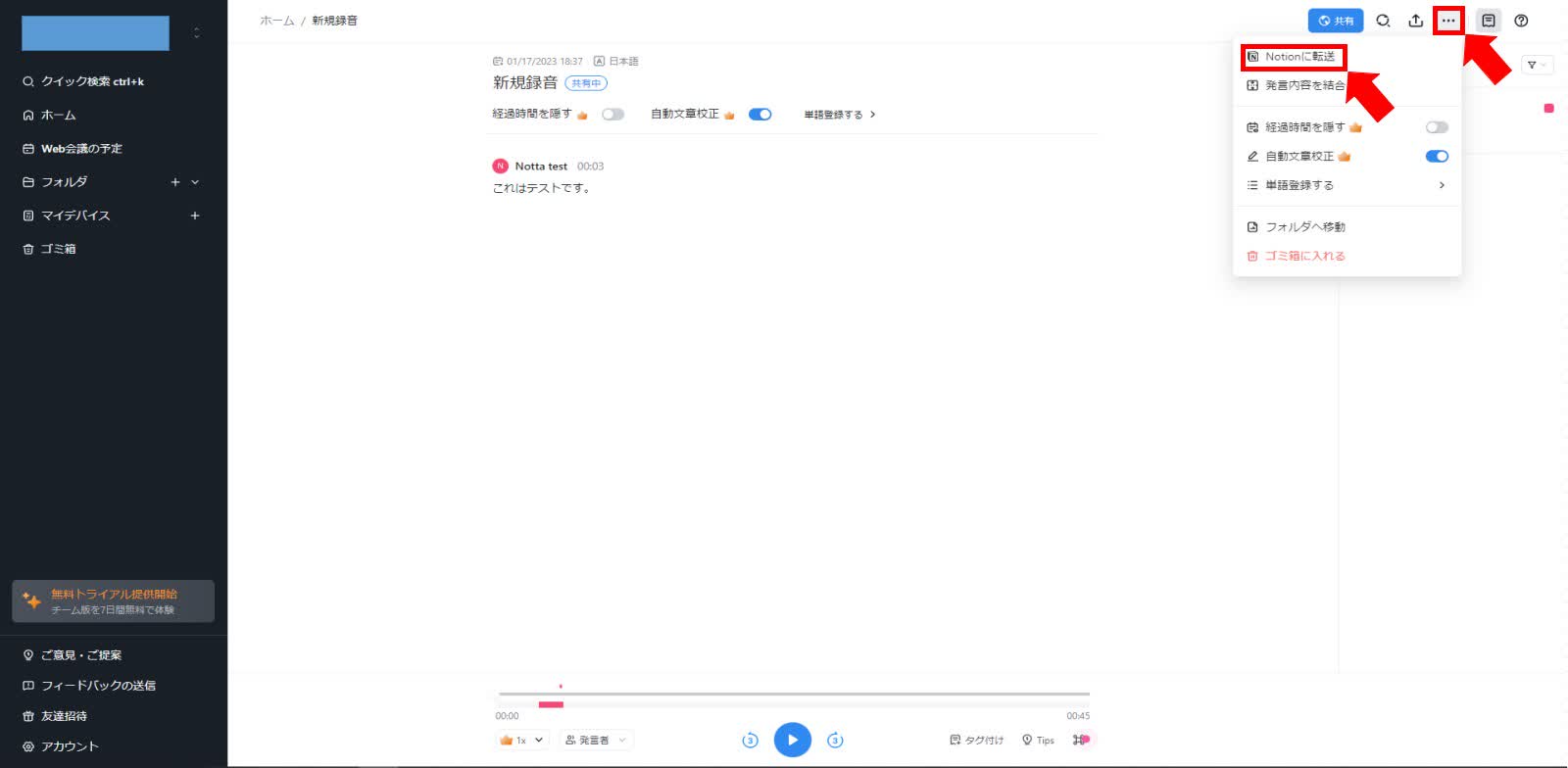
②転送先データベースやオプションを選択し「転送する」ボタンをクリックすると、文字起こしデータが転送されます。
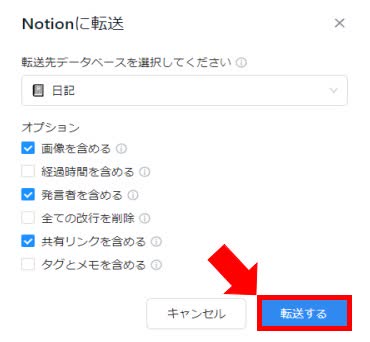
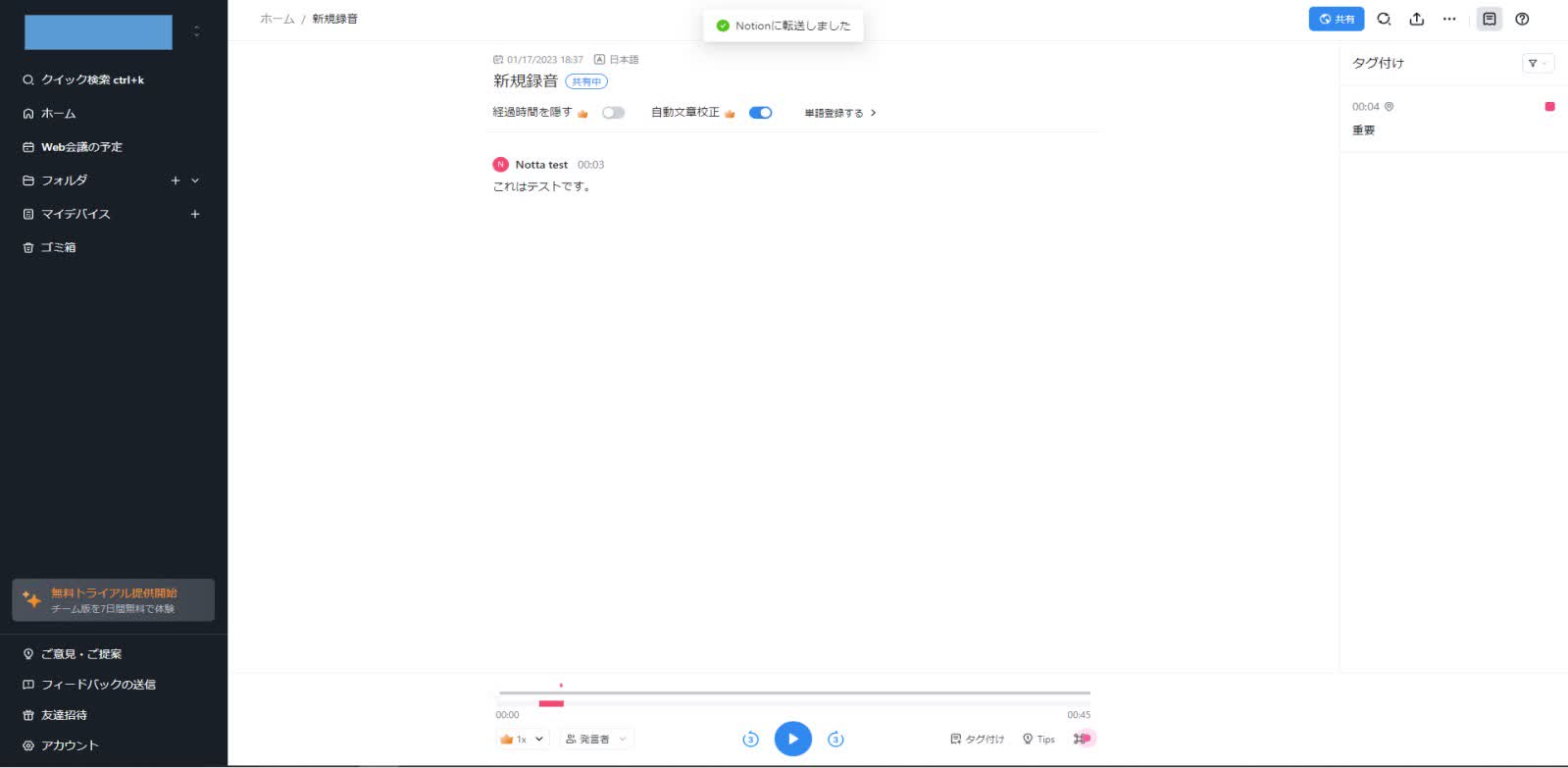
以上がNotta Web版の機能紹介でした。
便利な機能が豊富に備わっているNottaですが、もっと詳しく操作方法を知りたい方は、以下の動画もあわせてご視聴いただければと思います。
Notta アプリ版の使い方
NottaはWeb版だけではなく、いつでもどこでも利用できるアプリ版も提供しています。
ここからはNotta アプリ版の機能や使い方について解説していきます。
ファイルをインポートして自動文字起こし
Nottaはスマホ端末内の音声ファイルをインポートして、簡単に文字起こしができます。
以下で手順を詳しく解説していきます。
①アプリを起動後に、画面下の「+」ボタンをタップします。
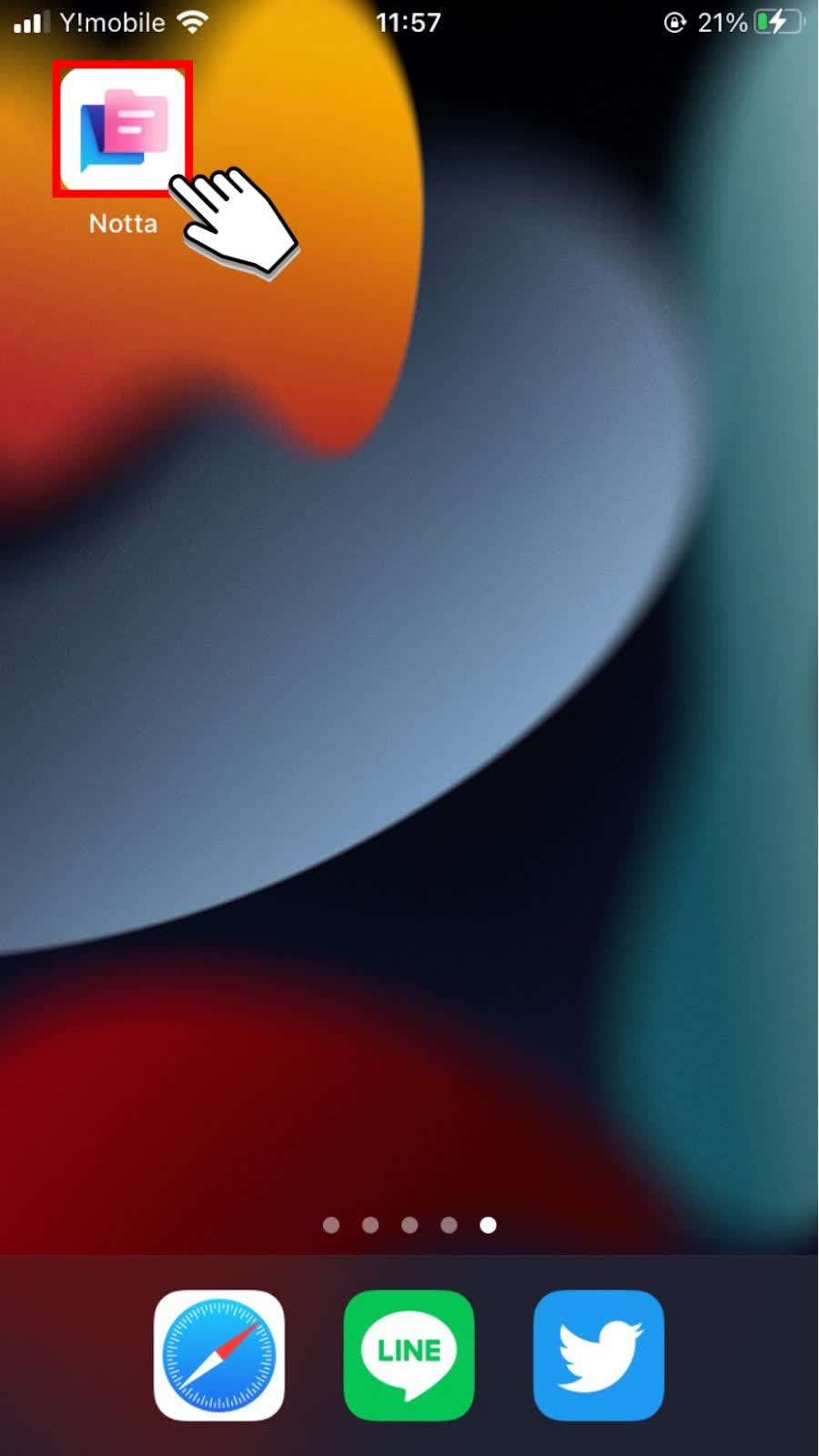
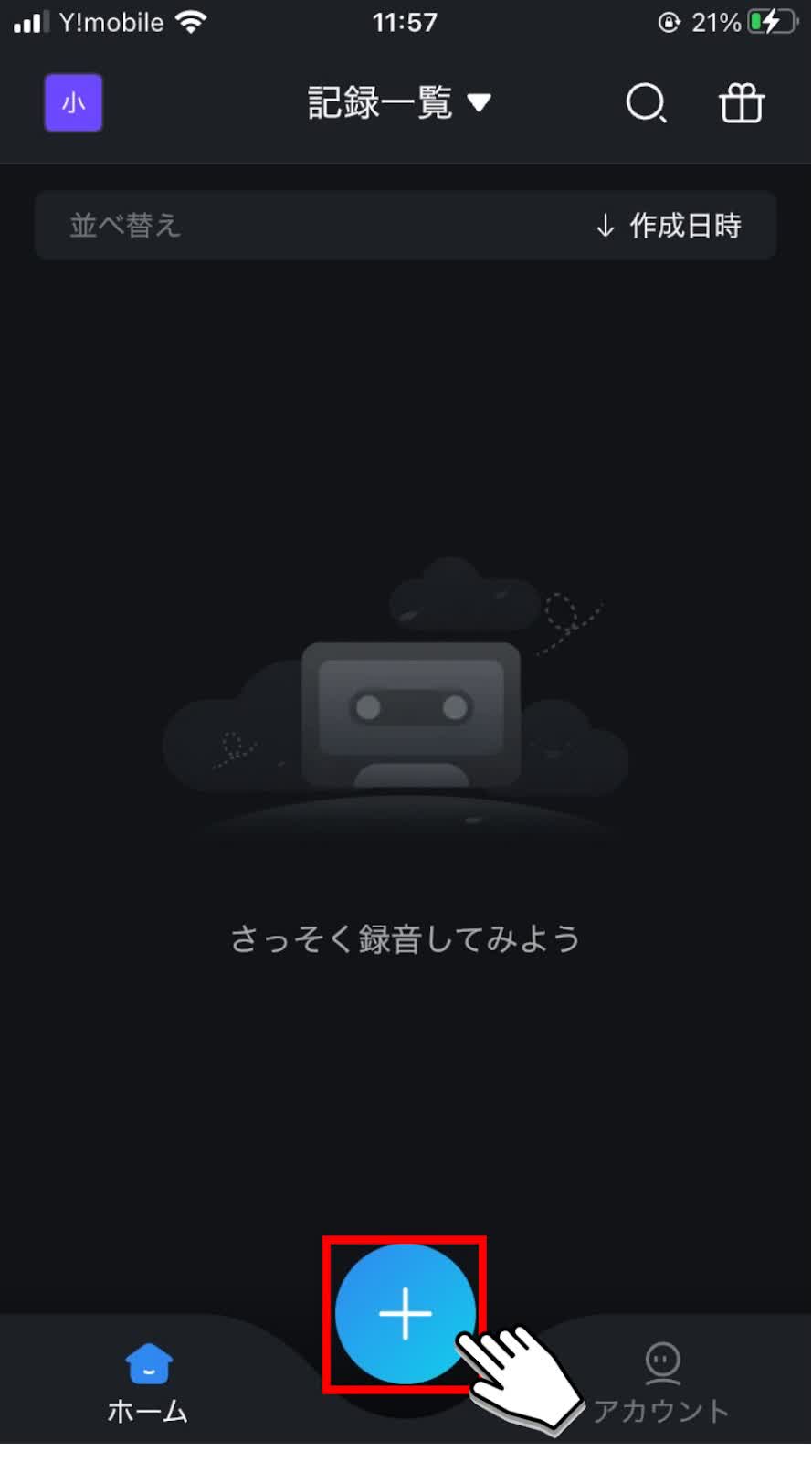
②「インポート」ボタンをタップします。
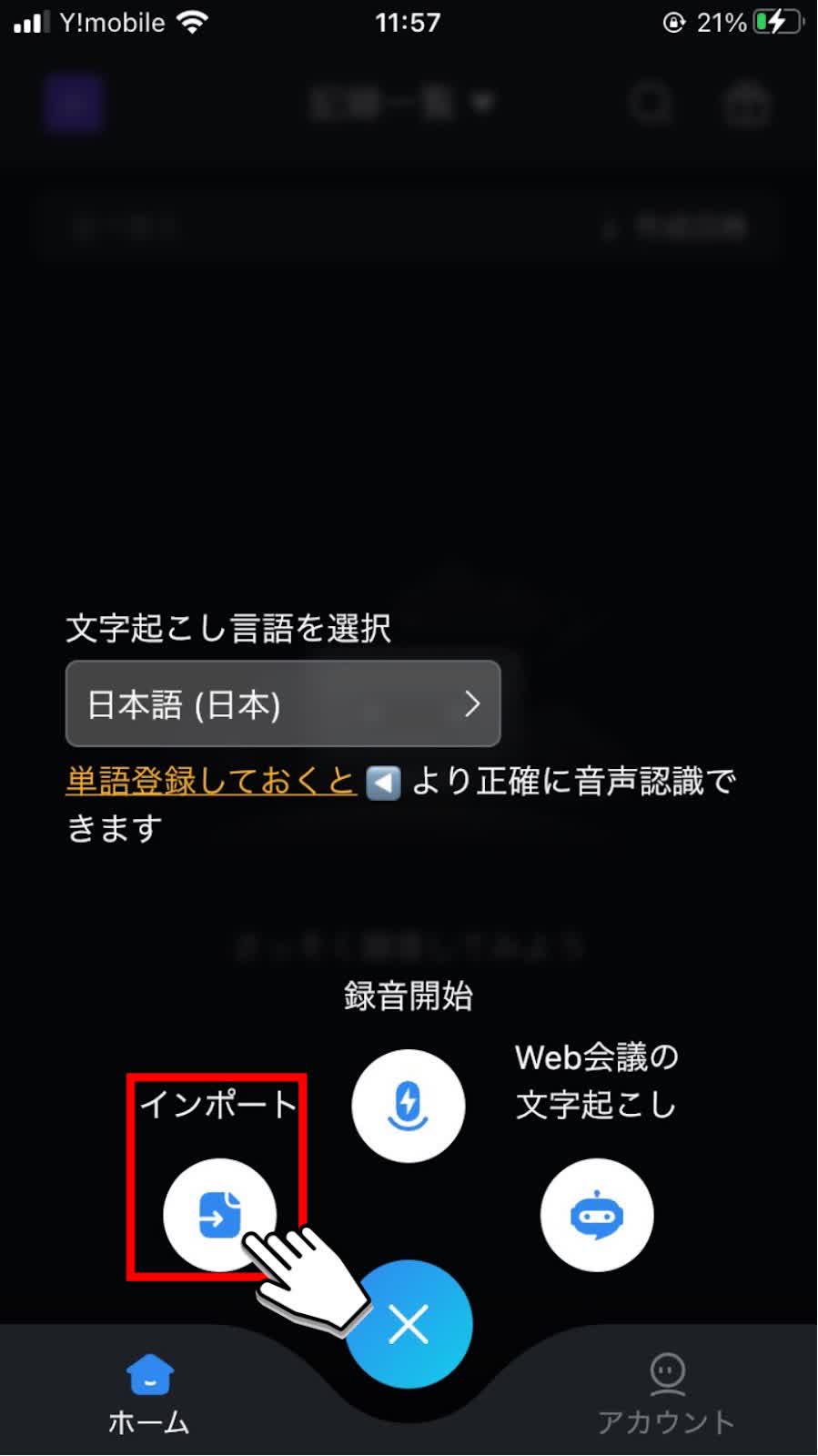
③「ファイルからインポート」ボタンをタップします。
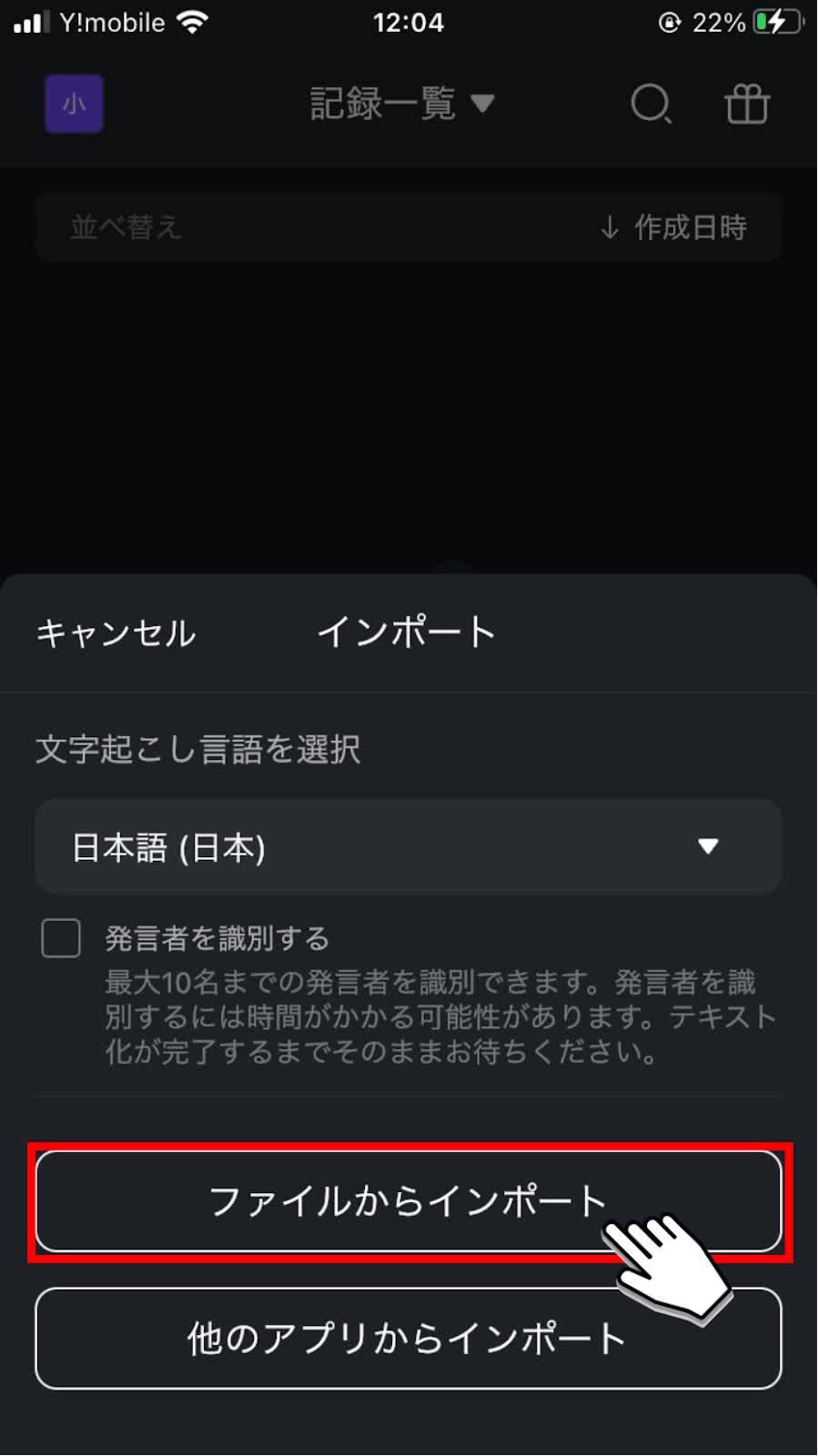
④文字起こしを行いたいファイルを選択します。
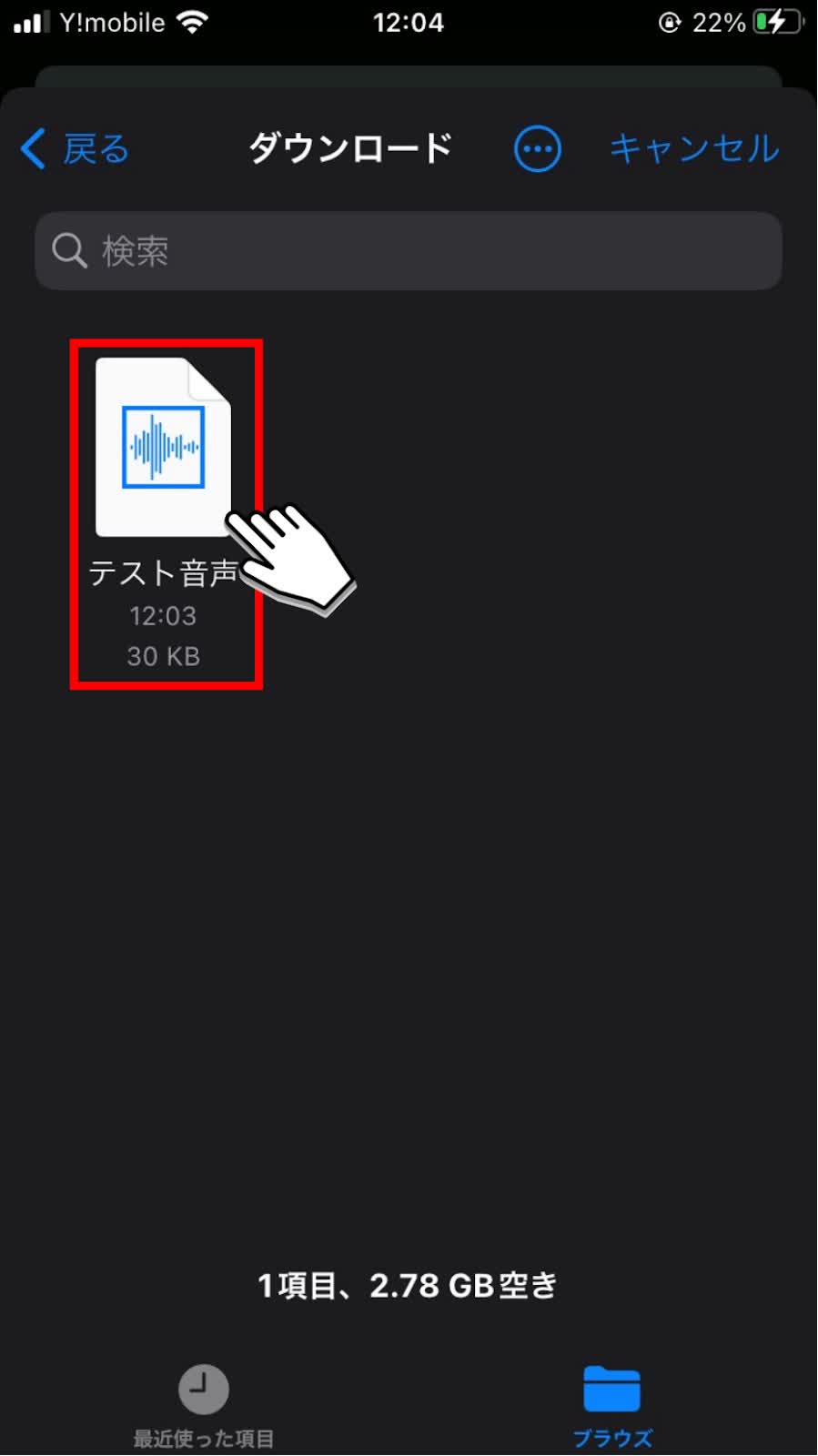
⑤文字起こしされた記録をタップします。
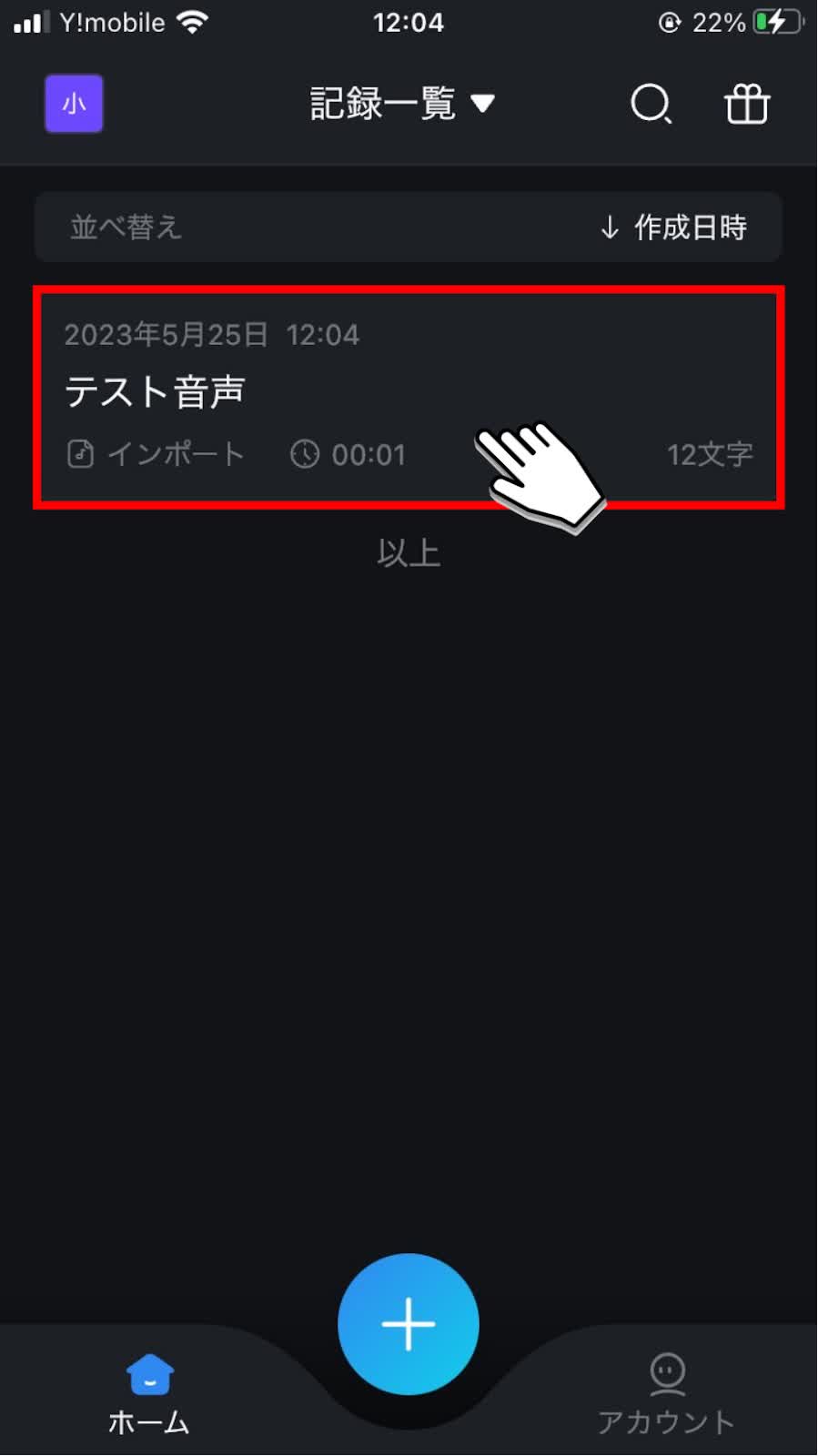
⑥文字起こし内容が確認できます。
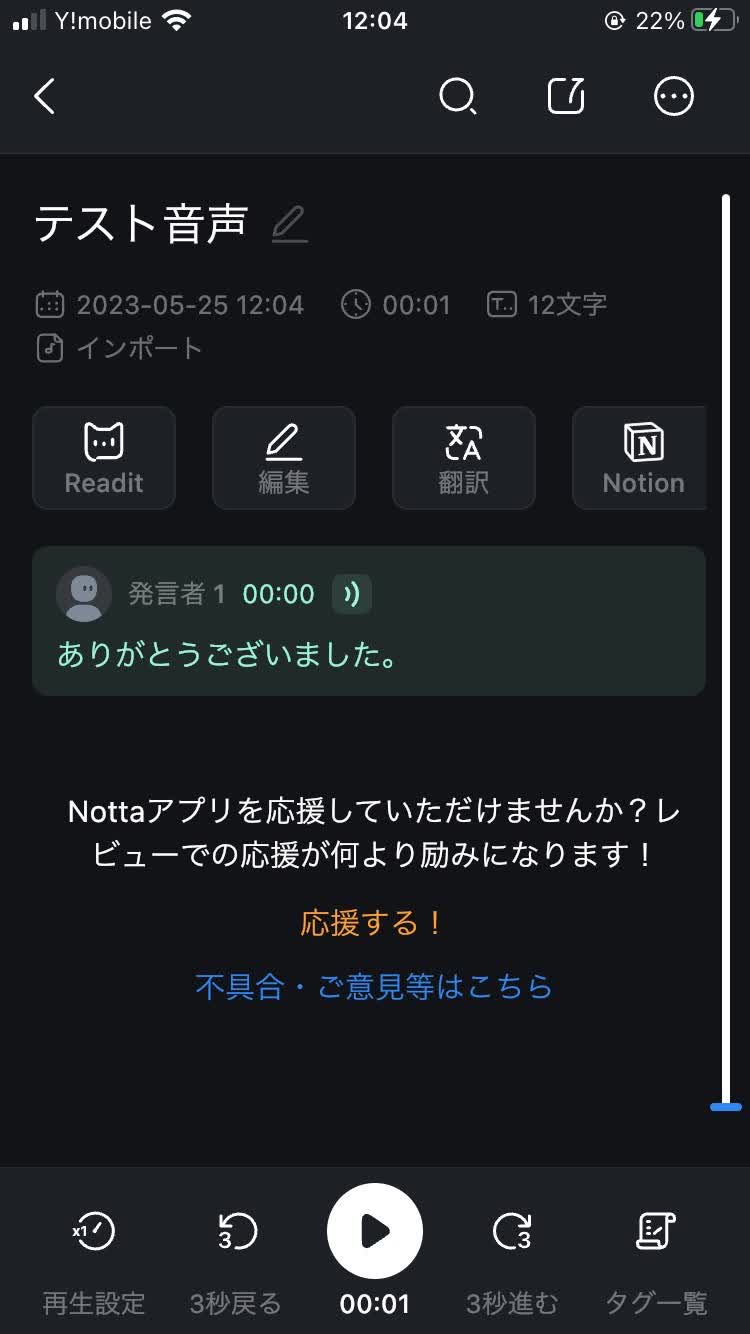
以上が、スマホ端末内の音声ファイルをインポートして自動文字起こしする手順です。
1時間の音声でもたったの5分で文字起こしできるため、長時間の会議内容を文字起こしして、議事録を作成することもできます。
リアルタイムで自動文字起こし
リアルタイム文字起こし機能を使えば、会議や打ち合わせ、講義などで話している内容をスマホで録音しつつ、その場で文字起こしをすることもできます。
以下でリアルタイム文字起こしの手順を解説します。
①画面下の「+」ボタンをタップします。
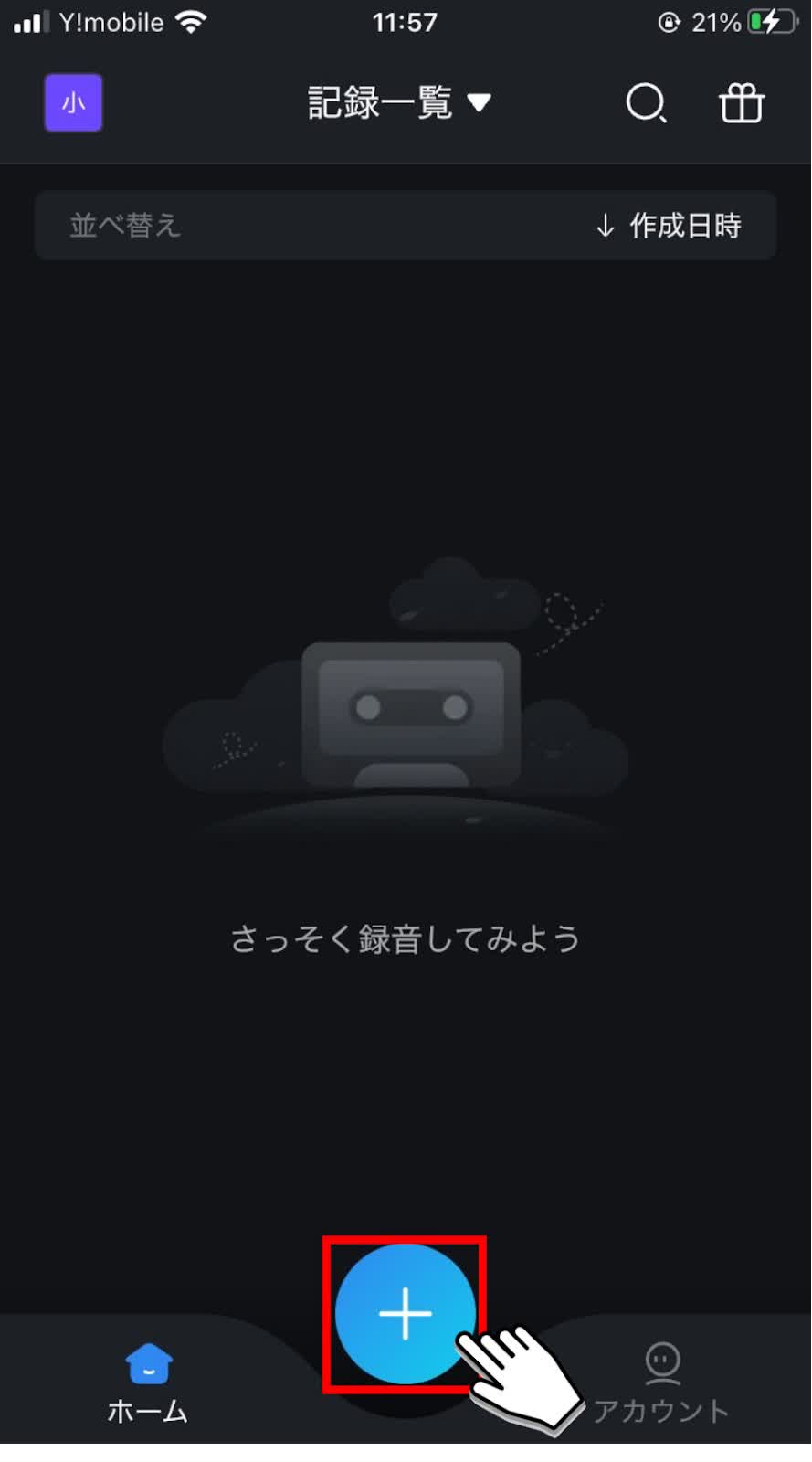
②「録音開始」ボタンをタップします。
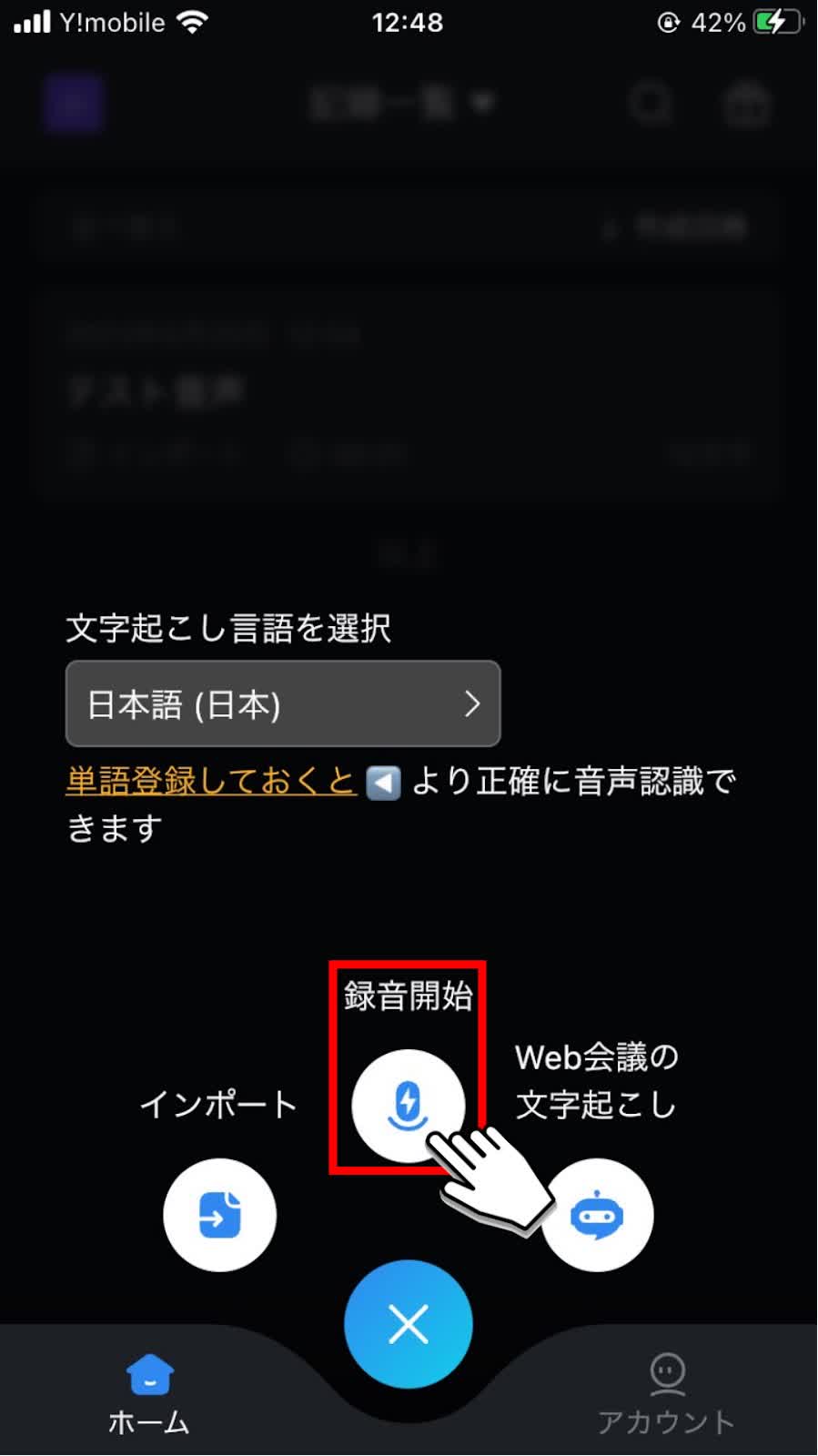
③マイクへのアクセスを許可します。
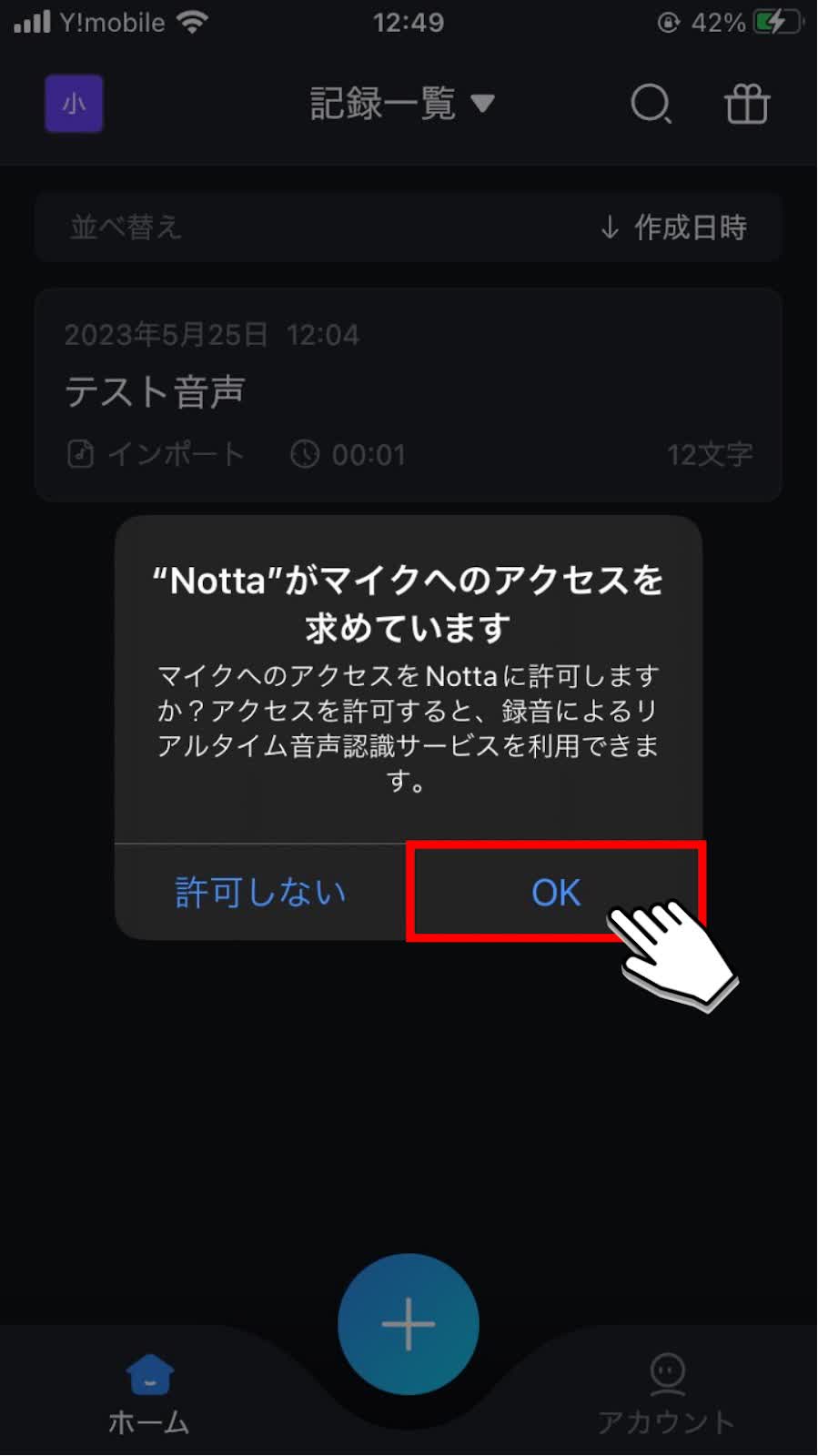
④録音が開始され、話した内容がリアルタイムで文字起こしされます。
録音を終了する場合は「録音停止」ボタンをタップします。
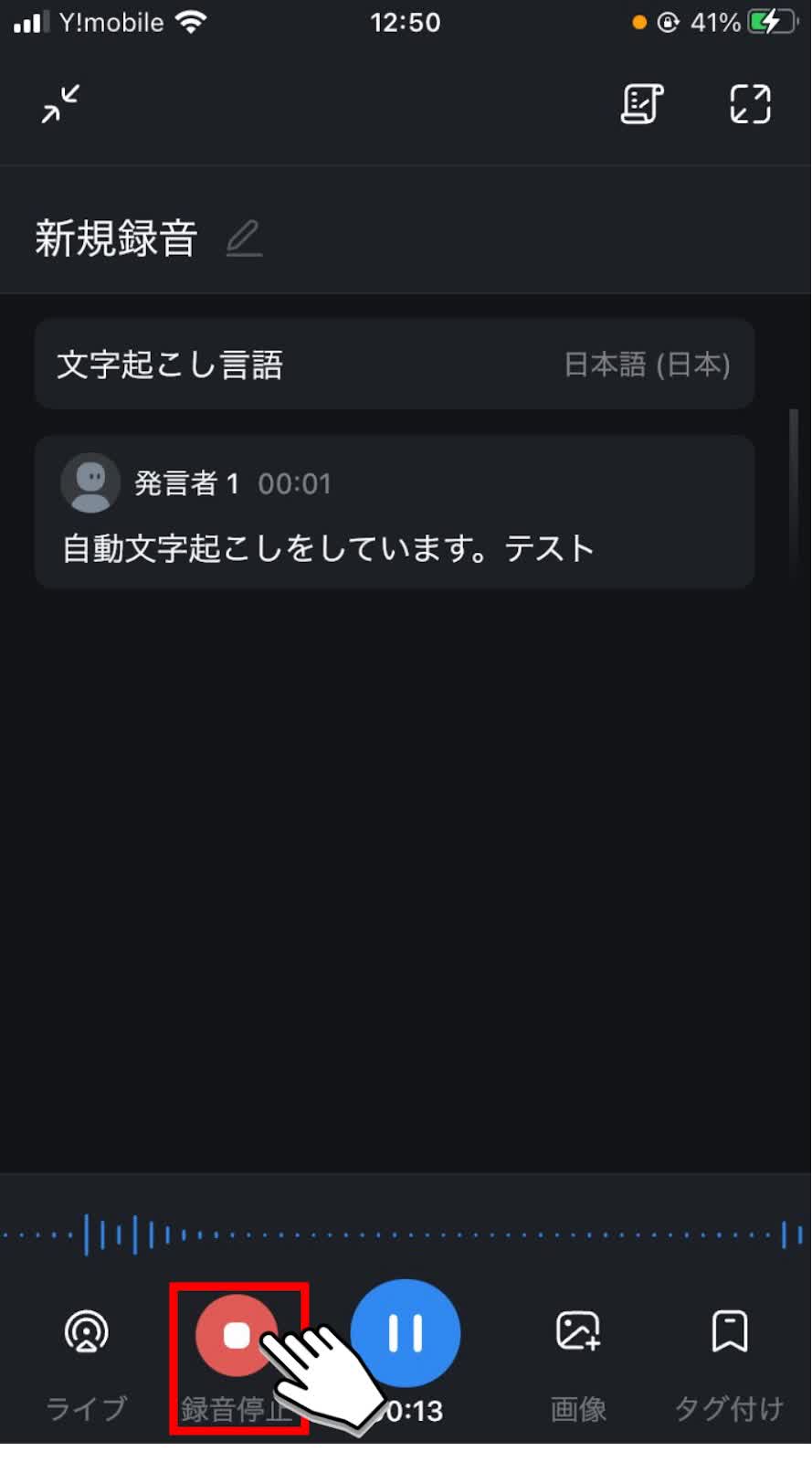
⑤タイトルを入力後、「完了」ボタンをタップします。
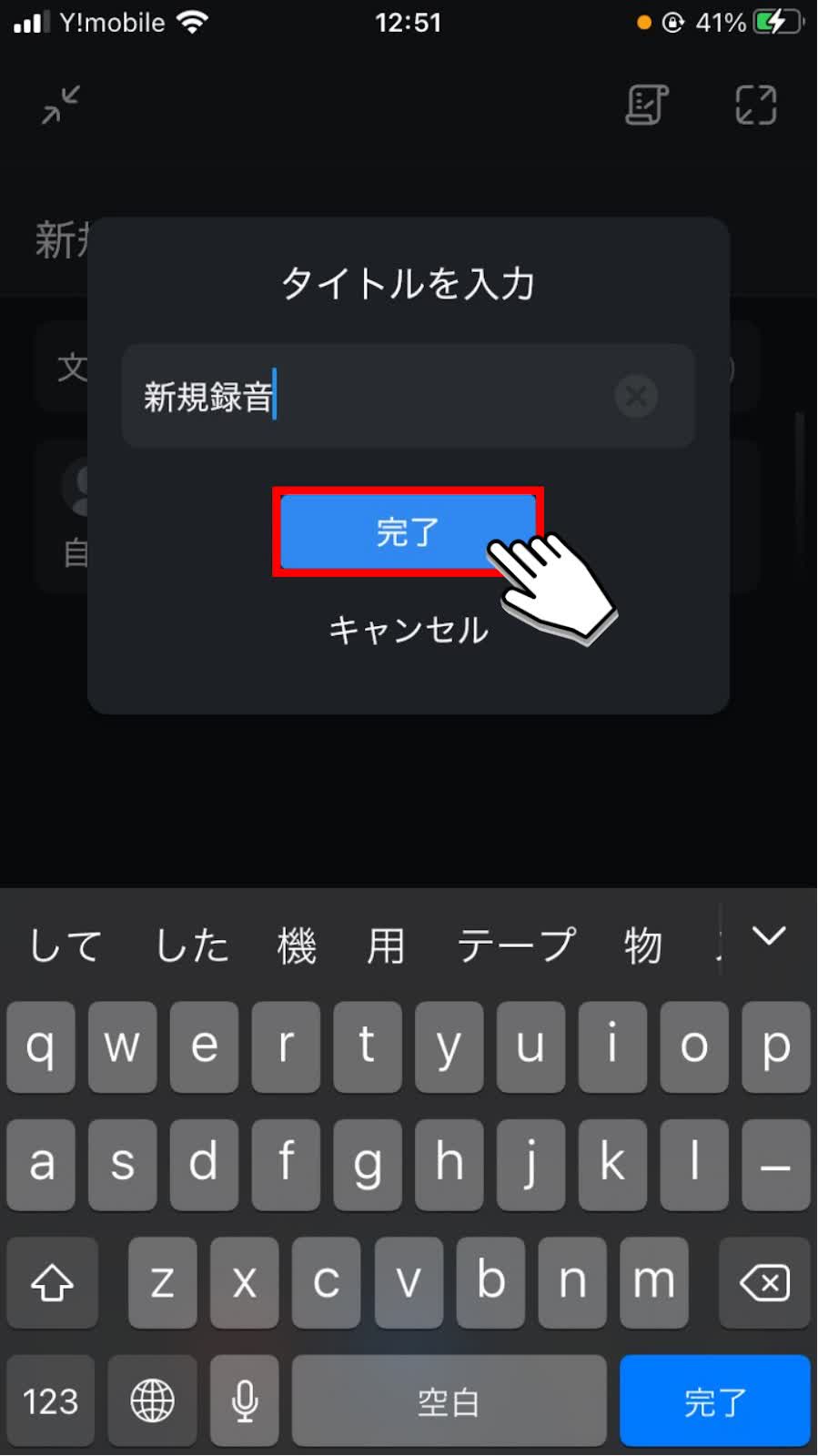
⑥文字起こしされた記録をタップします。
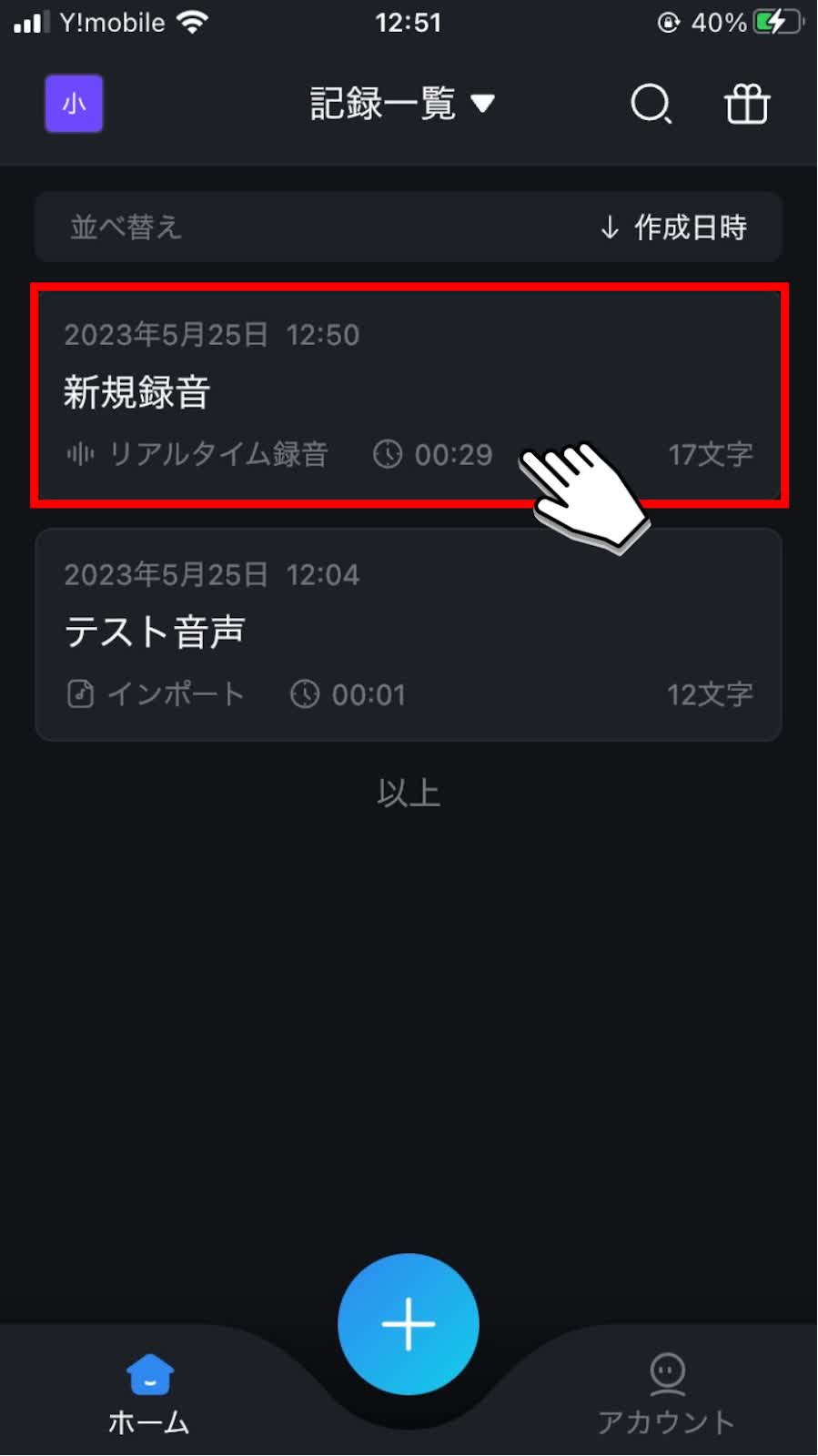
⑦文字起こし内容が確認できます。
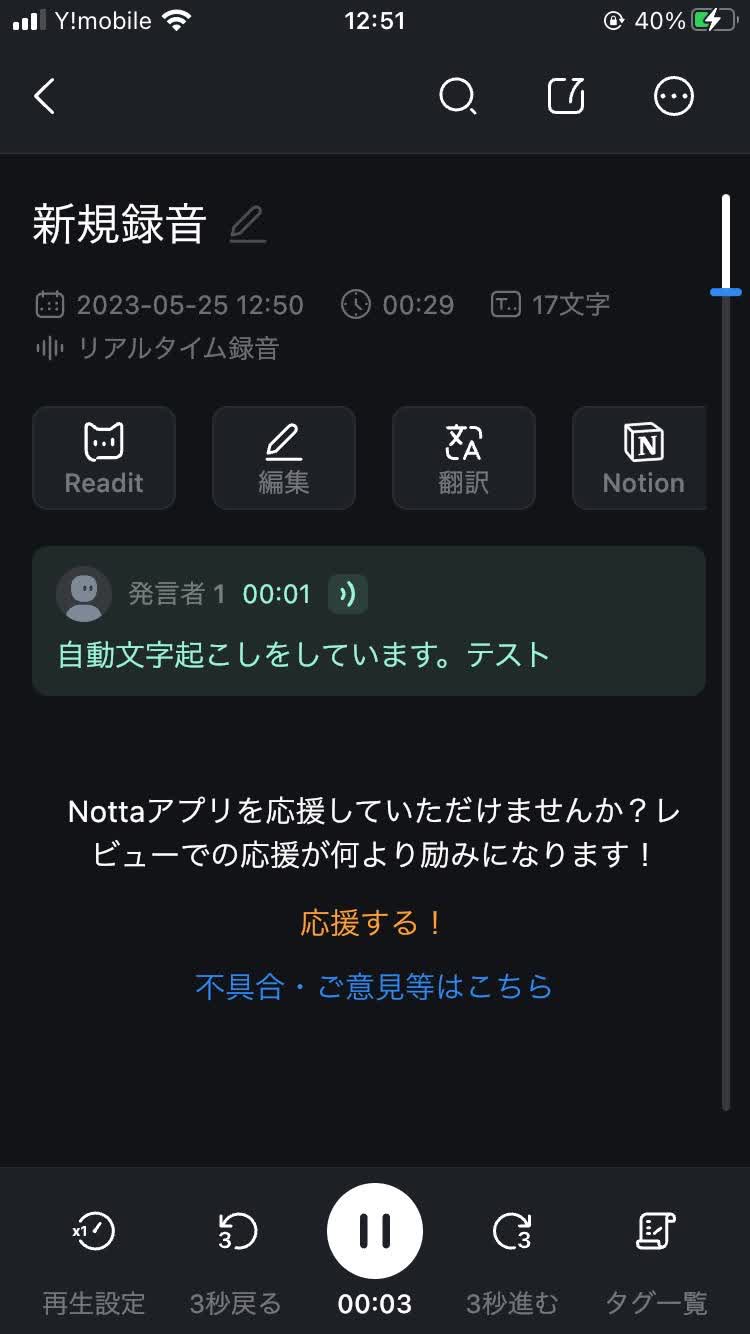
以上が、リアルタイムで自動文字起こしする手順です。
会議や打ち合わせを行いながら議事録の作成ができるので、業務の大幅な効率化が期待できます。
文字起こしされたテキストは編集や共有もできるので、議事録をまとめたり情報展開することも非常に簡単です。
Notta Botで自動文字起こし
Zoom、Google Meet、Microsoft Teamsの会議にNotta Botを参加させて、会議内容をリアルタイムに文字起こしできます。
会議のURLさえわかれば、誰でも簡単に操作できる点が大きな魅力です。
以下でNotta Botの利用手順を解説します。
①画面下の「+」ボタンをタップします。
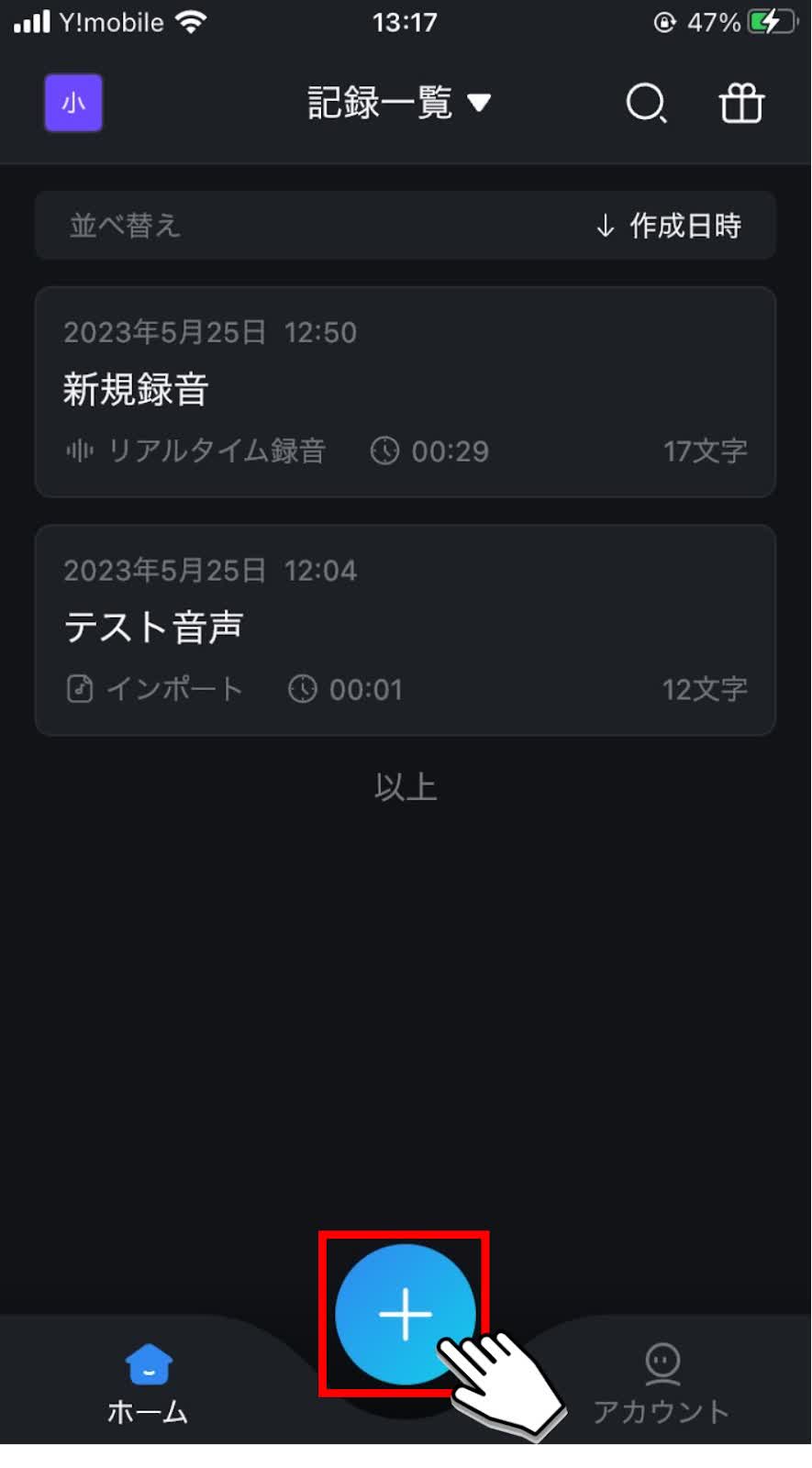
②「Web会議の文字起こし」ボタンをタップします。
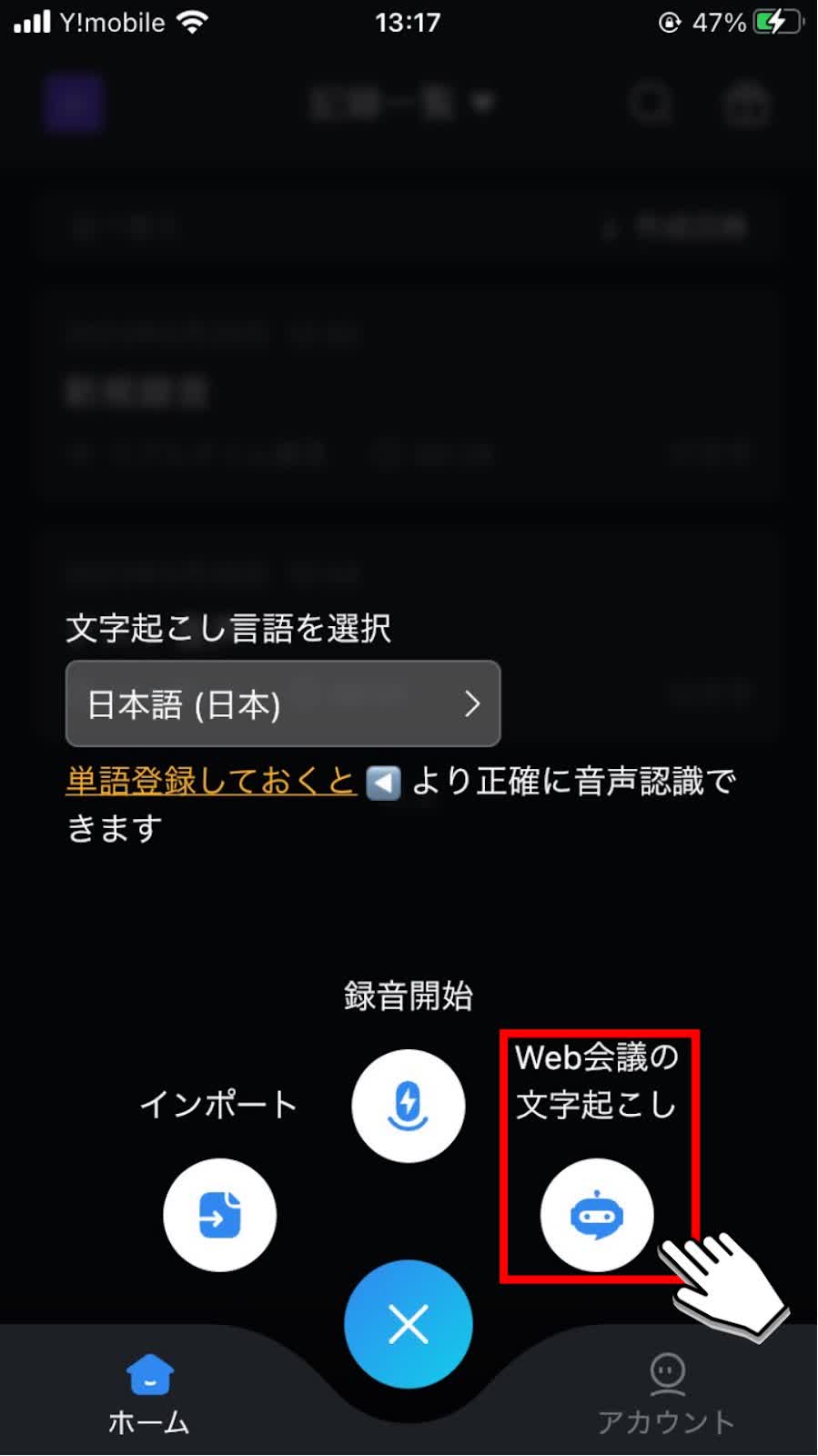
③文字起こし言語、Web会議の招待URL、お名前を入力後、「文字起こしをする」ボタンをタップします。
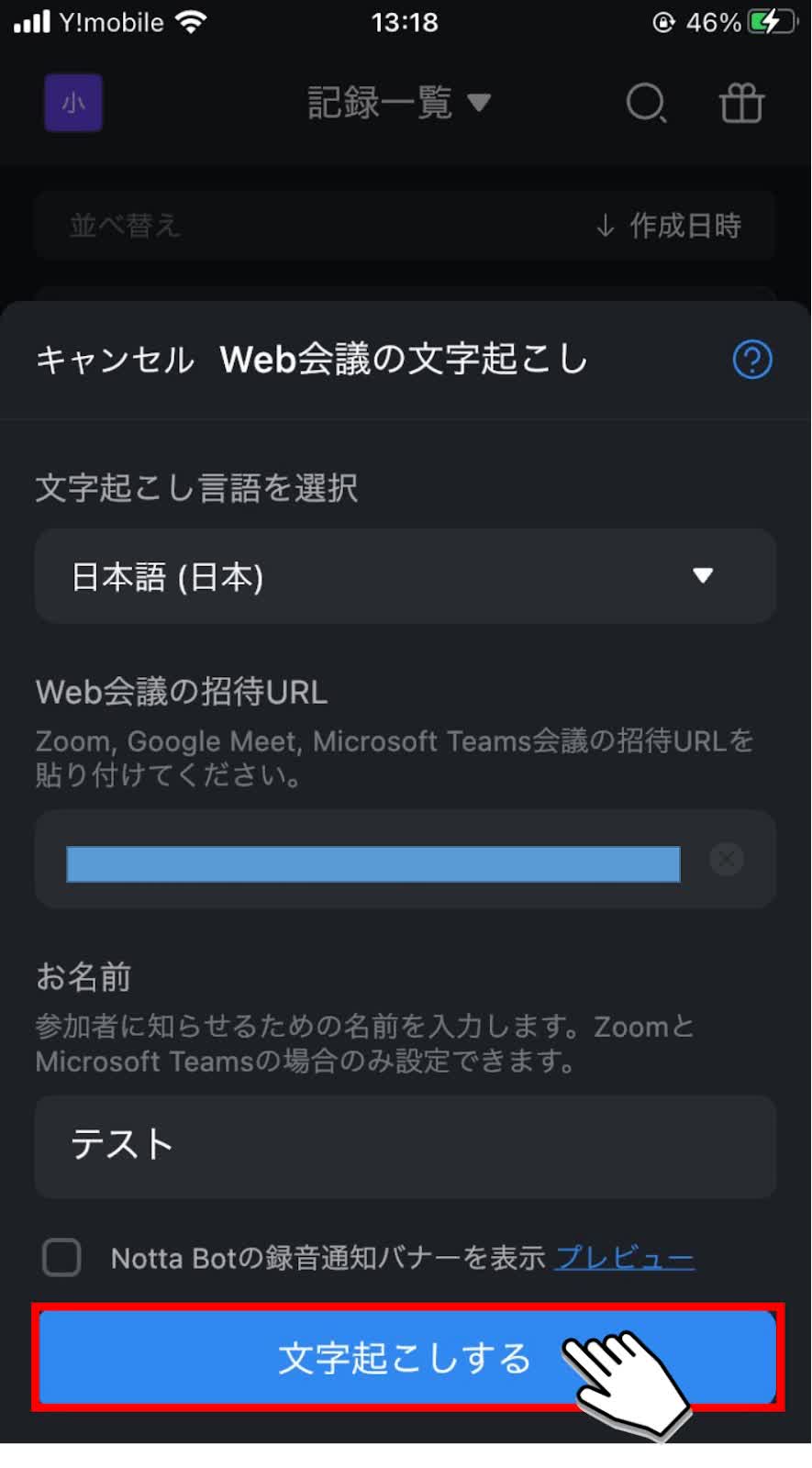
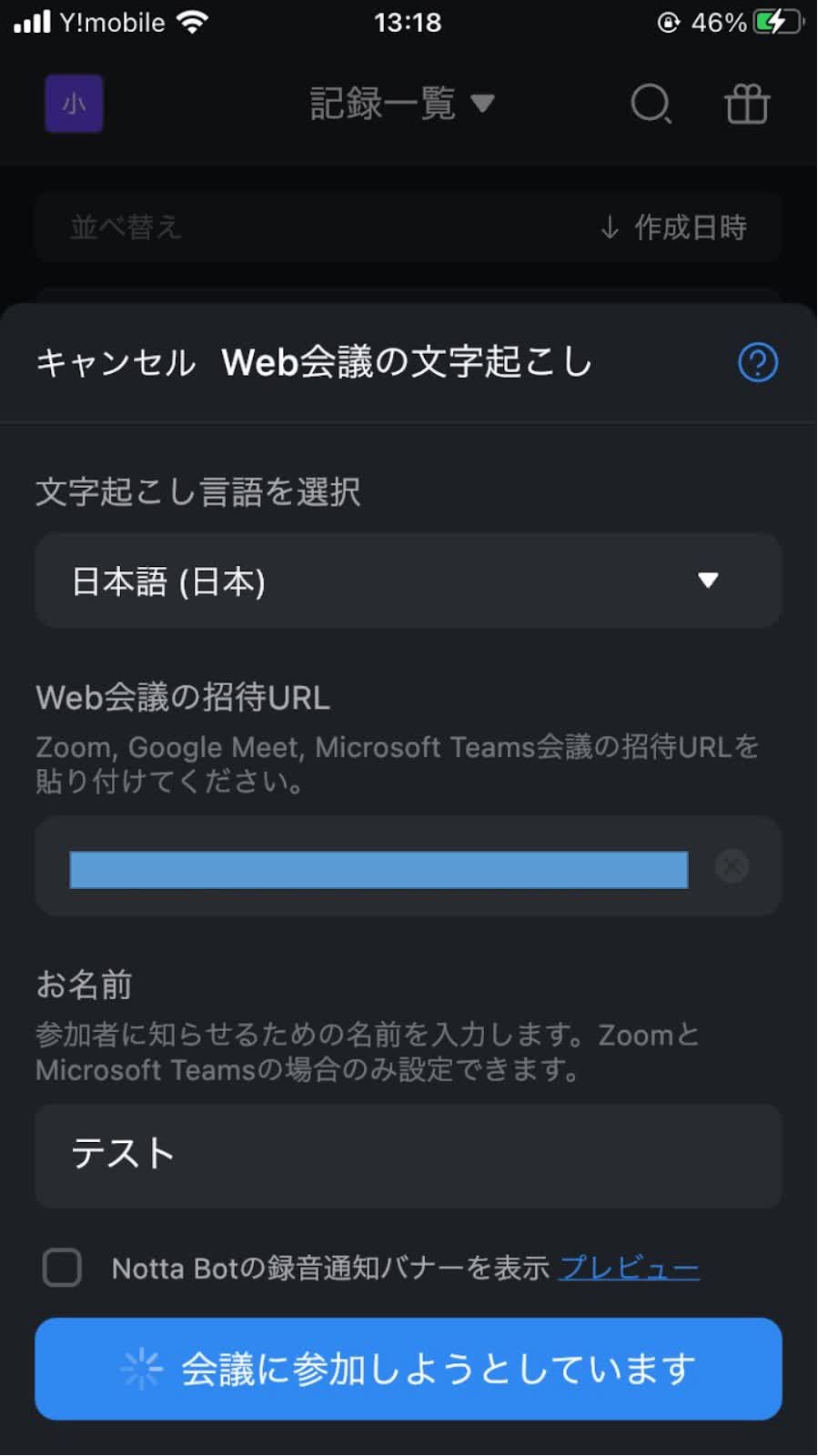
④会議に参加後は、Notta Botが会議内容をリアルタイムに文字起こしします。
文字起こしを終了する場合は「録音停止」ボタンをタップします。
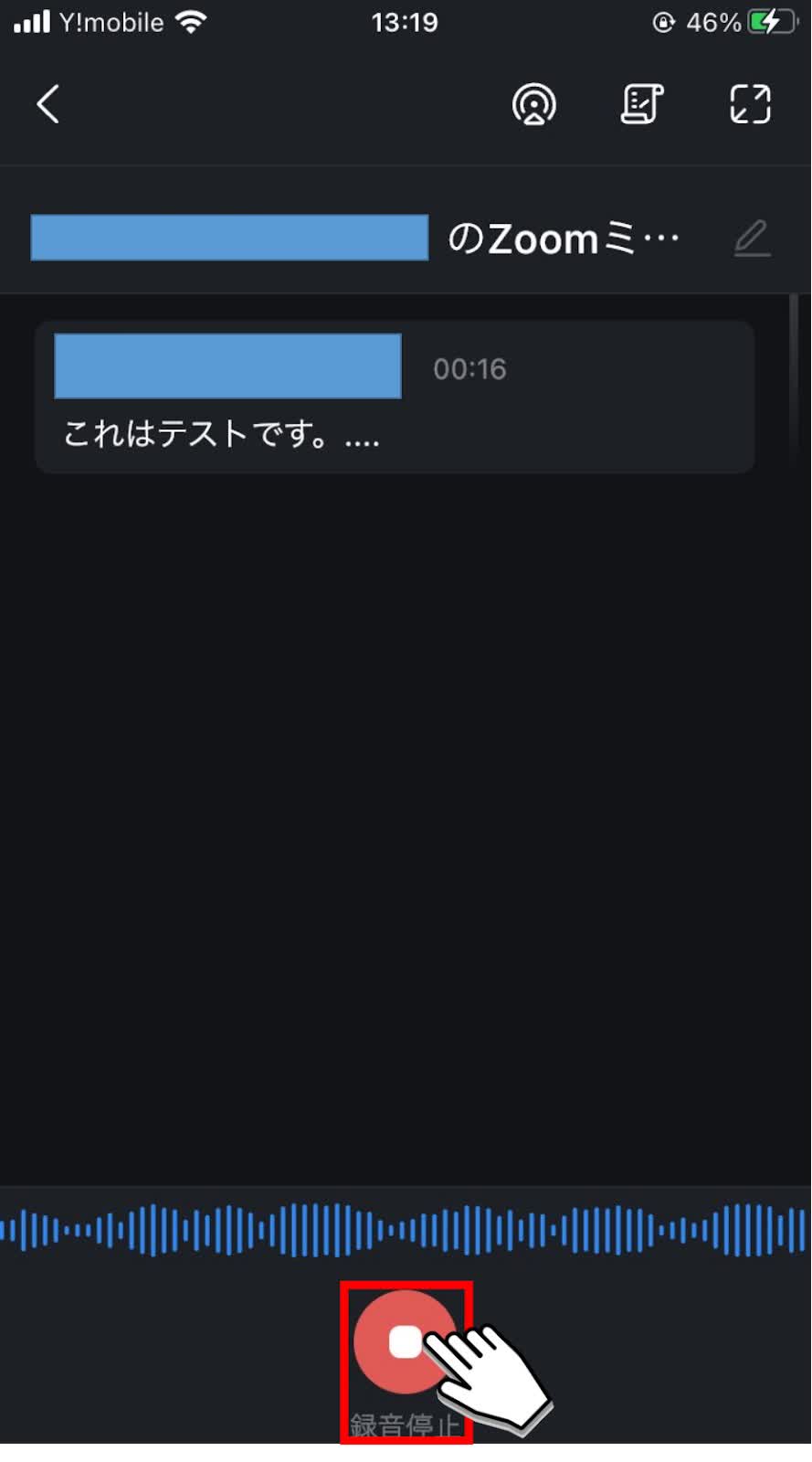
⑤文字起こしされた記録をタップします。
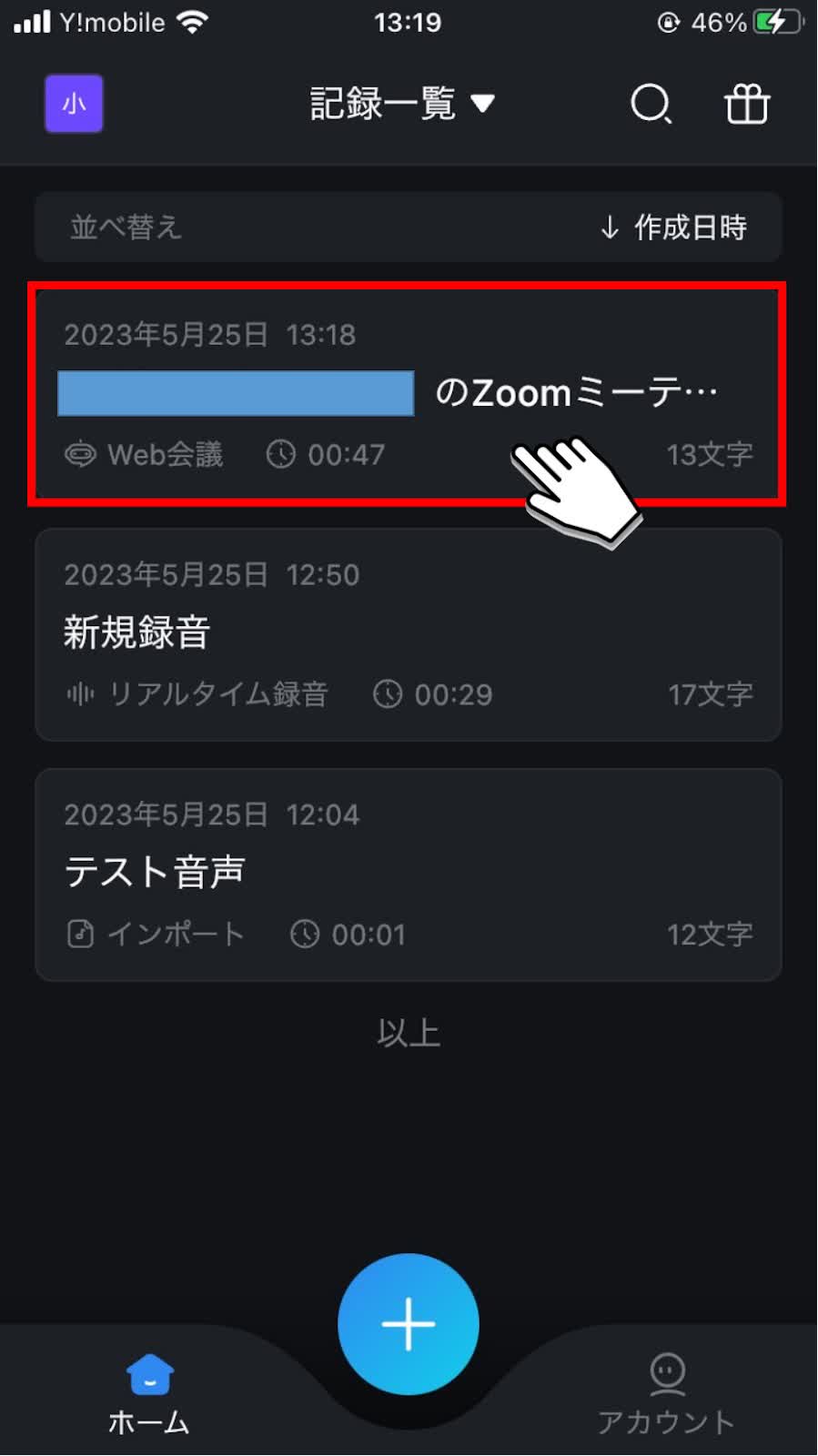
⑥文字起こし内容が確認できます。
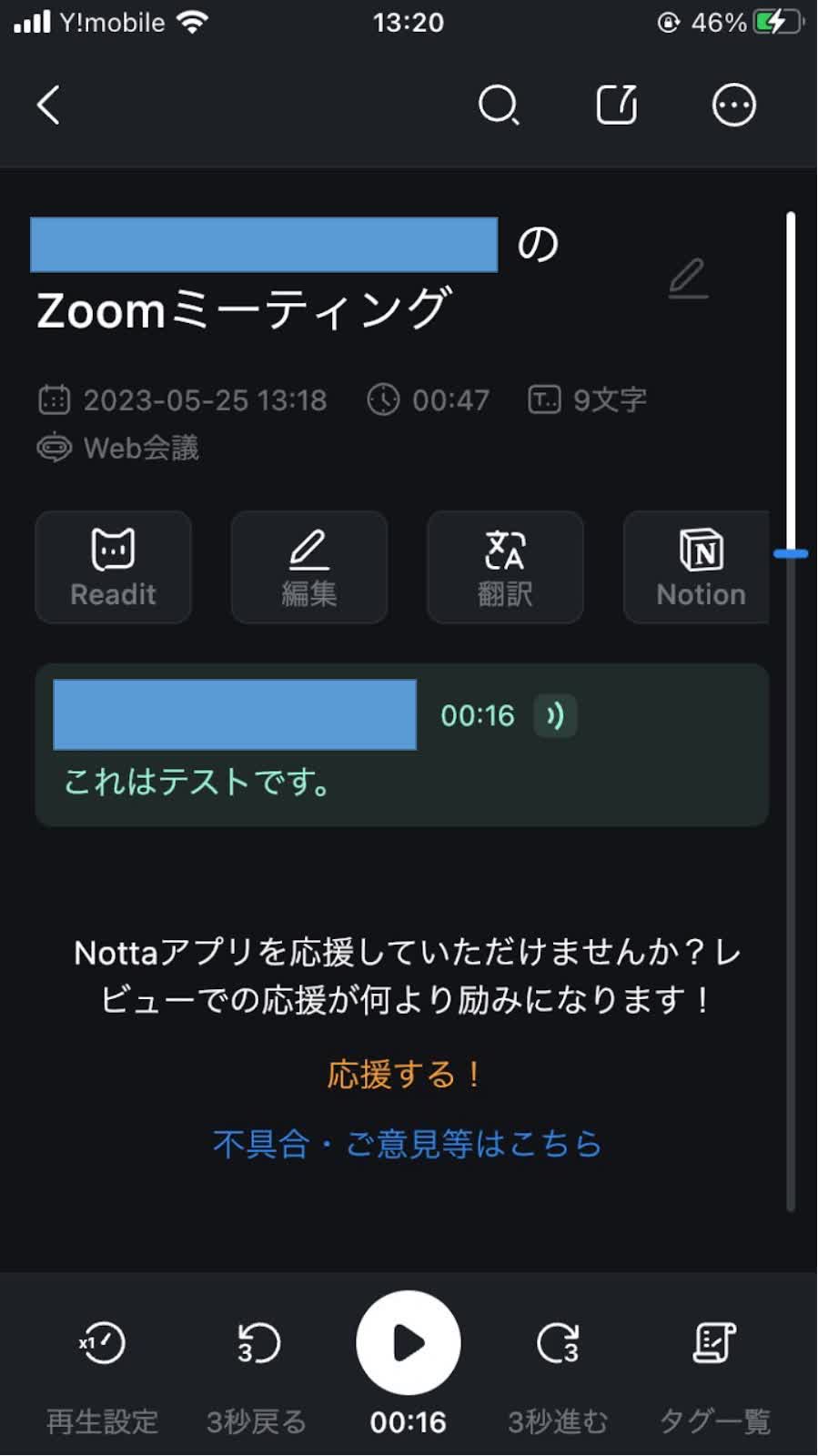
以上が、Notta Botを利用したリアルタイム文字起こし手順です。
スマホと会議URLがあれば、突発的な会議でも慌てることなく参加でき、しっかりと議事録を作成できるのです。
頻繁に会議を行う方や、臨機応変に対応しなければならない業務に携わっている方は、ぜひNotta Botを活用してみましょう。
よくあるご質問
以下でNottaに関する、よくある質問をまとめました。
Nottaの録音時間は?
無料プランの方は毎月120分までで(リアルタイム文字起こし、音声ファイルの文字起こし:1回につき3分まで)、プレミアム会員の方は毎月30時間まで録音及び文字起こしが可能です。文字起こし時間を超えた場合、追加分の文字起こし時間を購入できます。
Nottaのアップロード時間は?
録画・録音データの容量、またはネット環境によって異なりますが、一般的には1GBの音声ファイルをアップロード時間が数十秒内で完了します。
Nottaの文字起こし方法は?
Nottaを利用して文字起こしする方法は「リアルタイム文字起こし」「音声ファイルの文字起こし」「Web会議の文字起こし」の3種類があります。「Web会議の文字起こし」はZoom、Google Meet、Microsoft Teamsで行われたWeb会議音声を録音し、リアルタイムに文字起こしができます。
Notta 無料 どこまで?
無料プランでは毎月の文字起こし時間が120分だったり、リアルタイム文字起こしは一回につき3分までだったりと制限があります。
詳しくはNotta公式ホームページの料金プランからご確認いただけます。
Notta インポート できない
Nottaが推奨している環境でなかったり、アップロードできない形式のファイルだったり、お使いのPCがネットワークに繋がっていなかったりする可能性があります。
詳しくはNottaヘルプページ「音声・動画ファイルがアップロードできません」をご参照ください。
Notta 文字起こし できない
無料プランの場合は最初の3分までしか文字起こしができません。そのため、3分以降の文字起こしは有料プランに登録する必要があります。
ほかにも、Nottaが推奨している環境でなかったり、お使いのPCがネットワークに繋がっていなかったりする可能性があります。
詳しくはNottaヘルプページ「リアルタイム文字起こしができません」をご参照ください。
まとめ
本記事では自動文字起こしツールNottaの魅力とともに、使い方や豊富な機能について解説してきました。
しかし、まだまだ紹介しきれていない便利な機能がたくさんあり、使いこなせばさらなる効率化が期待できます。
ぜひ、これを機に自動文字起こしツールNottaを導入し、スキルアップに役立ててみてはいかがでしょうか。



