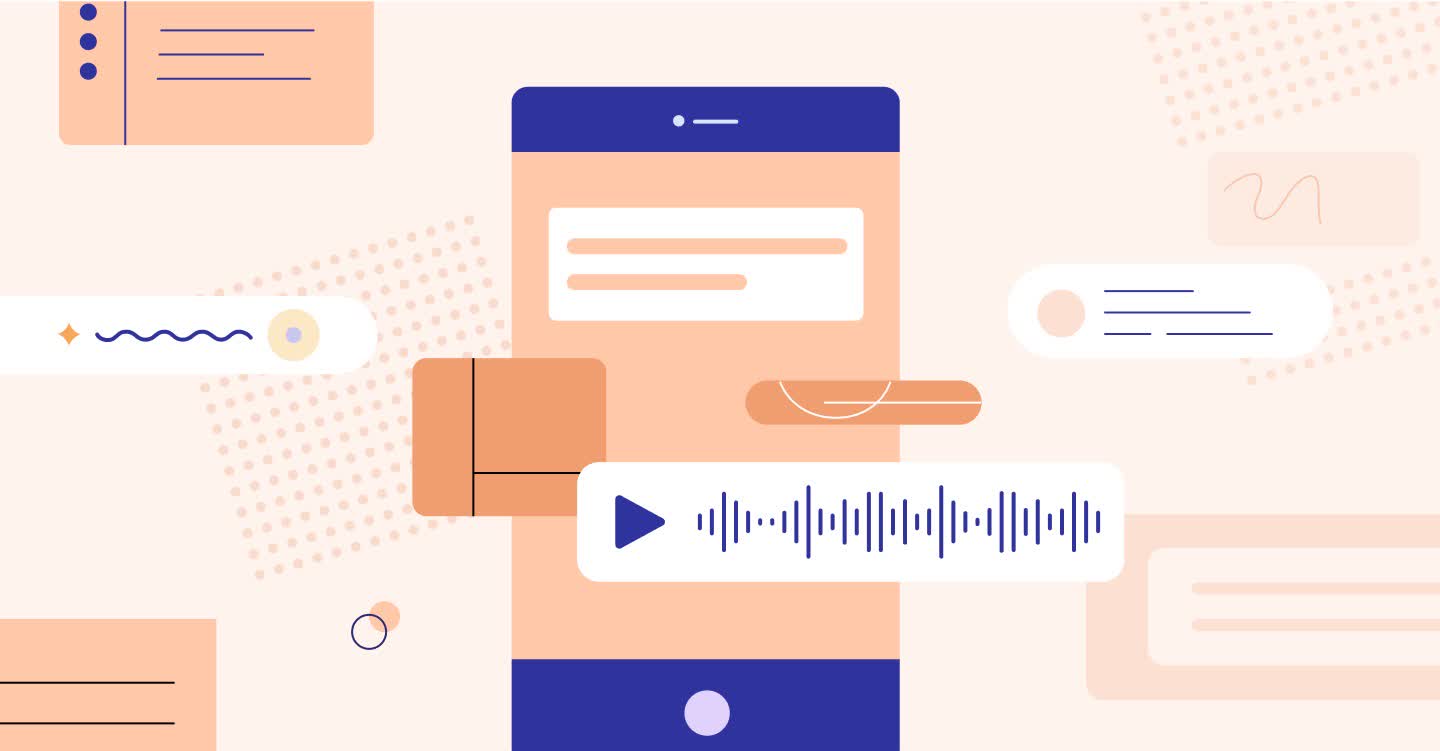
【iOS】Recocoの使い方を紹介!実際の画像もあわせて徹底解説します
業界トップの正確率で作業効率爆上げ!
「Recocoって実際文字起こしに使えるの?」
「実際に文字起こしをする際ってどうすればいいの?」
Recocoを導入しようと考えている方の中には、このように考えている方もいらっしゃるでしょう。
Recocoは無料でボイスメモが残せる上に、簡単に文字起こしができる優秀なアプリです。
そこで今回の記事ではRecocoの概要、ダウンロード方法、使い方について詳しく解説します。
記事の後半部分では、さらに便利な文字起こしツールについても解説しているのであわせてご参考にしてください。
Recocoとは?
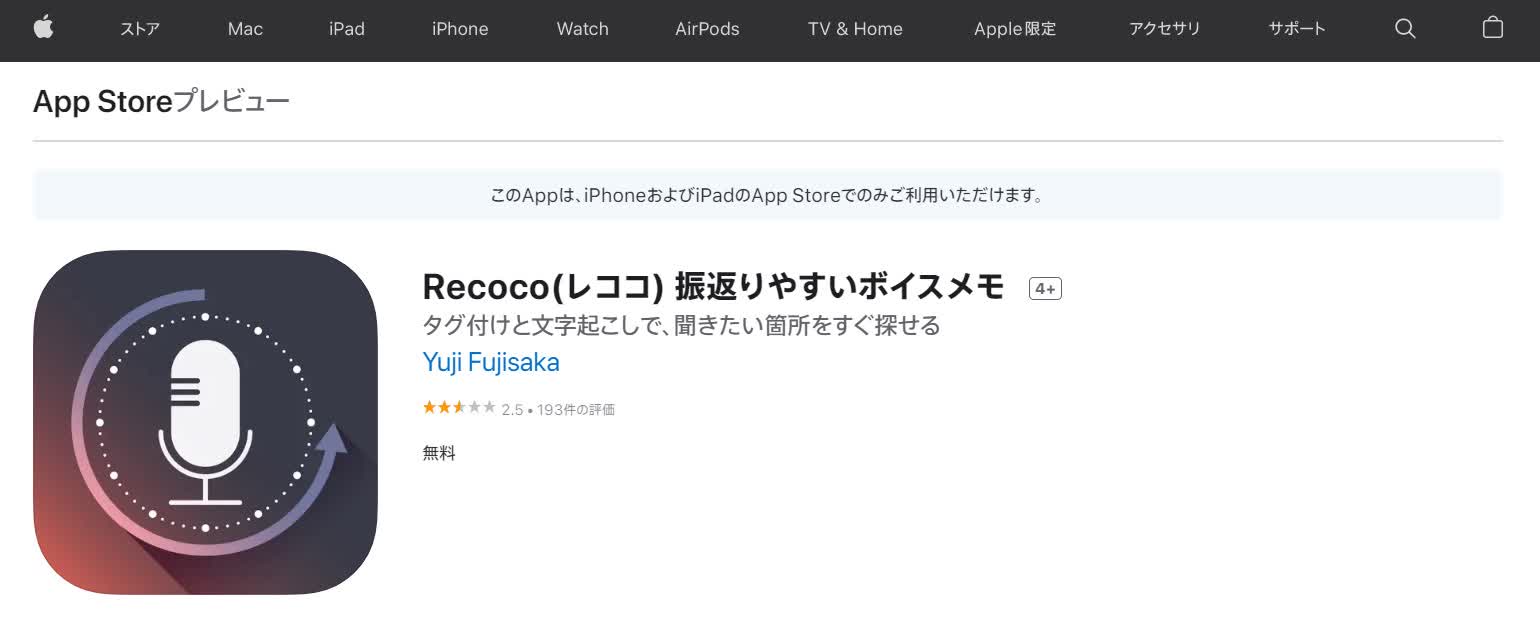
出典:Recoco
Recocoとは個人が制作したボイスメモアプリで、文字起こしも可能になっています。
タグ付けも可能なので、文字起こしの作業中に聞き返しやすいのも特徴の1つです。
再生速度調整、Bluetoothイヤホン・スピーカーでの再生も可能としているため、使いやすいアプリに仕上がっています。
現在は無料ですが、今後は有償での利用になることが公式ページで発表されています。
Recocoの文字起こし精度は?
実際にRecocoの文字起こしの精度が気になる方も多いでしょう。
そこで、ここからは実際の画像を用いながら、Recocoの精度についてご紹介します。
1人喋りの場合
1人で喋った場合の文字起こしの精度は、以下の通りです。
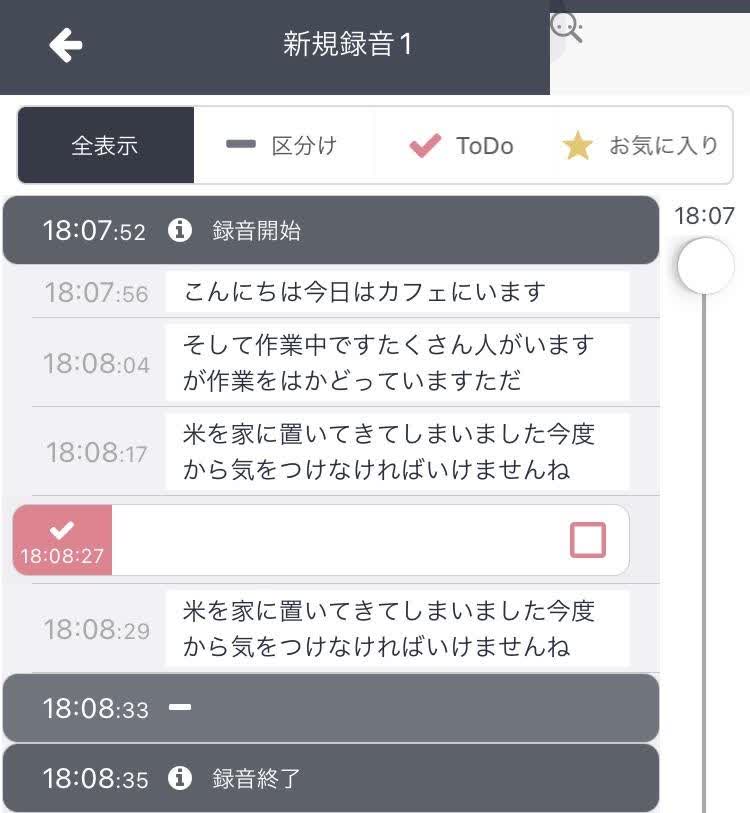
このように大体の部分は文字に起こせていますが、細かい部分をミスしているところがあります。
あくまでアプリなのである程度、文字起こしをしたら、自分で少し手直しする必要があるでしょう。
2人以上で会話した場合
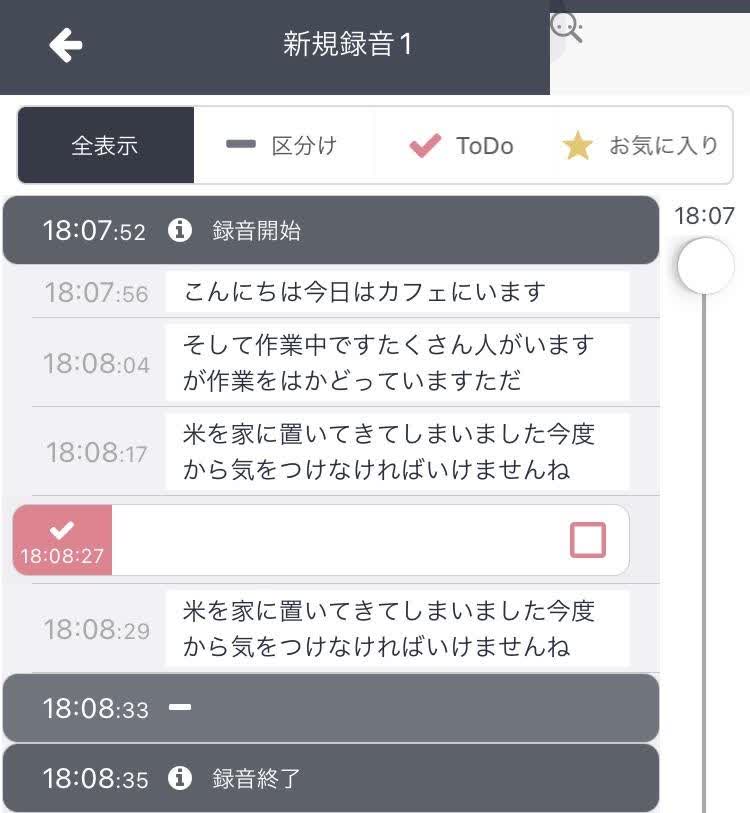
2人で会話した場合の文字起こしは、このような形になります。
文意が確認できるので、1人の時と変わらず精度は高いといえるでしょう。
ただ、2人での会話の際もいくつか誤字脱字があるので、ある程度の修正が必要です。
Recocoのダウンロード/インストール
ここまでは、Recocoの概要について確認しました。
実際に使ってみるためにも、Recocoをダウンロード/インストールする際の手順を実際に見ていきましょう。
ダウンロード/インストール手順
Recocoをダウンロード、インストールする際の手順は以下の通りです。
App Storeで「Recoco」と検索
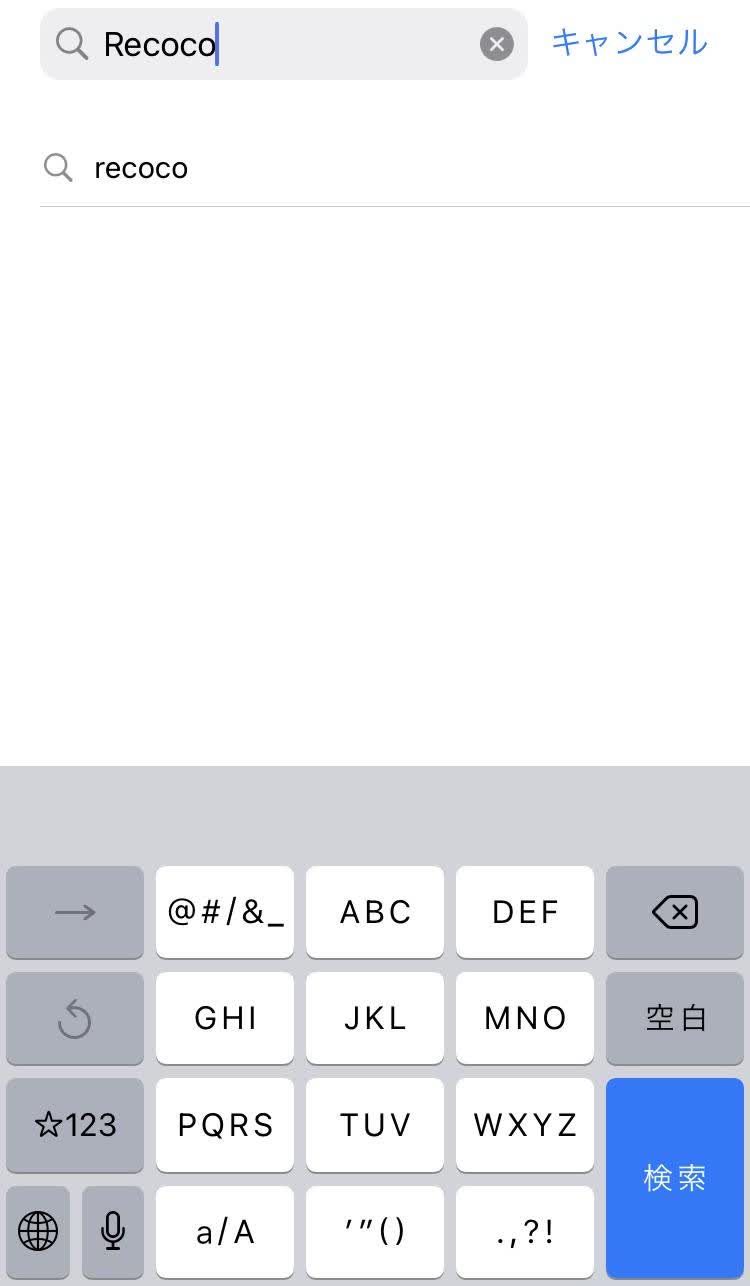
該当のアプリをダウンロード
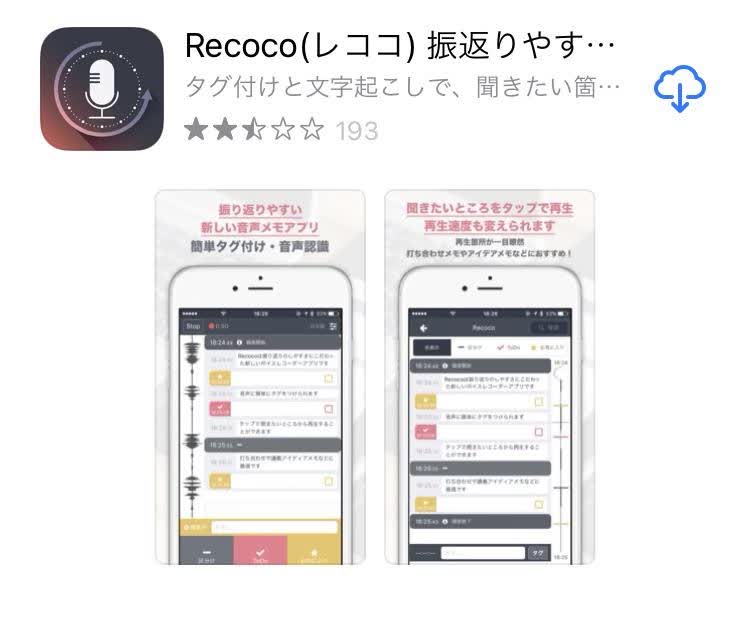
Recocoの利用規約に同意して次へ進む
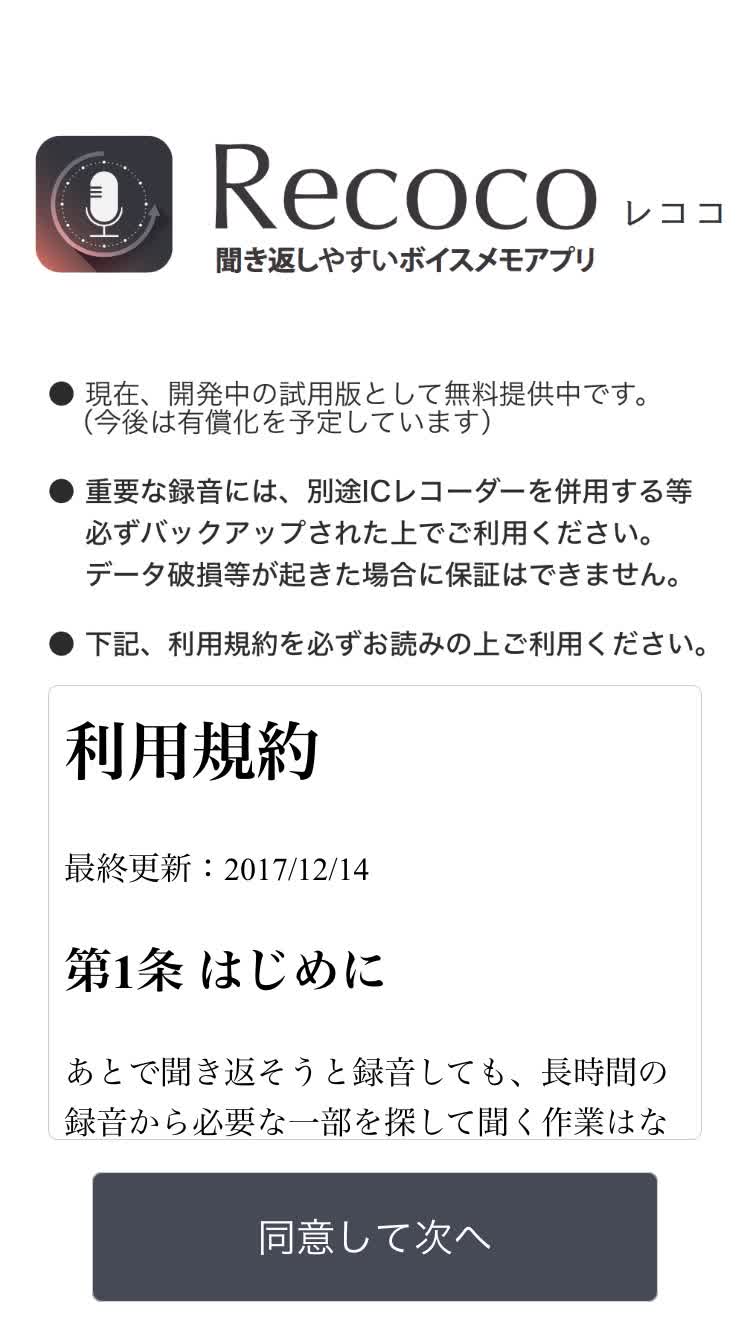
「同意して利用をはじめる」をタップして以下の画面になれば完了
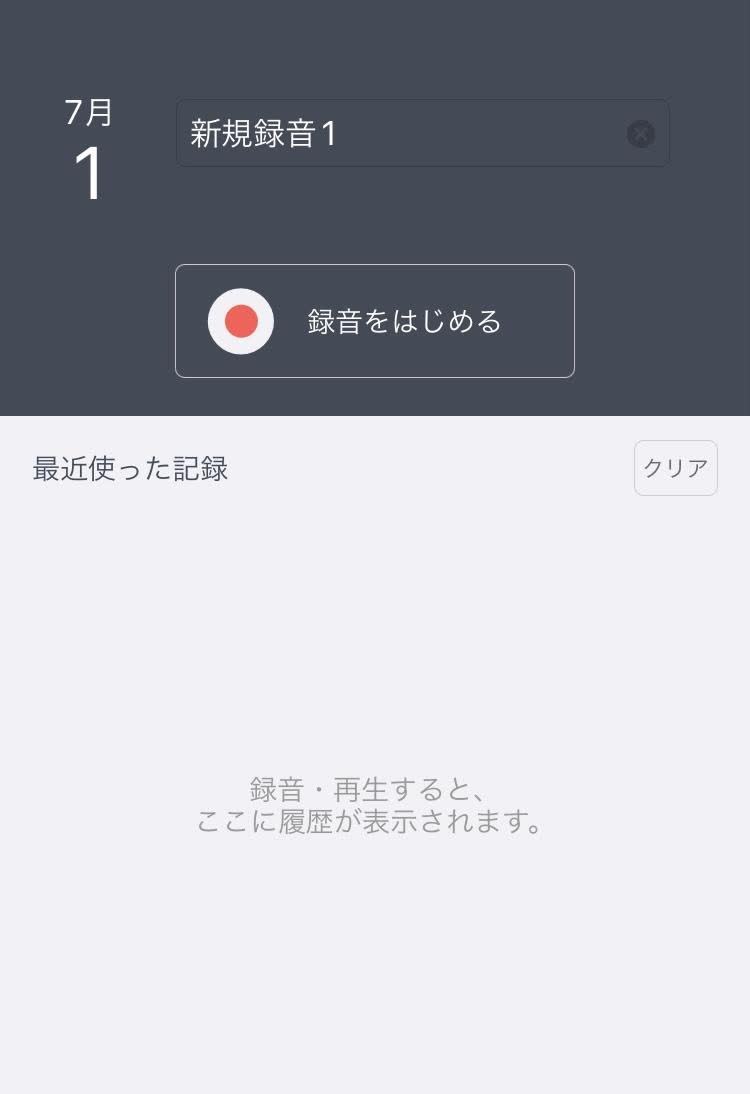
これらの簡単なステップで利用を開始できます。
Recocoの特徴
Recocoの特徴としては、以下の4つが挙げられます。
文字起こし機能がある
ワンタッチで見出しを付けられる
再生速度を変えられる
日付ごとに一覧化できる
それぞれの特徴を把握して、Recocoへの理解を深めましょう。
1. 文字起こし機能がある
Recocoはスマホアプリでありながらも、高品質な文字起こし機能を搭載しています。
精度が高いため、会議やインタビューなどのビジネスの場面でも活用できるでしょう。
ある程度、誤字脱字はあるものの、簡単に修正可能なレベルなので実用性も十分です。
2. ワンタッチで見出しを付けられる
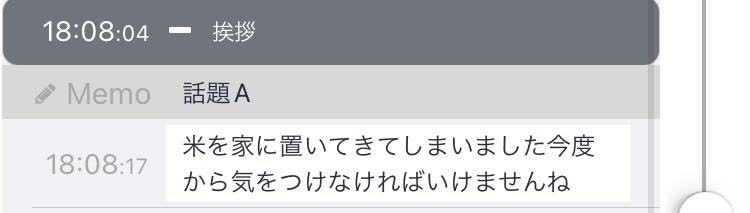
Recocoではタグを付けられるため、見出しとして保存できます。
見出しがあることで進行状況が分かりやすくなるので、文字起こしを修正する際にも楽に作業を行うことが可能です。
3. 再生速度を変えられる
Recocoでは以下のように、再生速度を変更することが可能です。
0.7倍
1.0倍
1.3倍
2.0倍
早くすることも遅くすることも可能なので、文字起こしする際の効率化を実現できるでしょう。
4. 日付ごとに一覧化できる
Recocoでは、日付や時間ごとに録音データを保存できます。
また、録音データごとのファイル名も簡単に変えられるので、分かりやすいのも強みと言えるでしょう。
簡単にファイルをまとめられるので、作業を中断した場合でもすぐに再開できます。
Recocoの使い方
Recocoの使い方としては、以下の3つが挙げられます。
録音&文字起こし機能
録音データの再生方法
録音設定方法
画像を用いながら解説するので、1つずつチェックしていきましょう。
1. 録音&文字起こし機能
録音、文字起こしを行う際の手順は以下の通りです。
「録音をはじめる」をタップ
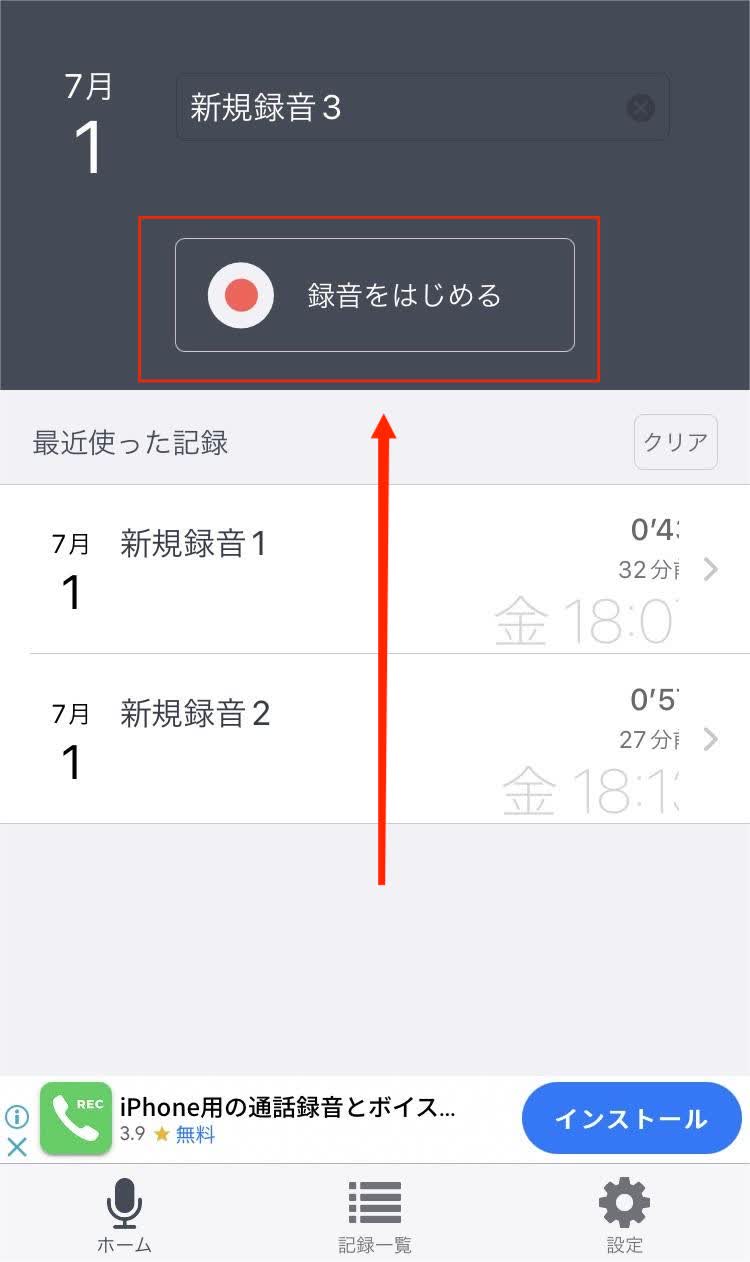
「録音開始」になるので会話をスタートする
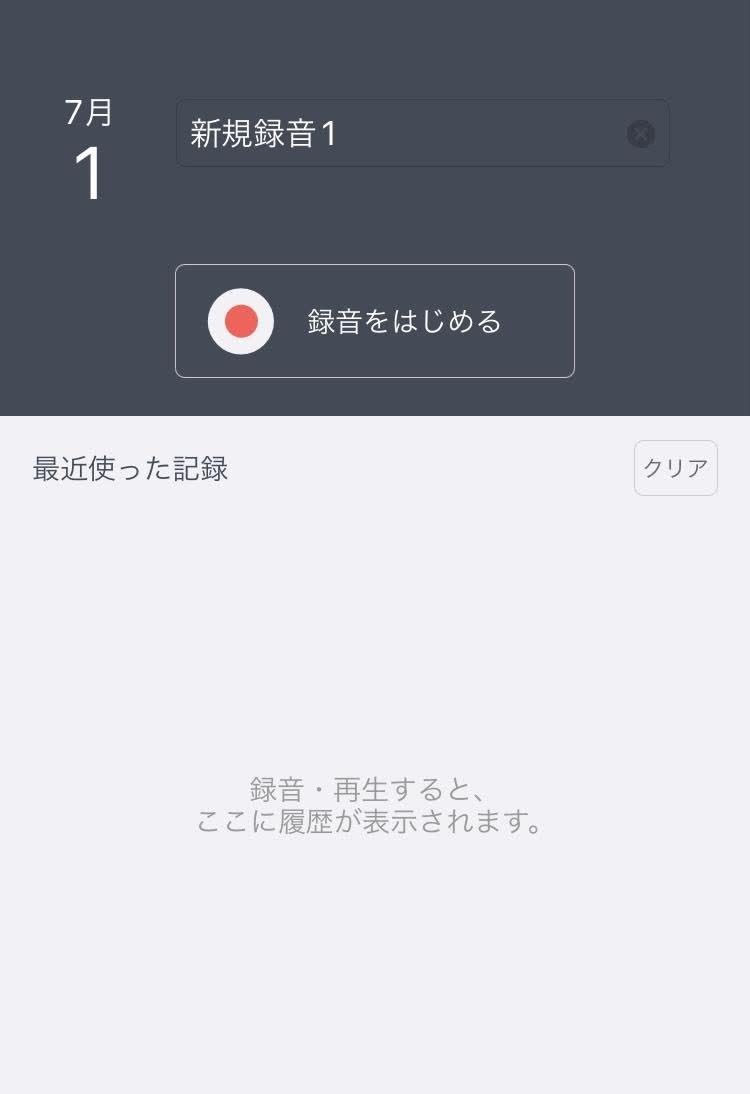
会話が終了したら「STOP」をタップする
「完了」をタップする
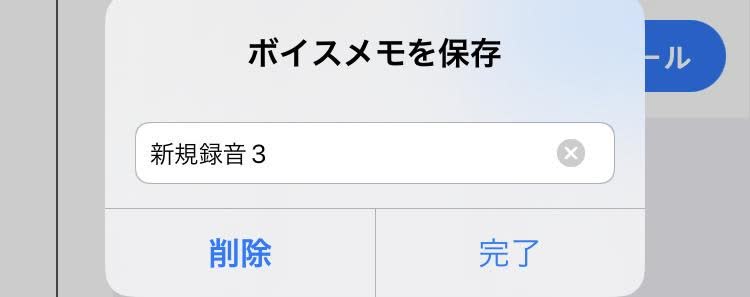
ファイルが新規で保存されていれば完了
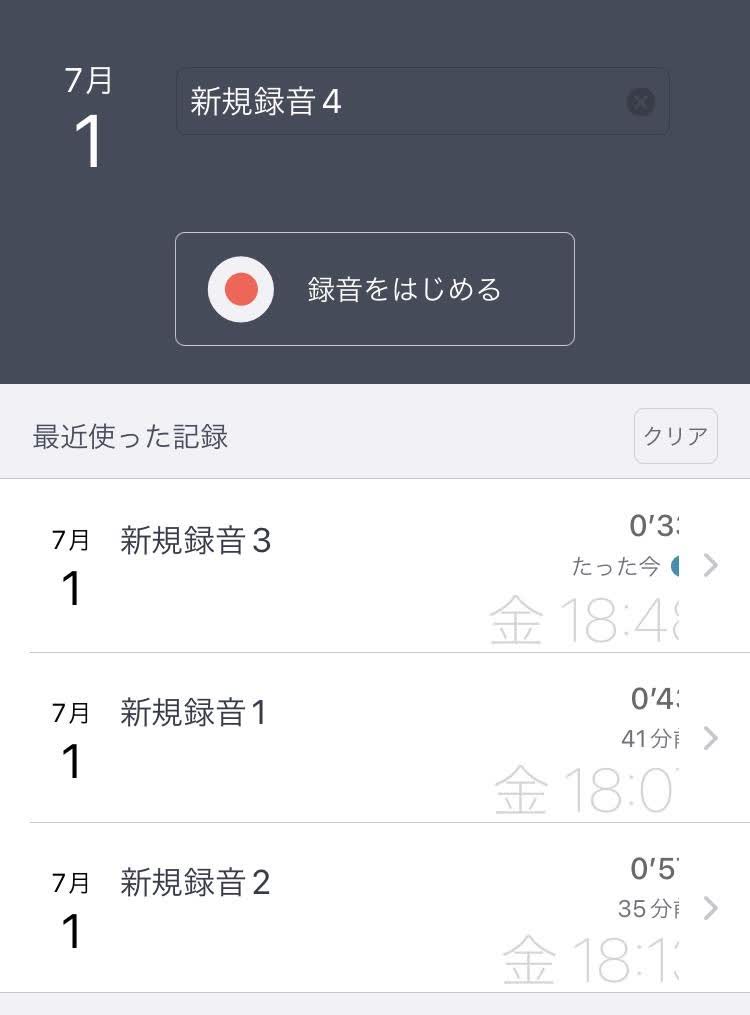
ファイルには、音声と文字起こしデータが自動で保存されるので便利です。
2. 録音データの再生方法
録音データを再生する際は以下の手順で行いましょう。
アプリを開く
再生したい録音データをタップする
下の「▶️」ボタンをタップすると再生が開始される
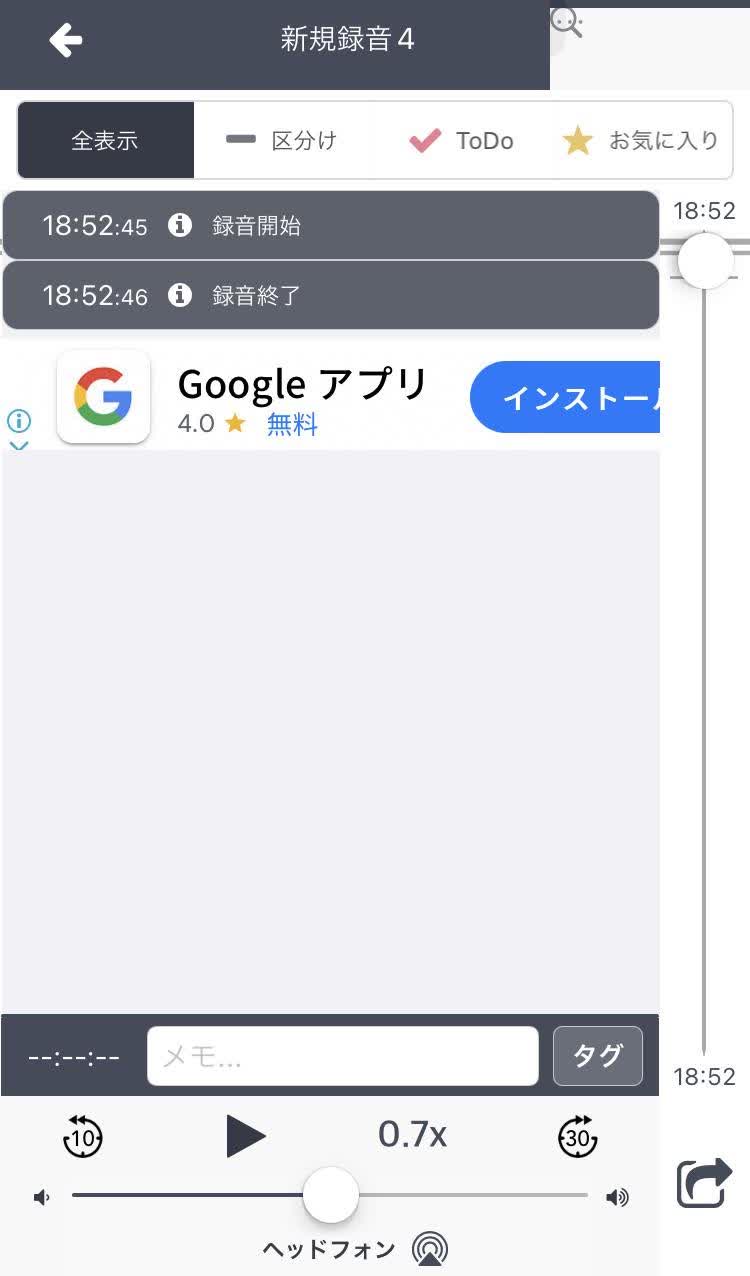
3. 録音設定方法
アプリを開いて右下の「設定」をタップする
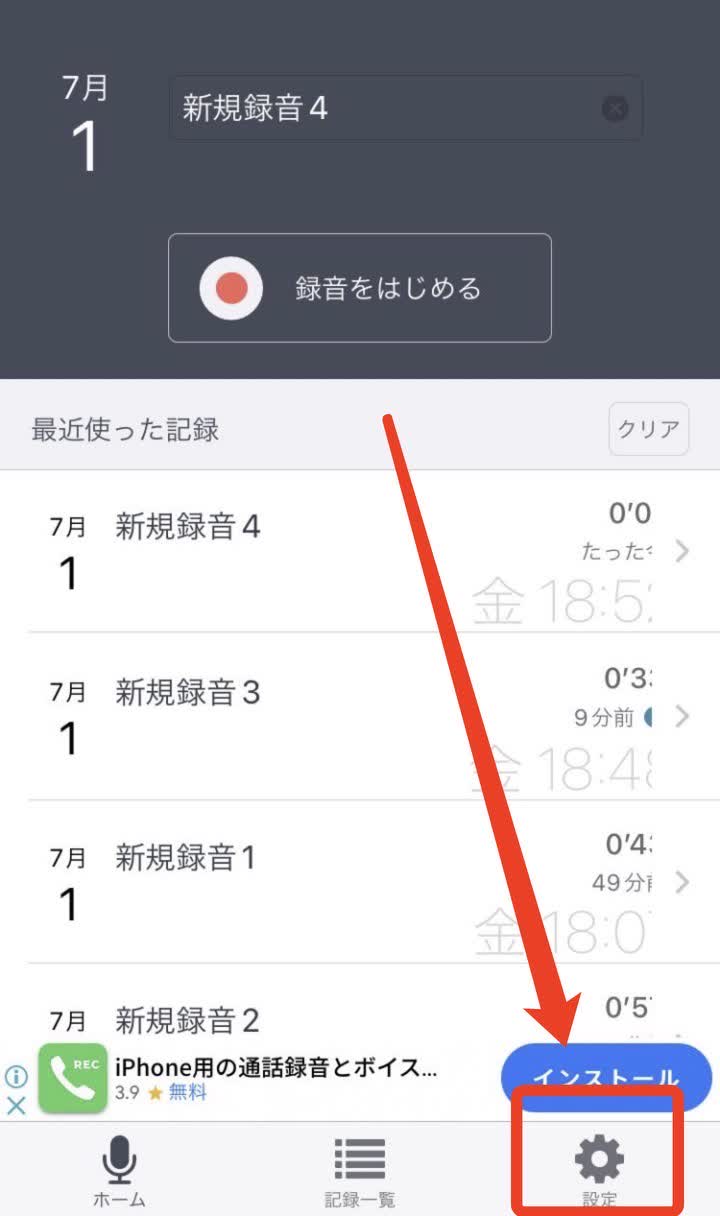
設定画面が出るので項目をタップして変更する
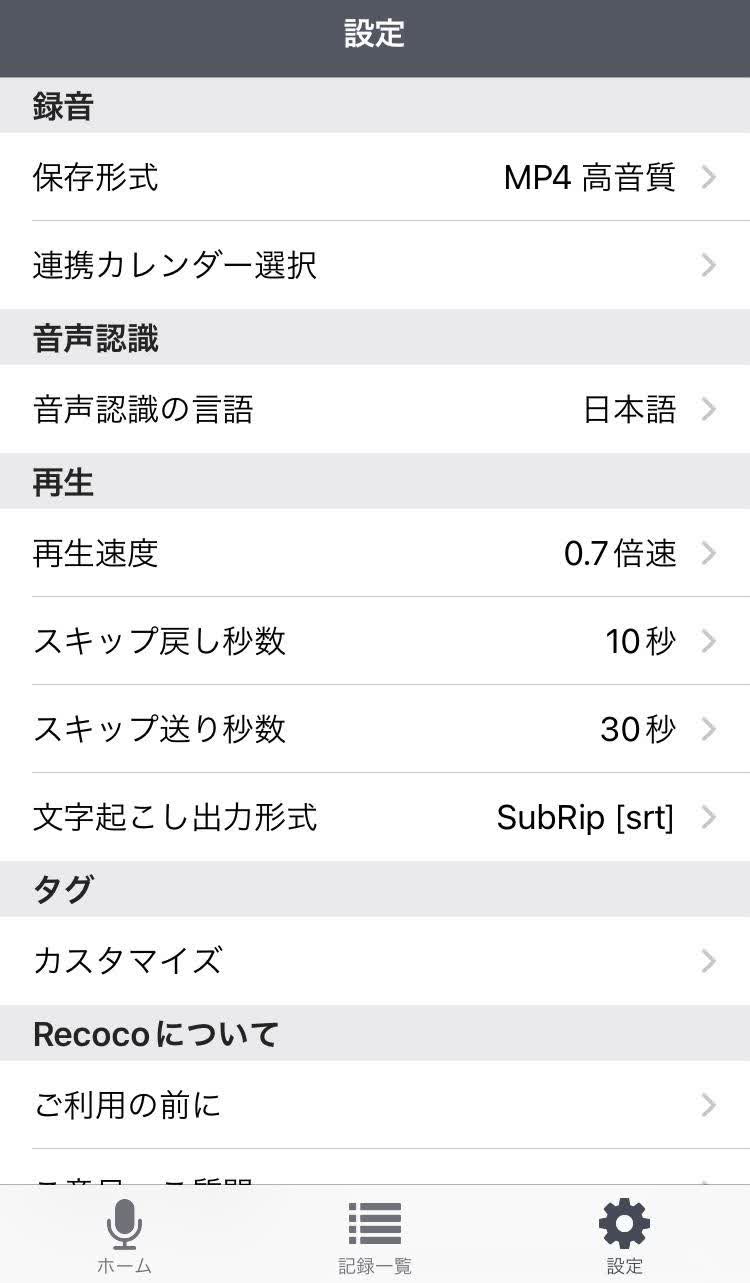
設定できる項目が多いので、自分好みに変更してみましょう。
編集・出力(エクスポート)機能
編集・出力(エクスポート)機能としては、以下の項目が使えます。
文字起こしされた内容を編集する方法
再生速度調整
タグ付け方法
録音ファイル・文字起こしテキストの出力(エクスポート)方法
ここからは、それぞれの項目について詳しく解説していきます。
1. 文字起こしされた内容を編集する方法
文字起こしされた内容を変更したい場合は、以下の手順で行いましょう。
アプリを開いて編集したいデータを開く
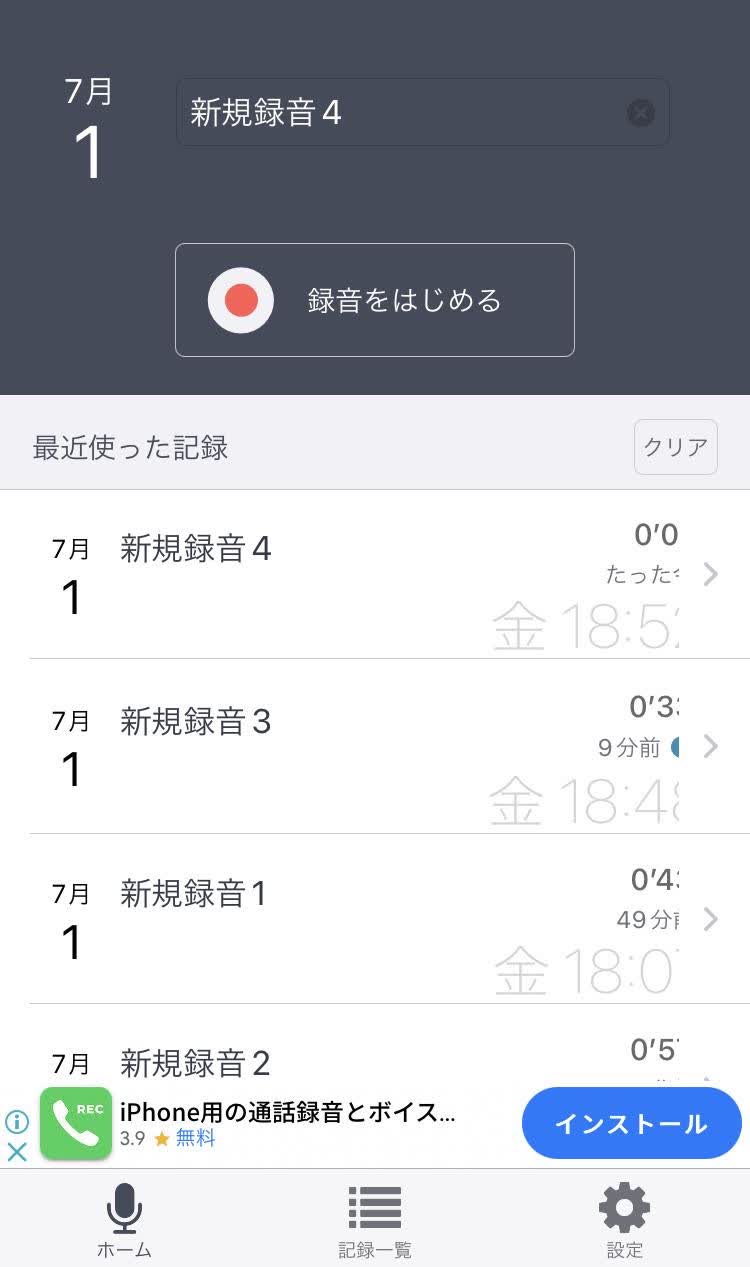
一番右下のマークをタップする
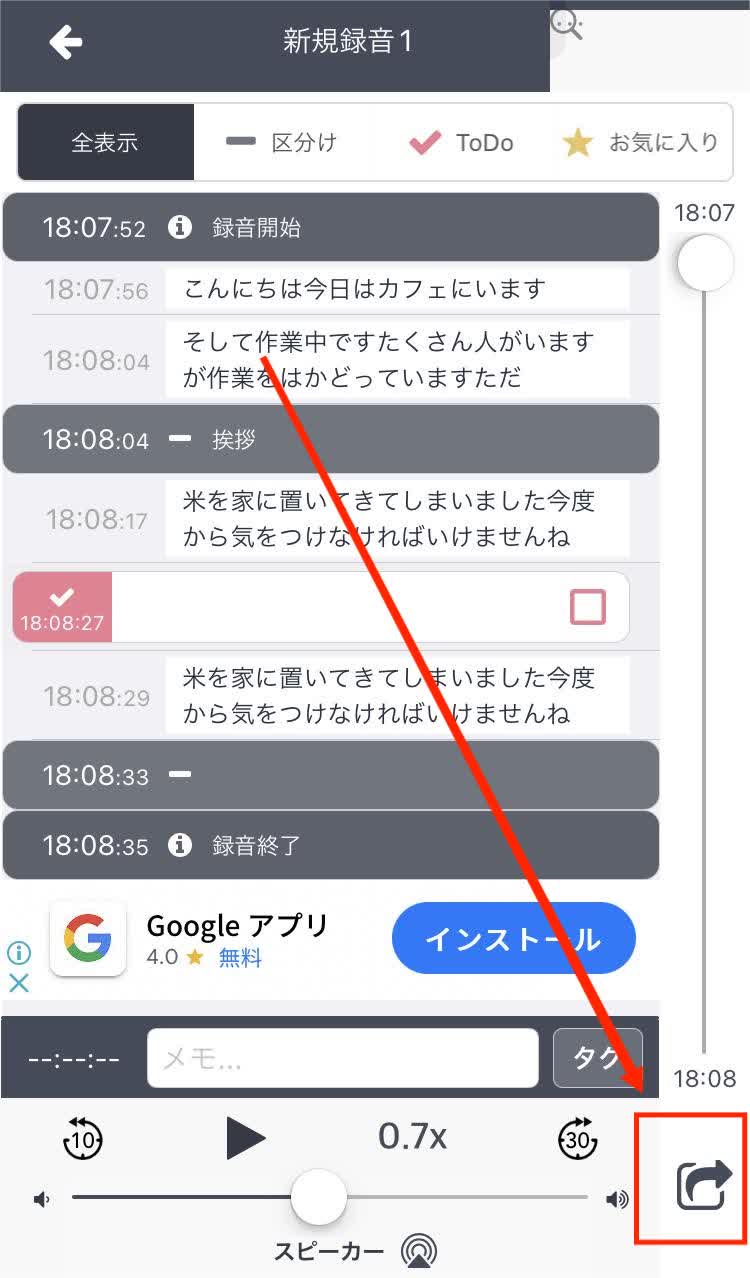
「文字起こしを全てコピーする」をタップする
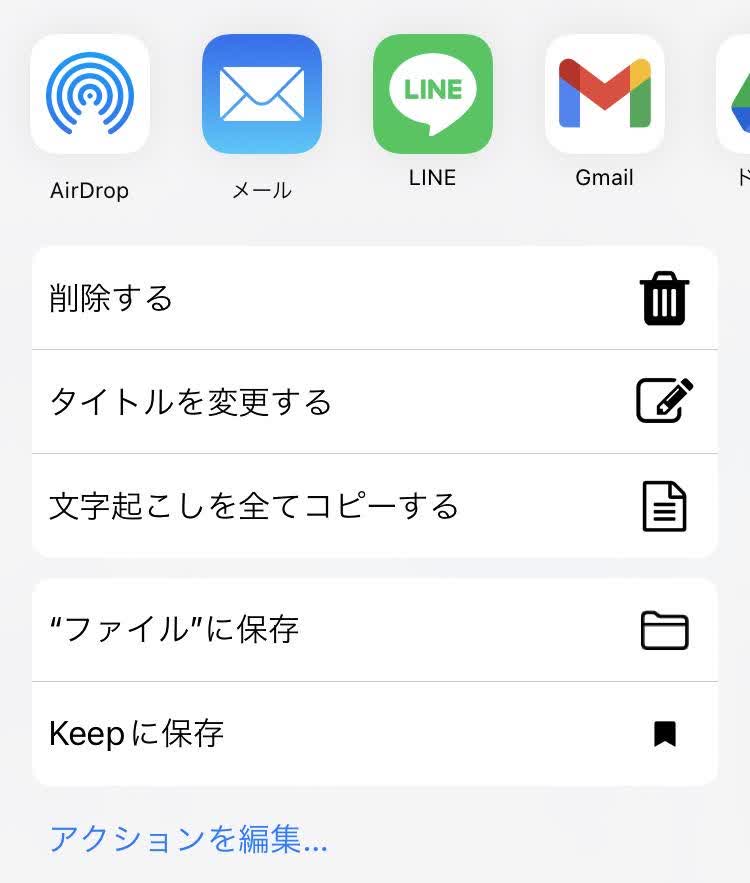
OKをタップする
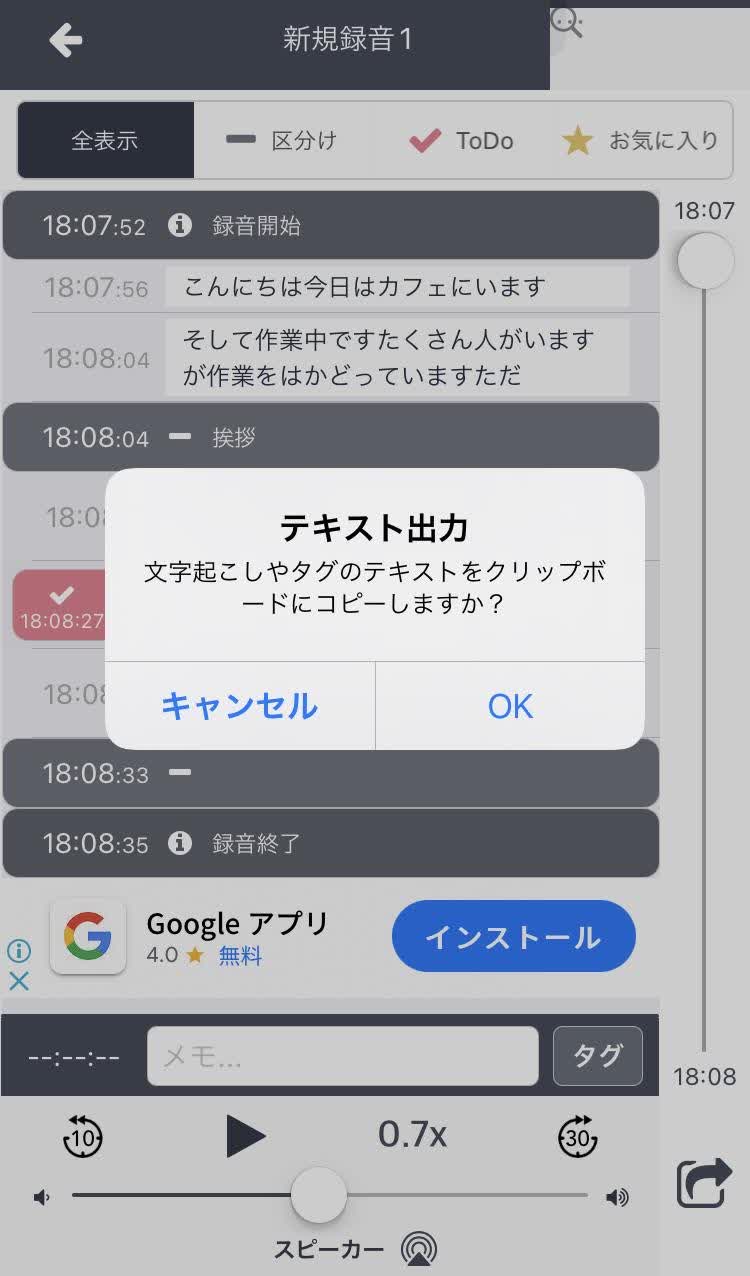
文字起こしやタグのテキストがクリップボードにコピーされる
メールやチャットツールに貼り付け、パソコンに送信して編集する
テキストデータを編集する場合は、GoogleドキュメントやWordなどのツールで編集しましょう。
2. 再生速度調整
再生速度を調整する場合は、以下の手順で変更しましょう。
録音データを開き「1.0x」の部分をタップする
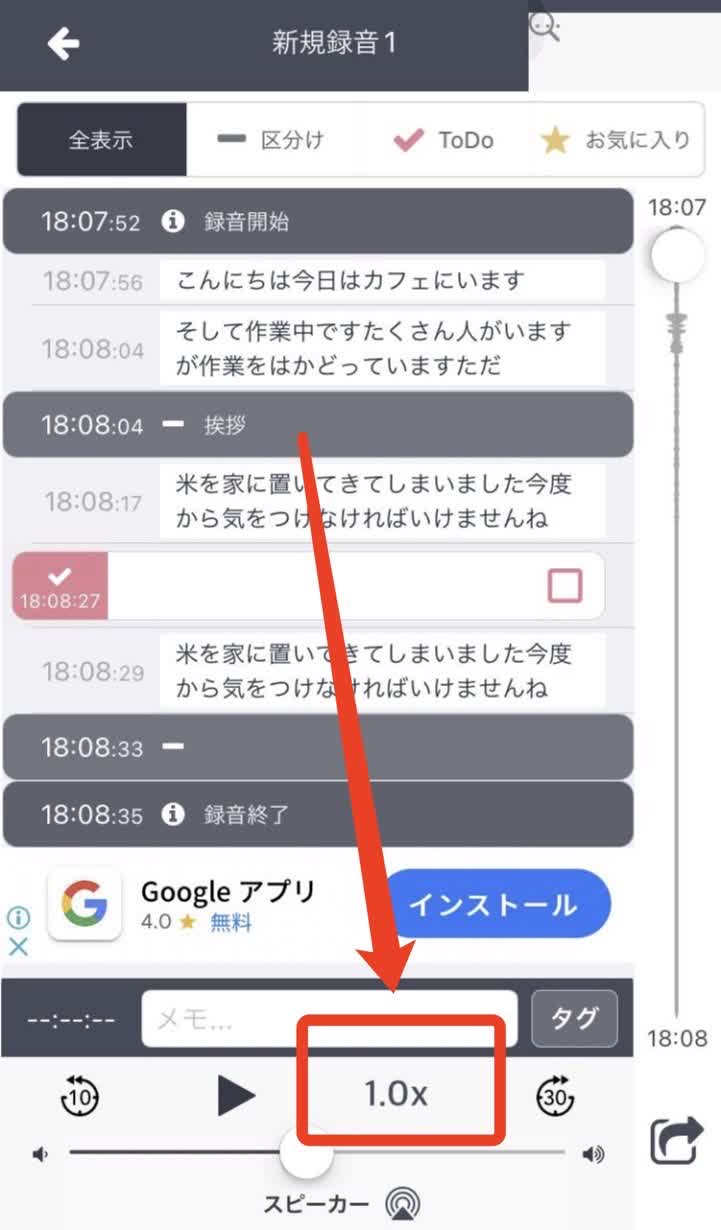
再生速度を変更できるので好みの速度で再生する
3. タグ付け方法
タグ付けを行う際の手順は以下の通りです。
編集したいデータを開いて「タグ」をタップする
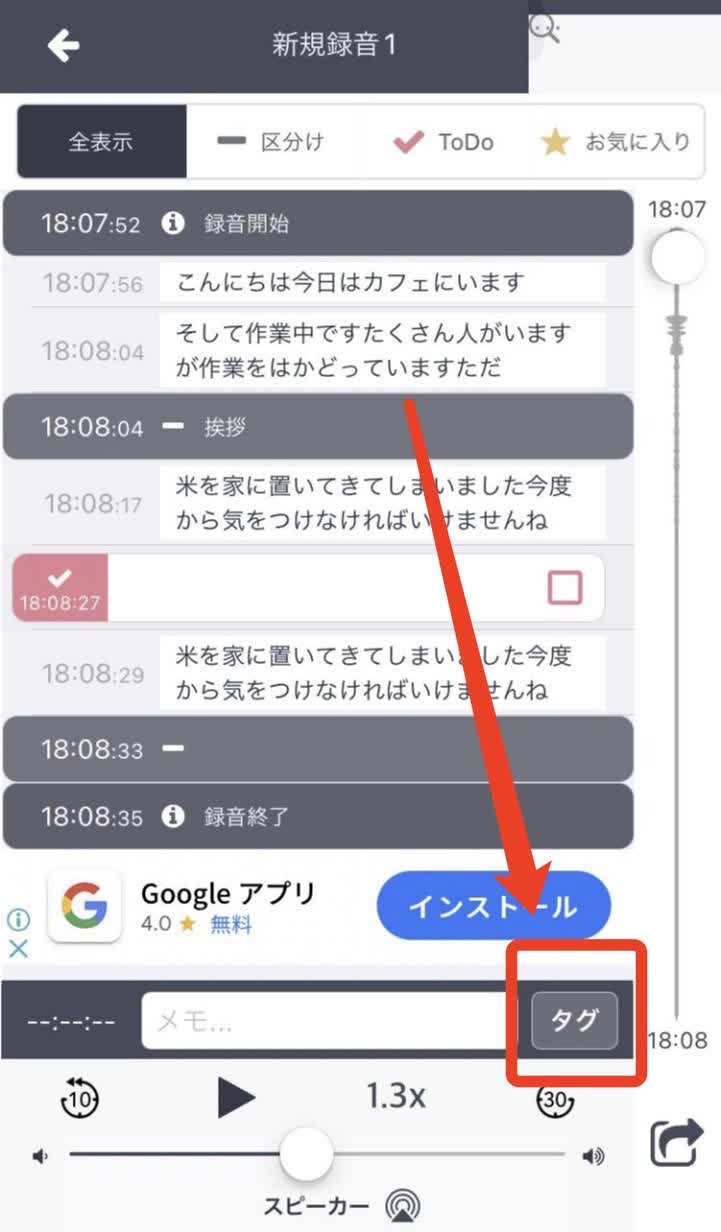
区分けを行う場合はグレー、ToDoを作る場合は赤色、お気に入りにする場合は黄色のボタンをタップする
テキストを入力する
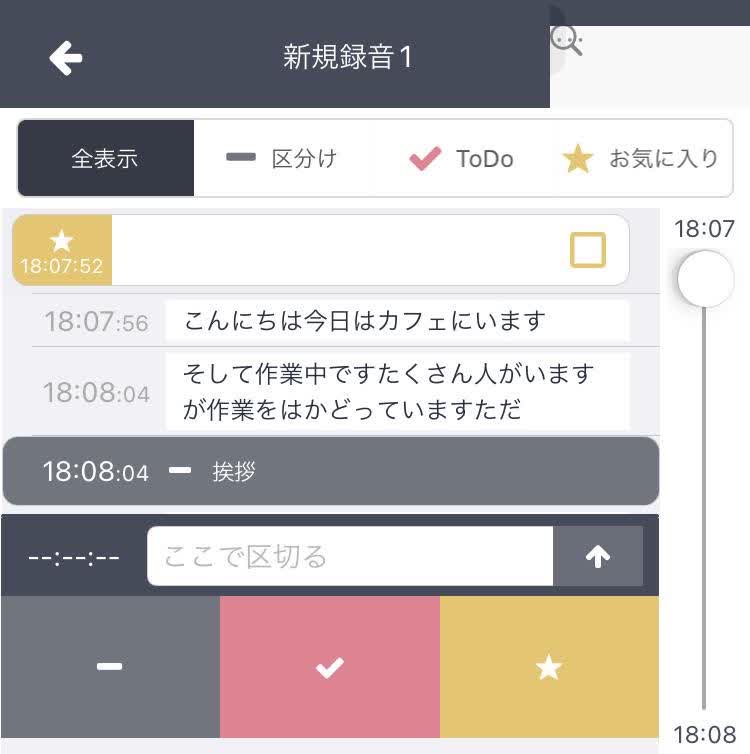
録音ファイル・文字起こしテキストの出力(エクスポート)方法
録音ファイル・文字起こしテキストの出力を行う場合、Airdrop、メール、LINEなどさまざまな方法で出力ができます。
そこで、今回は代表例としてメールで送信する際の例を紹介します。
送りたい録音データを開く
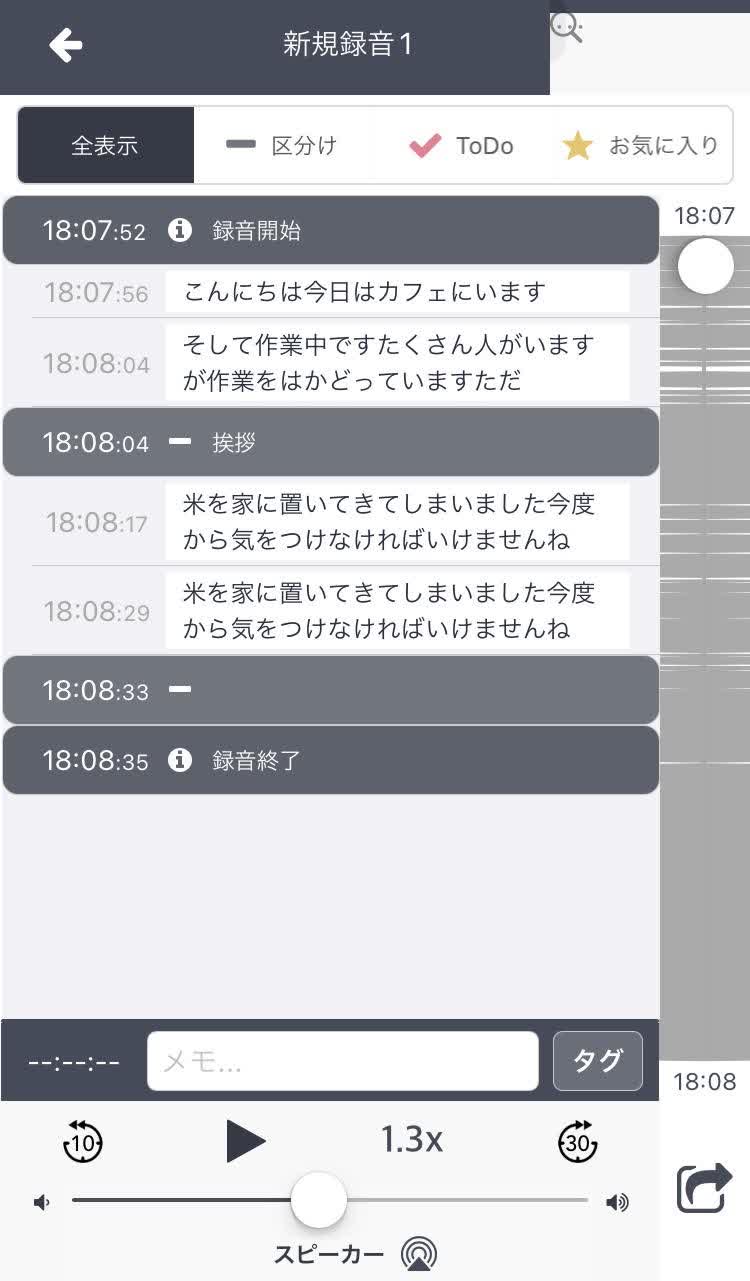
一番右下の送信ボタンをタップする
「メール」をタップする
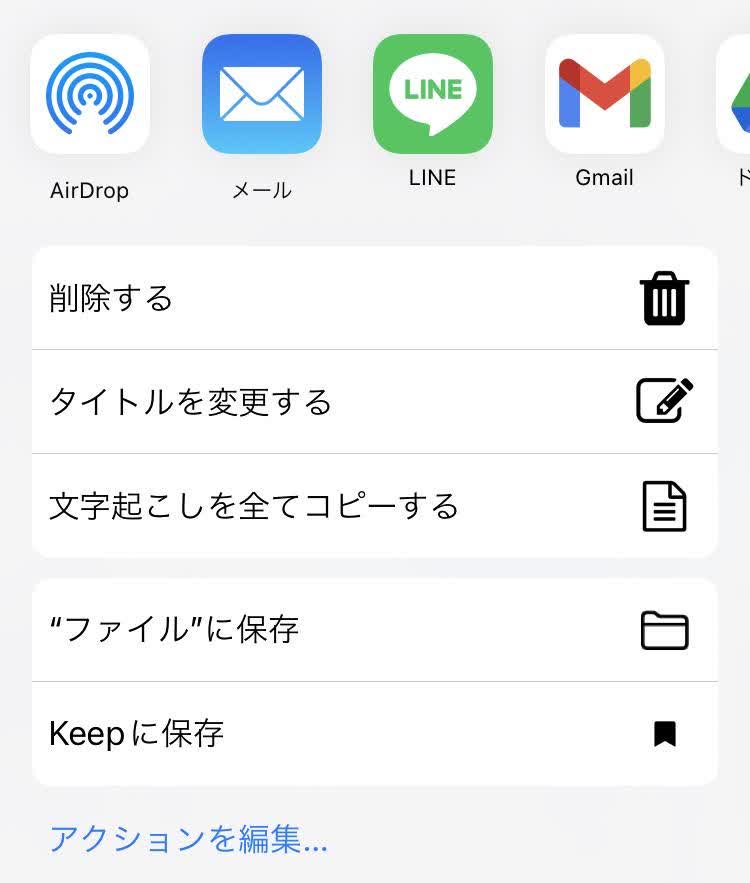
宛先を入力してデータを送信する
より正確に文字起こししたいなら「Notta」がおすすめ!
Recocoは便利なアプリですが、「Notta」のようなAI文字起こしツールを使うとさらに正確な形で文字起こしすることができます。
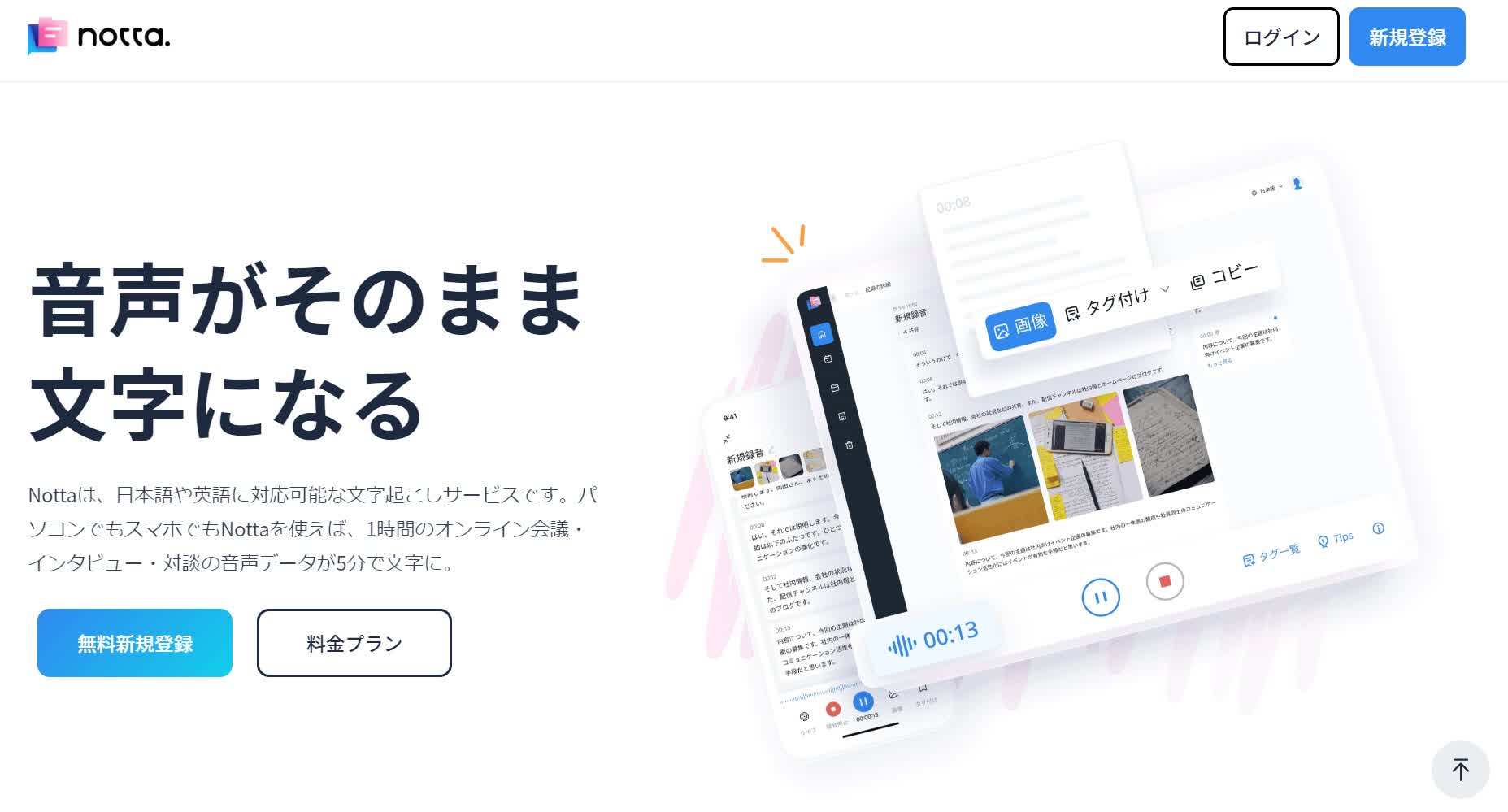
Nottaはスマホでもパソコンでも利用できる上に、1時間のオンライン会議・インタビュー・対談の音声データが5分で文字になります。
文字起こしの作業効率を圧倒的に短縮できるので、他の業務に時間を割くことが可能です。
また、様々な企業・団体で300,000人以上の方が使っているため、信頼性の面でも安心して使えます。
120分の無料体験から利用できるので、ぜひこちらのページから詳細を確認してみてください。
(リアルタイム文字起こし、音声ファイルの文字起こし:1回につき3分まで)
音声・動画ファイルをアップロードするだけで自動で文字起こし。
wav、mp3、m4a、caf、aiff、avi、rmvb、flv、mp4、mov、wmv、YouTubeリンクに対応。

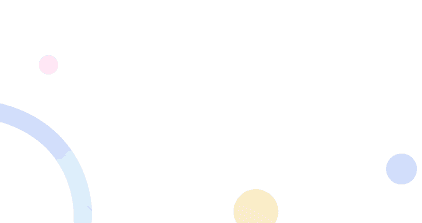
ほかの文字起こしアプリ・ソフトもまとめしました。ご興味がある方はぜひ一読してください。
> 文字起こしツールTOP25徹底比較
まとめ
Recocoは現在無料で使える上に、使いやすいので初めて文字起こしを行う方におすすめです。
精度も高く、タグの編集も可能なのでインタビューなどでも使う際に重宝します。
ただ、より高い精度を求めていて、Web会議にも対応させたいのであればNottaのようなAIの文字起こしツールを利用しましょう。
チームで権限を分けて共有することも可能なので、コンテンツ制作を行っている企業にもおすすめです。
資料請求はこちらのページから可能なので、興味がある方はぜひチェックしてみてください。



