
Zoomを使う準備はできていますか?Zoomの始め方と便利な機能
業界トップの正確率で作業効率爆上げ!
昨今、「オンライン会議」や「オンラインスクール」「オンライン面談」など、オンラインで人と話す機会が増えました。
LINEやMicrosoftなどオンラインミーティングツールは多種多様ですが、その中でもZoom(ズーム)というツールを耳にすることが多いのではないでしょうか。
この記事では、
Zoom(ズーム)の使い方
Zoom(ズーム)を使うための準備
Zoom(ズーム)の始め方
Zoom(ズーム)の便利機能
についてまとめています。
これから「Zoomを初めて使う人」も、「Zoomを使っていても便利機能を知らない人」も是非参考にしてください。
Zoom(ズーム)とは?オンラインのミーティングツールです!
Zoomとは、最大100人で同時通話できるオンラインのミーティングツールです。
もっと簡単に説明すると、インターネット環境と端末さえあれば、自宅でも外出先でも場所を問わずに、顔を見ながら話すことができるツールです
Zoom(ズーム)を始めるために必要なものとは?
Zoomは無料で使えるツールです。
必要な物はいたってシンプル。
インターネット接続環境
Zoomが使える端末(スマートフォン、タブレット端末、パソコン等)
カメラ、マイク(端末に付属していない場合)
スマートフォン、タブレットはカメラとマイクが内蔵されているものが多いですが、パソコンの場合は、カメラ・マイクが内蔵されていない場合、外付け機器が必要となります。
Zoom(ズーム)の始め方~基本編~
まず、Zoomを始めるために2つの設定を行います。
1.アプリのインストール
Zoom公式のダウンロードページより、ダウンロードしてインストールします。
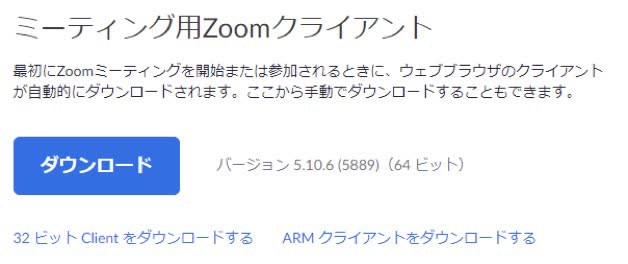
スマートフォンでZoomを使う場合は、GooglePlayストア(Android)・App Store(ios)からもダウンロードできます。
2.Zoomアカウント(無料)の作成
Zoomミーティングに参加者として参加する場合は、アカウントを作成する必要はありません。Zoomミーティングを開催する場合には必要となります。
Zoomのアカウントは無料で公式ページより作成できます。
ミーティングの開催・招待<いますぐ会議を行う場合>
Zoomミーティングを「今すぐ開催する」手順です。
1)Zoomアプリを立ち上げます
2)新規ミーティングをクリック
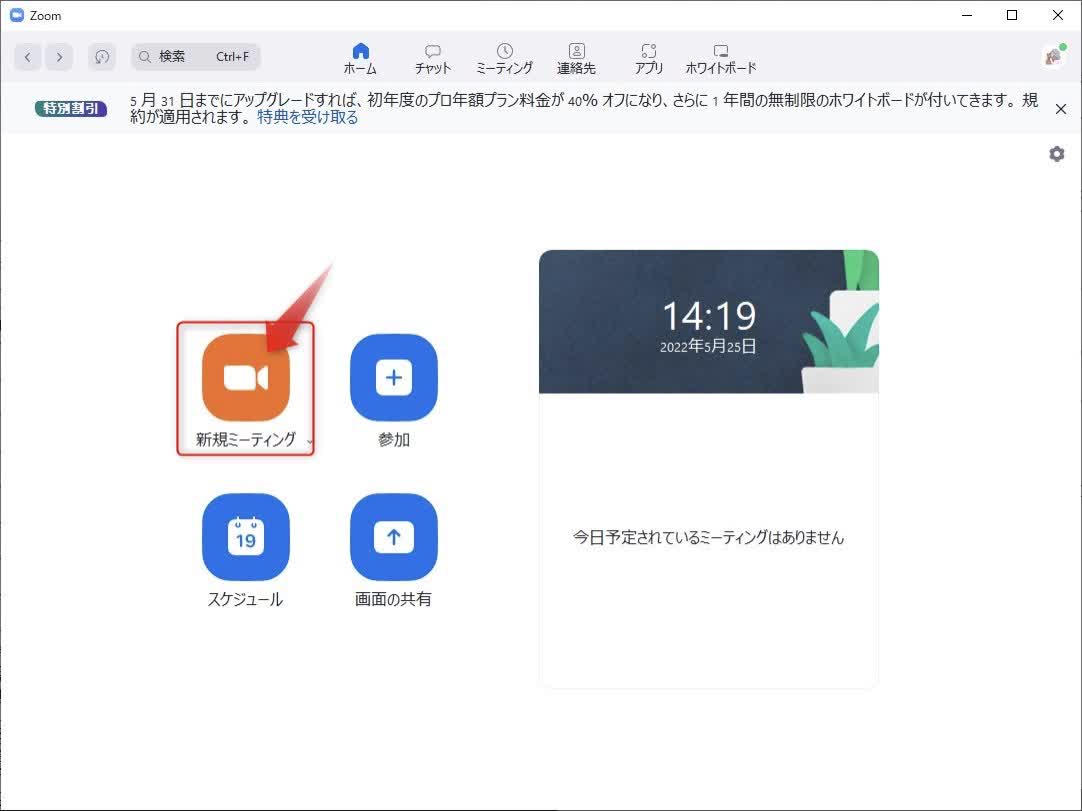
3)ポップアップウィンドウが表示されるのでオーディオに参加するを選択
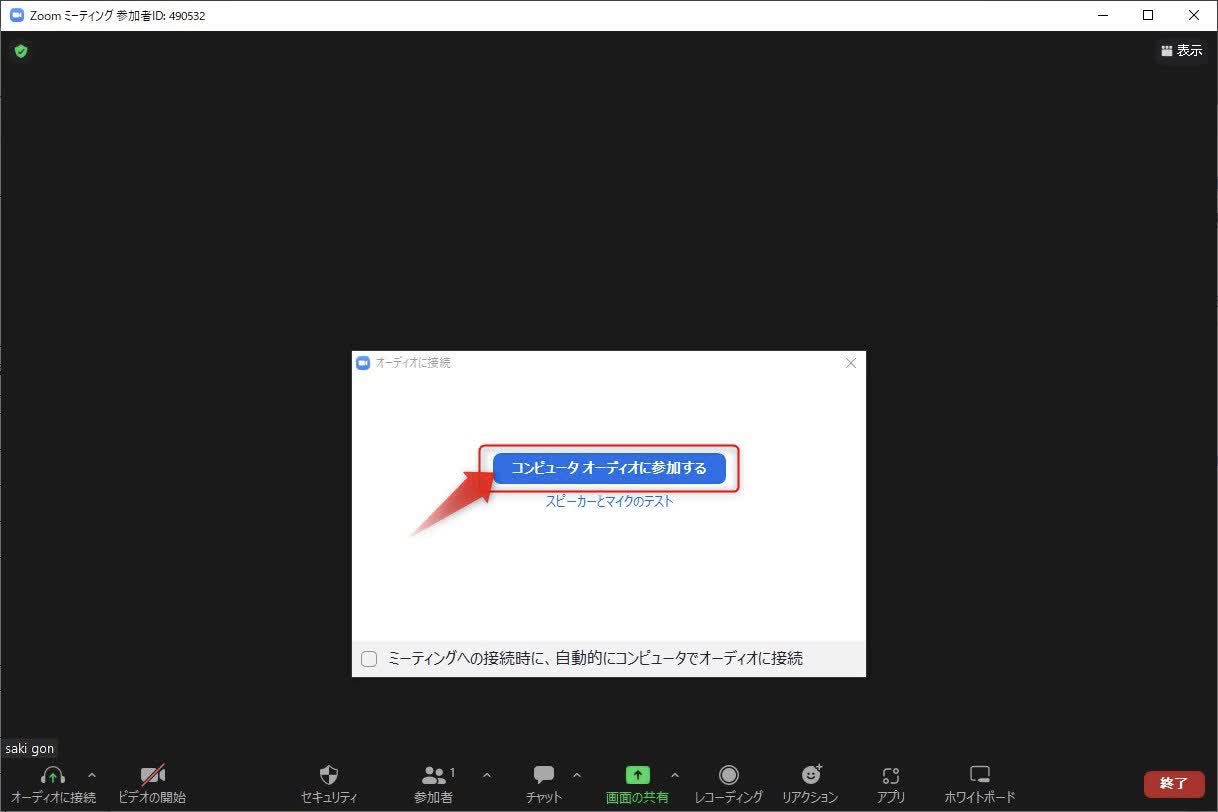
4)画面下にある参加者の「^」から招待をクリックします
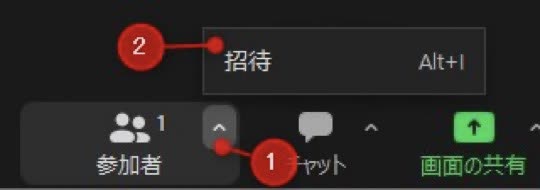
5)招待したい参加者にメールを送信するか、下の招待のリンクコピー・招待のコピーをして参加者に連絡します
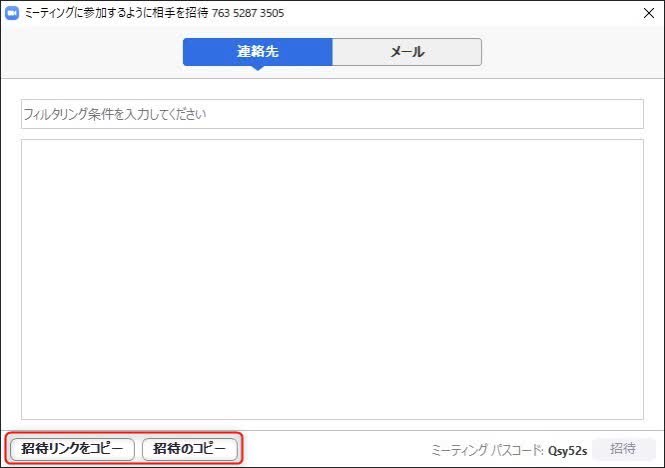
ミーティングの開催・招待<後日会議を行う場合>
Zoomミーティングをスケジュールする手順です。
1)Zoomアプリを立ち上げます。
2)スケジュールをクリックします。
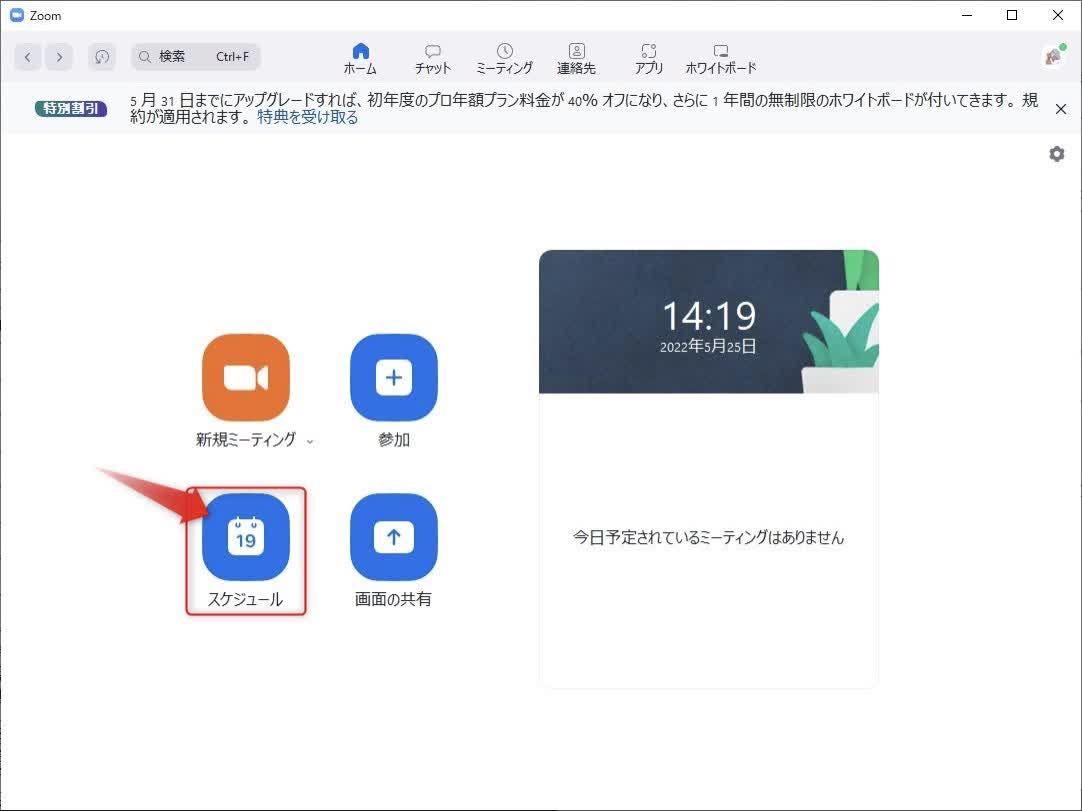
3)ポップアップウィンドウが表示されるので、ミーティングのスケジュールを作成して保存をクリックします。
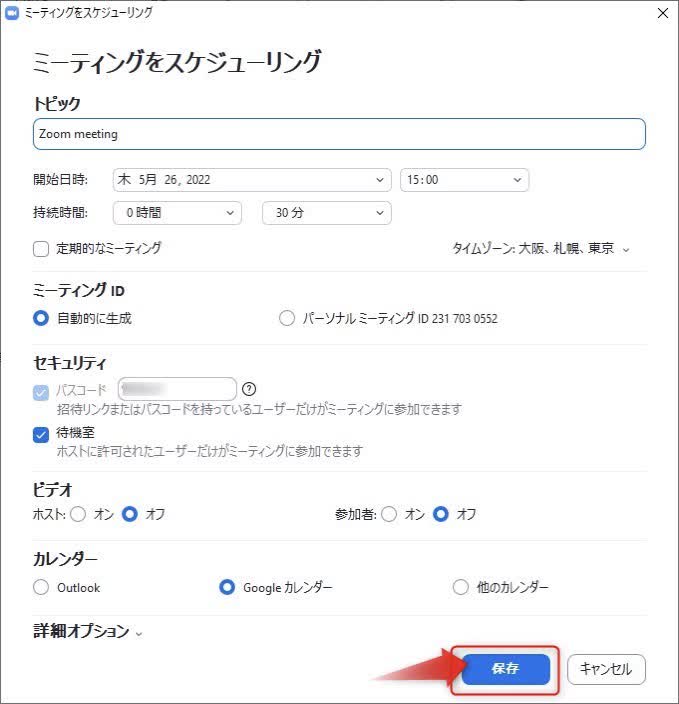
4)ホーム画面の上のメニューから、ミーティングを選択します。
招待リンクを送りたいミーティングを選択し、招待のコピーをして参加者に連絡します。
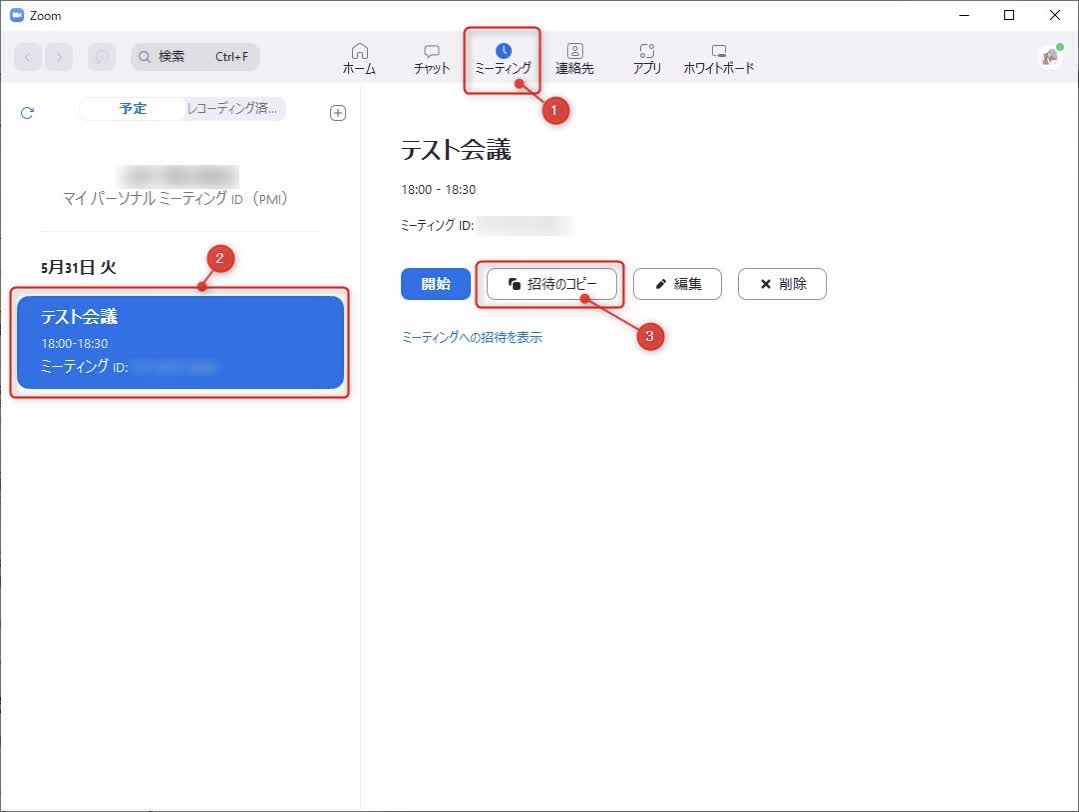
ミーティングに参加<URLから参加する>
1)ミーティングの開催者から下記のような招待の連絡が届いたら、開催日時にURLをクリックして参加します。
─────────────────────────────────
○○さんがあなたを予約されたZoomミーティングに招待しています。
トピック: テスト会議
時間: 2022年5月31日 06:00 PM 大阪、札幌、東京
Zoomミーティングに参加する
https://us04web.zoom.us/j/77741273335?pwd=thwLa.......
ミーティングID: 777 4127 ○○○○
パスコード: 15w○○○○
─────────────────────────────────
ミーティングに参加<アプリ参加する>
1)Zoomアプリを立ち上げます
2)参加をクリックします。
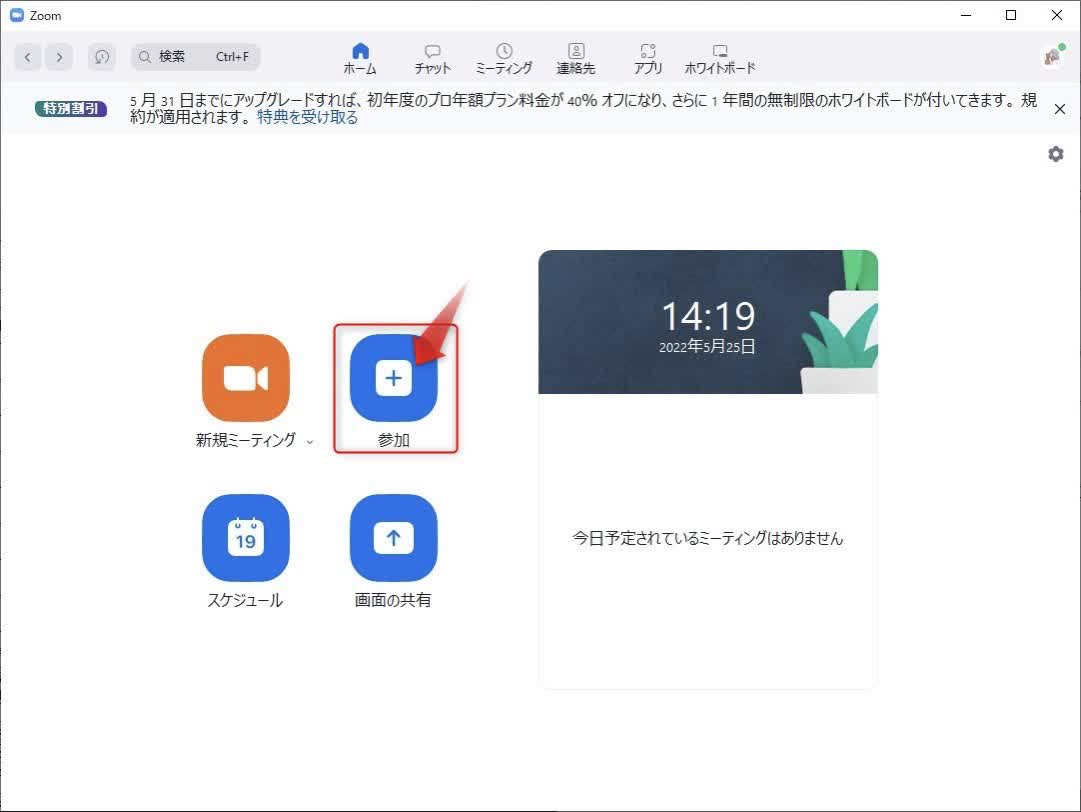
3)ミーティングに参加のウィンドウが表示されたら、連絡を受けたミーティングIDを入力して参加をクリックします。
この時、ミーティングに表示される名前を入力することができます。
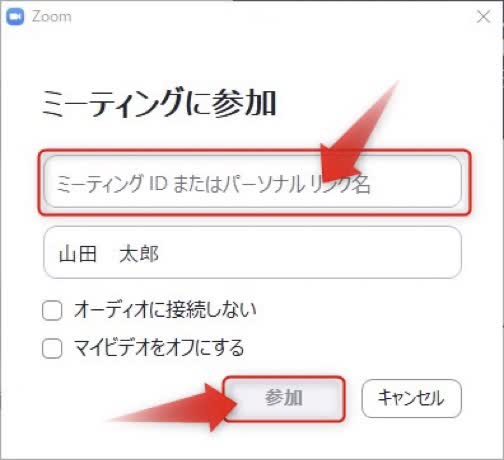
4)ミーティングに参加を押すと、すぐに入室はできません。
一度待機室に入室し、主催者側が許可を出すとミーティングに参加できます。
(主催者側の画面)
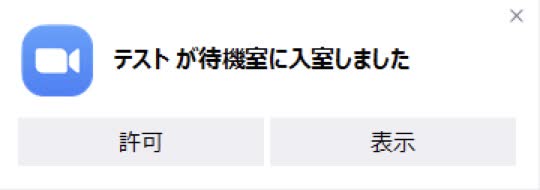
5)ポップアップウィンドウが表示されるのでオーディオに参加するを選択して完了です。
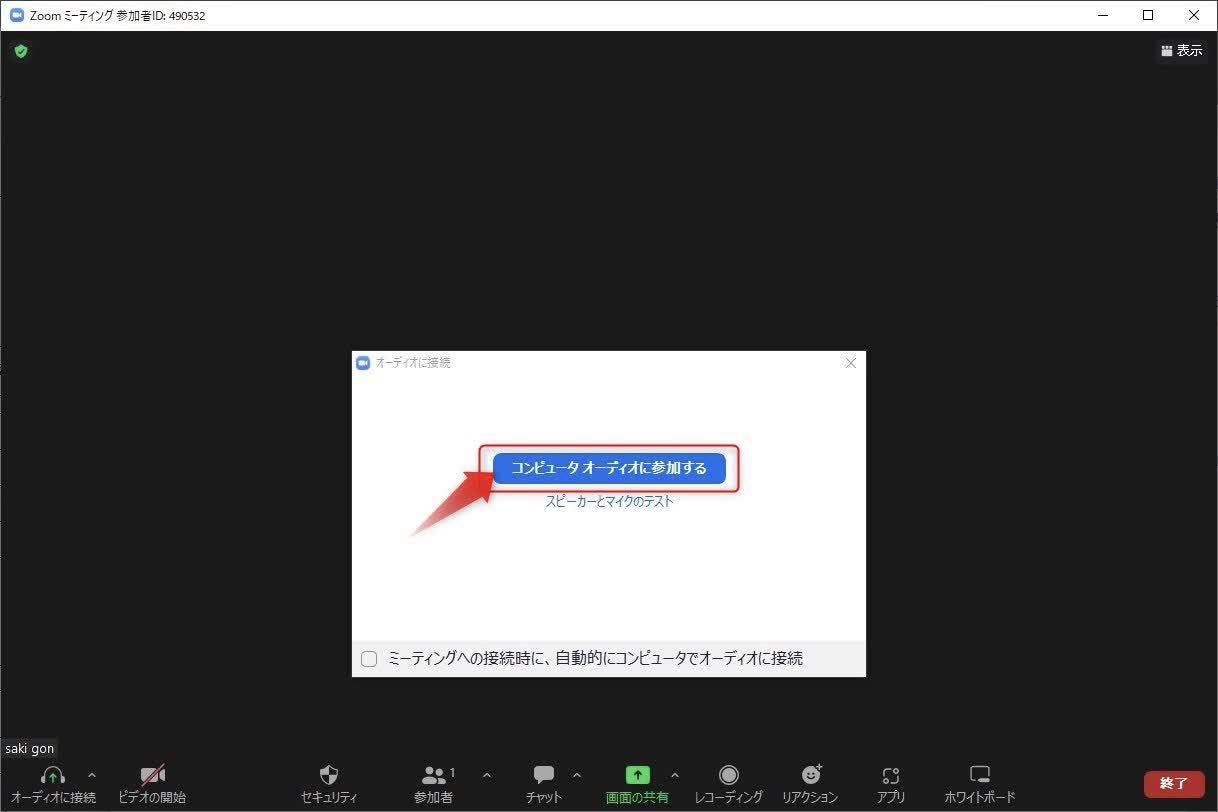
Zoomで利用できる便利な機能の使い方
画面共有
自分のパソコンの画面を共有することで、資料の展開や、ソフトの操作方法などを伝えることができます。
1)Zoomの画面下のメニューから画面の共有を選択します。

2)共有したいウィンドウを選択して共有を押すと、ミーティングの参加者に画面が共有されます。
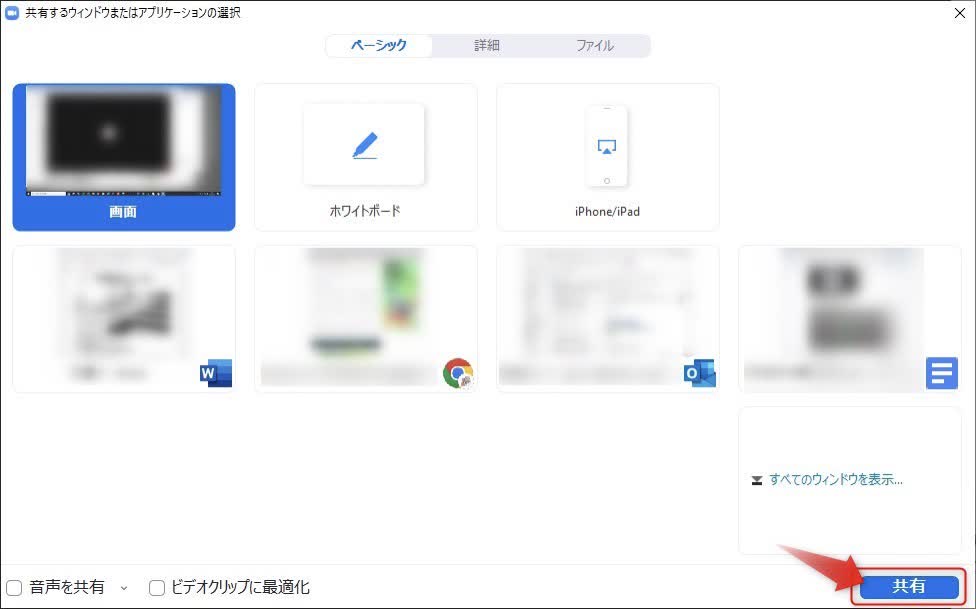
バーチャル背景設定
ビデオをオンにした状態で、自身の背景を写したく無い場合はバーチャル背景を設定することが可能です。
1)Zoomの画面下のメニューからビデオの停止の横の^を選択します。

2)バーチャル背景を選択を選びます。
※このとき、バーチャル背景ではなく、背景をぼかすことも可能です。
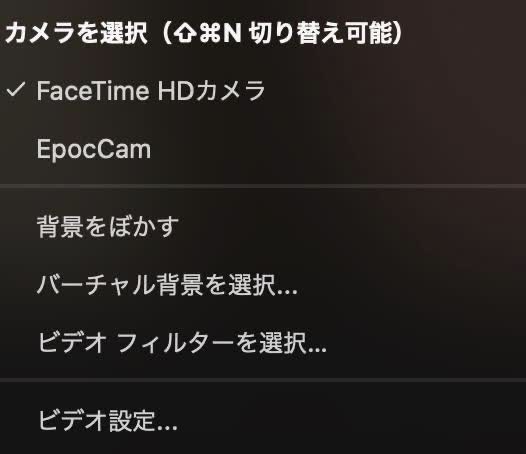
3)好きな背景を選択すると、カメラに映るバックが変更されます。
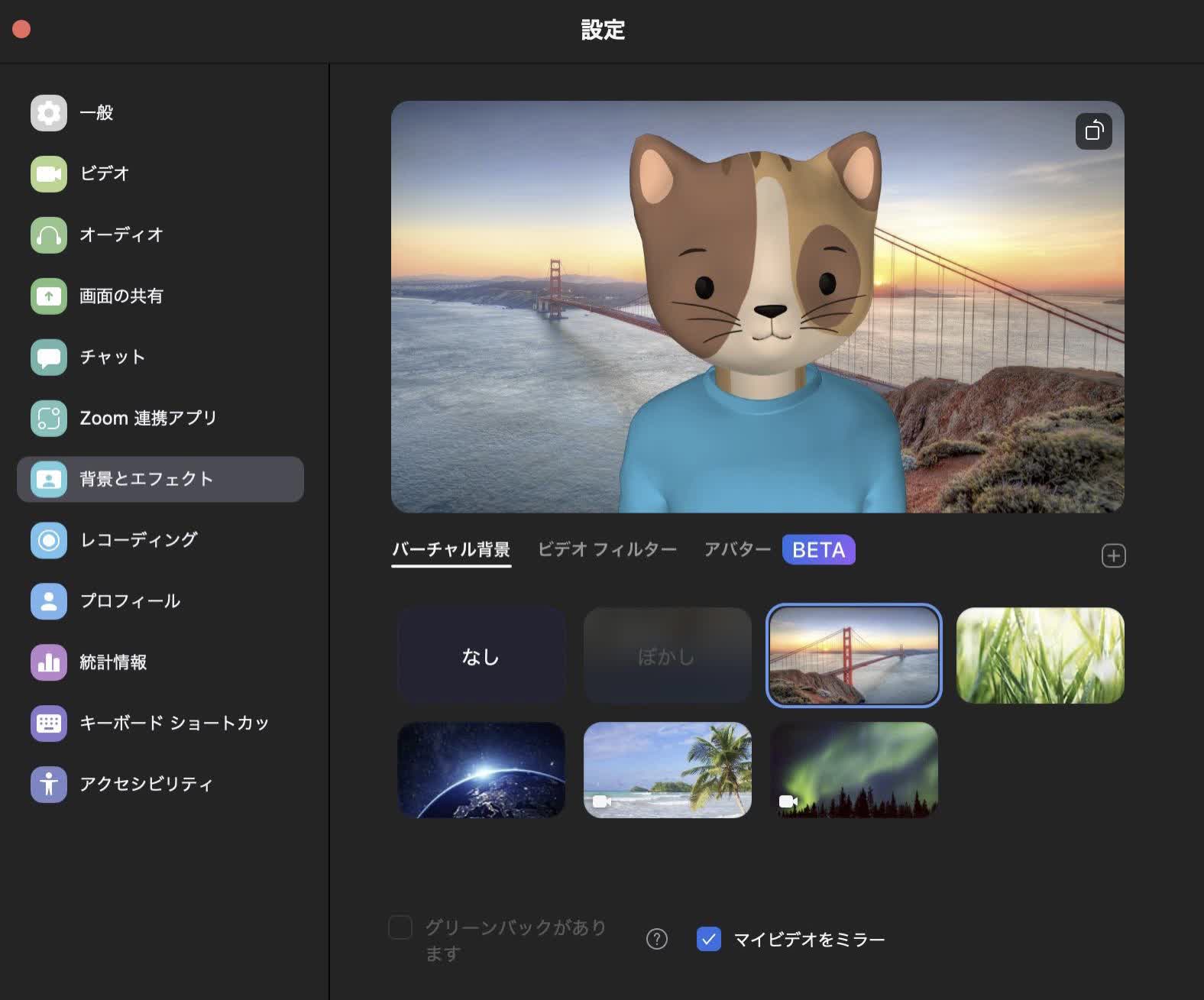
チャット
マイクが無い場合や、他の人が話している場合などに便利なチャット機能があります。
URLの共有などもこちらで行えばスムーズです。
1)Zoomの画面下のメニューからチャットを選択します。
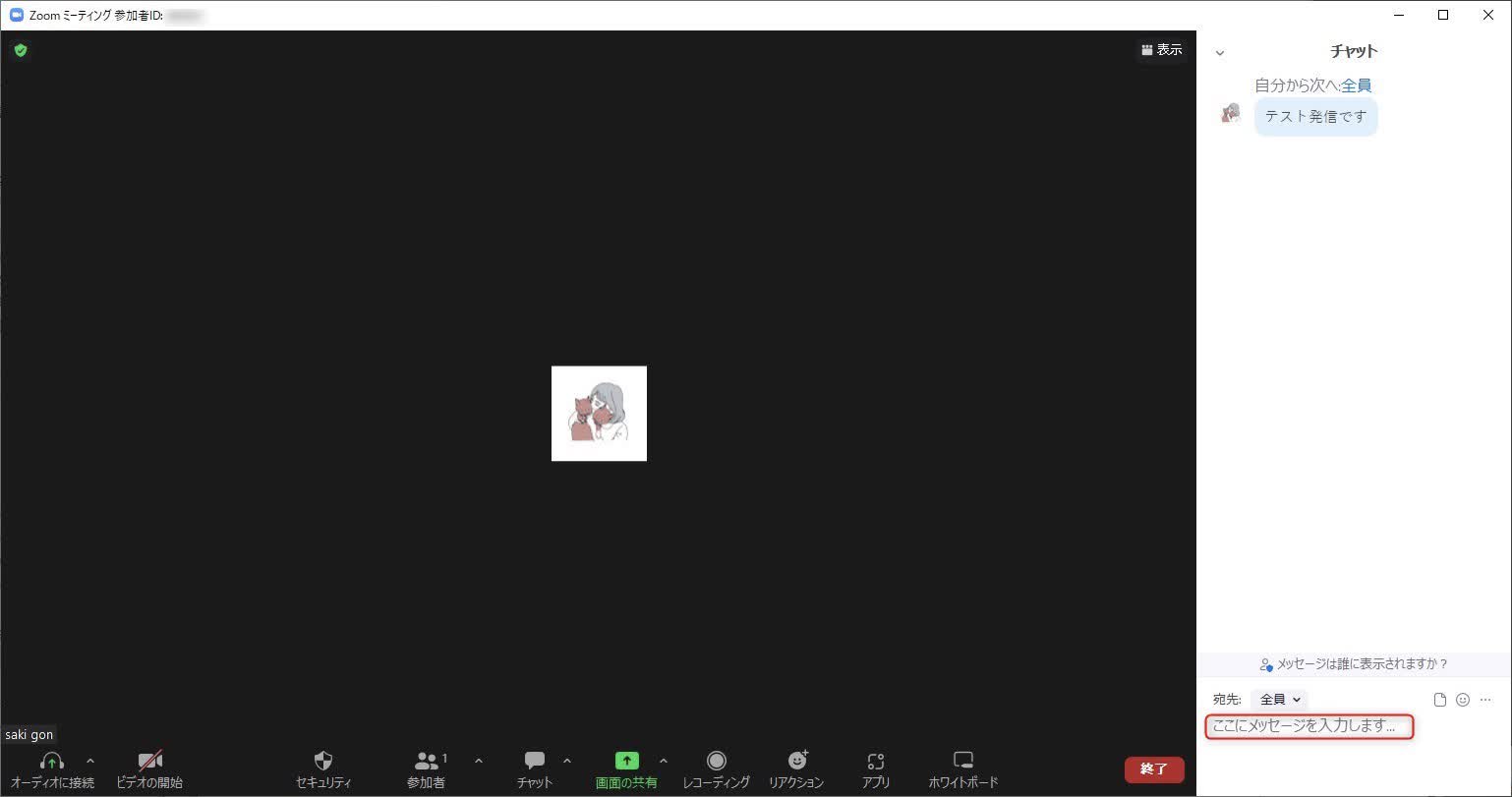
ホワイトボード
文章を書きながら、あるいはタブレット用のペンを使って手書きで図を書きながら話したいときに便利です。ホワイトボードは参加者のだれでも記入することができます。
1)Zoomの画面下のメニューからホワイトボードを選択します。

2)新しいホワイトボードを選択し、開いてコラボレーションを選びます。
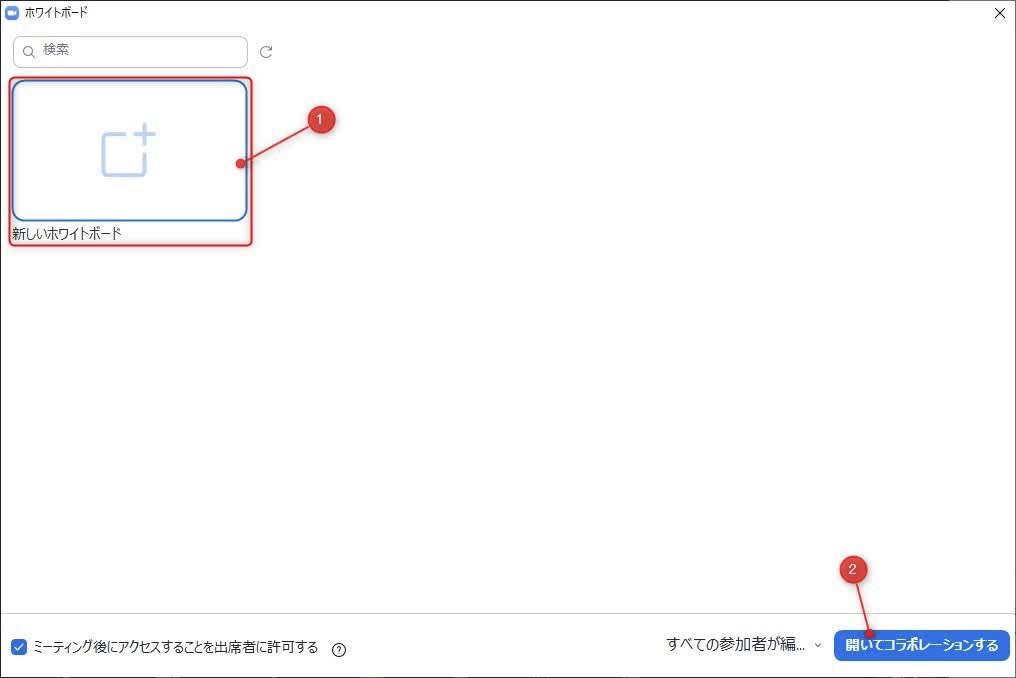
3)ホワイトボードが立上り、左のツールからテキスト入力や手書き入力が可能になります。
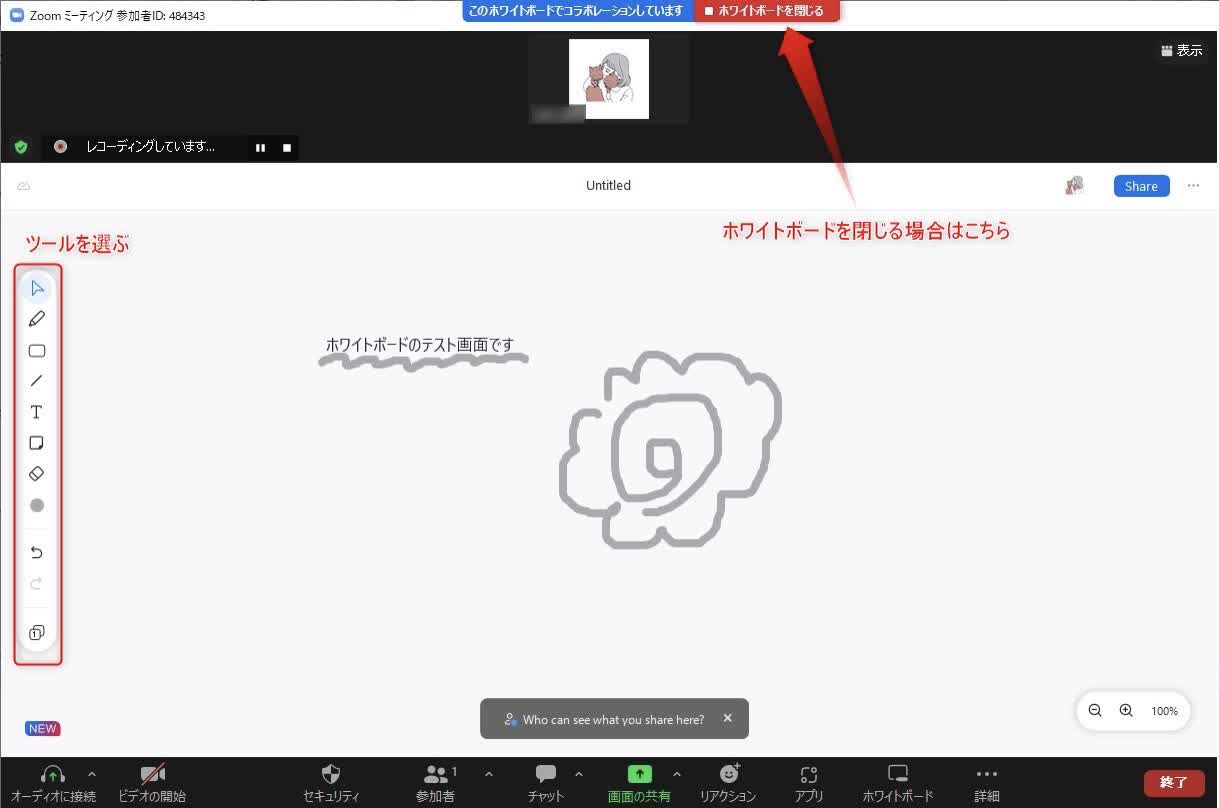
ミーティングのレコーディング
Zoomミーティングの主催者は、ボタン1つでミーティングを録画することができます。
1)Zoomの画面下のメニューからレコーディングを選択します。

2)レコーディングが開始されると、ボタンが変わります。
レコーディングを終了したいときはレコーディングを一時停止/停止のボタンを押しましょう。

ブレイクアウトルーム
ブレイクアウトルームとは、ミーティング中に参加者を複数のグループに分けて、別々の部屋でミーティングを行う機能です。
〜ブレイクアウトルームを有効化する〜
ブレイクアウトルームを使うには、Zoomの公式ページより設定を変更する必要があります。
1)Zoomにアクセスし、ログイン後右上のマイアカウントをクリックします。

2)設定からブレイクアウトルームをオンにします。
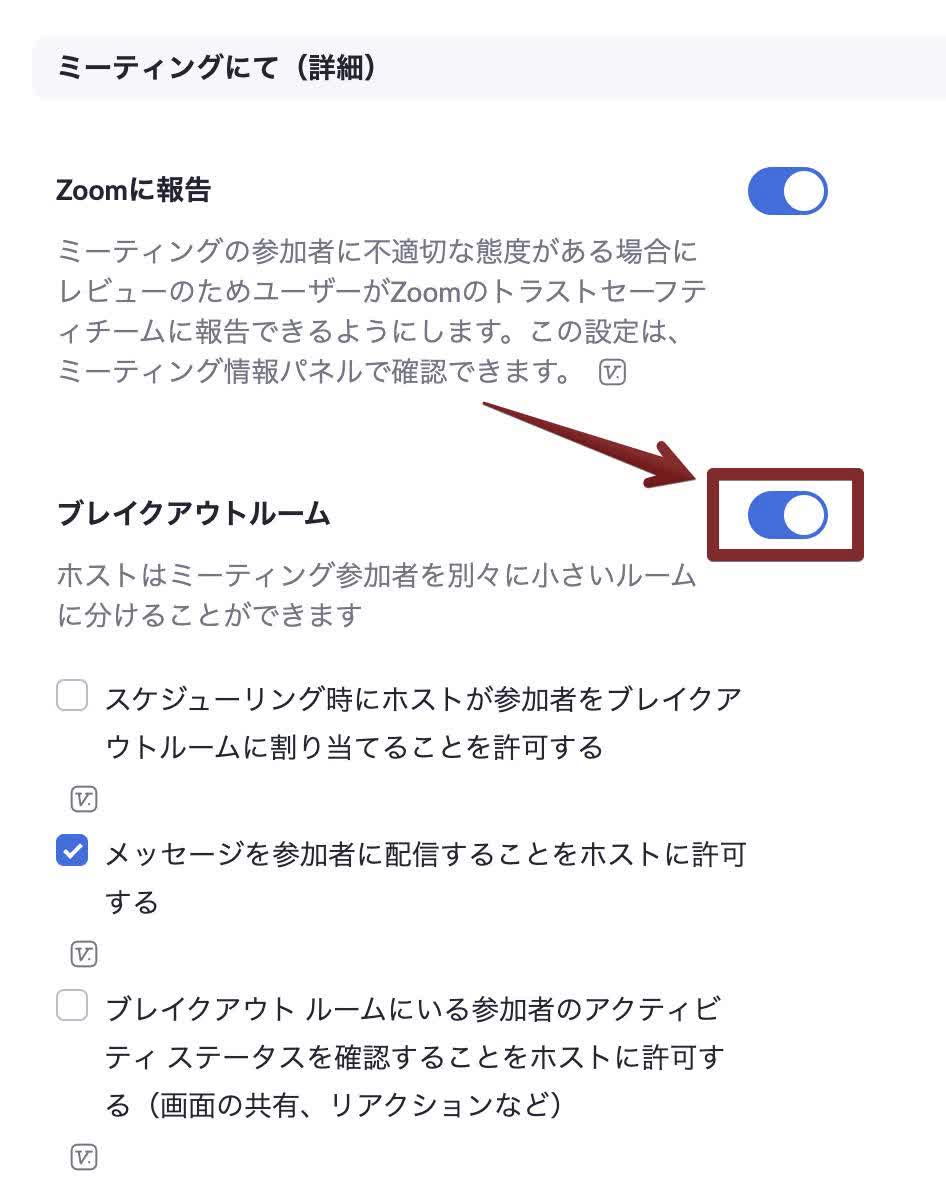
〜ミーティング中ににグループを振り分ける〜
1)Zoomの画面下のメニューからレコーディングを選択します。
※主催者でブレイクアウトルームが表示されない場合は、ブレイクアウトルームを有効にする設定を行ってください。

2)ルームの個数や割り当て方を選択し、作成します。
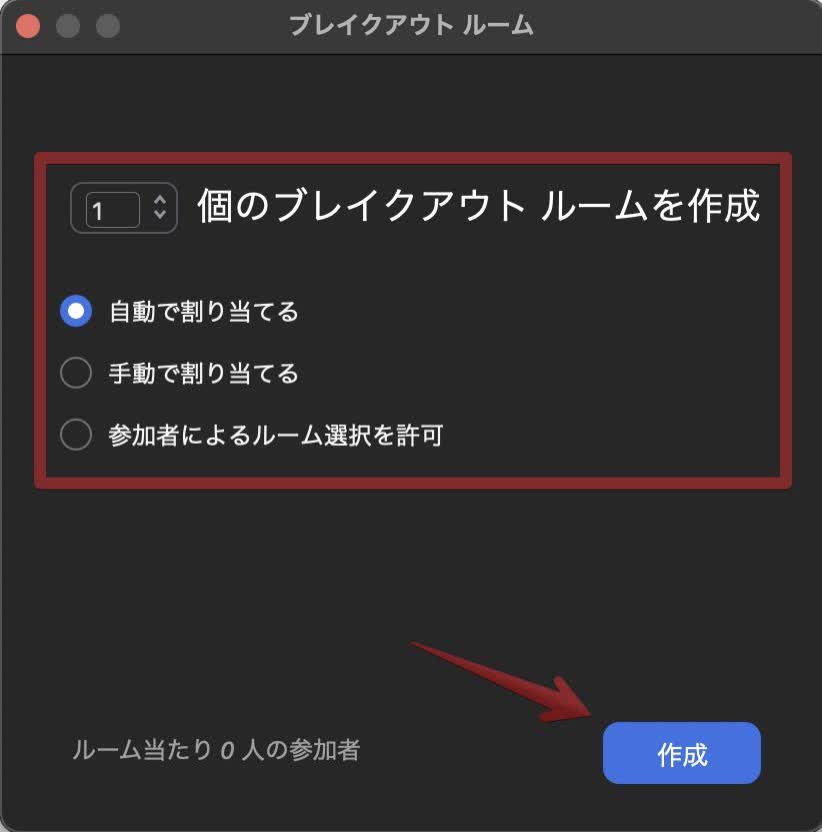
3)ルーム名や割り当て等設定を行いすべてのルームを開けるをクリックします。
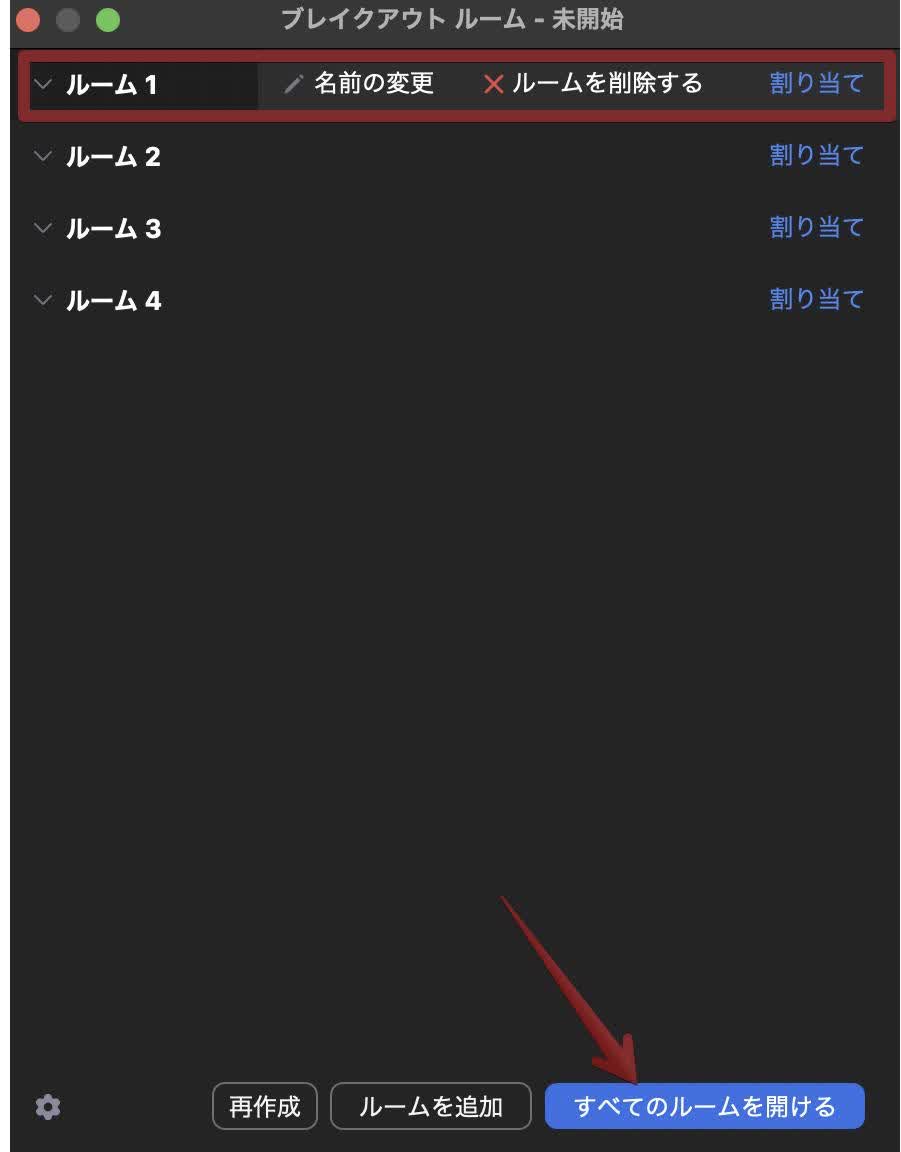
4)ブレイクアウトルームの状況を確認できる画面が出現し、ここから自分も参加することができます。
ブレイクアウトルームを終了したい場合はすべてのルームを閉じるを押します。
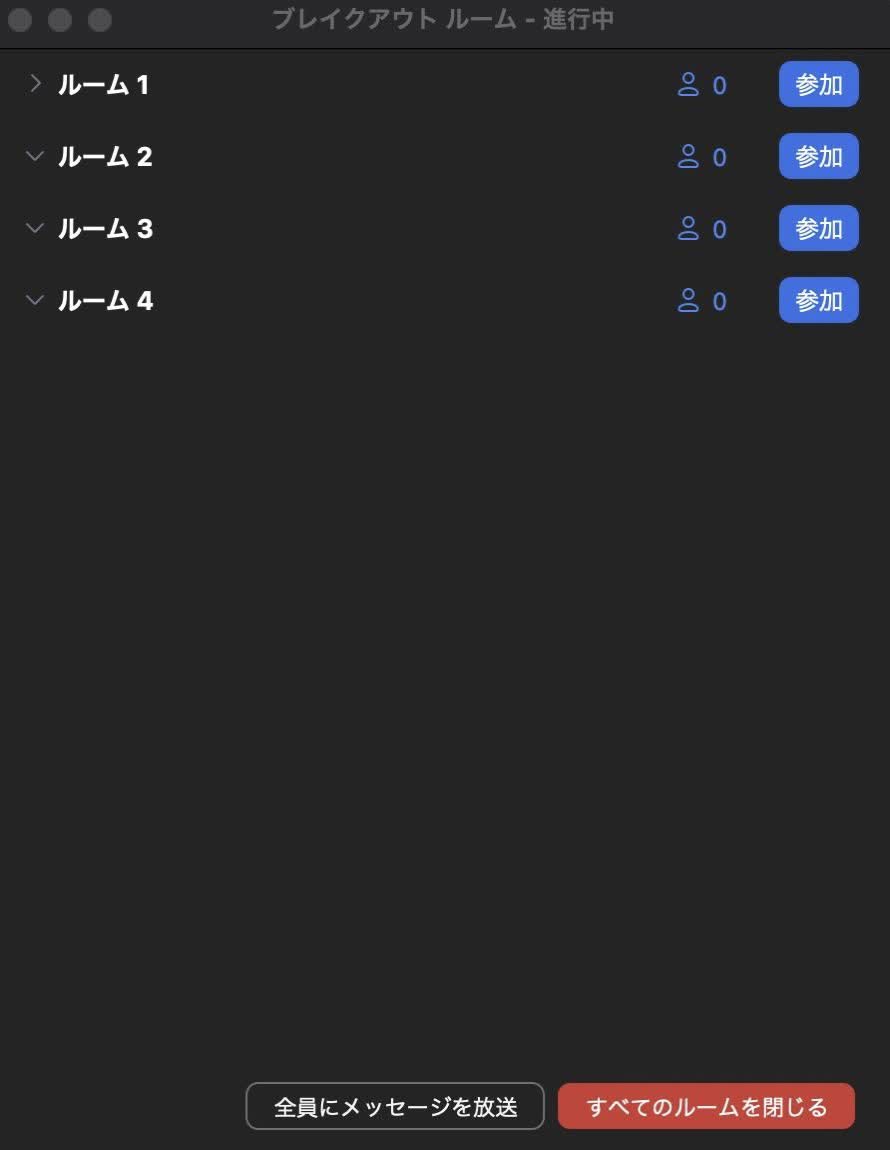
カレンダーと連携
Zoomのスケジュール画面から、ミーティングをカレンダーと連携することが可能です。
例えばGoogleカレンダーと連携した場合、カレンダーから簡単にミーティングに参加できます。
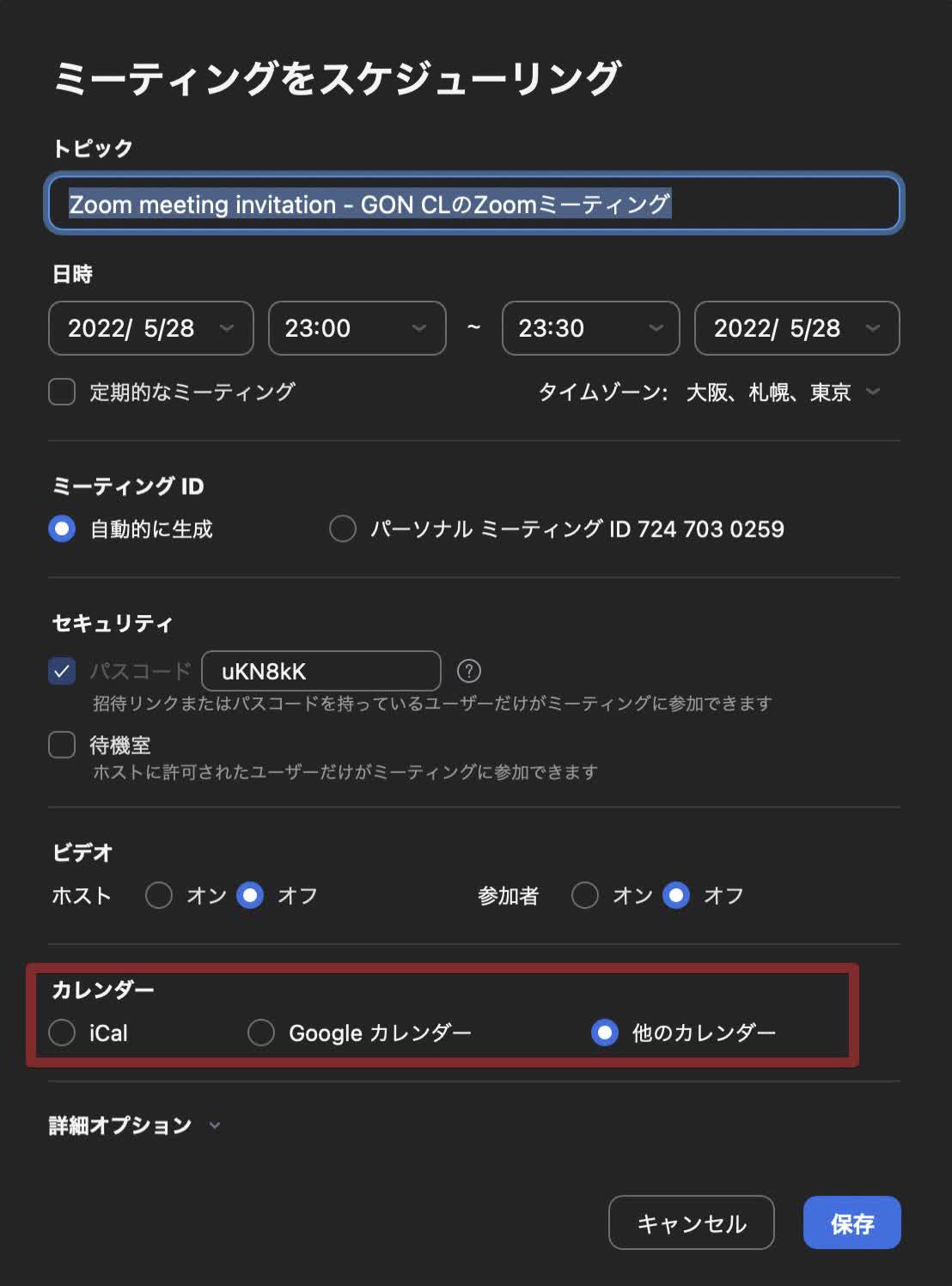
「Notta Bot」を使った文字起こし〜ミーティングに参加〜
「Notta Bot」を使った文字起こし〜ミーティング当日に参加〜
文字起こしツールのNottaをZoomと合わせて使えば、録音とリアルタイム文字起こしが可能です。
1)Notta公式ページへログインし、ホーム画面からWeb会議の文字起こしを選択します。
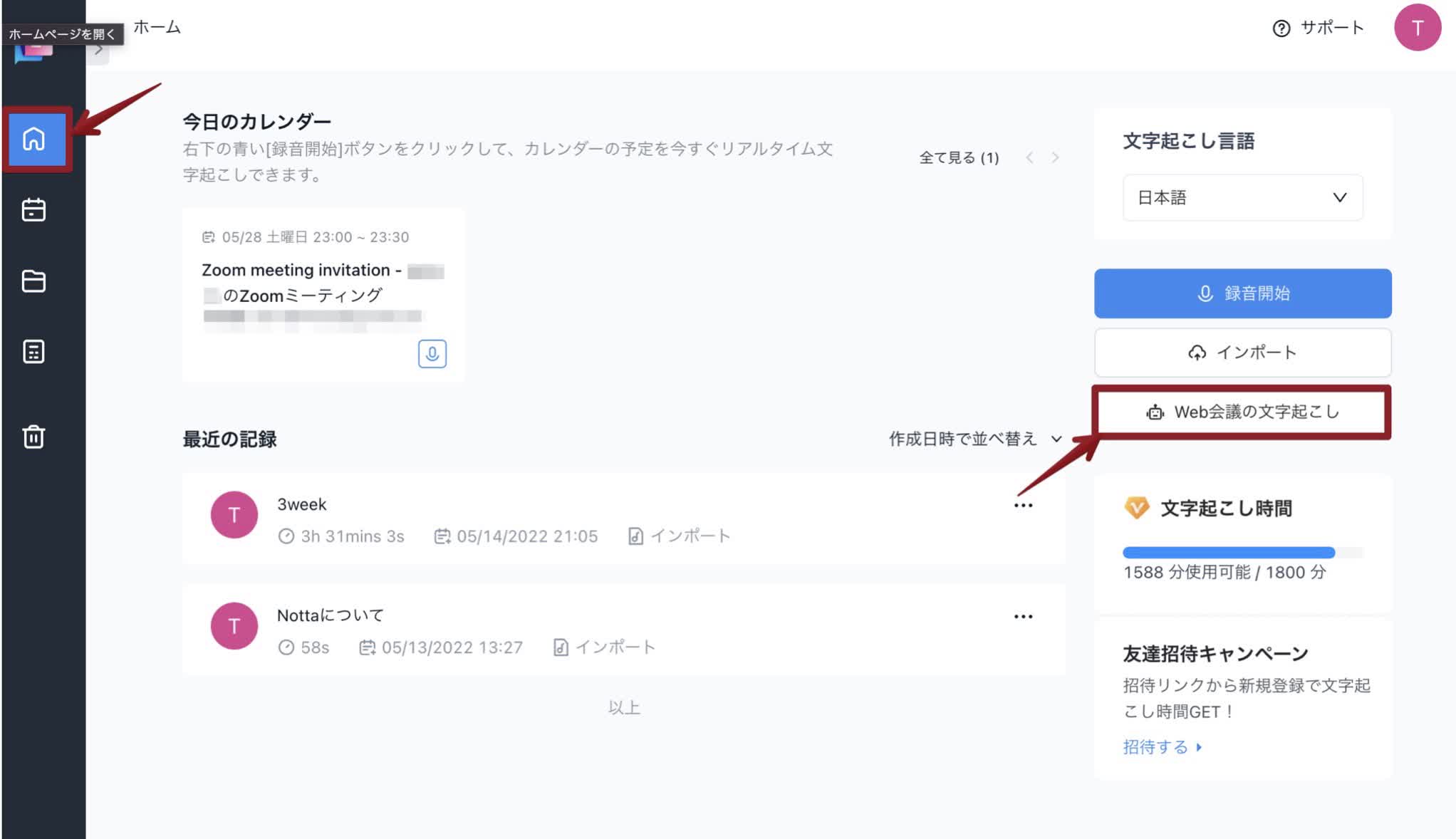
議事録作成はもう怖くない!
Zoomミーティングの発言をリアルタイムに文字起こし。話者も識別できます。

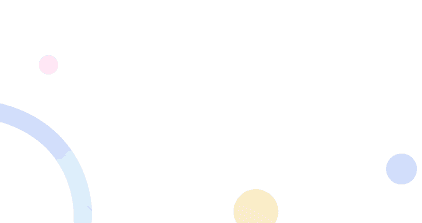
2)Zoomミーティングの招待URLを貼り付けます。
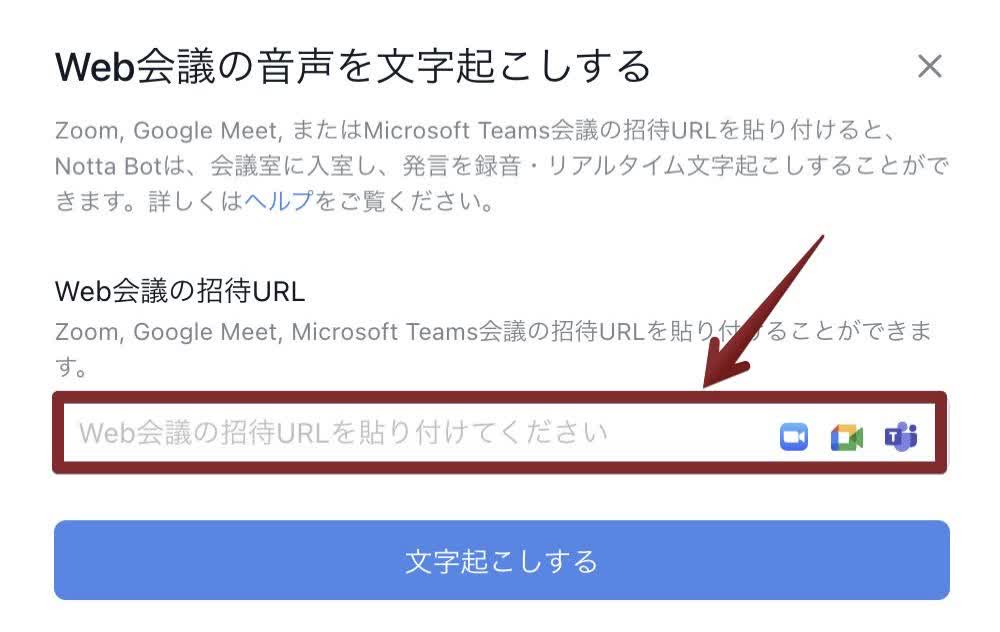
3)Botの名前を設定できます。チェックを入れると「名前’s Notta Bot」と表示されるため、参加者にもNottaのAIと認識させることができます。
準備が完了したら文字起こしするをクリックします。
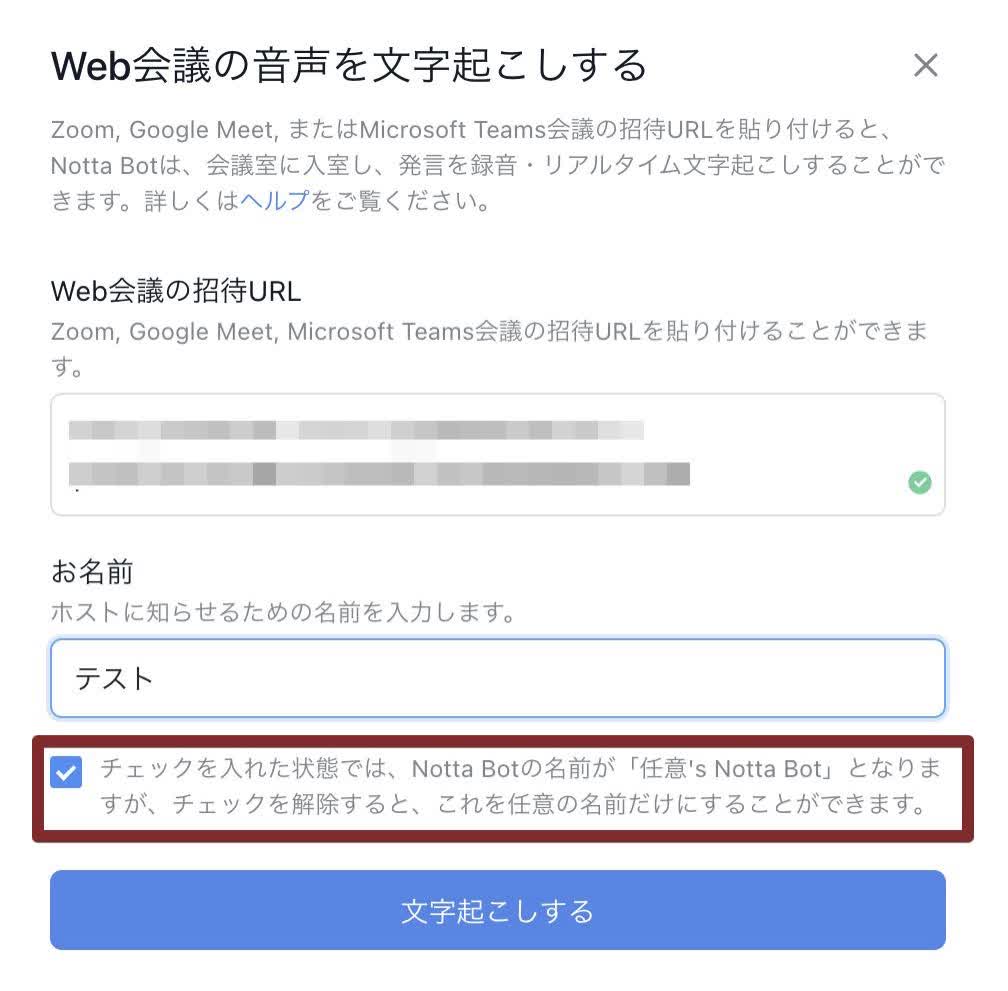
「NottaBot」を使った文字起こし〜スケジュールから自動参加〜
NottaBotの会議文字起こし機能は、Googleカレンダーと連携することで自動で参加させることが可能です。
1)Notta公式ページへログインし、会議の予定をクリックします。
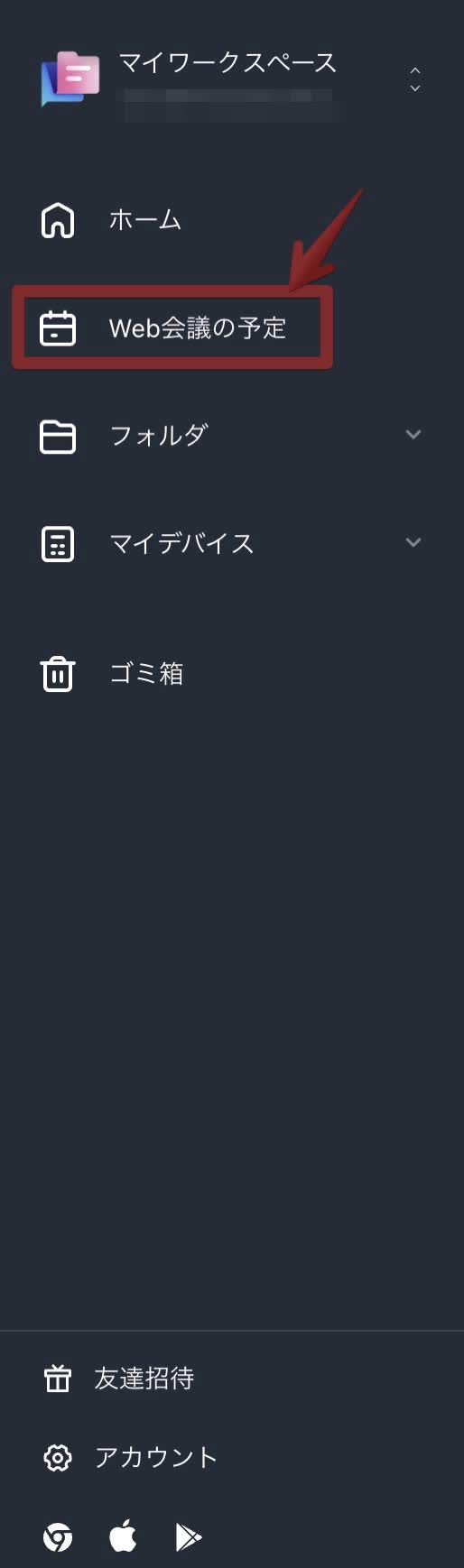
2)Googleカレンダーと同期します。
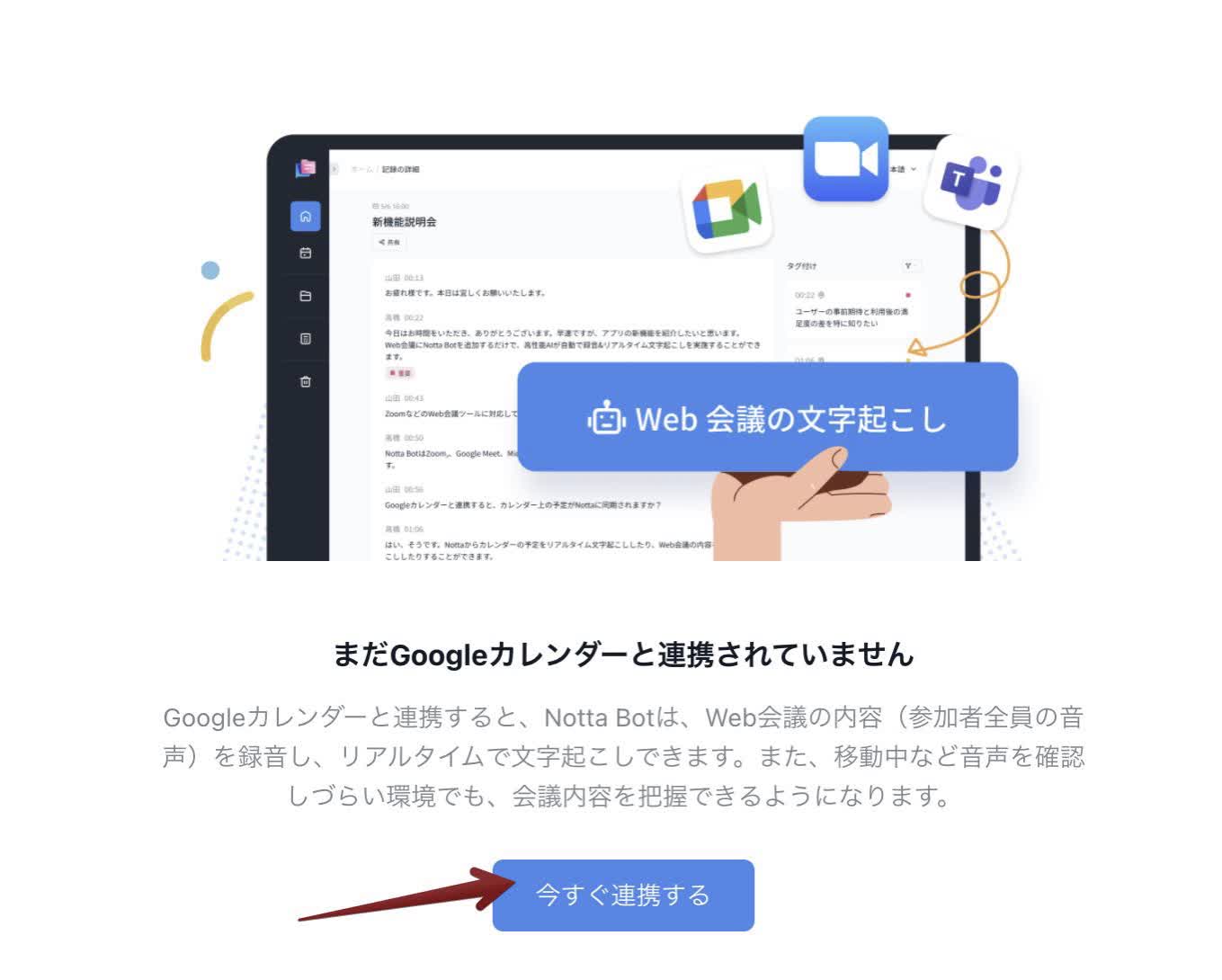
3)Googleカレンダーに登録されているZoomミーティングのスケジュールが表示されます。自動参加をオンにしておくと、ミーティング開始時に自動でAIが参加し、録音と文字起こしを行います。
※予め会議の主催者、参加者に「Notta Bot」の使用許可をとりましょう。
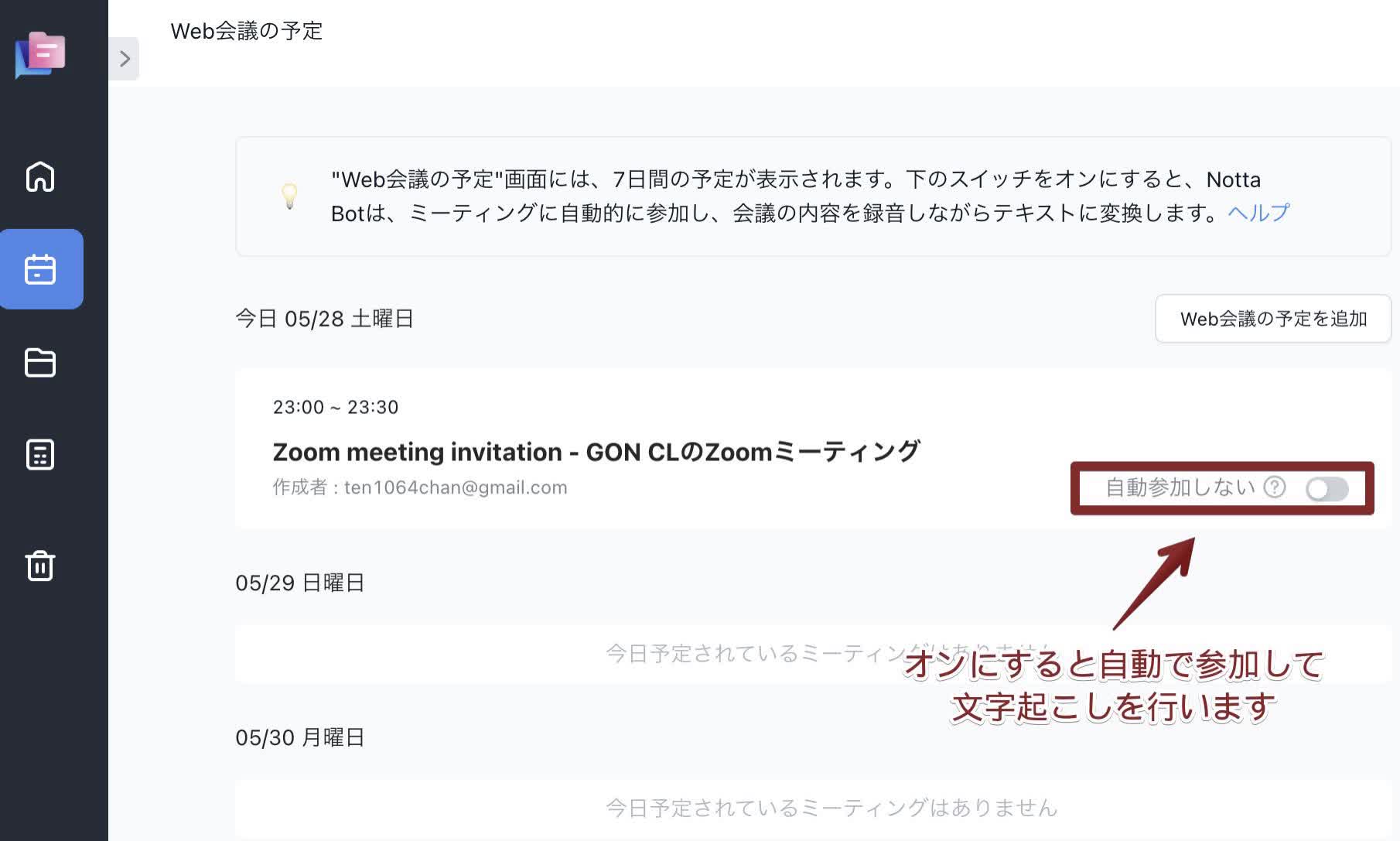
「Notta Bot」の便利な機能
Notta BotでZoomミーティングを文字起こしすると、自動的に発言者ごとに分けて録音・テキスト化されます。
そのため、後から聞き直したい場合も、話の内容や人物から選んで簡単に再生することが可能です。
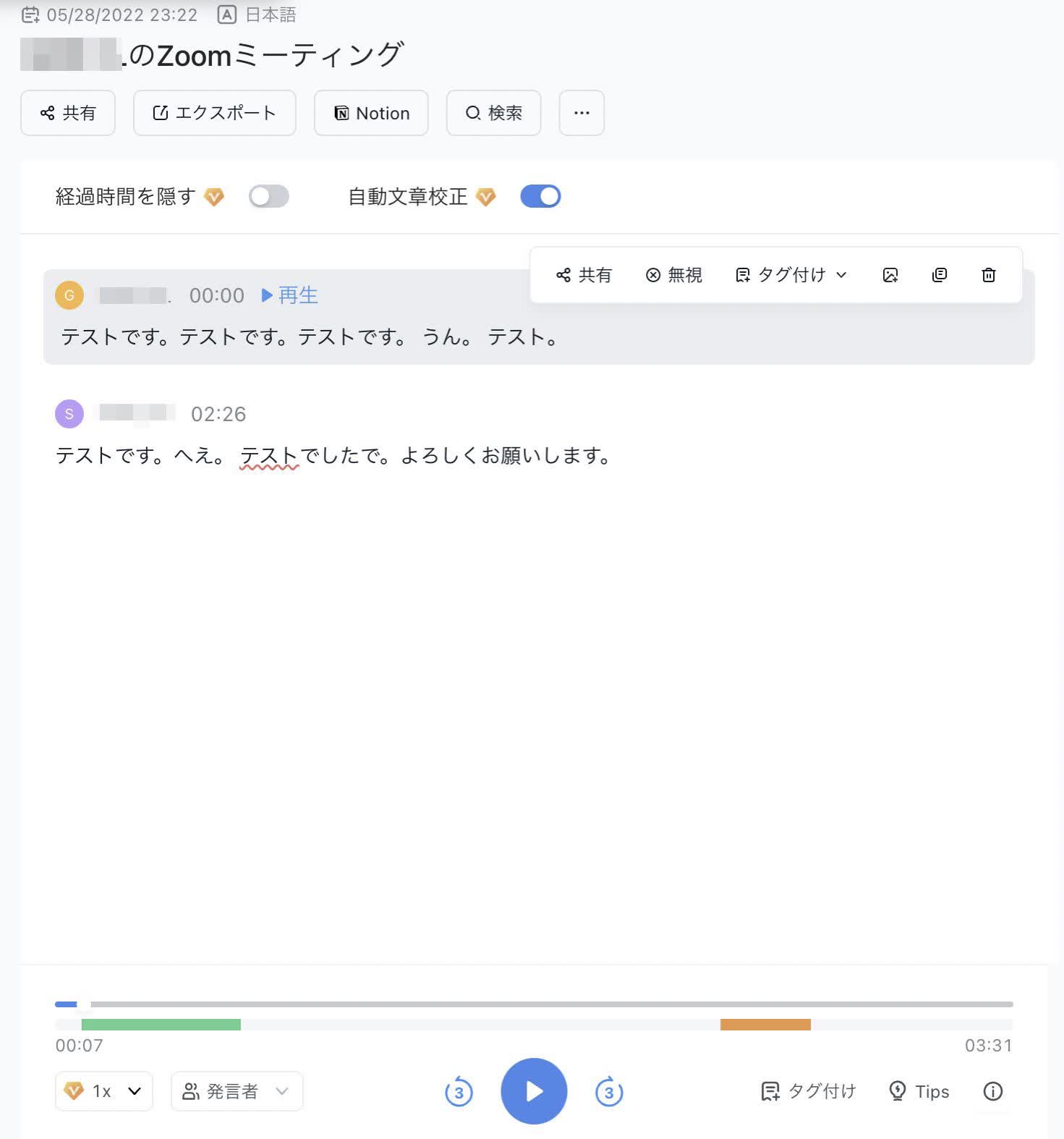
また、タグをつけることで右側にメモを残すことができます。
重要なことやTODOなど、忘れてはいけない内容にはタグをつけると便利です。
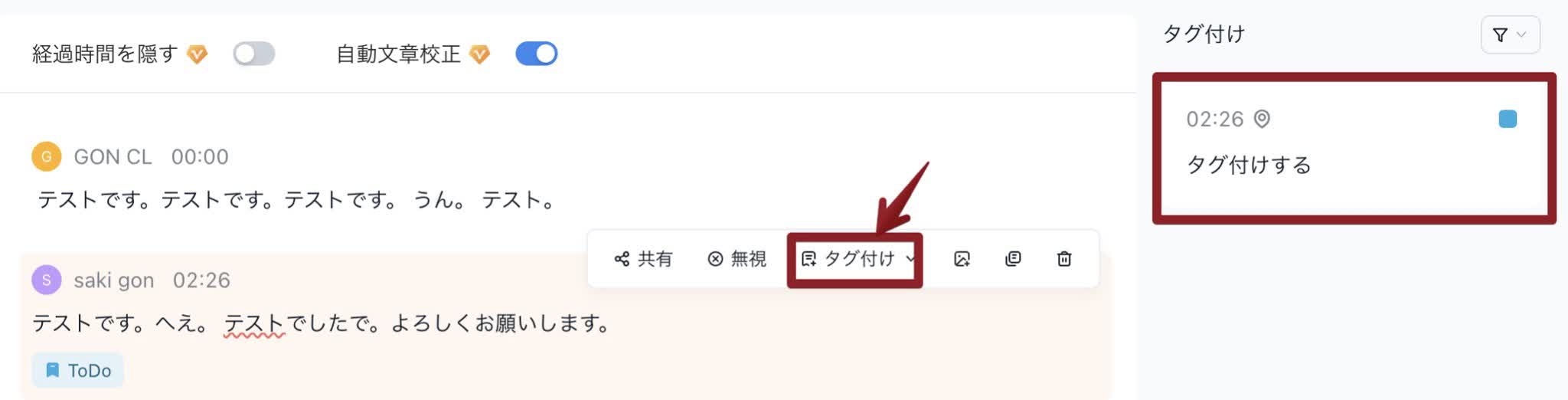
会話に画像を追加することもできるので、発言時に使われていた資料などをつけると、更に見やすい議事録が完成します。
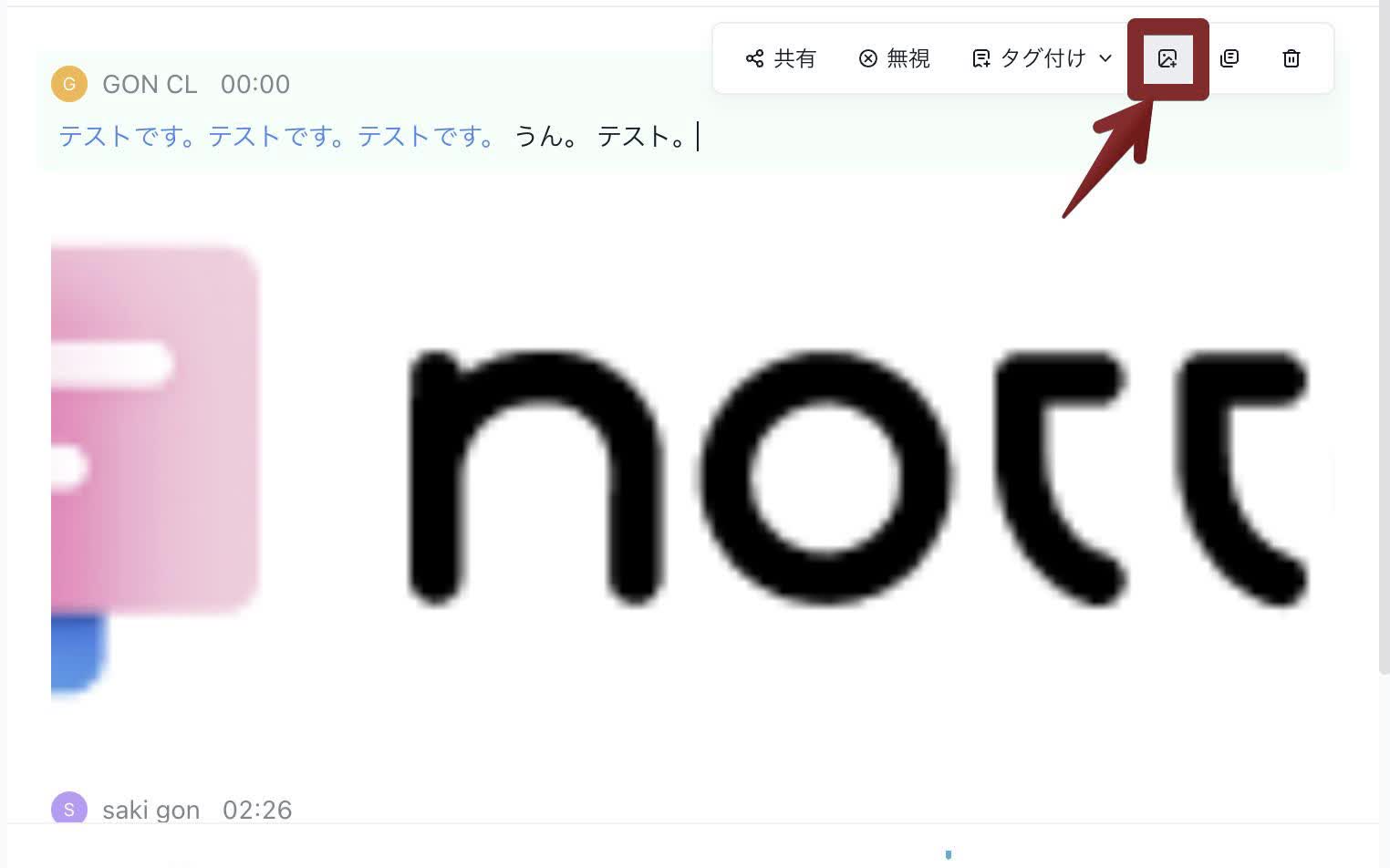
左下の発言者ボタンからは、参加者がどれだけの時間発言したか、瞬時に確認することができます。また、各参加者の発言内容をハイライトすることも可能です。
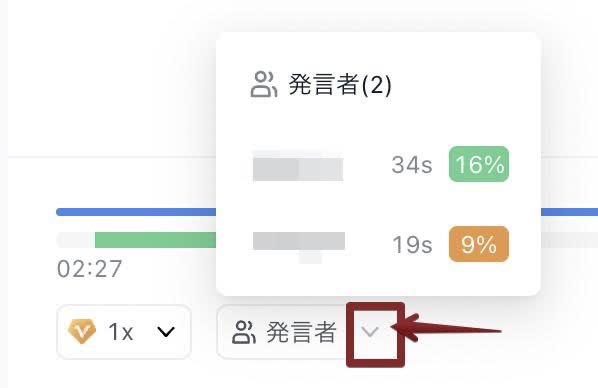
まとめ:Zoomの便利機能を使いこなそう!
仕事でのオンライン会議。
プライベートでのオンライン飲み会。
就職活動でのオンライン面談。
勉強のためのオンラインクラス。
Zoomを使う機会はさまざまですが、用途に合わせて使える便利な機能を紹介しました。
特にオンライン会議の場では、自宅での背景が映らないようにする「バーチャル背景」やリアルタイムに文字起こしと録音を行う「Notta Bot」を使ってみてはいかがでしょうか。
Zoomミーティングの使い方は直感的で簡単です。
今まで使ったことがなかった人も、使っていたけど便利な機能を知らなかった人も、これを機会に利用してみましょう。



