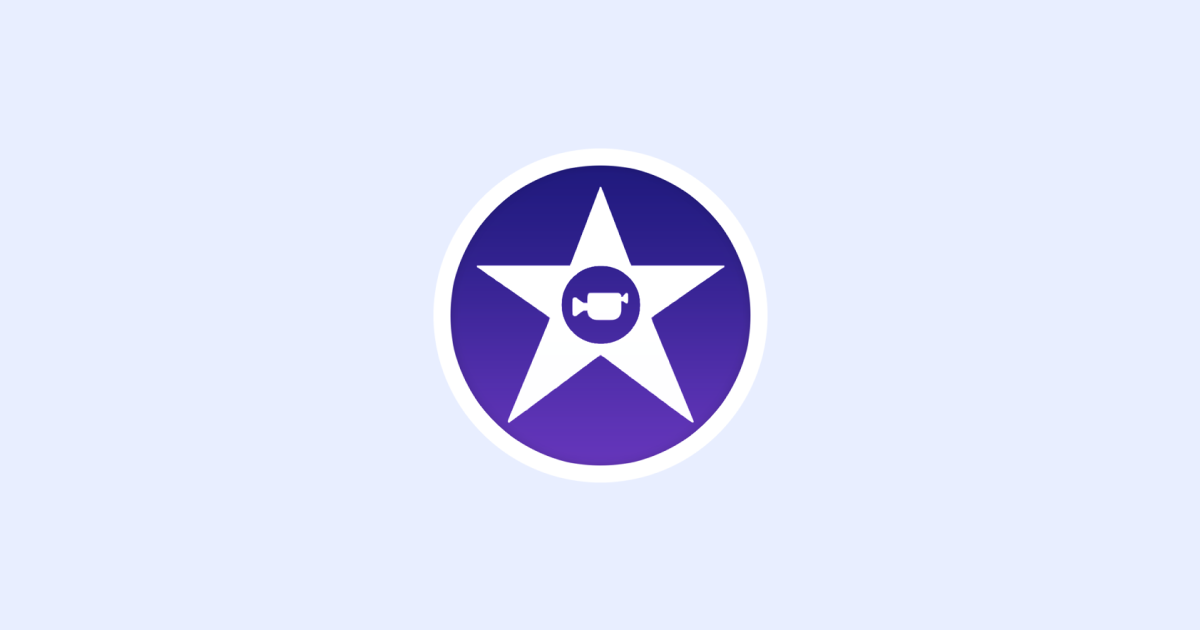
iMovieで文字入れ作業をする方法をデバイス別に徹底解説!
業界トップの正確率で作業効率爆上げ!
動画編集を行う際に、できるだけクオリティの高い動画を作成したいと考え「iMovie」を導入する方は少なくありません。
しかし、実際に使ってみると
「iMovieはどんなデバイスで使えるのかわからない」
「字幕の入れ方がわからない」
といった悩みをお持ちになった経験はないでしょうか?
本記事ではiMovieの概要やiMovieで動画に文字を入れる方法をデバイス別に解説したり、字幕(テロップ)を編集・装飾するコツなどをご紹介しています。
iMovieでスムーズな文字入れをしたいと考えている方は、ぜひ最後までご覧ください。
iMovieとは
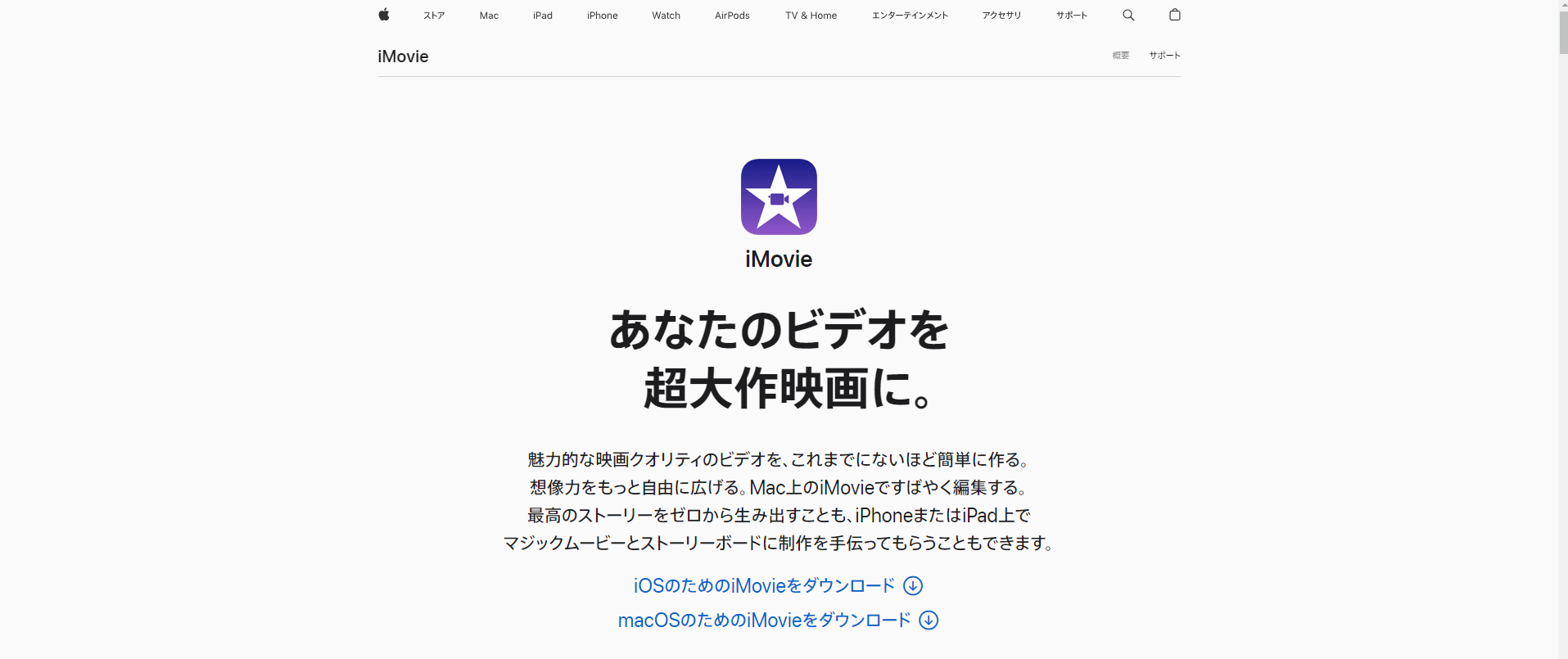
iMovieとは、iPhoneやiPad、MacなどのApple製品で利用できる無料の動画編集アプリです。
特別なスキルは求められず、基本的にドラッグ&ドロップで操作ができるため誰でも簡単に扱える点が大きな魅力です。
また、搭載された豊富な機能により本格的でハイクオリティな動画の作成まで行えるため、幅広いシーンでの活用が期待できます。
iPhoneやiPadでiMovieを利用する場合はこちら
MacでiMovieを利用する場合はこちら
iMovieで動画に文字を入れる方法
ここからは、実際にiMovieで動画に文字を入れる方法について、わかりやすく解説していきます。
iMovieはダウンロードしたけど、使い方がイマイチよくわからないとお悩みの方は、ぜひ参考にしてください。
iPhoneで動画に文字を入れる場合
まずはiPhoneで動画に文字を入れる方法について解説していきます。
1.iMovieの起動後、「新規プロジェクトを開始」ボタンをタップします。
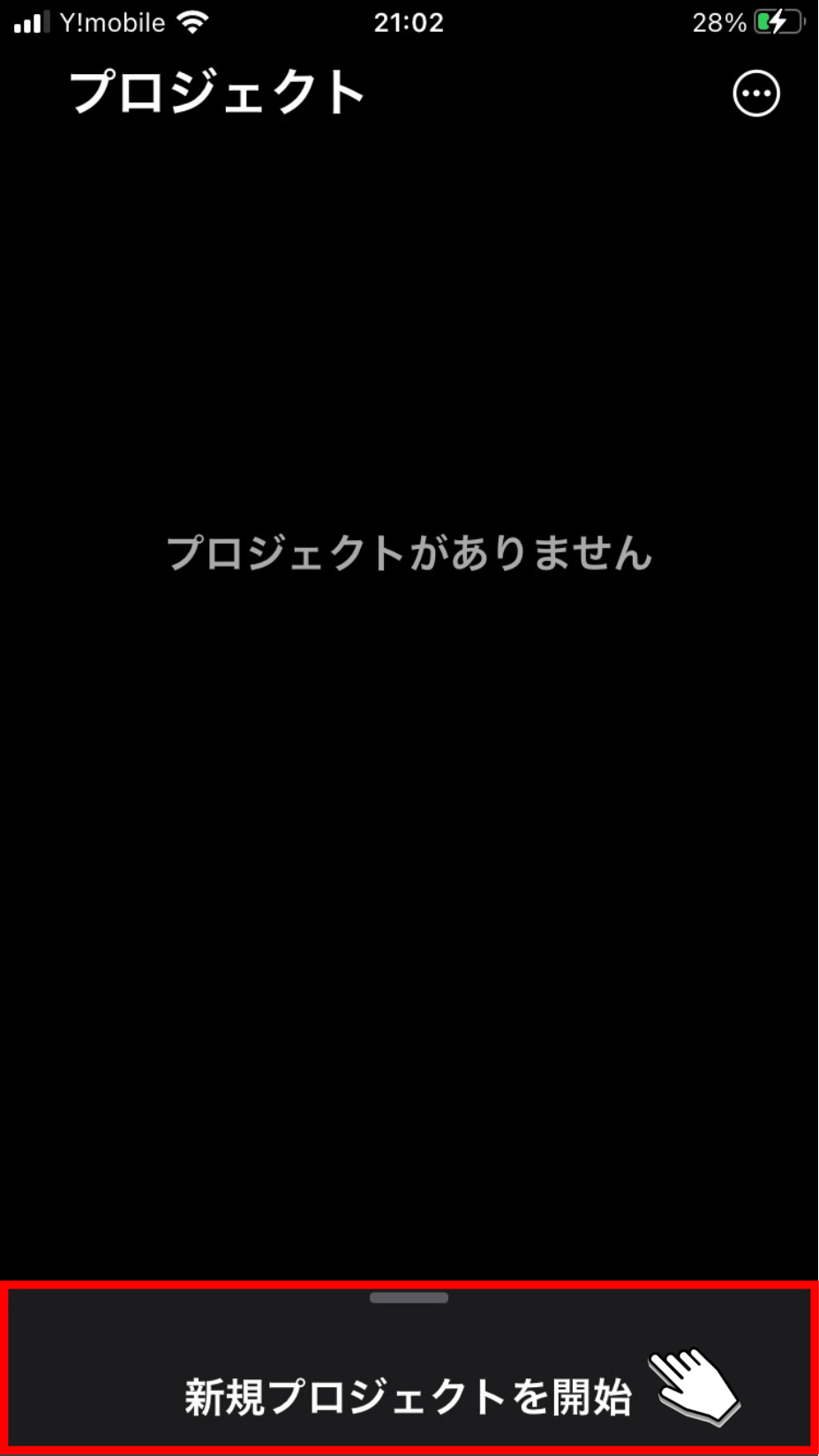
2.「ムービー」ボタンをタップします。
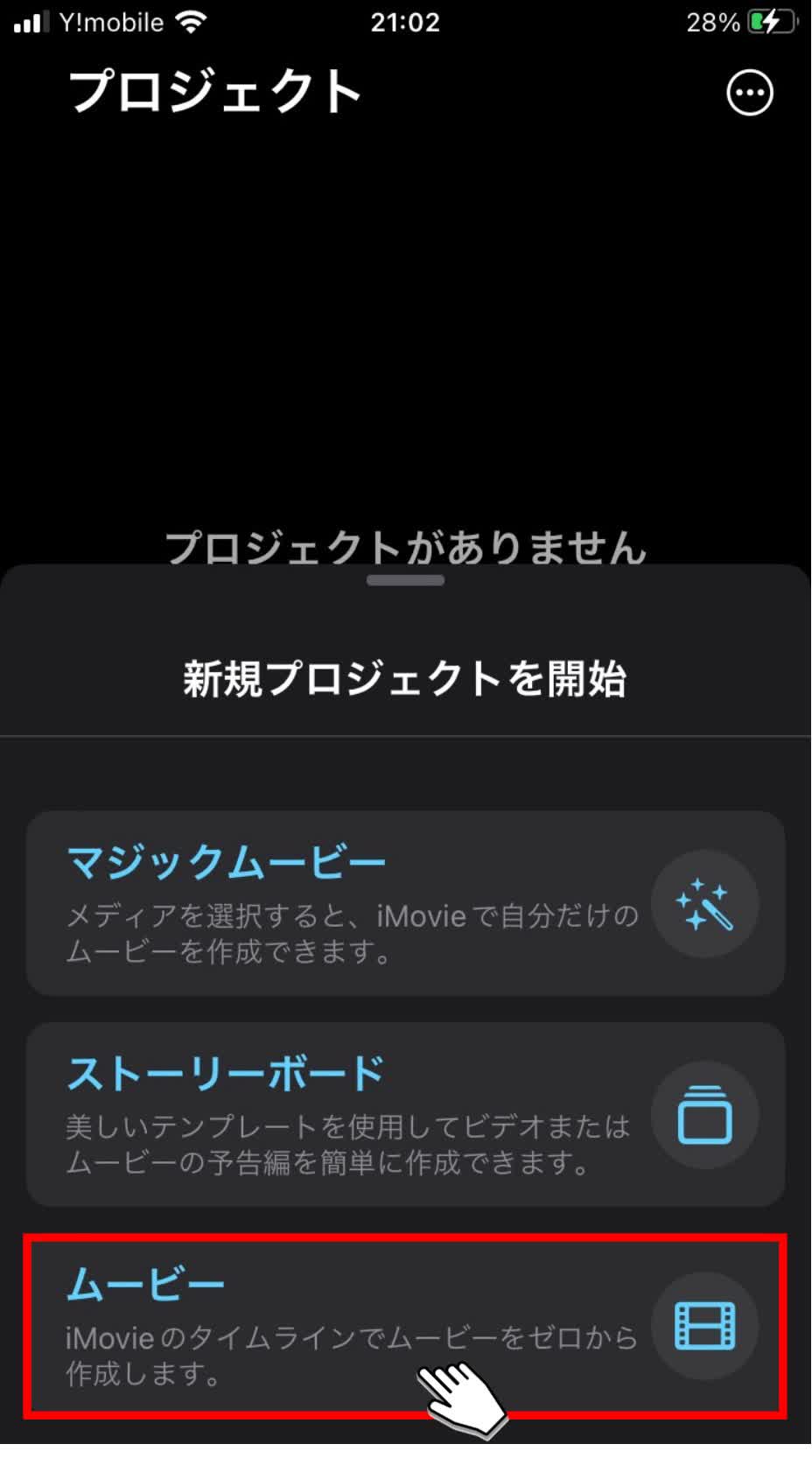
3.字幕を入れたい動画を選択し、「ムービーを作成」ボタンをタップします。
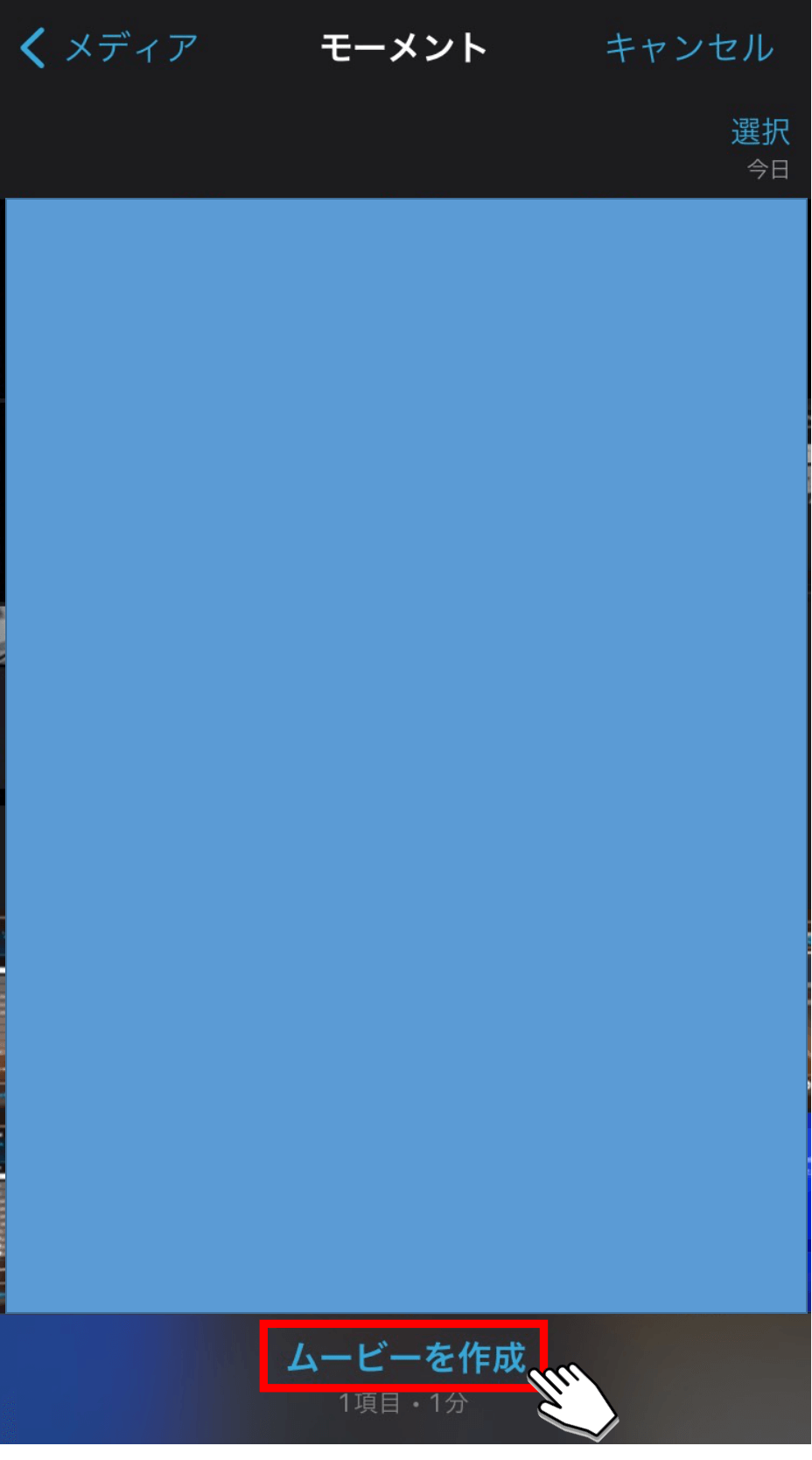
4.動画編集画面に遷移後、下記画像赤枠の箇所をタップします。
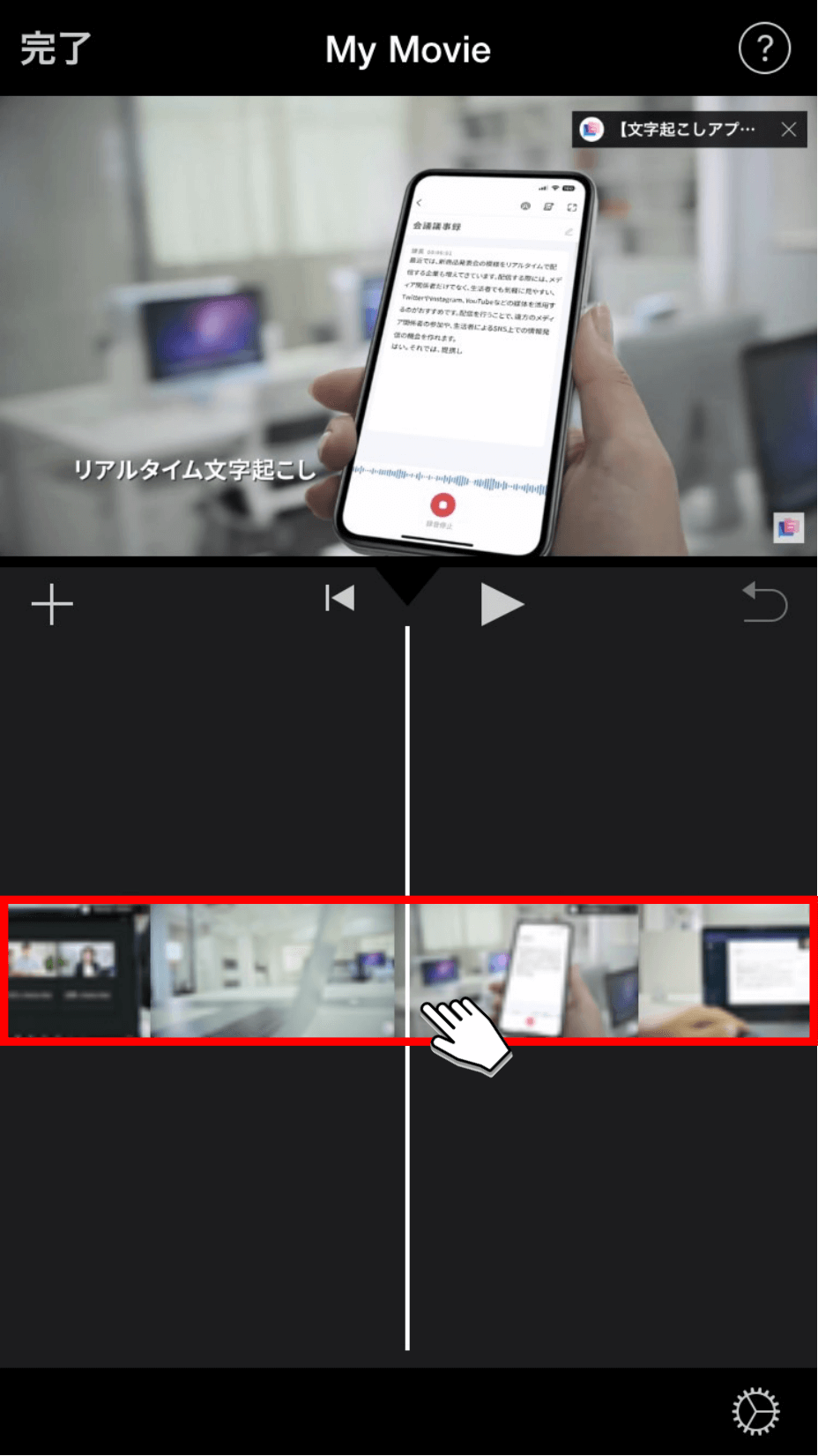
5.画面右下の「T」ボタンをタップします。
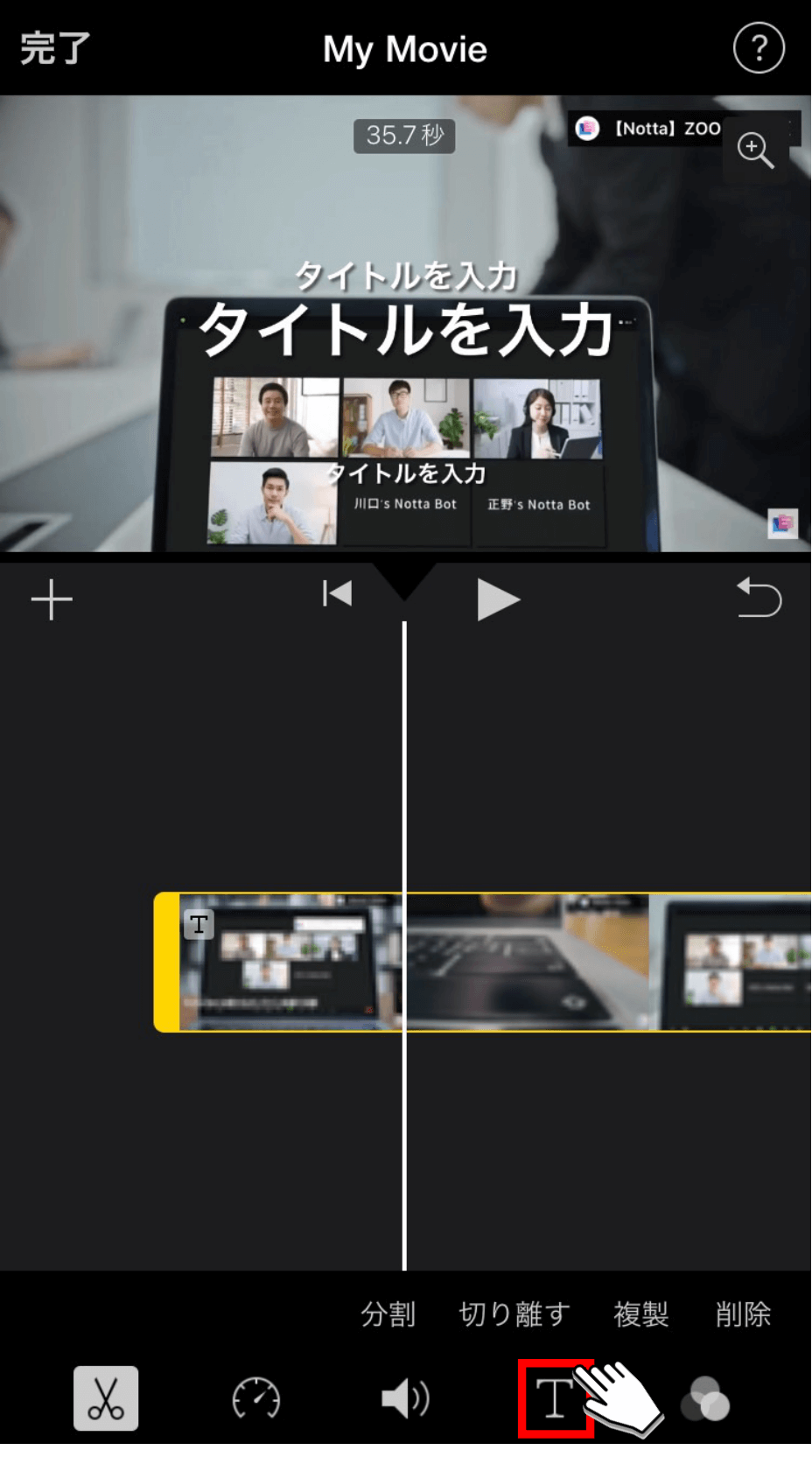
6.入力したい字幕タイプを選択します。(本手順では「標準」を選択しています。)
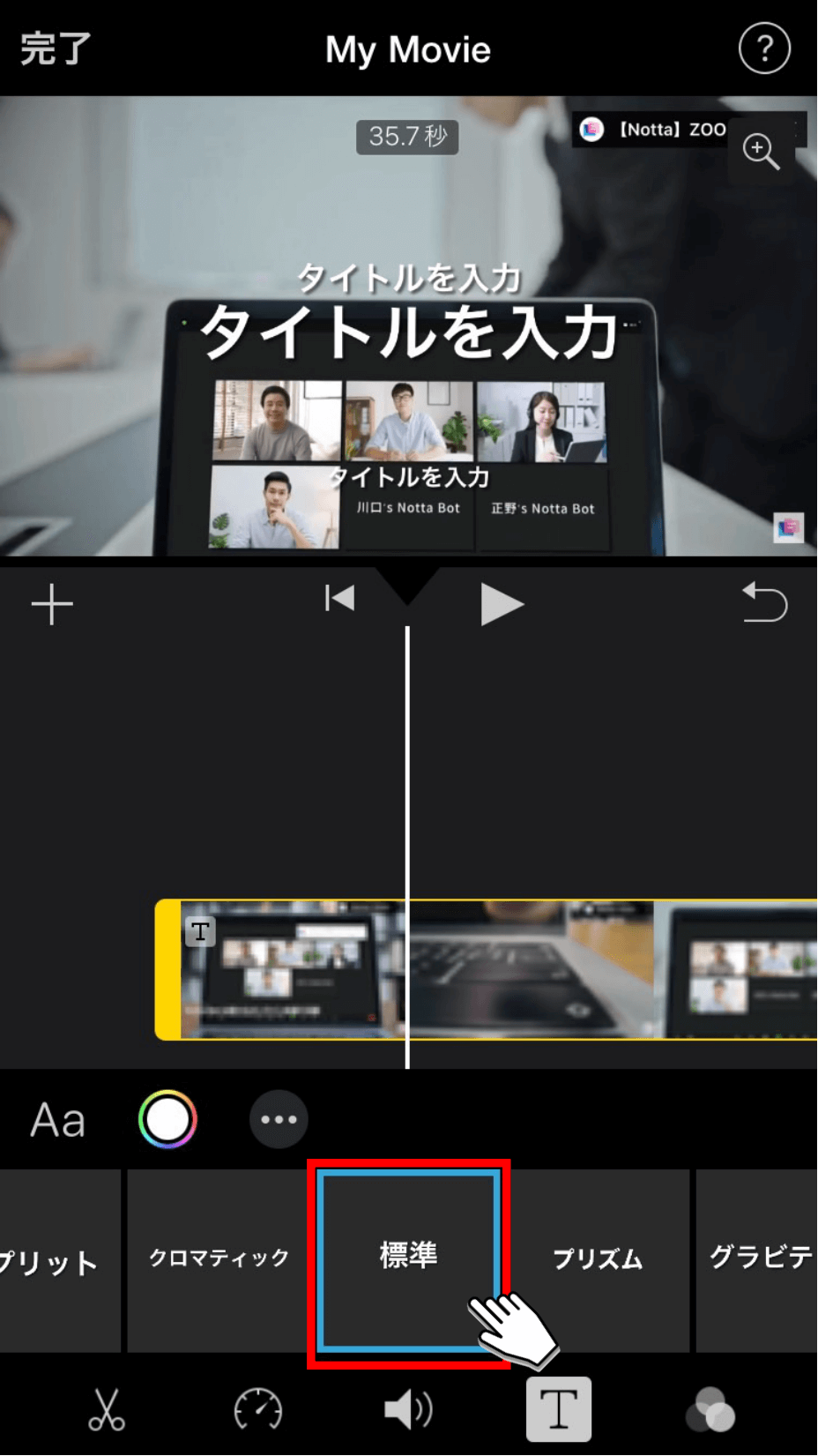
7.動画部分に「タイトルを入力」とテキストが表示されるので、テキストの箇所をタップし、「編集」ボタンをタップします。
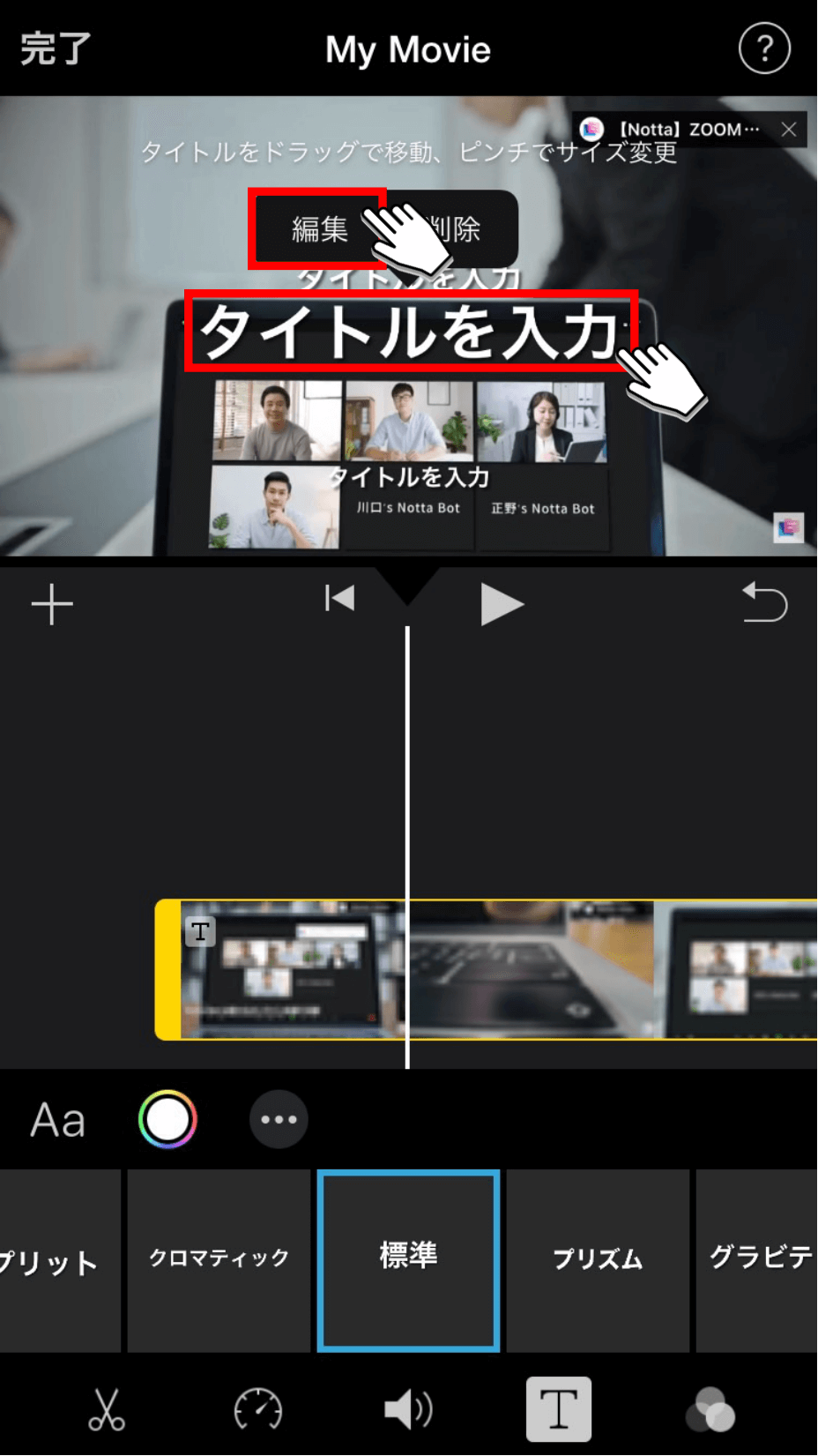
8.字幕の入力完了後、「完了」ボタンをタップすると、動画が作成されます。
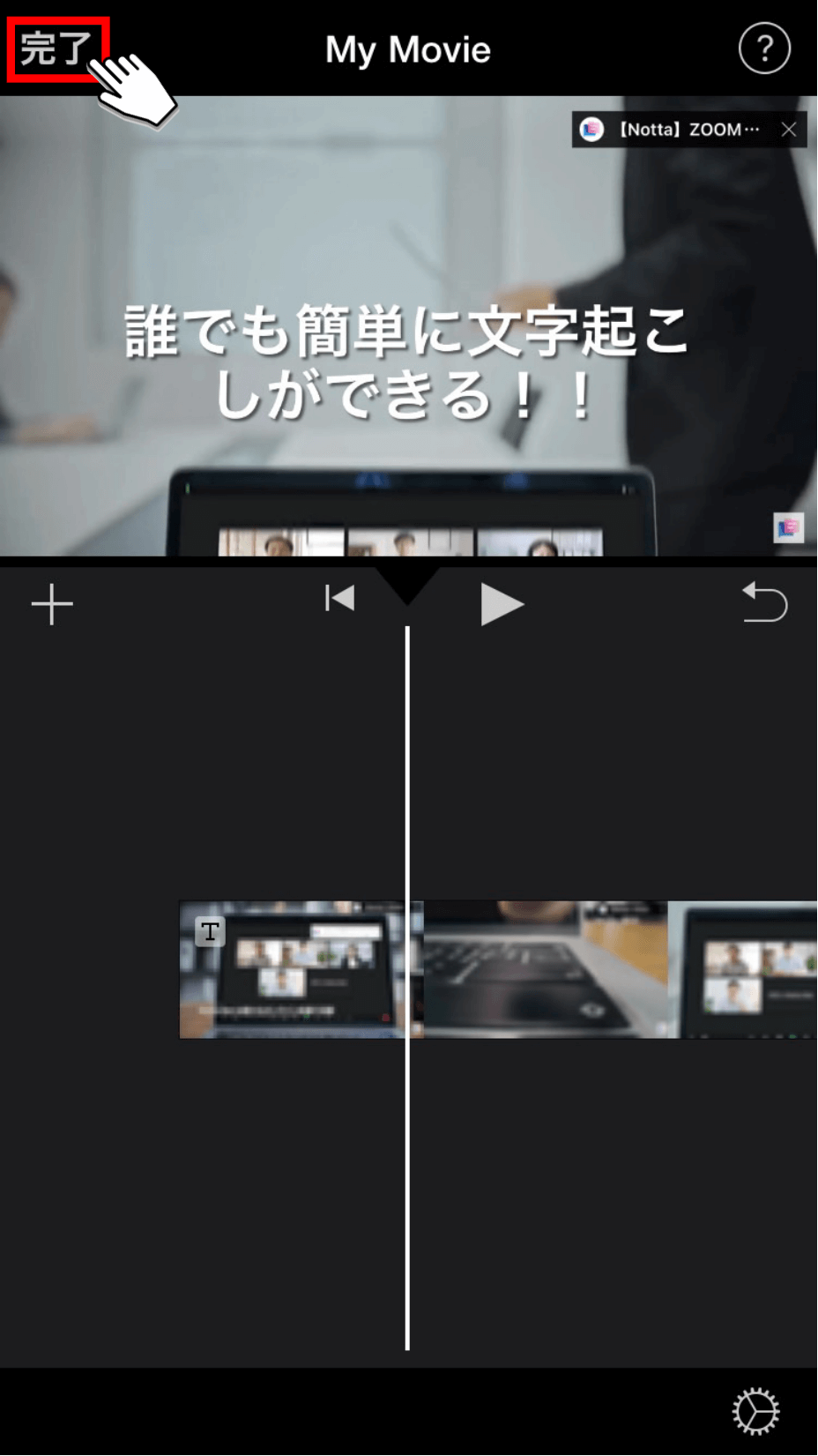
9.動画作成後は「再生ボタン」をタップすることで、入力した字幕を確認できます。
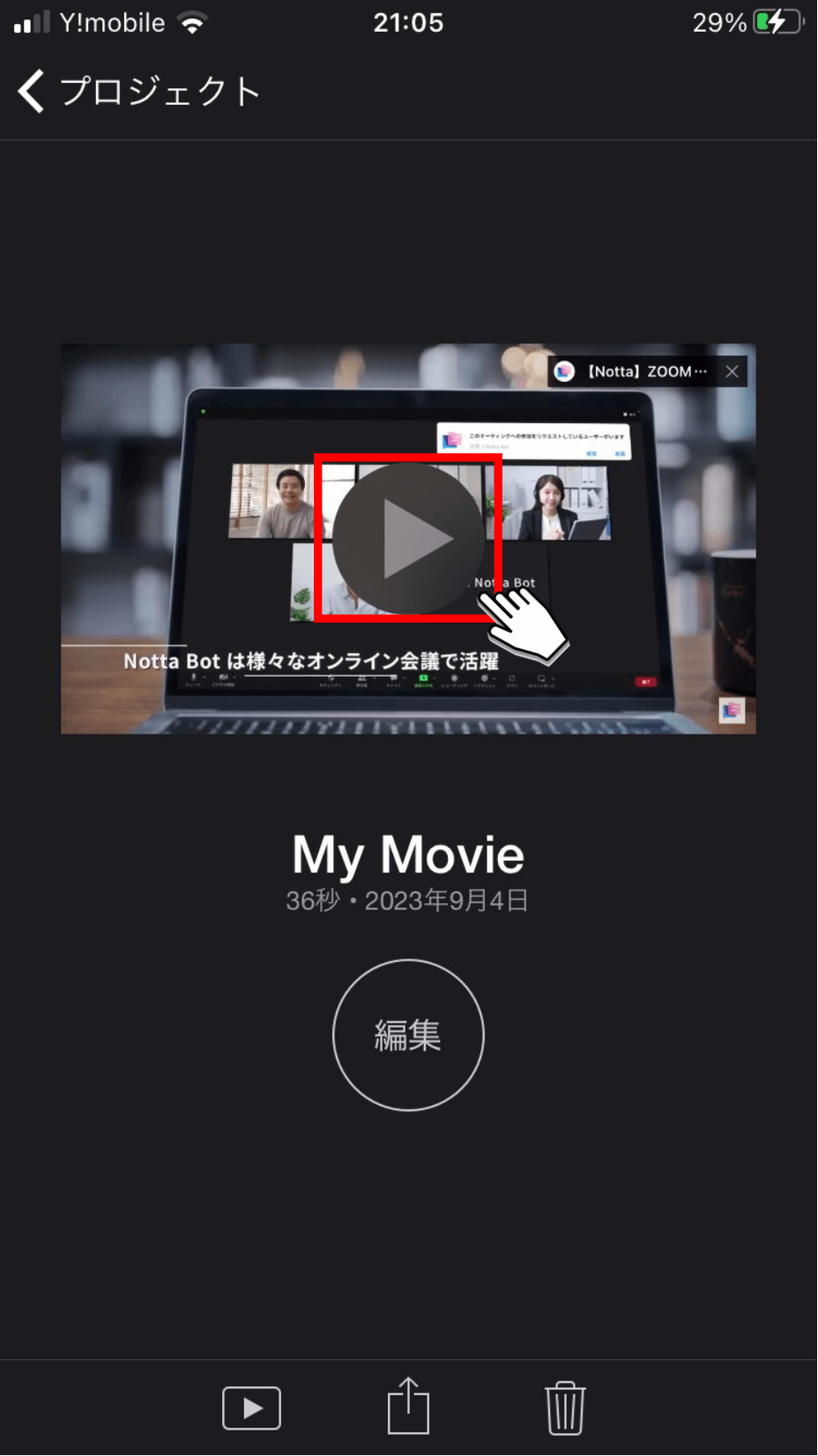
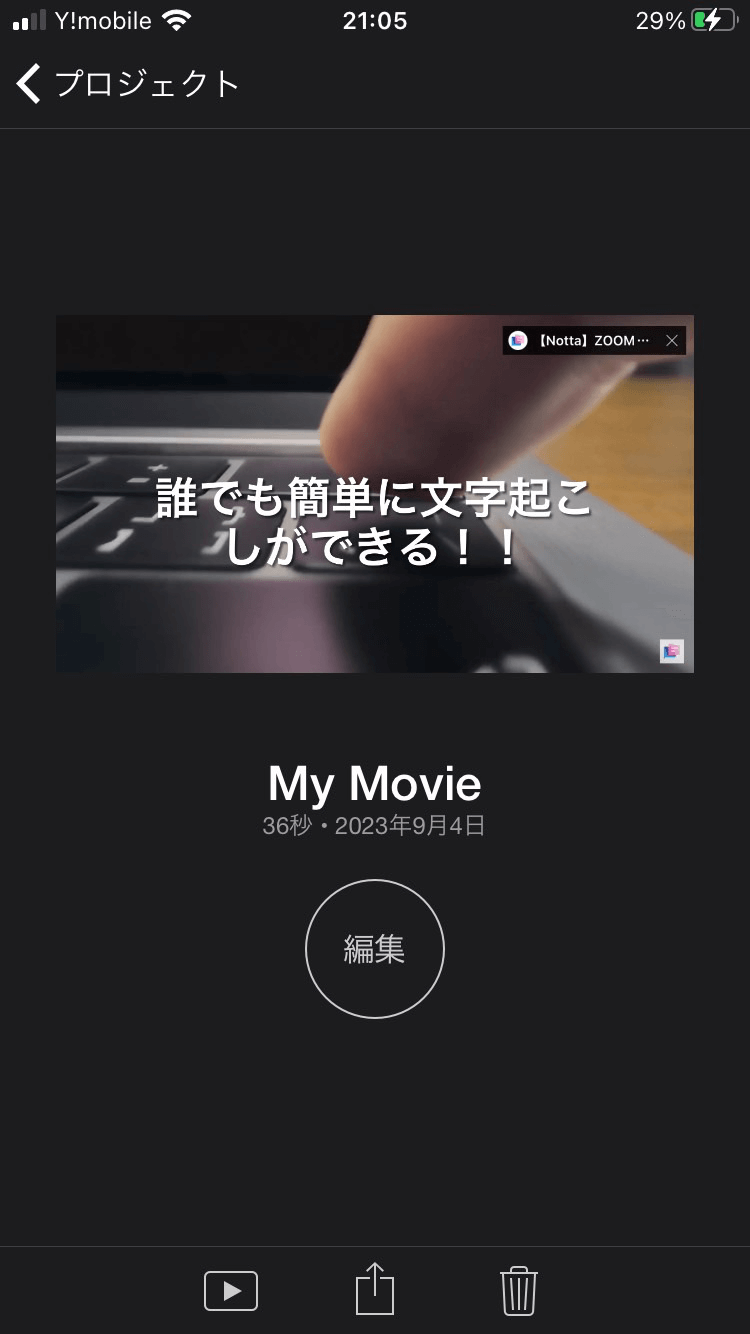
以上がiMovieを利用してiPhoneで動画に文字を入れる方法です。
いつでもどこでも動画をお手軽に編集できるため、外出時に動画編集をしたい方におすすめです。
iPadで動画に文字を入れる場合
次はiPadで動画に文字を入れる方法について解説していきます。
1.iMovieの起動後、「ムービー」ボタンをタップします。
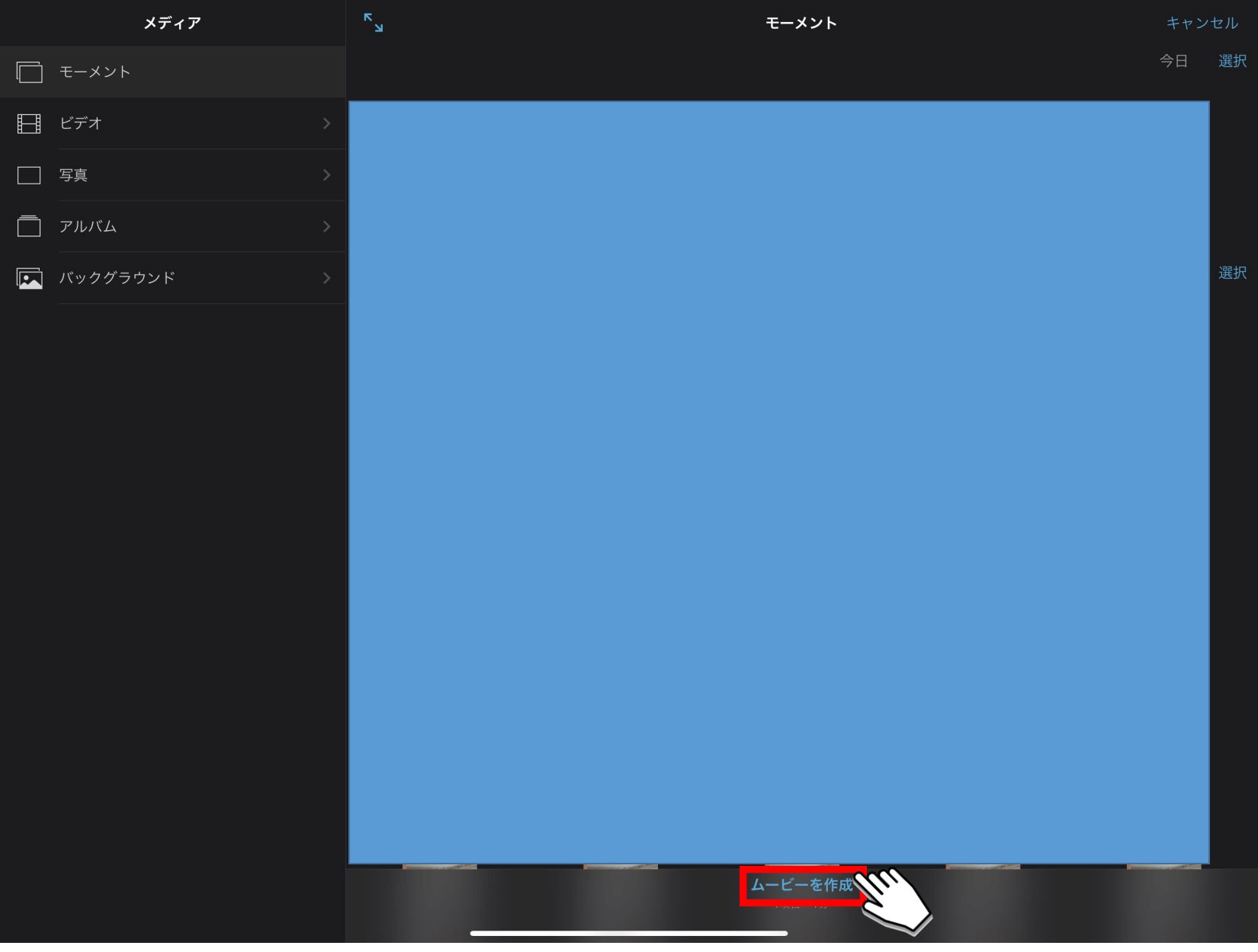
2.字幕を入れたい動画を選択し、「ムービーを作成」ボタンをタップします。
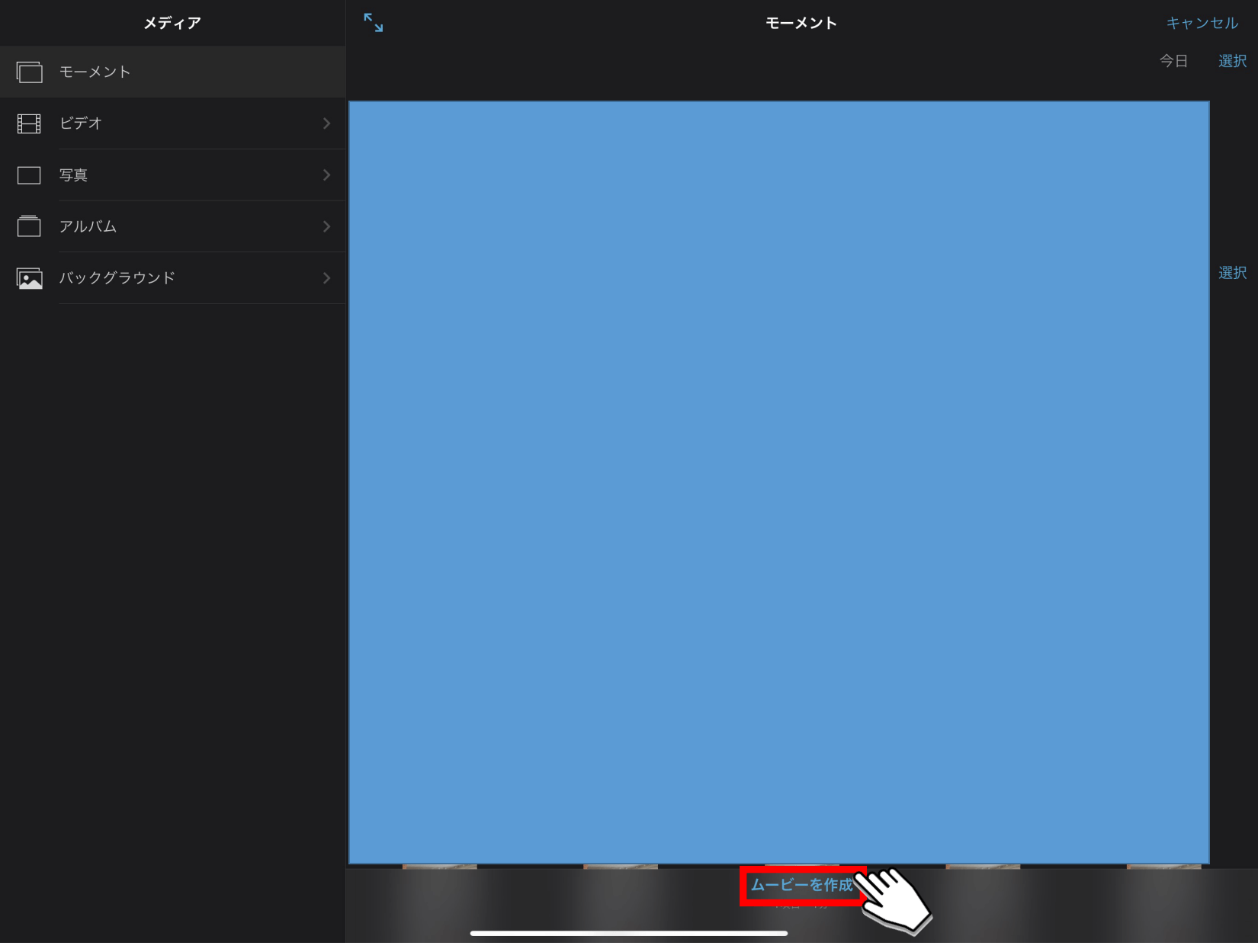
3.動画編集画面に遷移後、下記画像赤枠の箇所をタップします。
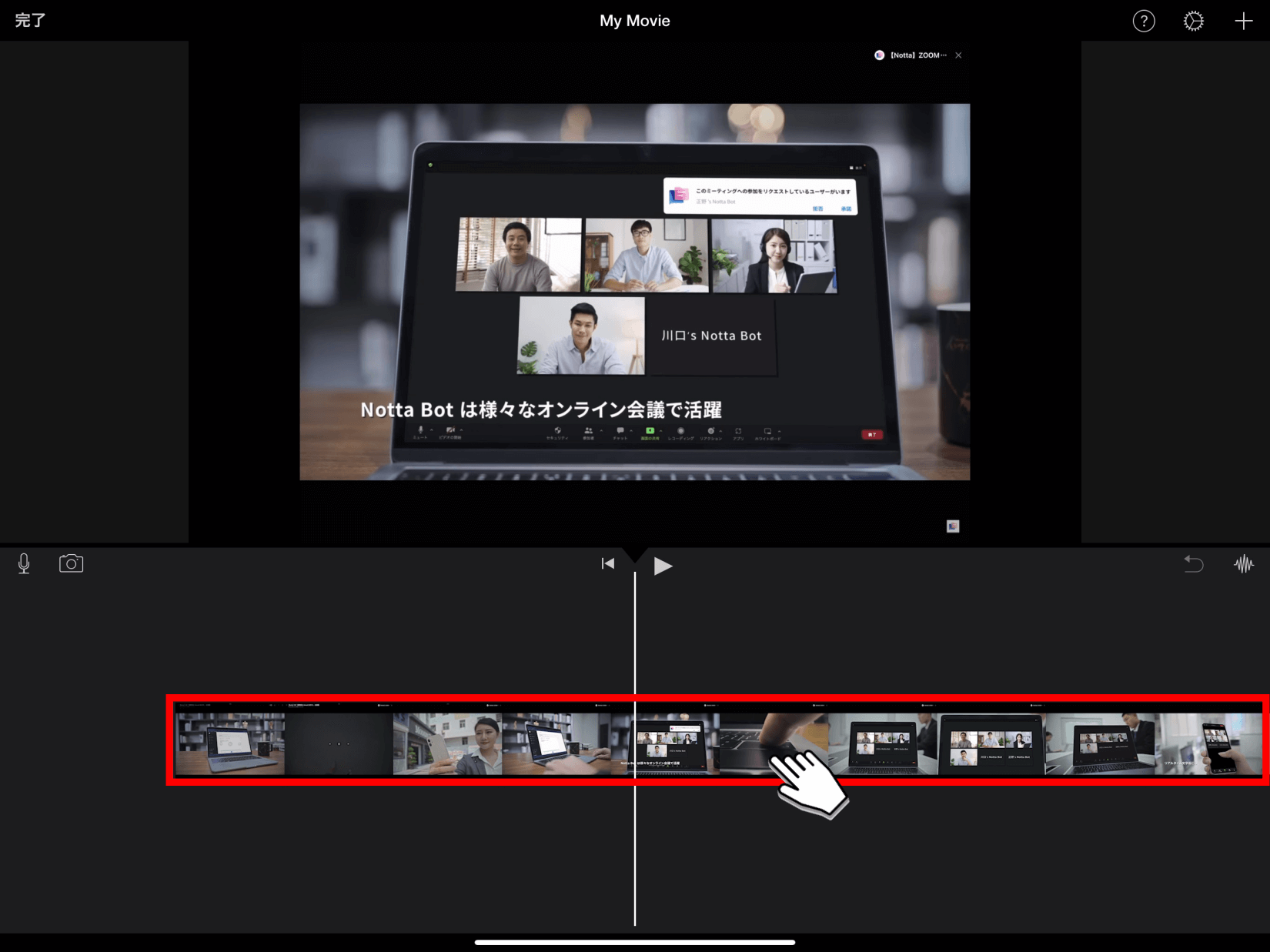
4.画面中央下の「T」ボタンをタップします。
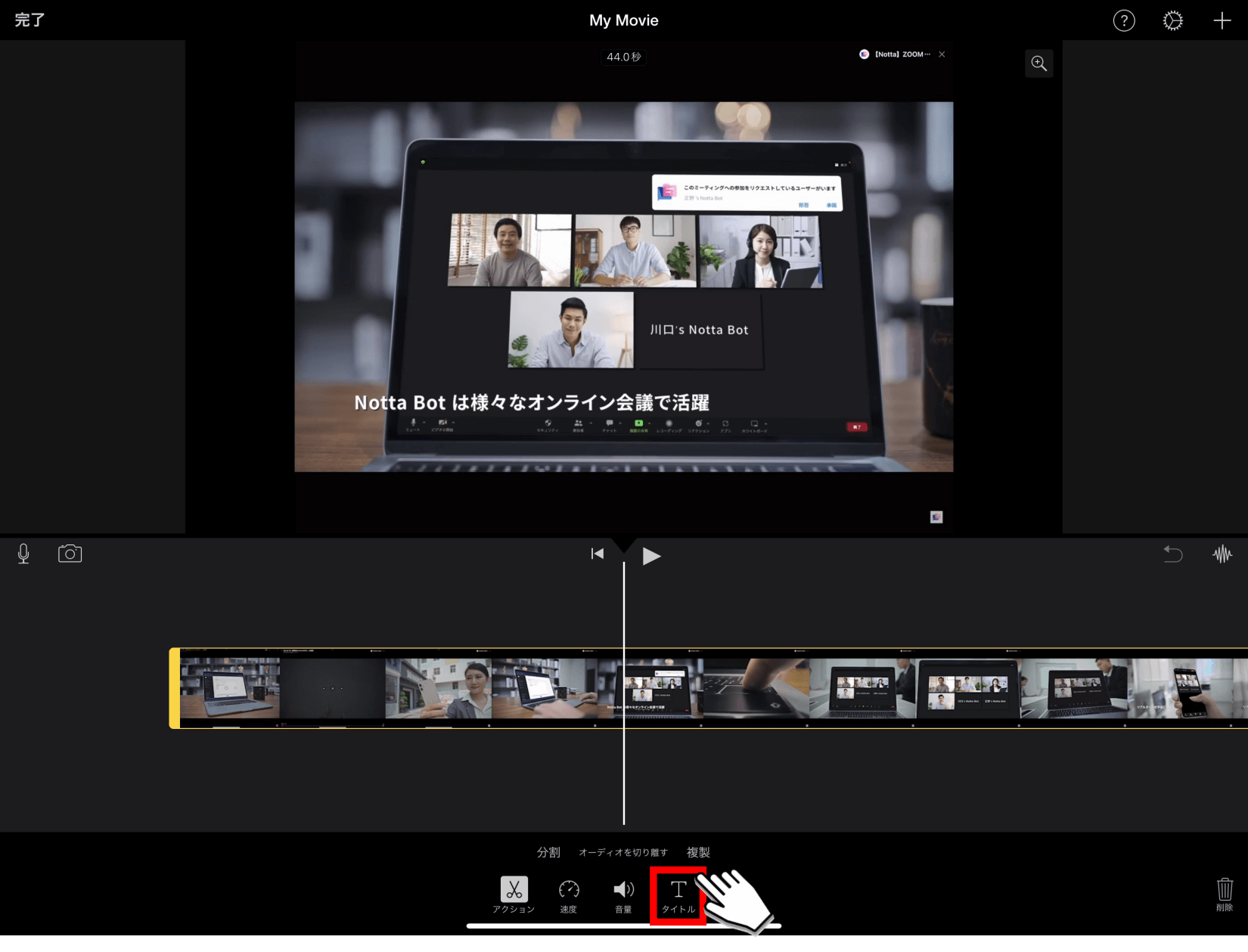
5.入力したい字幕タイプを選択すると、動画部分に「タイトルを入力」とテキストが表示されるので、テキストの箇所をタップしします。(本手順では「標準」を選択しています。)
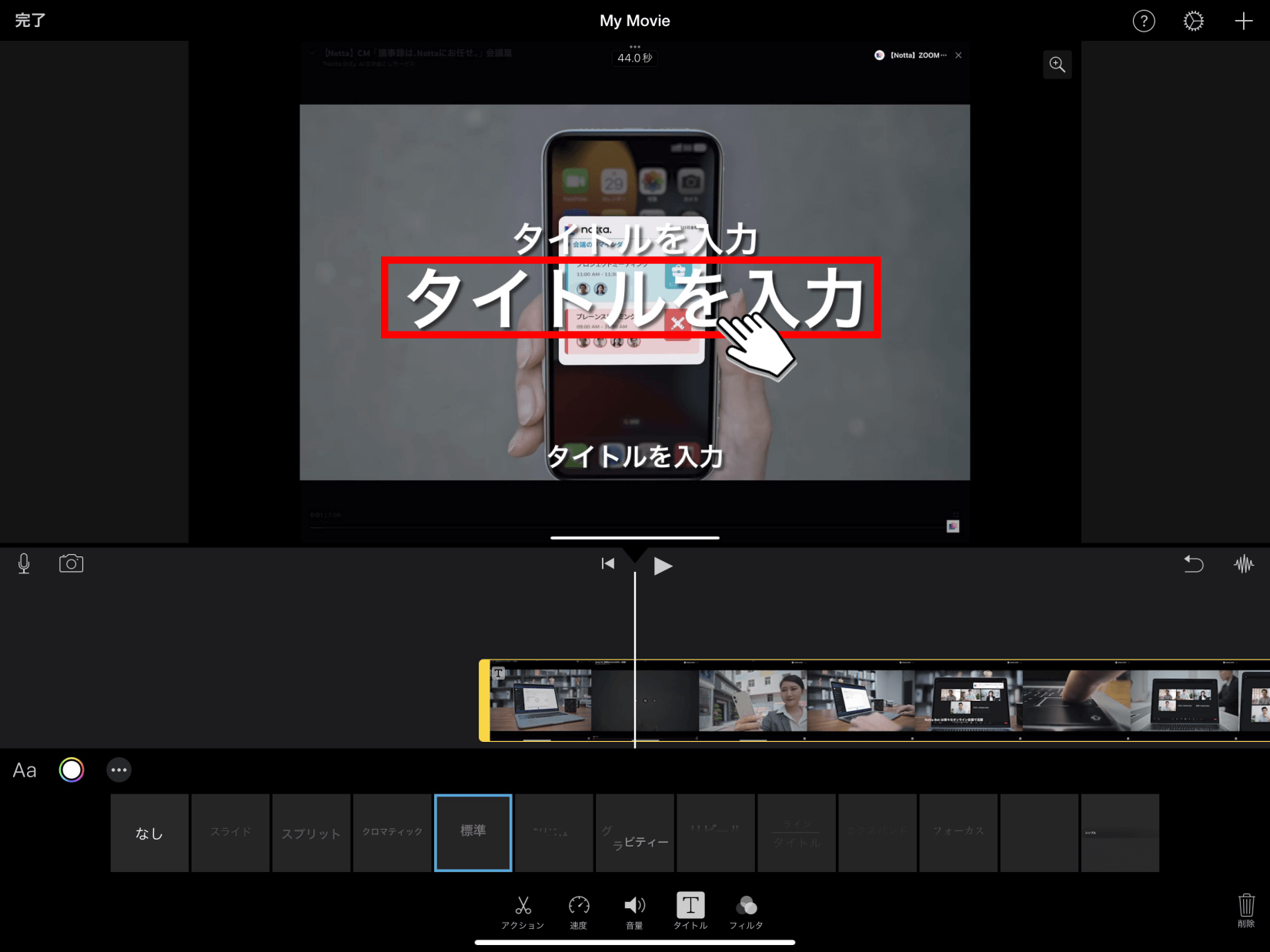
6.「編集」ボタンをタップします。
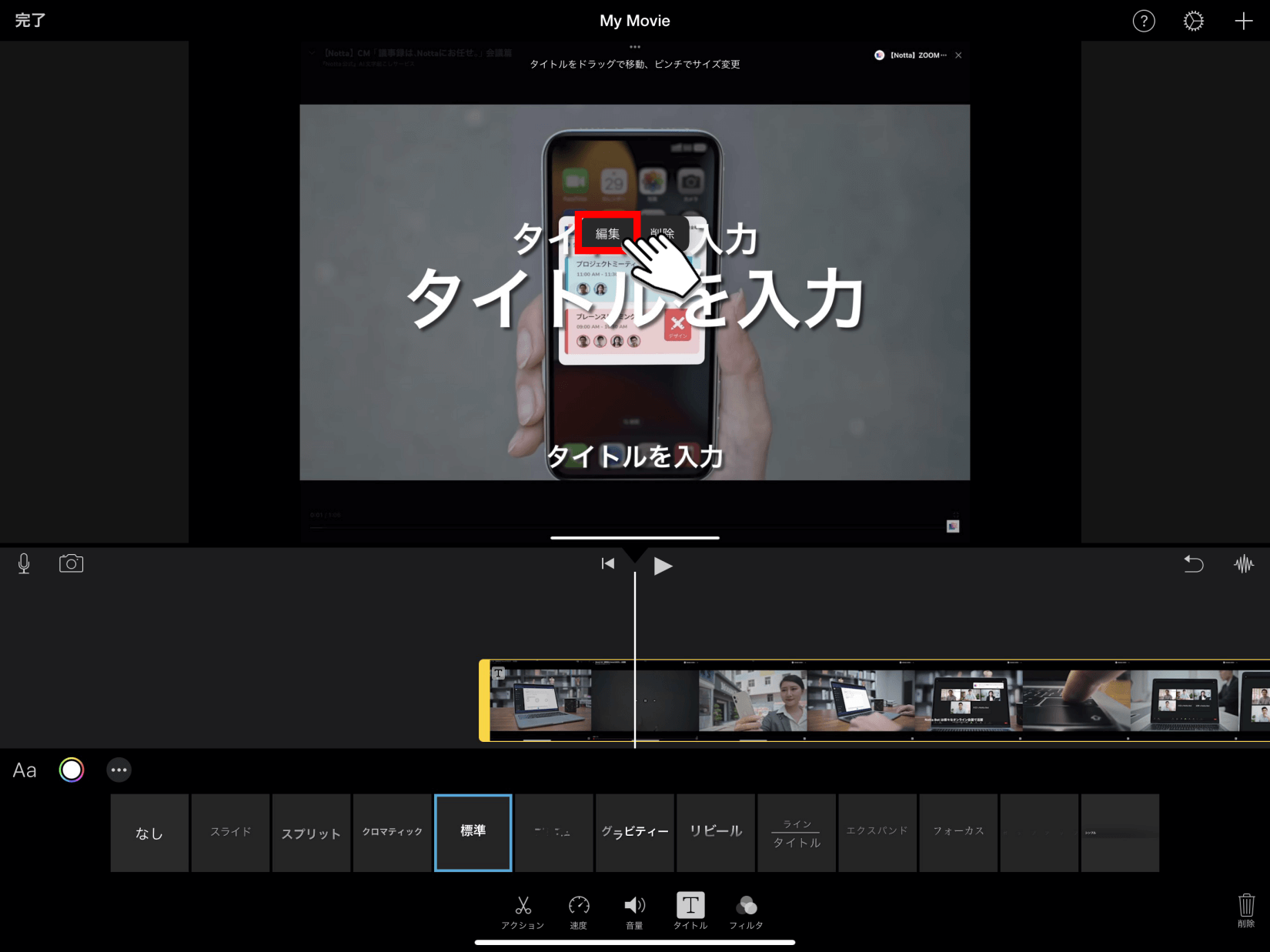
7.字幕の入力完了後、「完了」ボタンをタップすると、動画が作成されます。
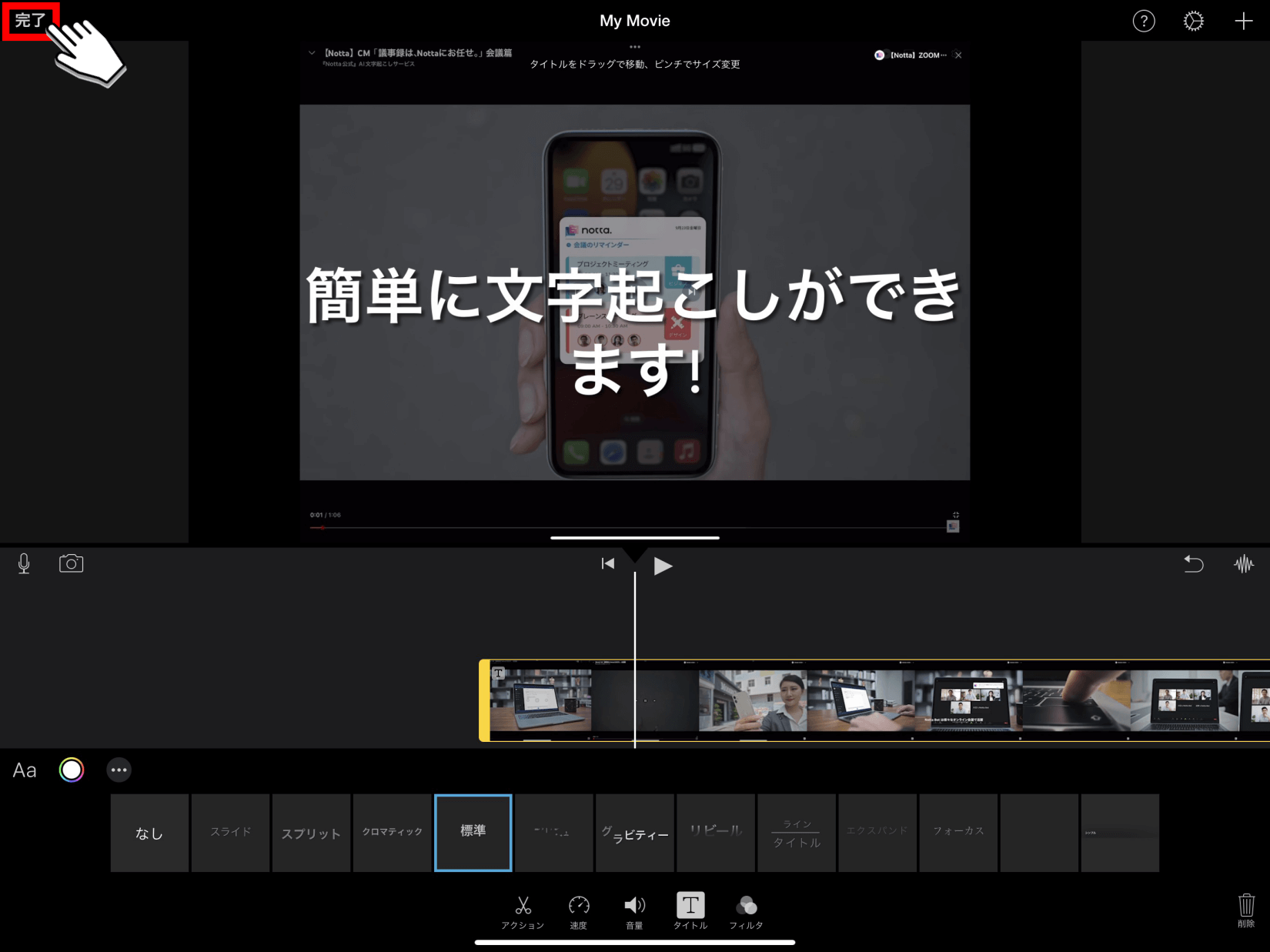
8.動画作成後は「再生ボタン」をタップすることで、入力した字幕を確認できます。
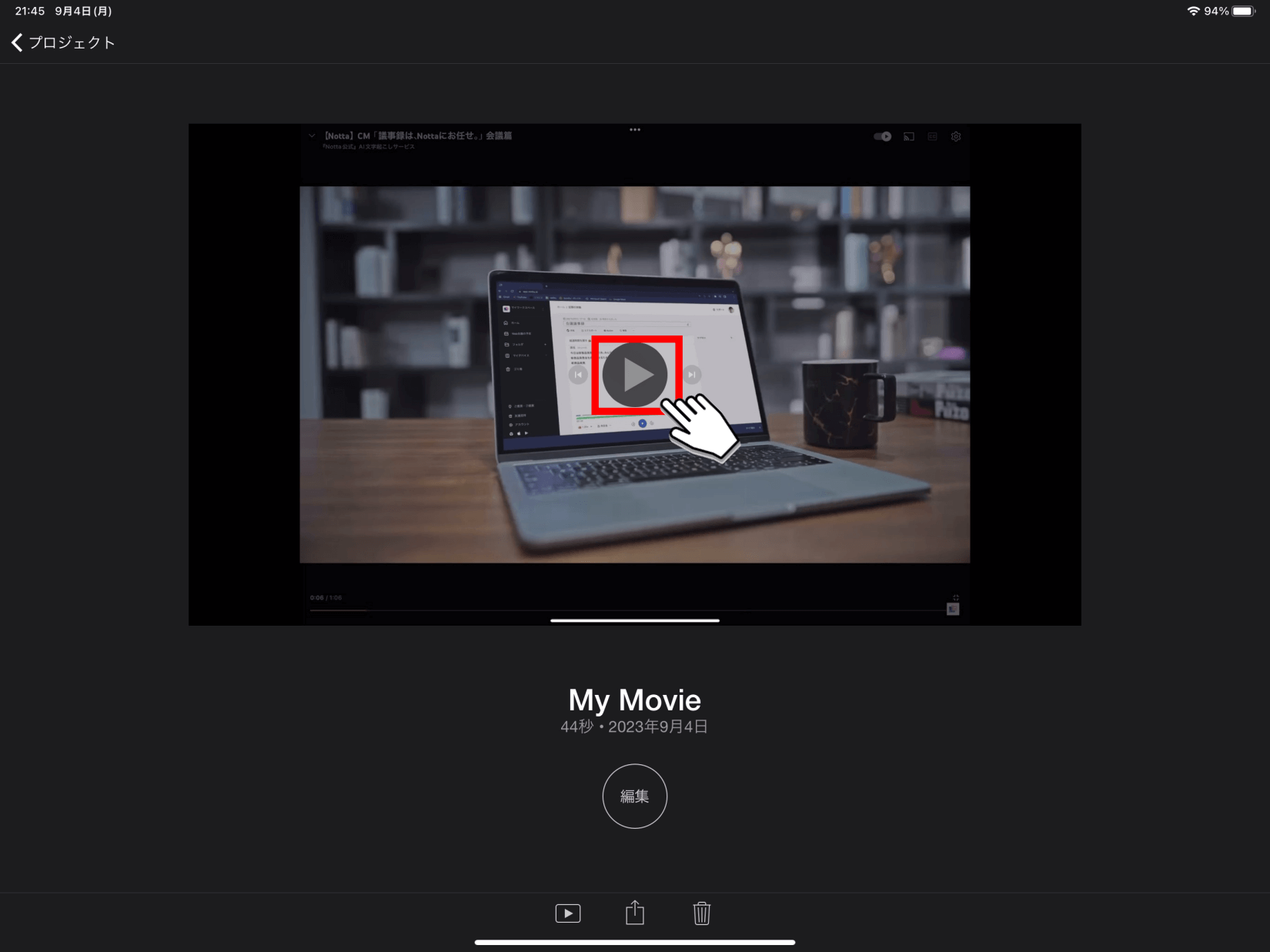
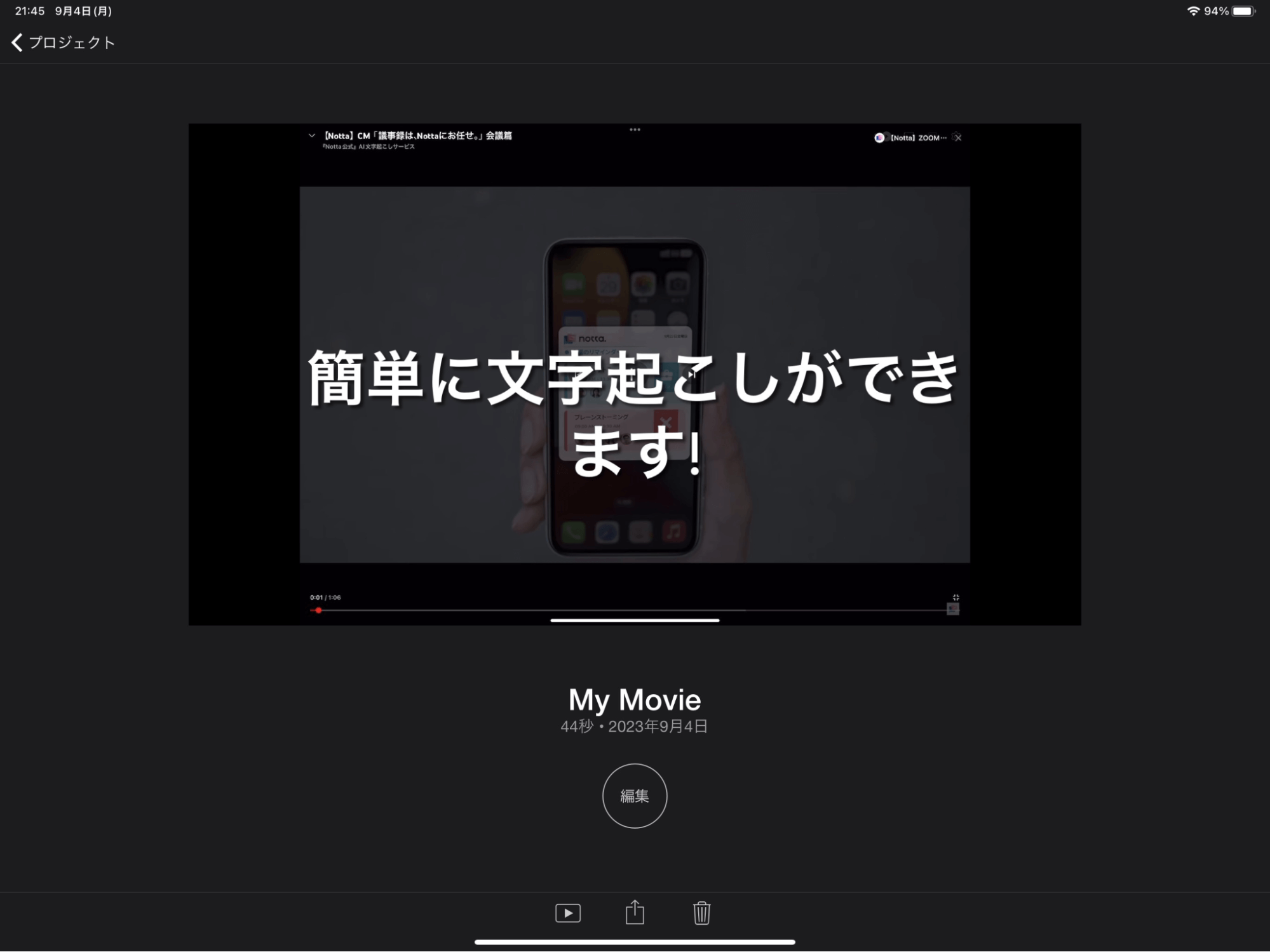
以上がiPadを利用してiPhoneで動画に文字を入れる方法です。
iPhoneと比較して大きい画面で自由に編集できるため、ストレスフリーな動画編集を行いたい方におすすめです。
Macで動画に文字を入れる場合
最後にMacで動画に文字を入れる方法について解説していきます。
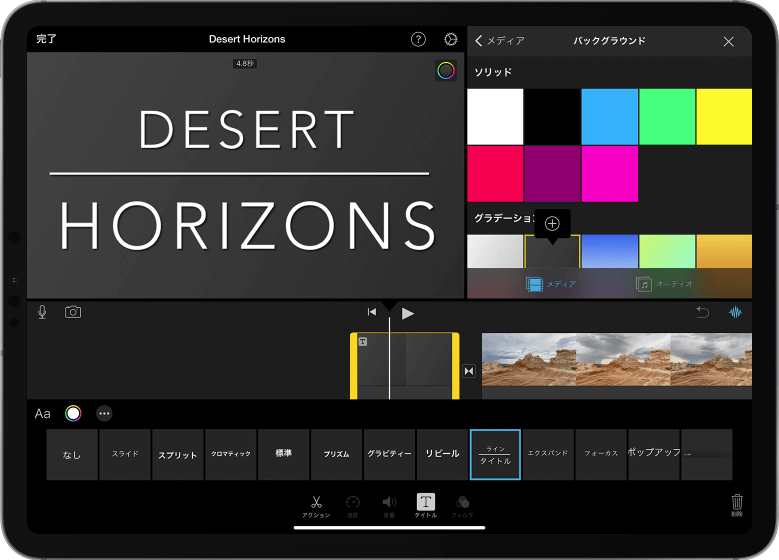
iMovie プロジェクトを開いて、タイムラインをスクロールし、ムービーの先頭または末尾まで移動します。
「メディアを追加」ボタン をタップし、「バックグラウンド」をタップします。
背景をタップし、「プロジェクトに追加」ボタン をタップします。
タイムラインで、今しがた追加した背景クリップをタップし、画面の下部にあるインスペクタで「タイトル」ボタン をタップします。
タイトルのスタイルをタップします。タイムラインの上のビューアにテキストが表示されます。別のスタイルを選択するには、画面の下部にあるインスペクタで別のスタイルをタップします。
背景クリップが希望の長さになるようにトリミングします。
出典:Apple supportページ「iMovie プロジェクトにテキストを追加する」
以上がMacを利用してiPhoneで動画に文字を入れる方法です。
PCで細かい動画編集ができるため、より本格的な動画編集を行いたい方におすすめです。
iMovieで字幕(テロップ)を編集・装飾するコツ
iMovieにはさまざまな使い方が用意されており、工夫次第ではよりハイクオリティな動画の作成ができます。
以下で、字幕を上手に編集・装飾するコツをご紹介します。
字幕は背景と異なる色を使用する
動画によっては字幕の色を変えることも、見やすくするうえで重要なポイントです。
例えば、夜に撮影した動画に対して真っ黒な字幕を入れたり、海辺で撮影した動画に青い字幕を入れてしまうと背景と同化してしまい見えづらくなってしまうのです。
背景と字幕の差別化を念頭に置き、同色系の色は避けて字幕の色を選ぶことをおすすめします。
強調したい部分は文字を大きくする
動画の中で盛り上がるポイントや、面白いポイント、視聴者に伝えたいワードがある場合は、文字を大きくすると効果的です。
小さい文字に比べて大きい文字は視聴者の目線を引き付けて、インパクトを与えられます。
とはいえ、動画が隠れてしまうほど大きい文字は逆効果となってしまう可能性があるので、普段のサイズの字幕よりも二回りくらい大きい文字が適切な大文字といえるでしょう。
20文字程度の文字数にする
字幕はあくまで動画の補助として活用しなければ、見やすい動画にはなりません。
つまり、動画に対して派手すぎる字幕や長文すぎる字幕を入れてしまうと、視聴者に不快感を与えてしまう可能性があります。
できるだけシンプルなデザインのフォントを使用し、文字数は長くても25文字以内を心がけましょう。
Nottaを活用して文字入れ作業を効率化!
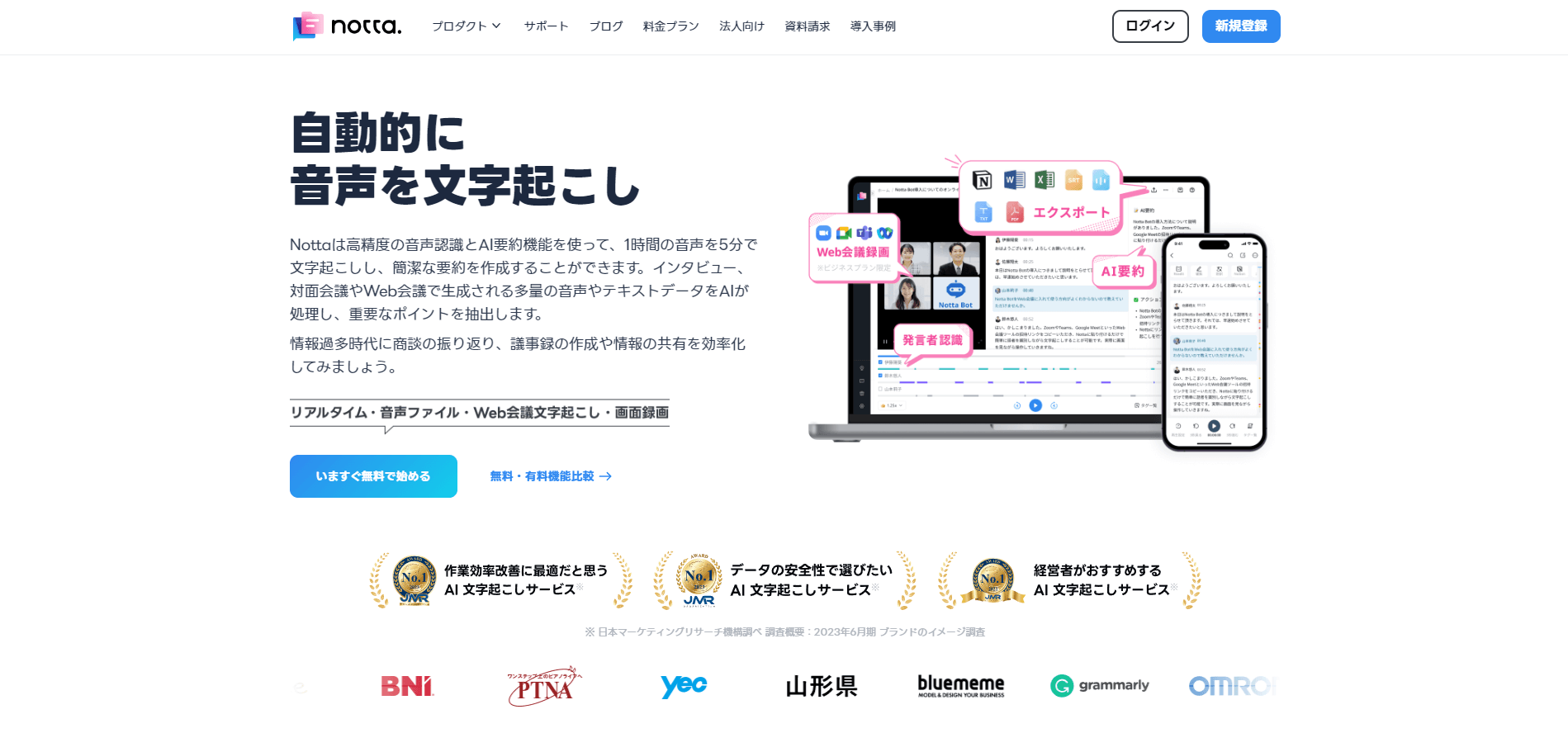
Nottaでは文字起こしのためのChrome拡張機能が用意されており、動画の字幕を抽出して編集したり、動画に字幕をつけてほかのプラットフォームに投稿したいと考えている方にはぴったりの機能です。
以下で、Chrome拡張機能を利用した文字起こし手順、及び字幕抽出方法をわかりやすく解説します。
1.chromeウェブストアで「Notta」を検索し、「Chromeに追加」ボタンを押して拡張機能を追加します。
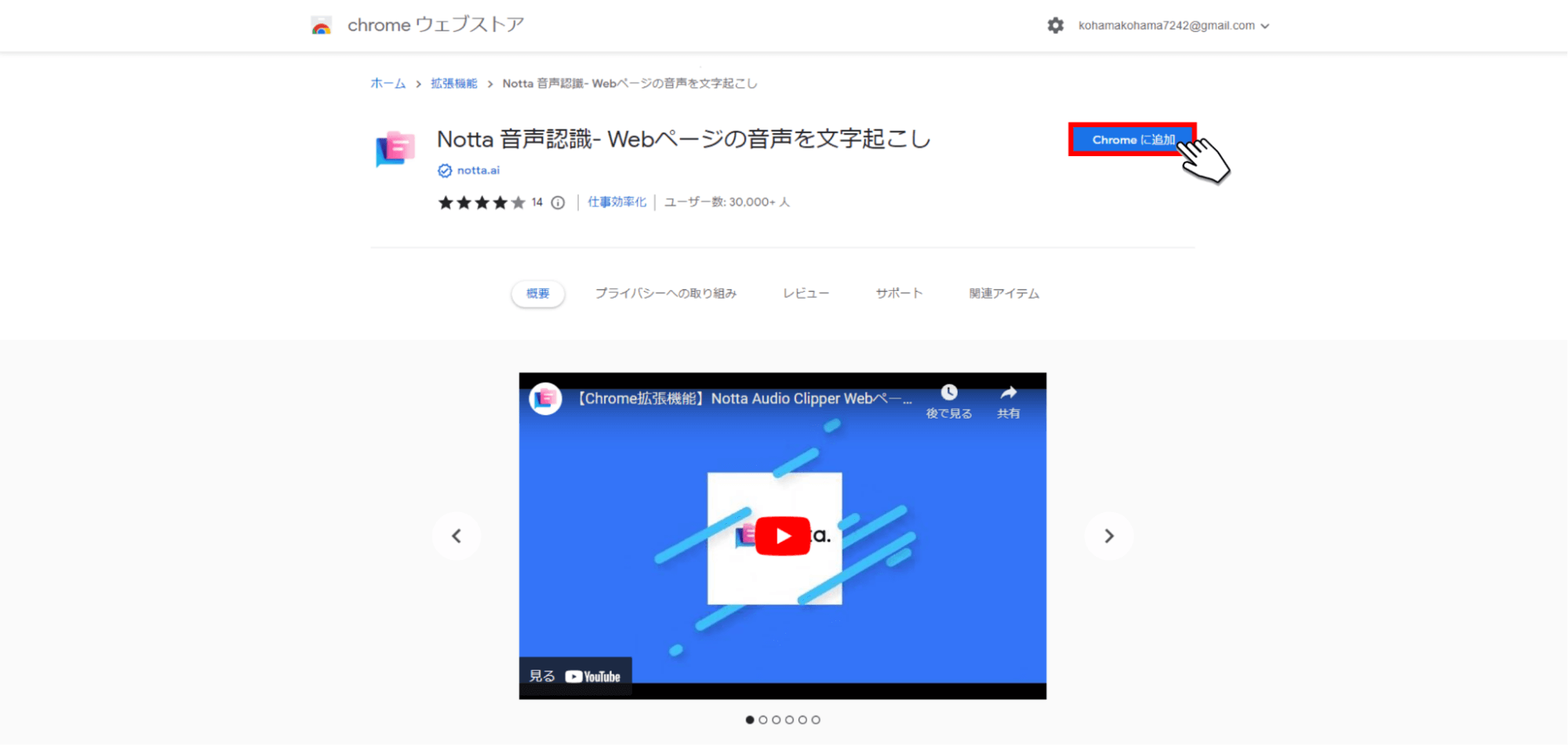
2.YouTubeから文字起こししたい動画のページを開いたら、画面右上のNottaアイコンをクリックします。
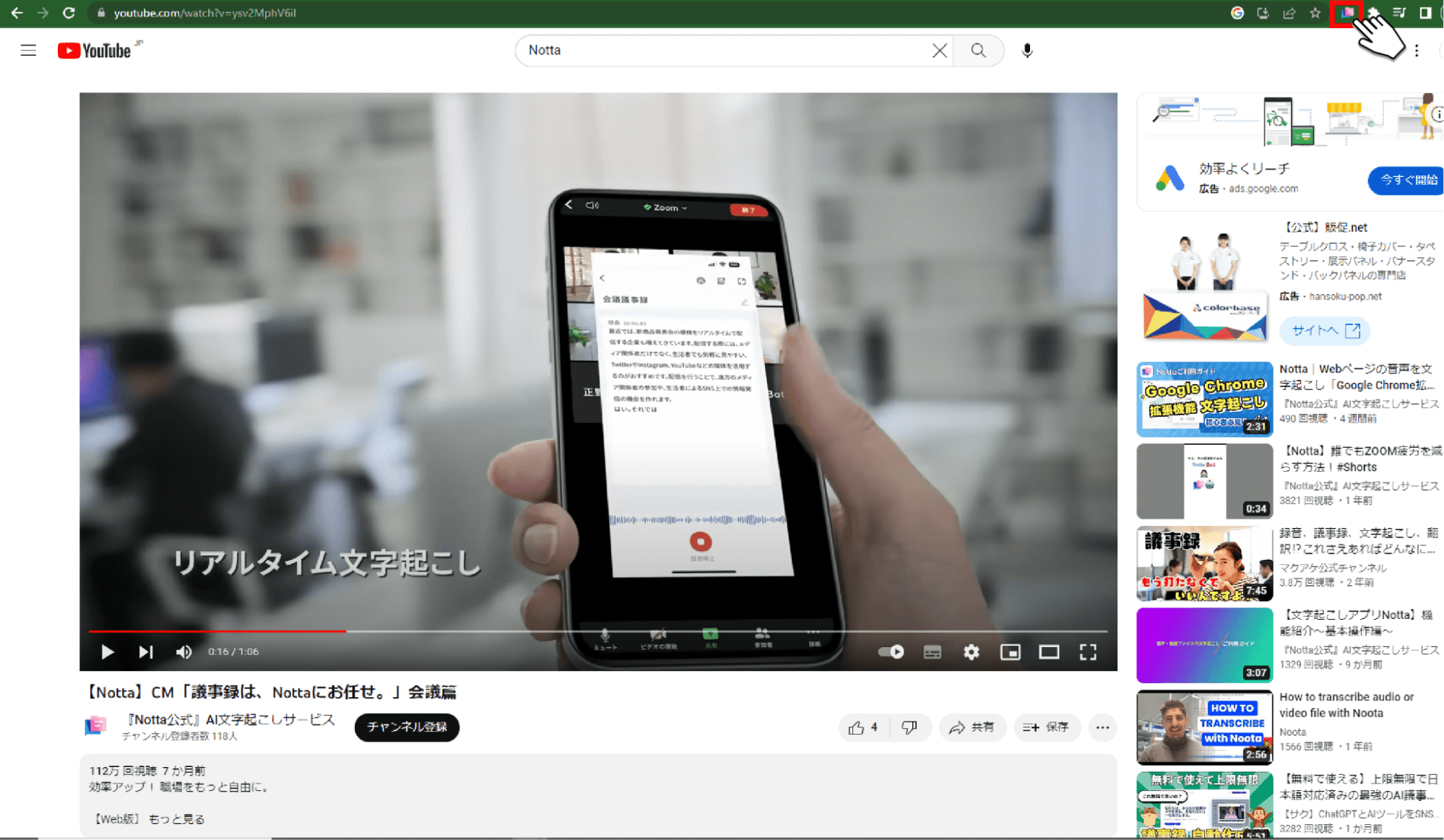
3.「ワークスペースの保存先」と「文字起こし言語」を選択したら、「このページの録音を開始します」ボタンをクリックすると文字起こしが開始されます。
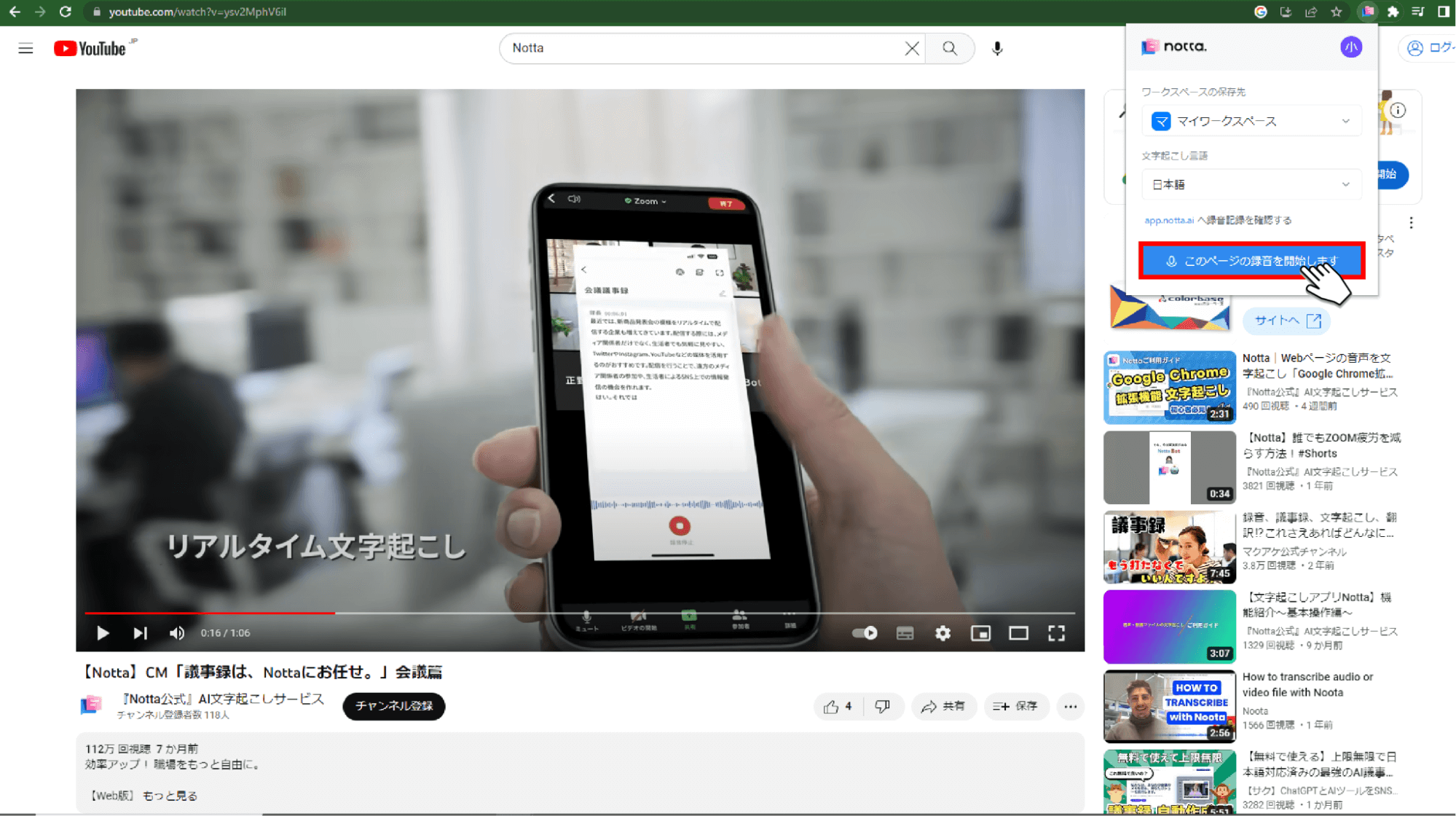
4.文字起こしを終了する場合は「停止」ボタンをクリックします。
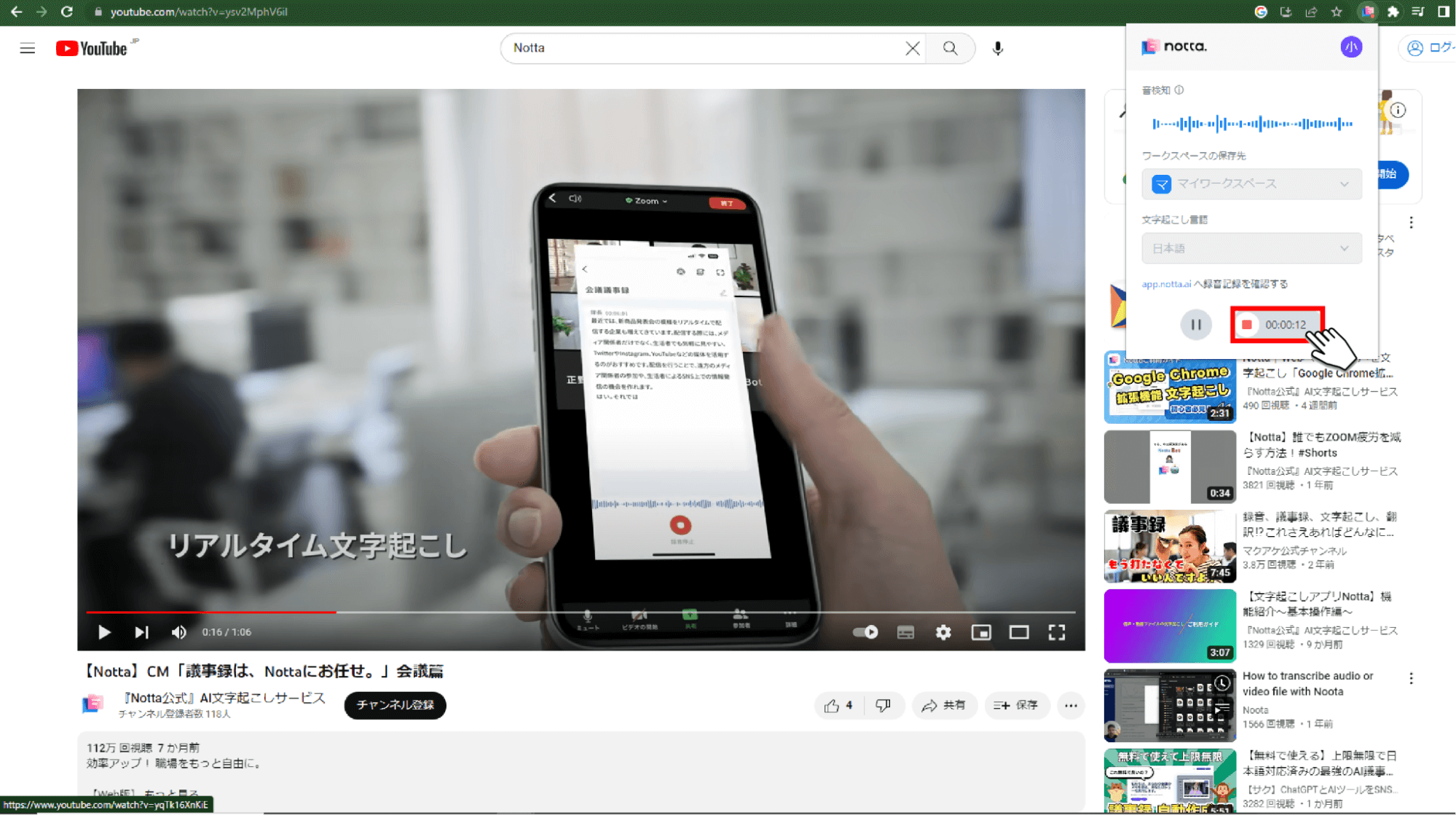
5.Nottaのホーム画面に表示された文字起こし記録をクリックすると文字起こし結果を確認できます。
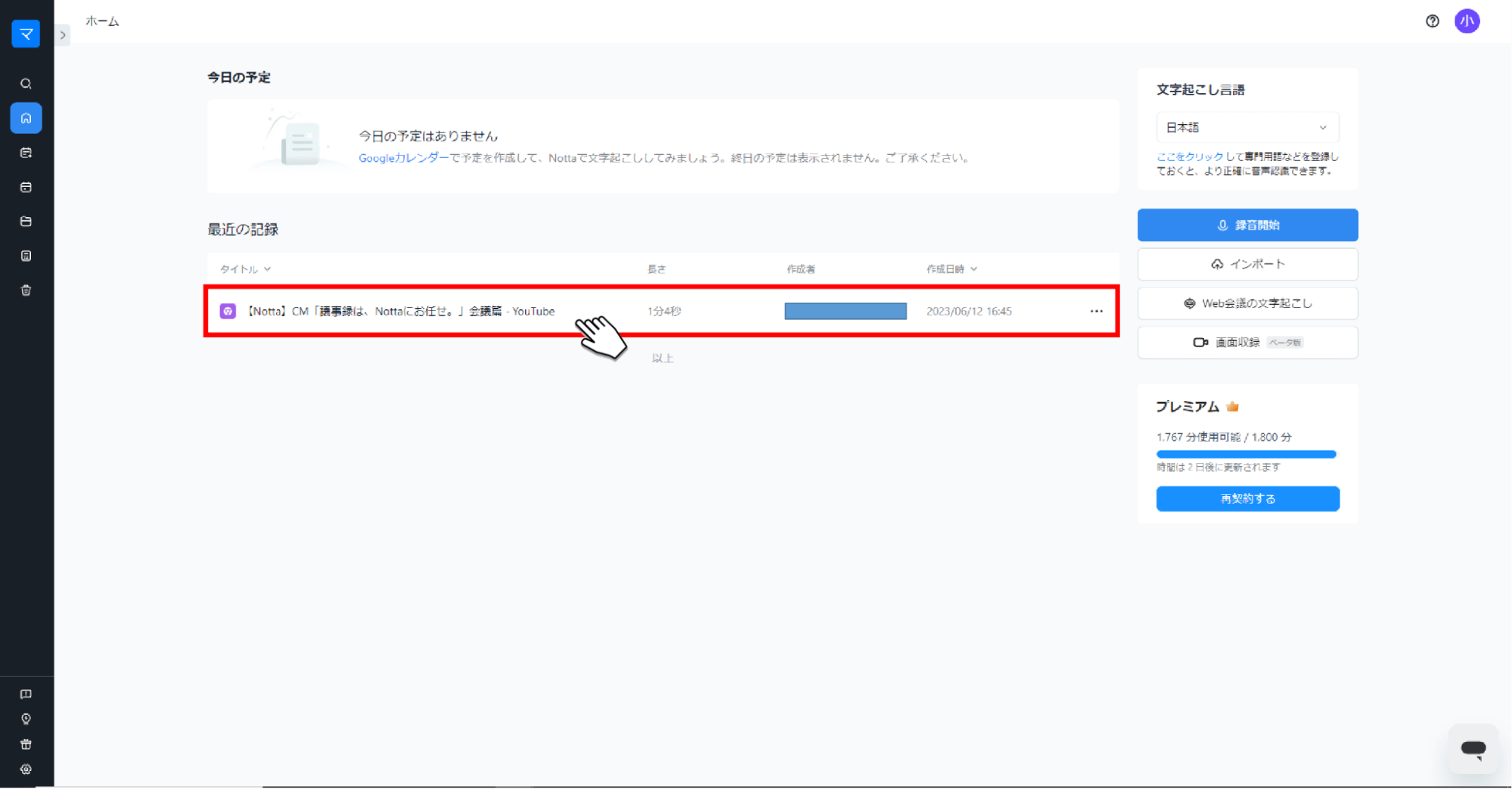
6.文字起こし結果の右上の「ダウンロード」をクリックします。
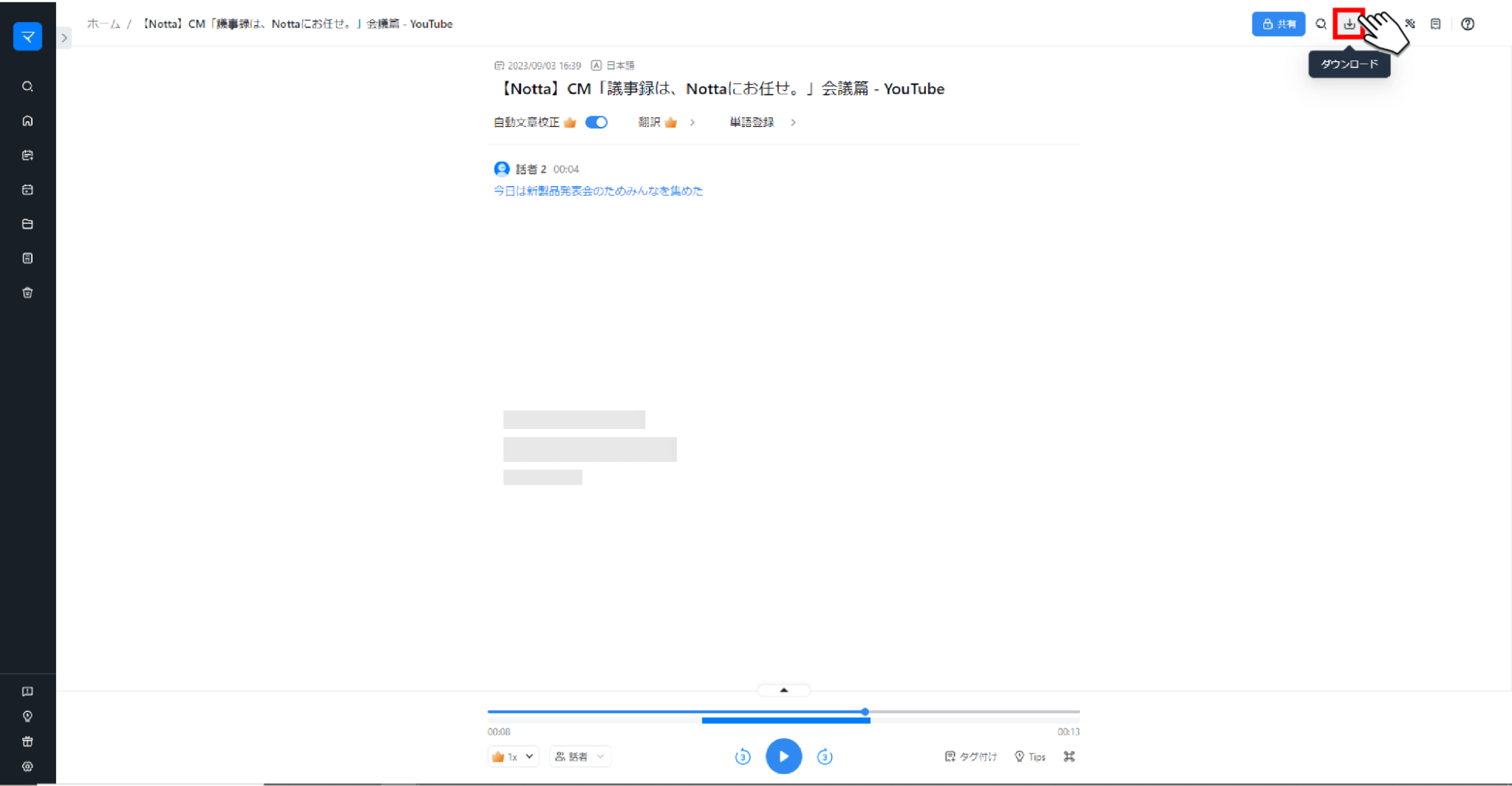
7.ファイル形式を「音声(.mp3)」から任意のファイル形式(※本手順では「テキスト(.txt)」)に変更し、「ダウンロード」ボタンをクリックすると、文字起こし結果が出力されます。
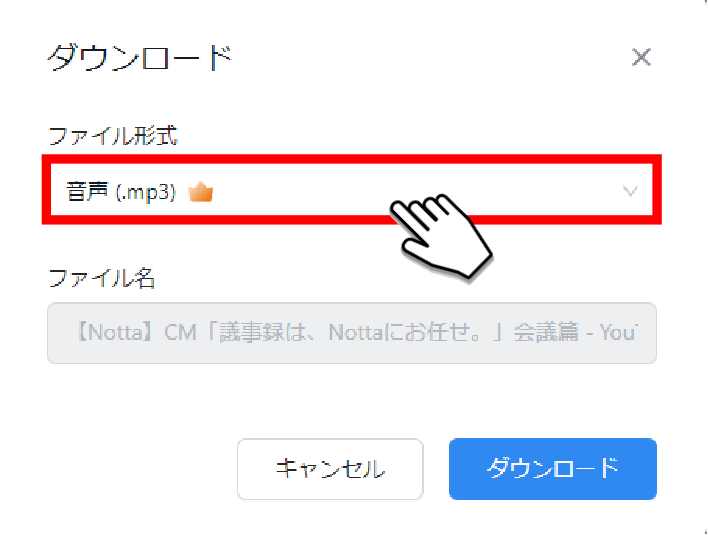
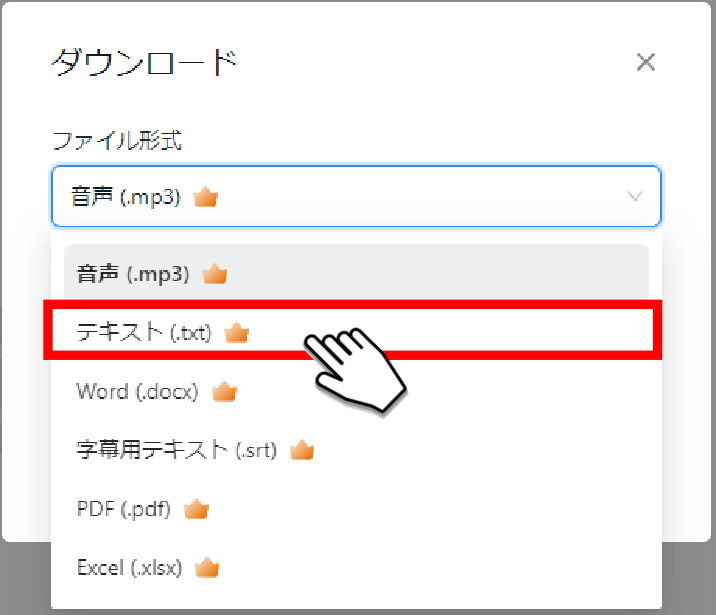
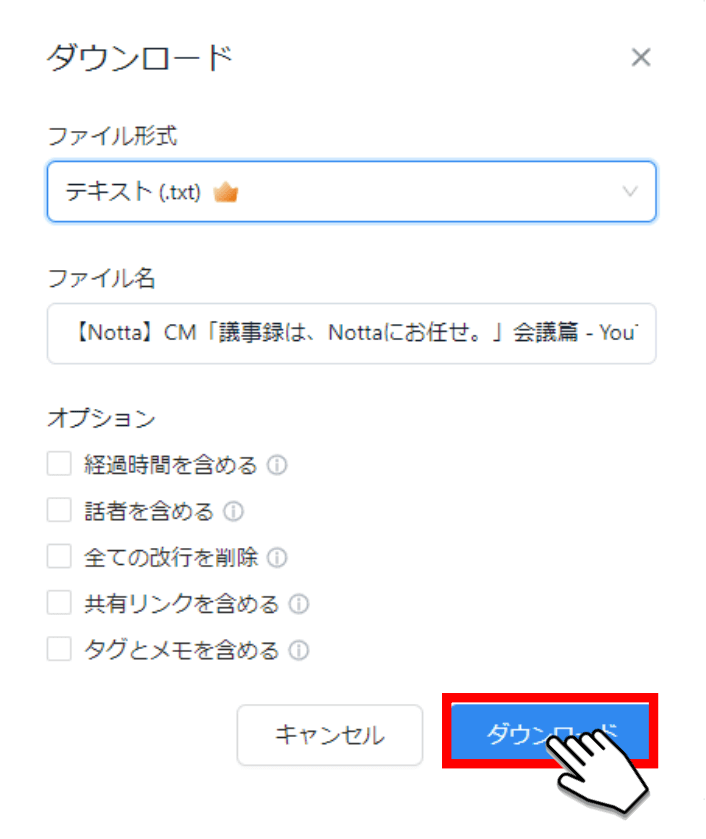
以上がChrome拡張機能を利用した文字起こし手順、及び字幕抽出方法です。
普段からGoogle Chromeを利用される方にとっては簡単に字幕が抽出できるのでおすすめです。
Nottaは日本語に特化した国内最先端AI音声文字起こしツールです。

よくあるご質問
ここからはiMovieやテロップに関してよくあるご質問をまとめました。
ぜひ、動画編集時の参考にしてください。
iMovieで文字を見やすくするにはどうしたらいいですか?
文字はできるだけシンプルなフォントを選択し、25文字以内を心がけましょう。
また、背景の色と同系色となる字幕は避けて、強調したい部分は大きく表示するとより見やすくなります。
iMovieの文字入れの大きさは?
iMovieではフォントサイズは「36」「58」「80」「102」「124」の5種類が用意されていますが、もちろんお好きなサイズに変更することも可能です。
iMovie設定どこ?
iMovieの動画編集画面の右上にある歯車マークをクリックすることで設定が開けます。
動画にテロップは必要ですか?
動画にテロップは必ずしも必要なわけではありませんが、テロップがある動画の方が見やすく、内容が記憶に残りやすいといえます。
テロップ入れとは何ですか?
テロップ入れとは、動画の解説や伝わりやすさの向上を目的として字幕を入力する作業のことです。
まとめ
本記事ではiMovieの概要やiMovieで動画に文字を入れる方法をデバイス別に解説したり、字幕(テロップ)を編集・装飾するコツ、字幕入れ作業を効率化できるおすすめのツールなどをご紹介しました。
iMovieで字幕を入れる作業は時間がかかる作業ではありますが、字幕がない動画と比較して字幕がある動画の方がはるかに見やすさが向上します。
また、Nottaを利用すれば、煩わしい文字入れ作業を効率化できますので、興味がある方はぜひNotta公式ホームページもご覧ください。
本記事がiMovieの利用や、文字入れ作業の手助けとなれば幸いです。



