
Zoomとは?基本的な使い方や会議への招待・予約・参加方法を解説
業界トップの正確率で作業効率爆上げ!
在宅ワークが主流になりつつある昨今。ミーティングも自宅からオンラインで参加する機会が増えるようになりました。ミーティング内容を録音したら、その後はテキスト化して議事録として残す作業が必要になります。しかし、録音内容がうまく聞き取れないことから、議事録作成が困難になるケースも少なくありません。
そんなときにおすすめしたいのがNottaのリアルタイム文字起こし機能です。ZoomとNottaをパソコンで開いておけば、会話内容を即座にテキスト化し、簡単に内容をまとめられるようになります!
そこで今回は、Zoomの概要や使い方に合わせて、Nootaを使ったZoomミーティングの録音・テキスト化方法についてご紹介します!これからの自宅からのオンラインミーティングにおける作業をNottaによって効率化させましょう!
Zoomとは?

出典:Zoom
Zoomとは世界No.1のシェア率を誇るWeb会議ツールです。アメリカのZoomビデオコミュニケーションズが開発・提供するもので、有料版と無料版が展開されています。ZoomはパソコンやWebブラウザ、スマホアプリなどから利用可能で、タブレットなどあらゆるデバイスからミーティングに参加することができます。HDビデオで高画質であり、音声出力も高音質なことから、世界中で利用されるWeb会議ツールです。新型コロナウイルス感染症に伴い、ミーティングやセミナーなどに出掛けられないなかで、Zoomを使って参加することが多数広がっています。
Zoomミーティングの開催方法

出典:Zoom
ここでは、Zoomを使ってミーティングに参加する方法をご紹介します。まず、あなたがZoomでミーティングを開催する場合は「ミーティングを開催する」をクリックし、
ビデオはオフ
ビデオはオン
画面共有のみ
の3つから選び開催します。
出典:Zoom
このような画面になったら、「ミーティングを起動」をクリックして開始します。
Zoomミーティングの招待方法
続いて、Zoomミーティングを招待する方法についてご紹介します。あらかじめ作成されたZoomミーティングに誰かを招待する方法は以下の通りです。
まずはパソコンやスマホからZoomアプリにログインしましょう。

アプリが開いたら、「新規ミーティング」をクリックし、ミーティングを開きます。
ミーティング画面下にある「参加者」をクリックすると「招待」が表示されるのでクリックします。

「連絡先」と「メール」と書かれたタブが開くので、招待したい人をクリックし、招待します。ほかにも下にある「招待リンクをコピー」や「招待のコピー」を使って、LINEやチャットワークなど、さまざまな媒体にコピーして招待することも可能です!
Zoomミーティングに参加方法
次に、誰かが企画したZoomミーティングに参加する方法についてご紹介します。
Zoomアプリを開いたら、「ミーティングのIDを使って参加」をクリックします。

するとこのような画面になるので、IDを入力し参加します。Zoomにログインしていれば速やかに参加できるようになるので、Zoomの招待があることが予想される場合は、あらかじめZoomにログインしておくと安心です。
Zoomミーティングの予約方法
後日行われるZoomミーティングをスケジュールとして予約する方法は以下の通りです。
スマホやパソコンからZoomアプリを開き、「スケジュール」をクリックします。

このような画面が開いたら、ミーティング開催予定日を入力し、「保存」をクリックします。大切なミーティングの場合はセキュリティ保護の観点から、パスコードを設定し、ミーティング参加者へミーティング開催予定日や時間と合わせてパスコードを送付しましょう。
ミーティング開催時間になったら、パソコン右下にこのように通知が表示されます。「開始」をクリックすれば

Googleアカウントを使用の場合、Googleアカウントの選択画面になり、アカウントを選ぶだけでミーティングに参加できます。
ミーティングでのメモが追いつかない?
Nottaに任せて!Notta Botが自動的にZoom会議に参加し、リアルタイムで文字起こしします。

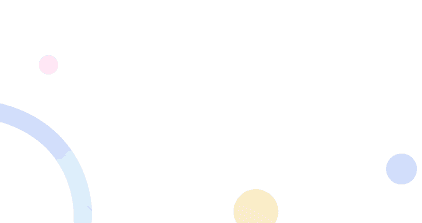
Zoomミーティングの文字起こし方法 –Notta
Zoomミーティングを文字起こしする場合はNottaがおすすめです!百聞は一見にしかずということわざもありますから、まずはそのやり方についてご紹介します!
はじめにNotta公式サイトへログインし、ホーム画面から【Web会議の文字起こし】をクリックします!
次にZoomミーティングの招待URLを貼り付けましょう。


参加するミーティングのURLを【Web会議の招待URL】部分にコピペし、【チェックを入れた状態では、Notta Botの名前が「任意's Notta Bot」となりますが、チェックを解除すると、これを任意の名前だけにすることができます】と書かれたチェックボックスに✔を入れます。
ミーティングの参加準備ができたら、【文字起こしする】をクリックします!すると……

ミーティングと合わせて文字起こしが速やかに実行されているのが確認できます!
文章に違和感のある部分や修正したい部分は録音が終わった段階で即座に修正することが可能!

ZoomとNottaをあらかじめ同期させておけば、わざわざスマホで録音したものをミーティング後にテキスト化しなくても、パソコンで簡単にテキストをまとめられます!
まとめ
新型コロナウイルス感染症により、世界中が自宅待機を余儀なくされたことから、Web会議ツールを用いてミーティングに参加することが増えた昨今。Zoomはそんな時代に沿ったツールと考えられます。とはいえ、Zoomで開催されたミーティングの録音内容を、何度も聞き返しながらテキスト化することは困難です。
NottaではWebミーティングであってもパソコンなどから録音をするだけで簡単にテキスト化することができます。大切なミーティングこそ速やかにテキスト化し、議事録に残すべきです。そういったときこそ、Nottaを活用してスマートに議事録を作成しましょう!



