
【必見】iPhoneで長時間の画面録画をする方法と対策を徹底解説
業界トップの正確率で作業効率爆上げ!
iPhoneでの画面録画を長時間する方法を知りたい
長時間の画面録画を保存したい
長時間録画をするおすすめのアプリを知りたい
長時間の画面録画をしたい方は、こんな悩みをお持ちではないでしょうか。こちらの記事では、iPhoneユーザーがスムーズに長時間の画面録画ができる対策と方法について紹介します。
5分程度で読める内容ですので、ぜひ最後までご覧ください。
iPhone長時間録画ができない・保存に失敗する理由
ここでは、iPhoneで「長時間の画面録画ができない」「保存に失敗する」理由を詳しく解説します。
容量不足
ひとつめの理由は「容量不足」です。大きいサイズの動画を撮影すると、デバイスに保存しきれずに失敗してしまいます。
動画ファイルのサイズは、0.25MB/秒程度が一般的です。仮に10分の動画のファイルサイズを計算すると、60秒×10分×0.25MB/秒=150MBです。
【容量の目安】
・5分の動画=75MB
・10分の動画=150MB
・20分の動画=300MB
・60分の動画=900MB
長時間録画をする際は、デバイスの空き容量を確認しておきましょう。
メモリ不足
長時間の録画では、デバイスのストレージやRAM(Random Access Memory)といったメモリに十分な空き容量が必要です。メモリが不足すると録画が中断されたり、保存に失敗したりすることがあります。
RAMとは、コンピューター内部の記憶装置のことです。プログラムやデータを処理するために必要な情報を、一時的に保持する役割を持っています。RAMの空き容量が多いと、コンピューターのパフォーマンス向上に貢献します。
デバイスのエラー
デバイスのハードウェアやソフトウェアの問題が原因で、トラブルが起こる場合もあります。特に夏の暑い時期などに車内にスマホを置いていると、高温でデバイスに不具合が生じる可能性が高まります。
iPhone画面録画時間は何分まで可能か
iPhoneの画面録画に時間の制限はありません。ただし録画するファイルサイズが大きくなると、iPhoneのストレージ容量が不足しはじめ、録画が停止する可能性があります。
また長時間の画面録画はiPhoneのバッテリーを消耗するため、バッテリーの残量にも注意が必要です。一般的に完全に充電されたiPhoneであれば数時間の録画は可能ですが、バッテリーの状態や使用状況によって録画時間は異なります。
iPhoneで長時間録画する対策
iPhoneで長時間の画面録画をする際の対策は以下のとおりです。
1.バックグラウンドアプリを終了する
長時間録画を行う場合は、他のアプリを終了しておくのがおすすめです。バックグラウンドで動作中のアプリにより、途中で録画が強制終了する可能性があります。
2.iPhoneを冷やす
長時間の録画はiPhoneの温度を上昇させるため、適度に冷やしましょう。直射日光下や高温の場所での録画は避け、通気性の良い場所での録画を意識してください。
3.不要なデータを削除する
iPhoneに保存された不要な写真・動画・アプリ・メッセージなどを削除することで、ストレージ容量を増やせます。ストレージの容量を確保しておくことが、トラブルなく長時間の録画をおこなうポイントです。
4.iCloudを利用する
iCloudは、オンライン上でデータを保存するクラウドサービスです。iCloudによって録画した動画をクラウド上に保存すれば、iPhone上のストレージ容量を確保できます。
5.録画の解像度を下げる
解像度を下げることでファイルサイズが小さくなり、容量を節約できます。またカメラ処理の負荷も軽減され、よりスムーズな長時間録画が可能です。
iPhoneの場合、以下の手順で「設定」アプリから解像度の変更が可能です。
【手順】
1.ホーム画面から「設定」アイコンをタップします。
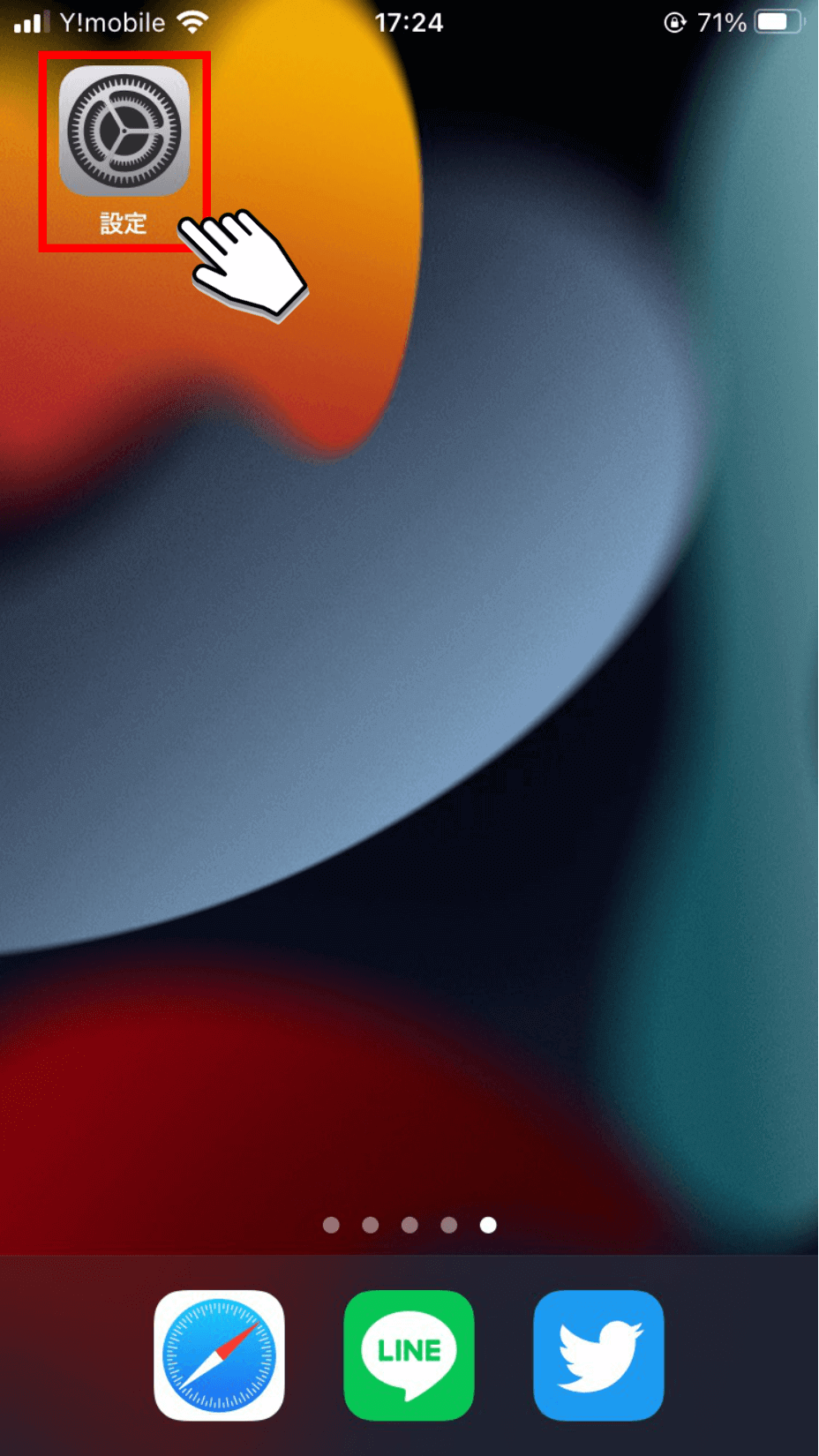
2.「カメラ」をタップします。
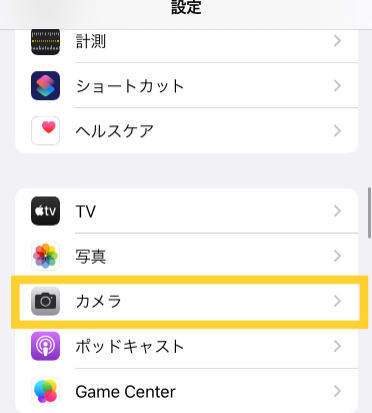
3.「ビデオ撮影」をタップし、解像度を選びます(下に行くほど解像度が高くなります)。
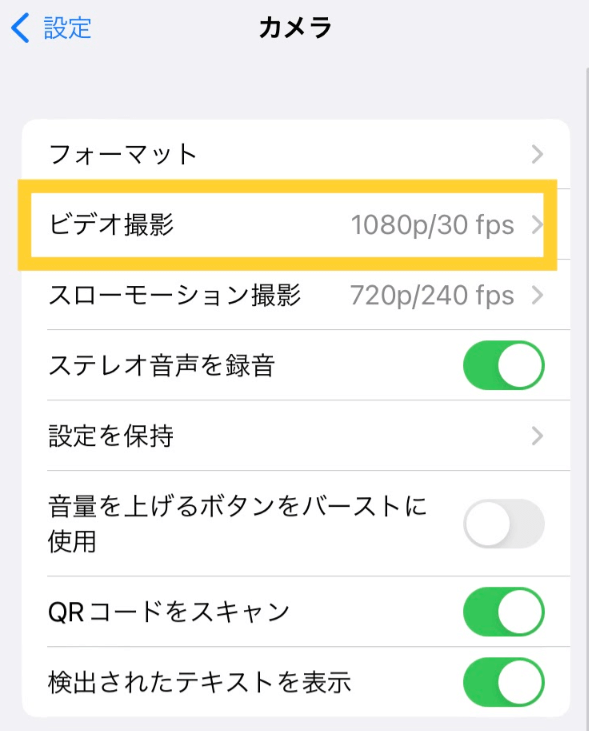
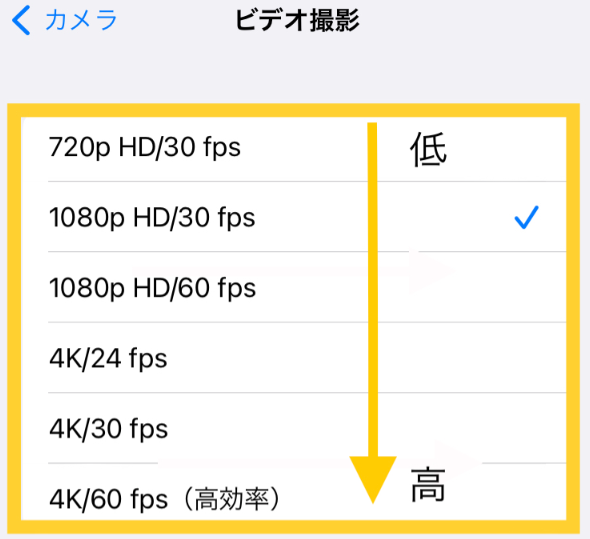
6.録画時間を短縮する
ただ長時間録画するだけでなく、できる限りピンポイントで録画することも大切です。不要な部分をカットすることで必要な部分のみを録画できるため、より多くの録画が可能となります。
7.定期的にバックアップをとる
バックアップすることで、iPhone上のデータをオンライン上に保存できます。大切なデータをオンライン上に保管できるため、iPhone上のストレージ容量を確保できます。
8.「機内モード」を利用する
オフライン環境で画面録画をする場合には「機内モード」環境で録画することもおすすめです。録画中にiPhoneが他の通信を試みると、処理の負荷が増加する可能性があります。「機内モード」を使用することで電話やデータ通信などが中断され、最適なパフォーマンスで長時間録画ができます。
「機内モード」は「設定」→「機内モード」から変更できます。
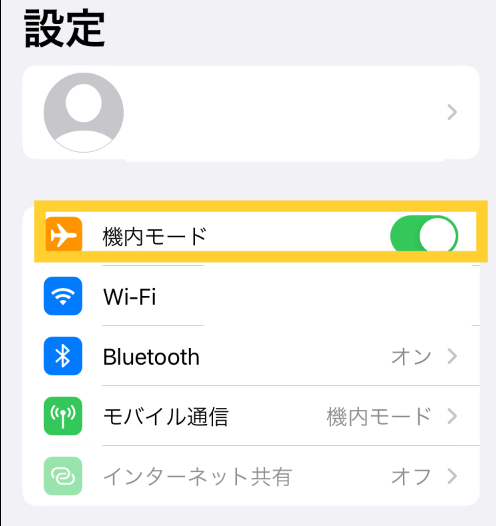
9.外付けバッテリーを使用する
長時間の画面録画をする場合、モバイルバッテリーの使用も検討しましょう。iPhoneのバッテリーを充電しながら録画できるため、長時間の録画も安心して行えます。
10.パソコンソフトを活用する
iPhoneのデータを削除できない場合などにはパソコンソフトを活用しましょう。おすすめのパソコンソフトを2つ紹介するので、参考にしてください。
・QuickTime Player
Macに標準搭載されているアプリです。USBケーブルを使用してiPhoneをMacに接続し、QuickTime Playerの「ファイル」→「新規ムービー収録」を開きます。正常に認識されるとiPhone端末情報が表示されるため、タップしてミラーリングしましょう。その後、録画ボタンを押すことで録画が開始されます。
長時間録画をする際でもiPhoneのバッテリー消費を気にせず、パソコンのストレージに直接録画ができます。
MacやWindowsで動作するiPhoneのミラーリングアプリです。iPhoneの画面をMacにミラーリングして、画面に沿って進めると録画ができます。この方法はiPhoneのストレージを消費せず、パソコンに直接録画できるため、長時間の録画にも適しています。
パソコンソフトを活用することで、バッテリー消費やストレージの容量を気にせずに使用できます。ただしパソコンとiPhoneを同じWi-Fi環境下で接続する必要があるため、注意しましょう。
基本設定
容量を確認する
長時間録画する前に、iPhoneのストレージ容量が十分なことを確認しましょう。録画が途中で停止すると録画したデータを失う可能性があるため、ストレージ容量の確保は重要です。
【ストレージ容量の確認手順】
1.「設定」をタップします。
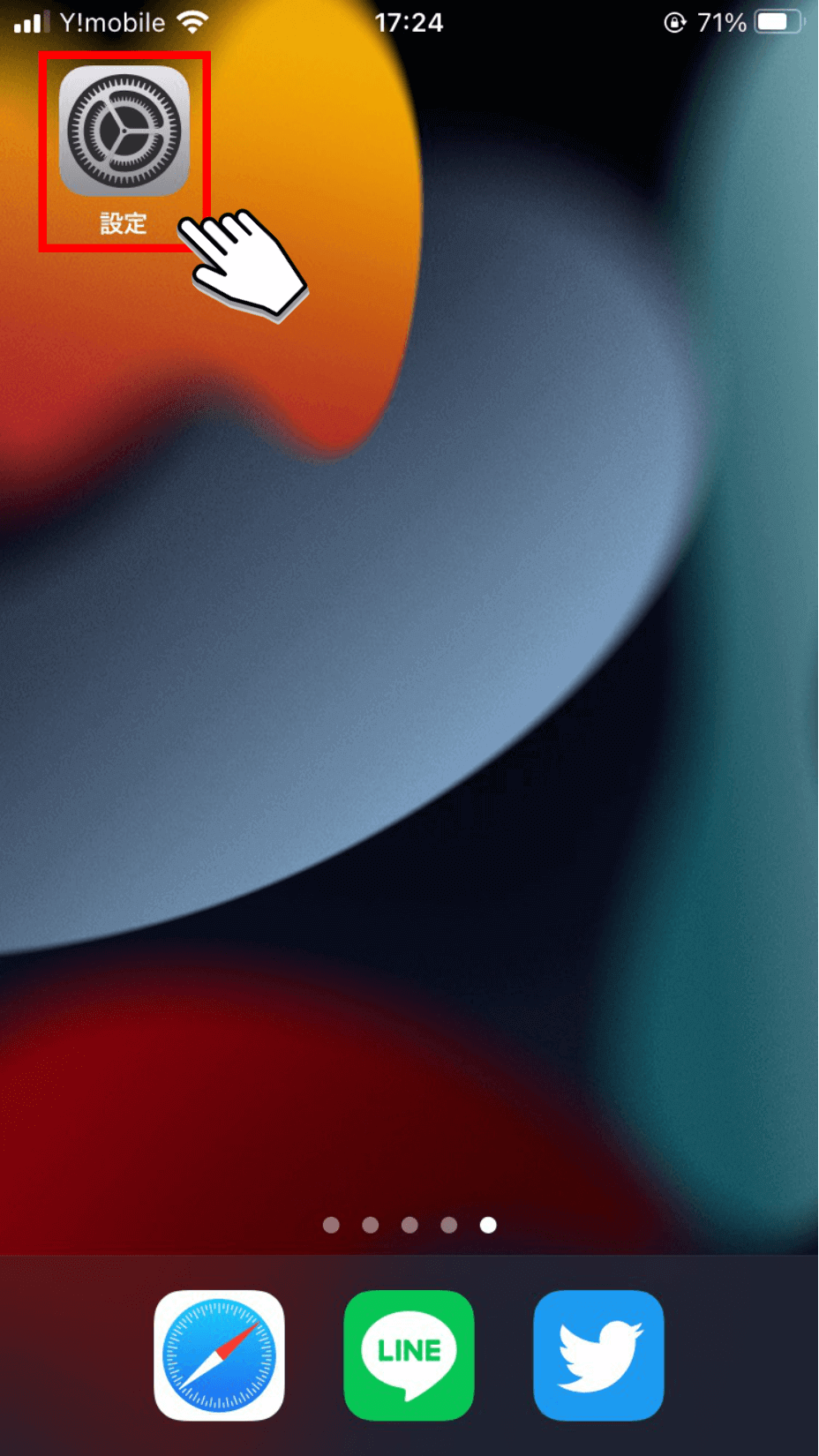
2.「一般」→「情報」をタップします。
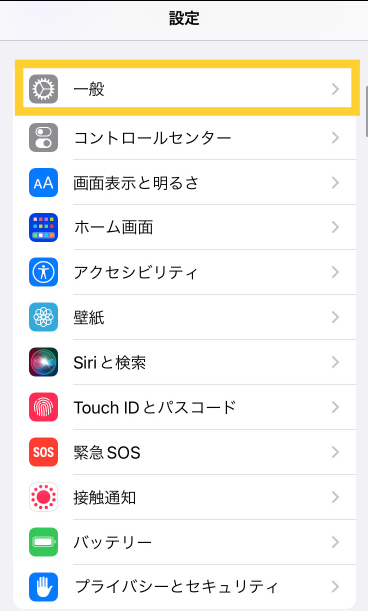
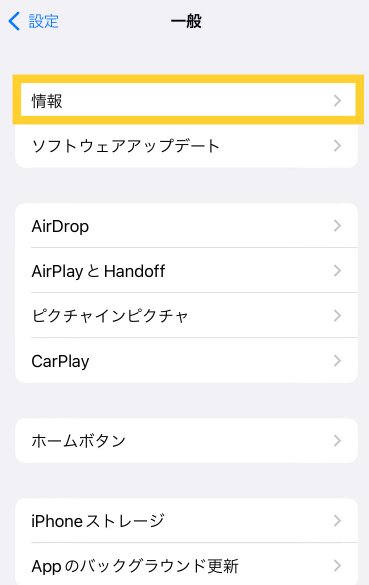
3.「容量」「使用可能」を見ることで残量も把握できます。
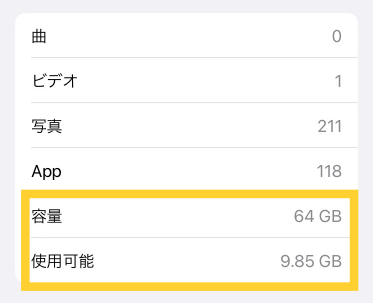
バッテリーを確保する
通常のiPhone使用時に比べて、長時間の録画はiPhoneのバッテリーを消耗します。事前に充電を完了させるか、モバイルバッテリーなどを使用して残量を確保しましょう。またiPhoneの省エネモードを有効にすることで、バッテリーの消費を抑えることが可能です。
エンコード形式を変更する
iPhoneは、デフォルトで「HEVC」という高効率な動画圧縮方式が採用されています。同じ画質の動画でもファイルサイズが小さくなり「JPEG/H.264」の約半分のデータ容量に抑えられます。一方でエンコード処理による負荷が大きくなるため、iPhoneの温度上昇やバッテリー消費が増加する可能性があります。
デフォルトで「HEVC」が設定されていますが、以下の手順でエンコードを変更できます。
【手順】
1.「設定」→「カメラ」をタップします。
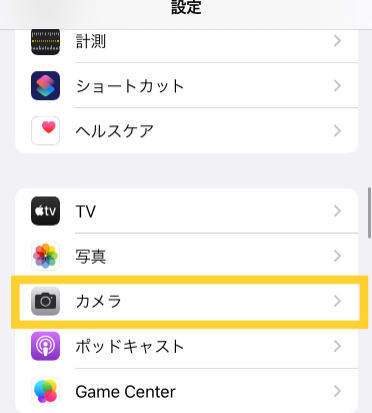
2.「フォーマット」をタップします。
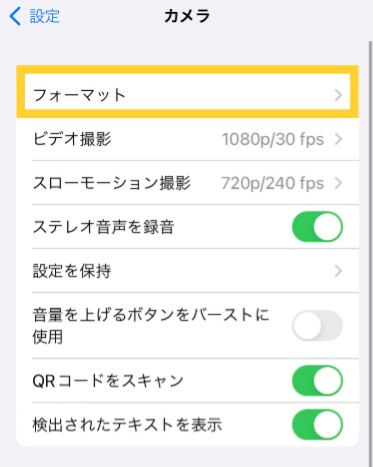
3.「高効率」or「互換性優先」を選びます。
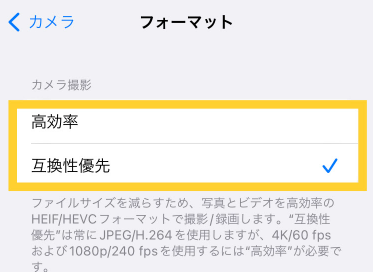
長時間録画できる録画アプリ5選

iPhoneやiPadの画面を録画が可能で、オーディオサウンドを素早く動画として追加できます。また録画の解像度・フレームレート・方向などのパラメータ設定も自由に変更できるため、長時間の画面録画にはぴったりです。
【特徴】
1.画面に表示される全ての内容を録画
2.ゲームやアプリで音声がある場合も録音
3.操作した反応を記録し、音声も同時に録音
4.記録ファイルだけでなく、外部ビデオをインポートして編集可能
5.Face Camのサイズを自由に調整できる
6.録音ファイルのトリミングが可能
7.ワンクリックで簡単に共有できる
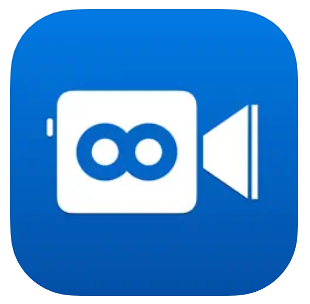
iOS16.4、iPhone14シリーズ、iPadOS16.4にも対応しているほか、超広角撮影や4K60Pなど、最新機種の機能にもフル対応しています。また録画時間や使用方法に制限はなく、長時間の録画が可能です。
【特徴】
1.ファイルを分割して保存しながら録画が可能
2.電源の供給が続く限り録画し続ける
3.保存先を3つのストレージから選べる(「アプリ内ストレージ」「iCloudDrive」「フォトライブラリ」)
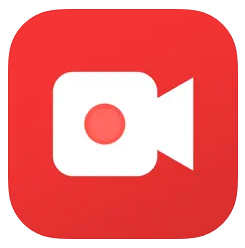
画面録画を簡単に行えるアプリです。Face Camを使用して、画面録画にリアクションを付けたり編集したりできます。保存した画面録画も簡単にエクスポートできます。
【特徴】
1.Face Camでリアクションできる
2.音声解説を追加できる
3.編集ツールで画面録画の調整が可能
4.画面録画を保存して共有できる
4.Record it! :: Screen Recorder
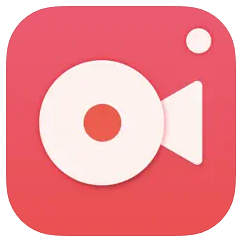
iPhoneやiPadでお気に入りのゲームやアプリを録画して、チュートリアル・トレーニング動画なども作成できます。また録画した画面にリアクションと音声解説を追加して、より魅力的な動画を作成できます。
【特徴】
1.自由自在な動画編集ができる
2.音声のみでも録音可能
3.あらゆる画面を簡単に録画できる
4.録画したファイルを分かりやすく整理
5.録画の共有が簡単かつ種類が豊富
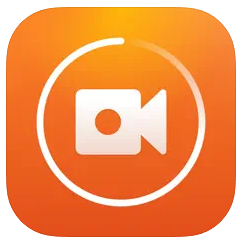
ストリーミング配信と画面録画のためのツールとして、安定した機能を提供しています。YouTubeやFacebookなどで画面上の映像をライブストリーミングが可能です。またゲーム、スポーツなどのコンテンツを簡単に画面録画もできます。
ストリーミングとは、ライブまたは録画した映像をダウンロードしながら同時に視聴することができる配信方法です。映像がダウンロードされる速度に合わせて、映像を視聴できます。
【特徴】
1.高画質なライブストリーミングと録画機能
2.使いやすいビデオ編集機能
3.直感的で簡単操作
よくあるご質問
iPhoneのビデオの録画時間は?
iPhoneの容量・動画の解像度によって異なりますが、以下が目安の時間です。
| 1,080p HD/30fps動画 | 4K動画 | |
|---|---|---|
| 64GB | 約17時間 | 約3時間 |
| 128GB | 約35時間 | 約5時間 |
| 256GB | 約71時間 | 約10時間 |
| 512GB | 約142時間 | 約21時間 |
2時間の画面録画の容量は?
画面録画の1秒あたりの目安容量は約0.4MBであり、1分あたり20〜25MBです。
そのため2時間の画面録画には、最低でも2〜3GBの容量が必要です。
ずっと録画できるアプリは?
超長時間、録画をしたい場合は以下のアプリがおすすめです。
まとめ
今回は、iPhoneで長時間の画面録画をする方法と対策について解説しました。長時間の画面録画をするには、特にiPhoneの容量の確保が欠かせません。使用していないデータの削除や定期的なバックアップなど、適切な対策をすることで多くの容量を確保できます。
また、今回ご紹介した5つのアプリの活用も有効です。場合によっては、パソコンソフトを使う事も検討しましょう。本記事を参考にiPhoneを使いこなして、長時間の画面録画を成功させてください。
Nottaは日本語に特化した国内最先端AI音声文字起こしツールです。




