
【2025年保存版】iPhone画面録画で内部音声が入らないときの解決策
業界トップの正確率で作業効率爆上げ!
iPhoneはiOS11以降「画面収録」機能が標準搭載されるようになりました。画面を録画、録音し、動画として記録できる便利な機能です。しかし、画面録画ができなかったり、録画はできても音声が録音できていなかったりすることがあります。そこで本記事では、画面録画、内部音声に関する問題の原因や対処法をご紹介します。
iPhone画面録画ができない原因
iPhoneで音声を録音する場合、「画面収録」機能を利用します。そこでまずは画面録画ができない原因をいくつか考えます。始めに何が原因で画面録画ができなくなってしまっているのか探し、該当する項目に対する解決策を試してみてください。
録画機能がオフになっている
iPhoneのコントロールセンターに「画面収録ボタン」が追加されていない場合があります。コントロールセンターを開いて「画面収録ボタン」が見当たらない場合は、まずボタンの追加設定を行いましょう。
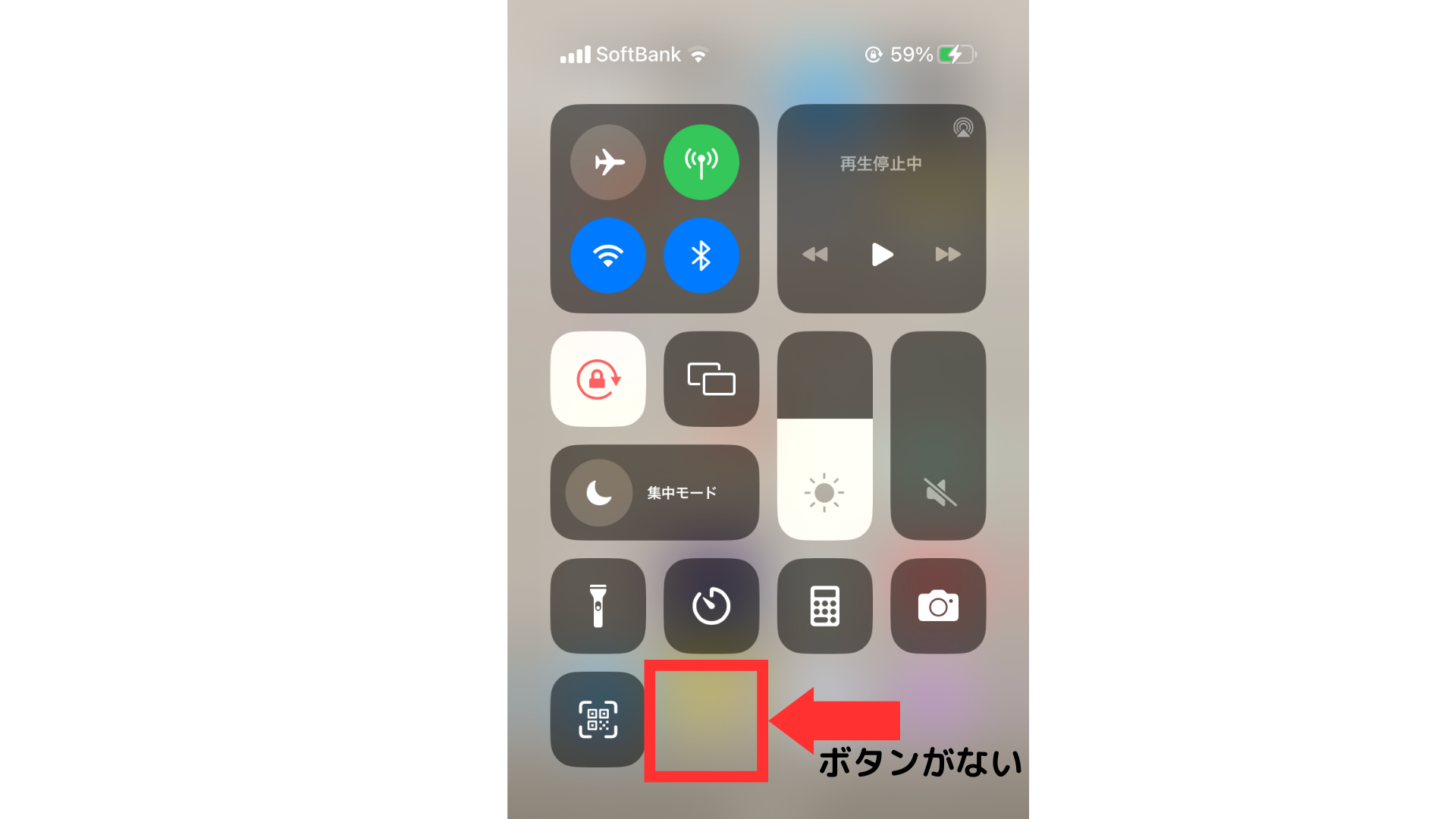
ボタンを追加する場合、以下の操作を行います。
1.「設定」を開きます。
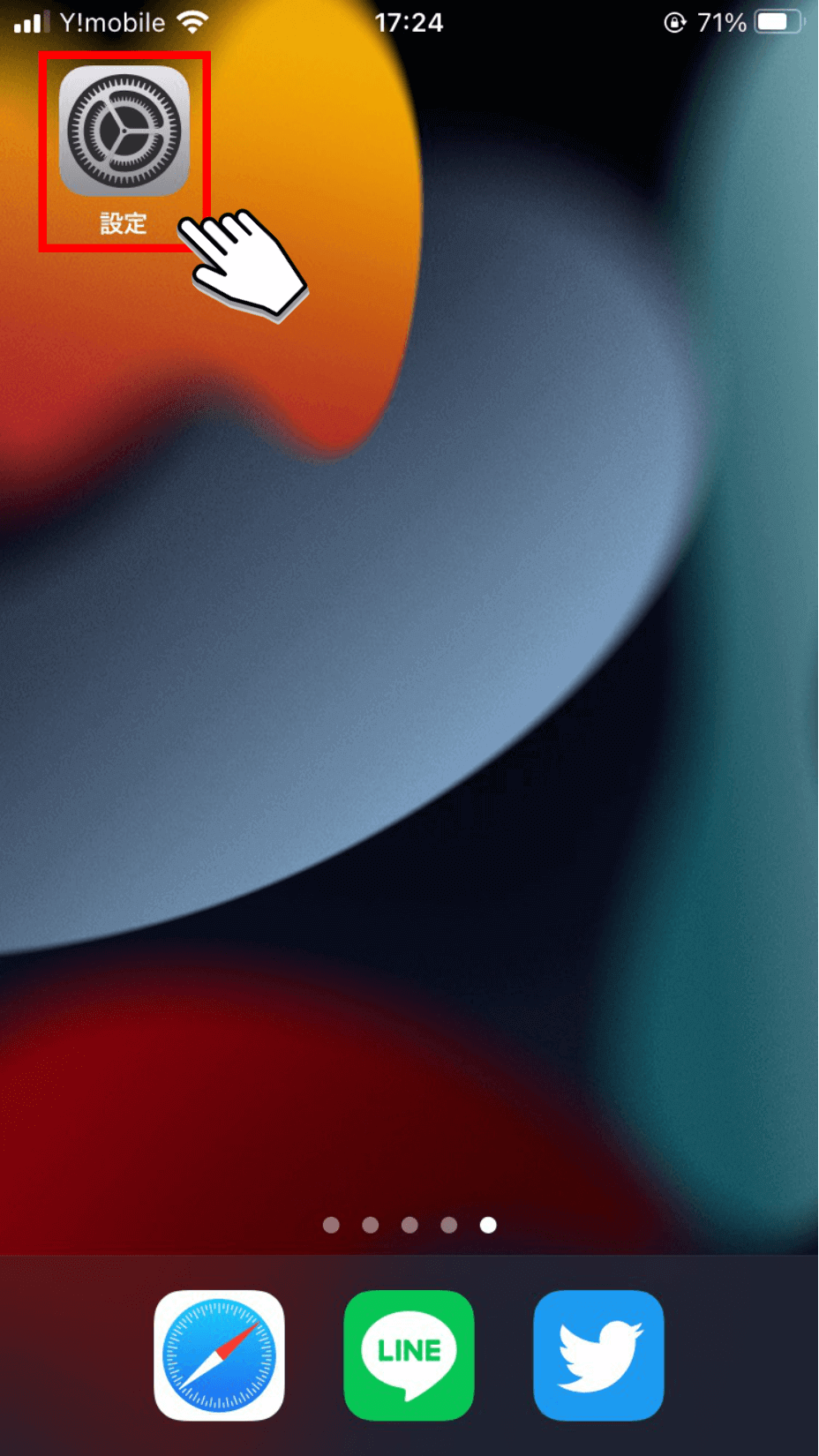
2.「コントロールセンター」を開きます。
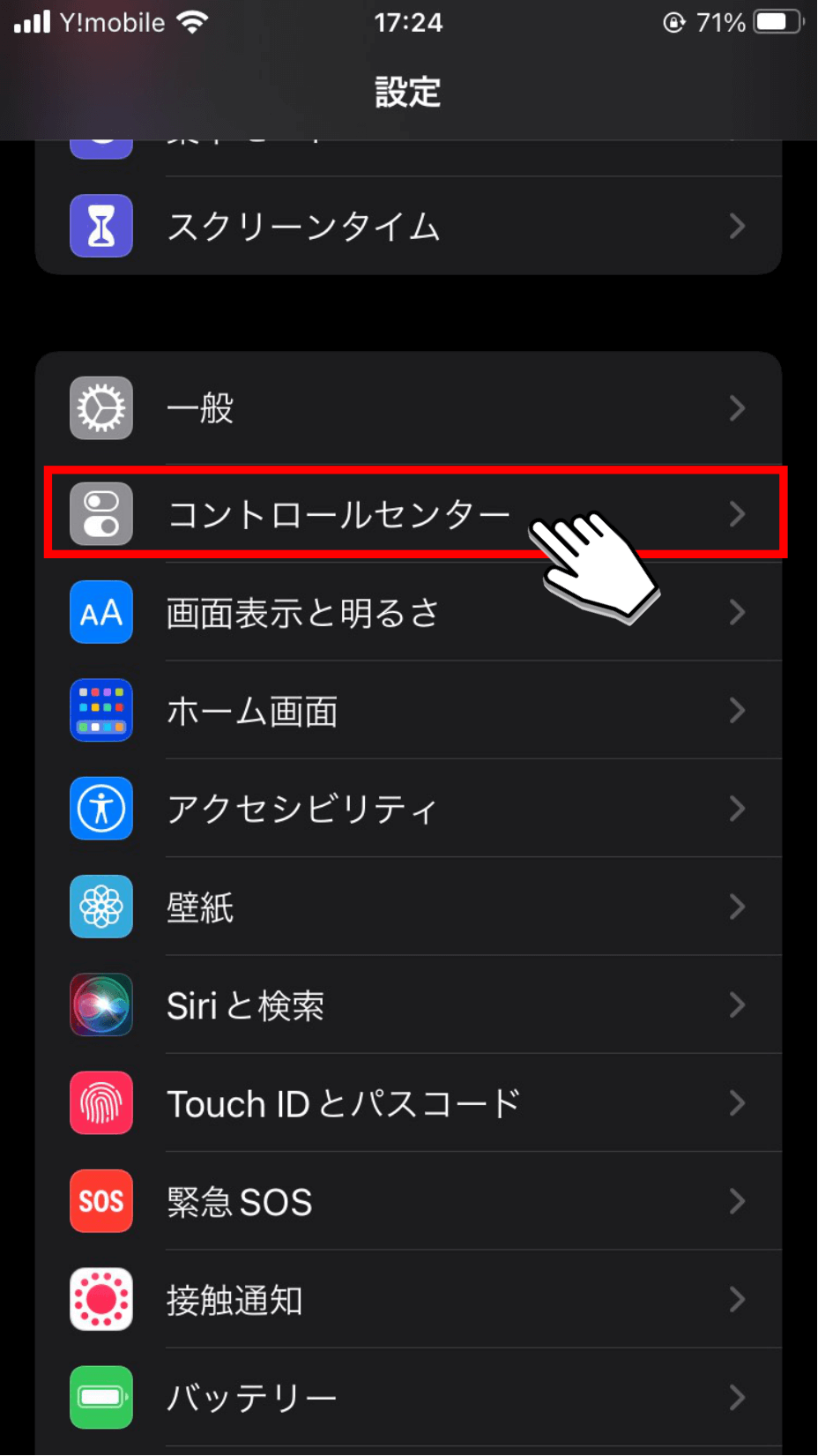
3.「画面収録」を確認し、追加されていない場合は「緑のプラス」ボタンをタップします。
![]()
4.「含まれているコントロール欄」に画面収録があることを確認します。
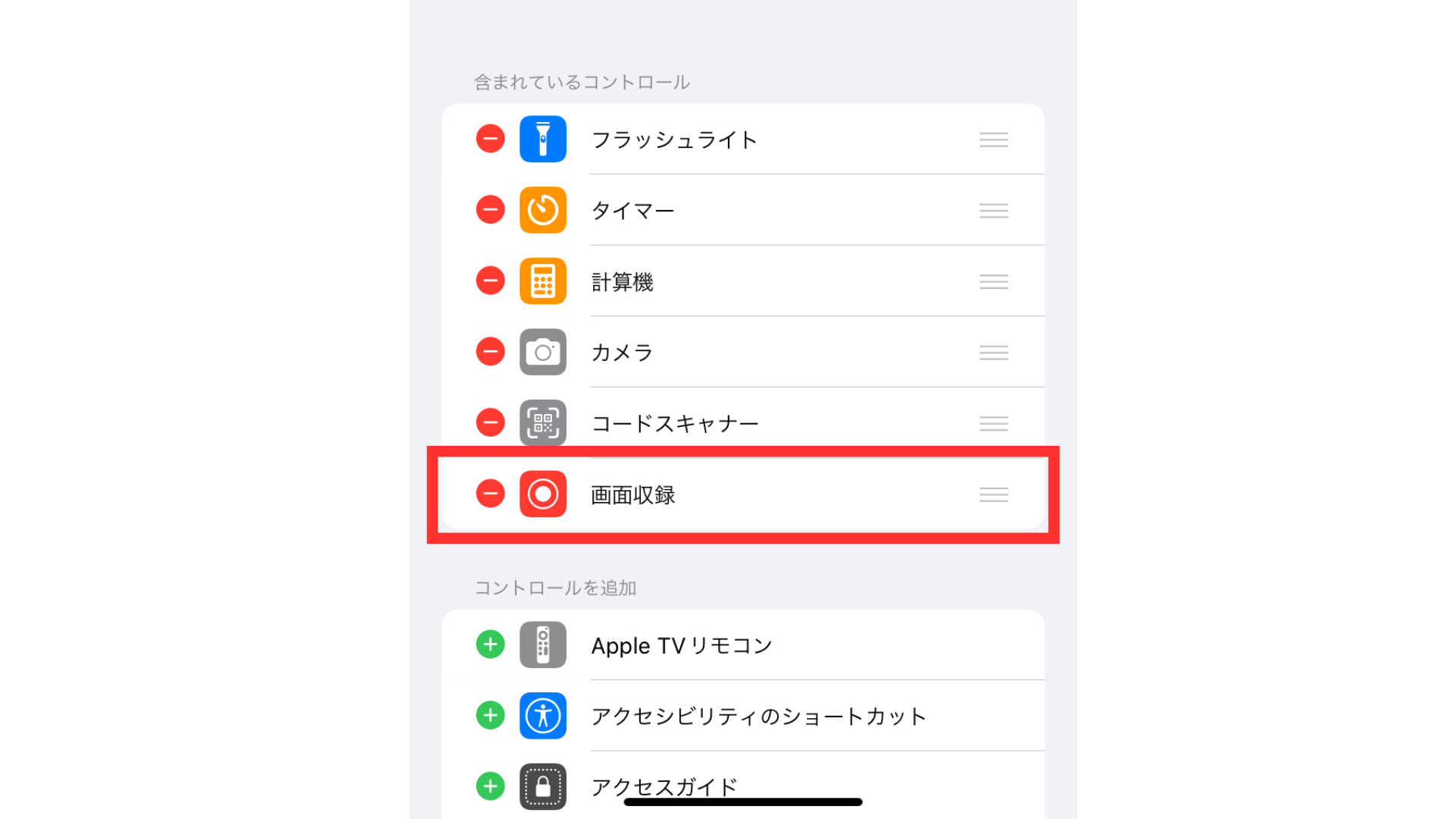
5.ホーム画面からコントロールセンターを出すと「画面収録」ボタンが追加されています。
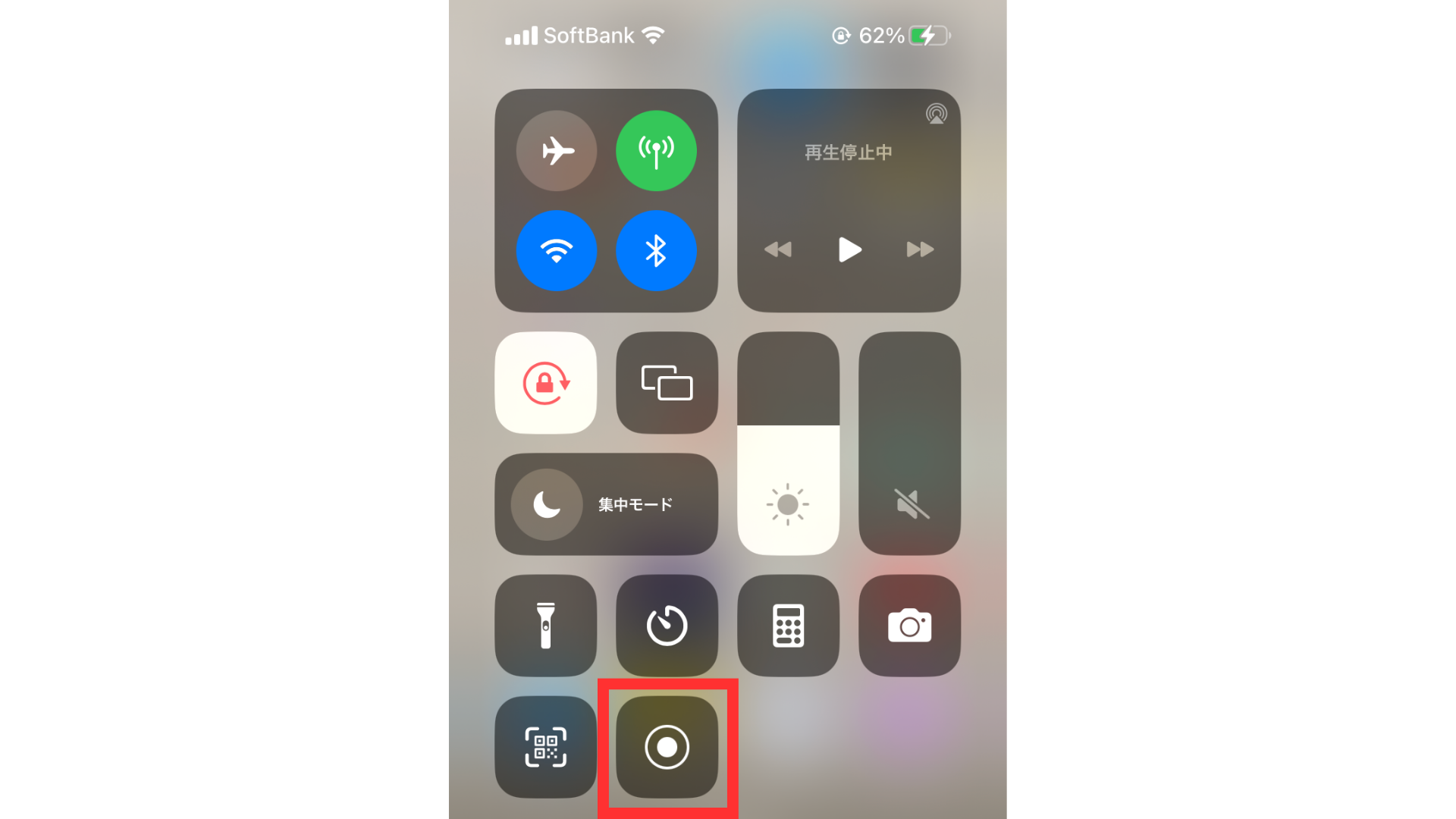
録画禁止が設定されている
iPhoneには「画面収録」機能を禁止する設定があります。「画面収録」機能がオフになっていないか確認してみましょう。
確認方法(iOS11の場合)
ご使用中のiPhoneがiOS11の場合、以下の操作を行います。
「設定」→「一般」→「機能制限」→「機能制限用パスコードを入力」
下にスクロールすると「GAME CENTER」欄に「画面収録」チェック欄があります。オフのままであったらオンに変更しましょう。
操作中にパスコードを求められた場合は、パスコードを入力してください。画面ロックを解除するパスコードとは別途設定が必要なパスコードのため、設定していない場合は画面の指示に従いパスコードを設定してください。
確認方法(iOS12以降の場合)
ご使用中のiPhoneがiOS11の場合、以下の操作を行います。
1.「設定」を開きます。
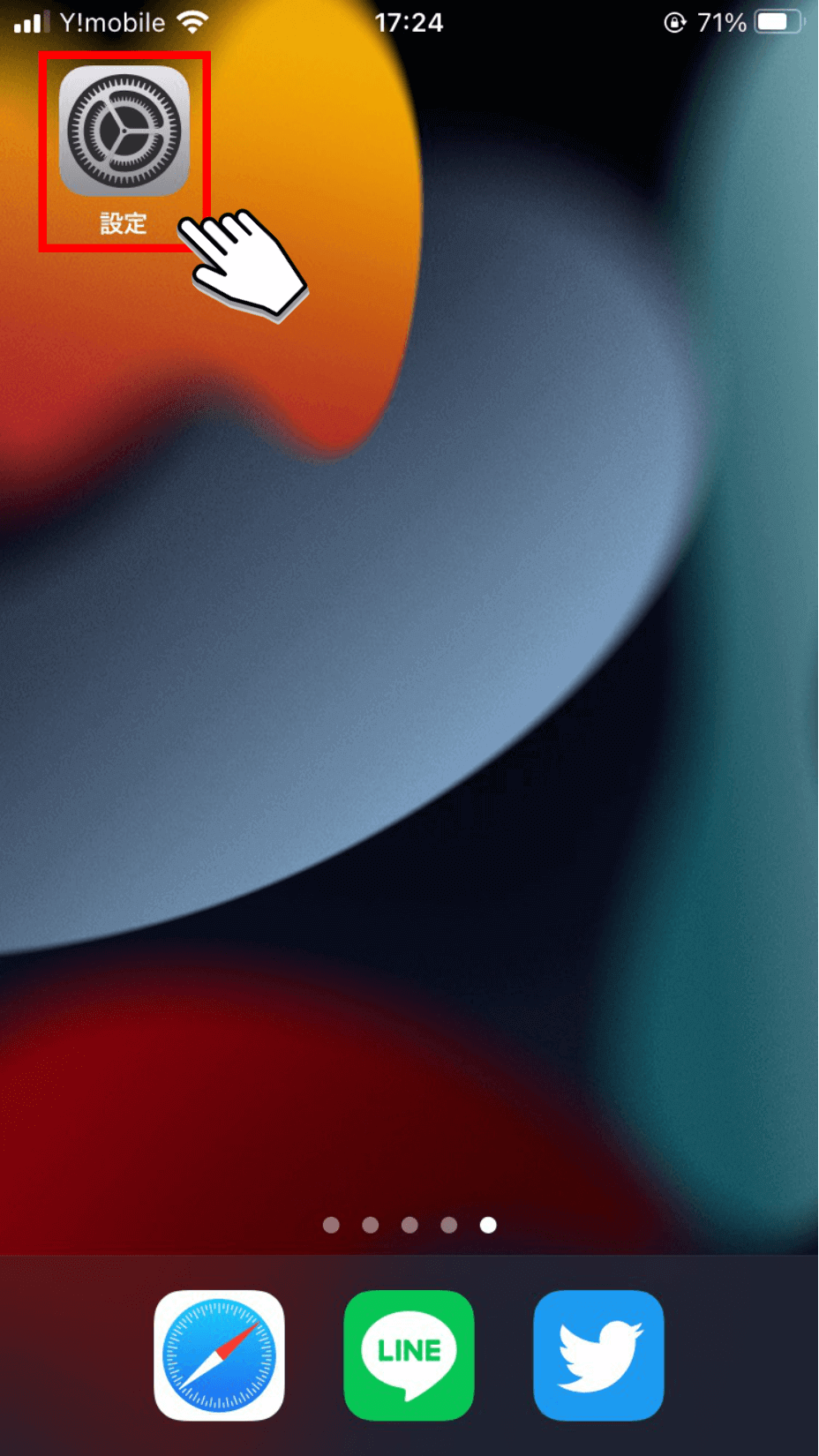
2.「スクリーンタイム」を選択します。
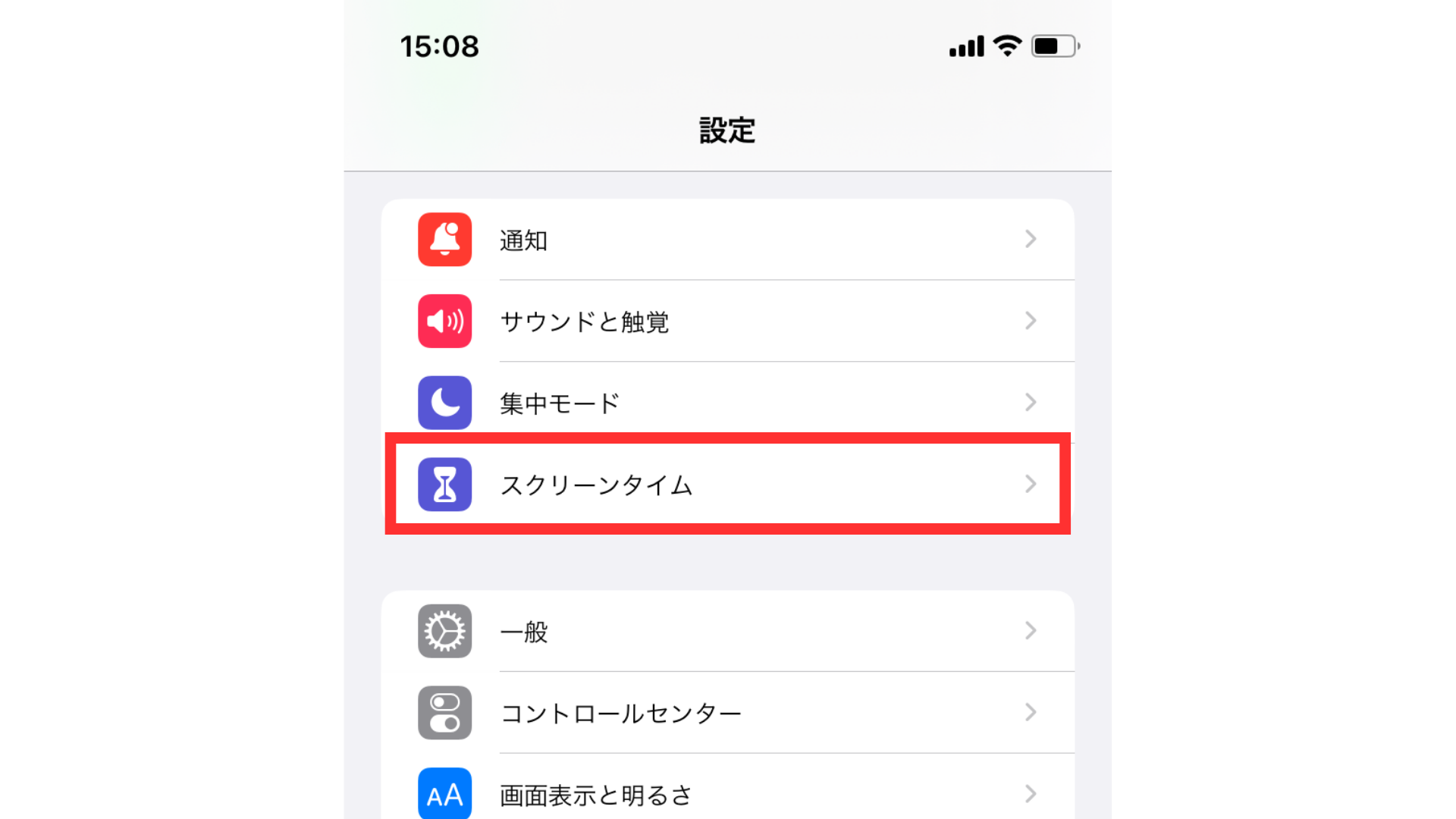
3.「コンテンツとプライバシーの制限」を選択します。
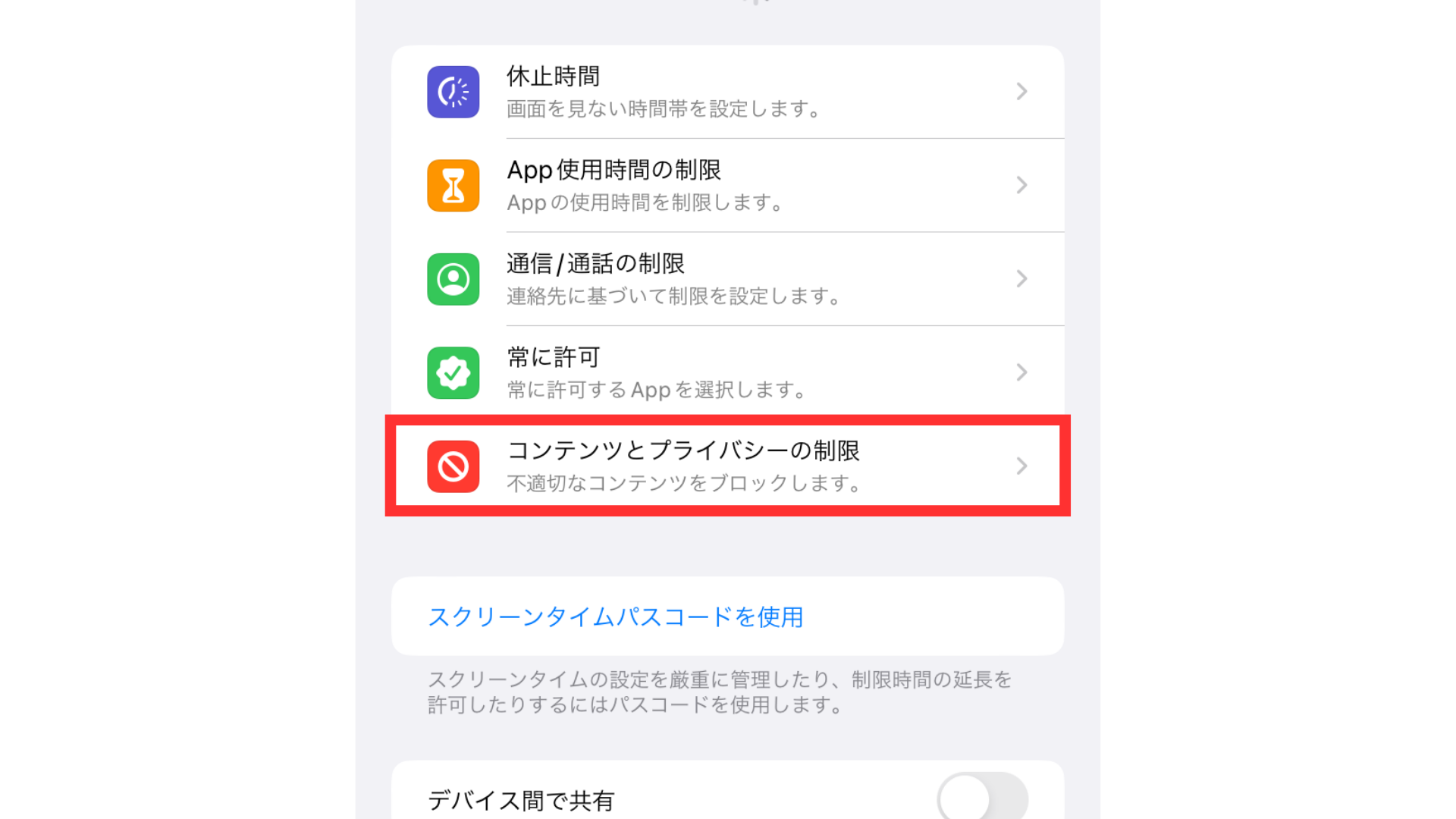
4.「コンテンツとプライバシー制限」がオフであれば問題ありません。オンであった場合「コンテンツ制限」を選択します。
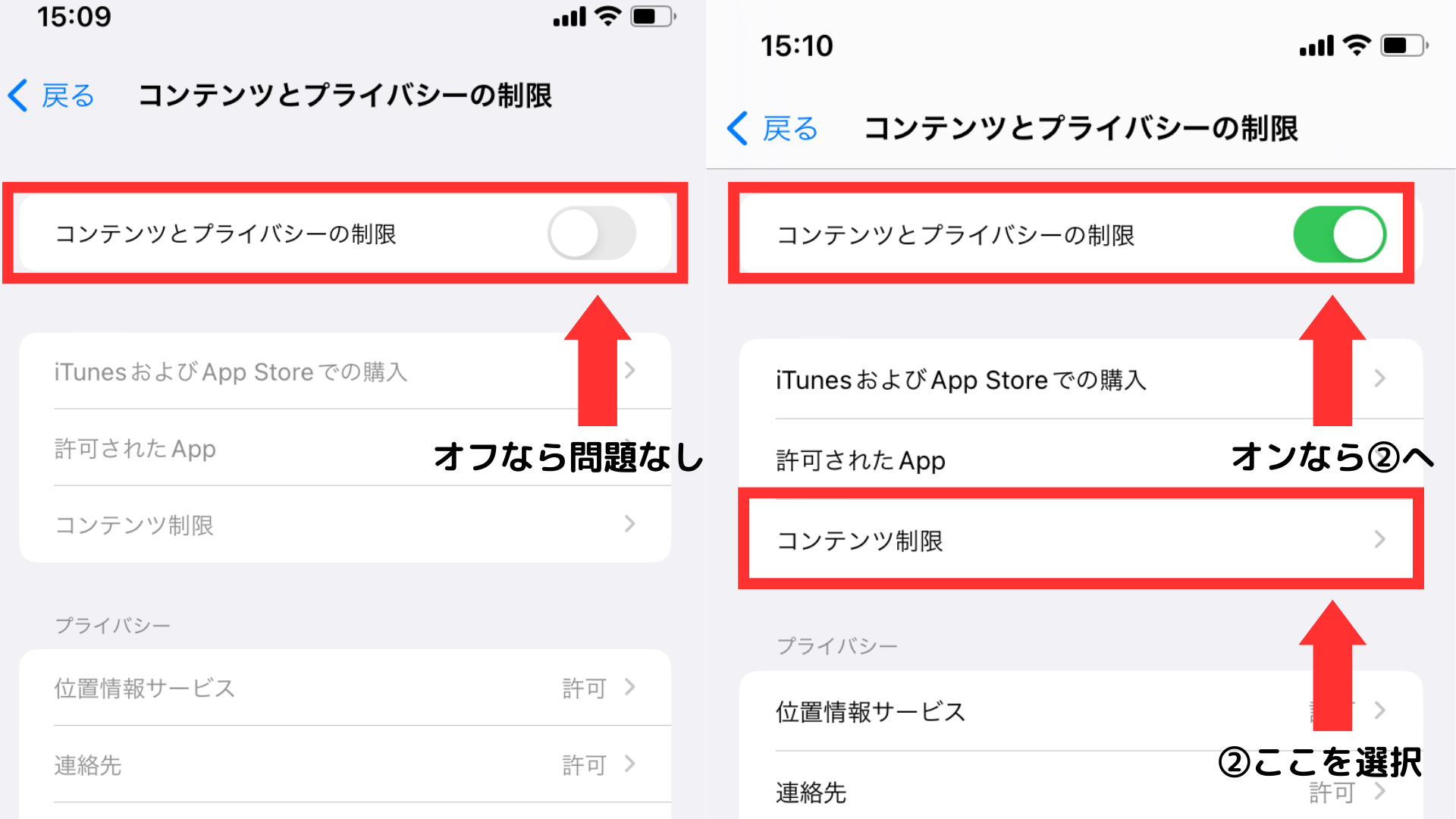
5.GAME CENTER欄に「画面収録」チェック欄があります。
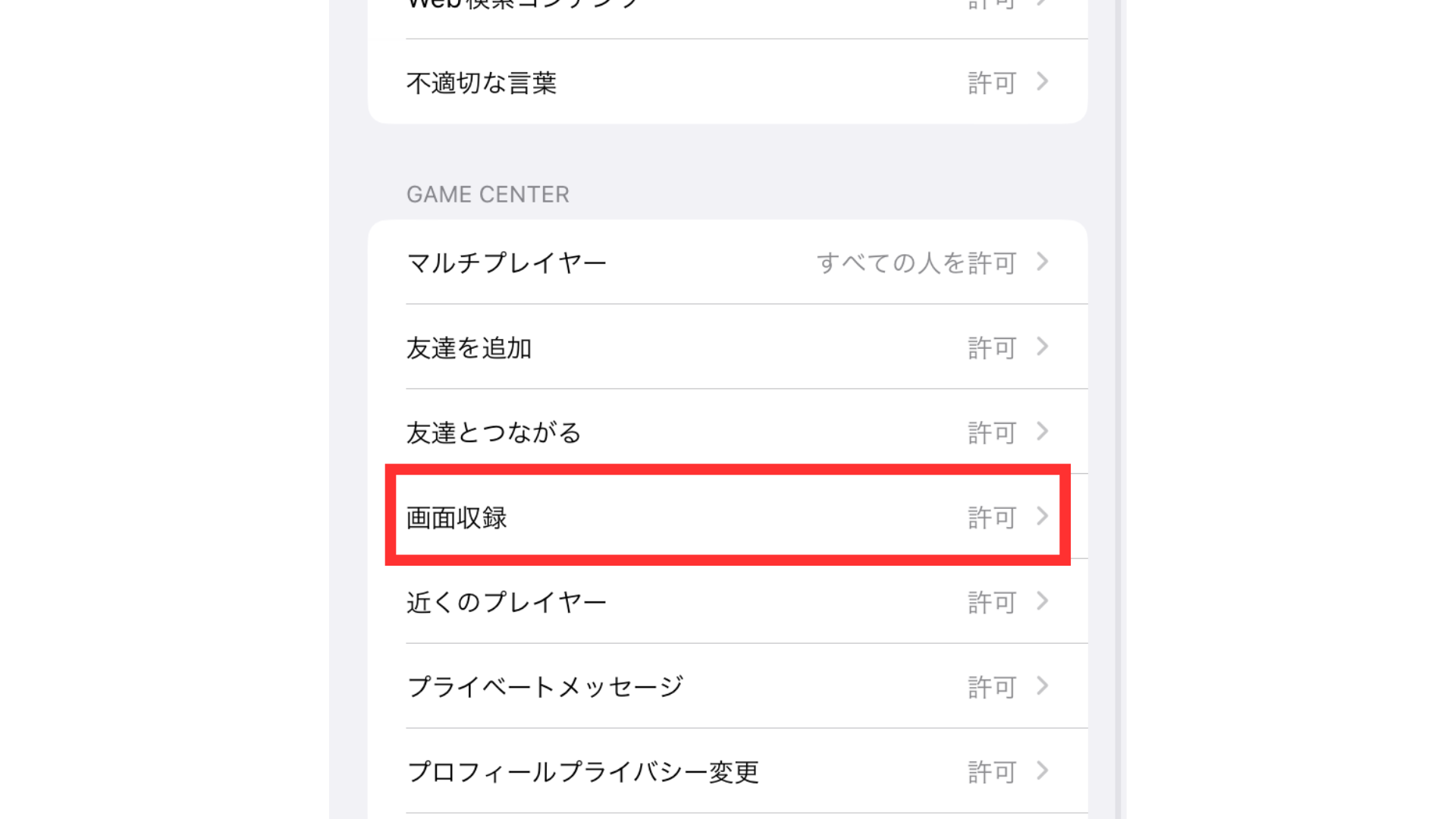
6.「画面収録」の「許可」を選択しましょう。
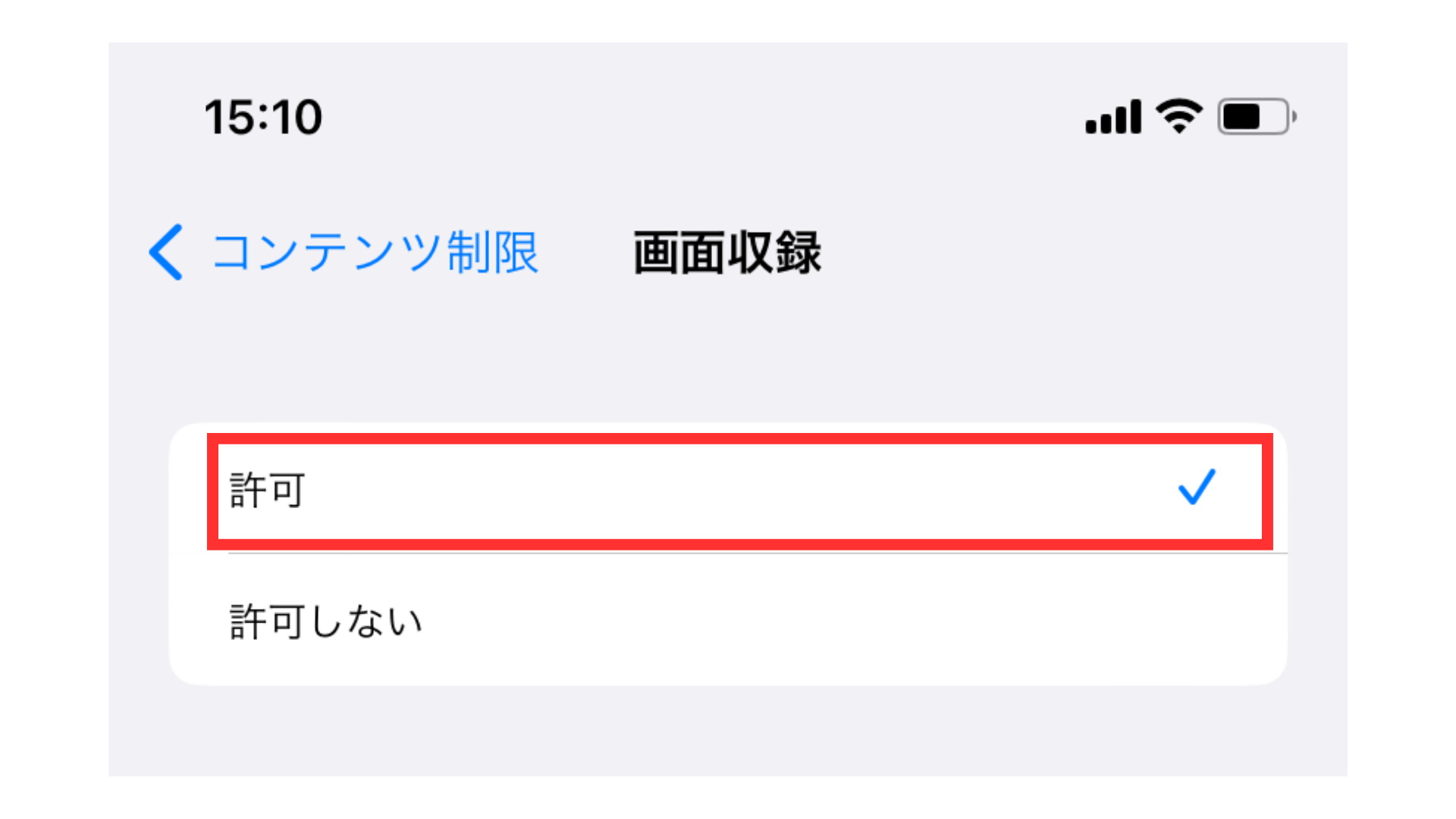
iOSバージョンによる違い
ご利用中のiPhoneがiOS10以前の場合、「画面収録」機能が搭載されていません。そのため、画面録画をするには別途画面録画用アプリをインストールする必要があります。外部アプリのご利用をご検討ください。
容量が足りない
画面録画を行うには、iPhone本体に十分な容量がなければなりません。iPhone本体が容量を確認し、不足していると判断した場合は録画機能が使えません。録画を開始しても、容量が足りずに中断されてしまうこともあります。
画面ミラーリング機能を使用している
iPhoneには画面をテレビや別のモニターに映すミラーリング機能が搭載されています。ミラーリング中は画面録画ができない仕様となっています。
iPhoneで内部音声が録音できない原因
iPhoneの画面録画ができない原因を除いても、音声録音できない場合の原因をご紹介します。当てはまる項目がないか確認していきましょう。
録画禁止の著作物である
録画しようとしているアプリなどが、著作権や利用規約により録画、録音を禁止している場合があります。例えば、AmazonプライムやNetflixなどは録画、録音が禁止されているため、画面収録機能を使うことができません。
動画や音楽などを録画、録音できたとしても、録画したファイルをネットにアップロードするのは法律違反となるため、行わないようにしましょう。
音声通話やビデオ通話を行っている
電話中である場合や、LINEやZoomなどのインターネット通話を利用中である場合は、マイクがオンになっていたとしても音声を録音できません。「画面収録」機能で録音ができないアプリは以下のとおりです。
LINEの音声通話
Zoom
Skype
FaceTime
Google Duo
iPhoneで録画できない時の解決策
ご自身の状況に当てはまる項目が見つかったら、対応する解決策を試してみてください。
機能制限をオフにする
上記で解説したとおり、録画機能がオフになっている場合は設定を変更してください。
容量が足りているか確認しておく
ストレージ容量を確認するには、以下の操作を行います。
1.「設定」を開きます。
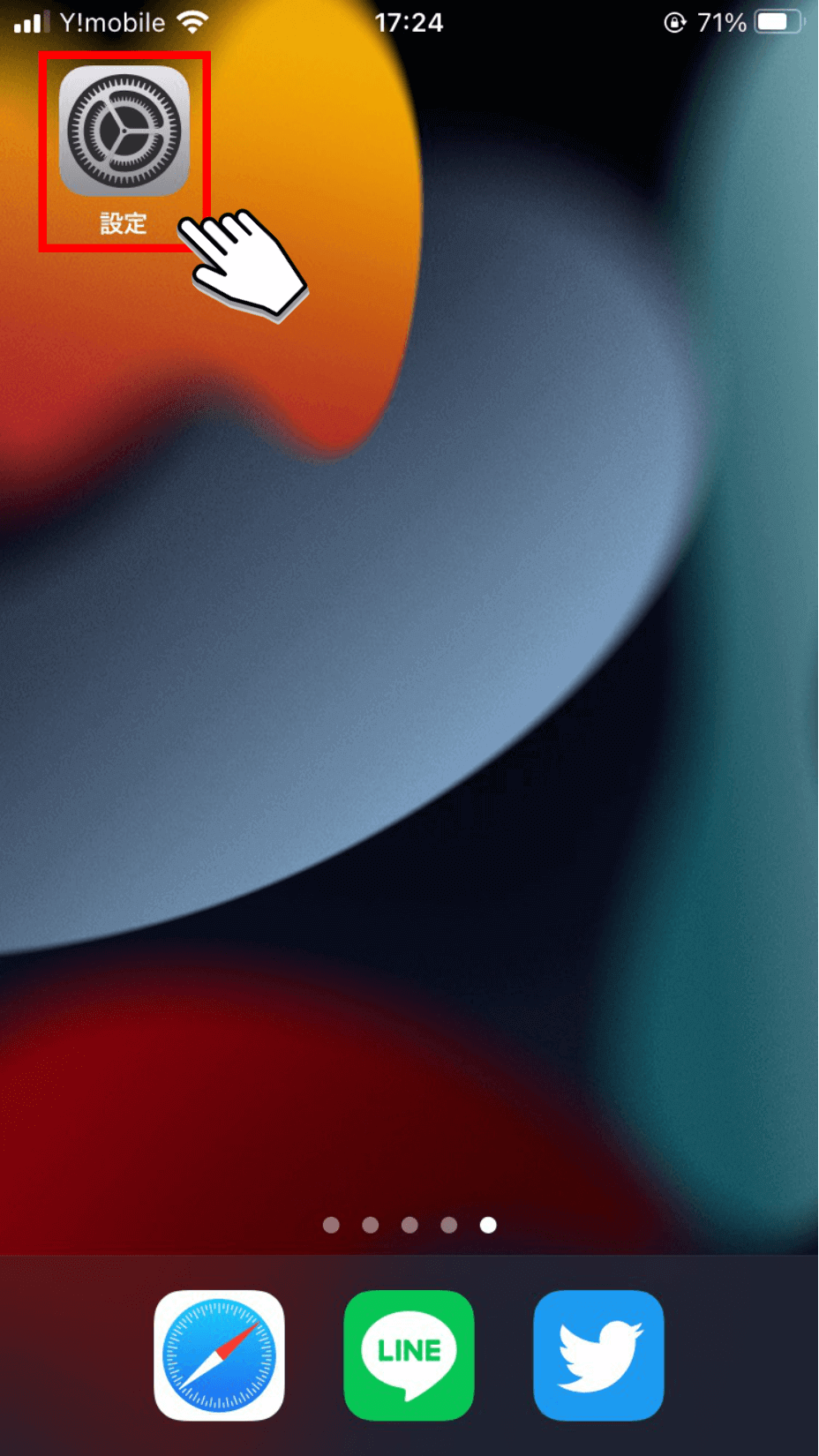
2.「一般」を開きます。
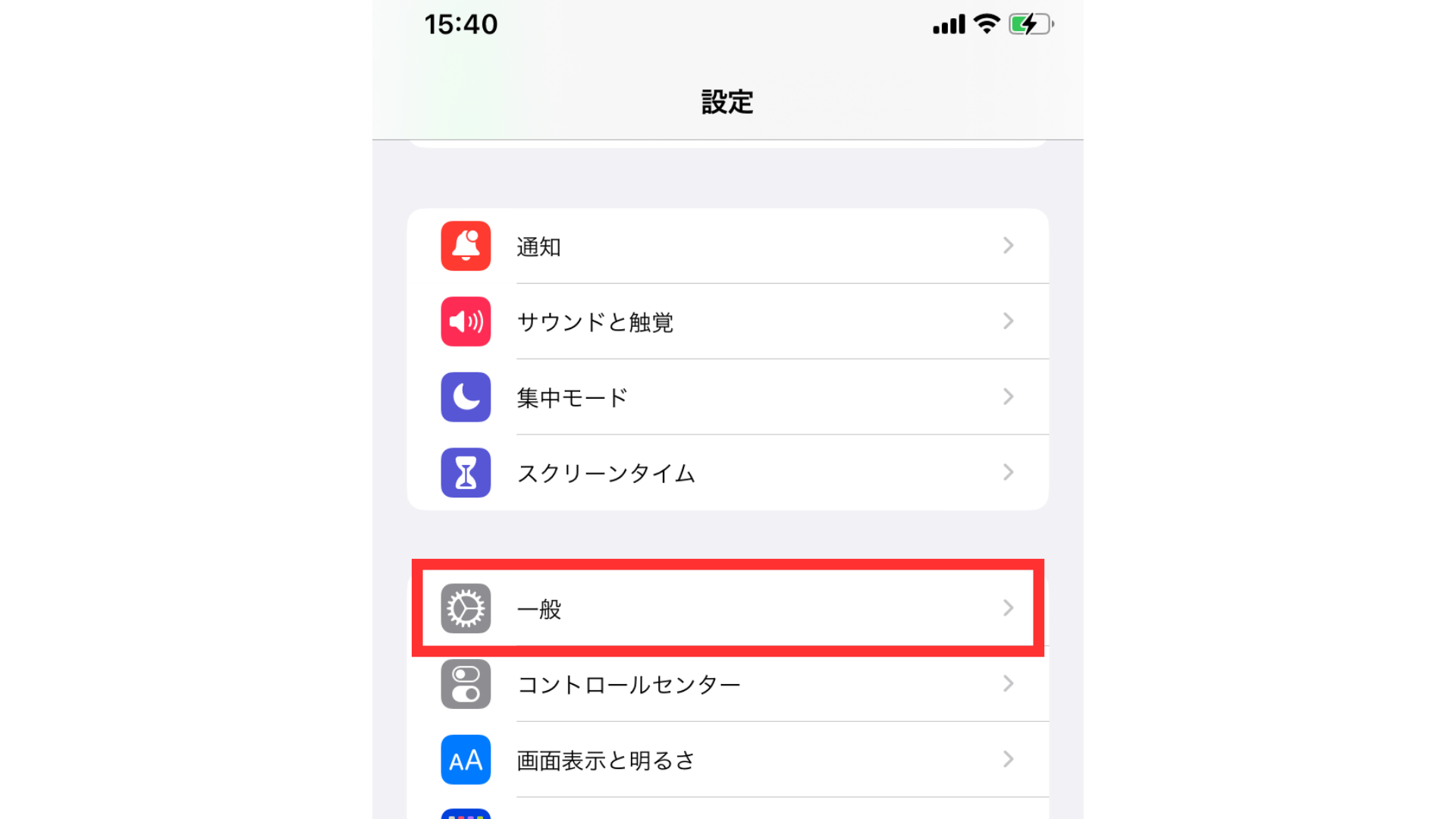
3.「iPhoneストレージ」を開きます。
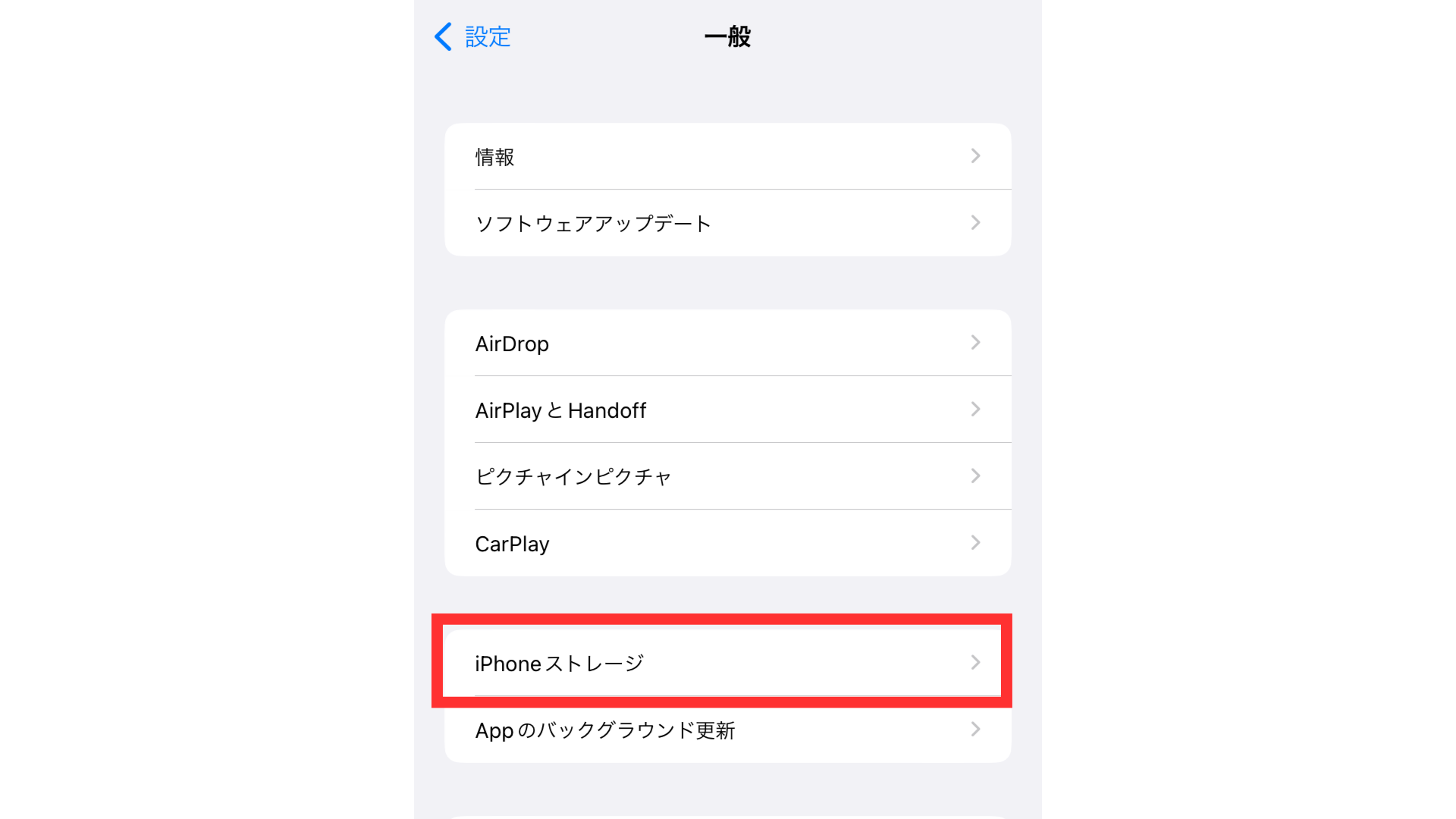
4. 容量の利用状況が確認できます。
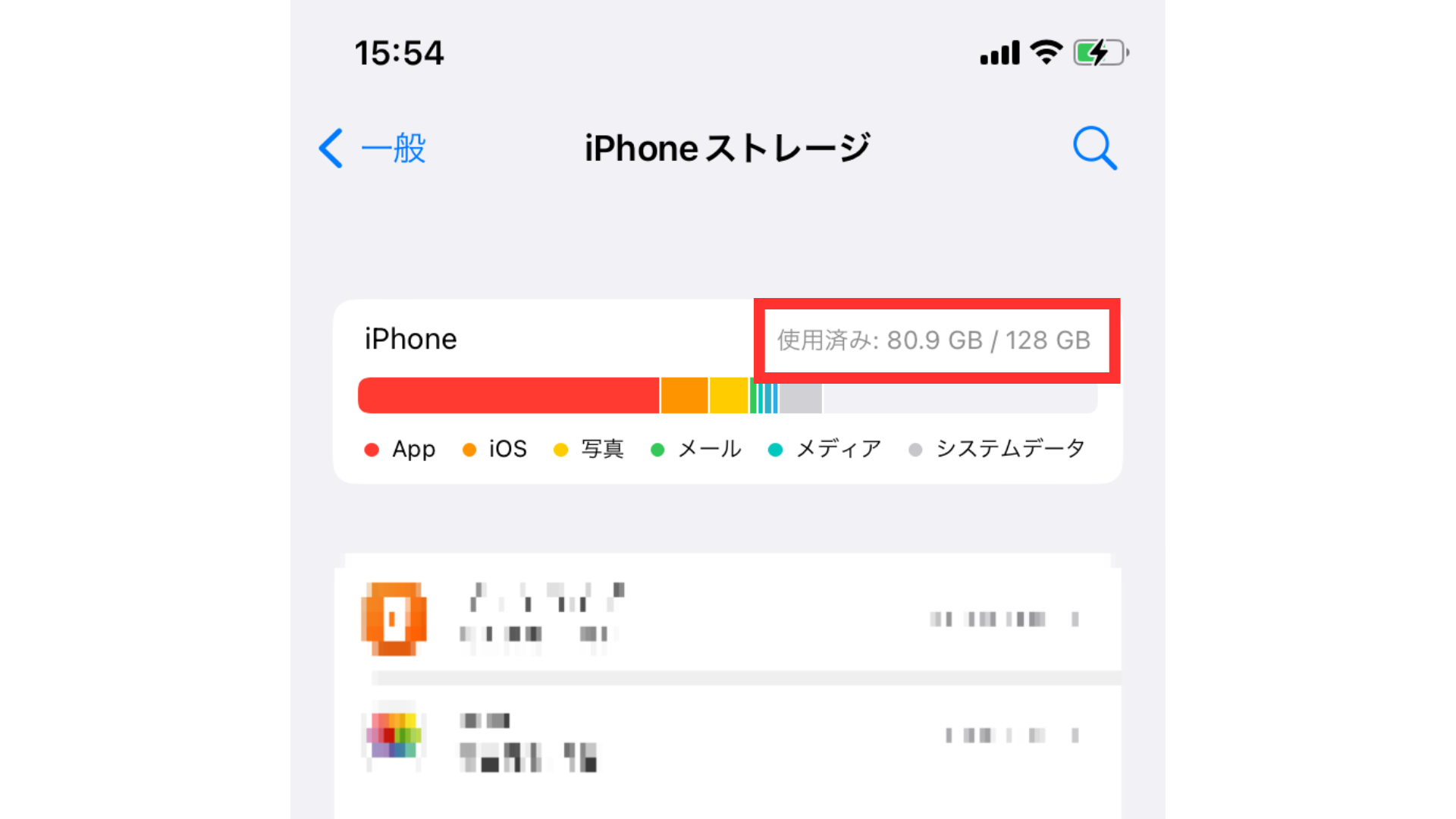
全てが表示されるまでに少し時間がかかります。空き容量が不安な方は、写真や動画の整理をしたり、使わなくなったアプリの削除をしたりして空き容量を増やしておくのをおすすめします。消したくない写真や動画はオンラインストレージサービスなどを利用して保存しておくと良いでしょう。
起動中のアプリを終了する
iPhoneは多くのアプリを起動したまま使うことができますが、「戻る」操作でホーム画面に戻ったとしても終了はされないため、次第に操作が重くなります。iPhoneに負荷がかかったまま画面録画をしようとすると、負荷が高すぎて録画を始められないことがあります。画面録画を行う場合は、一度起動しているアプリを全て終了させることをおすすめします。
iPhoneを再起動する
iPhoneを再起動するとシステム内が一度リセットされるため、余計な不都合などが起こりにくくなります。画面録画を行う前に一度iPhoneを再起動しておくのもポイントです。
パソコンでiPhoneの画面を録画する
上記解決策を行ったものの、どうしても画面録画できない場合は、パソコンのiPhone用録画ソフトを利用すれば、パソコンでiPhoneの画面録画を行うことができます。無料のソフトから有料のソフトまでさまざまな種類のソフトを選べますので、パソコンをお持ちの方はご自身の用途に合わせたソフトをお選びください。
おすすめのパソコン用iPhone画面録画ソフト2選
パソコンでiPhone画面を録画できるソフトを2つご紹介します。
Apowersoft iOS録画究極
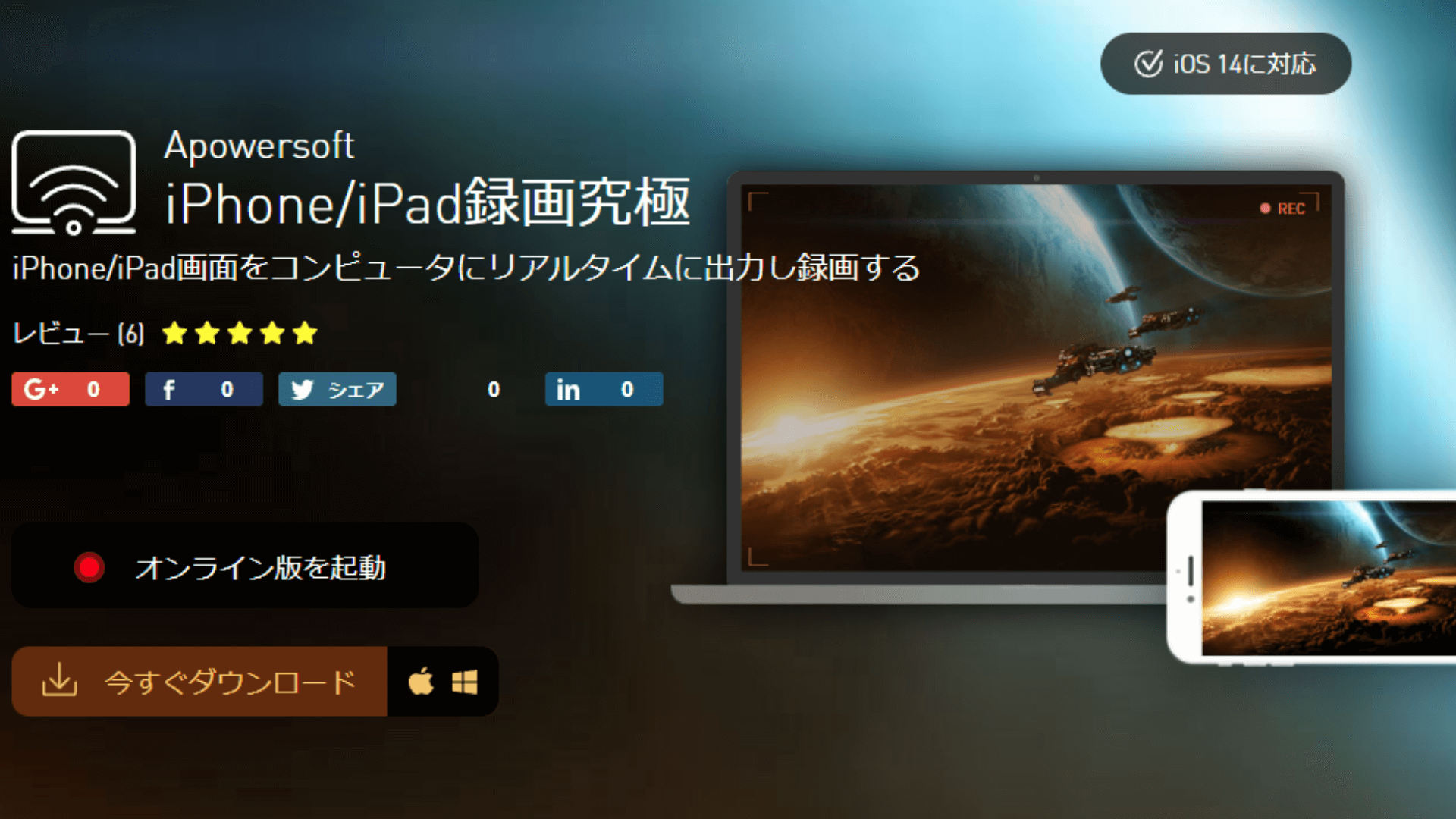
iOSのAirplayミラーリング機能を利用してパソコンに出力ができます。iPhoneとパソコンを同一のWi-Fiネットワーク環境に接続し、ミラーリング機能をONにするだけで使用できます。脱獄をする必要がないため安心です。
dr.fone - iPhone画面録画
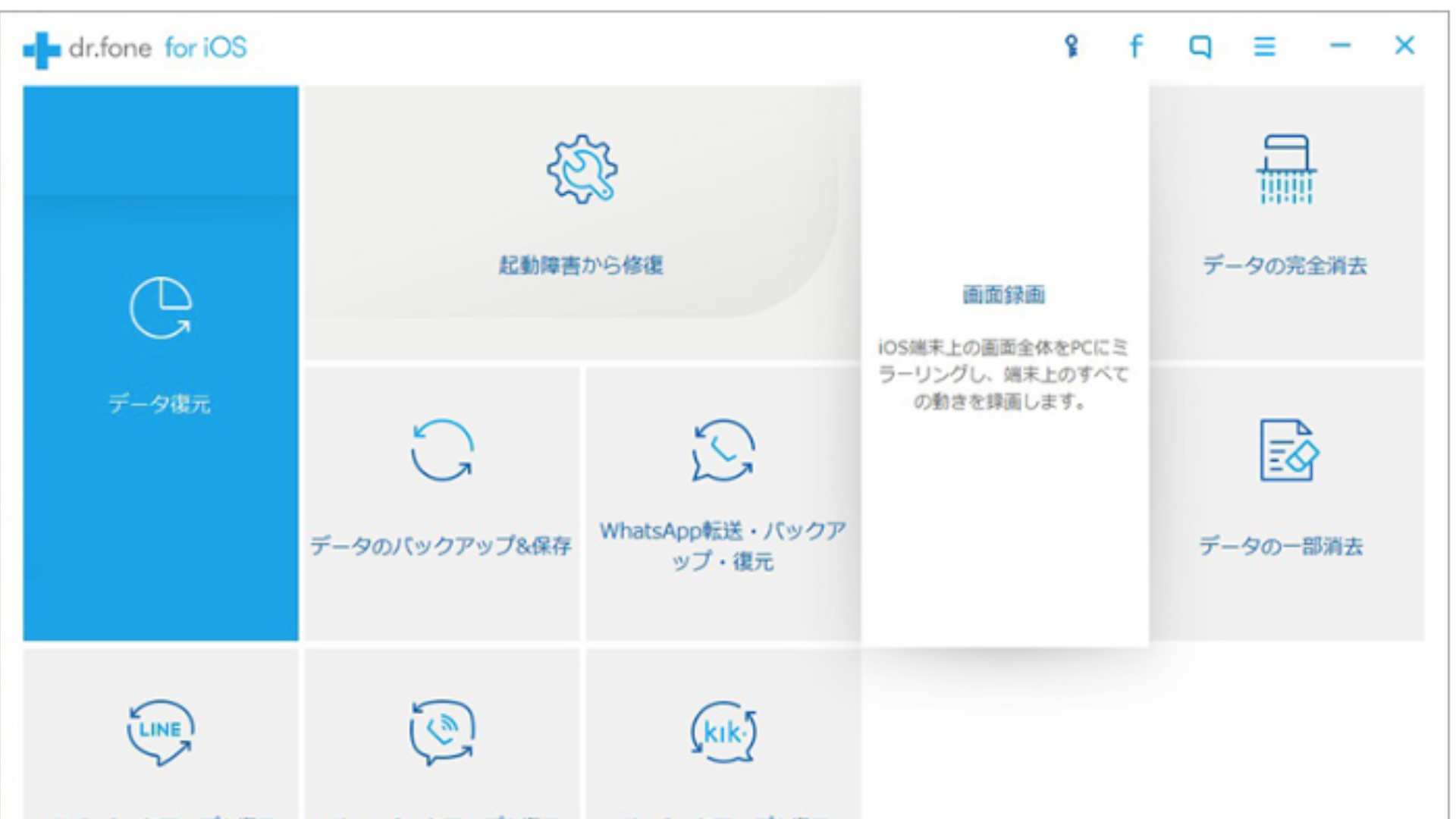 (出典:dr.fone for iOS公式ページ)
(出典:dr.fone for iOS公式ページ)上記と同様ミラーリング機能を利用して接続するだけで利用が可能です。App Store非公認ですが、動作が軽く簡単な動画編集を行いたい方におすすめです。
iPhone修理店へ行く
ご自身ではどうしても原因が分からない、解決できない場合は、iPhone本体に不都合が生じている可能性もあるため、お近くのiPhone修理店にいくことをおすすめします。また、iPhoneの画面の操作方法が分からない、操作に自信がない場合でも、iPhone修理店に行けば丁寧に教えてもらえます。
内部音声、外部音声を録音できないときの解決策
「画面収録」機能を利用して録画をしている場合、通常はiPhoneの内部音声が録音されます。しかしマナーモードがオンになっていると内部音声は録音されません。
次に画面録画の起動時における、マイク入力のデフォルト設定はオフです。ご自身の声などの外部音声を同時に録音したい場合はマイク入力の設定をオンに変更しておく必要があります。
マイク入力の設定変更は、以下の操作を行います。
1.「コントロールセンター」を開きます。
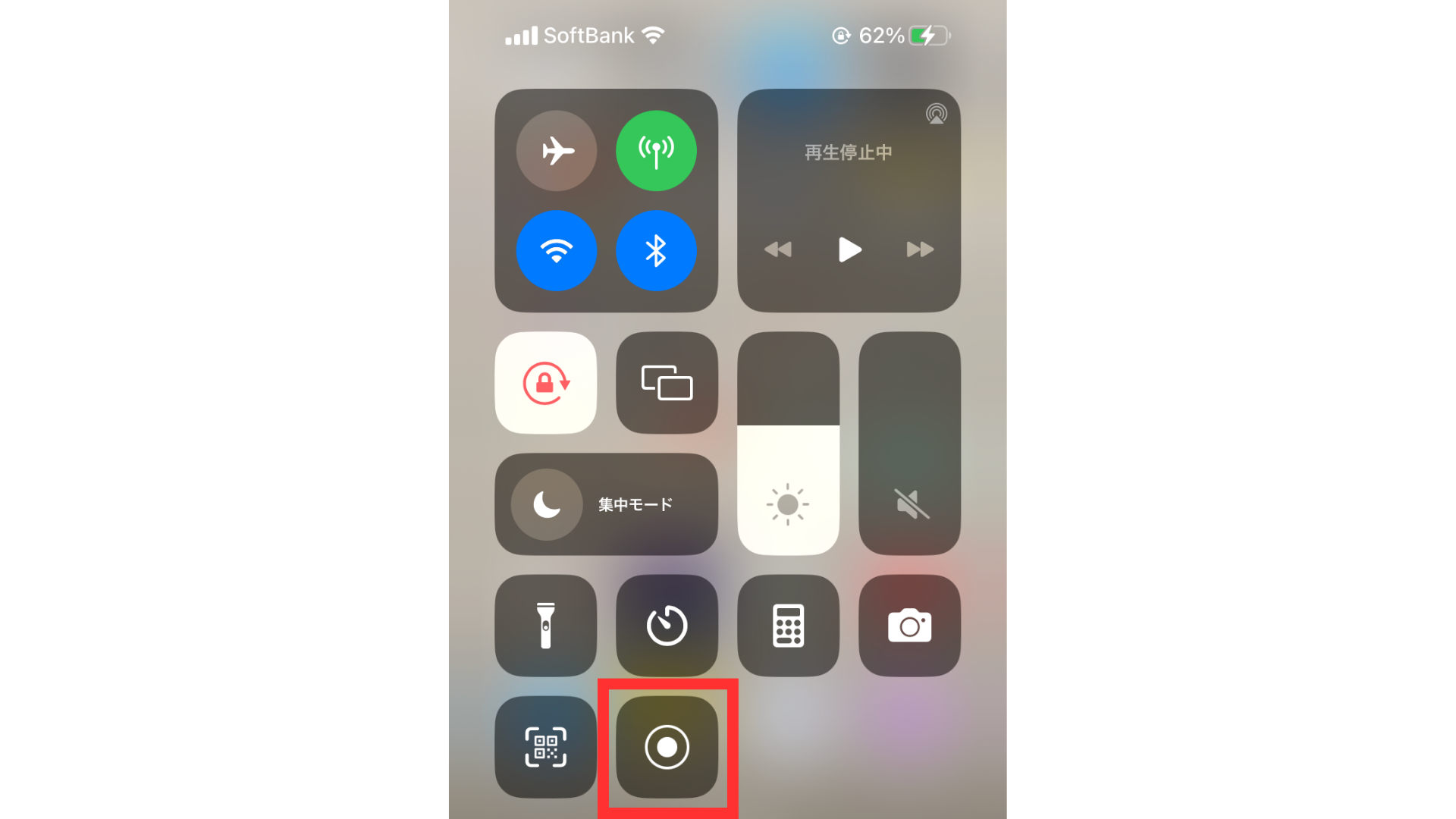
2.「画面収録アイコン」を長押しします。
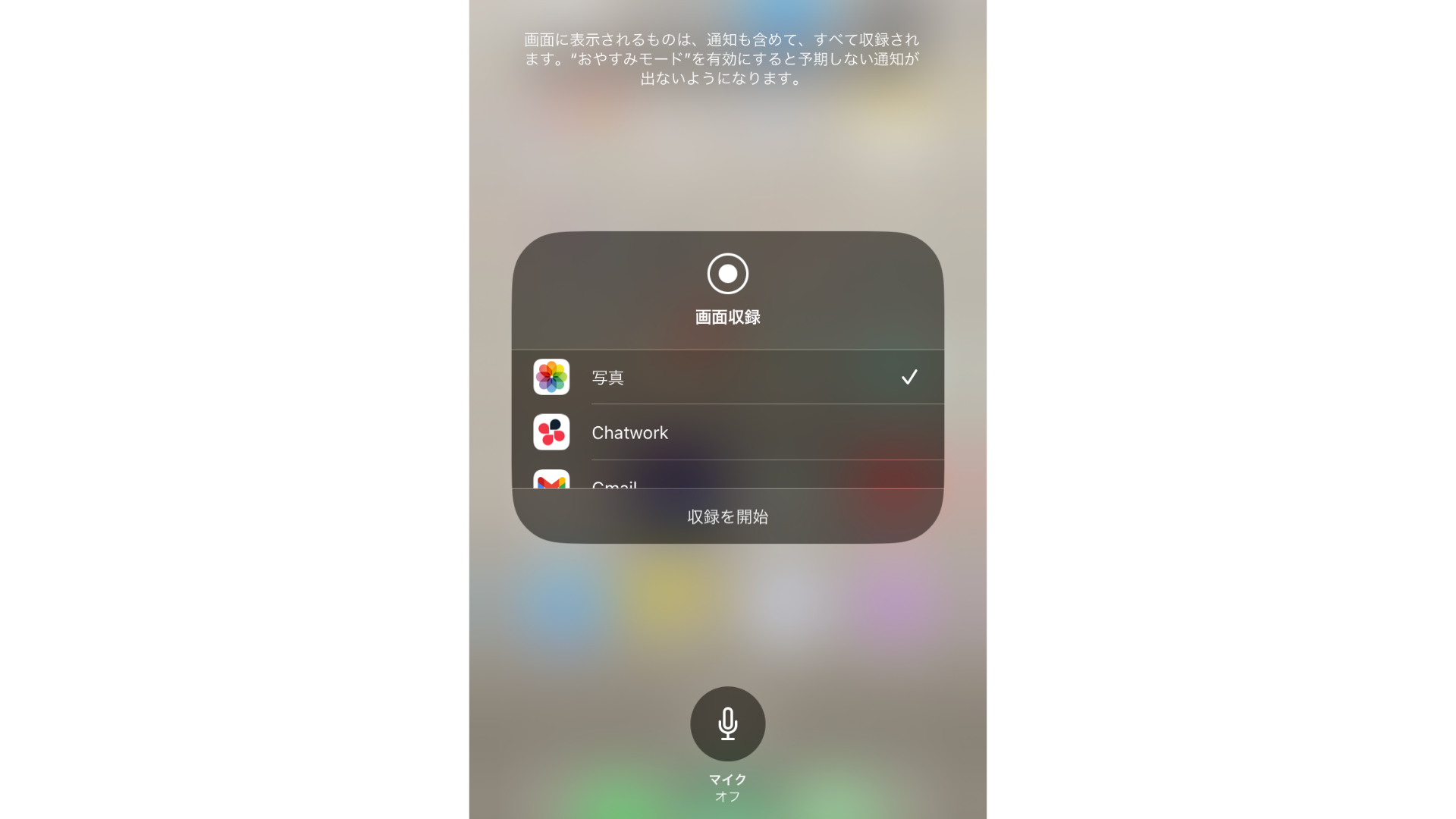
3.「マイク アイコン」をタップし、オンにします。
![]()
以上の手順で、マイク入力をオンに変更できます。
以下の表は内部音声と外部音声の録音パターンを表しています。どの音声を録画時に入れたいか決めたら、それに合った設定を行いましょう。
| 外部音声 入れない | 外部音声 入れる | |
|---|---|---|
| 内部音声 入れない | マナーモード ON マイク入力 OFF | マナーモード ON マイク入力 ON |
| 内部音声 入れる | マナーモード OFF マイク入力 OFF | マナーモード OFF マイク入力 ON |
画面録画には「Notta」がおすすめ
さらにPCで確実な画面録画をしたいなら、自動文字起こしサービス「Notta」を利用するのがおすすめです。
Nottaを利用することで、画面の録画と音声の文字起こしが非常に簡単に行えます。
使い方は簡単で、録画したい画面(収録範囲)を選択するだけで録画を開始することができます。
画面録画を利用する時は、事前にマイクやカメラの権限を与えることを注意してください。
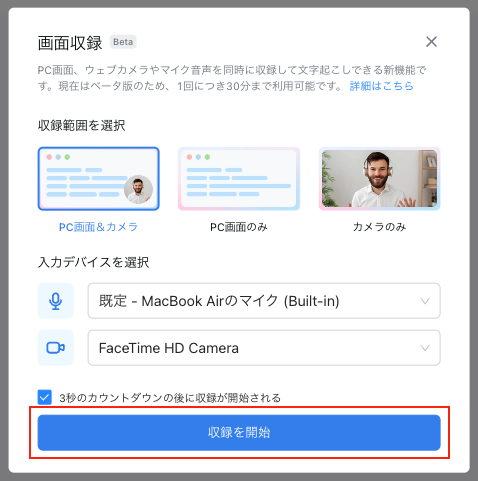
音声の文字起こしも自動的に行われるため、録画の音声を再生しながら手動でテキストを入力する手間が省けます。
会議やプレゼンテーションなどの録画と文字起こしが可能で、後で再生して内容を確認することができます。
また、録画した動画を共有することで、リモートワークやテレワークなどでのコミュニケーションを円滑にすることができます。
参考:Nottaの画面録画方法を画像付きでわかりやすく解説!注意点やメリットも!
よくあるご質問
1.iPhoneの画面録画の設定方法は?
撮影したい画面を表示した状態でコントロールセンターを開きます。画面収録のアイコンをタップすると、開始前画面に遷移するので、「収録を開始」をタップします。3秒のカウントダウン後、収録が開始されます。
2.画面録画できないのはなぜ?
iPhoneにはアプリの機能を制限する「コンテンツとプライバシーの制限」という設定項目があります。(iOS11以前は「機能制限」という名称)この設定項目内で「画面収録」の機能がオフになっていると画面録画を行うことができません。iOSのバージョンにより設定項目の確認手順が違うため注意が必要です。
3.画面録画真っ黒になったはなぜ?
著作権で守られている動画などを録画しようとした場合、DRM保護(コンテンツの利用・複製を制限する)が働き、画面が常に真っ黒のまま表示されます。
4.iPhone ミラーリングとは何?
iPhoneのミラーリングとは、iPhoneの画面を「別のデバイスで表示させる」機能を指します。アプリや専用のデバイスを使うことで、TV画面や大型モニタなどにiPhoneの画面を表示させることができるため、大変便利な機能です。
5.iPhoneの画面録画の音量調整は?
iPhone本体に搭載されている音量調整ボタンで録画時の音量も調整できます。録画前に一度音量を確認してから録画を開始することをおすすめします。
6.iPhoneの録音ボタンはどこ?
コントロールセンターを開きます。「画面収録」ボタンをタップすることで画面収録を行え、同時に録音も可能です。「画面収録」ボタンは設定で表示のON/OFFが可能です。
7.画面録画 音声入らないのはなぜ?
画面録画時に録音できる音声は、内部音声と外部音声の2種類あります。それぞれiPhone本体のマナーモードON/OFF、画面録画開始前の画面にてマイクON/OFFを切り替えることができます。
まとめ
iPhoneで画面録画ができないときや、音声が入力されないときの原因の多くは、設定の問題です。
iPhone内部に不都合が生じていない限り、上記原因のうちどれかが高い確率で該当しています。一つずつ解決策を試してみてください。
また、パソコンのソフトを利用して画面録画を行うこともできるため、試してみるのも良いでしょう。
Nottaは日本語に特化した国内最先端AI音声文字起こしツールです。



