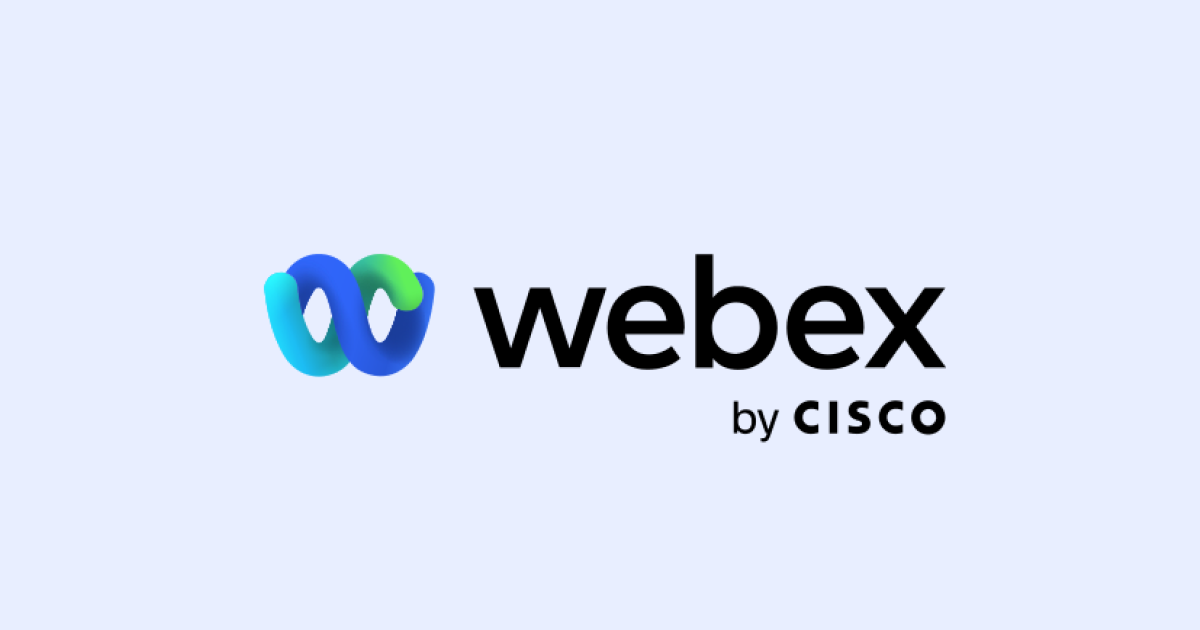
【2025版】Webex会議をブラウザで参加する方法を解説
業界トップの正確率で作業効率爆上げ!
Webexによってオンラインの会議や授業、ミーティングなどがあるけれど、アプリをインストールするのが面倒だと思う人は多いはずです。
人によっては、端末のメモリの空きがなくインストールできない人もいるでしょう。そんなとき、ブラウザを使えば、オンラインでミーティングに参加することができます。
今回は、Webexをブラウザで使う方法を紹介します。下記に記載しておきますので、ぜひ参考にしてみてください。
Webexミーティングとは
Webexミーティングとは、zoomと同じようにスマートフォンやパソコンで、オンライン上でコミュニケーションが取れるツールです。Webexで行うコミュニケーションを、ミーティングと読んでいます。
主催者がミーティングを開き、参加された者や招待者は、ミーティングに参加することができます。基本的に、仕組みはzoomと同じようになっています。zoomを利用したことがある人は分かりますが、画面の選択や表示している名前など、ほぼ変わりません。
ブラウザでWebex会議に参加する方法
まずはブラウザを立ち上げてください。
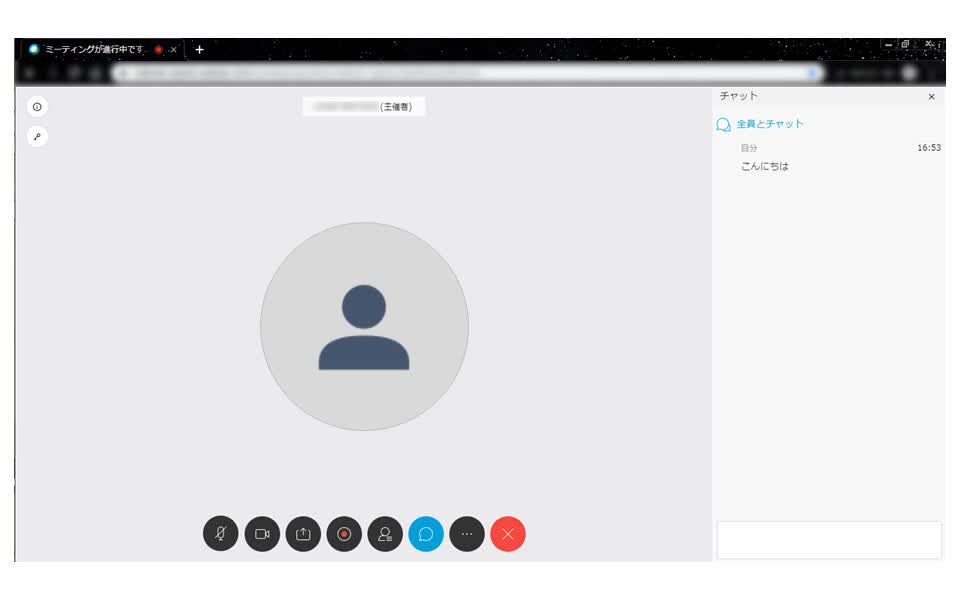
Webexのログインページの画面を開き、ログインしてください。
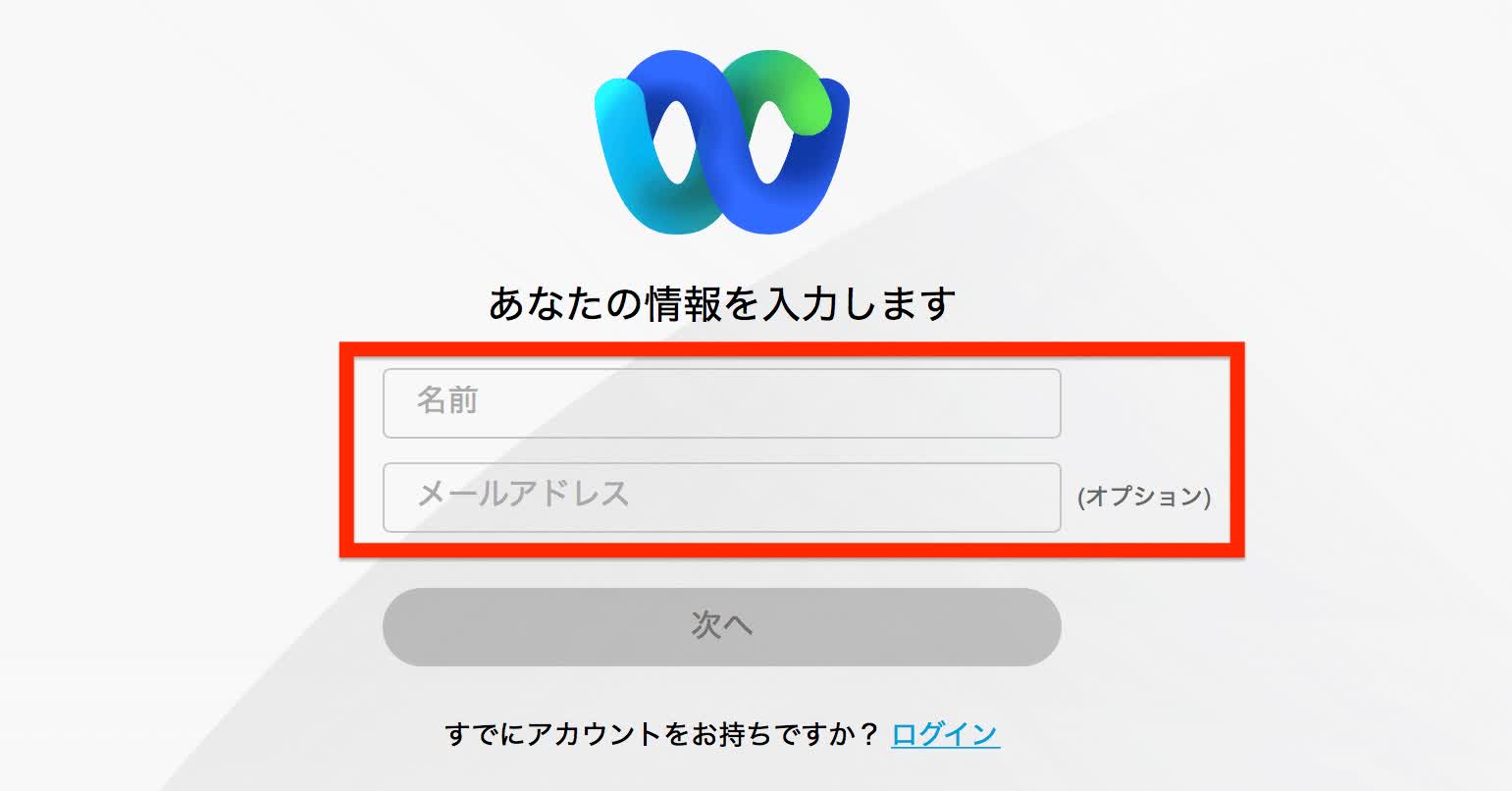
そして、ミーティングを開始の準備をします。
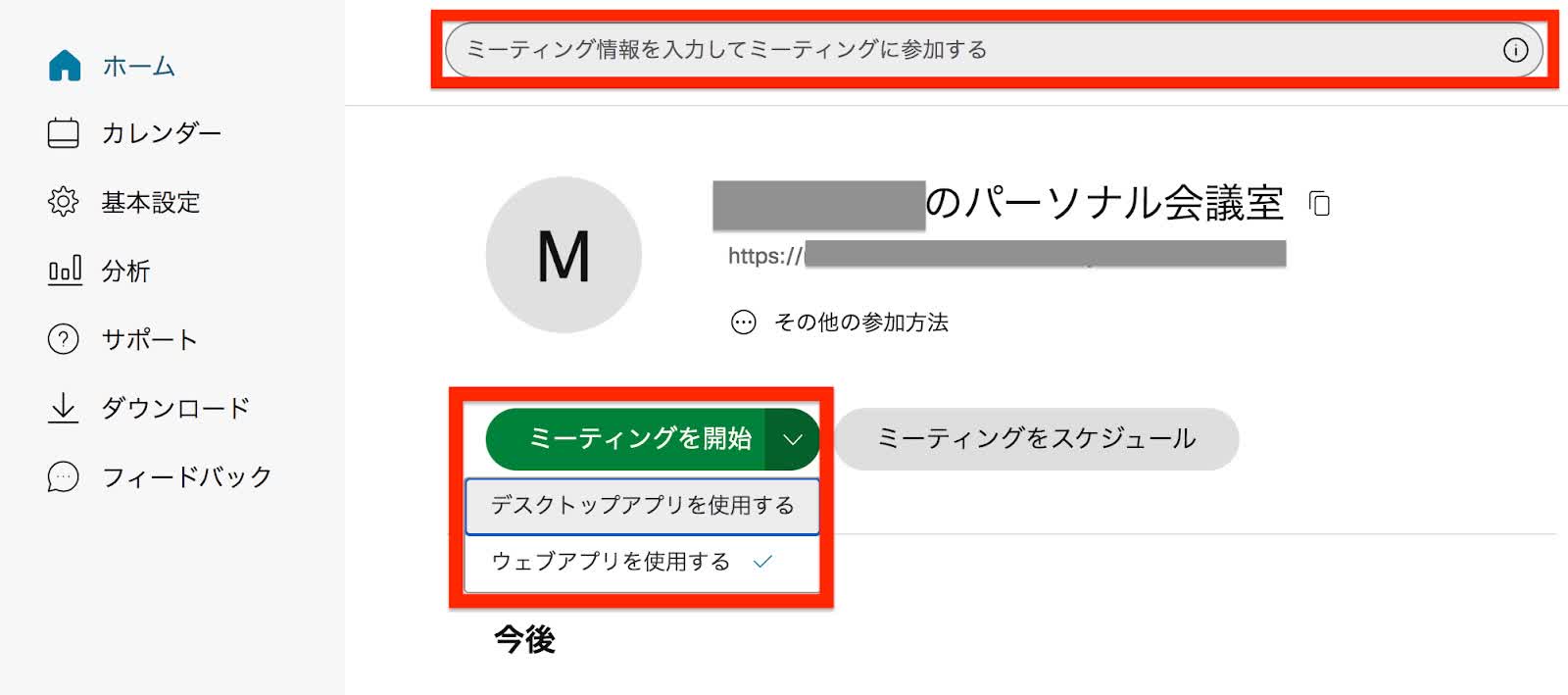
参加方法は、二つあります。一つ目は、ホストとして会議に参加するケースと、二つ目はゲストとして会議に参加する方法です。
自分がホストの場合ミーティング部屋を作成し、その後ゲストを紹介します。ゲストとして参加する場合は、主催者が招待したURLをクリックすれば参加できます。
Webex Meetings Web アプリを使い始める
ここでは、Webexアプリ版の使い方を紹介します。
まずはアプリをインストールします。
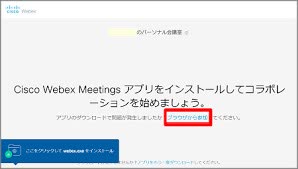
その後、アカウントを作成し利用することができるようになります。
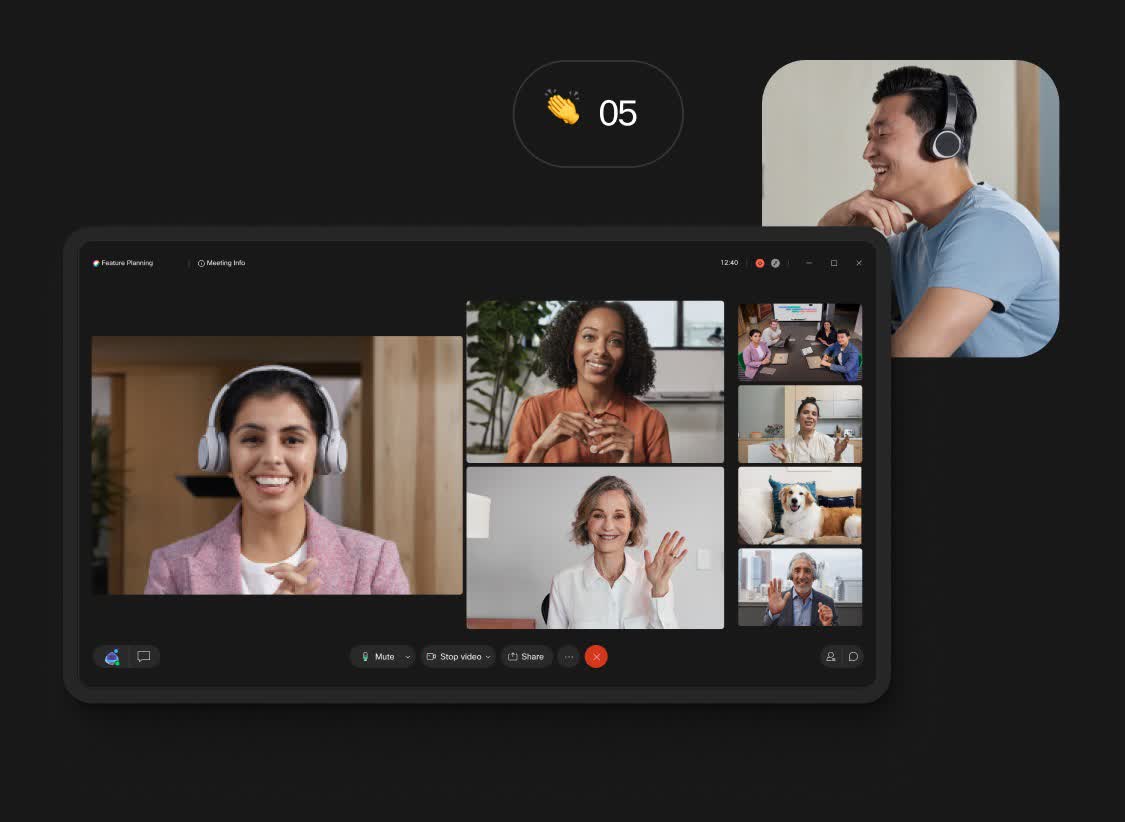
操作方法は、二つあります。一つ目は、ホストとして会議に参加するケースです。
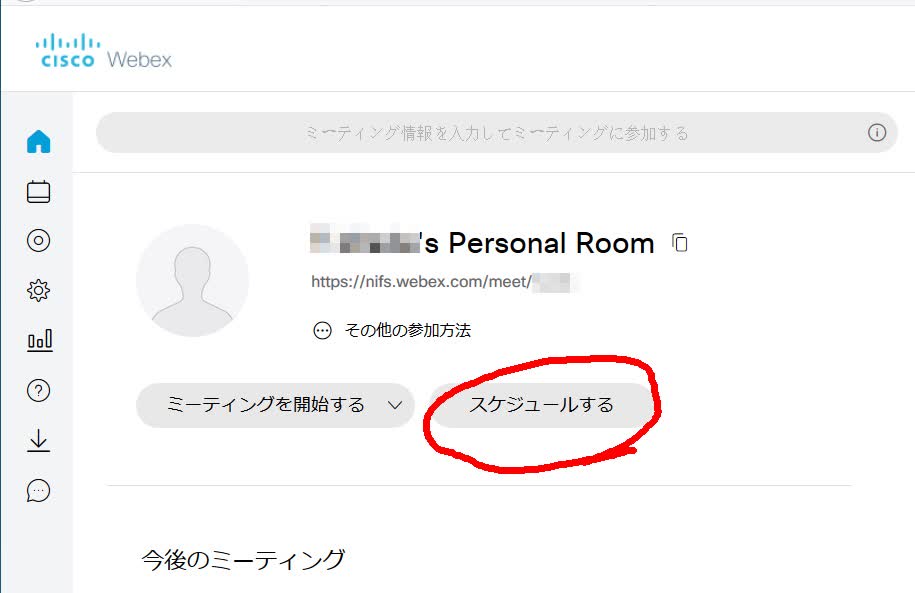
このスケジュールボタンからお部屋を作成すると、ミーティングを開始します。
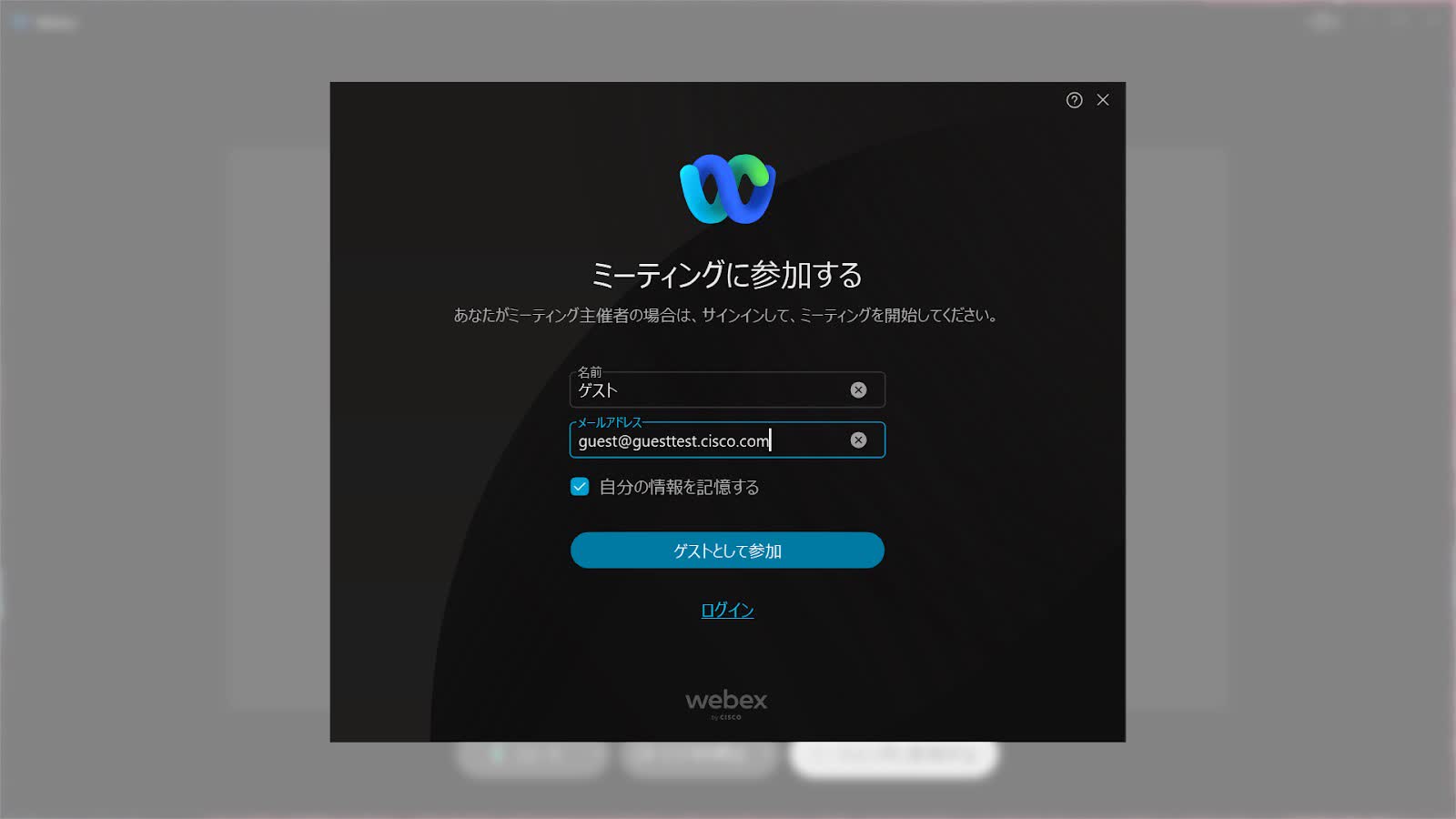
二つ目はゲストとしてアカウントなしで会議に参加する方法です。
自分がゲストの場合、主催者から送られてきたパスワードを入力すれば参加が可能になります。基本的に上記ブラウザで参加する場合と同じく、自分がホストの場合、ミーティング部屋を作成し、その後ゲストを紹介します。ゲストとして参加する場合は、主催者が招待したURLをクリックすれば参加できます。
Webex Meetings Web アプリできることと制限
Webexのアプリは、インストールは必須ではありません。しかし、アプリ版を利用するメリットがあります。まずは、とにかくシンプルで分かりやすいということです。ブラウザ版と違い、扱いやすい作りになっています。
その他、ios限定ではあるが、バーチャル背景が利用できることです。背景を他の画像に変更できる、背景をぼかすなど、さまざまなバリエーションを楽しむことができます。
ブラウザで参加するWebex会議の録音・文字起こしで議事録作成を効率化
ブラウザで参加する場合、ミーティングの録音と文字おこしをすることができます。ただし、主催者のみ対応が可能です。後で、会議の内容を確認したい場合や、議事録として活用したい場合に役に立つはずです。
ミーティングを開始する前、録音ボタンを押せば、録音が開始されます。写真の「録音」ボタンを押せば、録音が開始します。
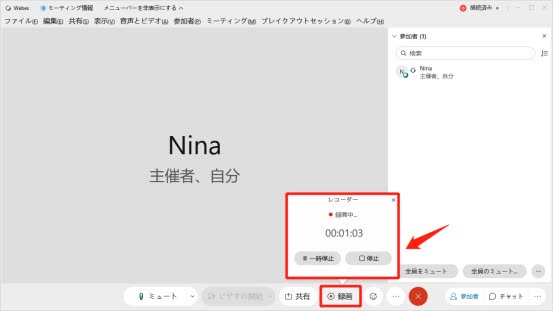
また、文字起こしの機能があります。これは、話者が発した言葉を即座に文字化するシステムです。テレビ番組の字幕と似ている機能です。騒音が入った場合や聞き取りにくい場合、文字起こしをしておくことで、コミュニケーションの支障を減らすことに繋がります。
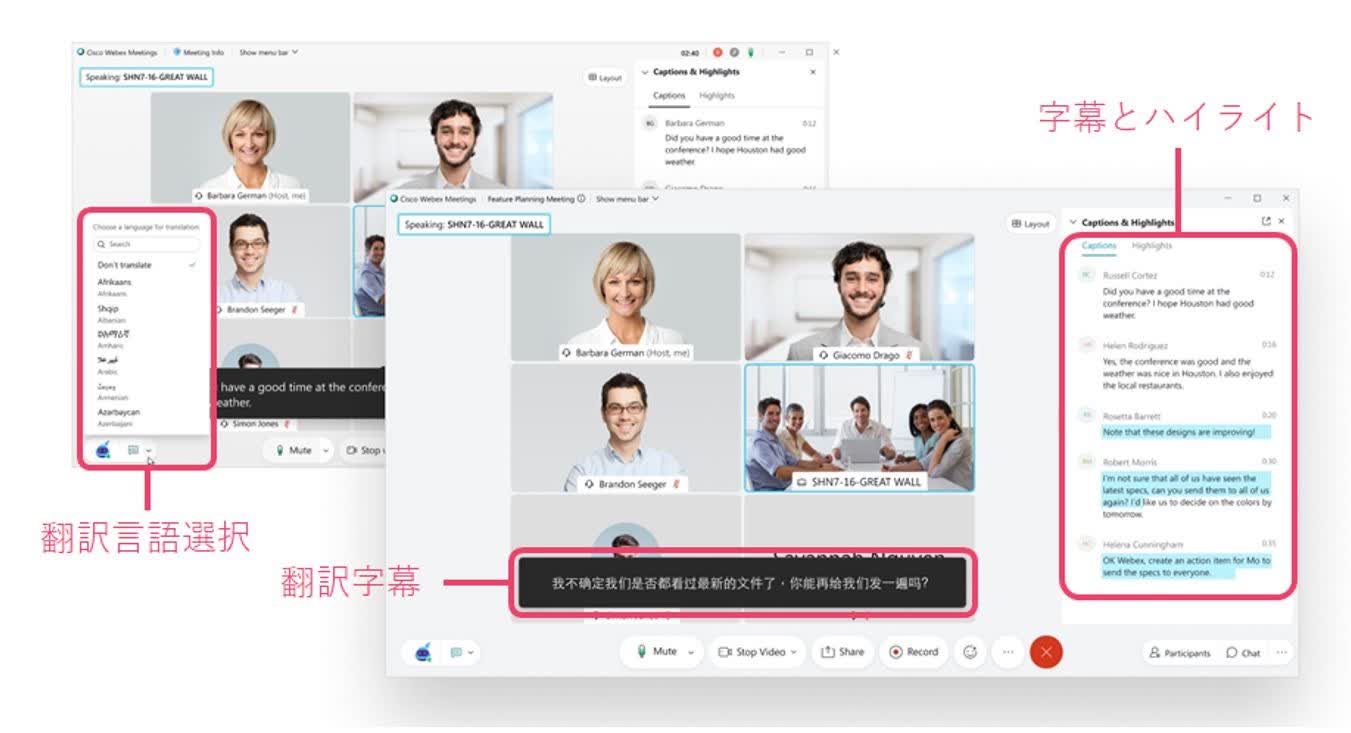
画面左側にある言語をまずは選択してください。下の方にスクロールすると「日本語」と表記されていますので、それをクリック。画面右側で、相手が話した言葉を見ることができます。
よくあるご質問
ここでは、Webexについてよくある質問についてご紹介します。
Webexの特徴は?
Webexは、世界で最も利用されているオンラインコミュニケーションツールです。Zoomと同じくらいの知名度を誇っています。ミーティングでは、画面共有、ホワイトボード、録画が可能です。近年では新型コロナウイルスの影響により、Webexを利用している人は増加しています。在宅ワークや副業の拡大などで利用する機会が増えたと考えられます。
Webexの安全性は?
Zoomでセキュリティの脆弱性が発覚したニュースは、非常に目新しいです。オンラインコミュニケーションって、こんなにもセキュリティが弱いのかと不安を抱いている人も多いと思います。しかし、Webexの場合、セキュリティ対策に力を入れているため、そこまで脆弱ではありません。メッセージやホワイトボードの内容まで、すべて暗号化することができます。そのため、見せたくない人に見せなくてすむという訳です。
Webexの無料と有料の違いは?
Webexには、無料版と有料版があります。一体どんな違いがあるのかご紹介します。
〇無料版
同時に繋がれる人は100人まで
1対1のミーティングは無制限
3人以上のミーティングの場合は、40分まで利用可能
パソコンとスマートフォン、アプリとブラウザにて利用可能。
〇有料版
有料版には無料版のオプションに加え、以下のものがついています。
最長50分まで利用可能。利用回数は無制限。
バーチャル背景は、iPod・ iPadのみ利用可能。
ホワイトボード、画面共有、録画対応ができる。
無料版でも十分快適に利用することができますが、どうしてもコミュニケーションを重視したい人にとっては有料版の方が向いています。画面共有すれば画像を使いながら伝えることができ、また録画できれば後から、復習して再生することができます。
Webexブラウザ アプリ どっち?
Webexでは、アプリとブラウザ、両方使うことができます。こちらは、自分が好みの方を利用することをおすすめします。例えば、アプリをインストールするのが面倒な方はブラウザで利用する、ブラウザは複雑だからアプリをするなど、自分の好みで使っても問題ありません。
Webex会議をNottaで文字起こし!
最先端のAI技術で、精度の高い文字起こしができるNottaですが、マイクからの入力音声やWebサイト上の音声、音声ファイルや動画ファイルなどから文字起こしが可能です。
Webexでは会議の内容を録画する機能があるため、Nottaの動画ファイル文字起こしと組み合わせれば、効率的に議事録を作成できます。
Webexでの録画方法については「【2023年版】Webexの録画方法を画像付きでわかりやすく解説!」をご覧ください。
以下でNottaの動画ファイル文字起こし方法を解説します。
Nottaのホーム画面で「インポート」ボタンをクリックします。
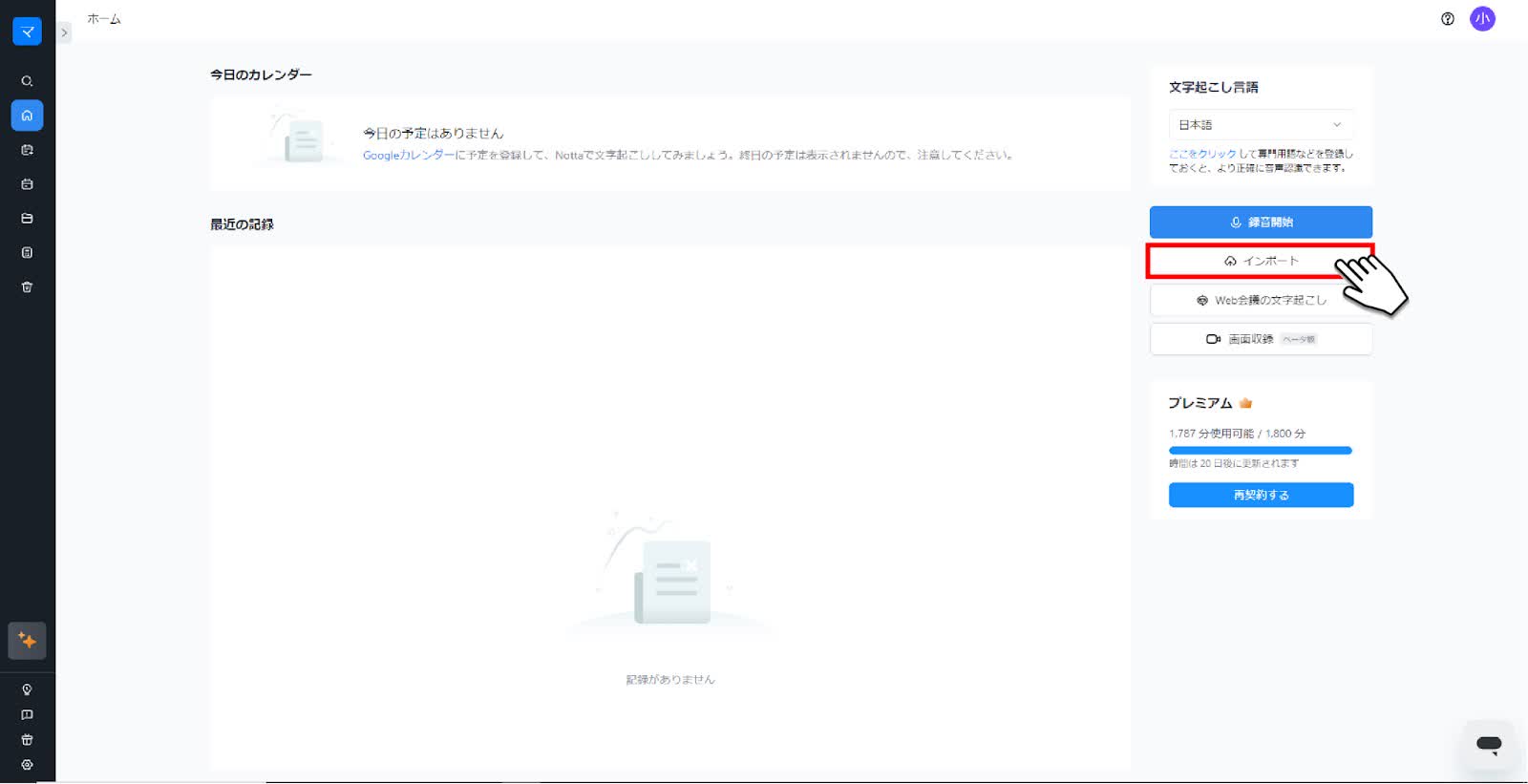
「音声/動画ファイルをドラッグ&ドロップ、あるいはファイルを選択する」欄に、Webexで録画した動画ファイルをドラッグ&ドロップします。
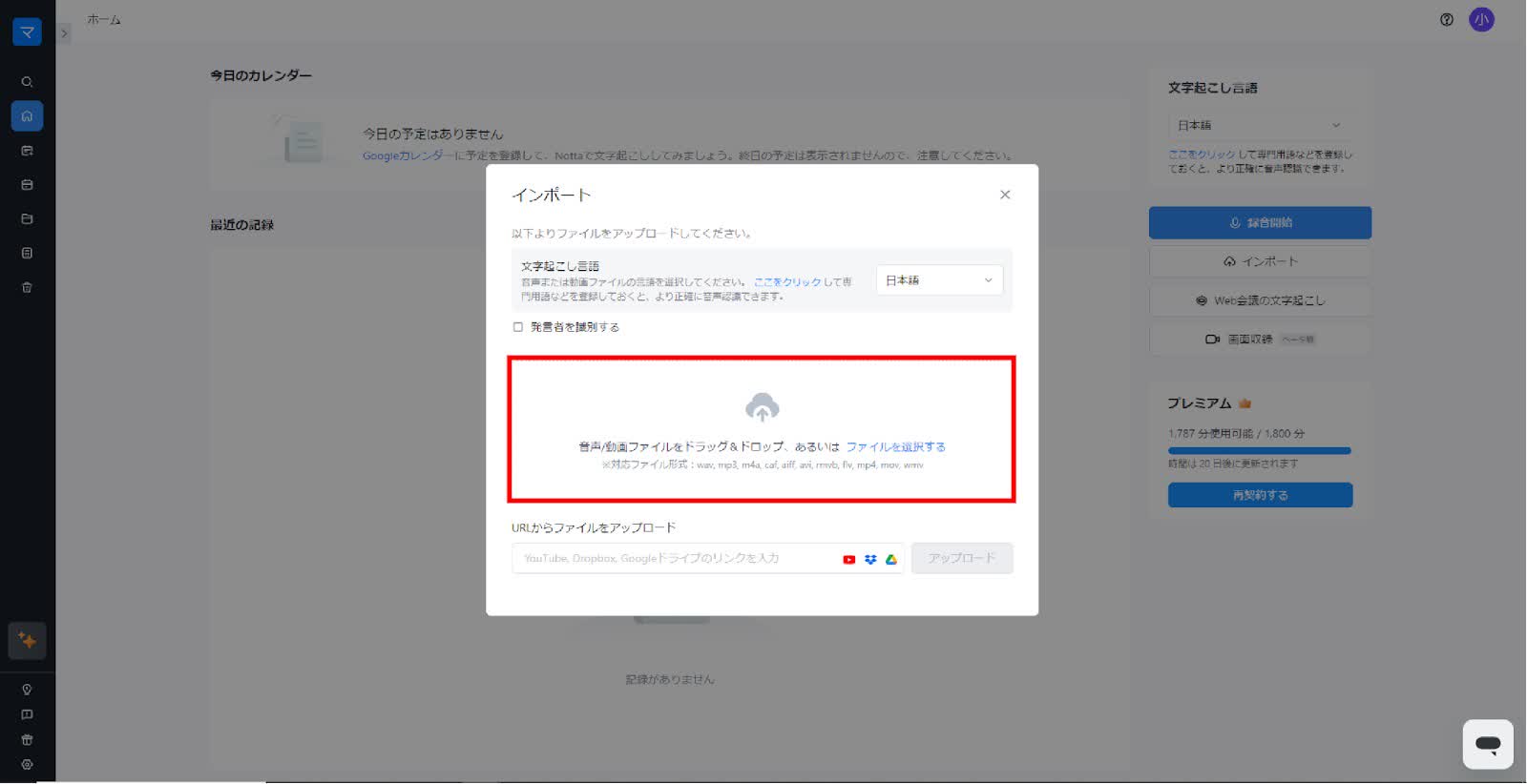
アップロードしたファイルの状態が「完了」となったら、ホーム画面に戻り、ファイル名が表示されている部分をクリックします。
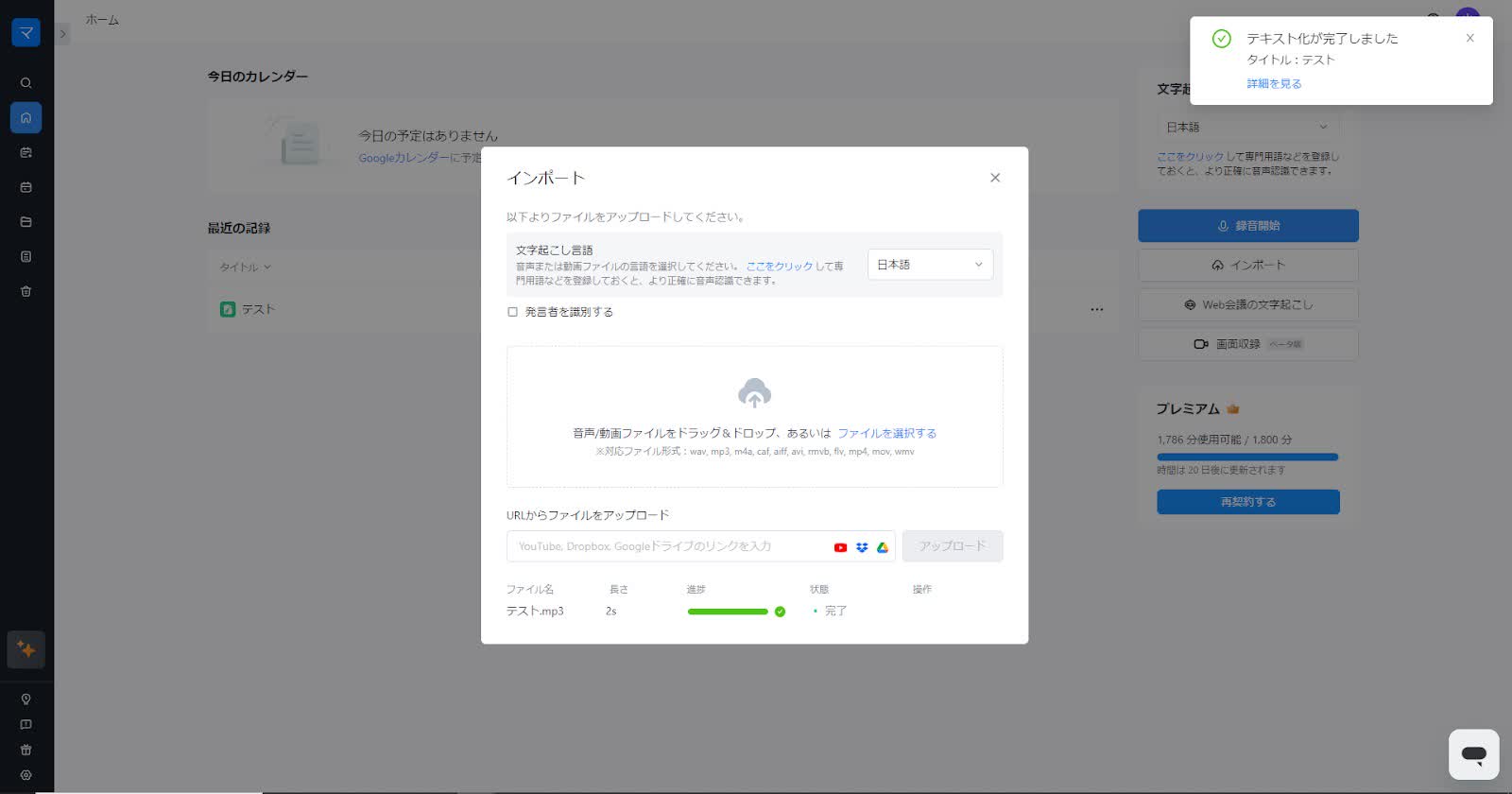
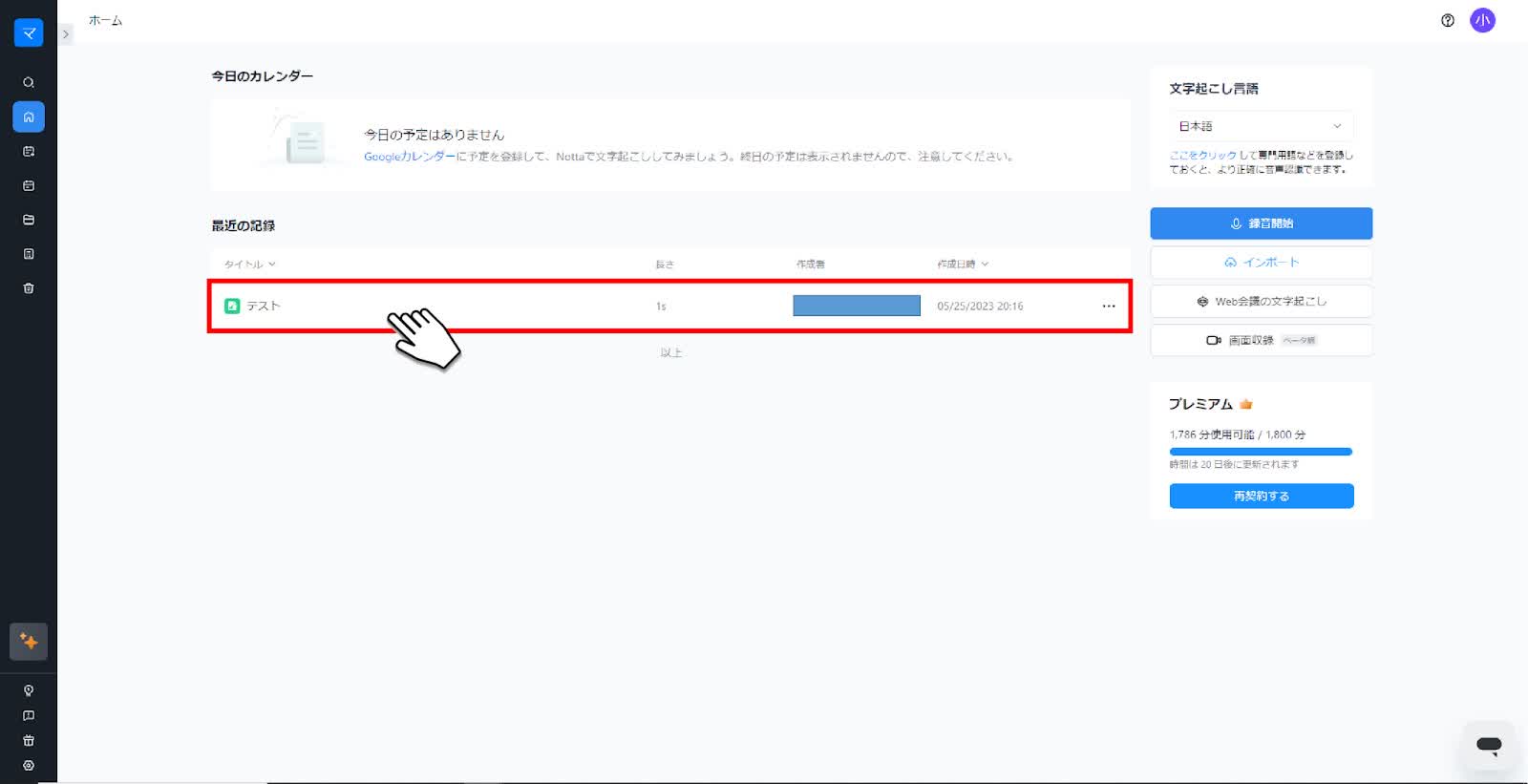
≈が表示されます。
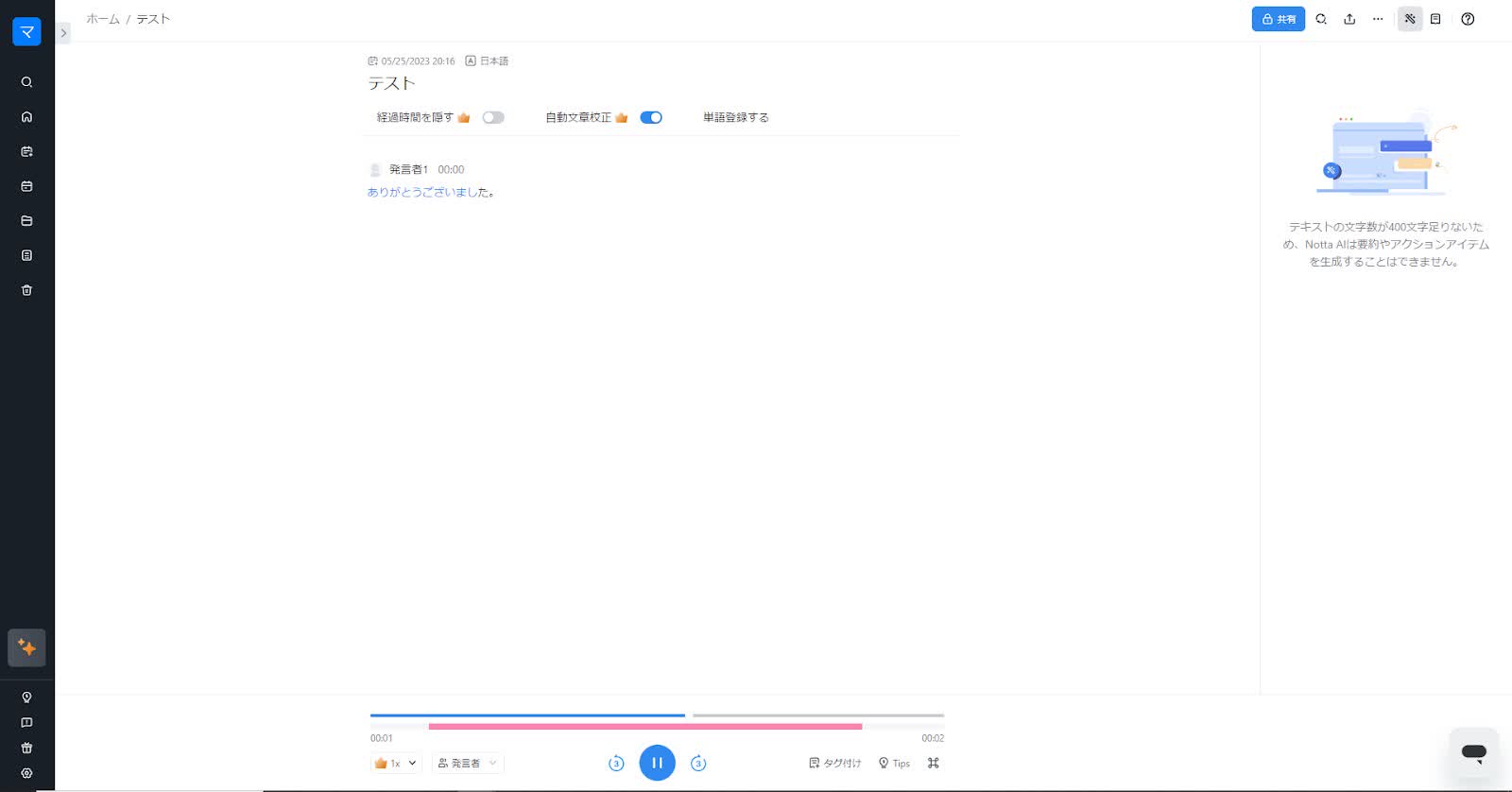
以上がNottaの動画ファイル文字起こし方法です。
今回は動画ファイルの文字起こし方法を解説しましたが、音声ファイルも同様の手順で文字起こしができます。
Nottaの文字起こし機能には話者自動判別機能や、発言の編集、タグ付けなど豊富な機能があり、シンプルなデザインながらも幅広い使い方ができるのです。
ぜひ、これを機にNottaを導入して効率的に議事録を作成してみましょう。
Nottaは日本語に特化した国内最先端AI音声文字起こしツールです。
まとめ
今回は、Webexの詳細についてご紹介しました。Webexは、Zoomと匹敵するほど世界中で利用人口が多いオンラインコミュニケーションツールです。新型コロナウイルスで在宅ワークが増えたことで、利用者が増えたことは言うまでもありません。
世界中で使われているということは、もちろん外国人とコミュニケーションをとることも可能です。海外の人とやり取りをしたい場合、このWebexを利用してもいいでしょう。招待者が提供したリンクにクリックするだけで参加できます。初心者でも、不慣れな人でも容易に利用できるのは大きなメリットです。

Web会議の発言をリアルタイムでテキスト化。仕事効率が爆上げ!
Nottaが選ばれる理由は?
①簡単かつ迅速。最大5時間の音声を数分で文字に変換できます。
②高音質な音声の書き起こし精度は98.86%に達しています。
③国内唯一のZoom/Google Meet/Teams連携で、 社内会議、オンライン授業を文字起こしできます。





