
Macで文字起こしをする方法4選!動画を自動でテキスト化&リアルタイム録音にも対応【無料あり】
業界トップの正確率で作業効率爆上げ!
近年はWeb会議などが頻繁に行われるようになり、文字起こしの需要はますます増えてきています。それに伴い、効率良く文字起こしを行えるツールなどが開発されるようになりましたが、Macで使用できるものが少なく困っている人もいるでしょう。
そこで本記事では、Macユーザー向けにMacでも効率良く文字起こしできる方法を4つ紹介します。それぞれの方法のメリット・デメリットなどもあわせて解説しますので、ぜひ参考にしてください。
Macで文字起こしする方法
方法1:MacのPagesを使った音声から文字起こし方法
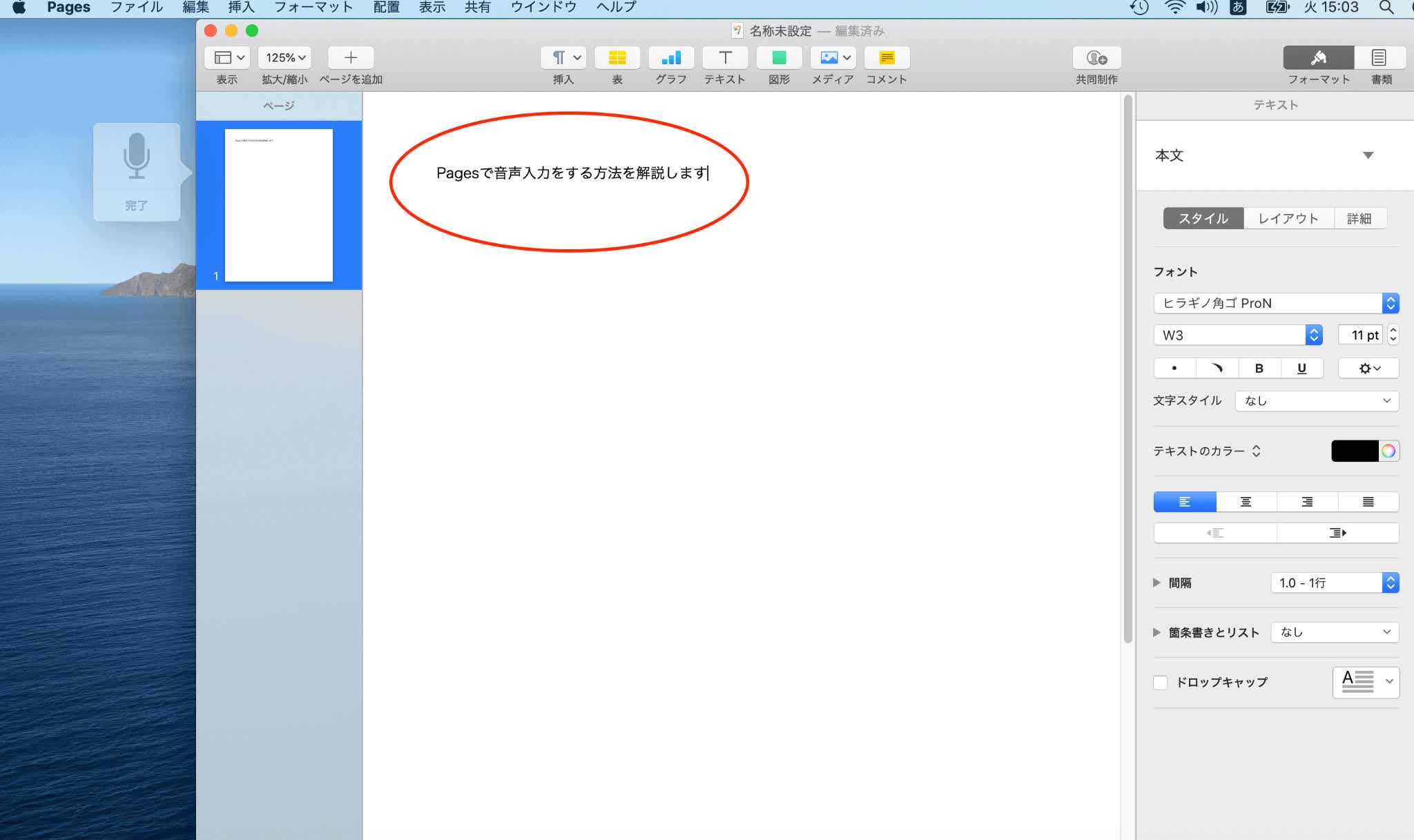
短時間のトークなどをリアルタイムで文字起こしする場合は、音声入力を使用する方法が便利です。
Macに搭載されているドキュメント作成ツール「Pages」には音声入力機能が備わっており、メニューバーの「編集」から「音声入力を開始」を選ぶだけで、簡単に自動で文字起こしができます。
特に複雑な操作をする必要もないので、Macユーザーであれば一度試してみるといいでしょう。
Pagesで文字起こしをする方法
Pagesの文字起こし精度は比較的高いです。ただし、句読点が挿入されず改行もされませんので、文字起こし後に手直しする必要があります。
PagesでMacを起動して「編集」をクリックする
「音声入力を開始」を選択する
画面上にマイクが表示されたら音声入力を開始する
PagesでMacを起動して「編集」をクリックして「音声入力を開始」を選択する
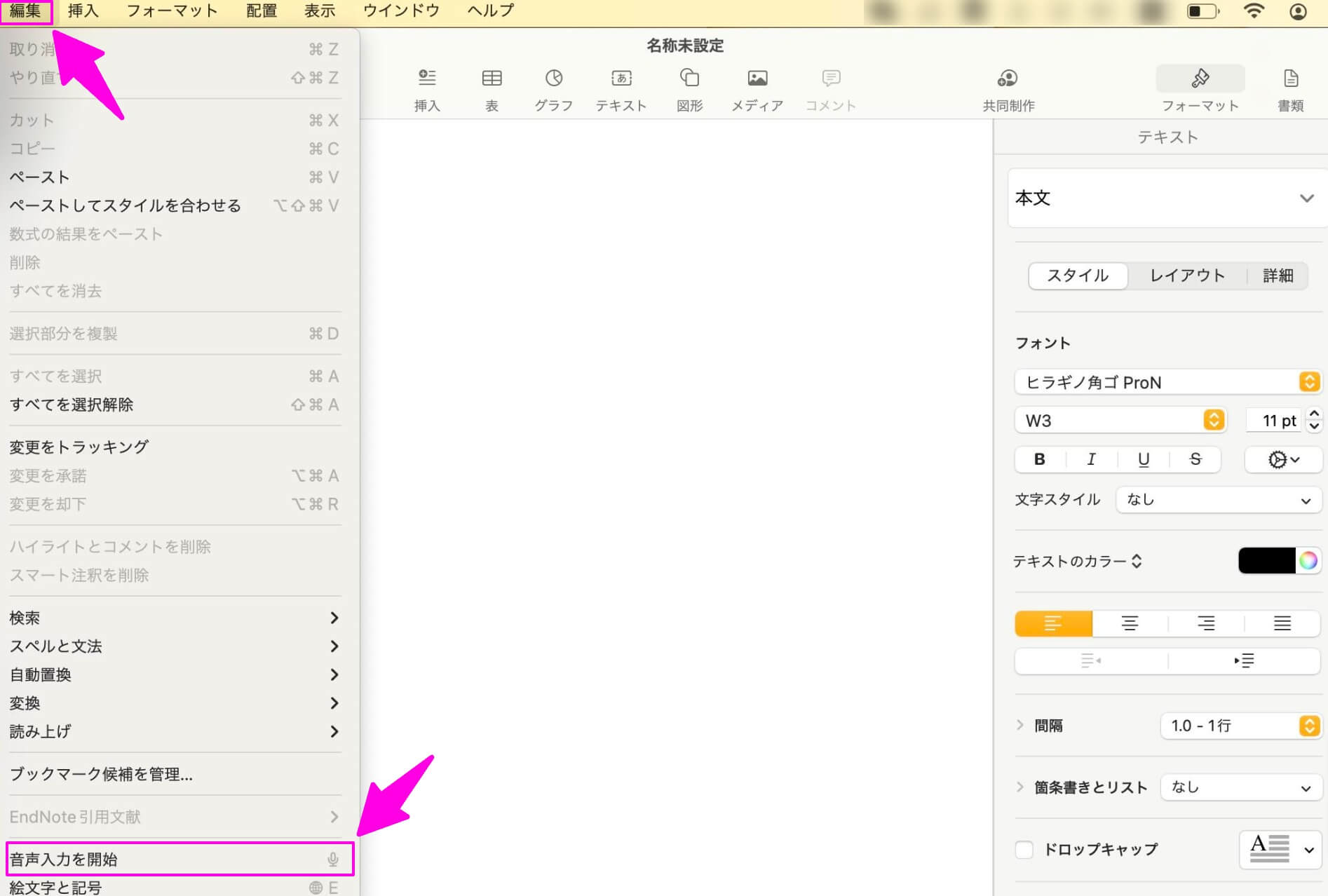
画面上にマイクが表示されたら音声入力を開始する
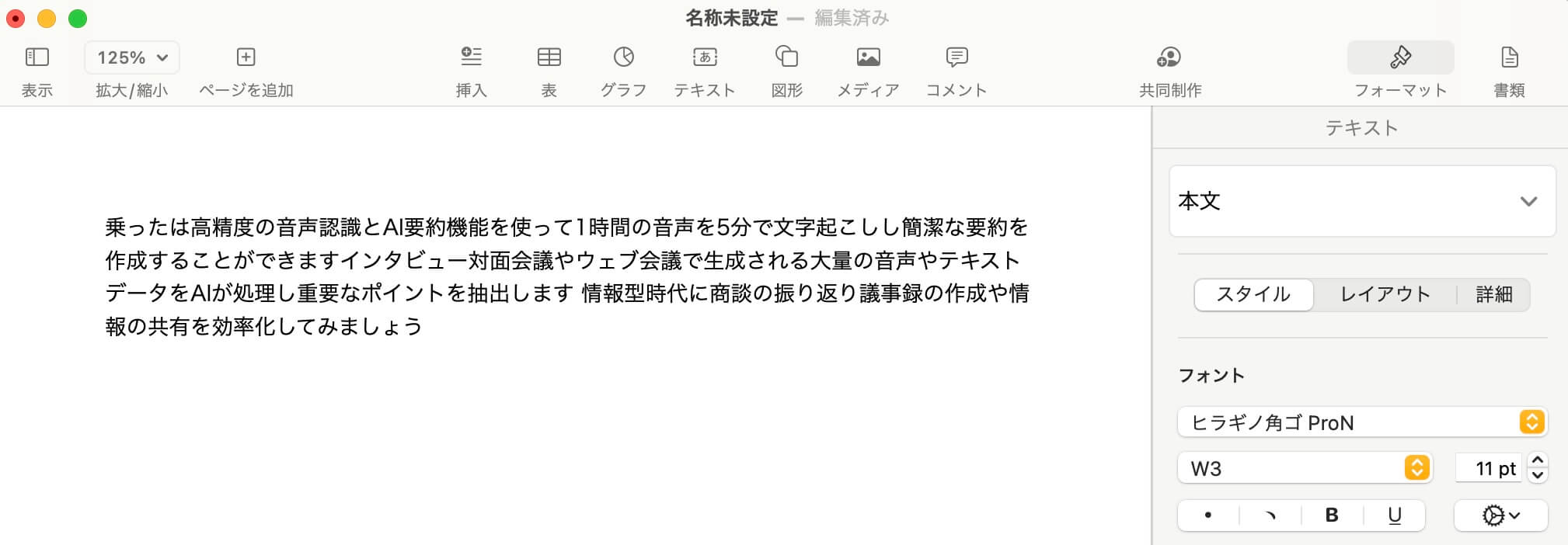
「Pages」での音声入力機能を利用するメリットとデメリット
メリット
「Pages」での音声入力機能を利用するメリットとしては、簡単かつ即座に音声入力できることが挙げられます。
もともとMacに搭載されている機能を使うため、新しいツールをダウンロードしたり設定したりする必要はありません。
使い方もシンプルなので、文字起こしに慣れていない人でもすぐに使用できますし、急に文字起こしが必要になった場面などでも準備しやすいでしょう。
デメリット
一方、デバイスによっては音声入力できる時間に制限がある点はデメリットだと言えます。
古いモデルのiPhoneや、Appleシリコン(M1チップ)を搭載されていないデバイスの場合は音声入力が60秒以下に制限されてしまうため、会議中の文字起こしなどには向かないでしょう。
また、時間制限がないデバイスであっても端末内臓のマイクでは精度が低くなるため、音声をきちんと認識できない可能性がある点にも注意しなくてはなりません。
「Notta」がWeb、アプリ、Chrome拡張機能で利用できる最高の文字起こしツールです。
方法2:BlackHoleとGoogleドキュメントを組み合わせた文字起こしの方法
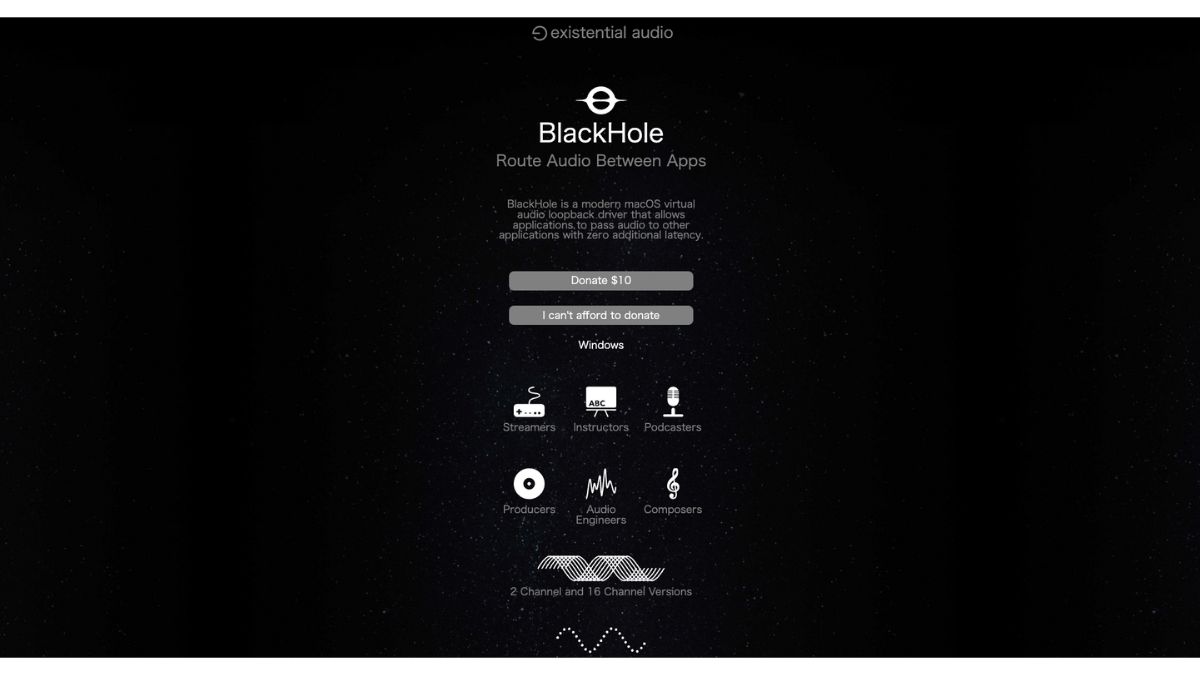
すでに手元にある音源を文字起こししたい場合や、もう少し文字起こしの精度を上げたい場合などは、仮想オーディオドライバ「BlackHole」を使う方法がおすすめです。
「BlackHole」は、macOS上にあるアプリケーションからほかのアプリケーションへ音声を転送できるソフトです。うまく活用することで、パソコンにある音源を簡単にそのまま文字起こしすることができます。
BlackHoleとGoogleドキュメントで文字起こしする方法
大まかな流れとしては、BlackHoleと内蔵マイクを複数で出力できるよう設定し、それからGoogleドキュメントで文字起こしします。
BlackHoleをMacにインストールする
Audio MIDI設定にて「+」から「複数出力装置を作成」をクリックする
Black Hole 16chにチェックを入れ「スピーカー構成」をクリックし「完了」を押す
設定アイコンをタップし「このサウンド出力装置を使用」をクリックする
BigSurからサウンドアイコンをクリックし複数出力装置が選択できる状態であることを確認する
Googleドキュメントを開いて「ツール>音声入力」へと進む
文字起こしを開始する
BlackHoleをMacにインストールする
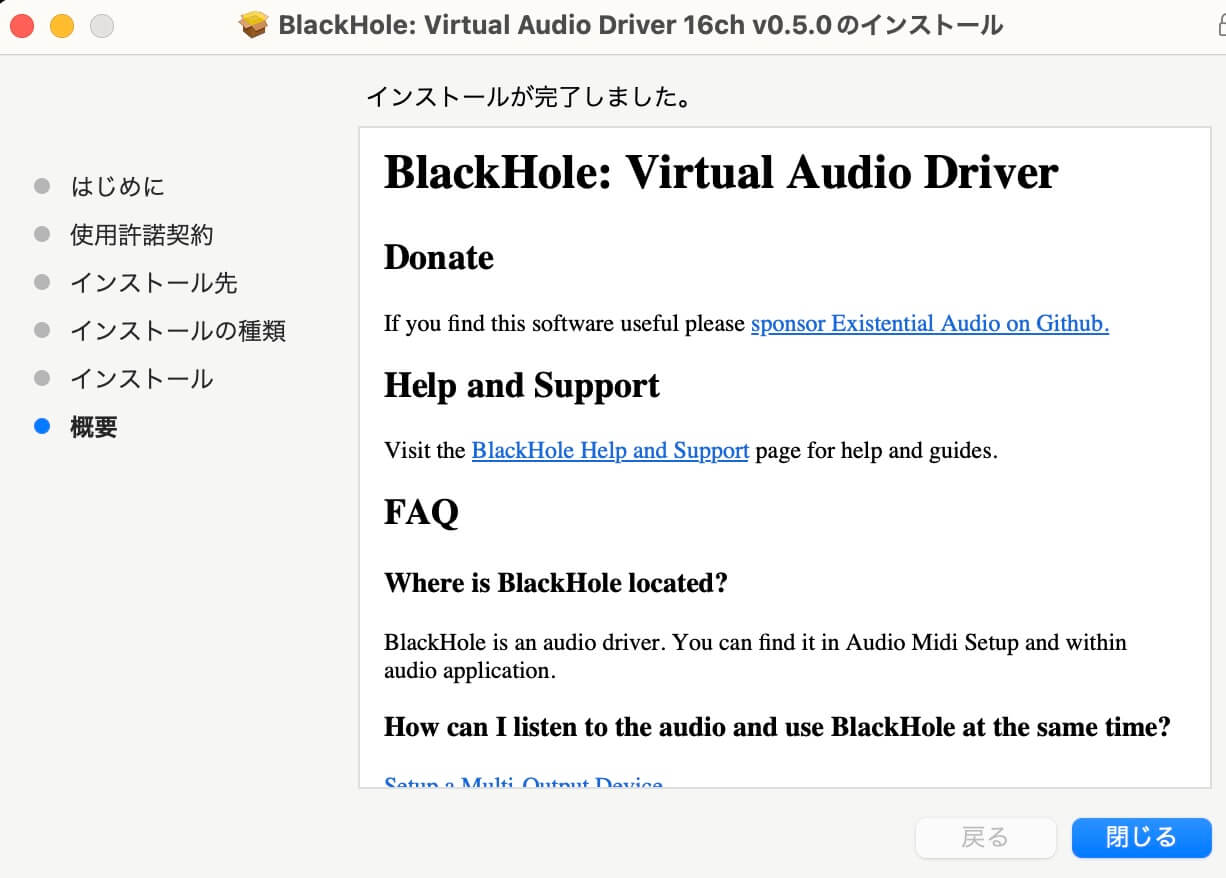
Audio MIDI設定にて「+」から「複数出力装置を作成」をクリックする(Audio MIDI設定は、Finder>アプリケーション>ユーティリティから開けます)
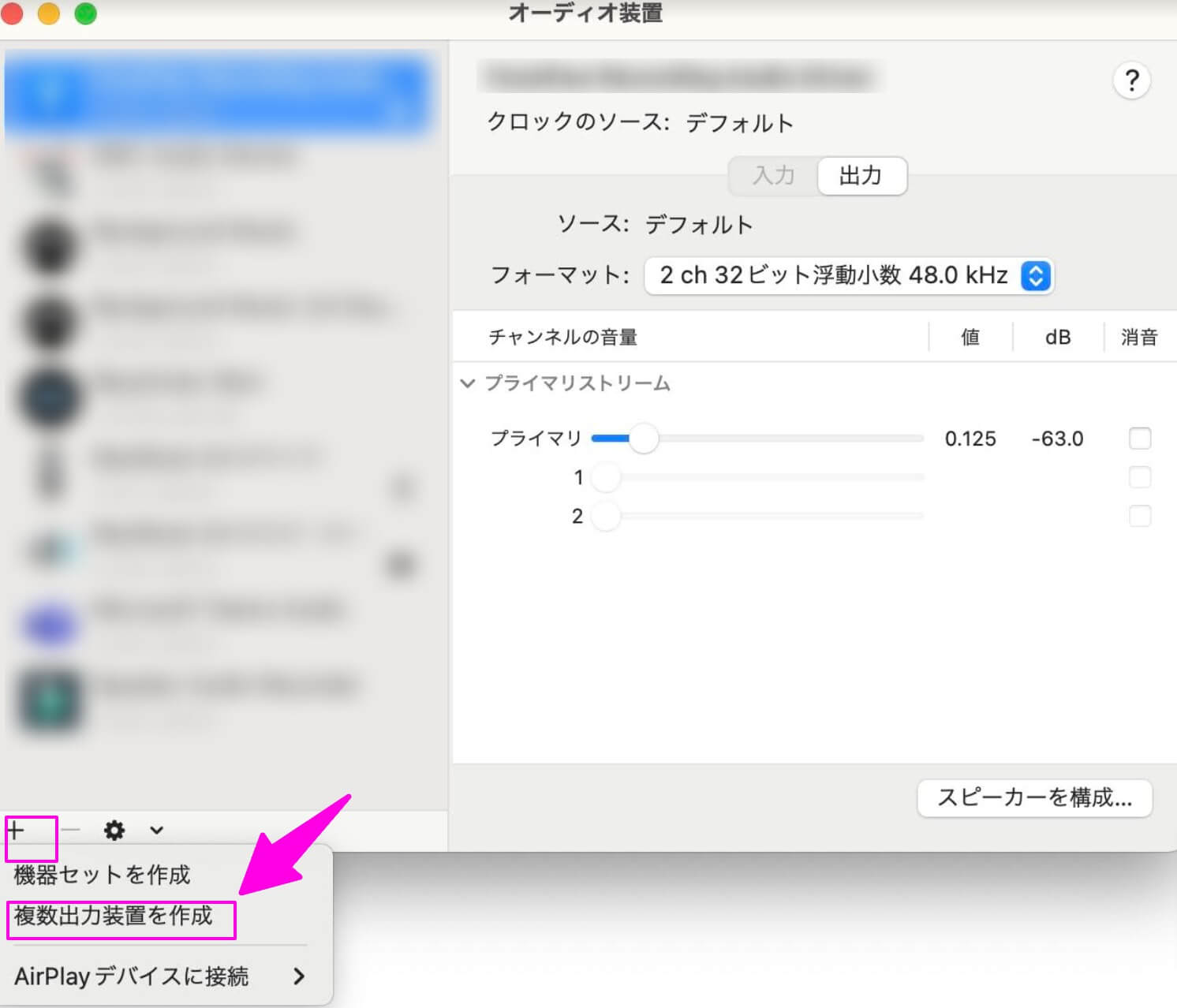
Black Hole 16chにチェックを入れ「スピーカー構成」をクリックし「完了」を押す(必ずMacの内蔵オーディオにもチェックを入れてください)
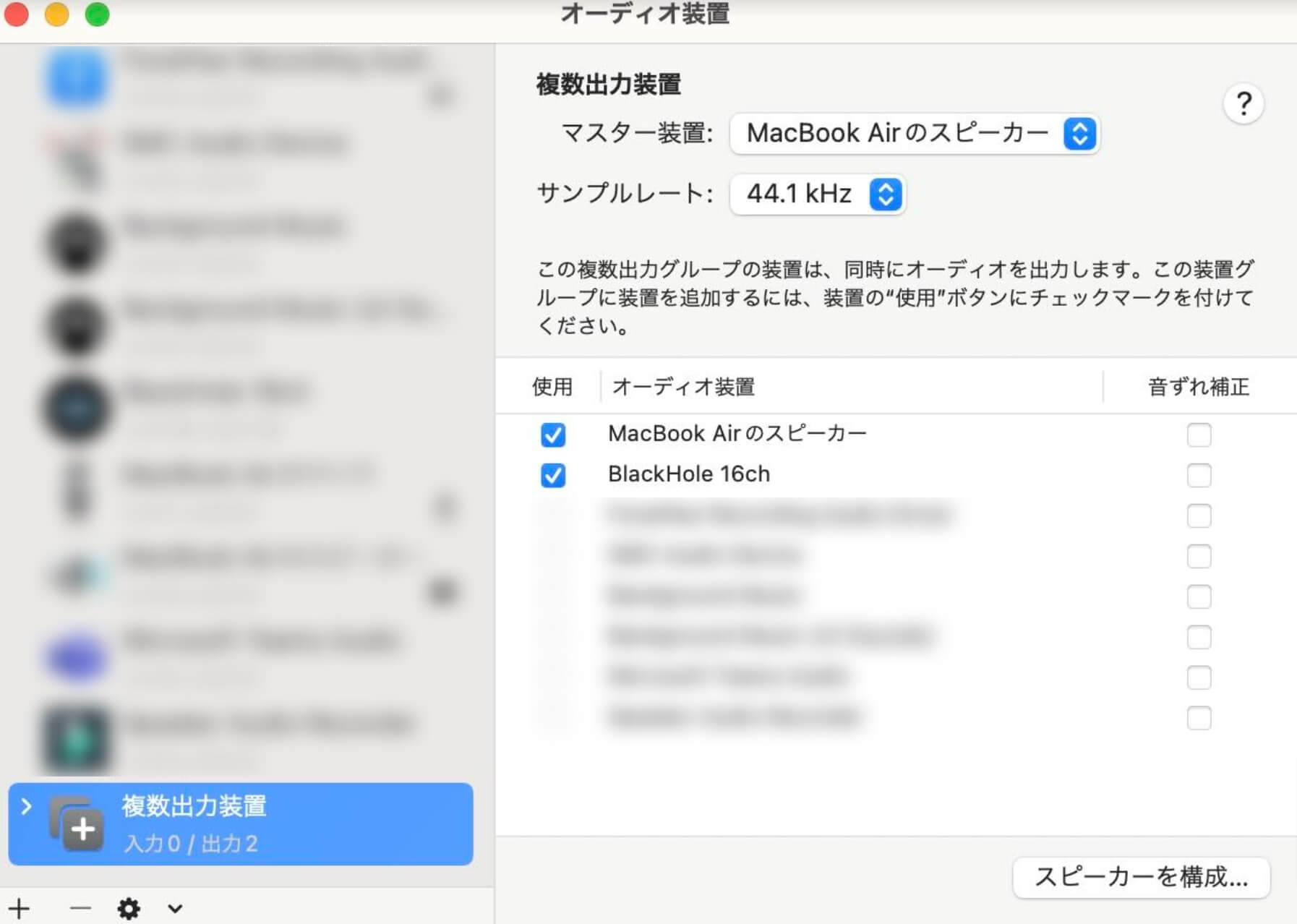
このようなイラストが表示されますので「完了」をクリックしましょう。
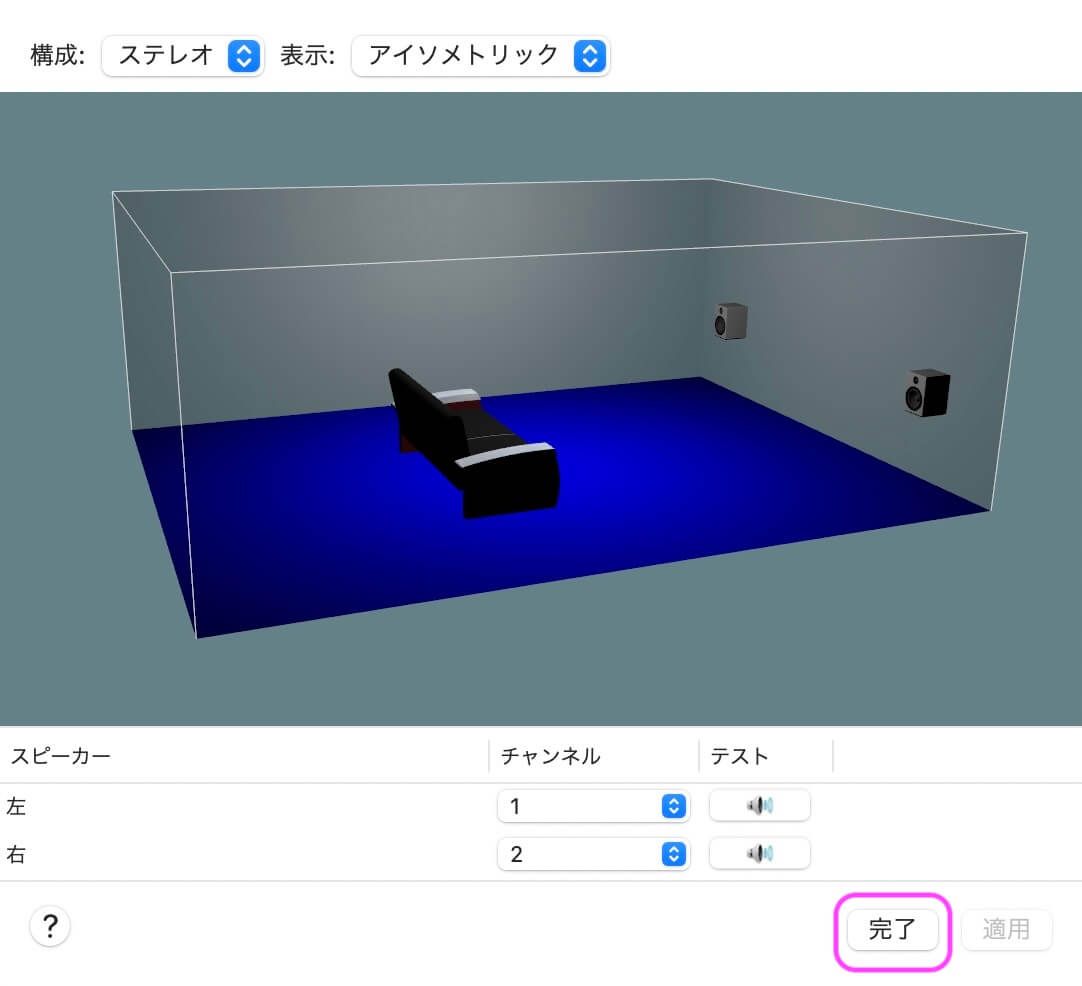
設定アイコンをタップし「このサウンド出力装置を使用」をクリックする
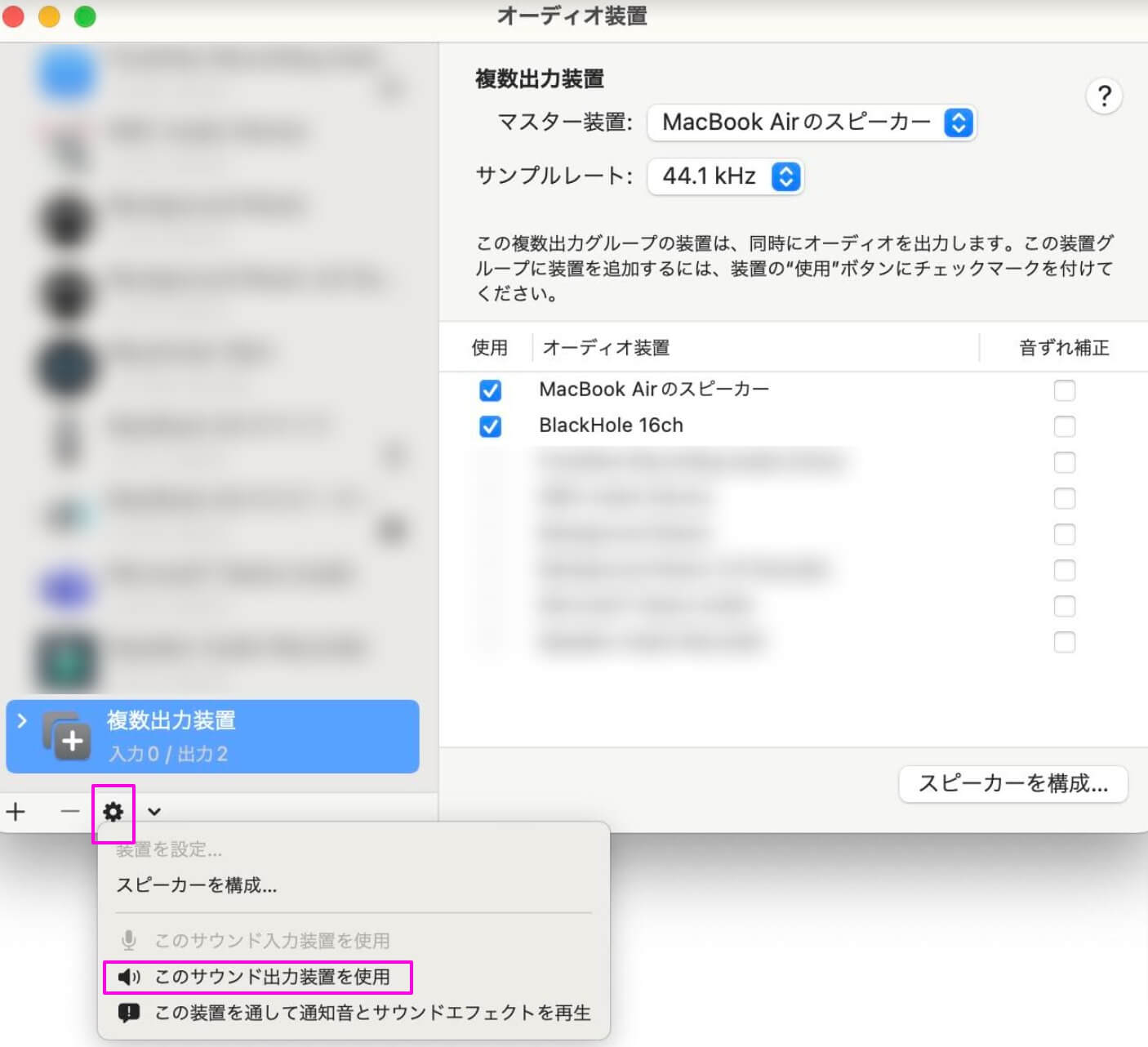
BigSurからサウンドアイコンをクリックし複数出力装置が選択できる状態であることを確認する
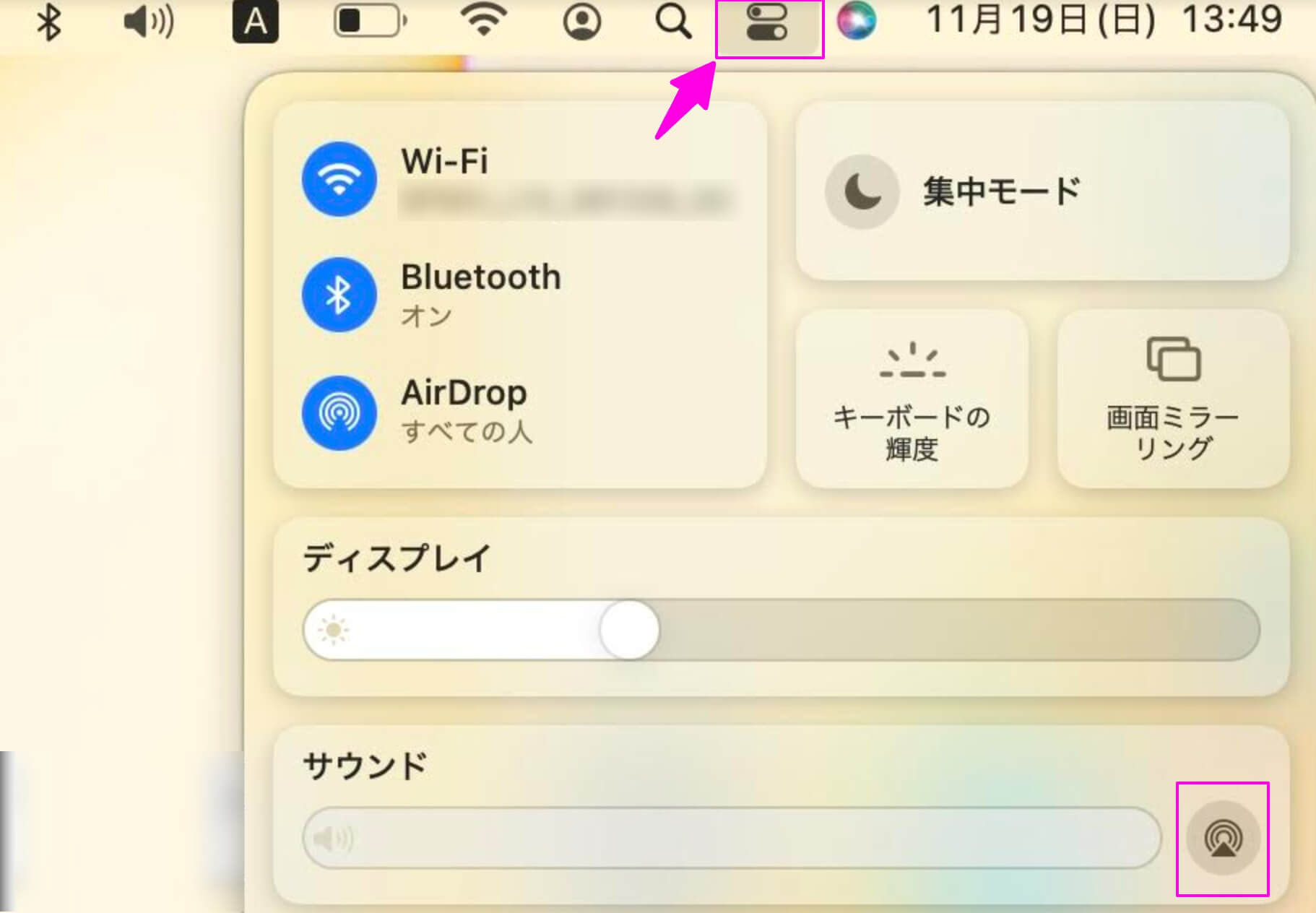
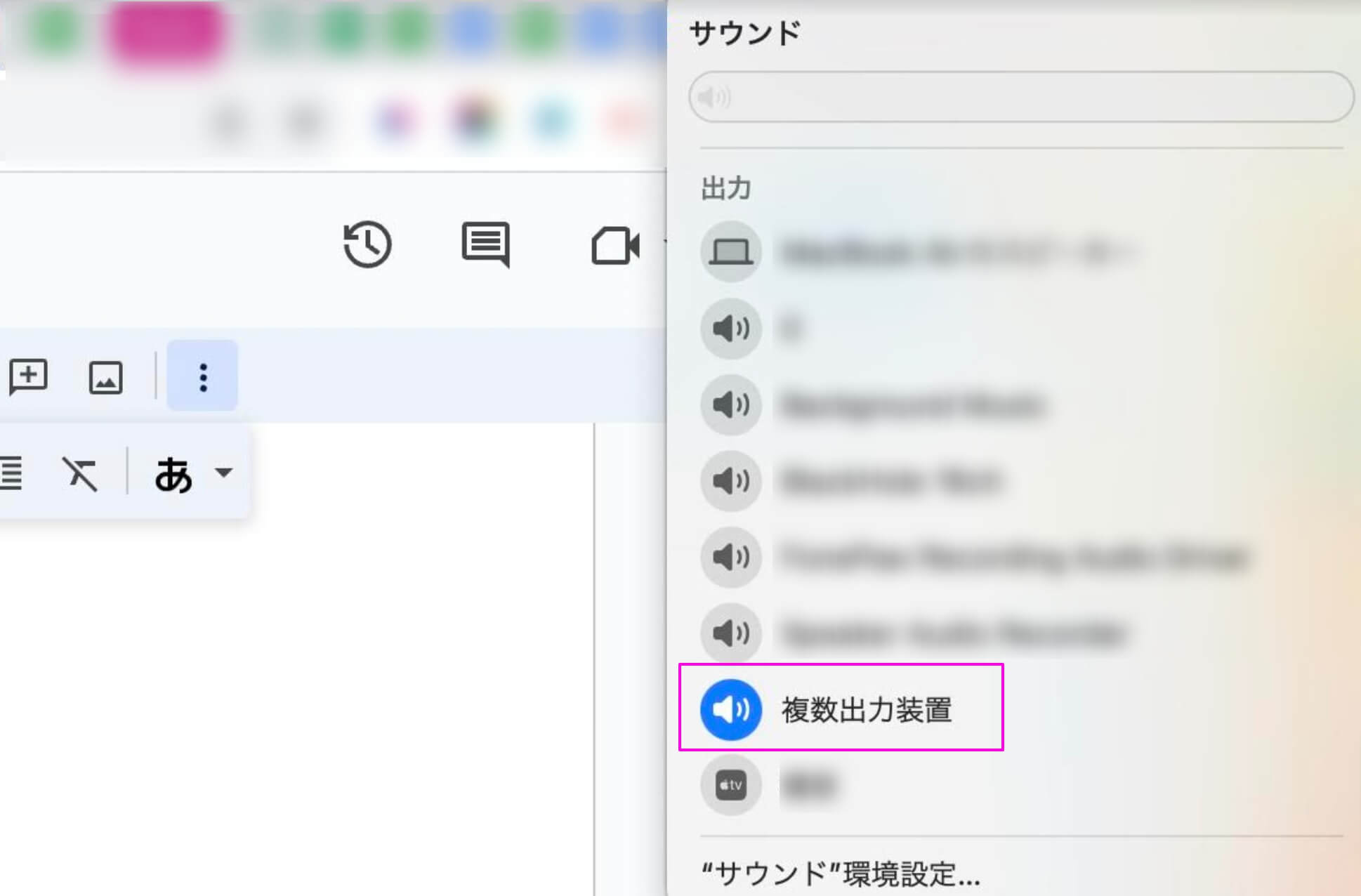
Googleドキュメントを開いて「ツール>音声入力」へと進む
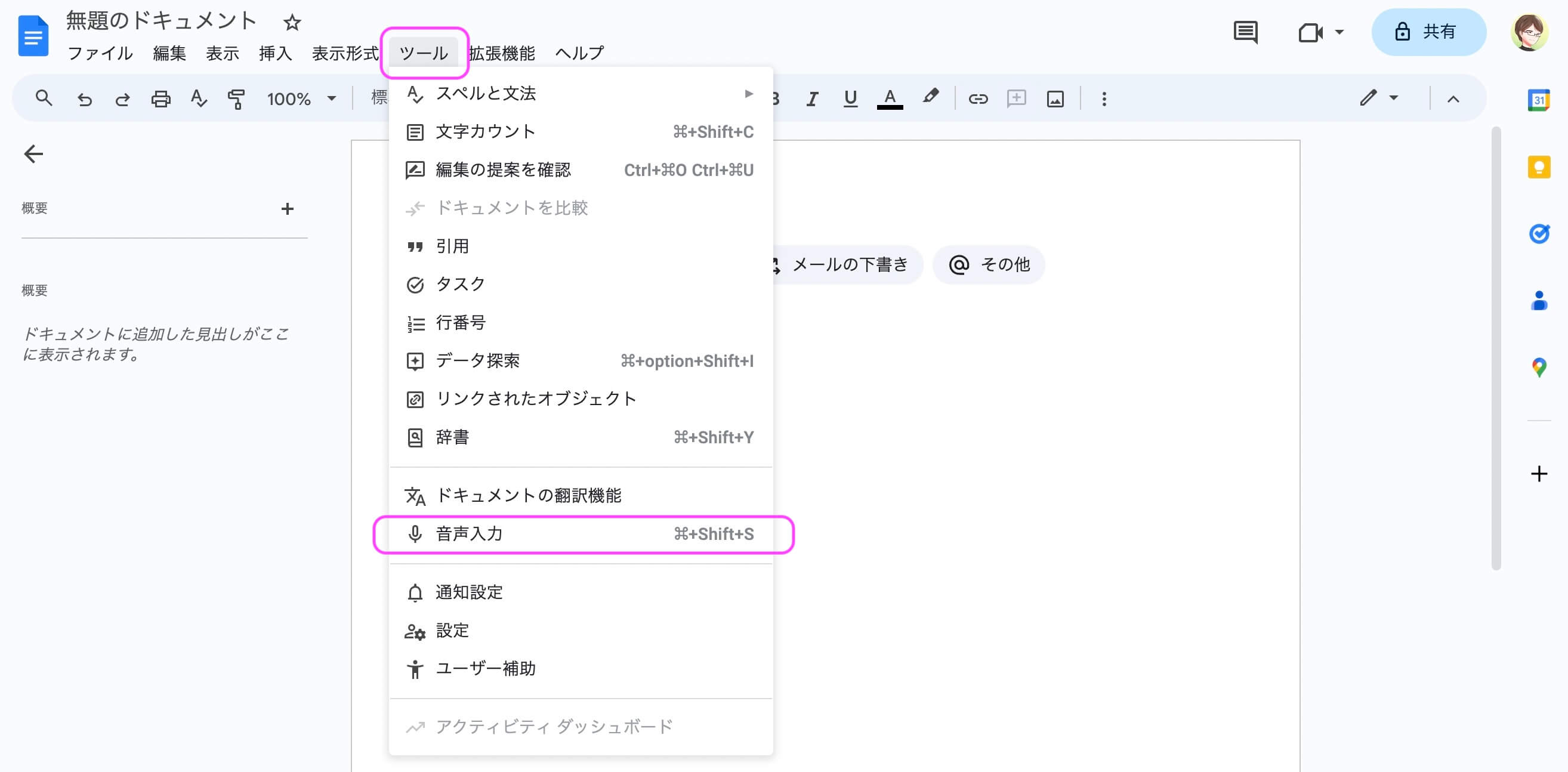
文字起こしを開始する
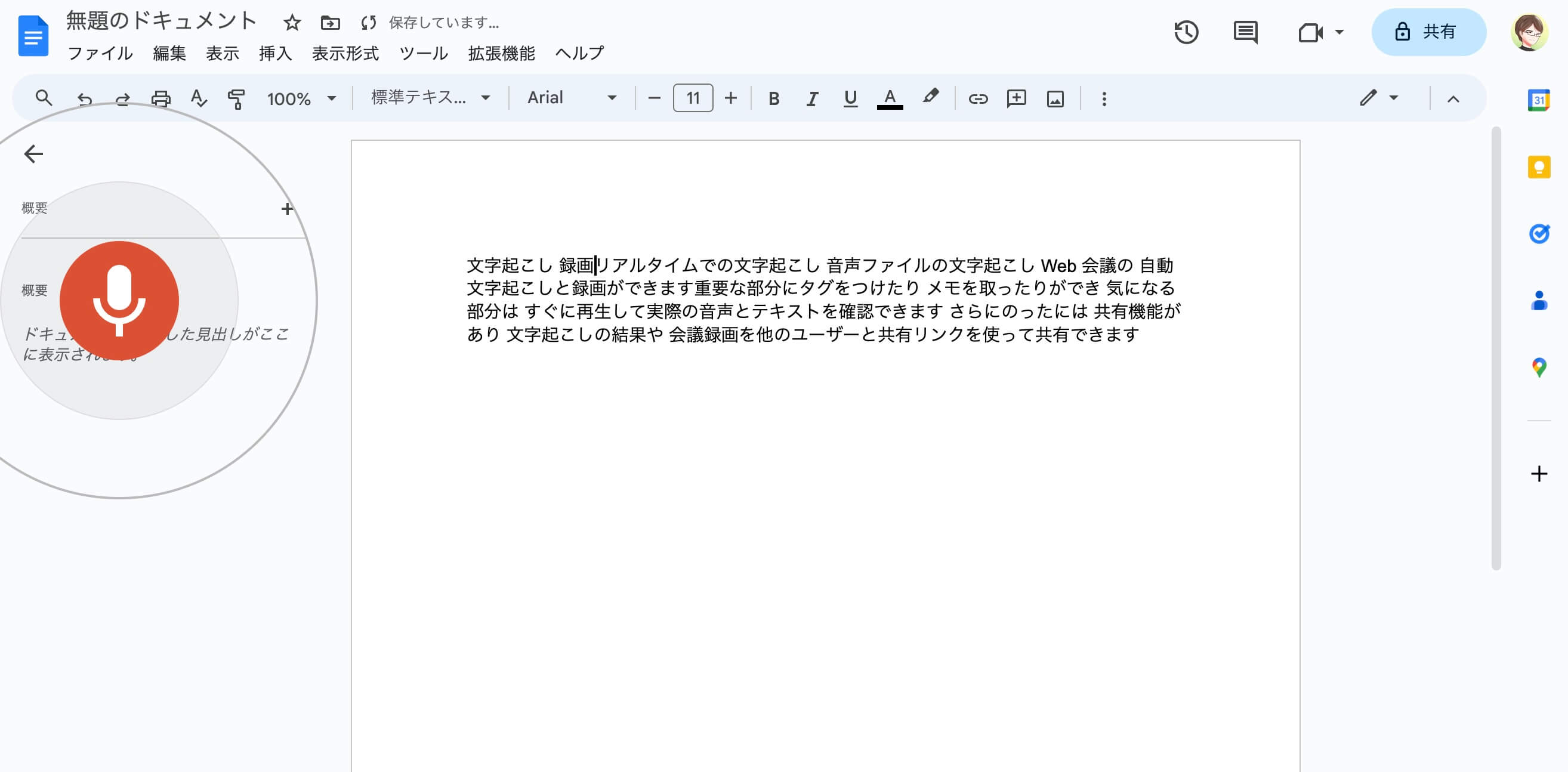
「BlackHole」を使用するメリットとデメリット
メリット
「BlackHole」を使用するメリットは、精度の高い文字起こしを無料で行えること。音声の出力と入力をデバイス内で完結させるため、文字起こし中に余計なノイズが入る心配はありません。
また、「BlackHole」はGoogleドキュメントの音声入力機能と掛け合わせて使用するのが一般的ですが、Googleドキュメント自体も無料で使えるため、まったく費用をかけずに文字起こしができます。
文字起こしをアウトソーシングする場合は作業1時間あたり1万円以上の費用がかかることもあるので、かなりの節約になると考えられるでしょう。
デメリット
ただし、「BlackHole」の導入は決して簡単ではなく、複雑な手順を踏まないといけない点には注意する必要があります。
ソフトのインストール自体はそこまで難しくありませんが、Mac上での設定においてはいくつかのステップがあり、パソコンに慣れていない人は難しく感じるでしょう。
さらに、ソフトが今後正常に動作しなくなる可能性がある点もデメリットの1つ。
そもそも「BlackHole」が主流になる前は同様のツールである「Soundflower」が人気でしたが、OSによっては利用できなくなるケースが生じたことから、「BlackHole」が注目されるようになりました。
無料のアプリケーションやツールに関しては、同様の事態が起こることは珍しくありません。したがって、代替ツールを使う可能性も含めて、自己責任で利用しなければならない点は念頭に置いておいたほうがいいでしょう。
方法3:SoundflowerとGoogleドキュメントを使った文字起こしの方法
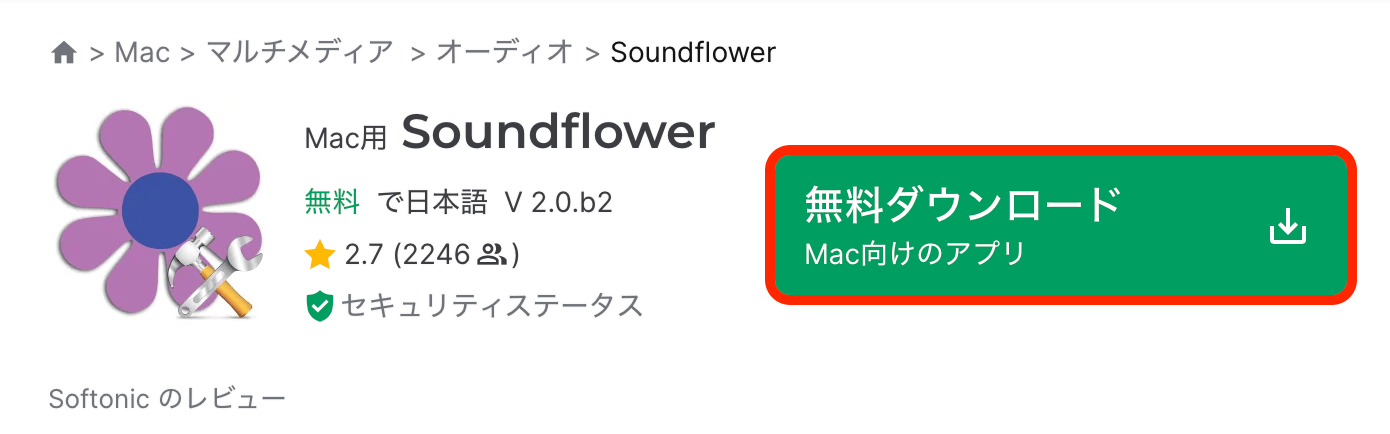
Soundflowerとは、仮想オーディオデバイスを生成できるMac専用のユーティリティソフトです。擬似的なスピーカーやマイクを設置することで、音声の入力と出力を可能にします。Soundflowerは無料で利用できますが、各自で公式サイトからダウンロードする必要があります。
【文字起こしまでの流れ】
Soundflowerをダウンロードする
ダウンロード完了後、サウンドをクリック
出力装置をSoundflowerに変更
入力装置をSoundflowerに変更
設定完了後、音声ファイルを準備し、Googleドキュメントを開く
ページを開き、ツールタブから音声入力を選択
画面にマイクの表示・音声入力を開始
Soundflowerのダウンロード方法や詳しい設定方法はこちら
*SoundflowerはmacOS Monterey 12.x以降のOSでインストールができなくなりました。(2023年11月現在)
Soundflowerをダウンロードする
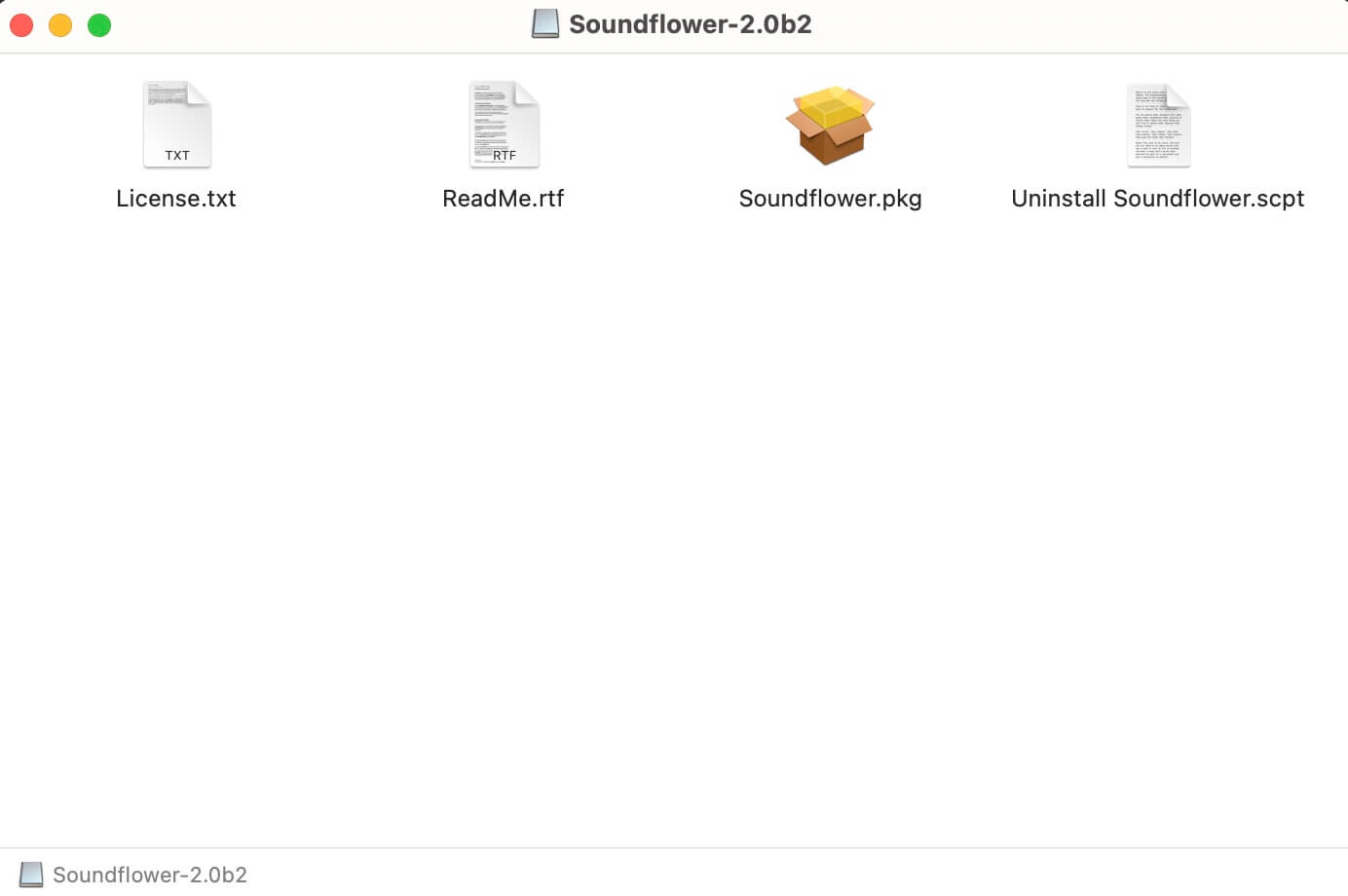
ダウンロード完了後、サウンドをクリックし、出力装置と入力装置をSoundflowerに変更する
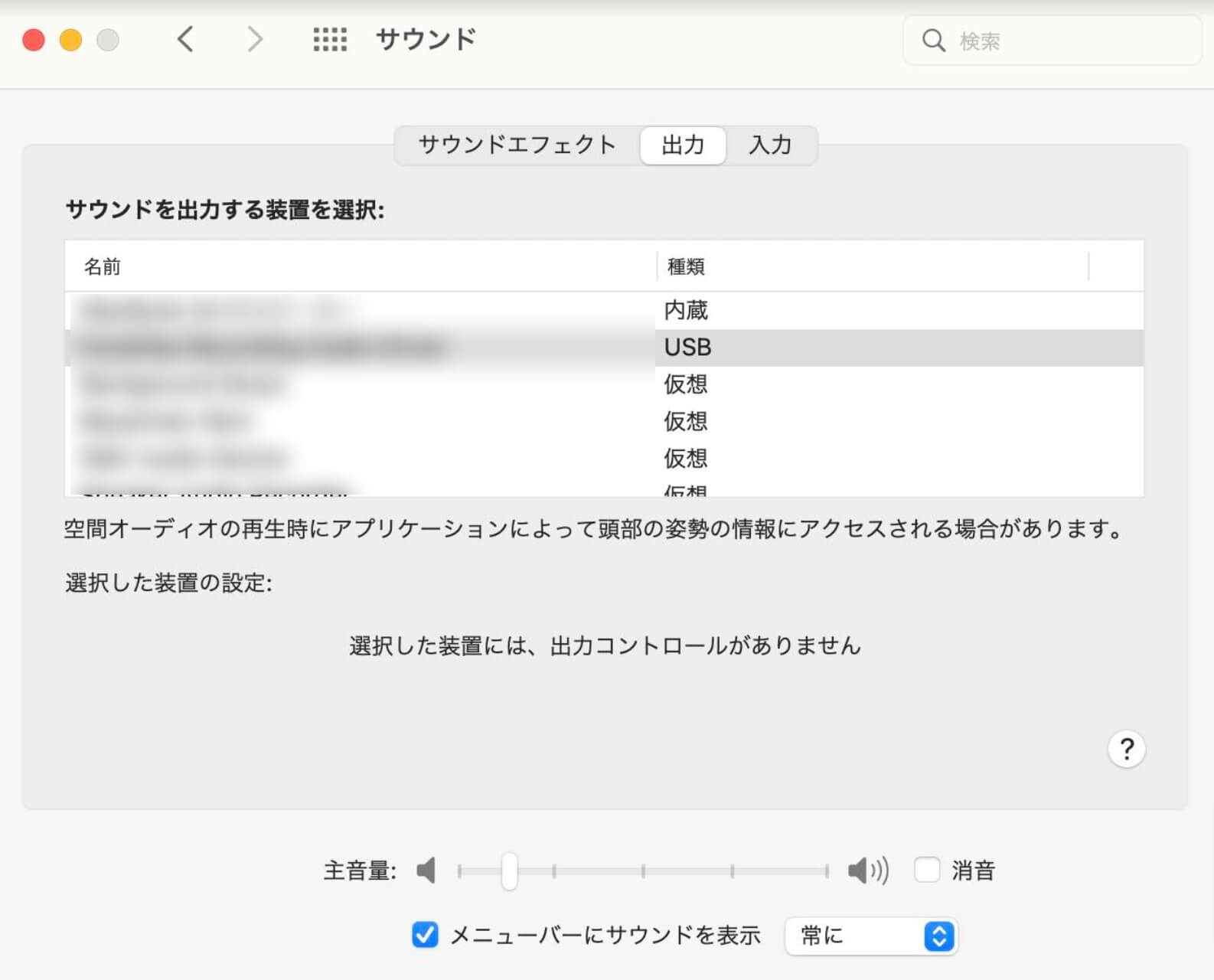
Googleドキュメントを開き、ツールタブから音声入力を選択
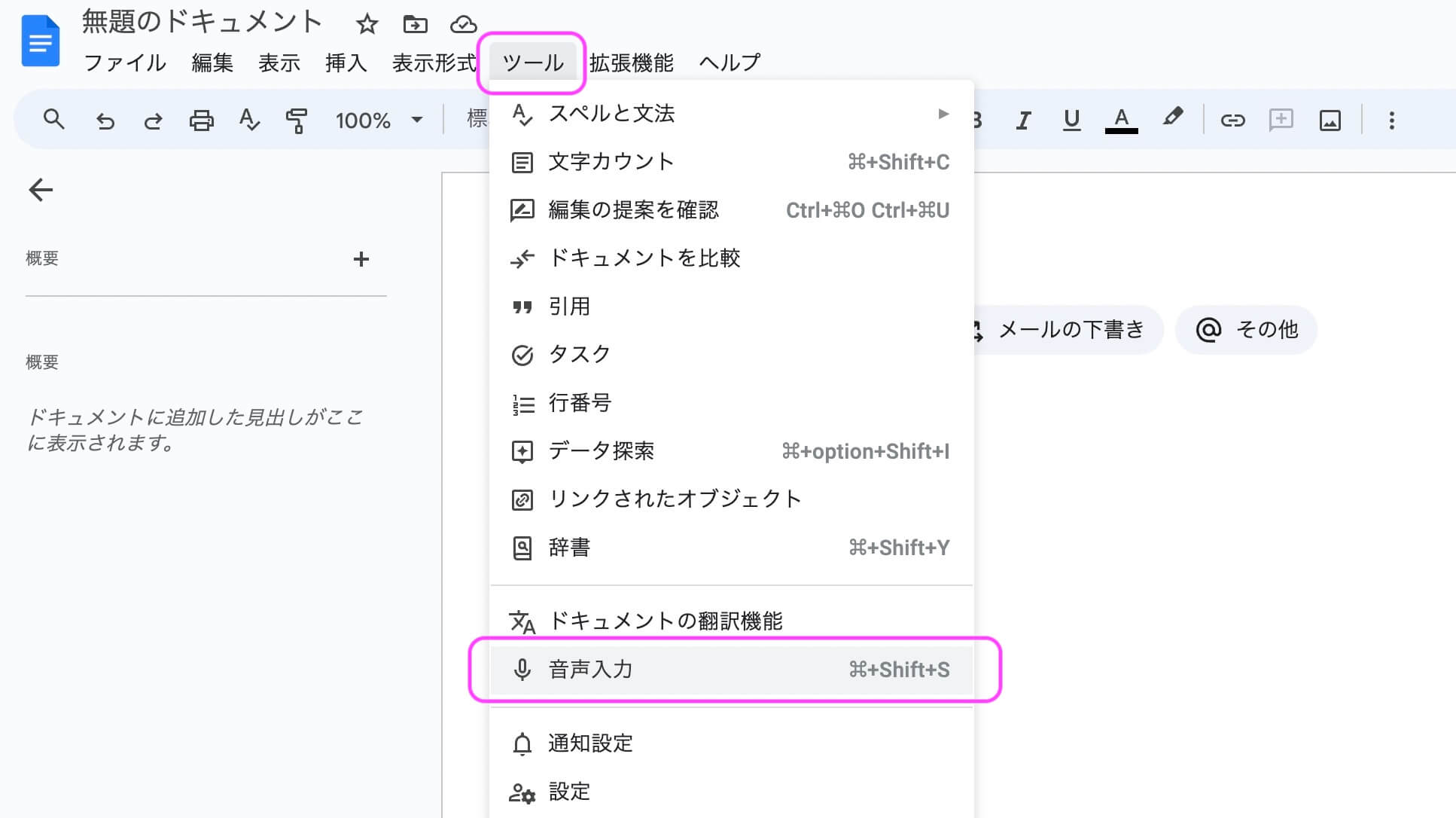
画面にマイクの表示・音声入力を開始
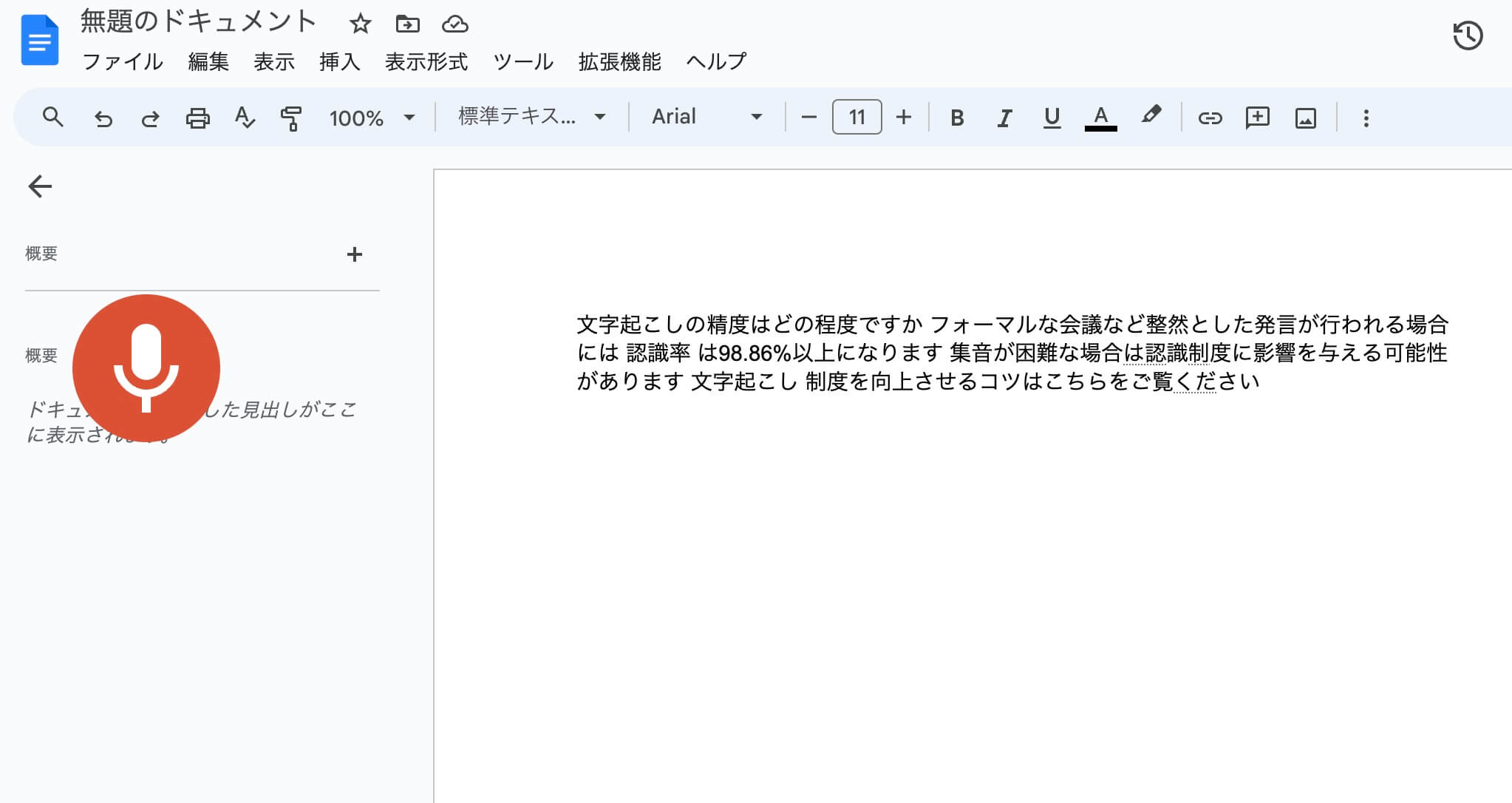
SoundflowerとGoogleドキュメントを使用するメリット・デメリット
メリット
Soundflowerをダウンロードすれば、1台のパソコンで入力と出力が完結する仮想オーディオ空間を作り出せます。例えば、Googleドキュメントの音声入力機能と組み合わせることでYouTubeの動画で音声を流しながら、Googleドキュメントにリアルタイムで文字起こしすることが可能です。
デメリット
SoundflowerはMacに標準搭載されているソフトではないので、ダウンロードや設定に手間がかかります。また、Soundflowerの導入時、設定上の都合でMacに搭載されたスピーカーから音が流れなくなることがあります。なので、Soundflowerの利用後は、設定を戻す手間がかかることを覚えておきましょう。
方法4:文字起こしアプリ「Notta」の導入で簡単に文字起こしを始めよう!
上記で紹介した方法のほかに、「Notta」の機能を活用して文字起こしする方法もあります。
大きく分けて2つの方法がありますので、それぞれ順に紹介していきます。
いつでも、どこでも、音声を文字に
Nottaは日本語に特化した国内最先端AI音声文字起こしツールです。

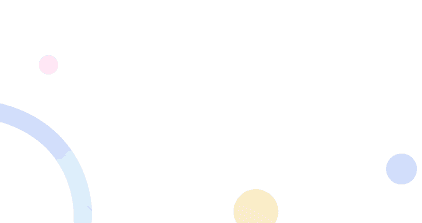
1.録音しながら文字起こしする方法
Nottaにログインし右側の「録音開始」をクリックする
会話を開始する
停止ボタンをクリックして文字起こしを始める
必要であれば文字起こし結果を編集する
「Notta」には「リアルタイム文字起こし機能」という機能があり、活用することで録音と同時に音声を自動で文字起こしできます。
まずは、Notta Web版のワークスペース右側にある「録音開始」をクリック。
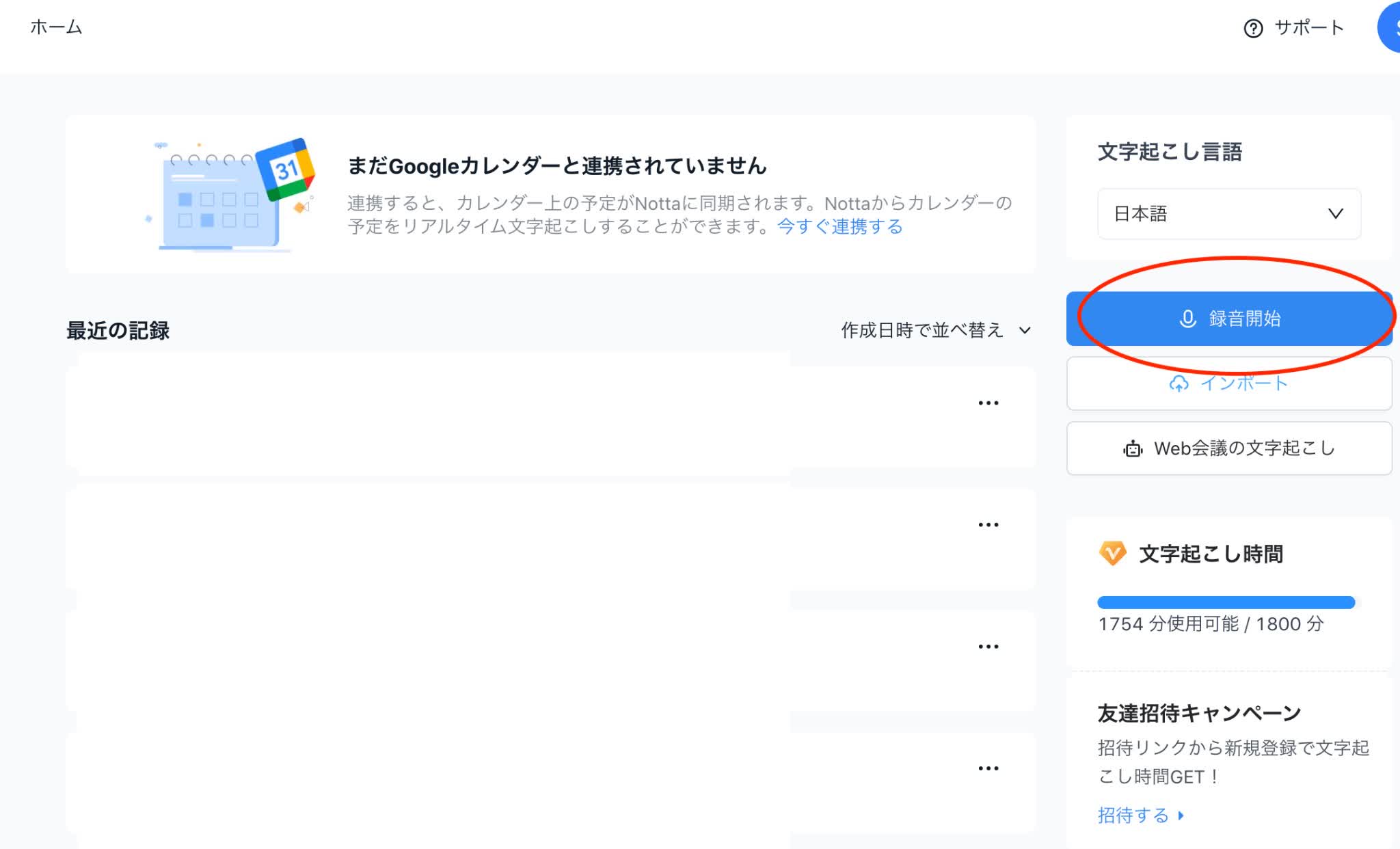
あとは、デバイスが感知した音声がそのまま文字起こしされる仕組みです。
なお、画面下部中央の「||」ボタンをクリックすると、一時停止させることが可能。同じボタンをもう一度押すことで録音を再開できるので、必要な箇所だけを効率良く文字起こしできます。
また、録音中でも重要な箇所をマーキングしたりメモしたりできるので、要点の確認などもしやすいでしょう。
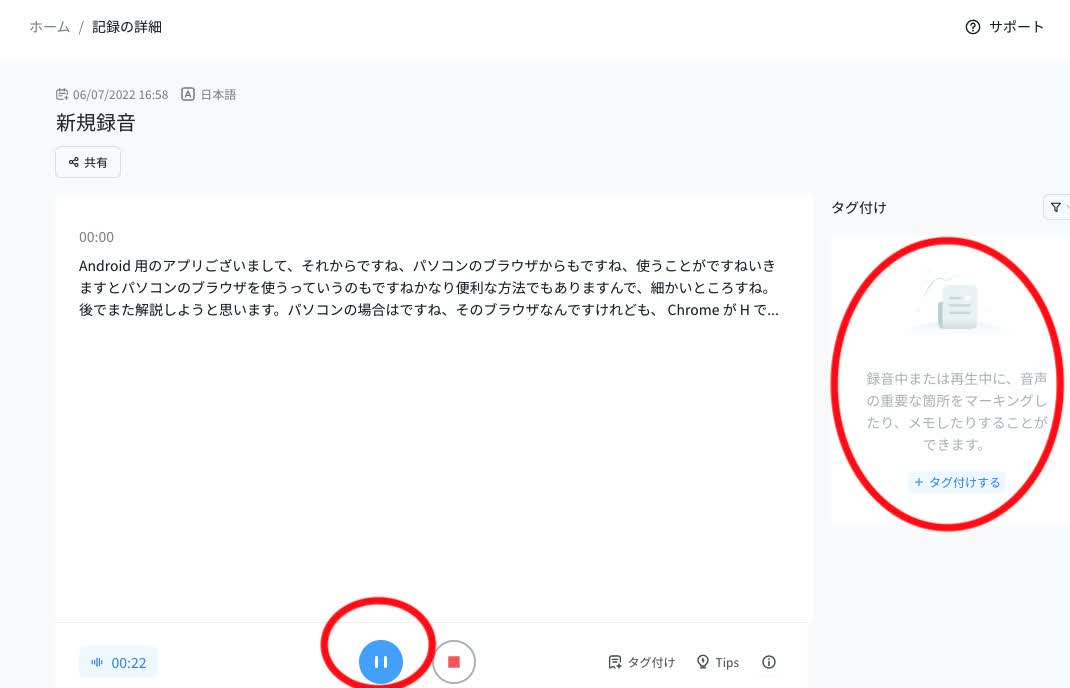
一時停止ボタンの隣にある[■]ボタンを押すと完全に録音が終了し、すぐに文字起こし結果が表示されます。
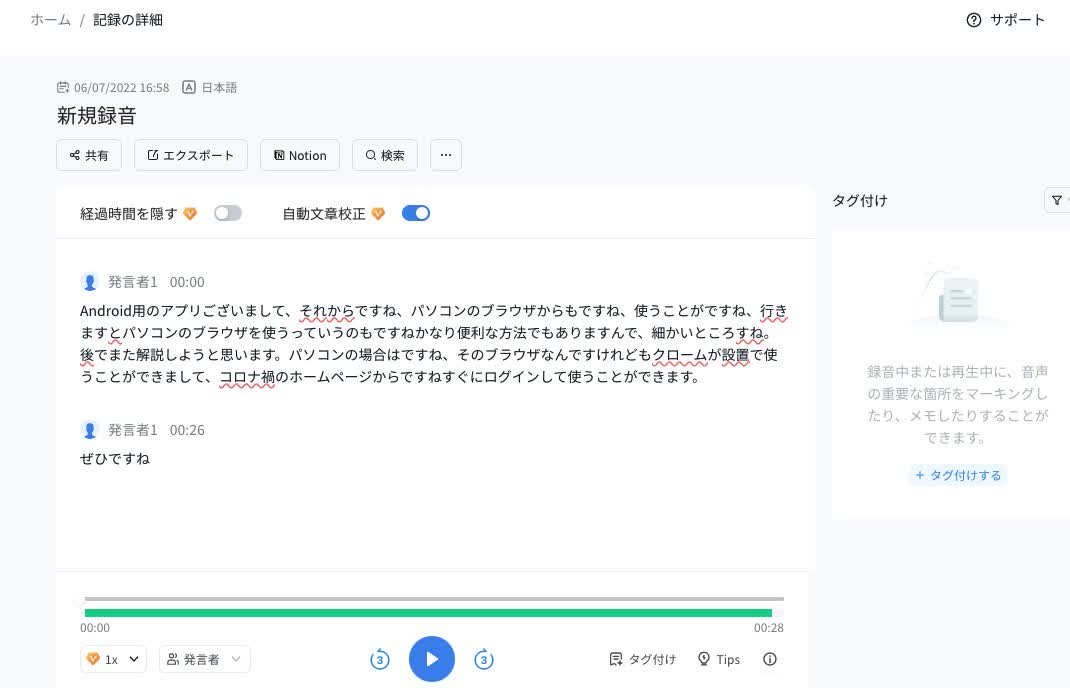
この状態から文章を編集したりエクスポート・共有したりできるため、文字起こしデータを管理しやすくなっています。
2.音声ファイルを文字起こしする方法
Nottaにログインし右側の「インポート」をクリックする
ファイルを選択もしくはドラッグ&ドロップしてアップロードする
ファイル音声が文字起こしされる
必要であれば文字起こし結果を編集する
「Notta」では、すでに保存されている録音データの文字起こしも可能です。
まずはNotta Web版にログインし、画面右上にある「インポート」ボタンをクリック。
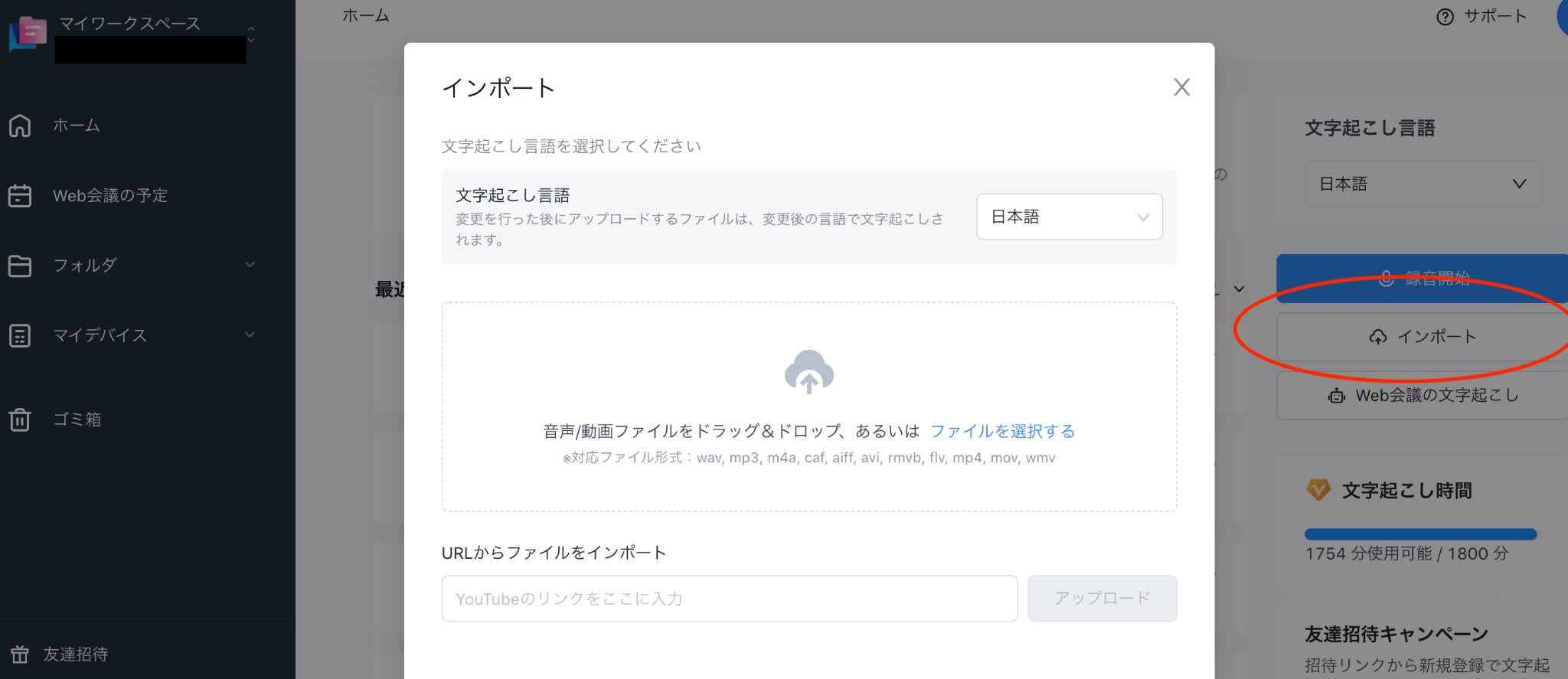
インポートしたいファイルを選択するかドラッグ&ドロップして、しばらく待ちます。
すると自動で文字起こしされるので、中身を確認し必要に応じて編集やタグ付けなどを行うといいでしょう。
なお、「リアルタイム文字起こし機能」の文字起こし結果と同じく、エクスポートや共有も簡単にできます。
「Notta」を使用するメリットとデメリット
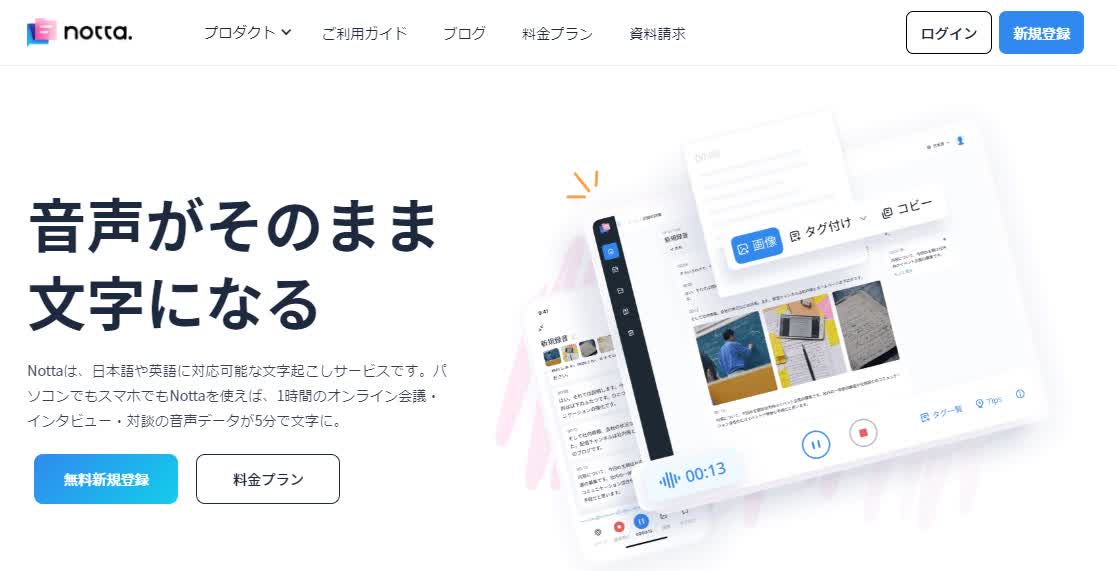
メリット
「Notta」を利用する大きなメリットは、リアルタイムの文字起こしも音声ファイルの文字起こしも「Notta」1つで完了させられる点です。
事前に録音しておいた音声をテキスト化したい場合はもちろん、急に会議の予定が入りリアルタイムでの文字起こしが必要となった場合なども、「Notta」があれば対応できます。
また、操作方法が複雑でなく少ない手順で文字起こしできるため、パソコンの操作に不安がある人でも安心して利用できるでしょう。
さらに、音声やテキストのエクスポート・共有なども「Notta」上で行えるので、社内や社外で議事録などをシェアしやすい点も魅力です。
デメリット
周囲の騒音が気になる場所や賑やかなカフェなど生活環境や通信環境によっては正確な文字起こしができない場合があります。使用する際は、録音環境に注意が必要です。
なおNottaの無料プランでは、3分のリアルタイム文字起こしと音声・動画ファイル文字起こしができます。ぜひその使用感を確かめてみてください。
まとめ:Macで効率的な文字起こし方法を知ろう
時間を短縮したり作業工数を削減できたりすることから、会議などの議事録を作る際に文字起こしツールが使われることは少なくありません。
近年はMacでも効率良く文字起こしできる方法が増えてきており、「Pages」での音声入力機能を利用する方法や、「BlackHole」とGoogleドキュメントの音声入力機能を掛け合わせて使用する方法、SoundflowerとGoogleドキュメントを使った文字起こしの方法、「Notta」の機能を使った方法などがあります。
さまざまな方法のなかから自分の環境や状況に合ったものを選択し、macOSでもスムーズに文字起こしを行えるようにしておきましょう。
参考記事:

Macの文字起こしを「Notta」に任せましょう!
「Notta」がデキることは?
① 驚いほどの認識速度で文字起こし作業効率化が実現:一時間の音声データがただの5分でテキスト化
② 業界トップの文字起こし精度で修正作業もラク:日本語特化AI搭載し、専門用語と発言者も自動的に分別
③ Macでのデータが「Notta」アプリに自動的に同期され:一つのアカウントでPC、スマホ、Chrome全部文字起こしられる





