Microsoft Teamsに関してもっと詳しく知りたい方は、こちらの記事もご覧ください。
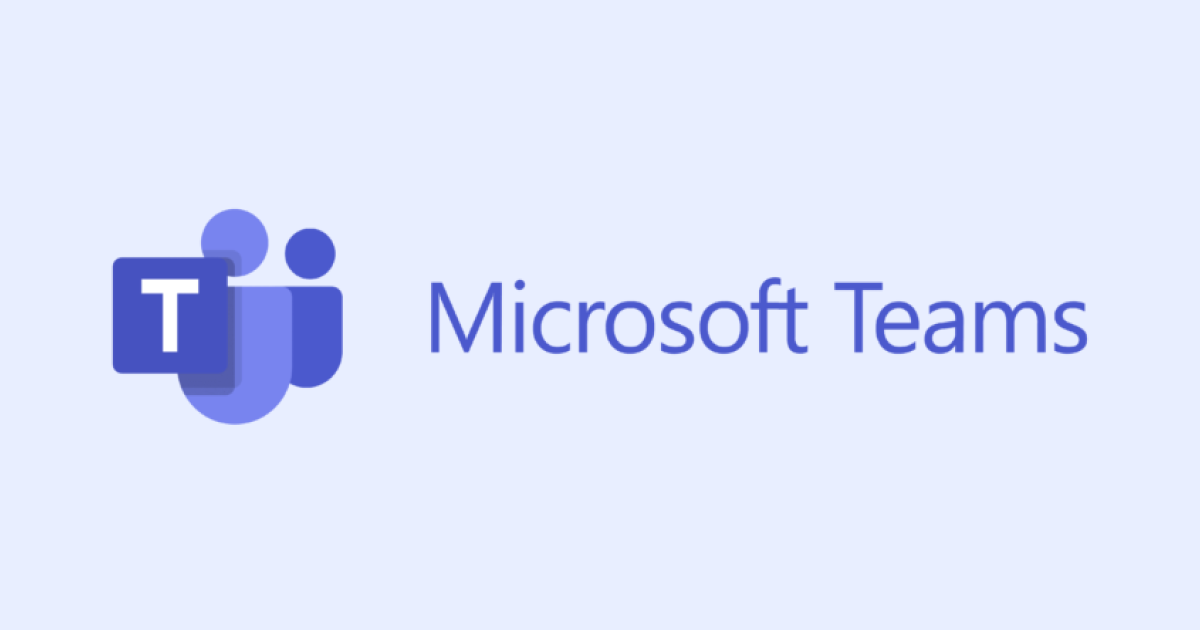
【最新】Microsoft Teamsからの会議URL発行手順について徹底解説!
業界トップの正確率で作業効率爆上げ!
数あるWeb会議ツールから「Microsoft Teams」を選択している方は多いかと思いますが、その使用方法について、よくわからないと言う方は意外と多いのではないでしょうか。
今回は、「Microsoft Teams会議のURLを発行する手順」に焦点を当て、その方法やユーザーを招待する方法、会議に参加する方法、トラブルの解決法などについて解説します。
普段Microsoft Teamsを利用している方やこれからMicrosoft Teamsの利用を検討している方はぜひご一読ください。
Microsoft Teams会議のURLの発行手順
ここでは、Microsoft Teams会議のURLの発行手順について解説します。
Teams会議のURLの発行・取得方法
Microsoft Teamsの会議URLの発行・取得方法は以下の通りです。
[カレンダー]を開く
会議を開催したい日程・時間を選択(今回は2023年5月31日の10時30分からを選択)
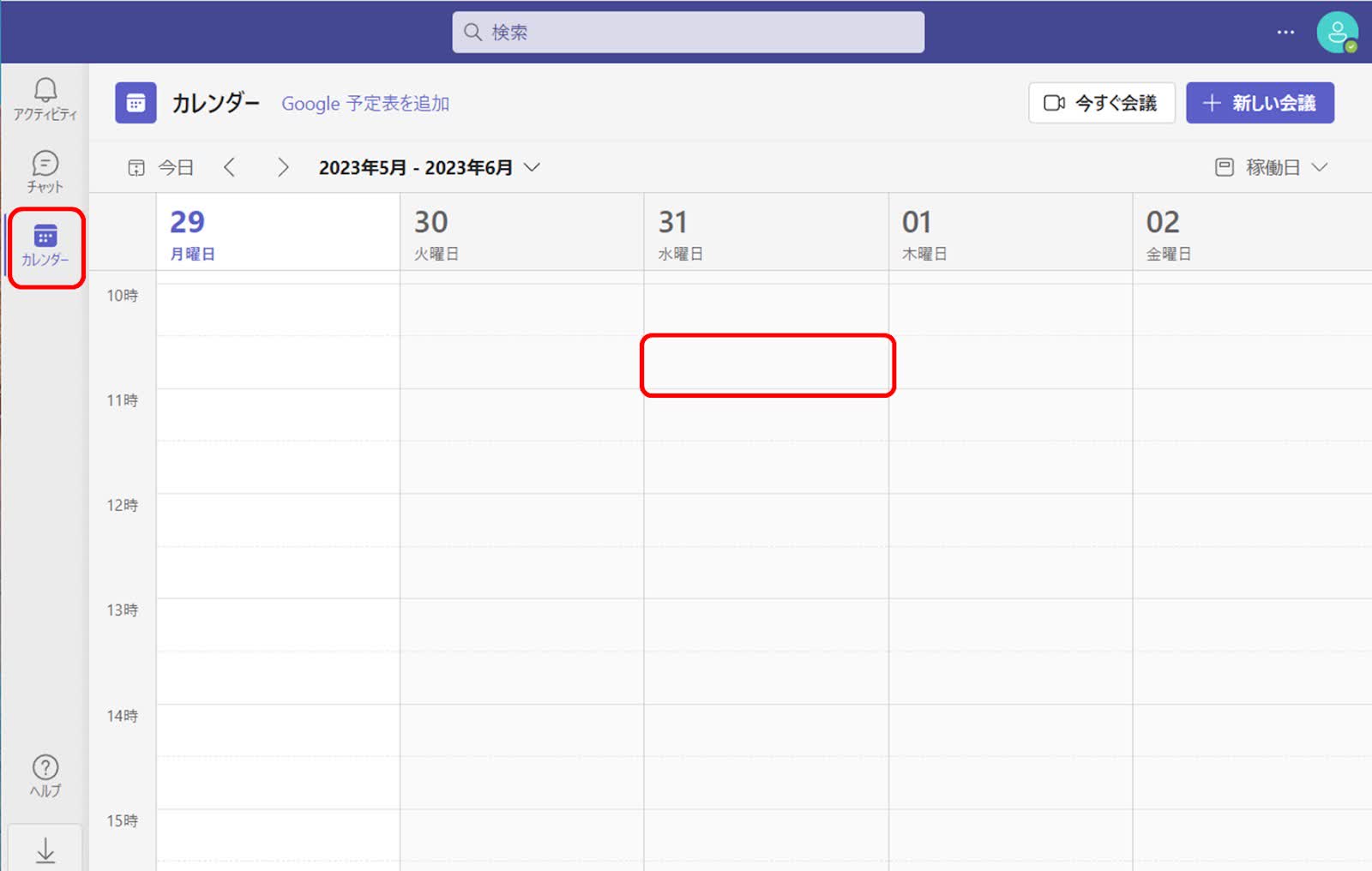
会議のタイトルや必須出席者、場所など会議の詳細を入力
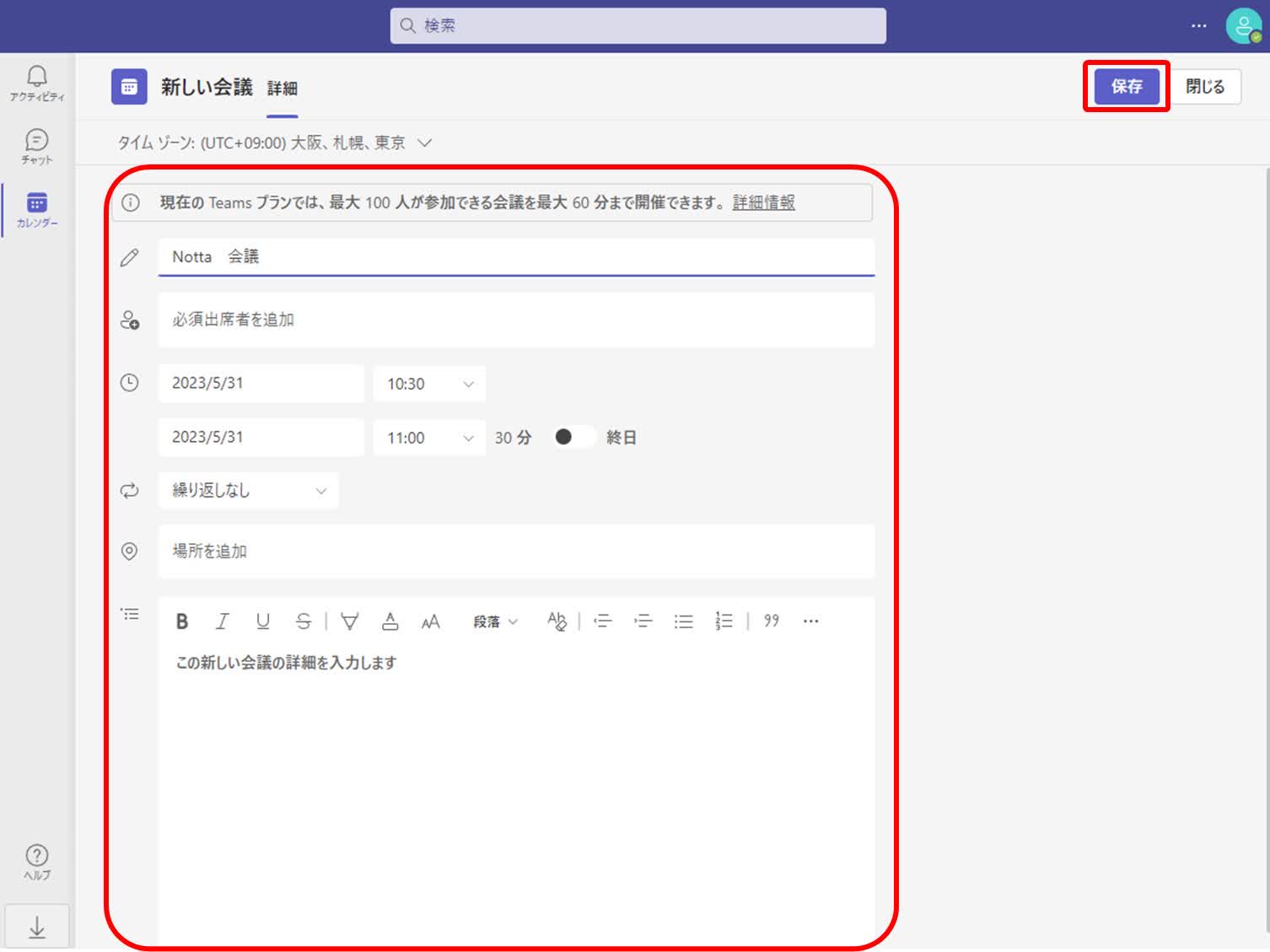
[保存]をクリック
「会議が作成されました」と表示されるため、[リンクをコピー]をクリック

「リンクをコピー」ボタンの表記が「リンクがコピーされました」に変更されたら、会議URLの取得完了
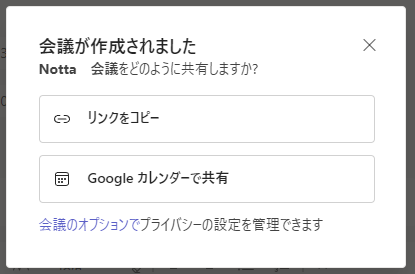
Teams会議のURLの招待メールを送信する方法
会議URLの招待メールを送信する方法は以下の通りです。
任意のメールアプリを開く(今回はGmail)
[作成]をクリック

メールの新規作成画面を開く
送信相手のメールアドレスや会議URLなど必要事項を入力
先程コピーした会議のリンクを本文に貼り付ける
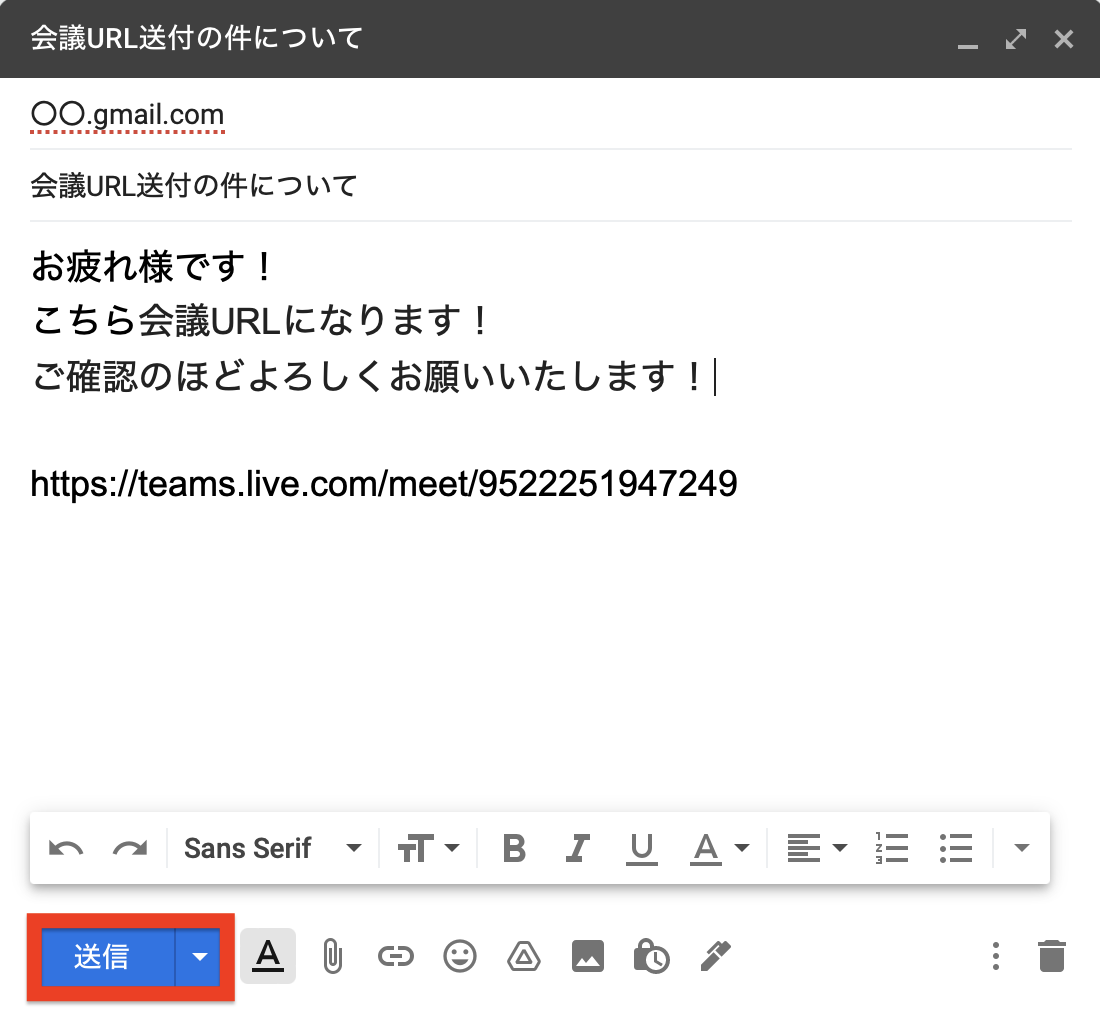
[送信]で完了
Teams会議のURLの表示・確認方法
会議URLの表示・確認方法は以下の通りです。
Microsoft Teamsで会議を開始
メニューバーの[…]をクリック
[通話の詳細を表示する]をクリック
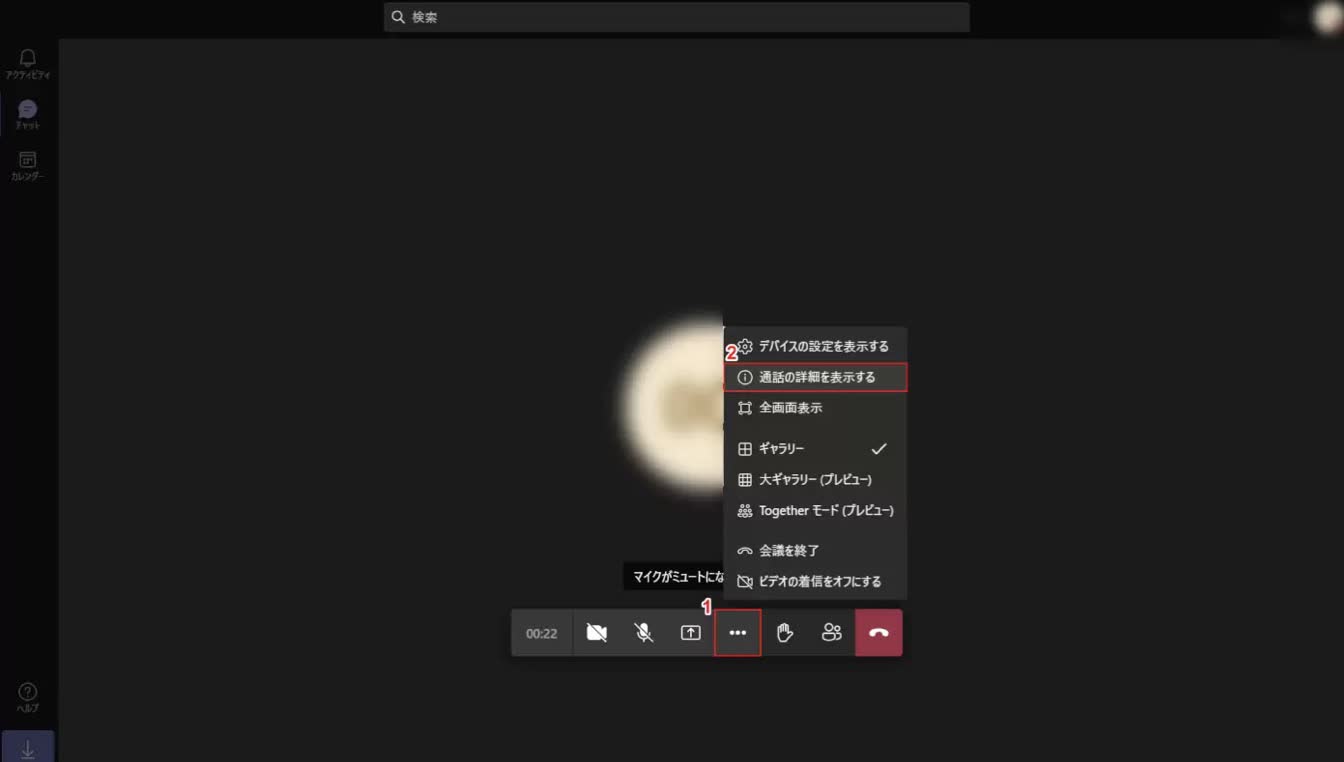
「通話の詳細」が表示
現在参加している会議のURLが表示
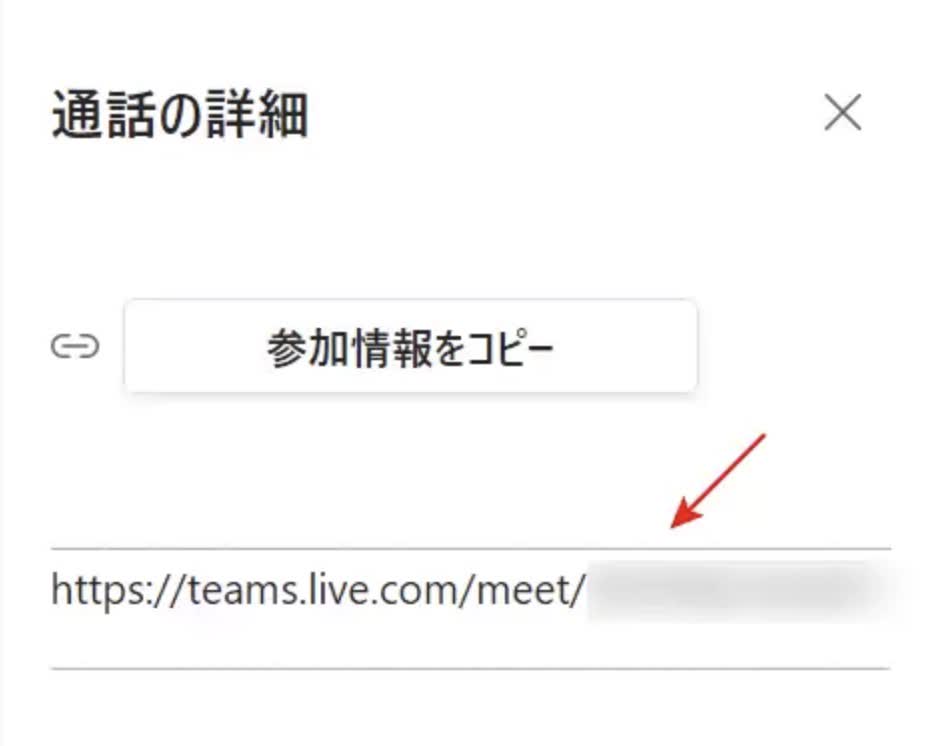
Teams会議のURLをコピー/貼り付けする方法
1.「Teams会議のURLの表示・確認方法」の手順で会議URLを表示させたら、「参加情報をコピー」を押しましょう。
2.あとは、貼りたい場所にペーストして完了です。
Teams会議のURLを固定する方法
Microsoft Teamsには、会議URLを固定する機能はありません。
ただし、一度発行した会議URLは無料版:8時間、有料版;60日間、同じ会議URLを何度でも使いまわすことができます。
Microsoft Teams会議へ招待する方法:会議前
ここでは、会議前、Microsoft Teamsの会議へ招待する方法について3つに分けて解説します。
予定表から招待する
Microsoft Teamsを起動
カレンダーを開く
「新しい会議」へ進む
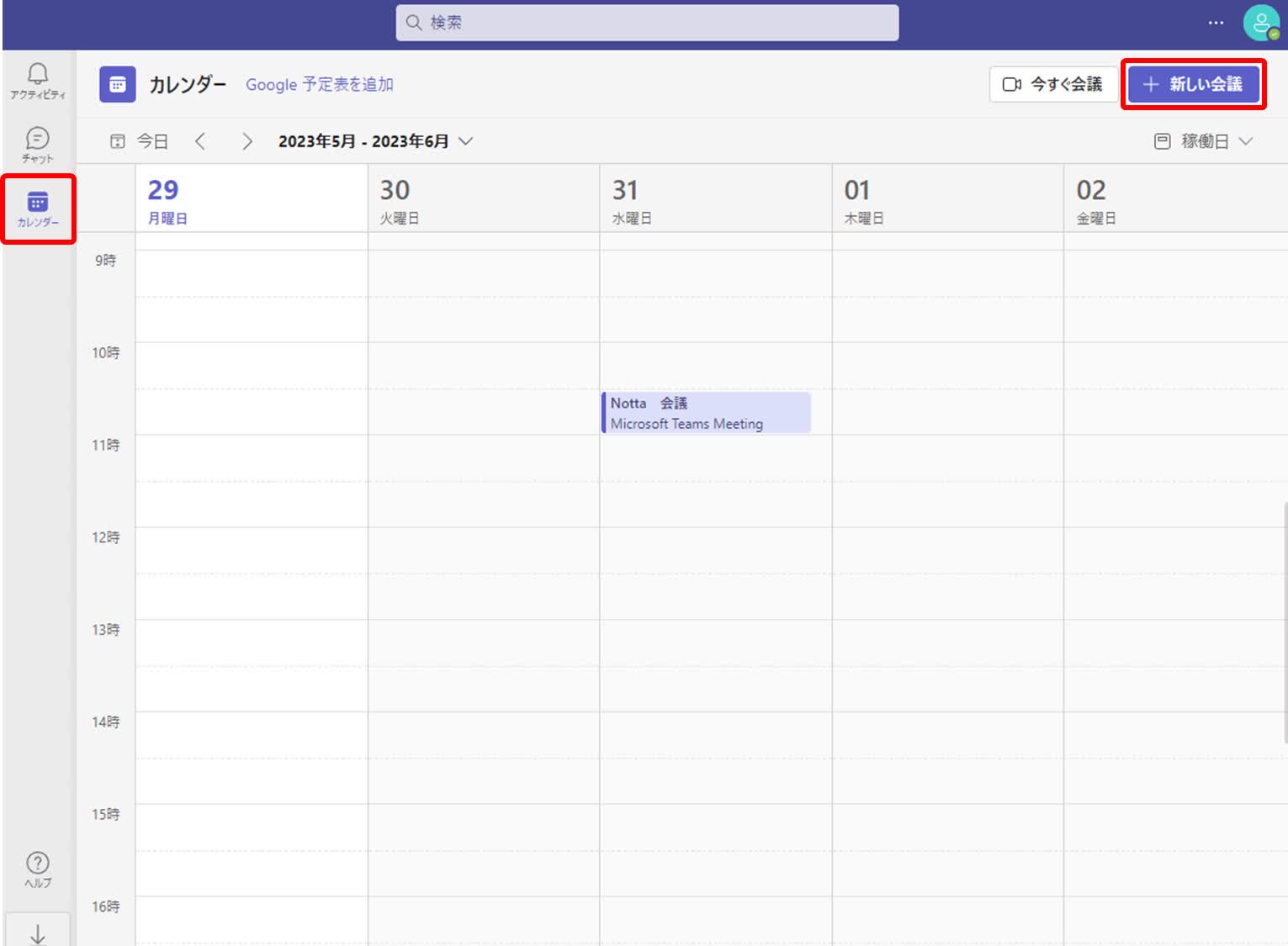
招待するユーザーを指定(メールアドレスの入力)
「保存」をクリックする
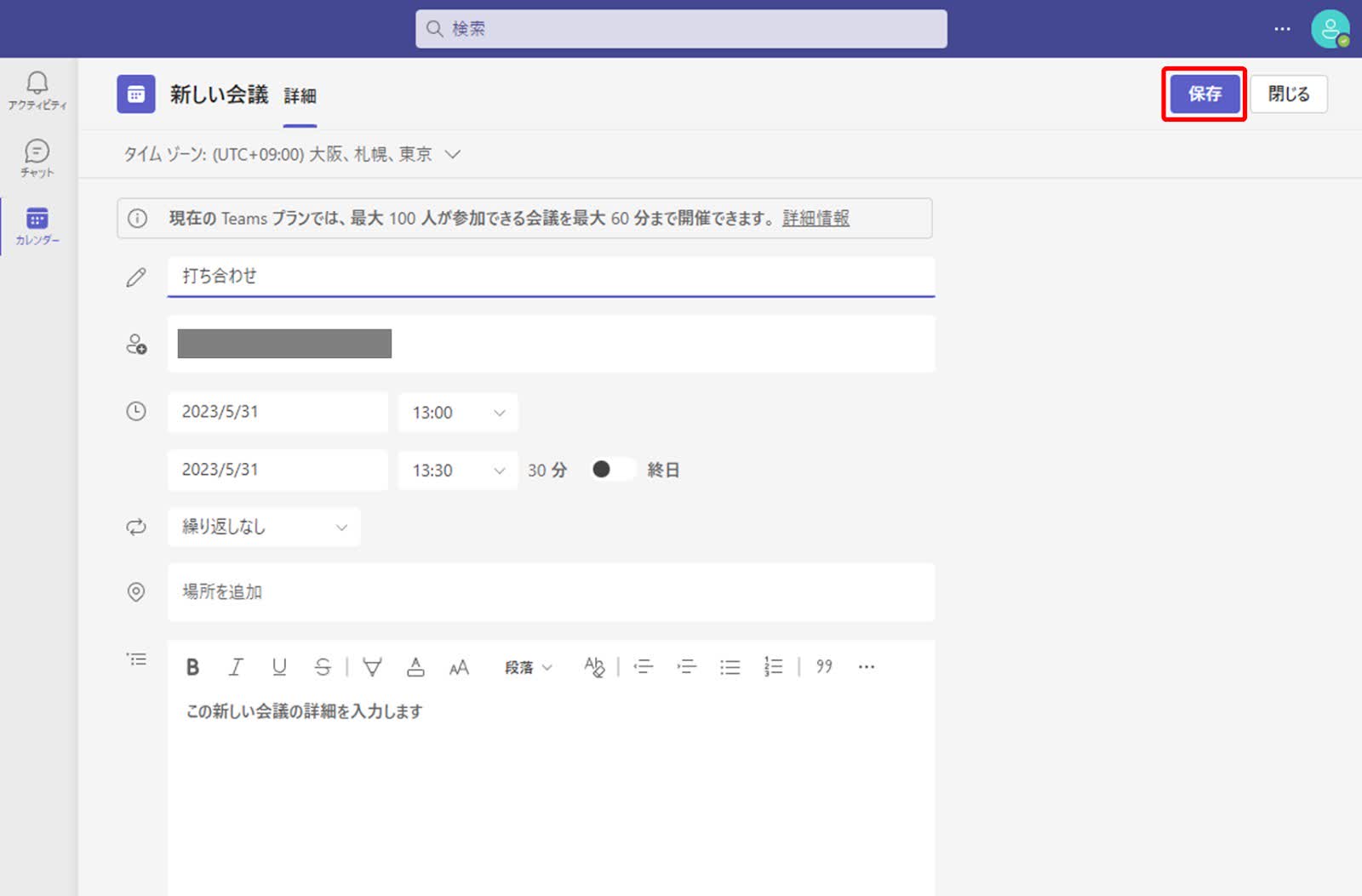
招待リンク(メール)が招待者に送付される
メール(Outlook)を使用する
メールソフト「Outlook」を起動
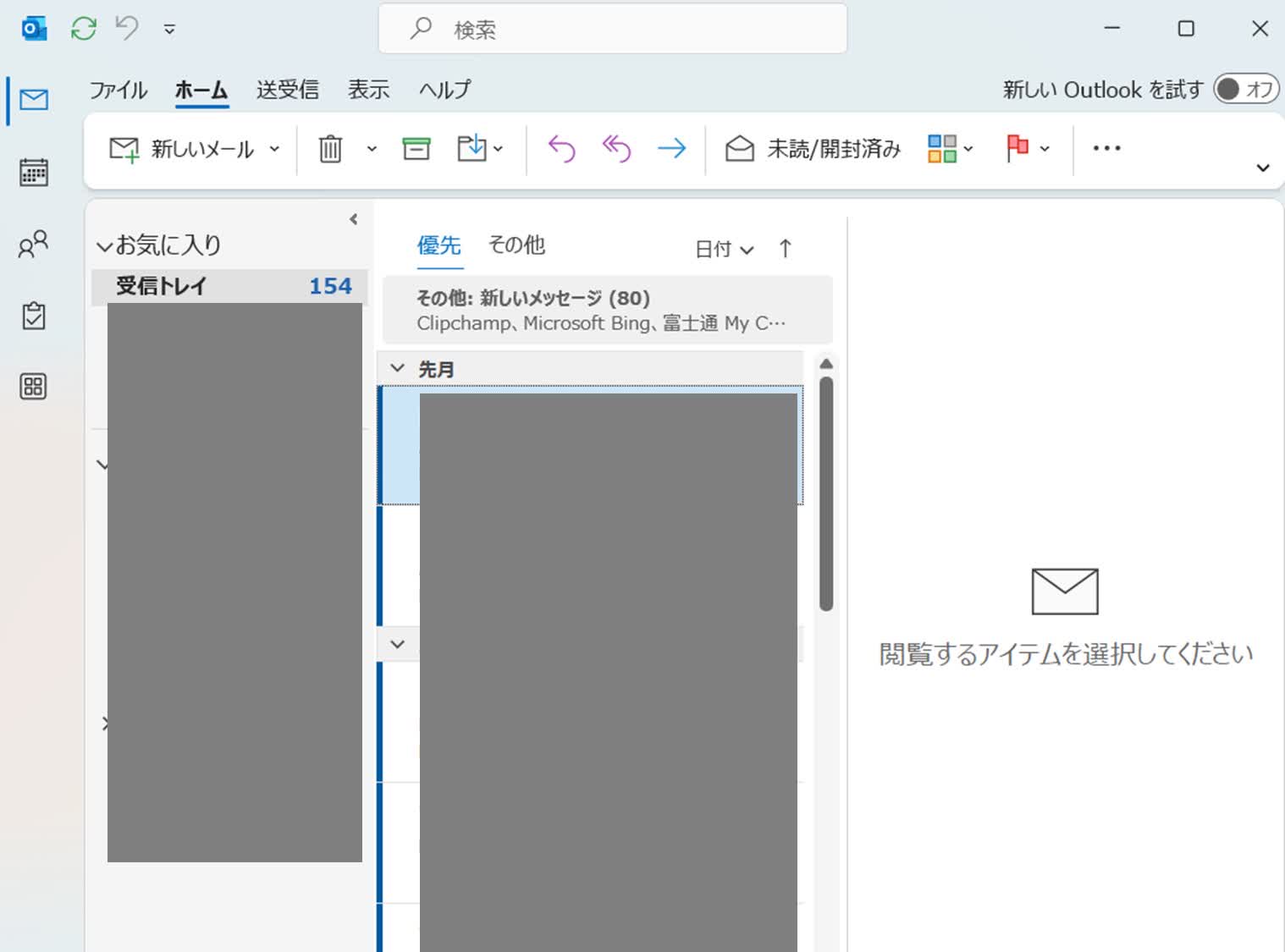
予定表を開く
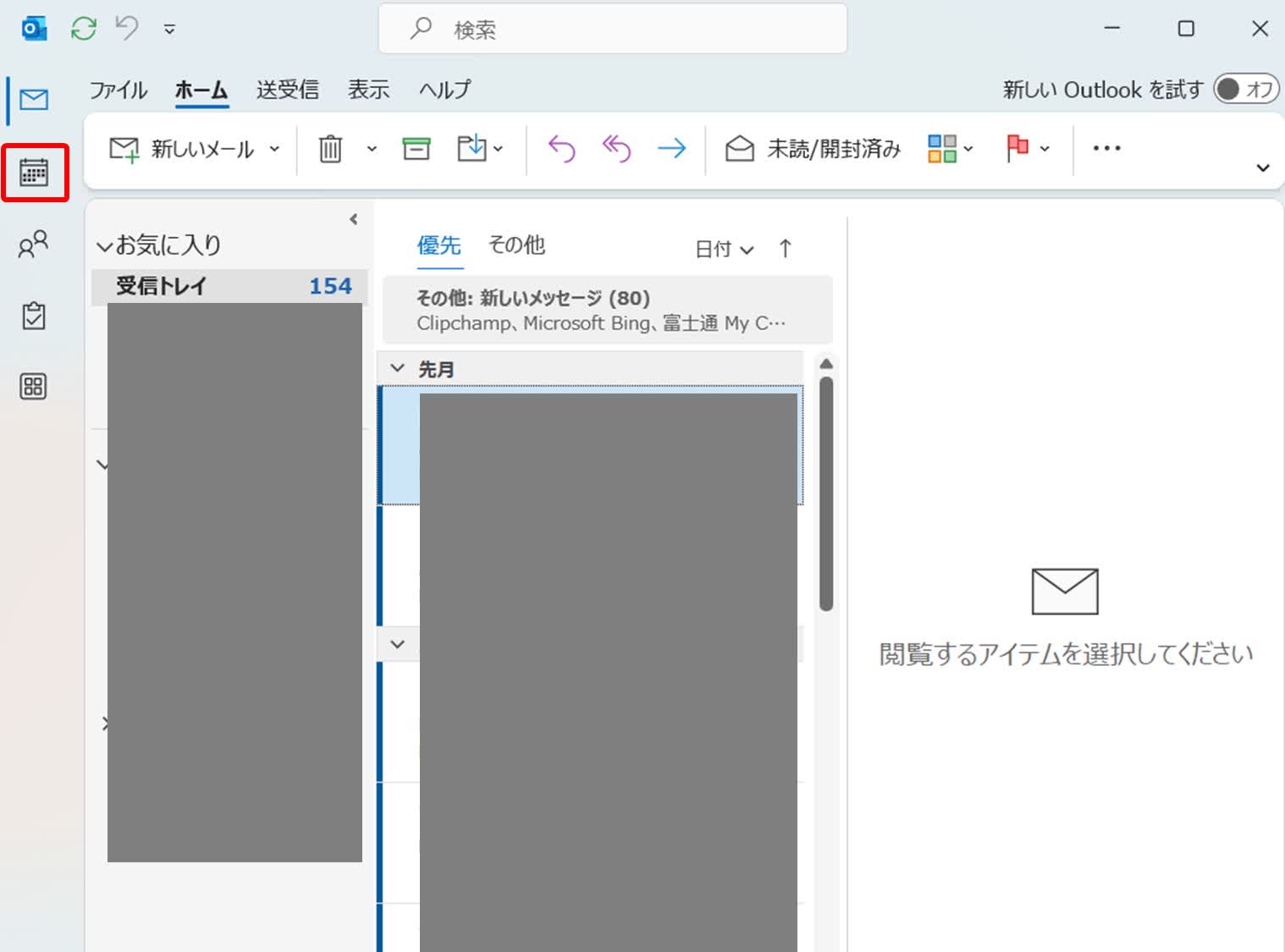
「新しいTeams会議」をクリック
招待者のメールアドレスを入力
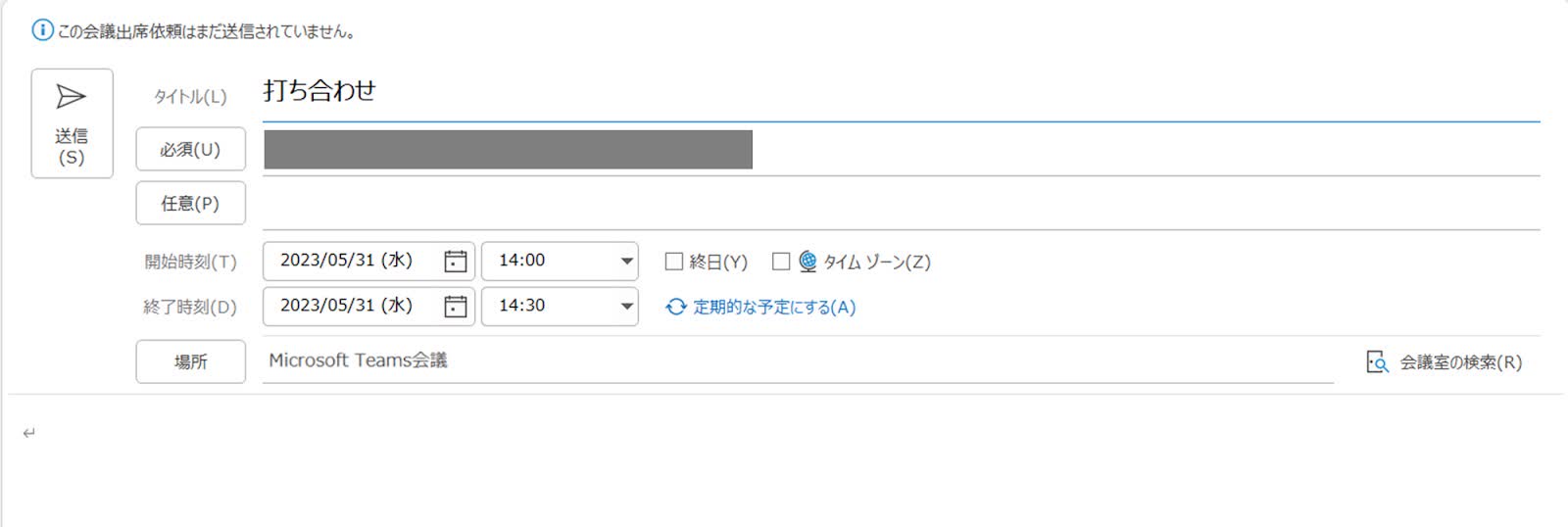
「Microsoft Teams会議」を有効にする
「送信」をクリックする
招待リンク(メール)が招待者に送付される
今すぐ会議を始める
Microsoft Teamsでは、チームのチャネル上から、すぐに会議を始めることも可能です。
Microsoft Teamsを起動
予定表を開く
「今すぐ会議」へ進む
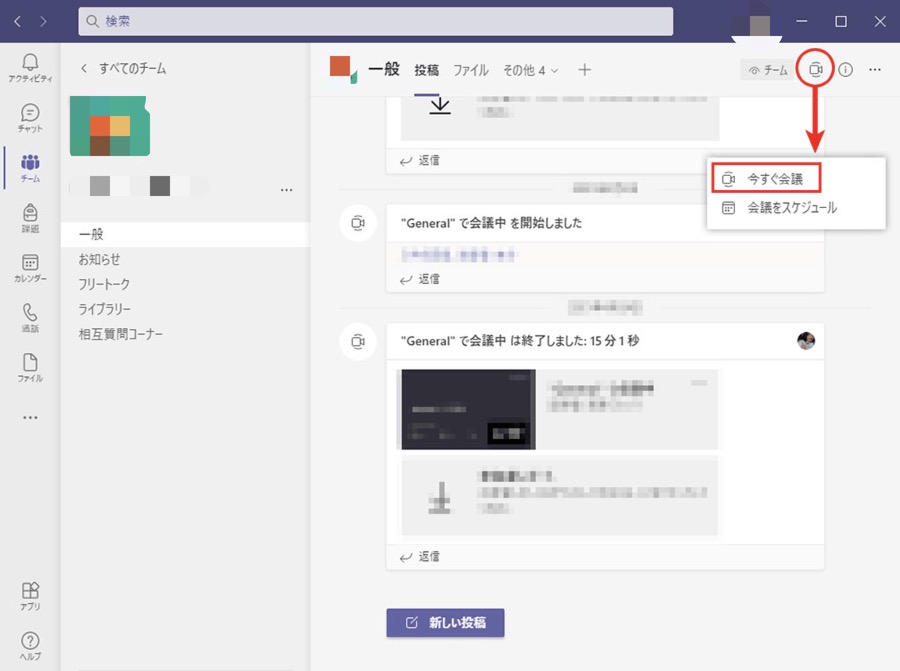
会議設定を行う
「今すぐ参加」をクリック
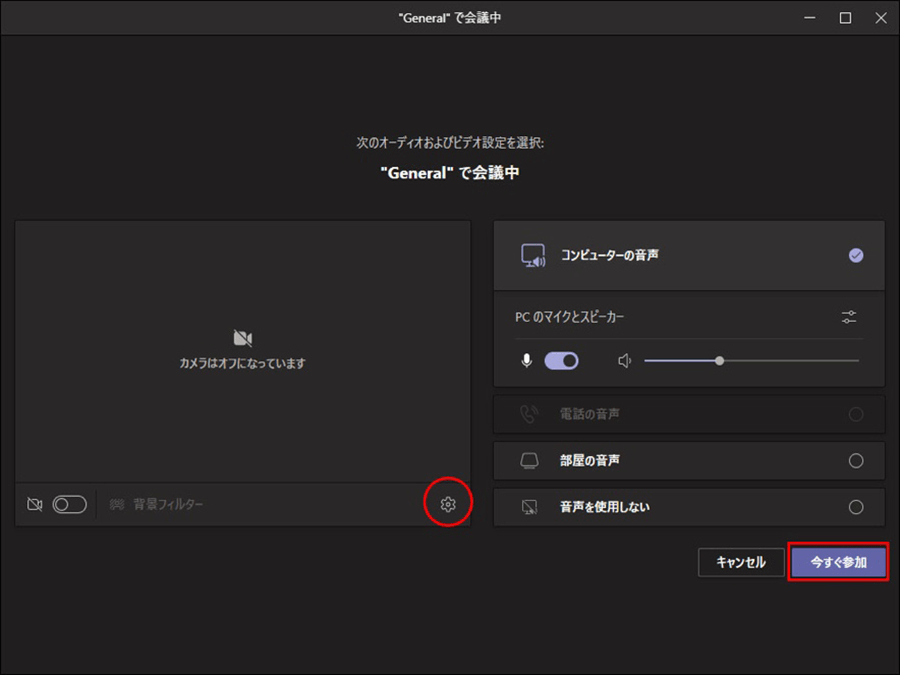
Microsoft Teams会議へ招待する方法:会議中
ここでは、会議中、Microsoft Teams会議へ招待する方法について「登録済みのユーザーの場合」と「ゲストユーザーの場合」とに分けて解説します。
登録済みのユーザーの場合
会議中の画面を開く
「参加者の表示」をクリック
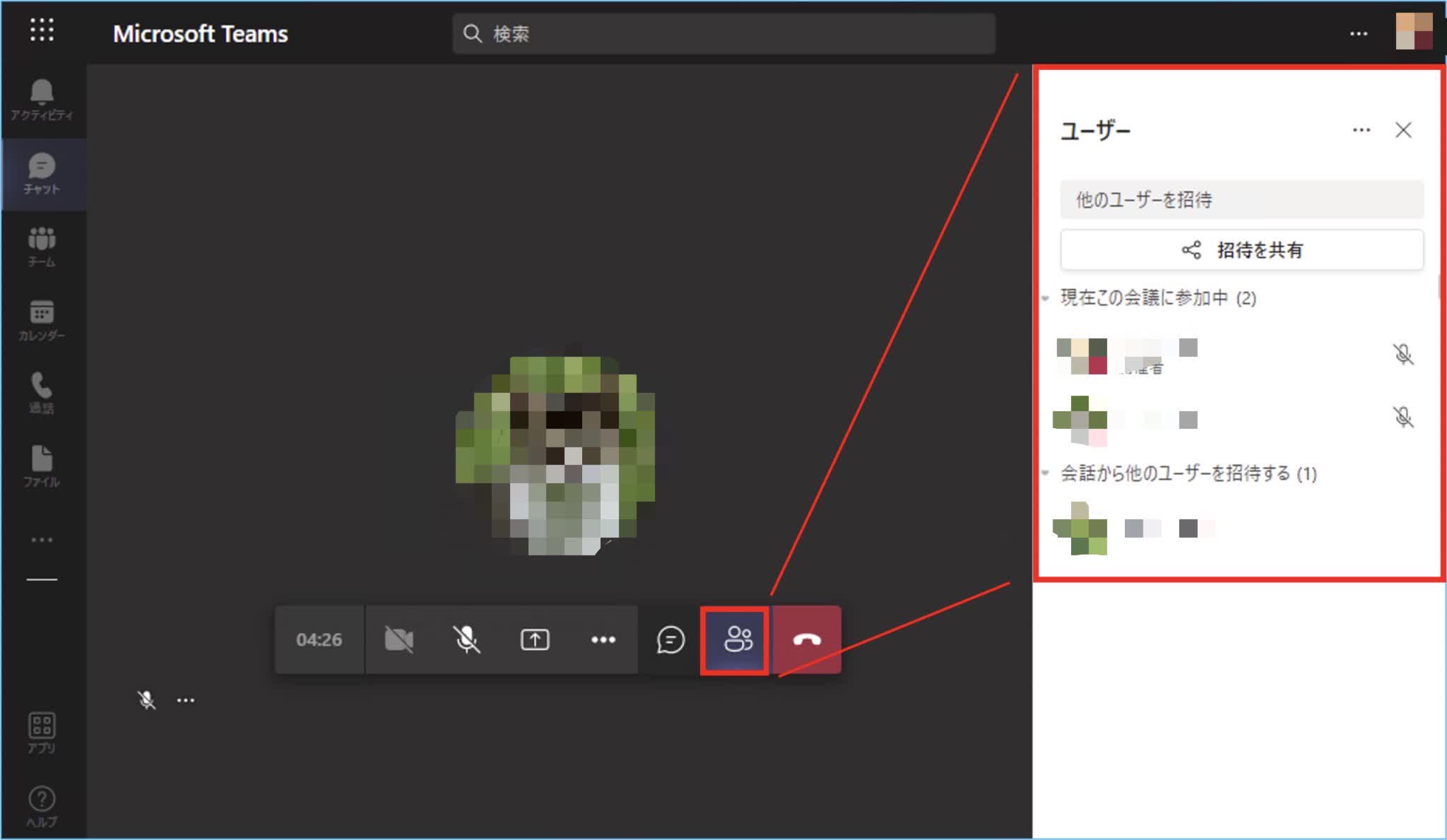
招集したいユーザーを選択
[・・・]をクリック
[参加を依頼]クリック
招集したユーザーに参加要請が入る
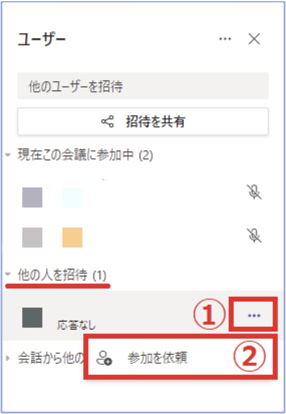
ゲストユーザーの場合
会議中の画面を開く
[参加者の表示]をクリック
![[参加者の表示]をクリック [参加者の表示]をクリック](https://www.notta.ai/pictures/teamsurl-17.jpeg)
検索ボックスにユーザーの電話番号またはメールアドレスを入力し、招待したいユーザーを表示
ユーザーを追加するボタンから招待リンクを送付(URLを送付する)
なお「外部のゲスト」を呼びたい場合は、以下の方法で対応します。
会議中の画面を開く
[参加者の表示]をクリック
![[参加者の表示]をクリック [参加者の表示]をクリック](https://www.notta.ai/pictures/teamsurl-18.png)
[その他の招待オプション]をクリック
「参加するようユーザーを招待する」が表示されるため、[会議のリンクをコピー]または[メールで招待]をクリック
![[会議のリンクをコピー]をクリック [会議のリンクをコピー]をクリック](https://www.notta.ai/pictures/teamsurl-19.jpeg)
コピーした会議のリンクをゲストに送信
招集したユーザーに参加要請が入る
Microsoft Teams会議に参加する方法
Microsoft Teams会議に参加する場合は、ホストから会議URLを送ってもらいましょう。
招待メールの受信後、メール本文にある「参加する」をクリック
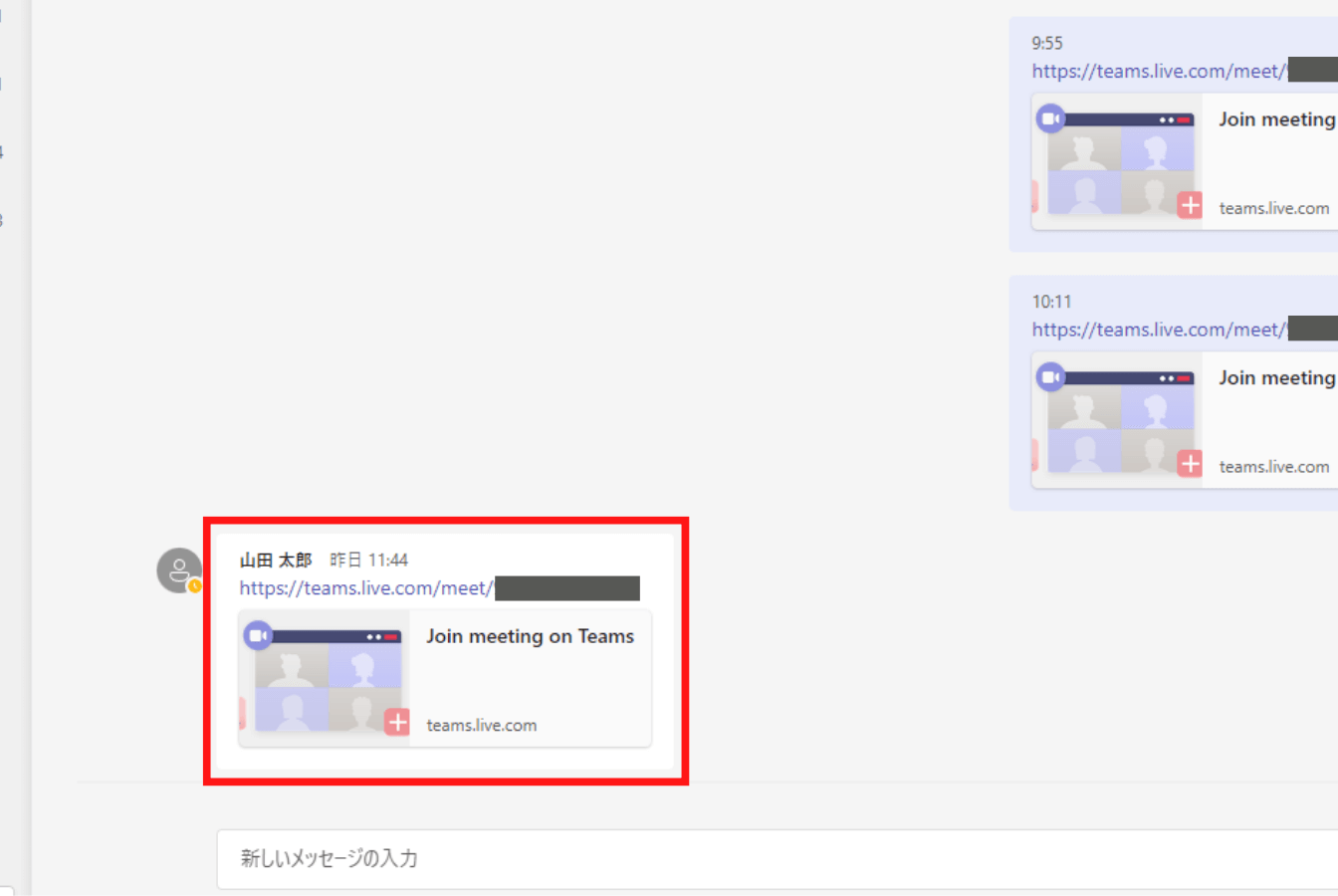
Teams Webアプリケーションが起動
参加する名前を入力。ビデオと音声のオプションを設定後、「今すぐ参加」をクリック
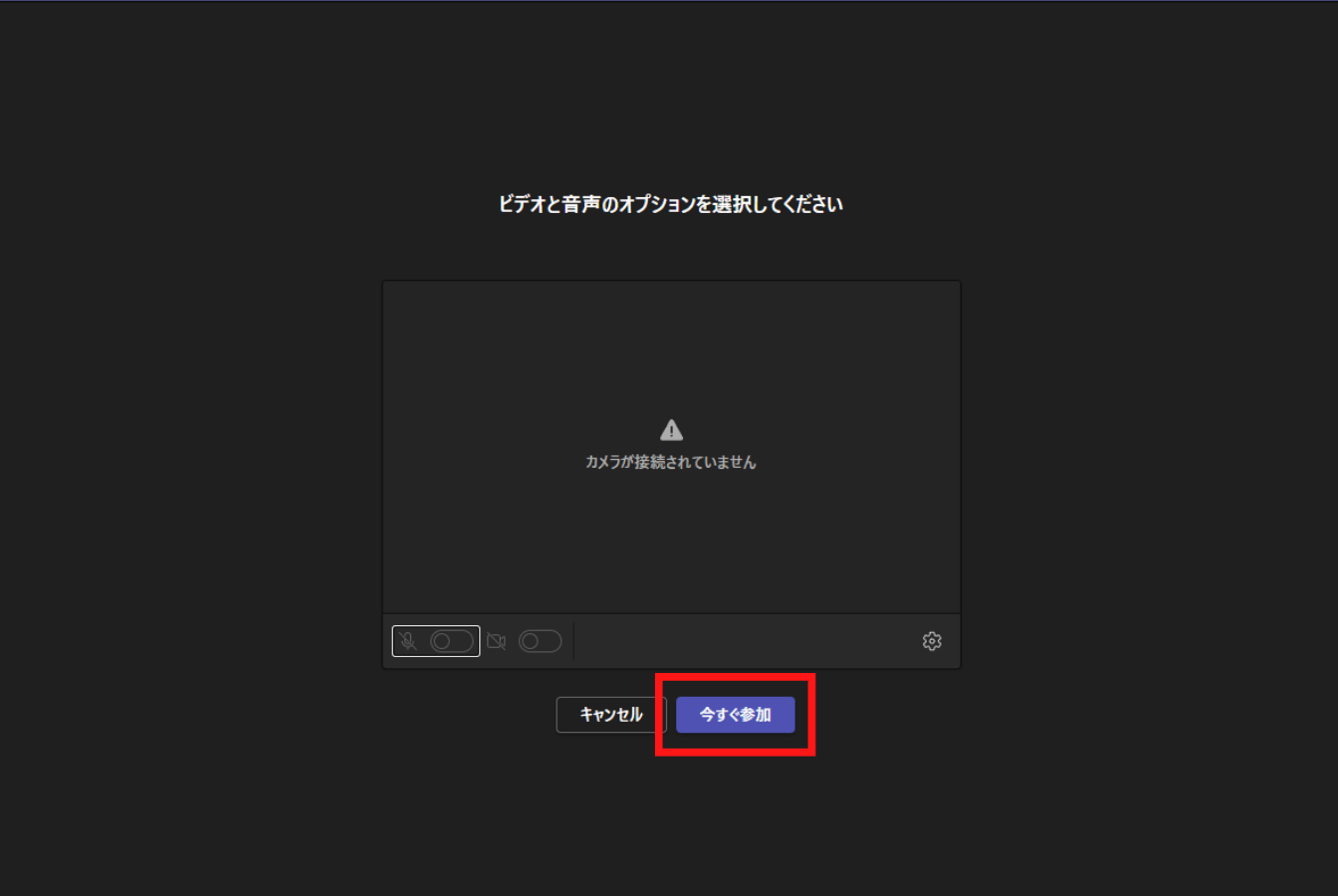
ホストから参加許可を受け次第、会議に参加
Microsoft Teams会議のURLを活用する際のコツ
URLは事前に知らせておく
Teams会議のURLは事前に知らせておきましょう。直前になって送付方法を確認したり、URLを間違えたりして会議の開始が遅れることを防げます。
ミーティングIDやパスワードも共有する
スマホアプリの場合、URLのクリックだけでは会議に参加できません。ミーティングIDとパスワードの入力が求められますので、忘れずに共有しましょう。参加者がどのデバイスでも参加できるような配慮が必要です。
URLは参加者だけに共有する
参加予定以外の人にはURLを知らせないようにしましょう。広くURLが知られてしまうと、不正なアクセスの原因になる可能性もあります。特に社外とのミーティングでは注意が必要です。
Microsoft Teams会議のURLに関するトラブル対処法
稀に、Microsoft Teamsで会議を開く際、システムの不具合で参加ボタンが押せなかったり、会議に参加できなかったりするトラブルが起こります。ここでは対処法について紹介します。
再度招待する
特定の方法で招待した参加者がうまく参加できない場合は、予定表から招待したりOutlookを使ったりして、別の方法で再度招待してみましょう。参加者も違うデバイスで参加するなどを試してみてください。
再起動する
会議にうまく参加できない原因は、ホスト側の問題の可能性もあります。ホスト側もMicrosoft Teamsを再起動するなどの対応を試してみましょう。
別のURLを発行する
多くの参加者が参加できない場合は、別のURLでのミーティングを検討してください。別のURLを知らせるためにも、事前にトラブルが起こった際の連絡方法を決めておくのもおすすめです。
もし、それでも改善されない場合は、Microsoft Teamsの運営者に問い合わせるか、システムの復旧を待ちましょう。
Microsoft Teams会議のURLに関するよくある質問
ここでは、Microsoft Teamsを利用する上でよくある質問について4点ご紹介します。
ぜひ参考にしてみてください。
会議招待URLの有効期限は?
Microsoft Teamsの会議URLには有効期限があります。会議の種類ごとに有効期限は異なりますが、有効期限を過ぎると会議に参加できなくなります。有効期限は以下のとおりです。
| 会議の種類 | 有効期限 | 会議を開始・更新すると延長される時間 |
|---|---|---|
| 今すぐ開く会議 | 開始時刻+8時間 | なし |
| 終了時刻がない会議 | 開始時刻+60日 | 60日 |
| 終了時刻がある会議 | 終了時刻+60日 | 60日 |
| 終了時刻のない定期会議 | 開始時刻+60日 | 60日 |
| 終了時刻のある定期会議 | 最後の終了時刻+60日 | 60日 |
会議招待URLの使いまわしは可能?
有効期限内であれば、同じ会議URLを何度でも使いまわすことができます。ただし、有料版でのみ使い回しが可能で、無料版では8時間で会議リンクが失効してしまう点に注意しましょう。
Microsoft Teams会議のURLはどこ?
Microsoft Teams会議のURLは、以下の方法で確認・取得できます。
Microsoft Teamsのホーム画面から[会議]を選択
[会議のリンクを取得する]を選択
クリップボードをクリックし、URLコピー完了
Microsoft Teams会議の招待人数に制限はあるのか?
無料版のMicrosoft Teamsでは、最大300人までユーザーを追加させることができます。ただし、これはあくま音声を用いたWeb会議の参加人数条件です。ビデオ通話に関しては、20人までが参加可能となっています。
関連記事
Microsoft TeamsでWeb会議のリアルタイム文字起こしをする方法を紹介!
議事録作成を自動化!Teamsや対面会議で「メモが追いつかない」「時間がかかる」をツールで解決
Notta、再進化。Google Meet・Microsoft Teams会議を自動文字起こしする新機能追加!
まとめ・Microsoft Teamsを活用して業務の効率化を図ろう!
今回は、「Microsoft Teams会議のURLを発行する手順」に焦点を当て、その方法やユーザーを招待する方法、会議に参加する方法、トラブルの解決法などについて解説しました。
Microsoft Teamsは、新型コロナウイルスによるリモートワーク普及に伴い、う日常的なコミュニケーションロスを改善してくれました。
感染拡大が終息した今でも、日々の業務を円滑にしてくれる便利なWeb会議ツールです。
特にOffice 365 を導入している企業では、日々の業務効率化に繋がるため、この機会にぜひ利用を検討してみてください。
本記事が少しでも皆様のお力に添えましたら幸いです。

Teams会議の記録はNottaにお任せ!手作業で面倒な文字入力は不要。
Nottaが選ばれる理由は?
①人手による時間と人件費が大幅に削減。月額2000円ぐらいで30時間の録音をテキスト化(一括年払いの場合はさらにお得!1ヶ月あたりの費用はわずか1183円ぐらい。)
②高音質な音声の書き起こし精度は98.86%に達しています。
③国内唯一のZoom/Google Meet/Teams連携で、 社内会議、オンライン授業を文字起こしできます。





