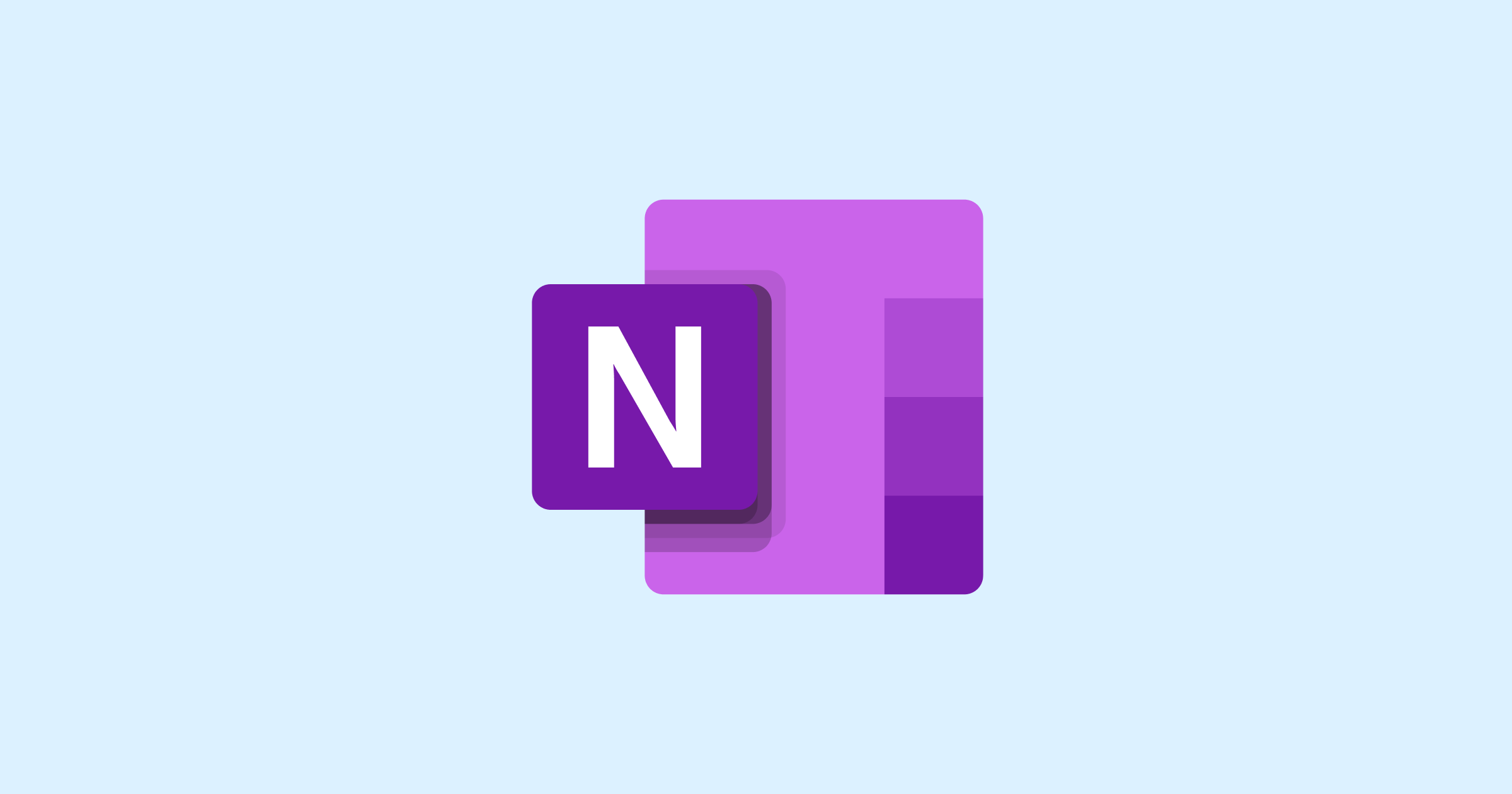
OneNoteの議事録作成方法!自動音声文字起こし可能の外部ツールも紹介
業界トップの正確率で作業効率爆上げ!
OneNoteの基本的な指標(2021年)では、月平均の推計インストールユーザー数が約7万(月次平均)、起動ユーザー数55万(月次平均)となり、どちらもユーザー数が高いです。主要なメモアプリの中では、上位に入る指標で多くのユーザーに日々利用されているのがわかります。
しかし、議事録作成する方法がわからなかったり、そもそもどんなツールなのか理解されていなかったりする場合もあります。
そこで今回は、OneNoteでできることとメリット、OneNoteで議事録を作成する方法について解説します。
記事を読むと、OneNoteの活用方法が詳しく理解できるため、ぜひ最後まで読んでおいてください。
OneNoteとは?何ができる
OneNoteは、自由度の高いデジタルノートツールであり、アイデア次第で幅広く活用できます。
自分用のメモ、情報集約したノート、議事録の作成に適しており、デジタルならではの手軽さや検索性の高さを備えています。また、スクリーンショット機能やリンク機能、録音機能なども搭載し、さまざまな使い方ができます。
OneNoteは、Windows、Mac、iOS、Androidなど多くの端末に対応し、Microsoftアカウントがあれば無料で利用可能です。議事録作成時のテンプレート活用や対面会議での録音機能、ビジネスでの活用にも適しています。
そのため、OneNoteの特徴を理解しておけば、自分なりの活用方法を見出せます。
OneNote(ワンノート)のメリット
OneNoteの主要な4つのメリットは以下の通りです。
自動保存機能でデータ消失がない
自動保存機能により、入力した内容が自動で保存されるため、保存し忘れや突然のPCフリーズによるデータ消失の心配がありません。そのため、作業に集中でき、急なトラブルにも安心して対応できます。
手書きで入力できる
手書き入力機能により、タブレットやペンタブレットを使って紙のノートのような感覚で自由に描画できます。画像への書き込みにも対応しており、キーボード入力が苦手な方も使いやすい機能です。そのため、アイデアを自在に表現でき、情報の整理や見える化に役立ちます。
情報の整理と管理が容易
ノートやメモの管理が容易で、物理的な用紙が増えず、キーワード検索で目的の情報を瞬時に見つけられます。また、外部サイトへのリンクの貼り付けにも対応し、情報整理に便利です。OneNote内で階層構造を構築でき、情報の位置を把握しやすいのもメリットです。
OneNoteは情報管理の手間を大幅に削減し、業務に注力できる環境を提供します。紙のノートとは異なり、OneNote内ですべてを一元管理できるため、生産性の向上が期待できるツールといえます。
複数のデバイス間での共有・共同編集が可能
複数人との共有・共同編集が可能で、リアルタイムに情報を共有し、同時編集によりマニュアルの作成を効率化できます。リンクの共有やメールアドレス指定での共有方法があり、チームメンバー全員が最新の状況をすぐに把握できるため、柔軟な対応が可能です。
OneNoteで議事録を作成する方法
ページの作成方法
アカウントのメール、電話番号、Skypeとパスワードを入力して、Microsoftにサインインします。
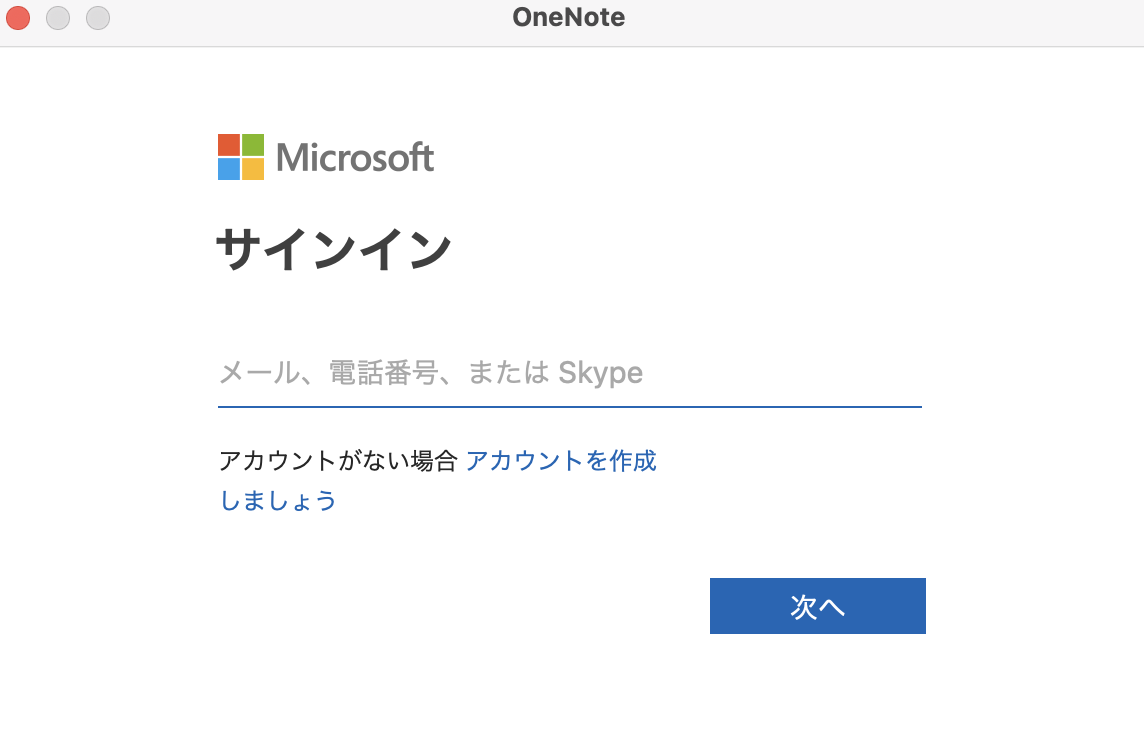
画面下部の「ページを追加」をクリックします。
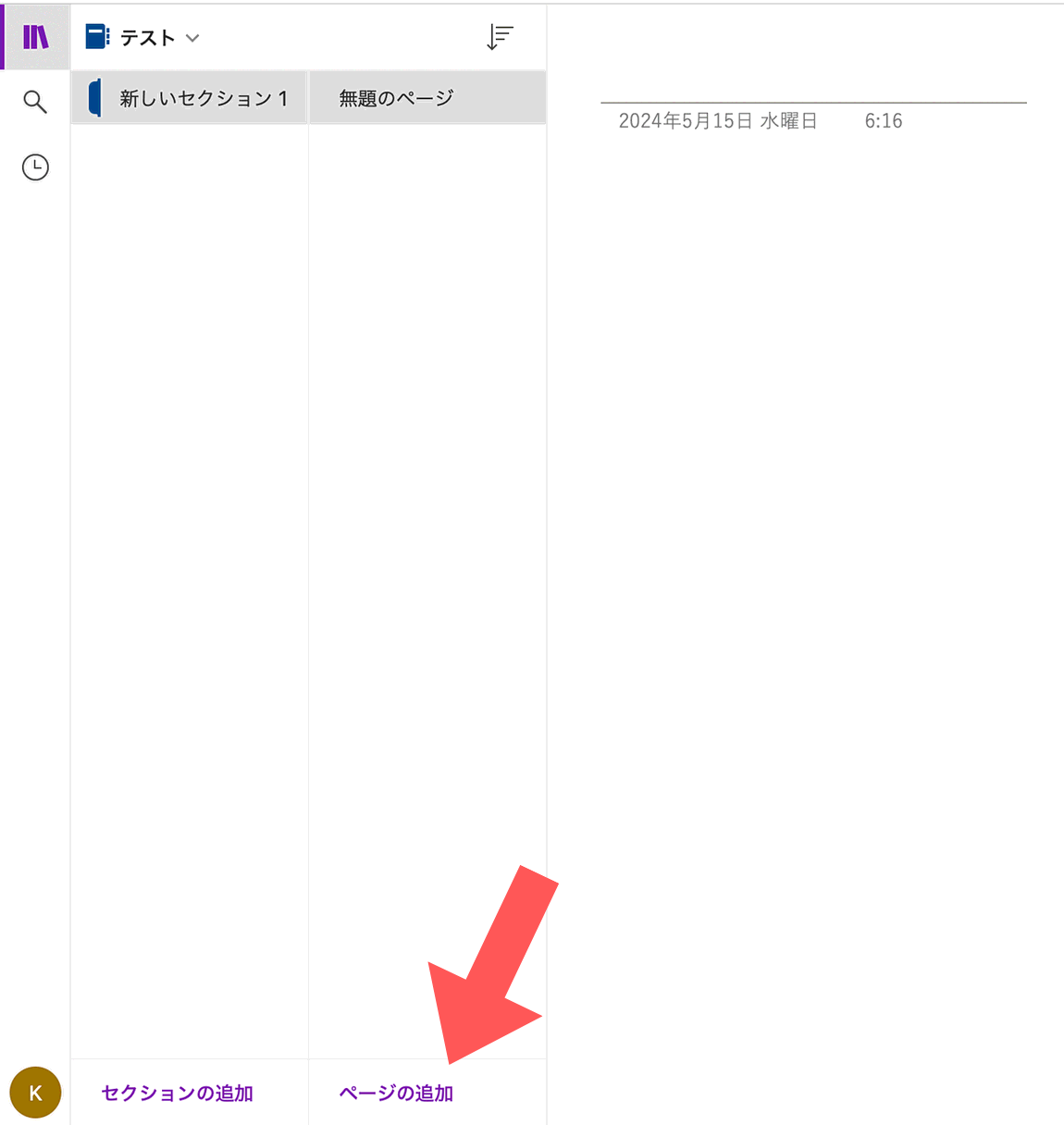
新しくページが作成できているのがわかります。
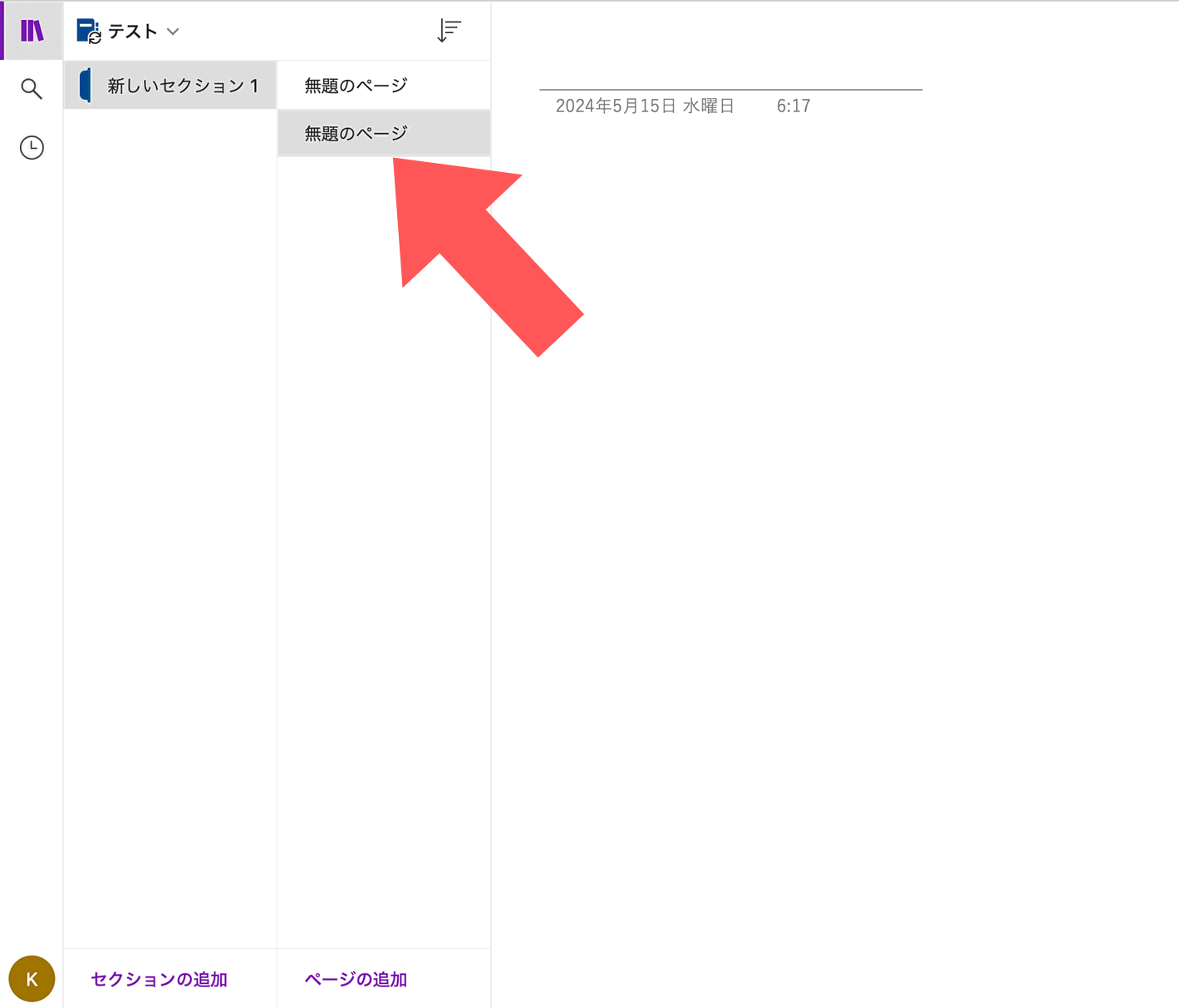
ページ名にカーソルを合わせて右クリックすると「名前の変更」もできます。
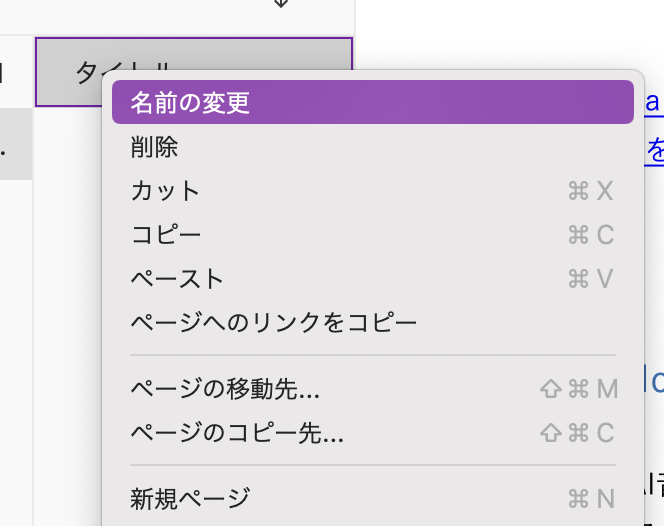
ノートのタイトルと日付の追加方法
ノートのタイトルは、ページを作成した際に以下の場所に入力できます。適切なタイトルを入力しましょう。
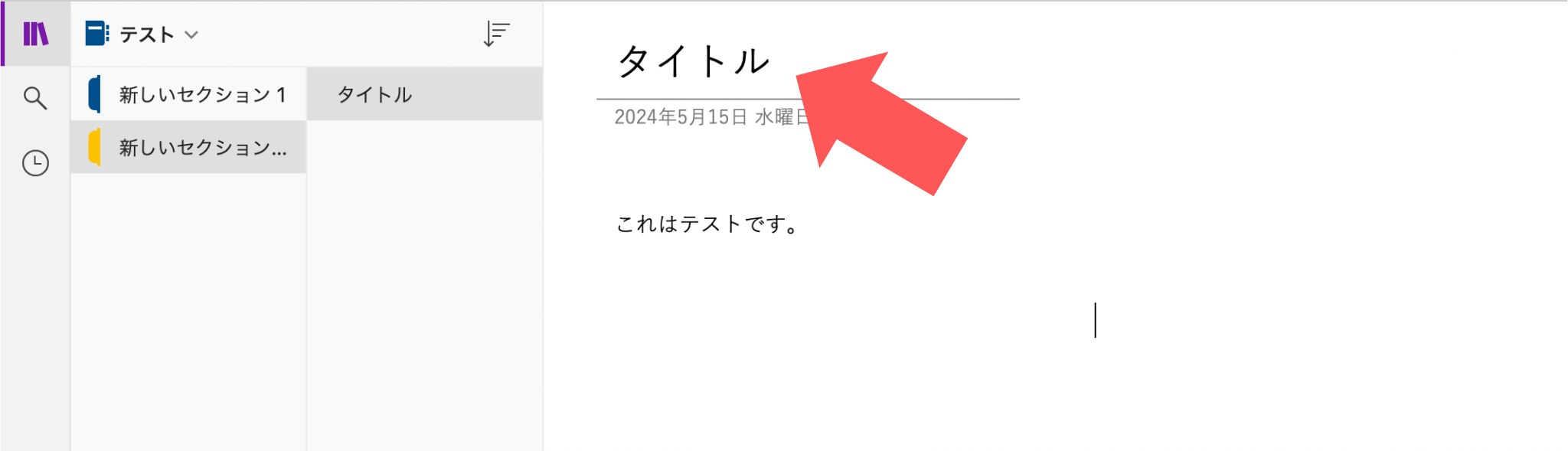
日付を挿入する際は、「挿入」をクリックし、「日付と時刻」を選択してください。
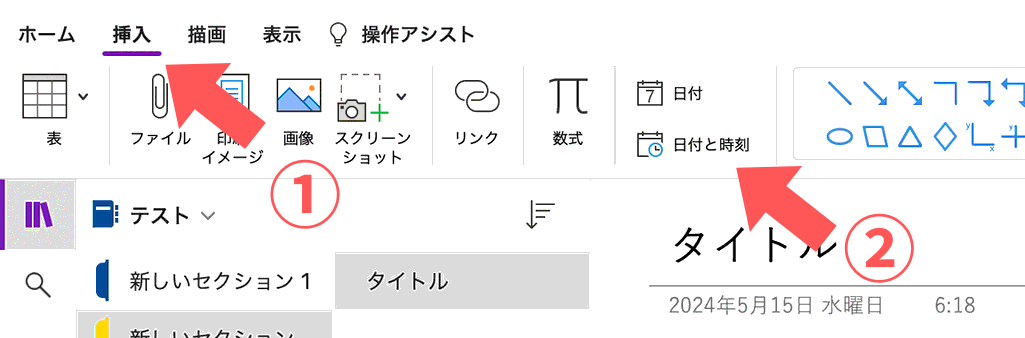
日付が追加されているのがわかります。時刻が不要な場合は「日付」を選択します。
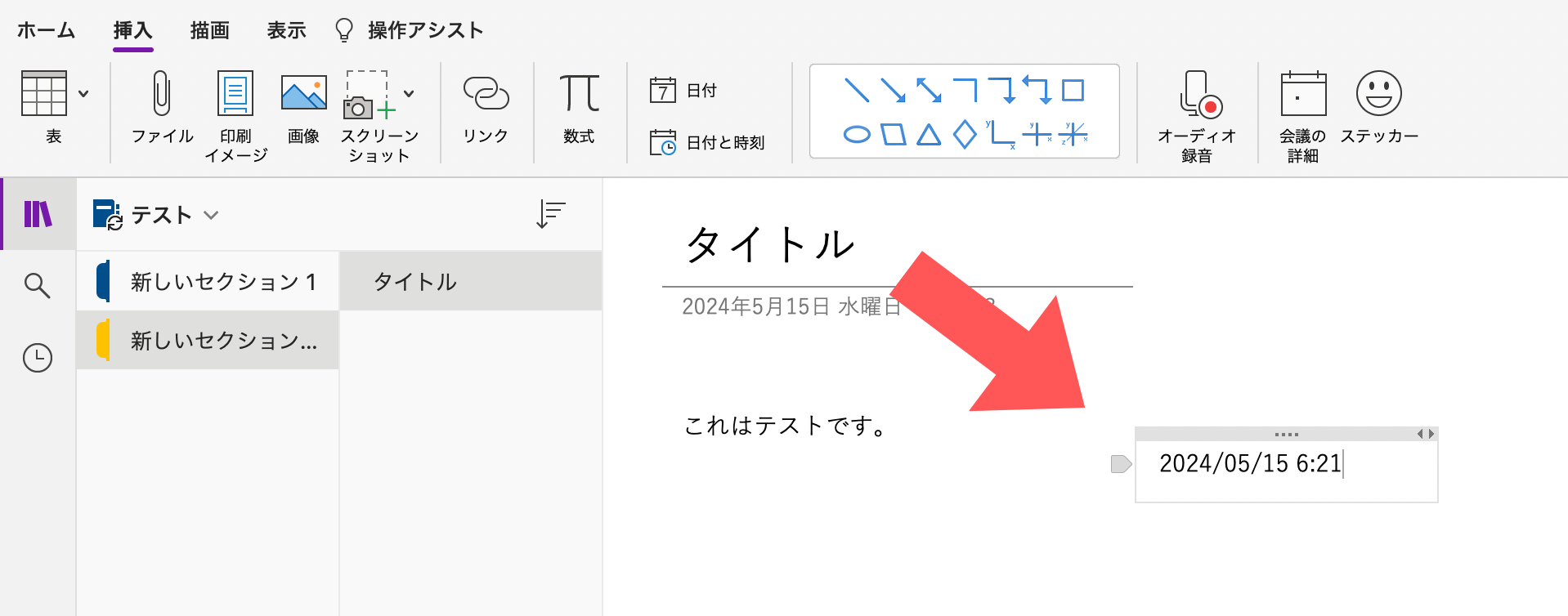
見出し機能で議事録の内容をわかりやすくする方法
見出し機能を利用する場合は、まず見出しにしたい部分を選択し、「ホーム」の見出し機能で設定したい見出しを選択します。
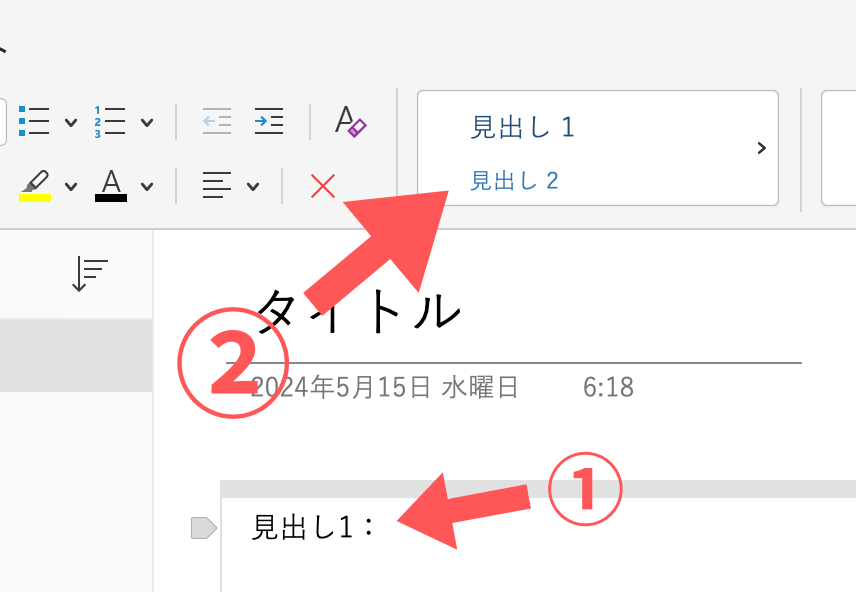
見出し機能はプルダウンで選択でき、見出し1〜6以外にもタイトルや引用、コードなども選択できます。
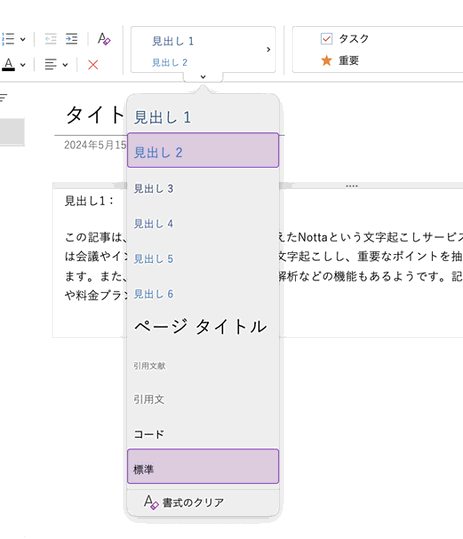
見出しを設定すると、文字の大きさと文字色が変わり、見やすくなります。

冒頭のリンク機能で画面に表示されない見出しまで移動する方法
見出しを選択して右クリックし、「段落へのリンクをコピー」をクリックします。
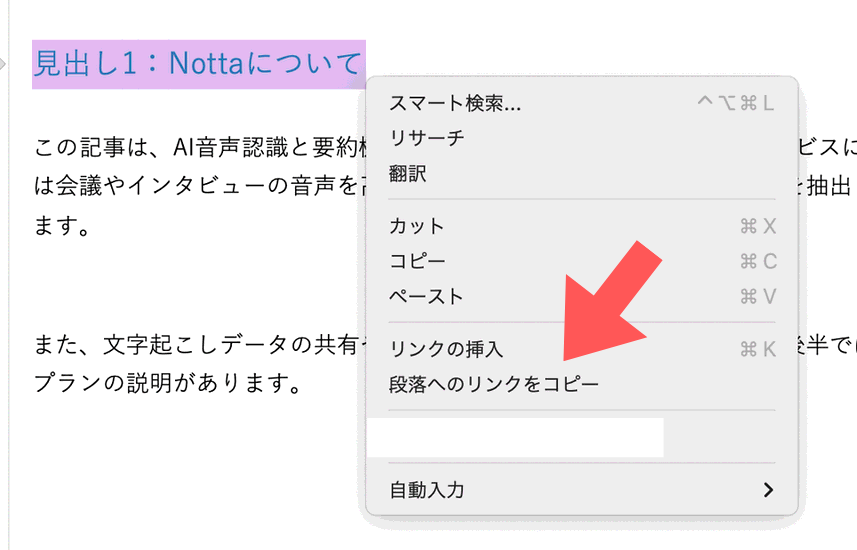
ページの冒頭にリンクを貼り付けます。
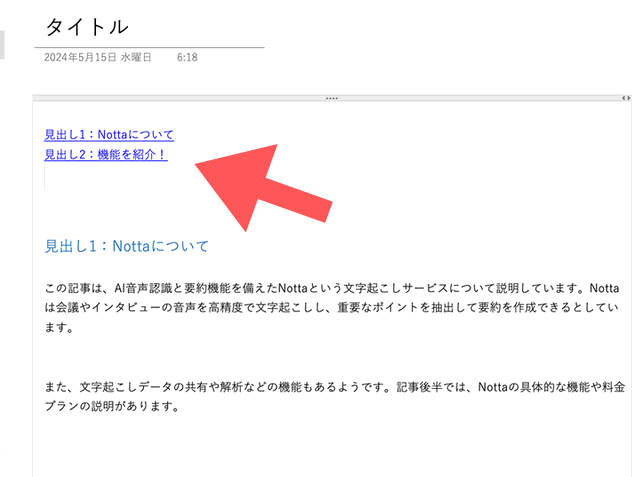
「見出し2」のリンクをクリックすると、冒頭のリンク機能で画面に表示されていない「見出し2」まで移動できます。
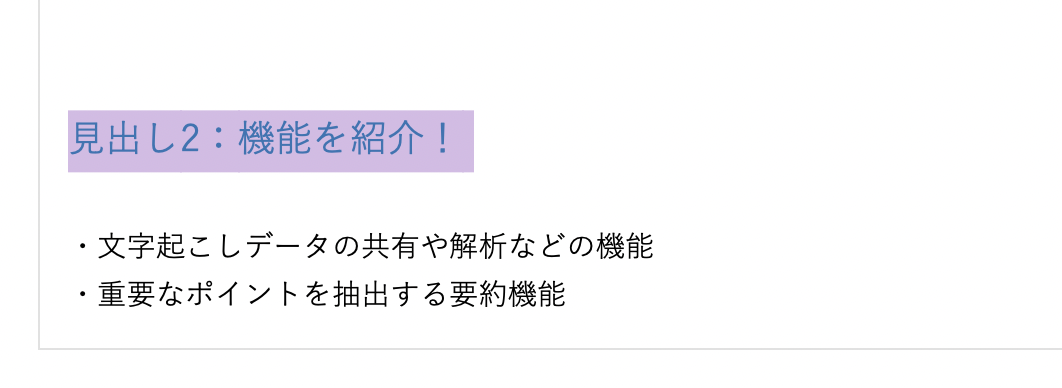
会議やオンライン研修など、さまざまなシーンで手軽にご利用いただけます。
OneNote以外の議事録作成ツールで議事録を作成する
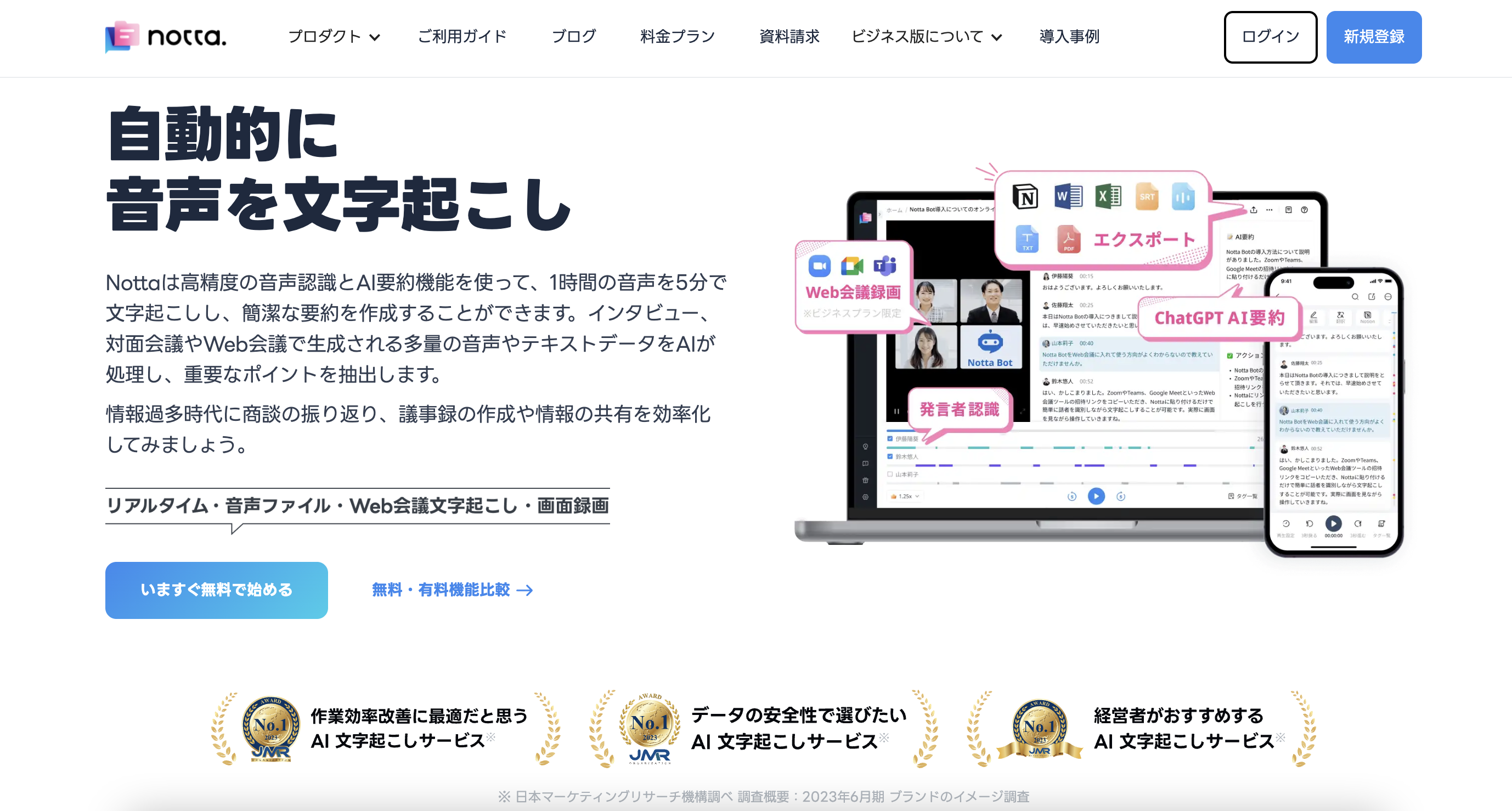
Nottaは、高精度の音声認識とAI要約機能を用いて、会議やインタビューなどの音声データを自動で文字起こしし、要約ができるツールです。リアルタイム文字起こし機能により、会話をその場でテキスト化し、メモを取る必要がなくなるため、会話に集中できます。
また、過去の録音ファイルからも文字起こしができ、動画の音声データにも対応しています。Notta Botを活用すれば、Zoomなどのオンライン会議でもリアルタイム文字起こしと録音が可能です。
文字起こしされたテキストは編集やタグ付けができ、重要な部分を抽出して議事録作成を効率化できます。
さらに、Notion やGoogleカレンダーとの連携機能により、文字起こしデータの共有やスケジュール管理がスムーズに行えます。そのため、Nottaは、議事録作成や情報共有を効率化するための便利なツールといえるでしょう。
まとめ:効率的な議事録作成ツールで議事録を作成しよう!
今回は、OneNoteでできること、メリットについて解説しました。
OneNoteは、自分用のメモ、情報集約したノート、議事録の作成ができ、情報を検索しやすいです。また、スクリーンショット機能やリンク機能、録音機能なども搭載し、多くの端末に対応しているため、ビジネスシーンで役に立ちます。
もし議事録作成ツールで議事録を作成する場合は、Nottaの利用をおすすめします。Nottaを利用すると、高精度の音声認識とAI要約機能を用いて、会議やインタビューなどの音声データを自動で文字起こしし、情報の要約が可能です。
OneNoteと併用して利用すれば、より情報に素早くアクセスでき、後から検索しやすくなります。ぜひ利用してみてください。

雑務じゃない!議事録を簡単に作成しよう!
Nottaが選ばれる理由は?
①簡単かつ迅速。最大5時間の音声を数分で文字に変換できます。
②高音質な音声の書き起こし精度は98.86%に達しています。
③国内唯一のZoom/Google Meet/Teams連携で、 社内会議、オンライン授業を文字起こしできます。

