
OneNoteディクテーションとは?音声や画像から文字起こしする方法を紹介
業界トップの正確率で作業効率爆上げ!
ツールを使いこなして仕事を効率化したい
OneNoteの使い方を知りたい
OneNoteで文字起こしする方法を知りたい
様々なツールを使って仕事を効率化したい方は、以上のような悩みをお持ちではありませんか。OneNoteを使えば音声や画像から文字起こしができ、会議やセミナーの議事録作成を効率化できます。
今回の記事では、OneNoteで音声や画像から文字起こしする方法を解説します。画像を使って具体的に説明しますので、ぜひ最後までご覧ください。
OneNoteとは
OneNoteとは、Microsoftが提供している「デジタルノート」のことです。手帳やメモできるノートのように電子データとして書きこめます。Microsoftアカウントを持っていれば、誰でも手軽に無料で利用できます。Windowsをはじめ、MacやiOS、Androidにも対応しているのが大きな特徴です。
デジタル上のノートのため実際にモノとして積み重なることはなく、オフィスやデスクのスペースを圧迫することもありません。データをクラウドなどに保存するだけなので、保存や管理が楽な点が大きな魅力です。
またインターネット環境さえ整っていれば、どのデバイスからもログインして入力ができます。チームでデータを管理する場合にも役立ちます。
次のパートでは、自動保存機能も搭載されているOneNoteについて、音声を使って文字起こしする方法を紹介していきます。
OneNoteで音声を文字起こしする方法
OneNoteでは、作成したデジタルノートをディクテーションすると文字起こしできます。ディクテーションとは、マイクを通して聞こえた音声をテキスト変換・記録する機能のことです。手軽にメモを取れるので、ひらめいたアイデアやアウトプットの場としても使えます。機能を使うには、「Microsoft365」のライセンスが必要ですので、あらかじめ注意してください。
以下の手順に沿って、officeのコンテンツ作成に役立てましょう。
【手順】
1.「ホーム」タブの「ディクテーション」をクリックします。
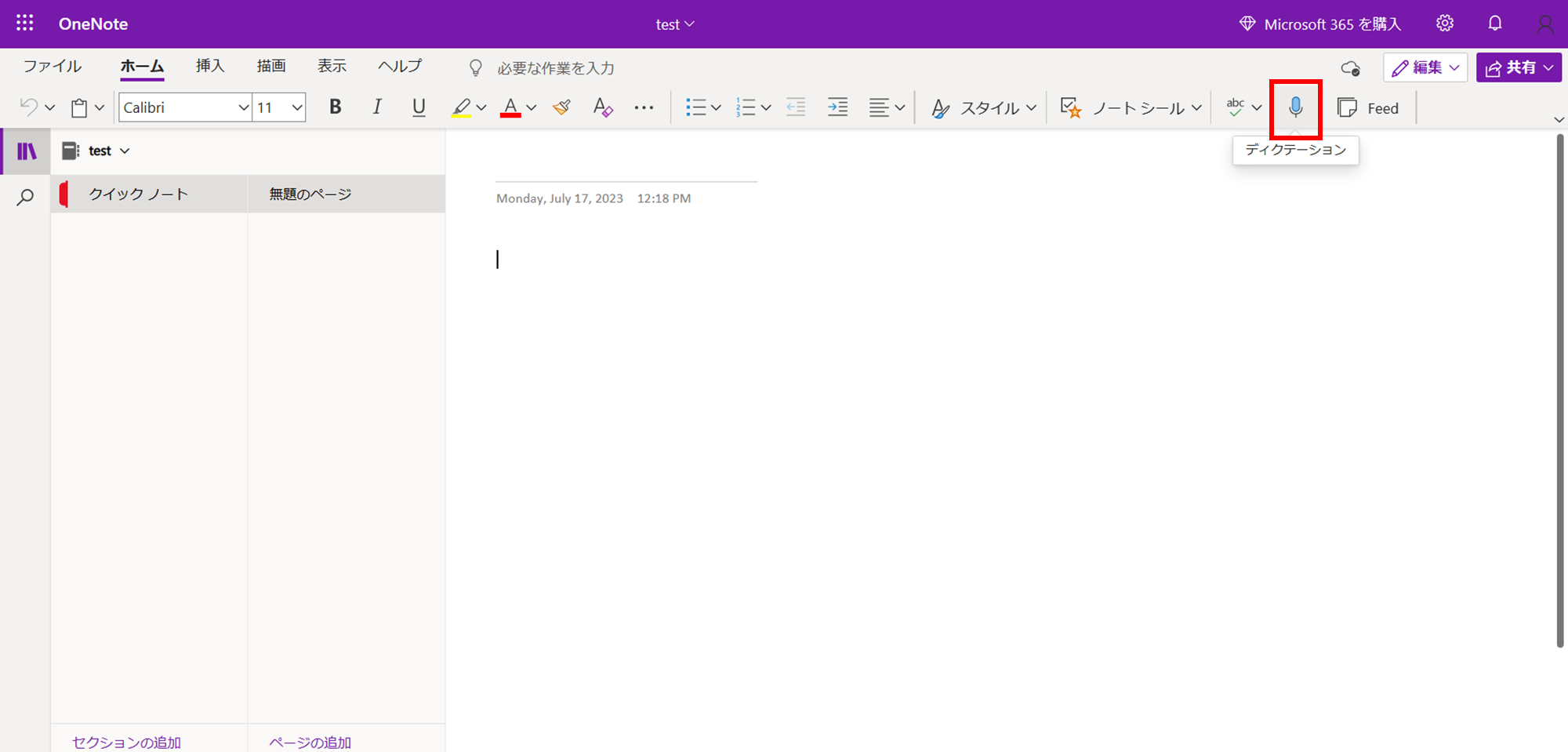
2.ポップアップが表示されるので「許可」をクリックします。
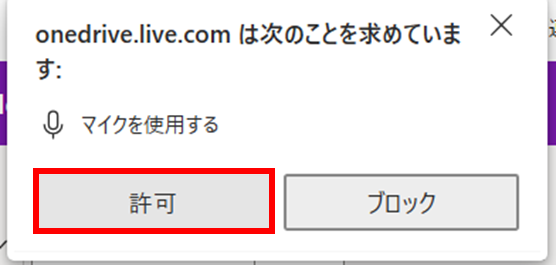
3.画面下部のマイクアイコンをクリックするとテキスト化が始まります。
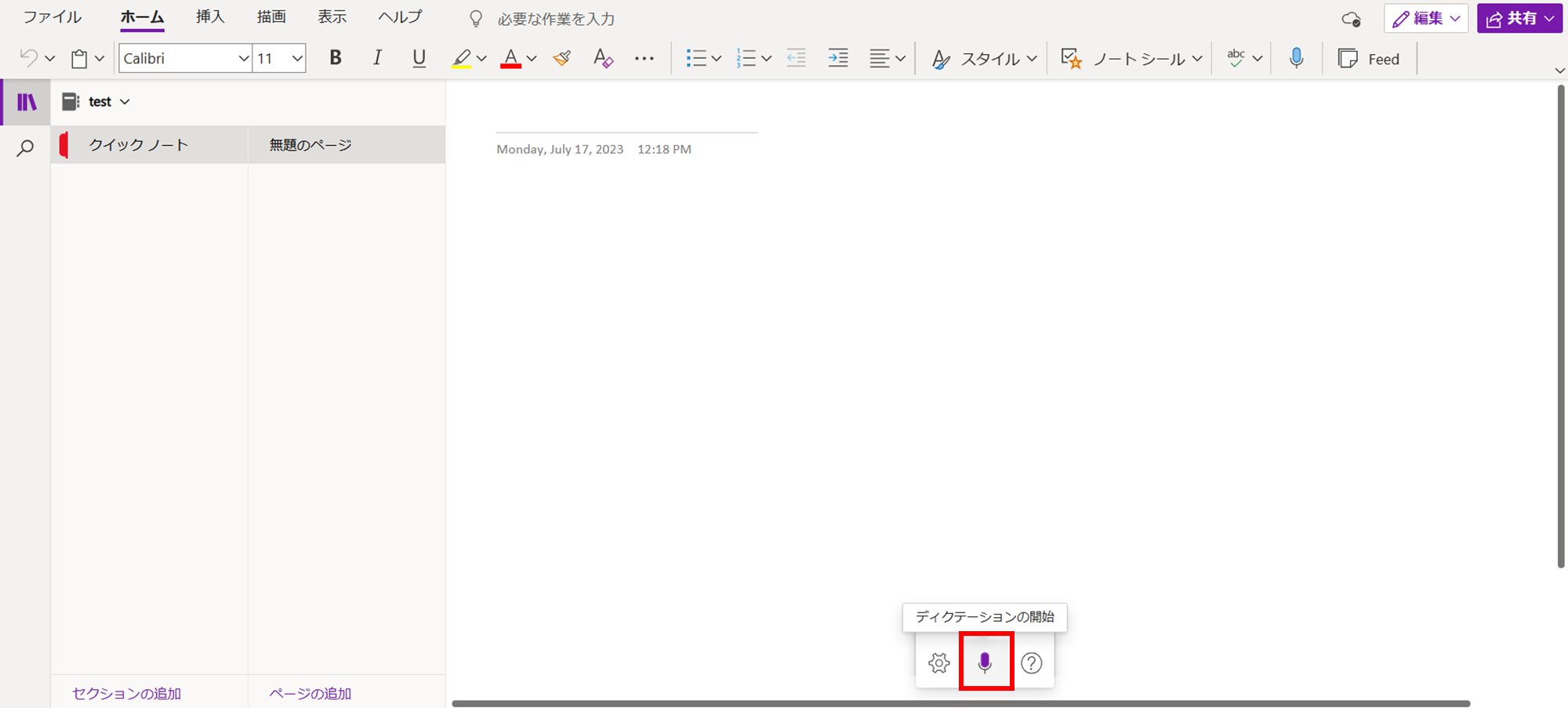
4.マイクに向かって話した内容がテキスト化されます。停止したい場合は、再度マイクのアイコンをクリックします。
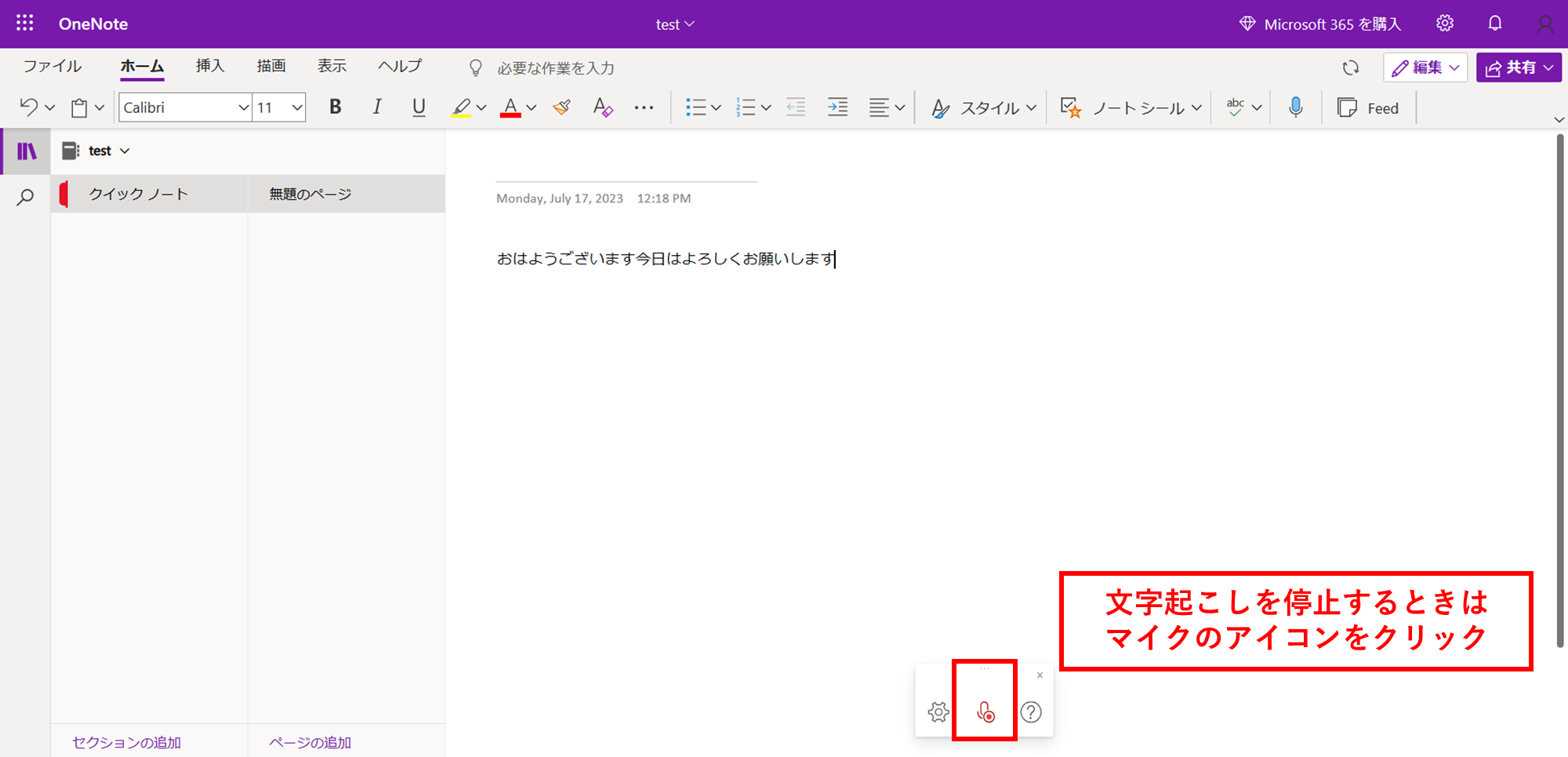
5.文字起こし内容が英語などの場合は、歯車アイコンから言語を変更できます。
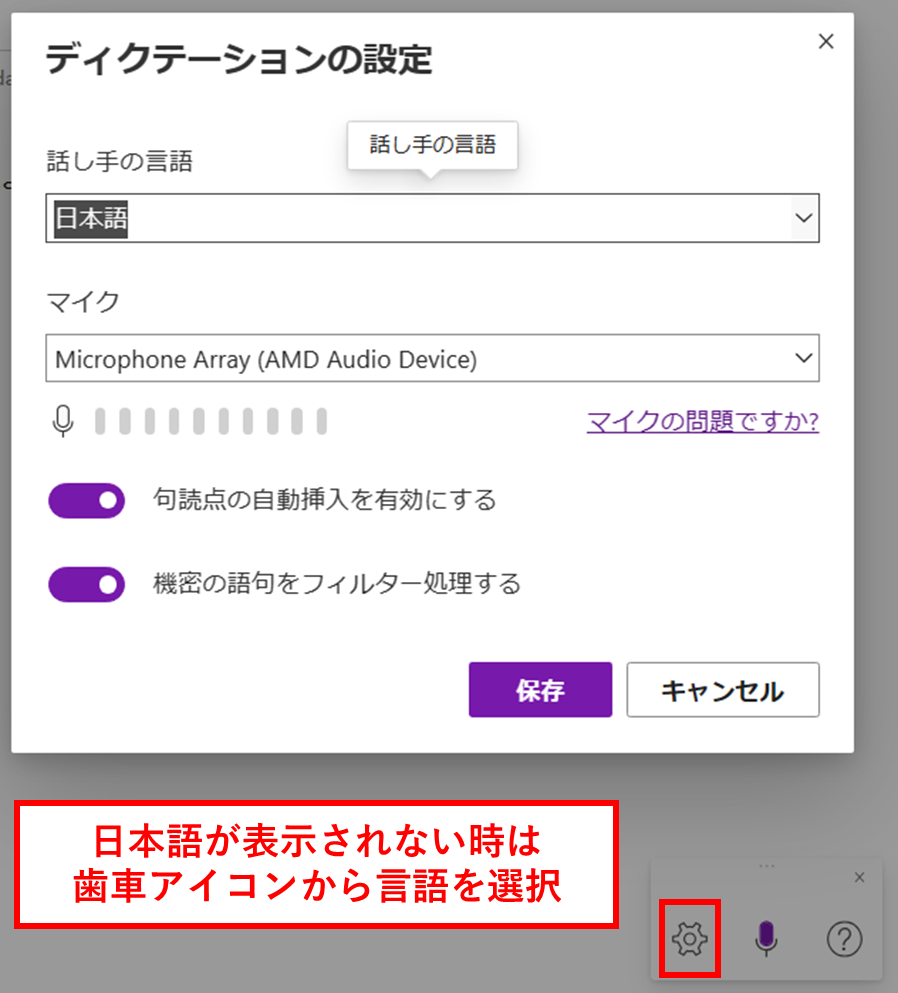
OneNoteで画像を文字起こしする方法
OneNoteでは、音声からだけでなく画像からも文字起こしが可能です。画像から文字起こしする方法は以下のとおりです。
1.文字起こししたい画像を貼り付けます。
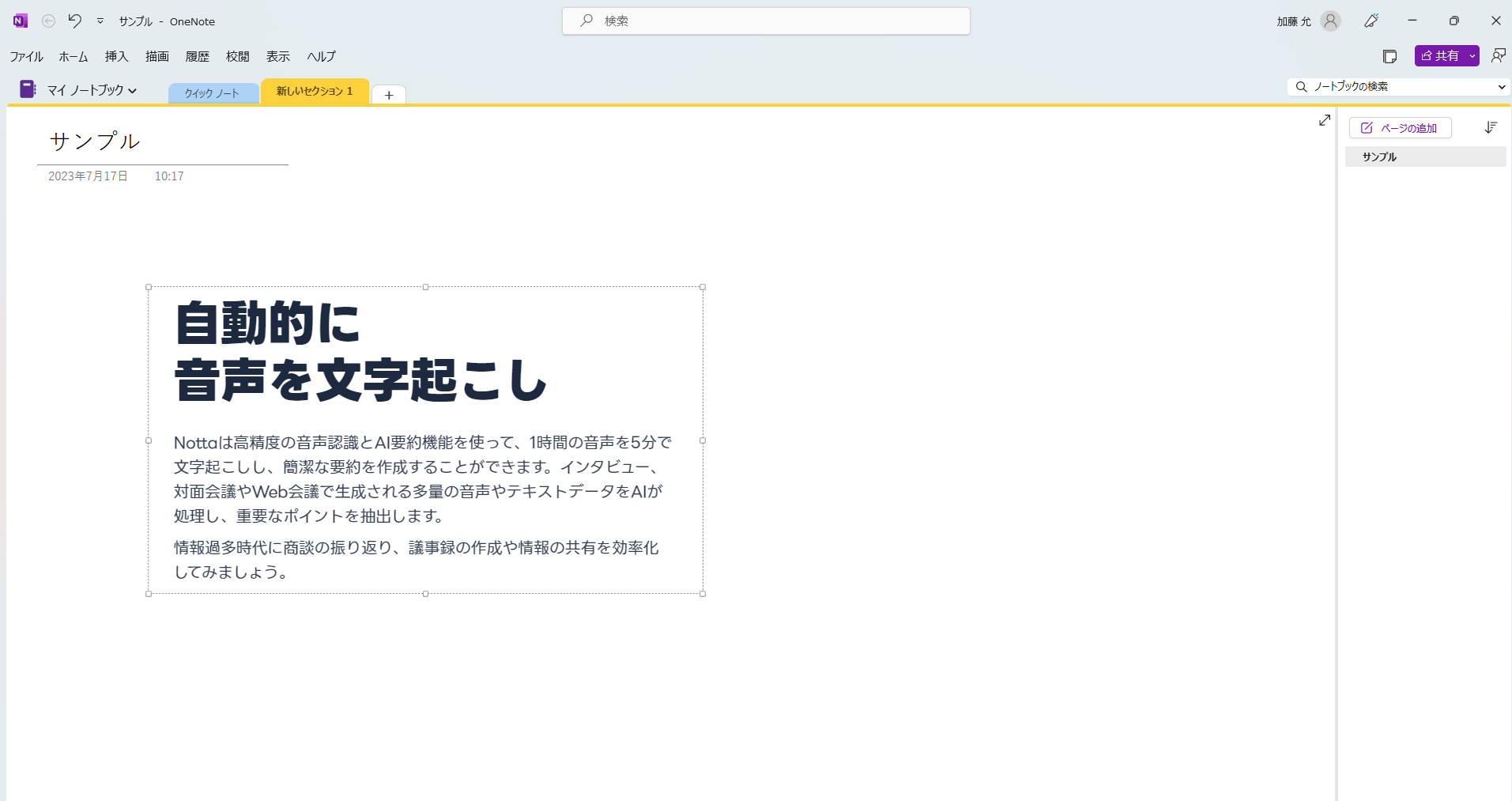
2.画像を右クリックし「画像からテキストをコピー」をクリックします。これでテキストがコピーされた状態です。
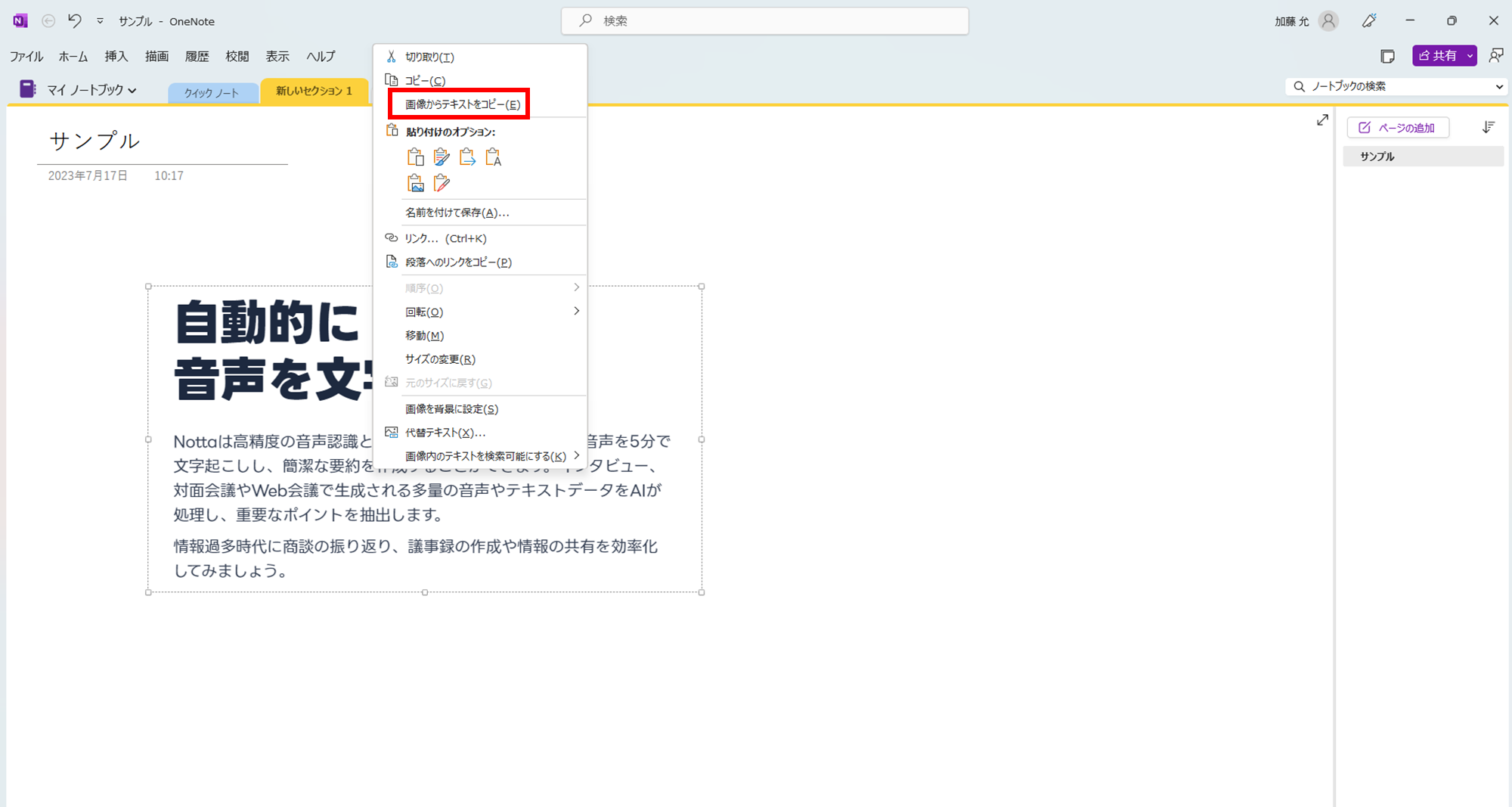
3.任意の場所を右クリックして貼り付けて完了です。
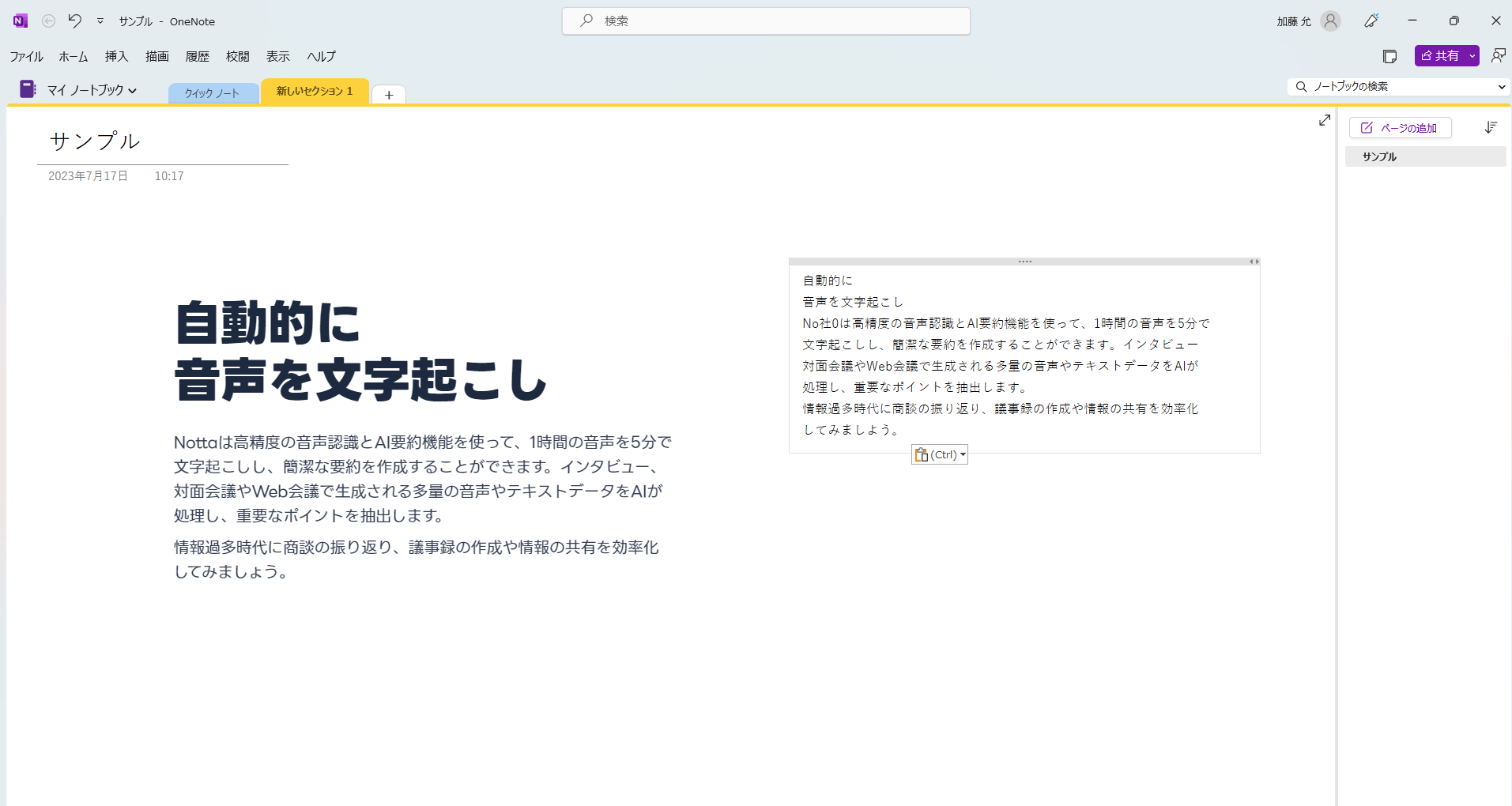
文字起こしには「Notta」がおすすめ
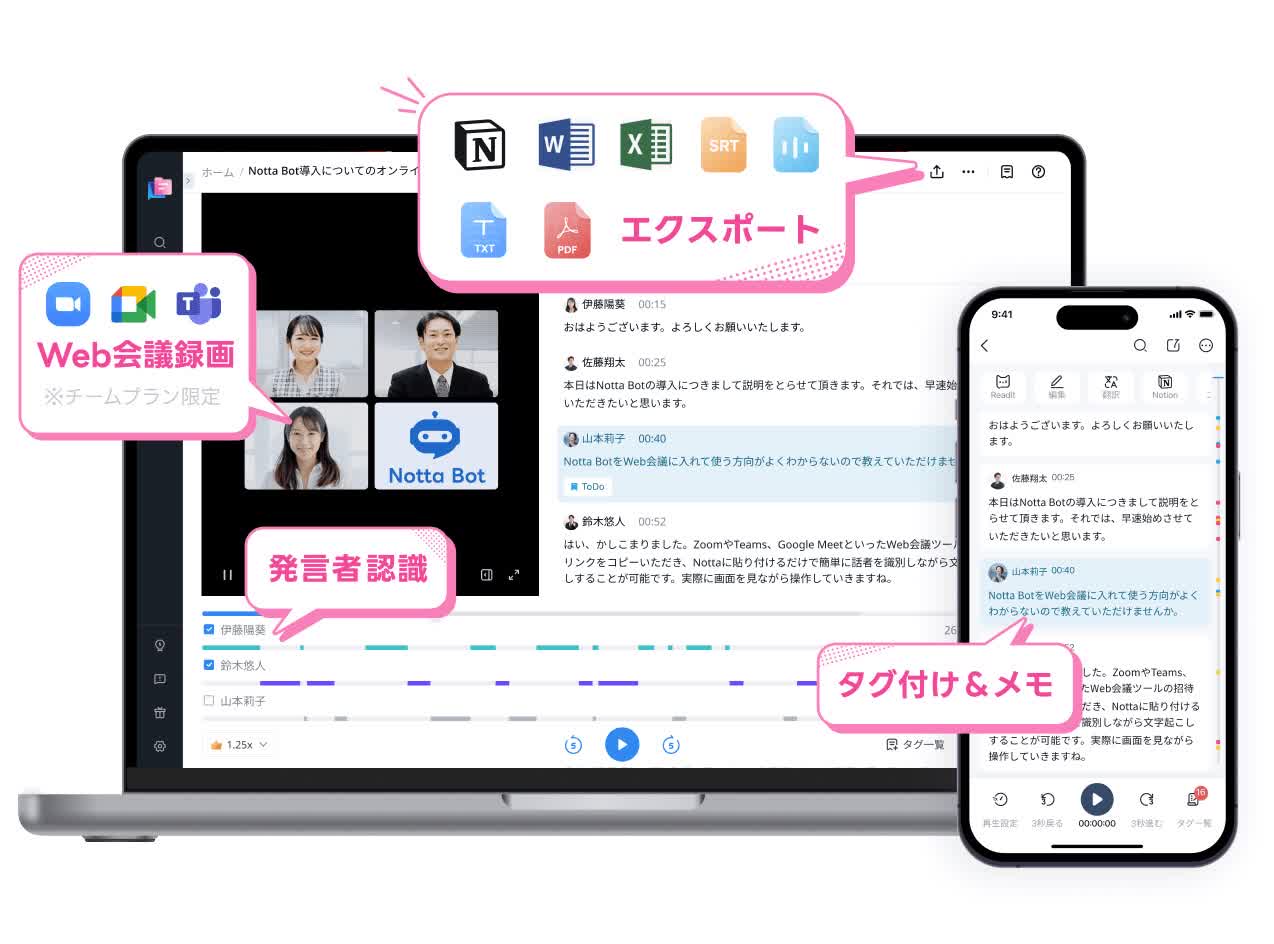
自動文字起こしサービス「Notta(ノッタ)」は、AI要約機能も搭載されている高精度の文字起こしアプリです。10分の音声をわずか1分程度で文字起こしでき、AIによって簡潔に要約してくれます。
音声はもちろん、zoomやTeamsと連携したWeb会議の画面録画をしながらリアルタイムでのテキスト化も可能です。98.86%の文字起こし精度を誇り、58種類の多言語に対応、テキスト翻訳もできます。
チームワークスペースを作って共同作業もできるため、議事録作成をはじめとした業務の効率も期待できます。アプリ版を使えば出張などの外出先でもデータを管理できます。
Nottaは無料でも月120分の文字起こしができます。気になった方は、Nottaの公式ホームページから試してみてください。
(リアルタイム文字起こし、音声ファイルの文字起こし:1回につき3分まで)
Nottaは日本語に特化した国内最先端AI音声文字起こしツールです。
まとめ
今回はOneNoteを使って、音声や画像から文字起こしする方法を紹介しました。OneNoteは、Microsoftアカウントとインターネット環境があれば、PCをはじめとした各デバイスで手軽に使えます。
音声と画像のテキスト化が簡単におこなえるので、ノートに記録しながら会議や研修の議事録作りもできます。もしOneNoteでの文字起こしに物足りなさを感じた場合は、自動文字起こしサービス「Notta」の活用もおすすめです。
Nottaの場合はテキスト化と同時に録音もでき、後から聞き返したいときに役立ちます。初心者の方でも簡単に使えますので、公式ホームページから試してみてください。



