
【Outlook予定表】具体的な活用方法を画像付きでわかりやすく解説!
業界トップの正確率で作業効率爆上げ!
OutlookはMicrosoft社が開発・提供するメールソフトです。
世界中で利用されており、メール機能以外にも「ウイルススキャン機能」「自動校正機能」など、豊富な機能が備わっております。
その中でも、本記事では「予定表機能」の具体的な活用方法に関して解説していきます。
Outlookの予定表機能の使い方がわからずお困りの方は、ぜひ最後までご覧ください。
Outlookの予定表とは
Outlookは業務上のタスクや、個人のプライベートな予定の管理を手軽に行えます。
自分の予定表を他の人と共有したり、逆に他の人の予定を確認したりすることもできるため、しっかりとスケジュール管理を行いたい方にとっては非常に便利な機能です。
他にも画面表示を自分好みにカスタマイズできたり、予定表のインポート機能がありますので、以下で詳しく解説していきます。
Outlookの予定表の利用シーン
Outlookの予定表の利用シーンとして、主に以下の3つが挙げられます。
会議や面談、打ち合わせの日程調整
やらなければならない業務のリマインド
在宅・休暇予定の共有
ビジネスシーンではどれも頻繁に起こりうるシーンなので、Outlookの予定表を活用することで業務の効率化が期待できます。
Outlookの予定表の使い方
Outlookには「Web版」と「デスクトップ版」があります。
それぞれ予定表の利用方法が異なるため「Outlook Web版」「Outlook デスクトップ版」と項目を分けて詳しく解説していきますので、ぜひ参考にしてみて下さい。
Outlook Web版
予定を追加する
Outlookでは予定の追加を簡単に行うことができますが、まずはWeb版での予定の追加方法を解説していきます。
1.OutlookWeb版を起動し、左の予定表アイコンをクリックする
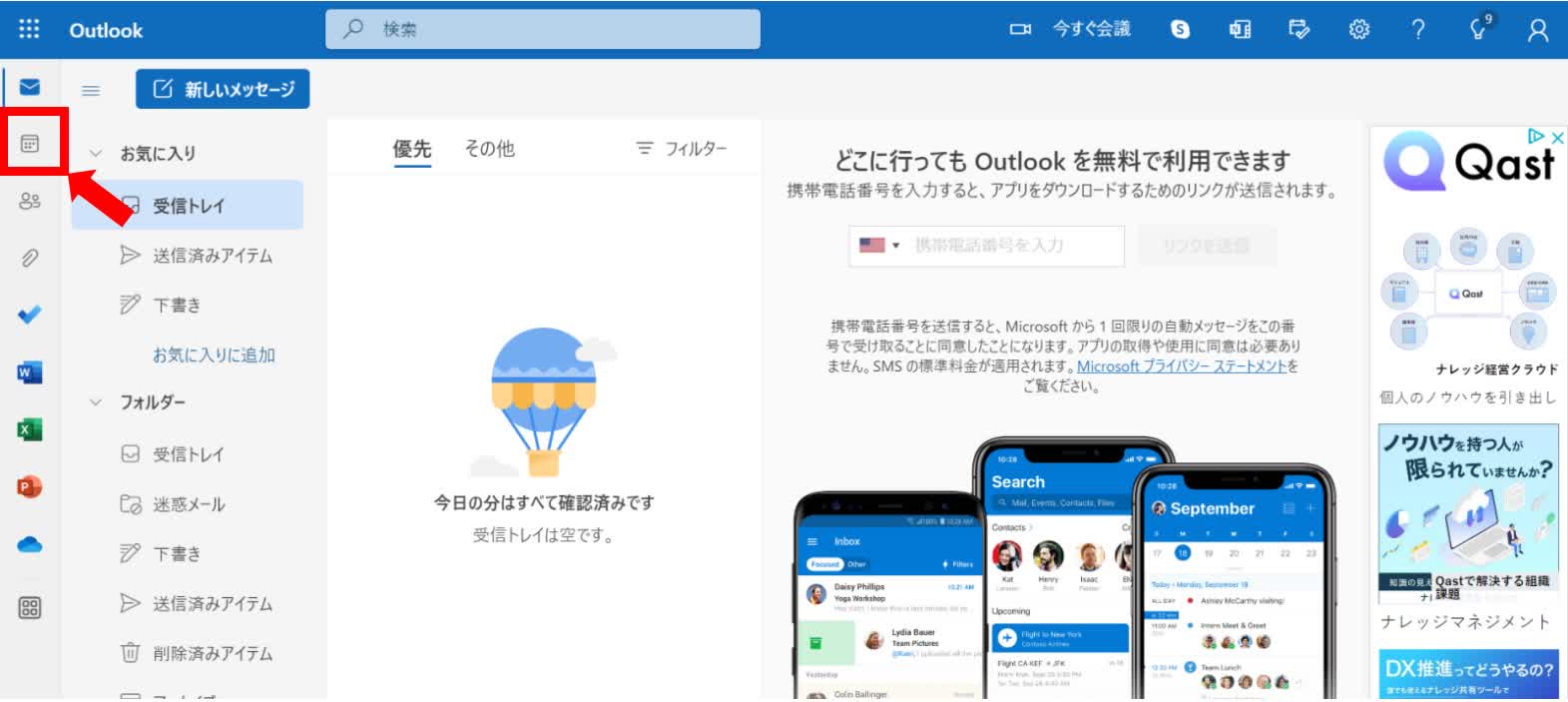
2.予定を追加したい日を選択し、「新しいイベント」をクリックする
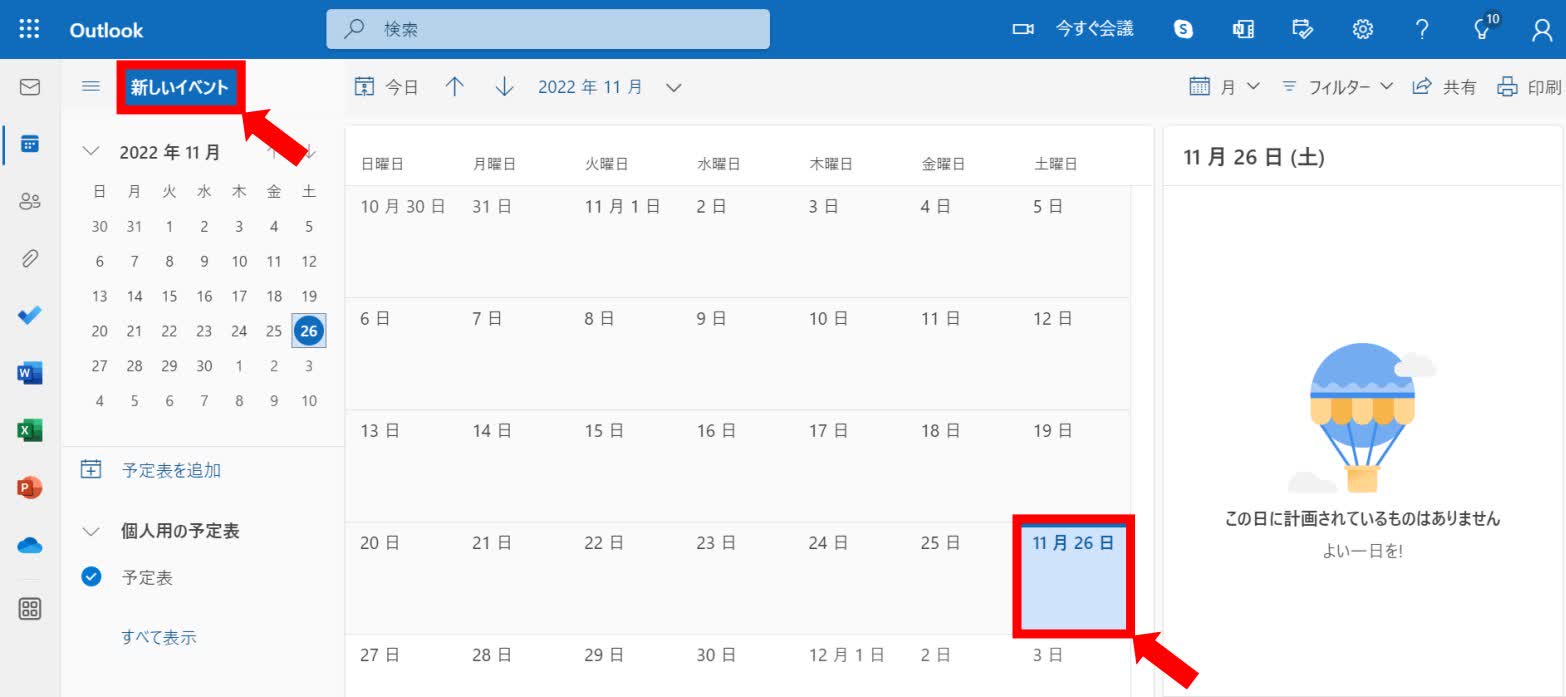
3.「予定のタイトル」「開始日時」「終了日時」「場所」などの情報を入力後、「保存」ボタンをクリックする
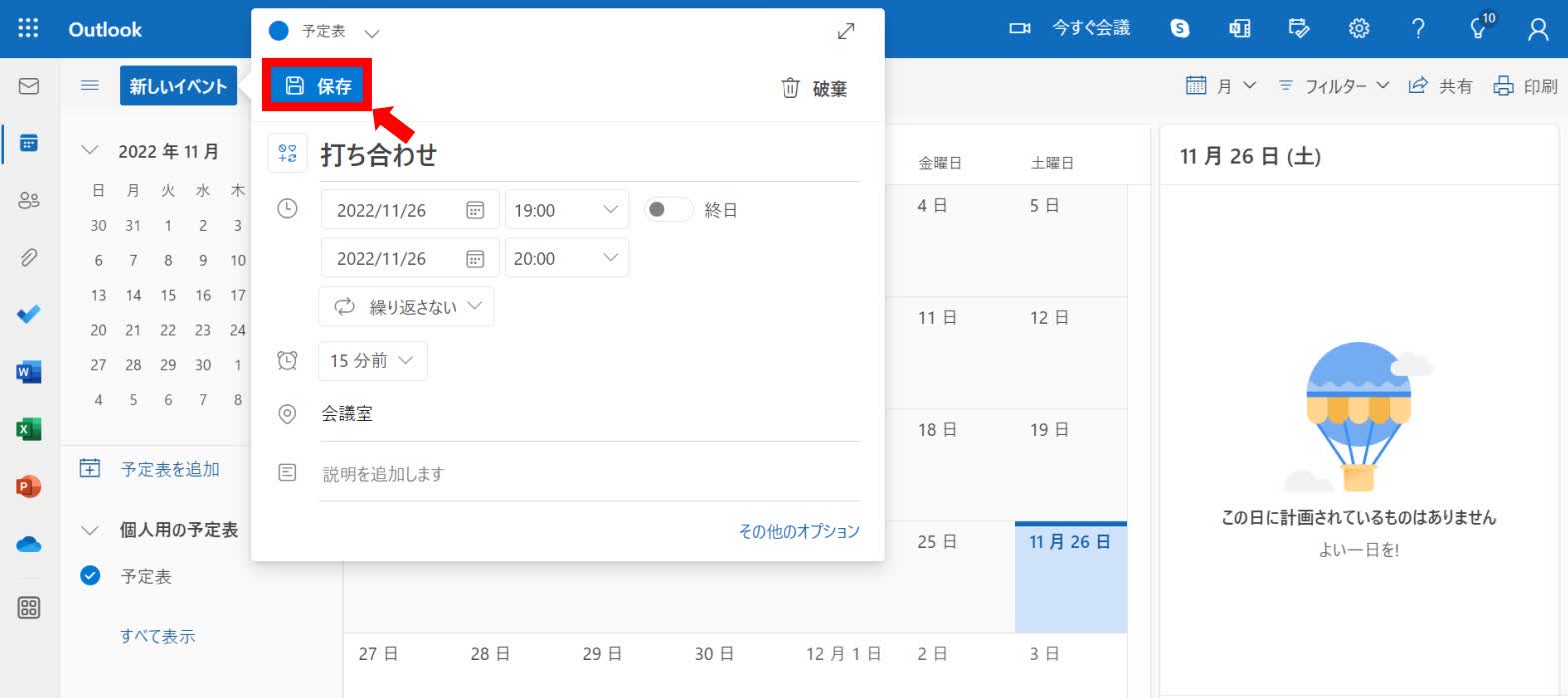
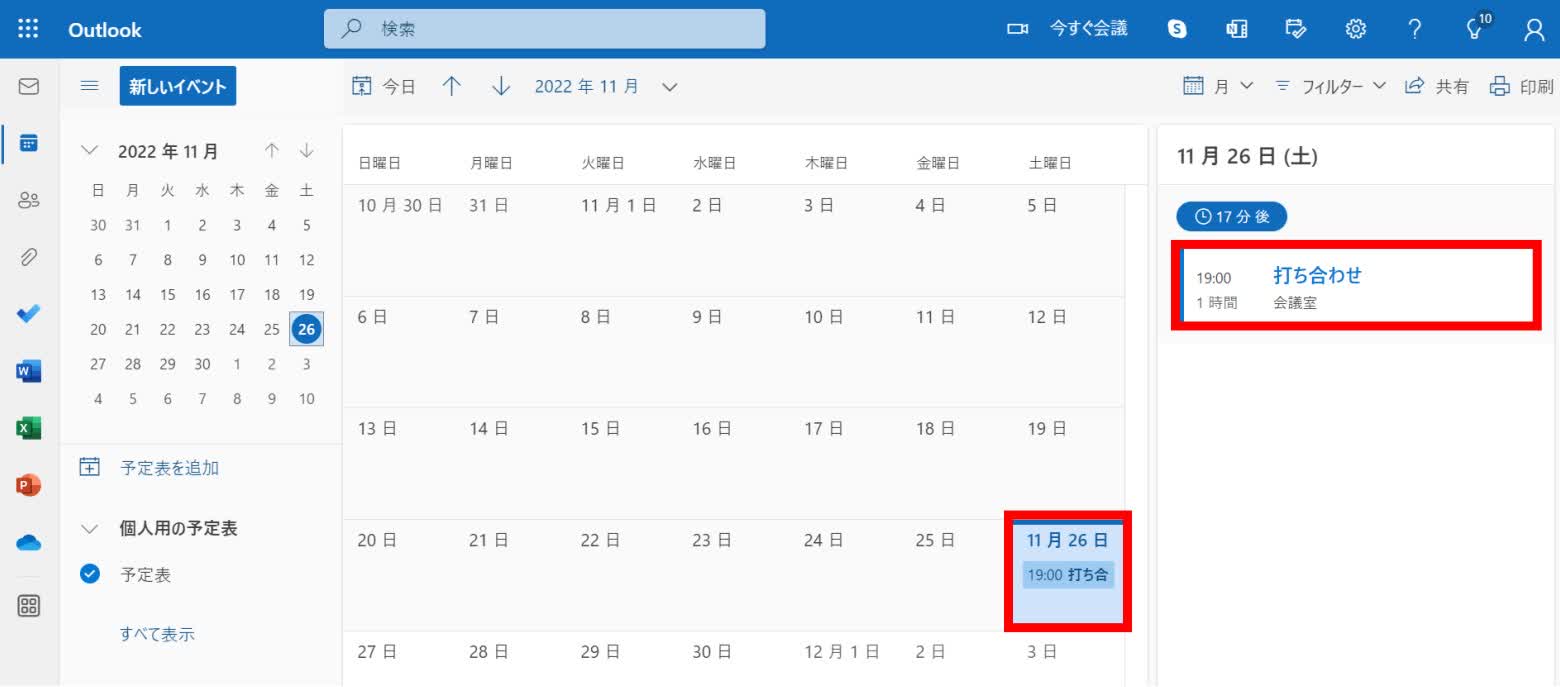
表示形式を変更する
Outlookの予定表は、デフォルトでは「月」での表示となっていますが、他にも「日」「稼働日」「週」「ボード」といった表示形式があります。
以下で詳しく解説していきます。
1-1. 予定表画面で右上のカレンダーボタンをクリックし、「日」を選択する
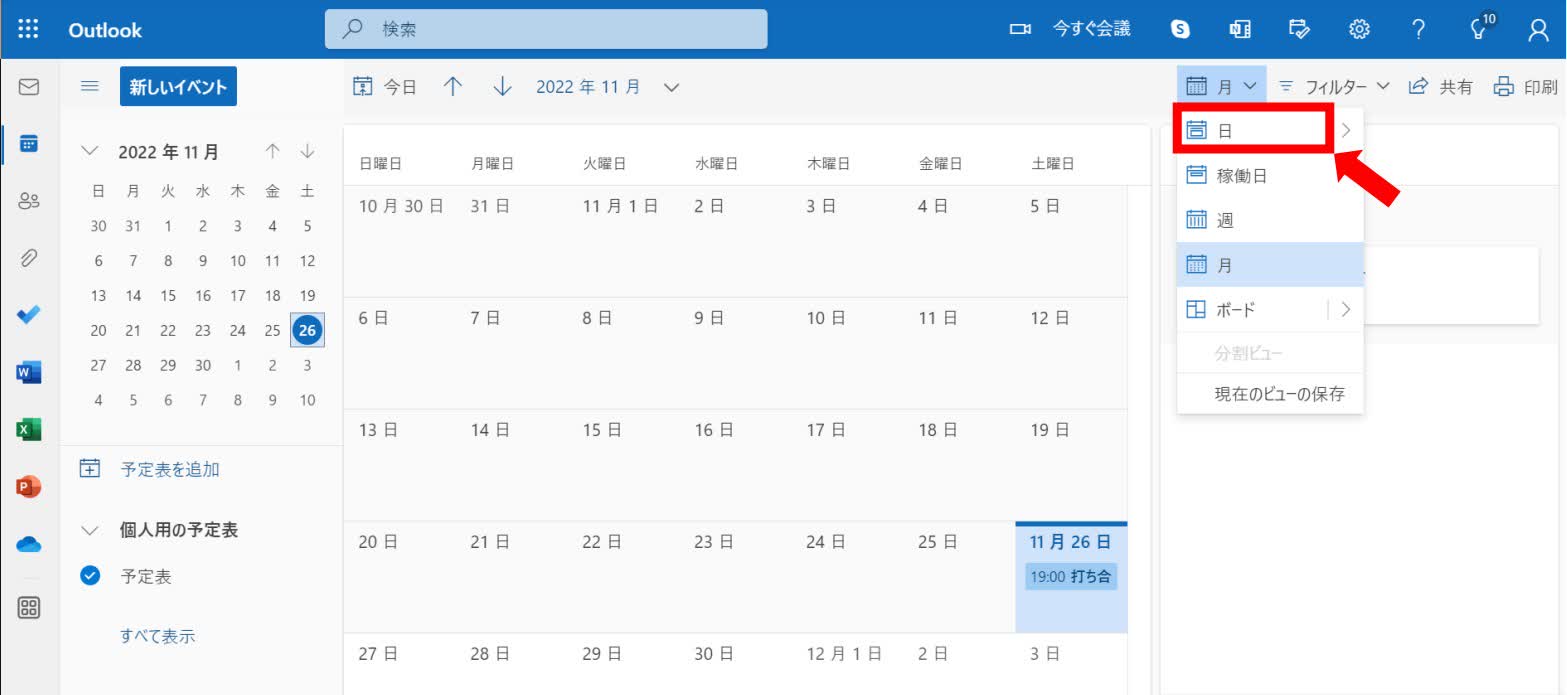
このように、一日ごとのスケジュールに表示形式を変更可能です。
また、選択した日数分のスケジュールを表示することもできます。
ここでは7日分のスケジュールを表示してみます。
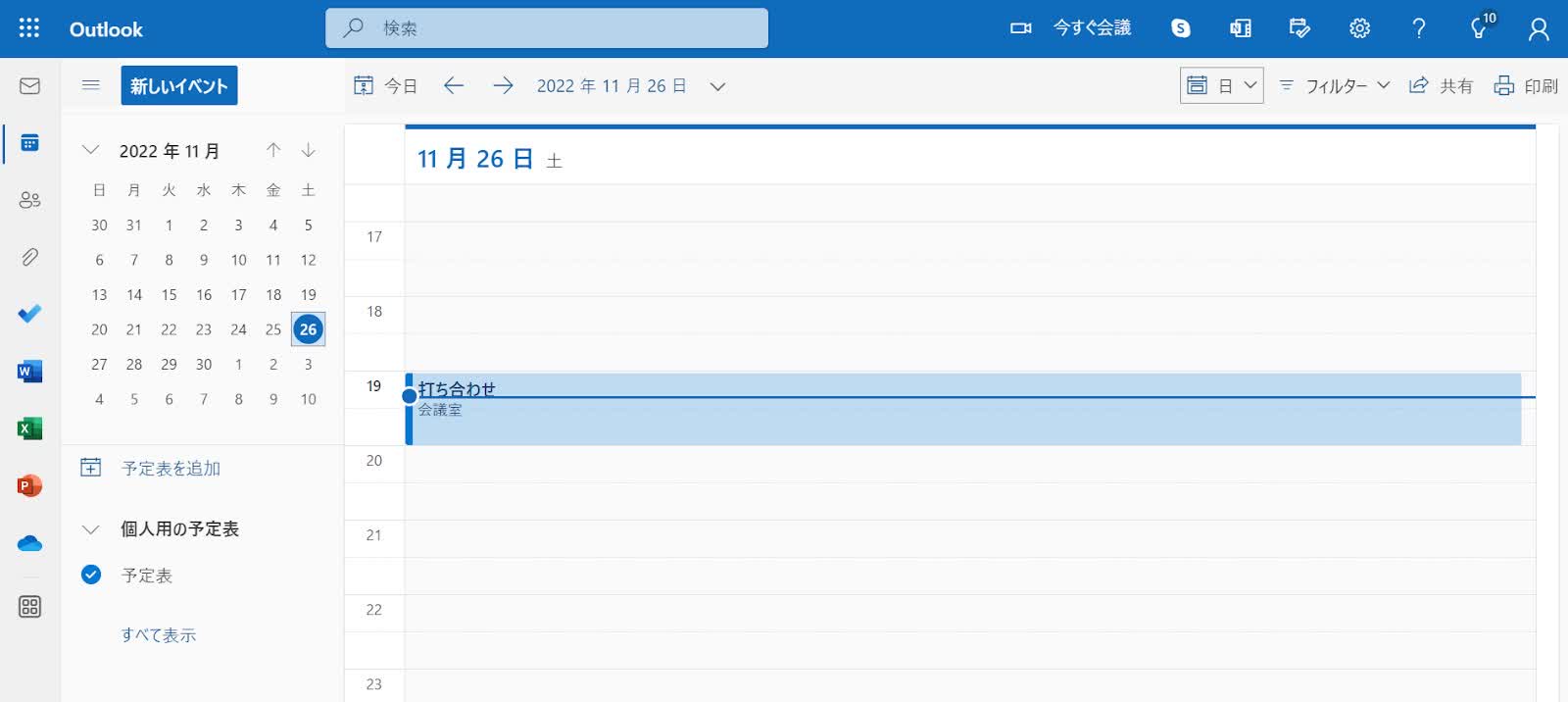
1-2.「日」の右横にある「>」ボタンをクリックし、「7日」を選択する
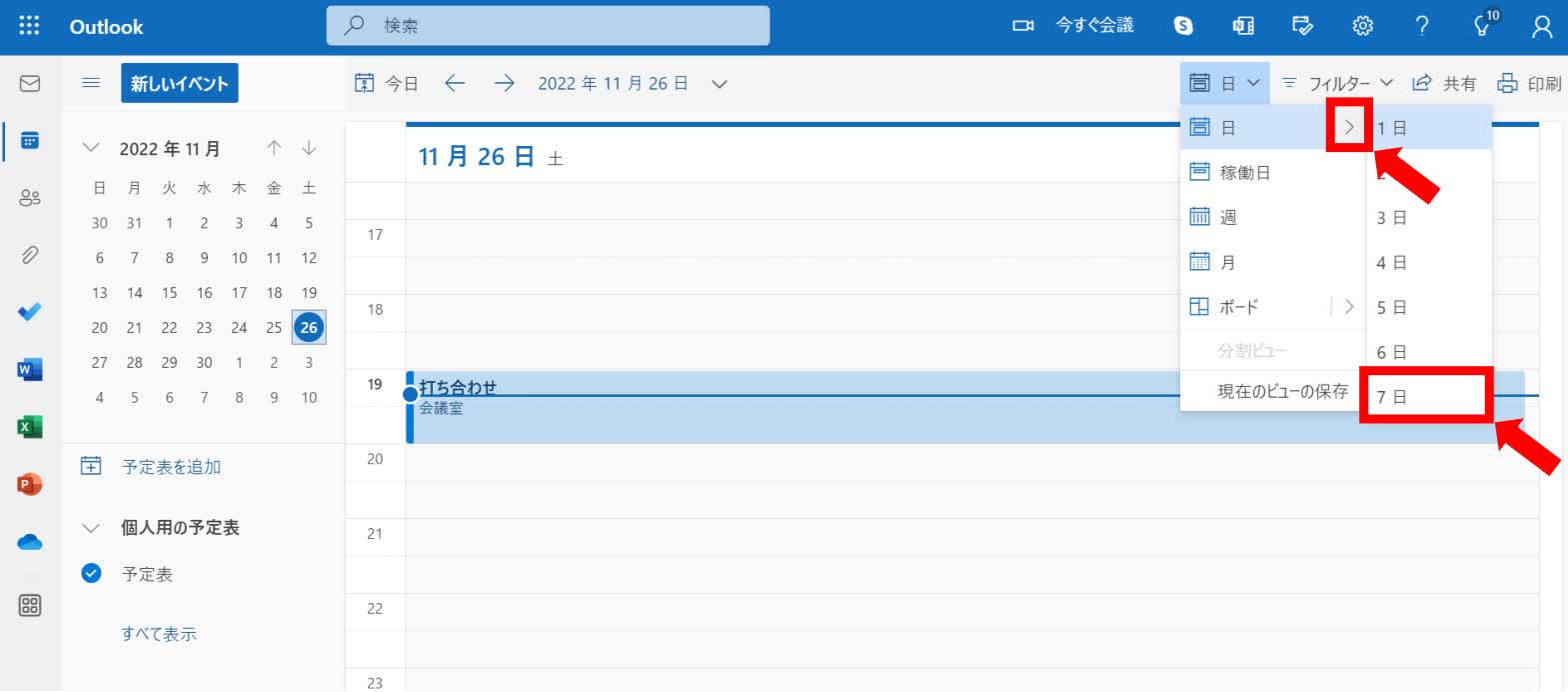
上記の通り、11月26日から7日分のスケジュールが表示できました。
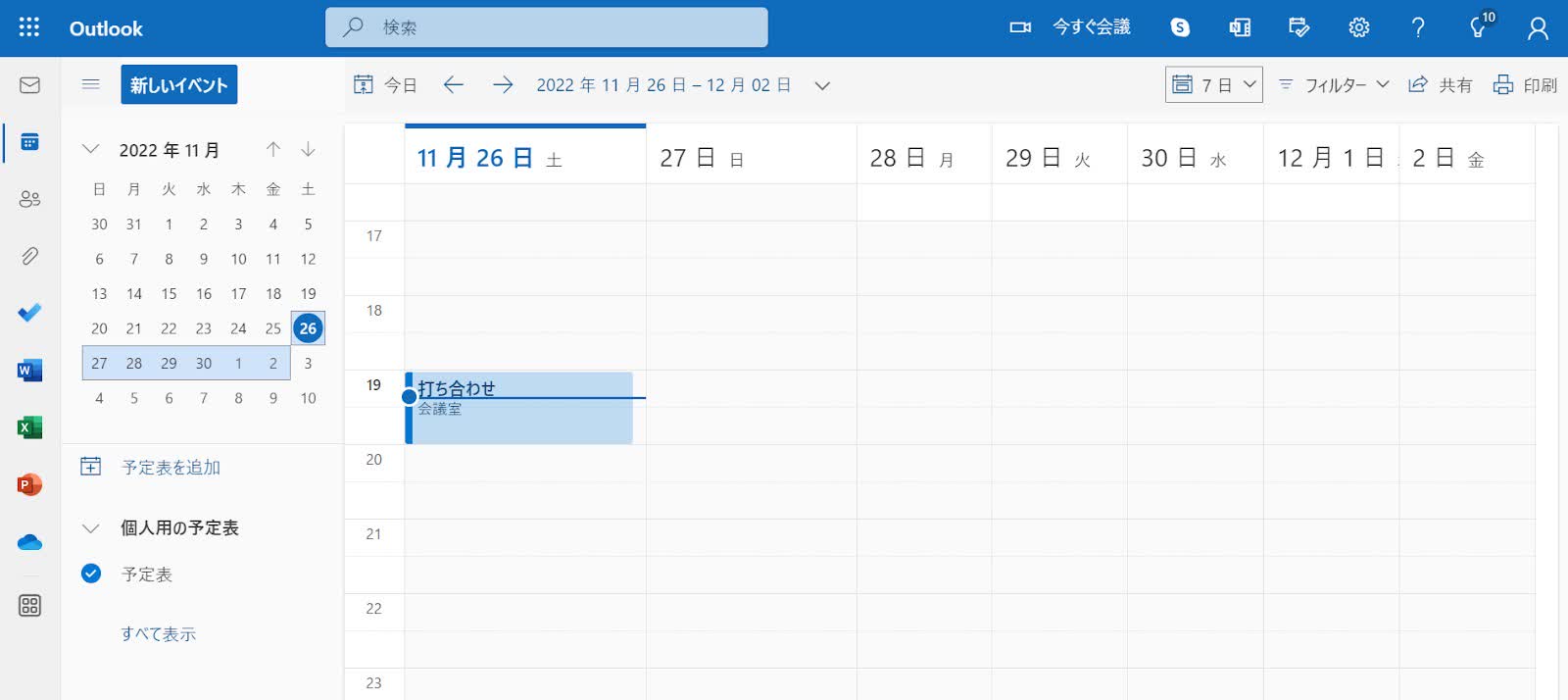
2-1. 予定表画面で右上のカレンダーボタンをクリックし、「稼働日」を選択する
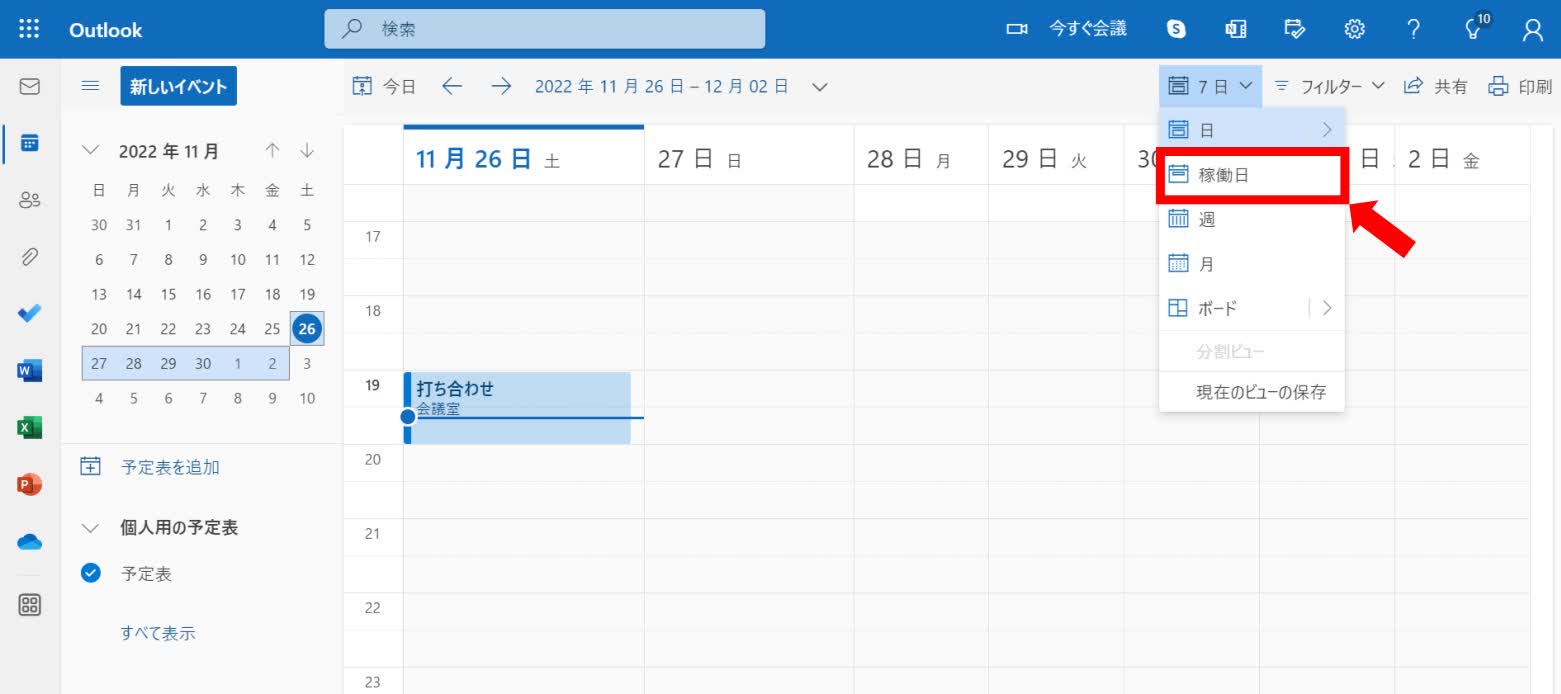
一般的な稼働日である月曜日〜金曜日が表示されました。
しかし、一般的な稼働日での勤務とは異なるスケジュールで働いている方もいらっしゃるかと思います。
その場合は、以下の手順でオプションから稼働日の変更が可能です。
例として、日・月・水・木・土が稼働日である場合を想定して変更いたします。
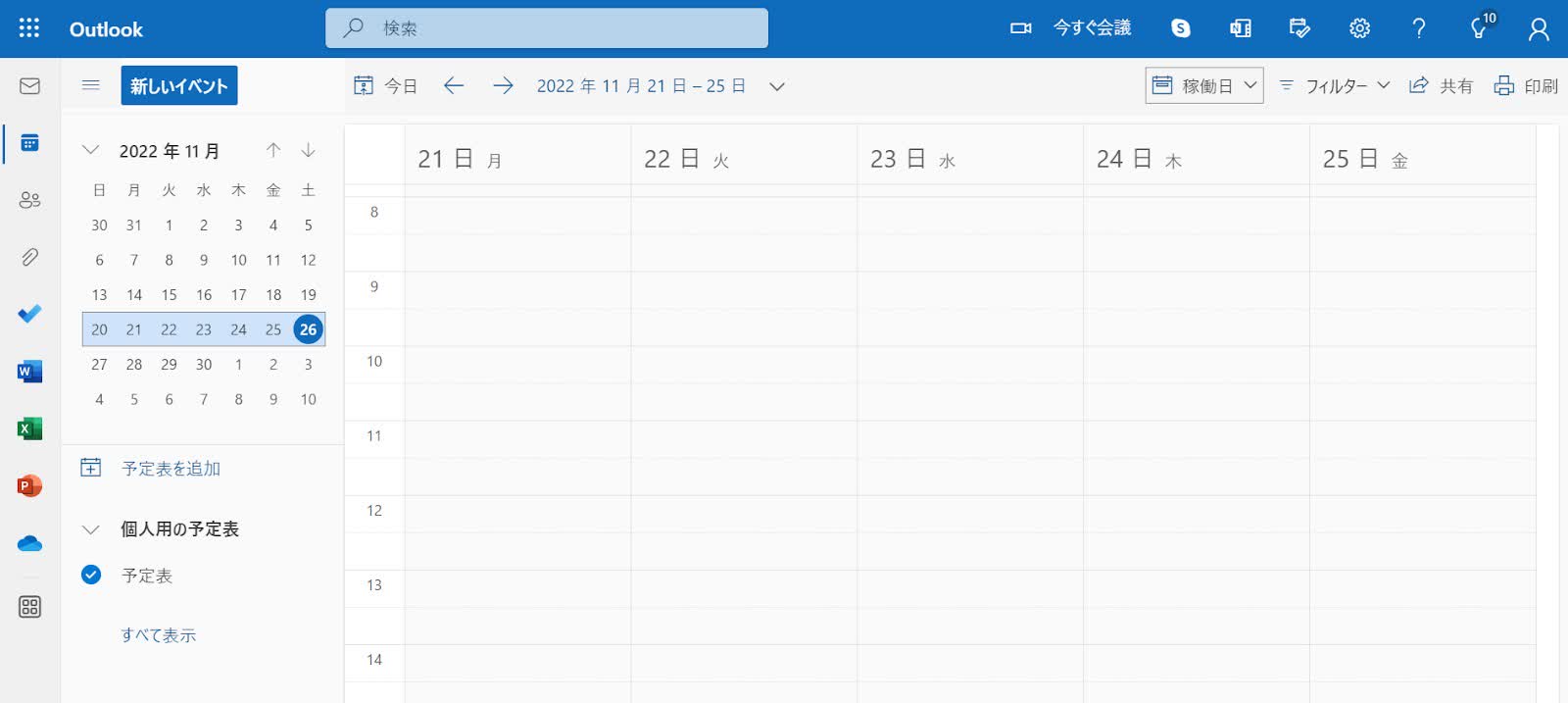
2-2. 歯車マークのオプションボタンをクリックし、「Outlookのすべての設定を表示」をクリックする
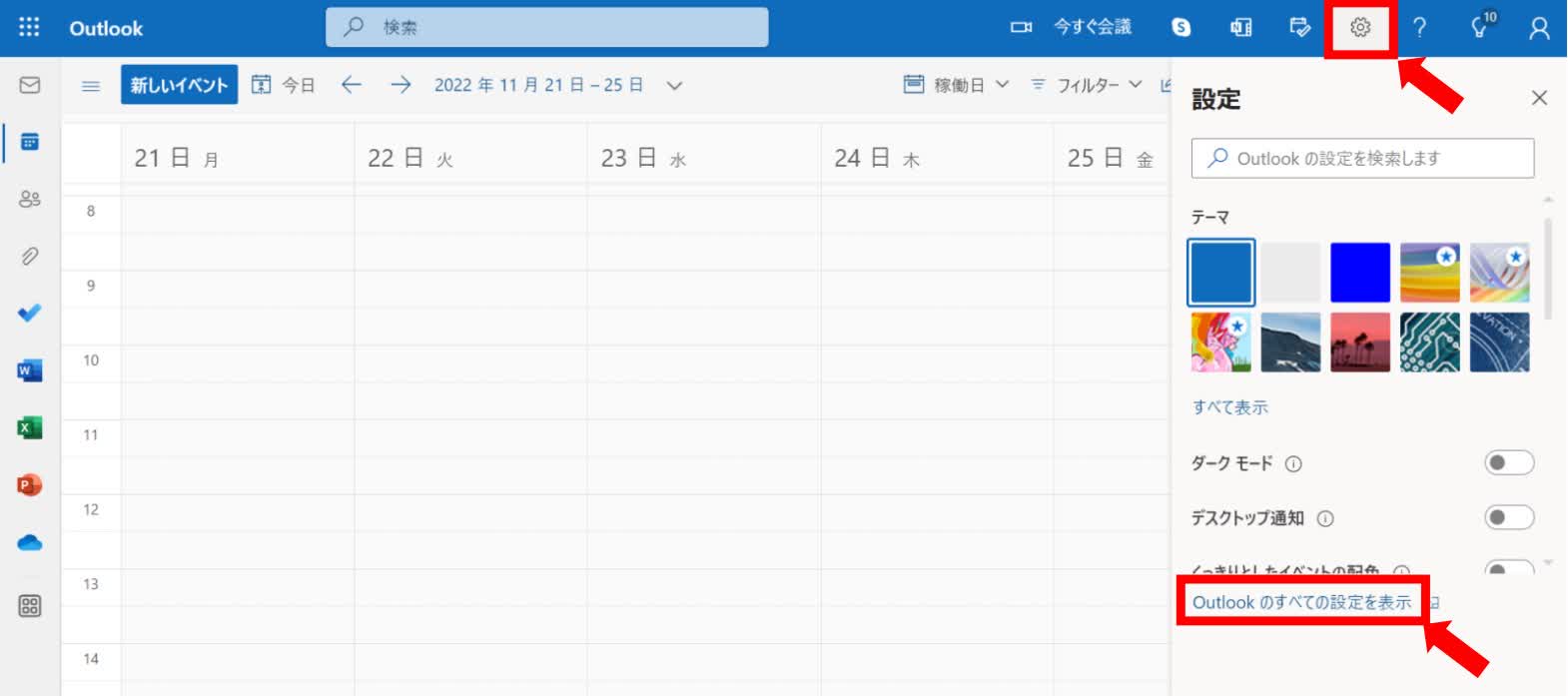
2-3. 「稼働日を次のように表示する」から稼働日となる曜日のみチェックを入れ、「保存」ボタンをクリックする
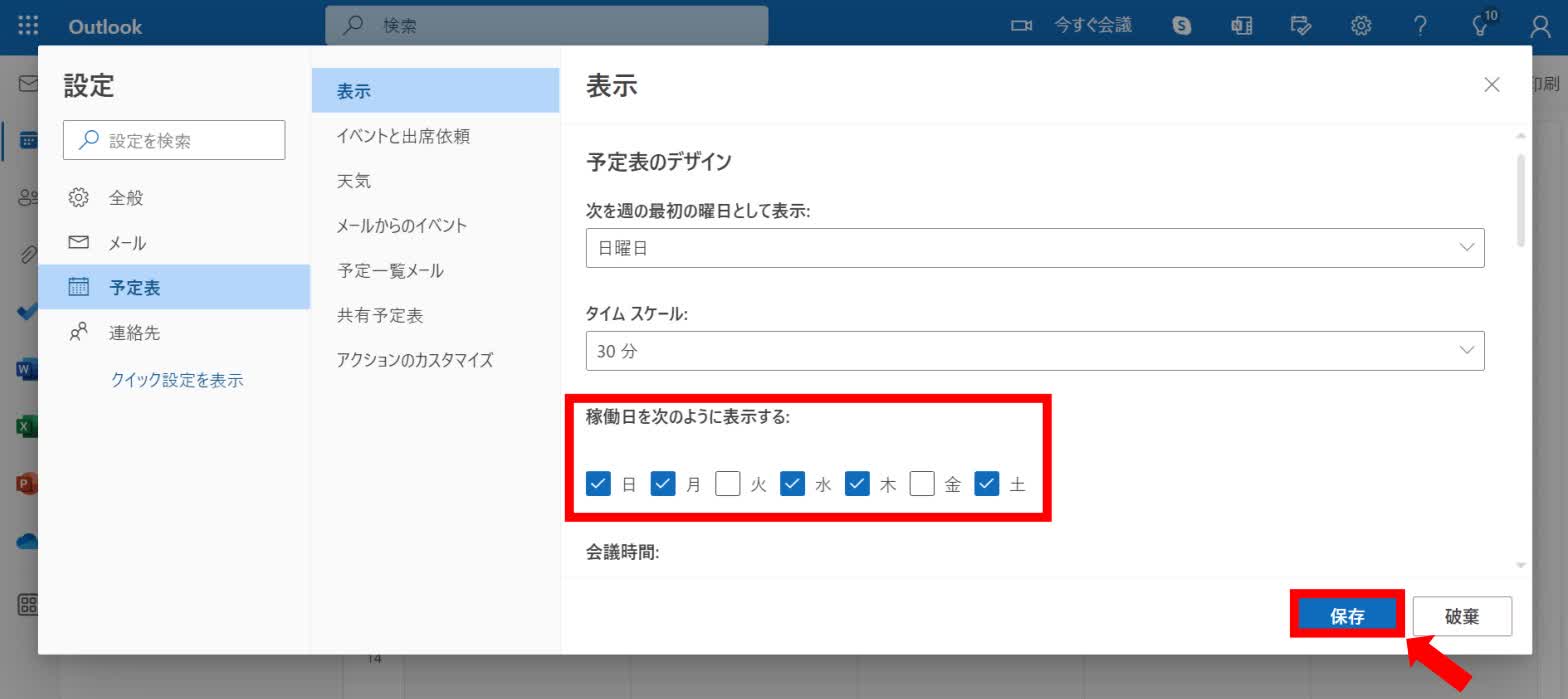
このように、さまざまな勤務形態も考慮して開発されている点はOutlookの大きな魅力のひとつです。
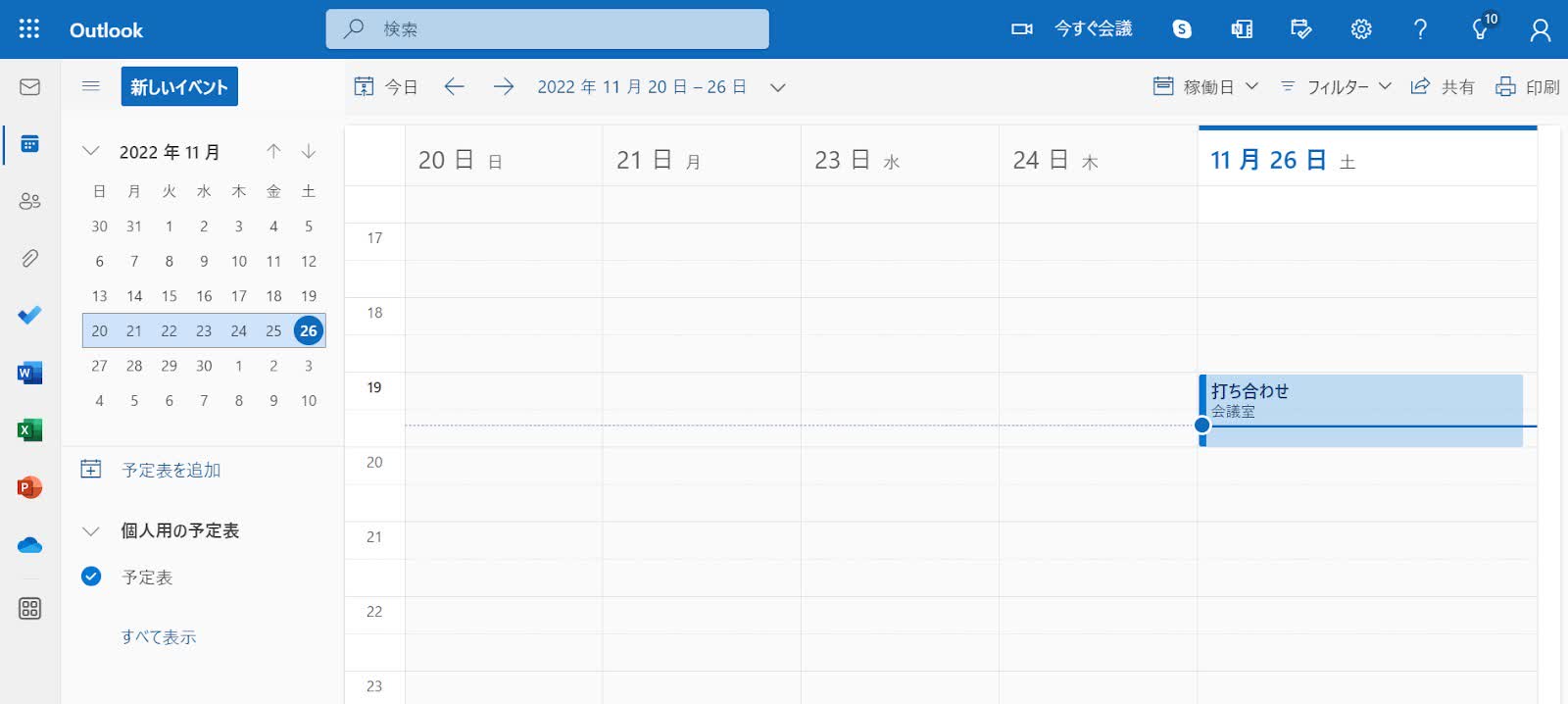
3-1. 予定表画面で右上のカレンダーボタンをクリックし、「週」を選択する
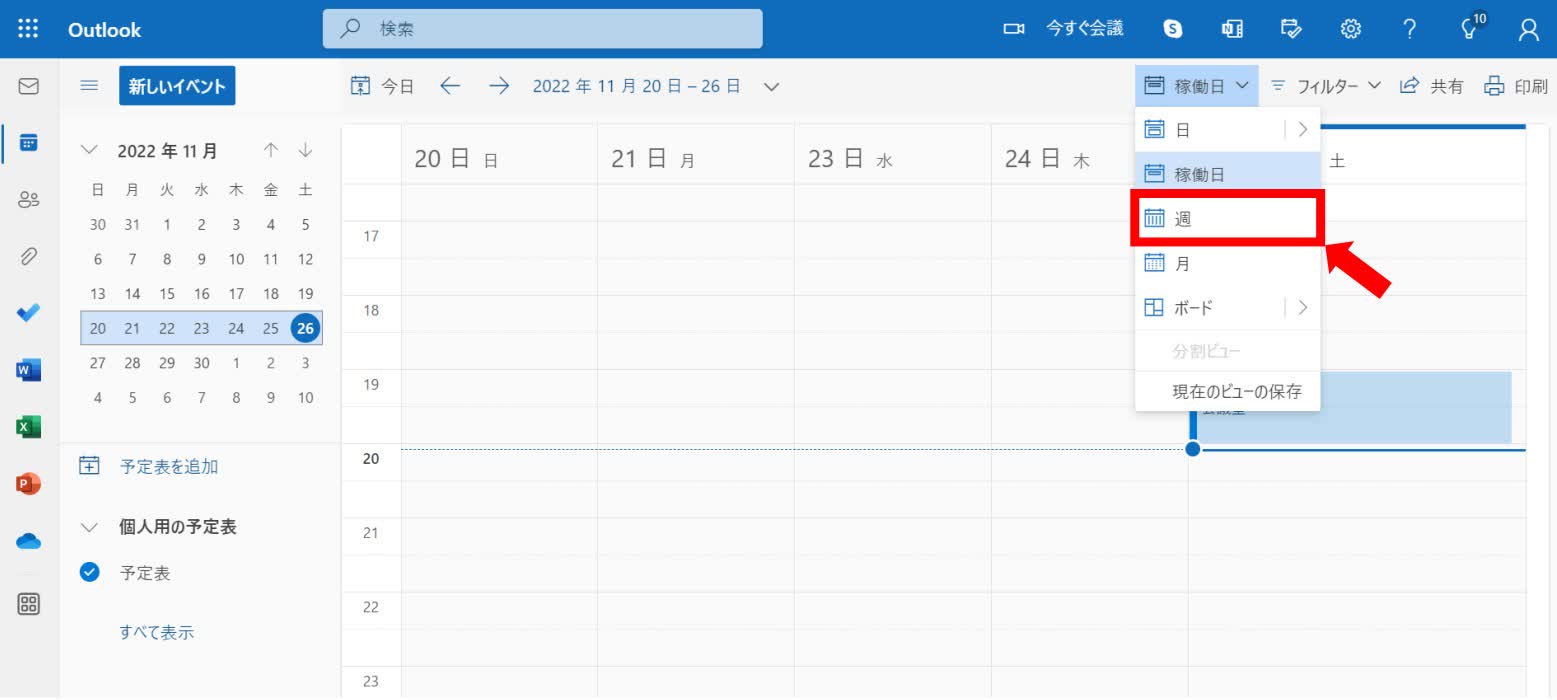
このように、週を選択した場合は、日曜日から土曜日までの7日ごとに表示できます。
区切りとなる曜日を変更したい場合は、以下の手順で変更可能です。
例として、月曜日から日曜日までの7日ごとの表示形式に変更いたします。
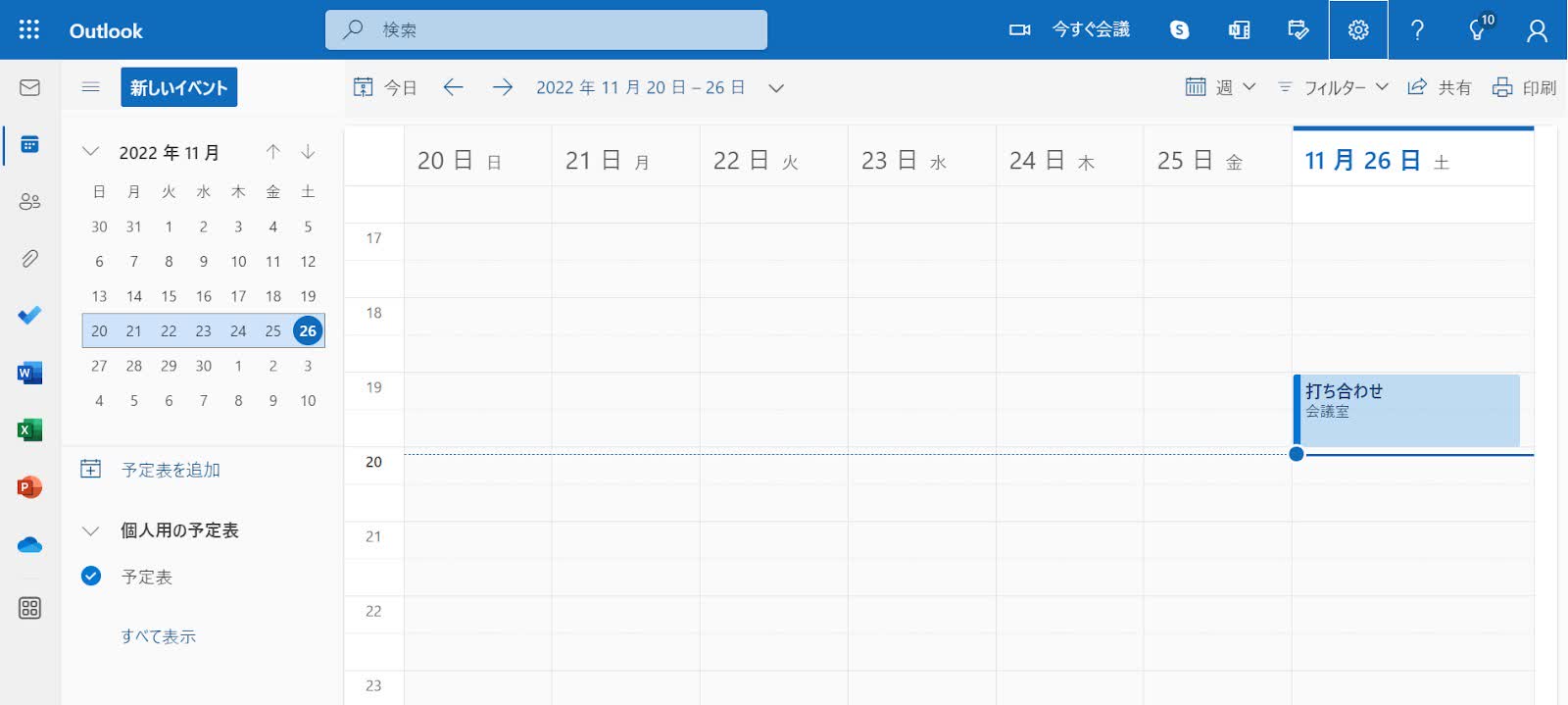
3-2. 歯車マークのオプションボタンをクリックし、曜日のプルダウンから月曜日を選択する
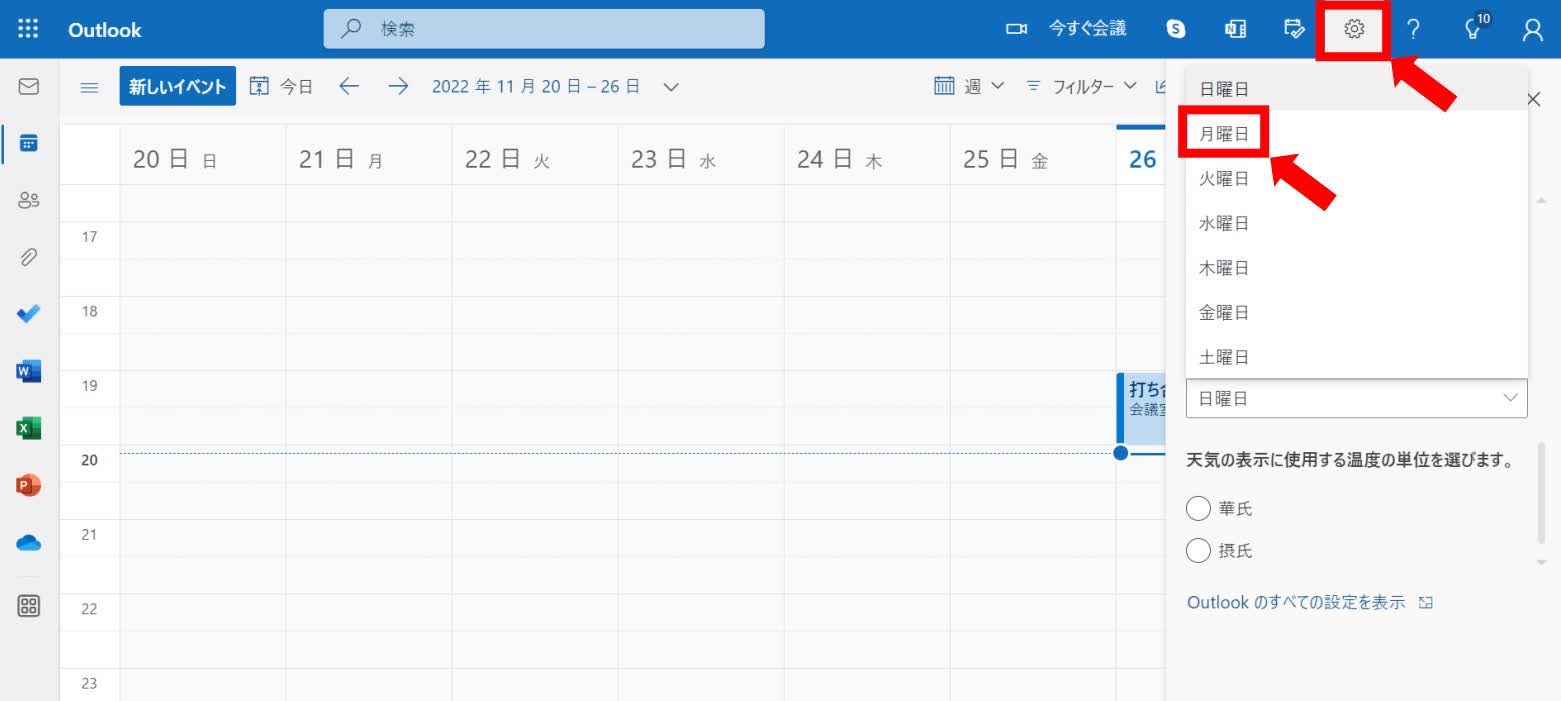
このように、簡単に好きな区切り位置でスケジュールが表示できます。
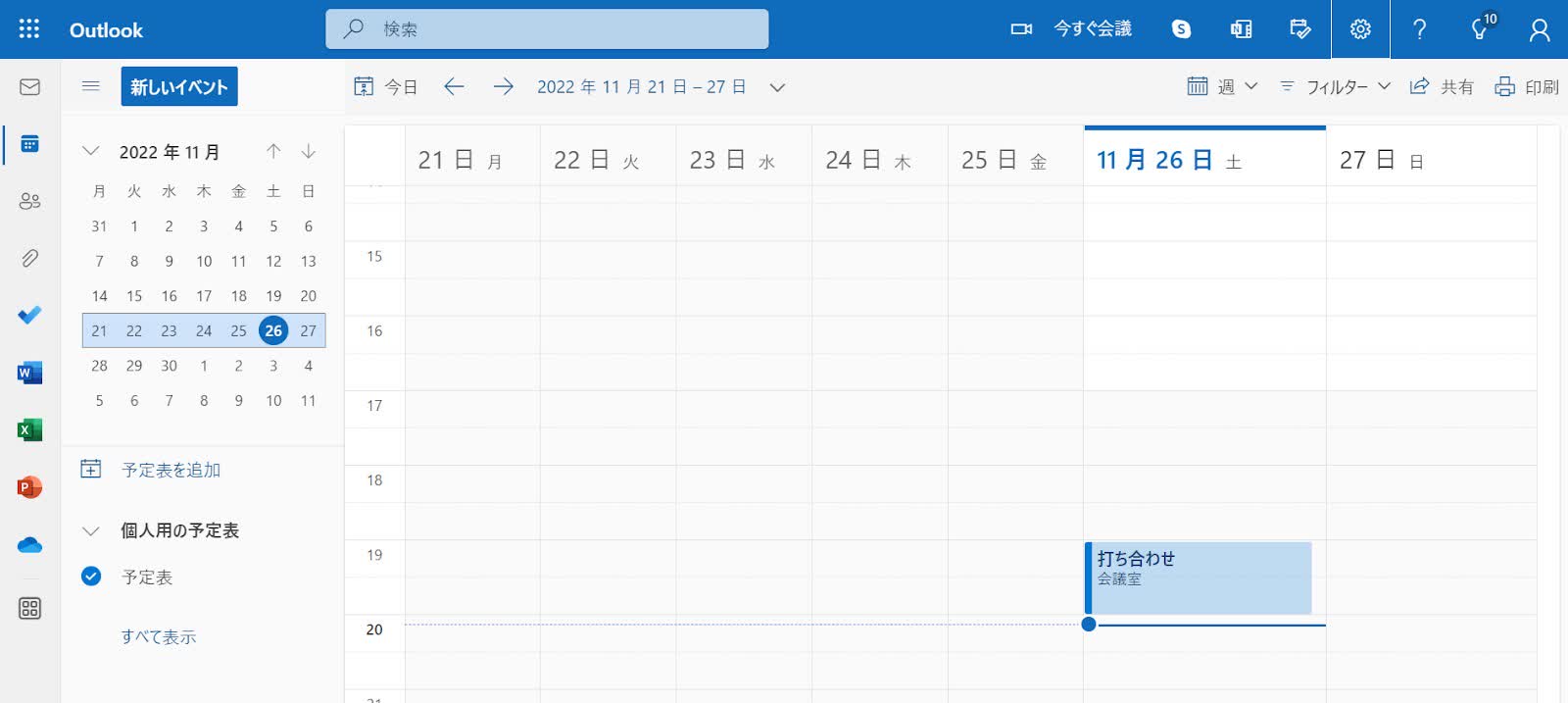
4-1. 予定表画面で右上のカレンダーボタンをクリックし、「ボード」を選択する
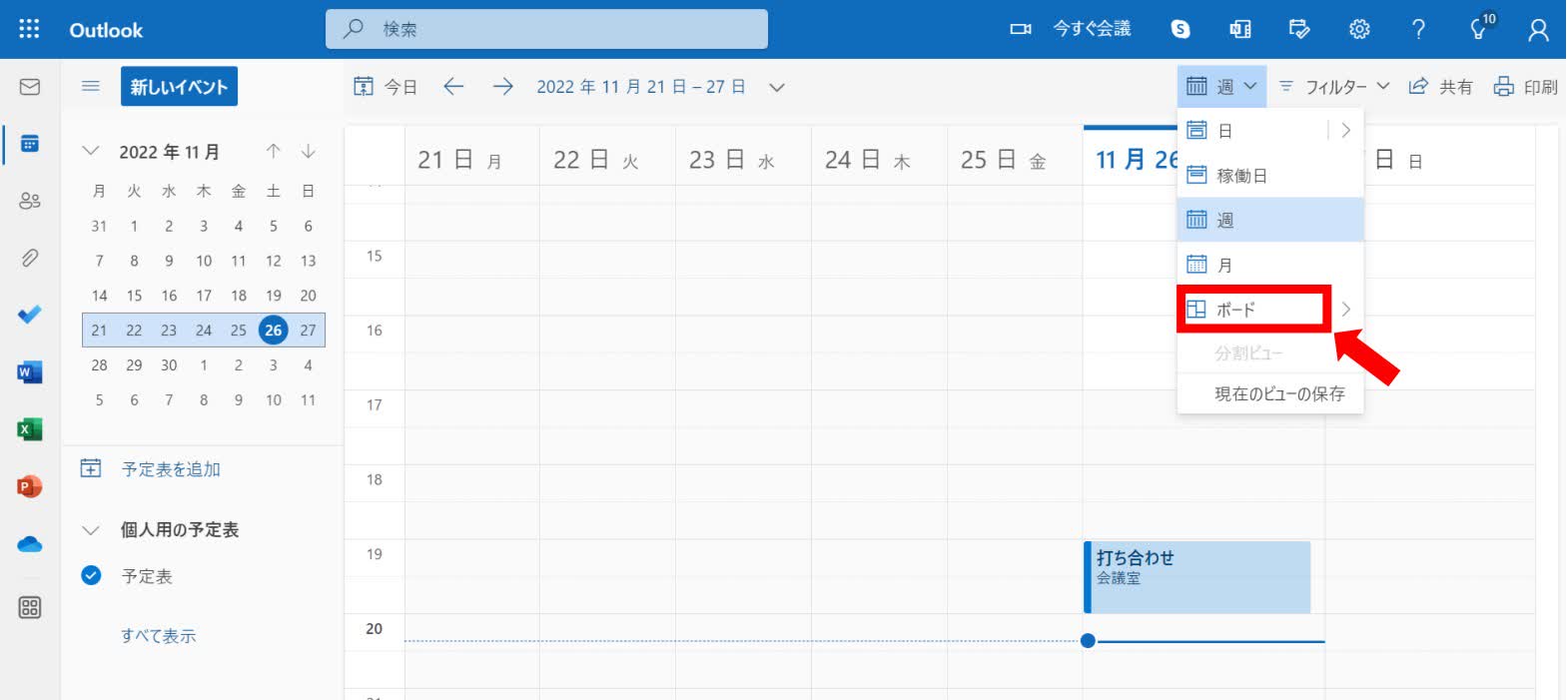
「ボード」では、予定表の他にタスクやメモなどの機能をまとめて表示できます。
また、自分がよく使う機能をボードに追加したり、必要のない機能をボードから削除することが可能です。
例として、コレクション機能を追加した後、削除いたします。
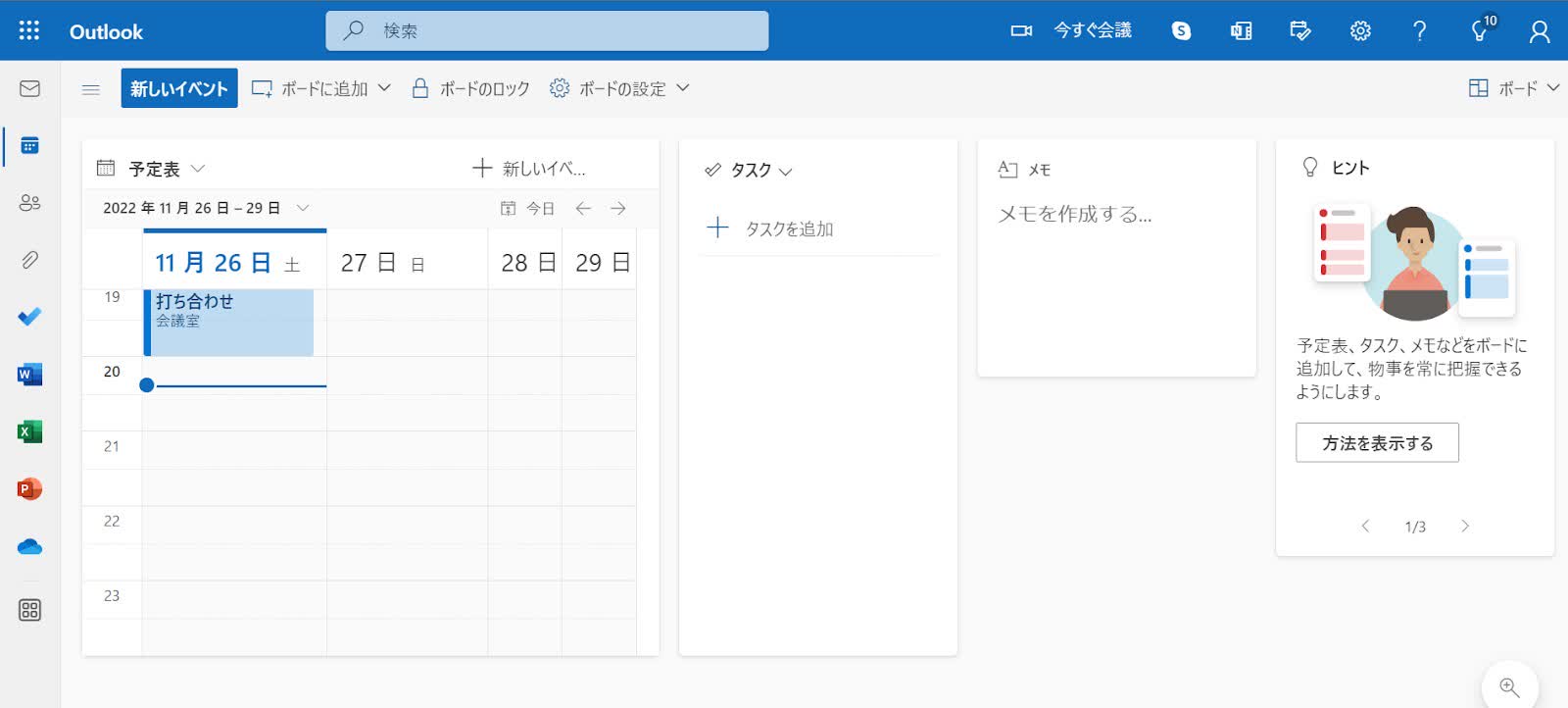
4-2. 「ボードに追加」をクリックし、「コレクション」を選択する
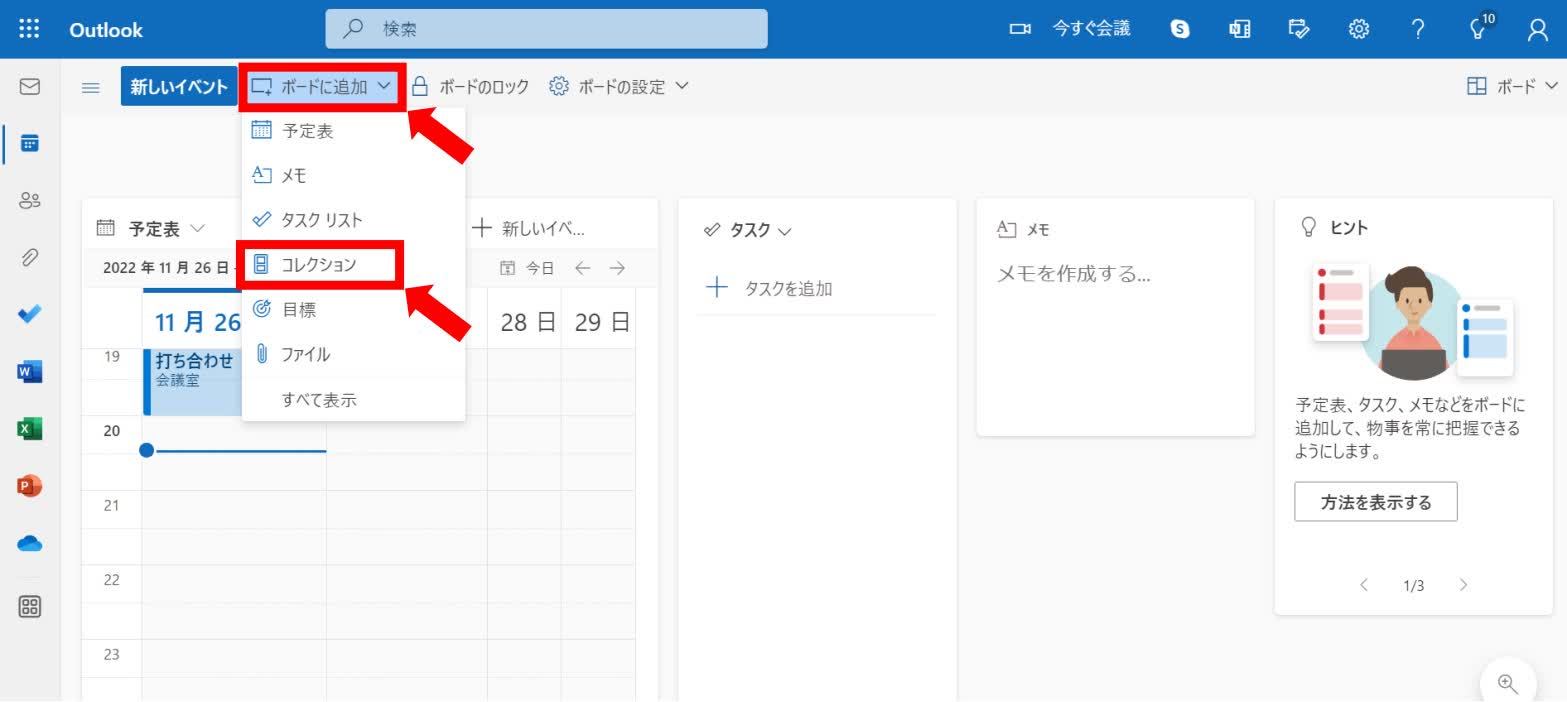
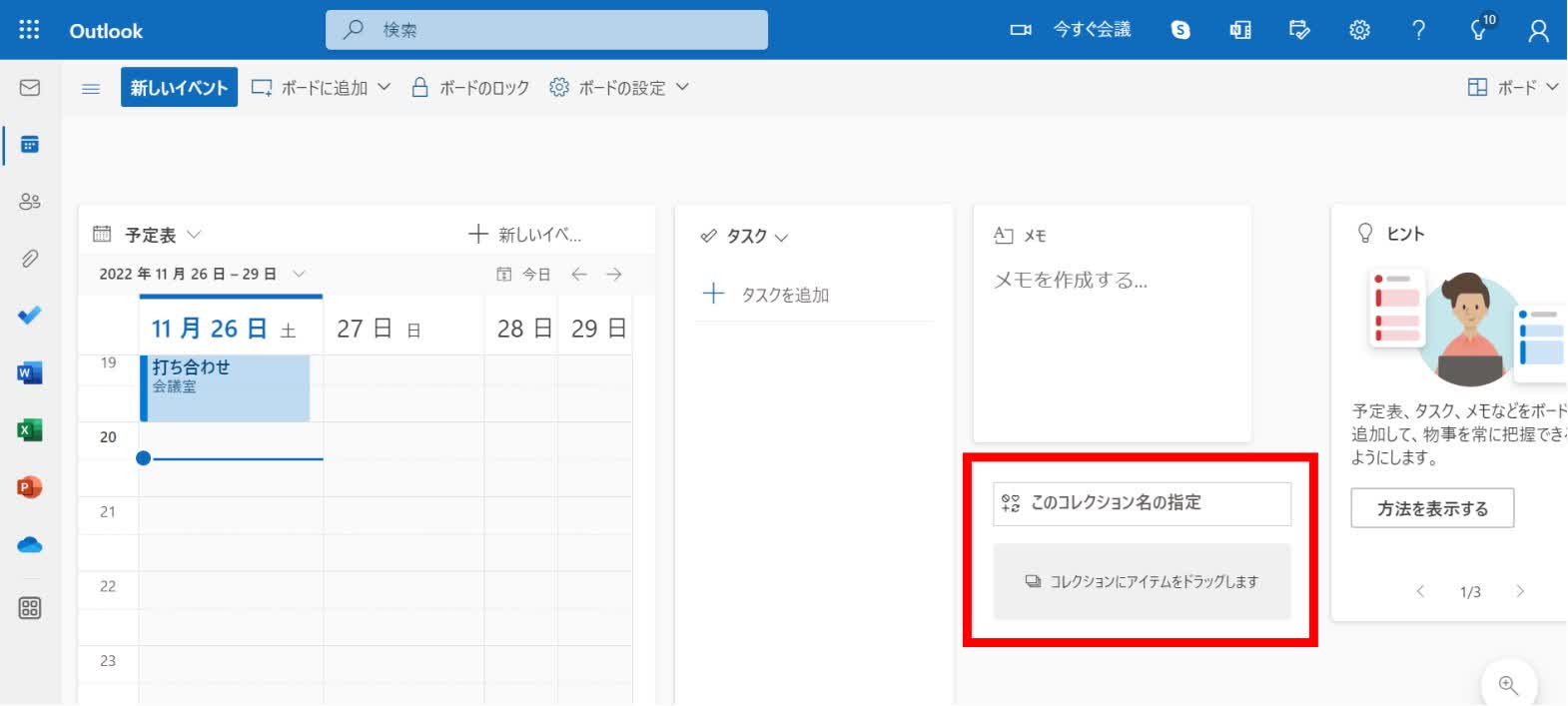
4-3. コレクション機能のオプションをクリックし、「バケットから削除」を選択する
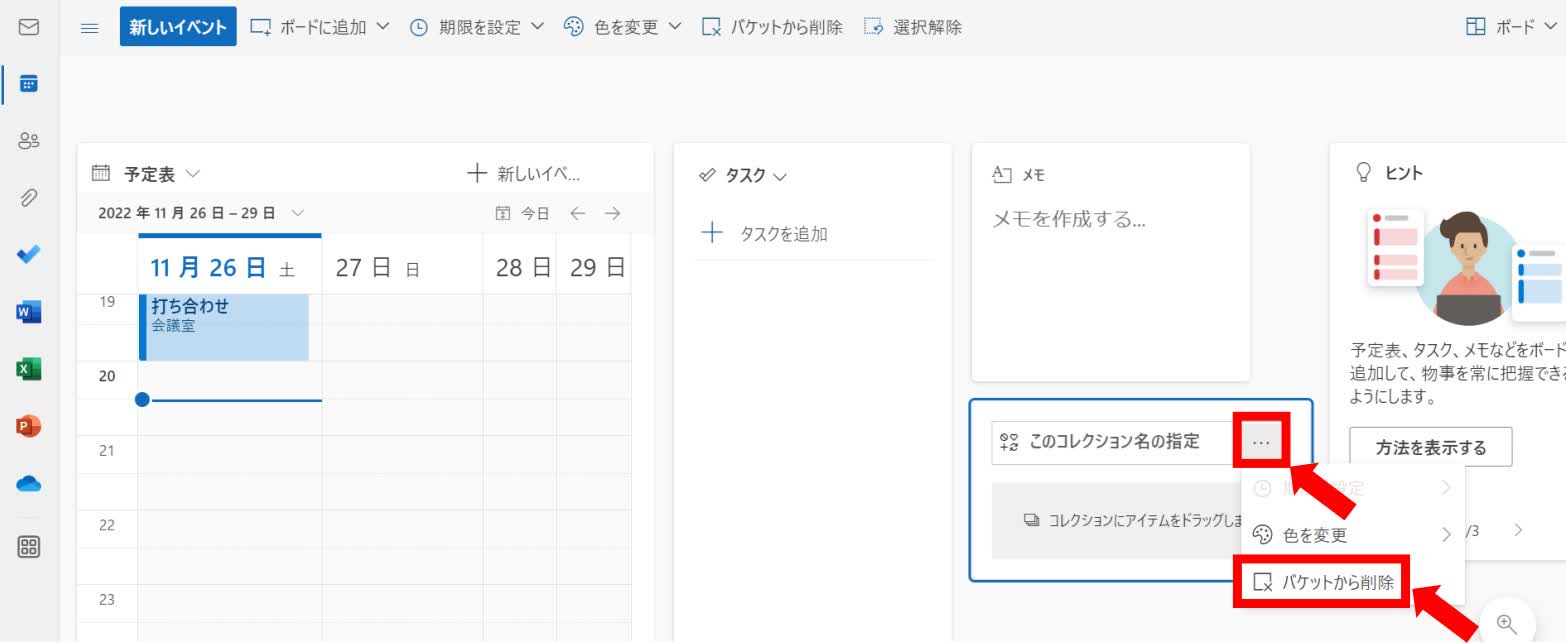
このように、直感的な操作のみでカスタマイズができます。
ボード機能を活用して、効率的なスケジュール管理をしてみてはいかがでしょうか。
予定表の表示形式に関する詳細な情報はMicrosoft公式サポートページでご確認頂けます。
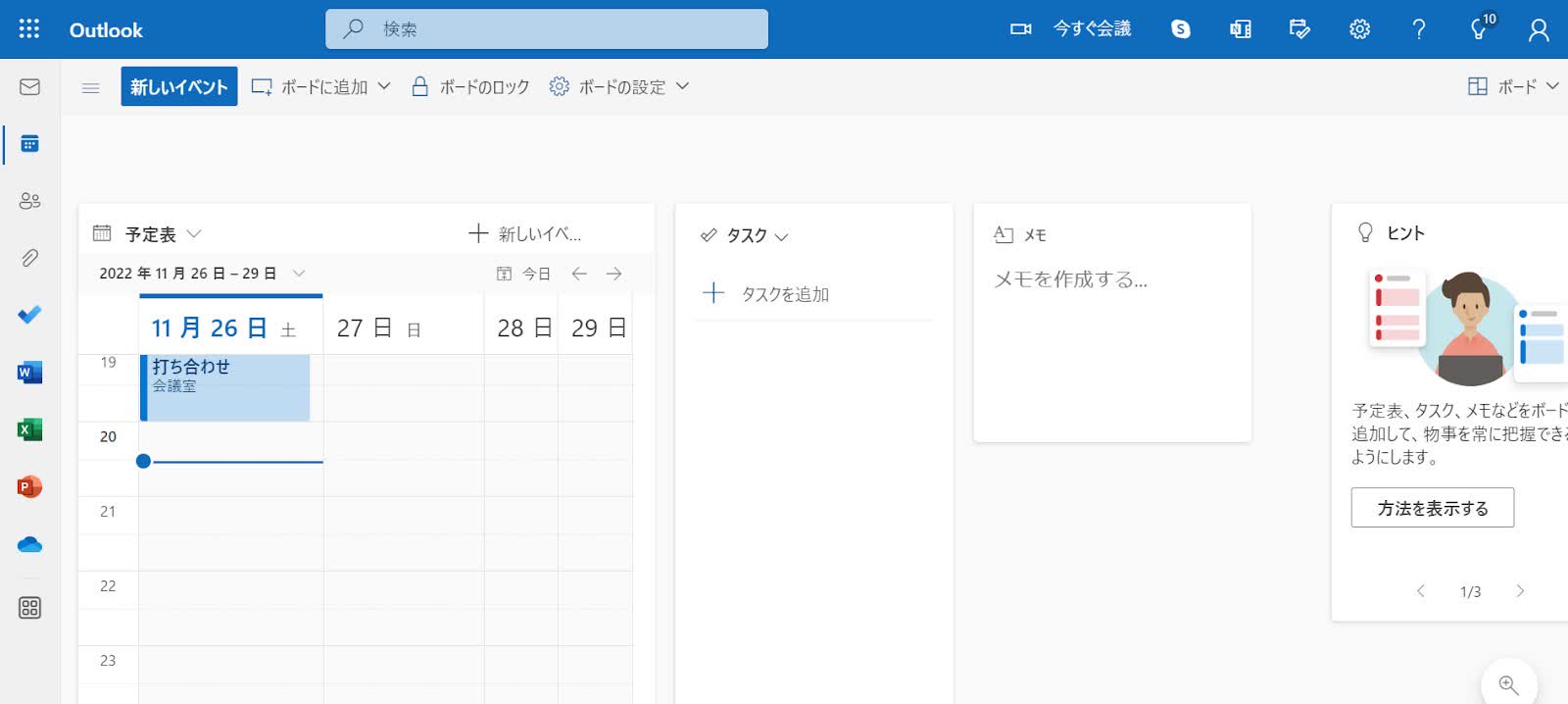
複数の予定表を同時に表示する
Outlookでは、1つのスケジュール画面内に複数のスケジュールを同時に表示させることができます。
1.予定表画面で「予定表を追加」をクリックする
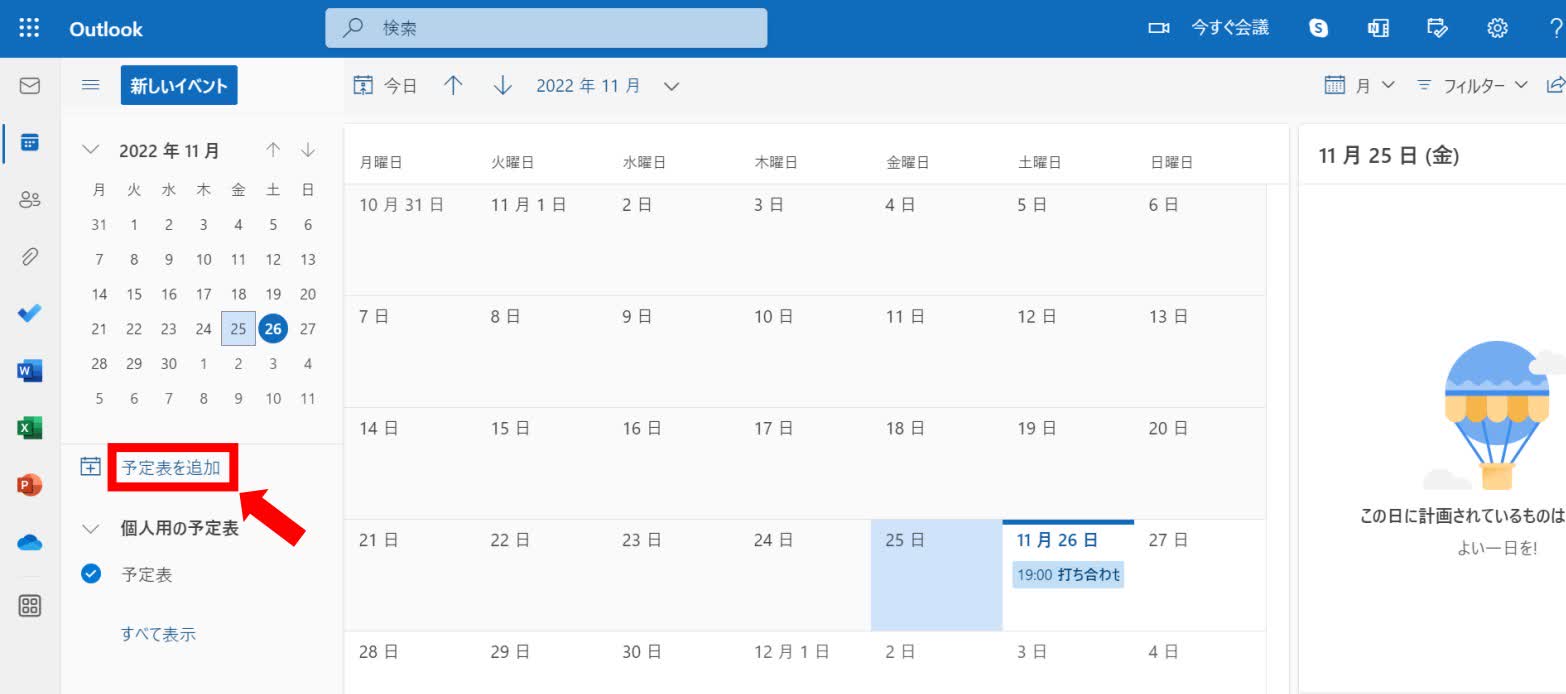
2.「空白の予定表を作成する」をクリックし、予定表の名前などを入力後、「保存」ボタンをクリックすると、新規作成した予定表が追加されます。
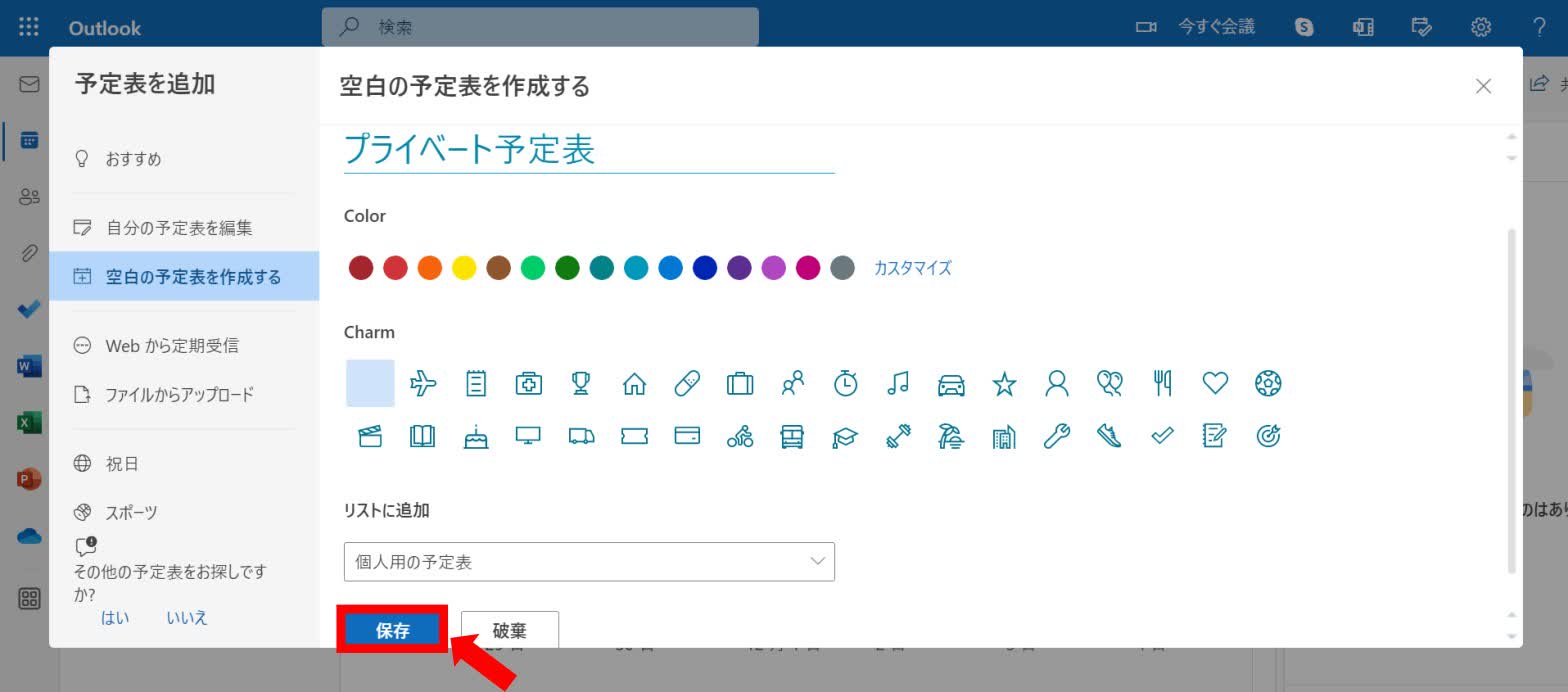
新しい予定表には、以下の手順で予定を追加できます。
1.「新しいイベント」ボタンをクリックし、予定表プルダウンから新規作成した予定表を選択
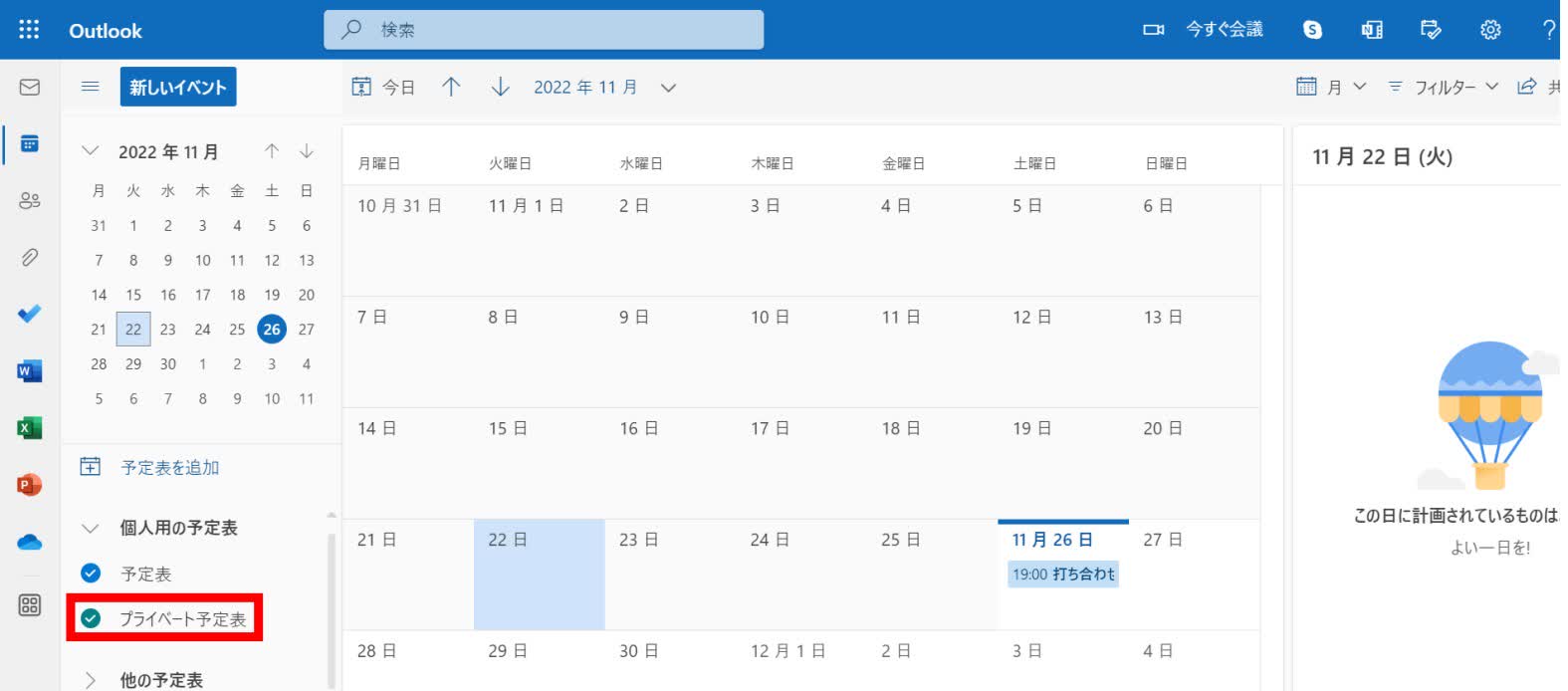
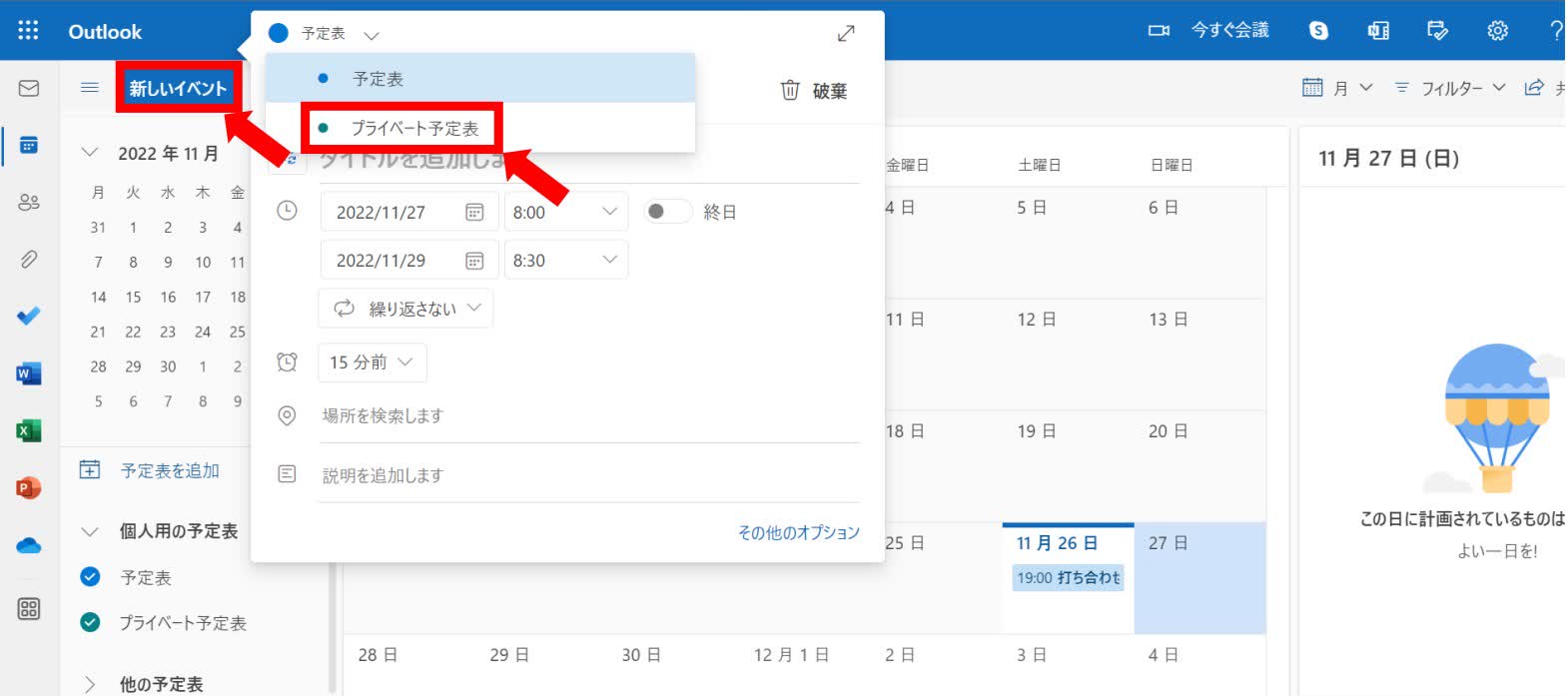
2.予定の内容を入力後、「保存」ボタンをクリックする
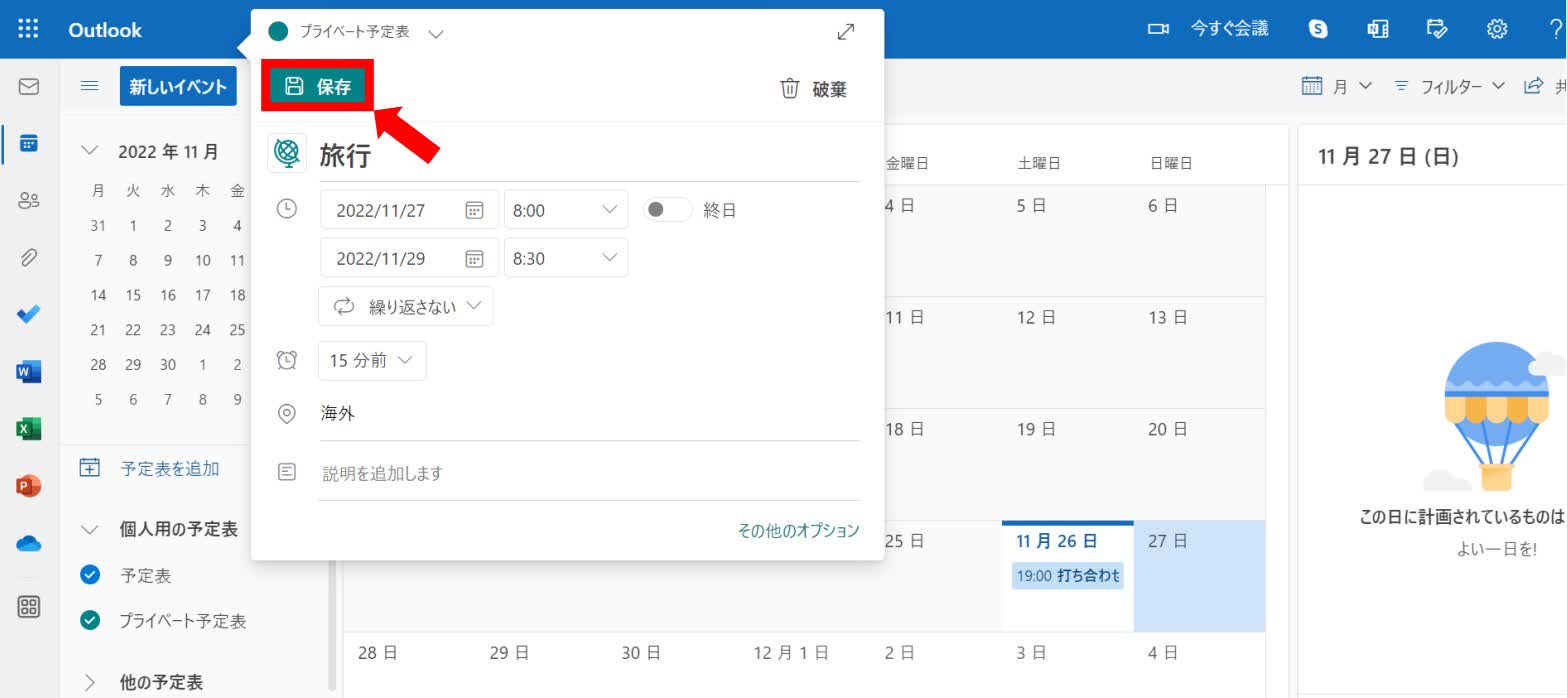
このように1つの画面内で予定をまとめることができるので、複雑なスケジュールでも簡単に把握することができます。
予定を忘れてしまったり、バッティングを防ぐことができるので活用してみてはいかがでしょうか。
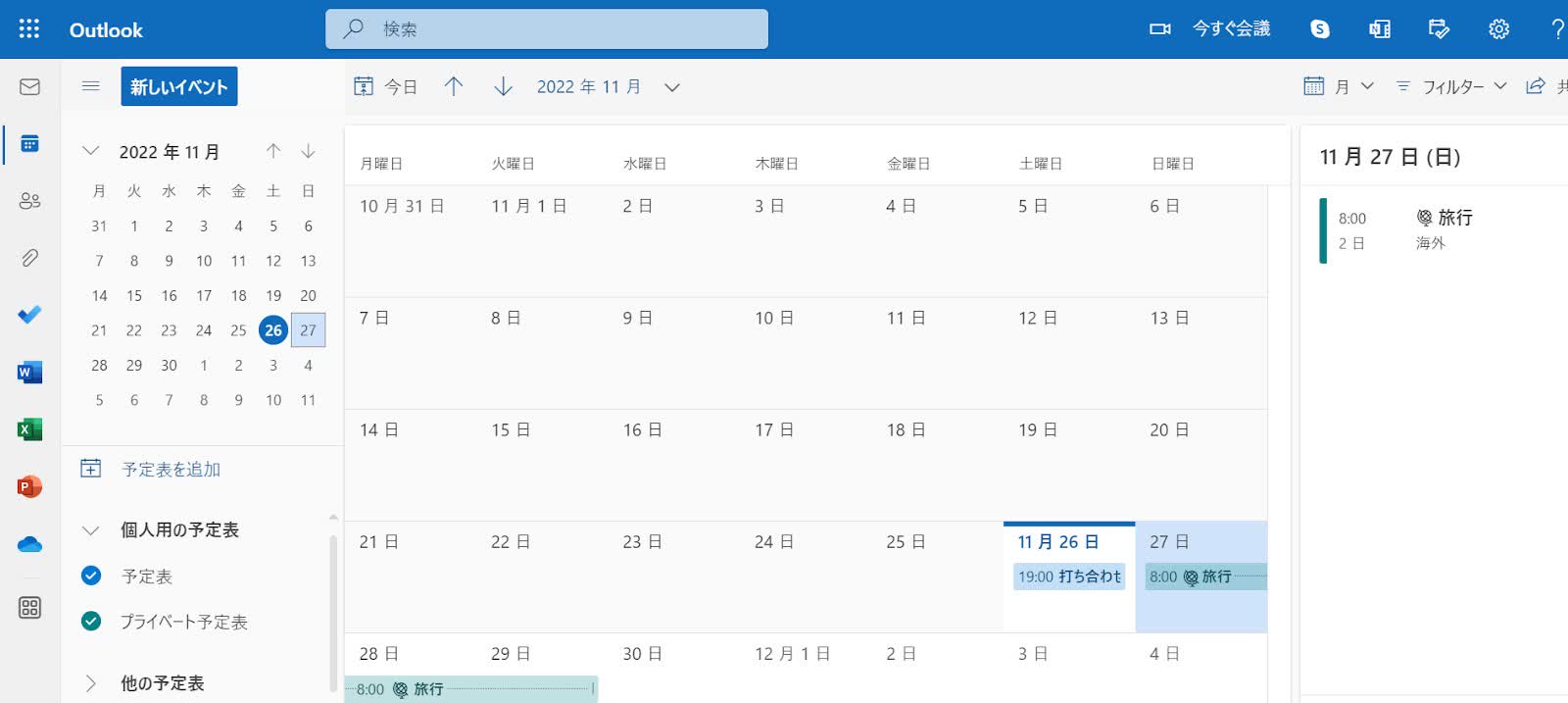
予定表をメールで他のユーザーに送信する
Outlookで作成した予定表は、メールで他のユーザーと共有することができます。
1.画面上部の「共有」ボタンをクリックし、共有したい予定表を選択する
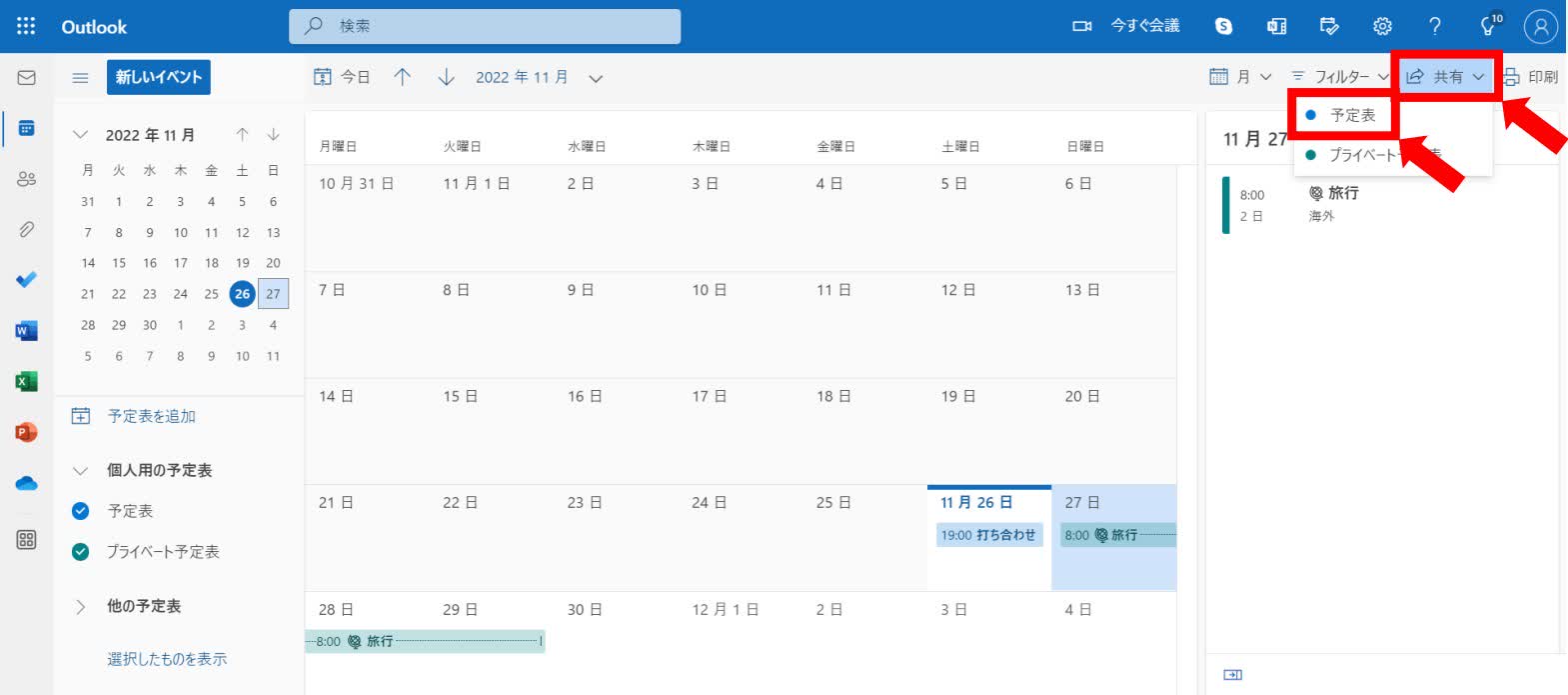
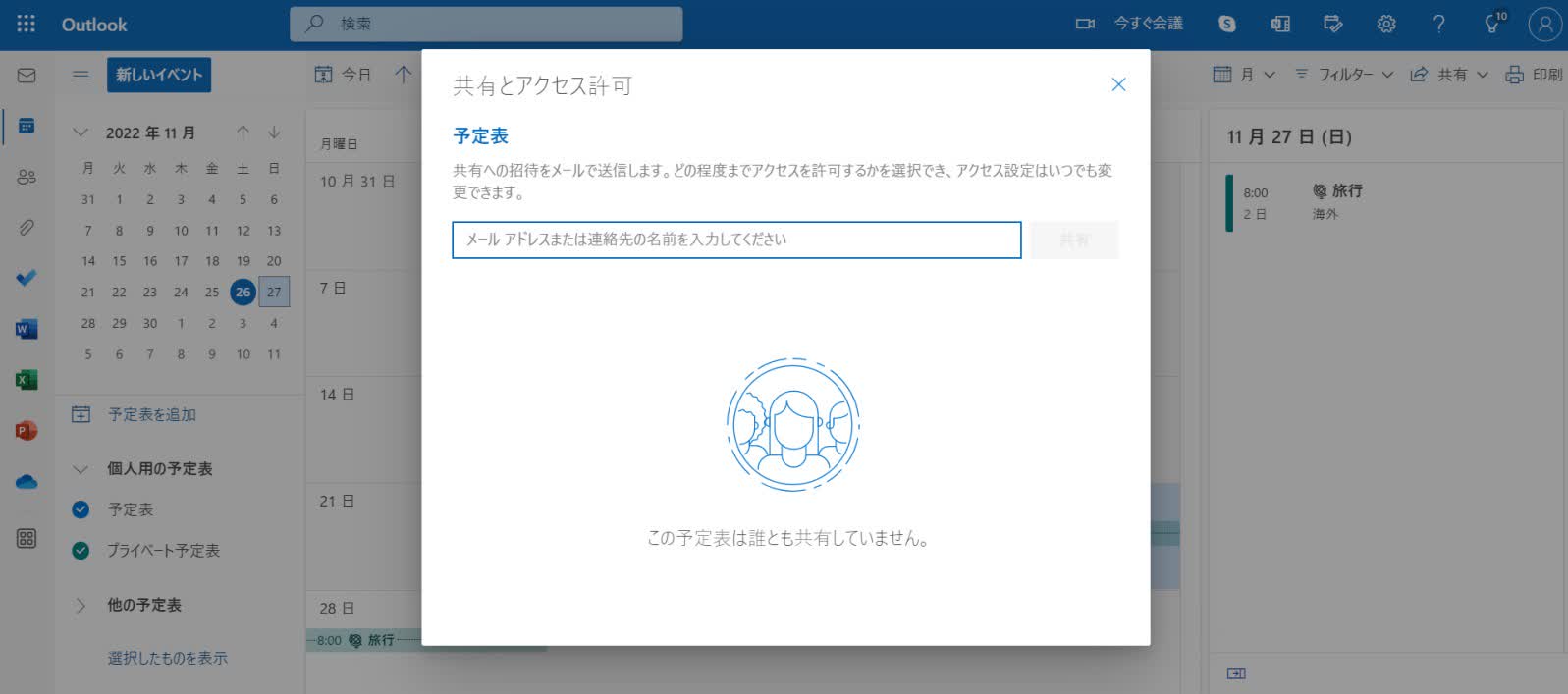
2.メールアドレスを入力し、権限を選択後、「共有」ボタンをクリックする
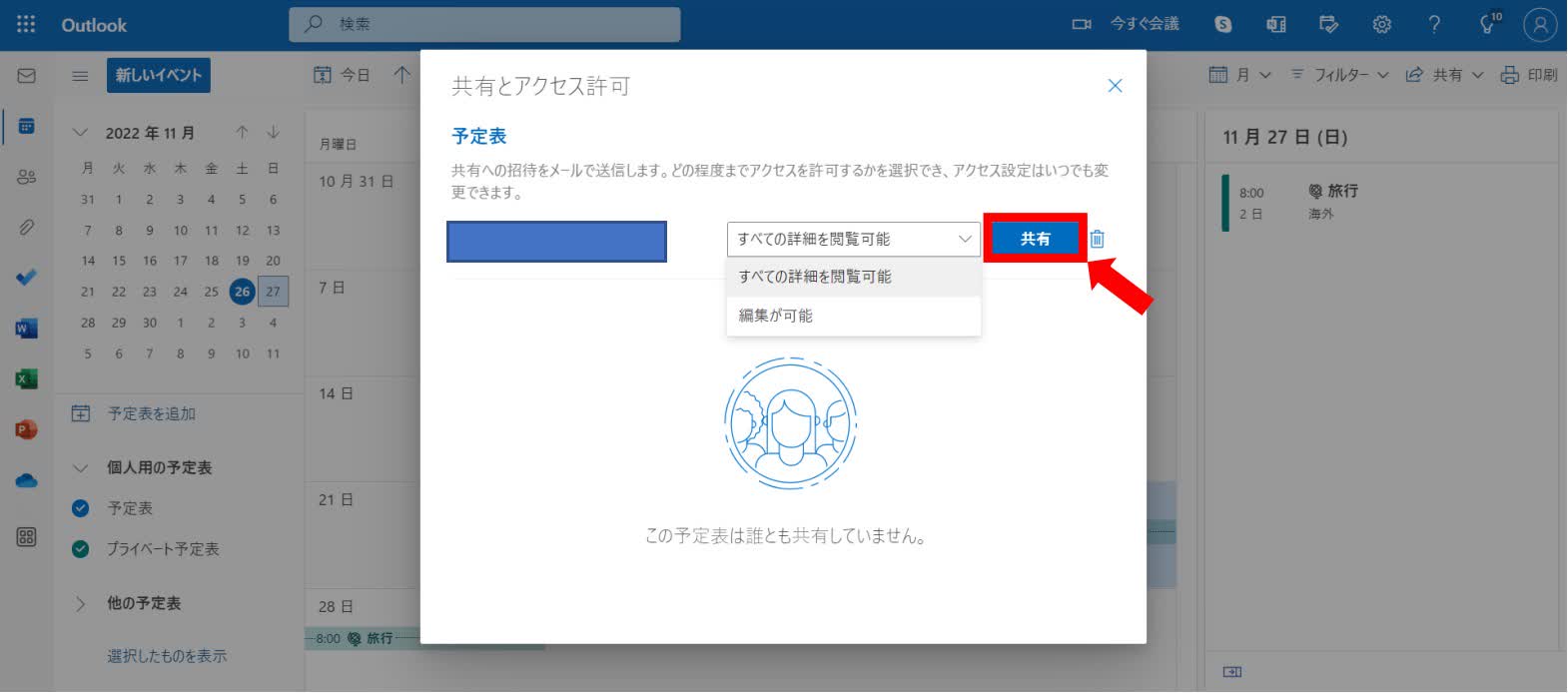
予定共有のための手順としてはたったこれだけです。
煩わしい操作をせずに予定の共有が可能ですので、PCスキルに自信がない方でもスムーズに共有できます。
しかし、Microsoftのアカウントを持っている方としか共有できない点には注意が必要です。
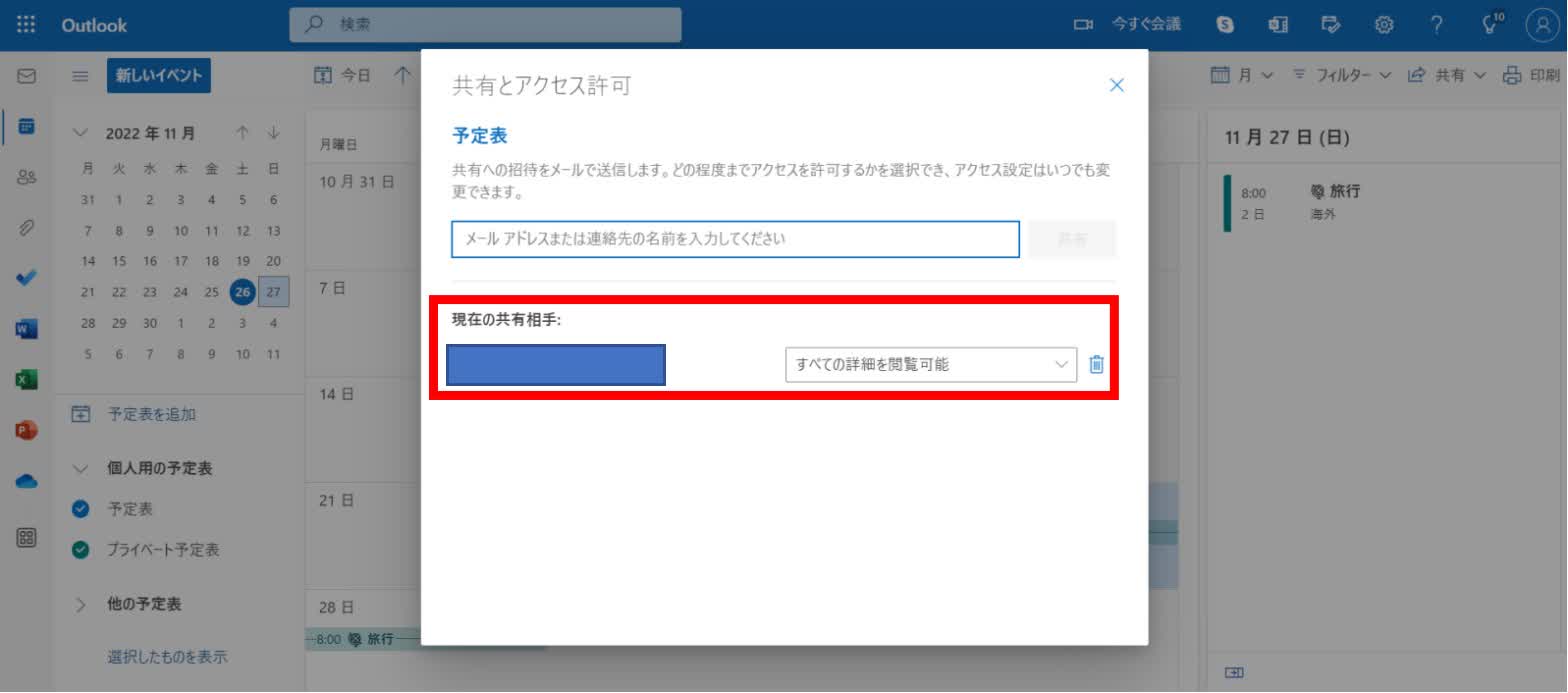
他のユーザーとの会議の予定を立てる
予定の作成時に、他のユーザーとの会議の予定を作成する方法を解説いたします。
1.「新しいイベント」ボタンをクリックし、「その他のオプション」をクリックする
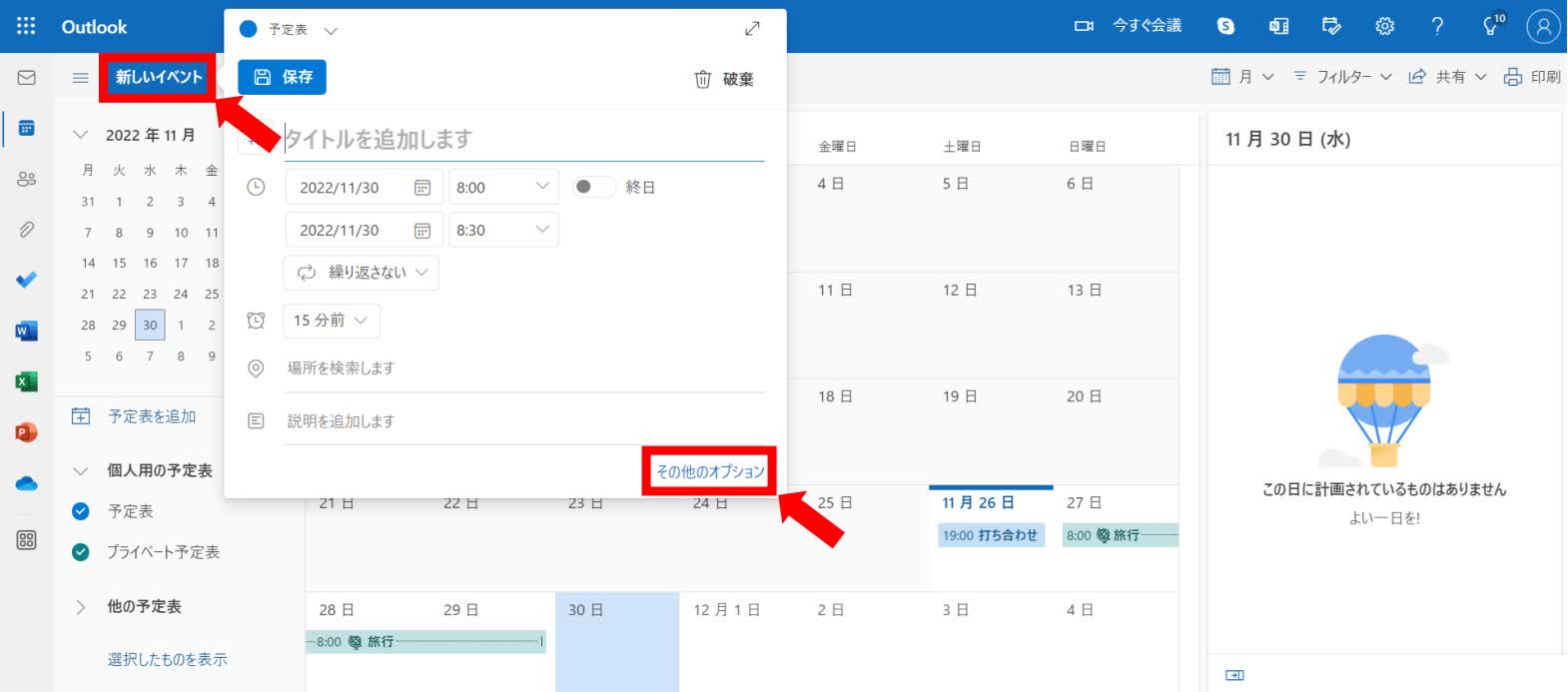
2.予定のタイトルや出席者のメールアドレスを入力後、「送信」ボタンをクリックする
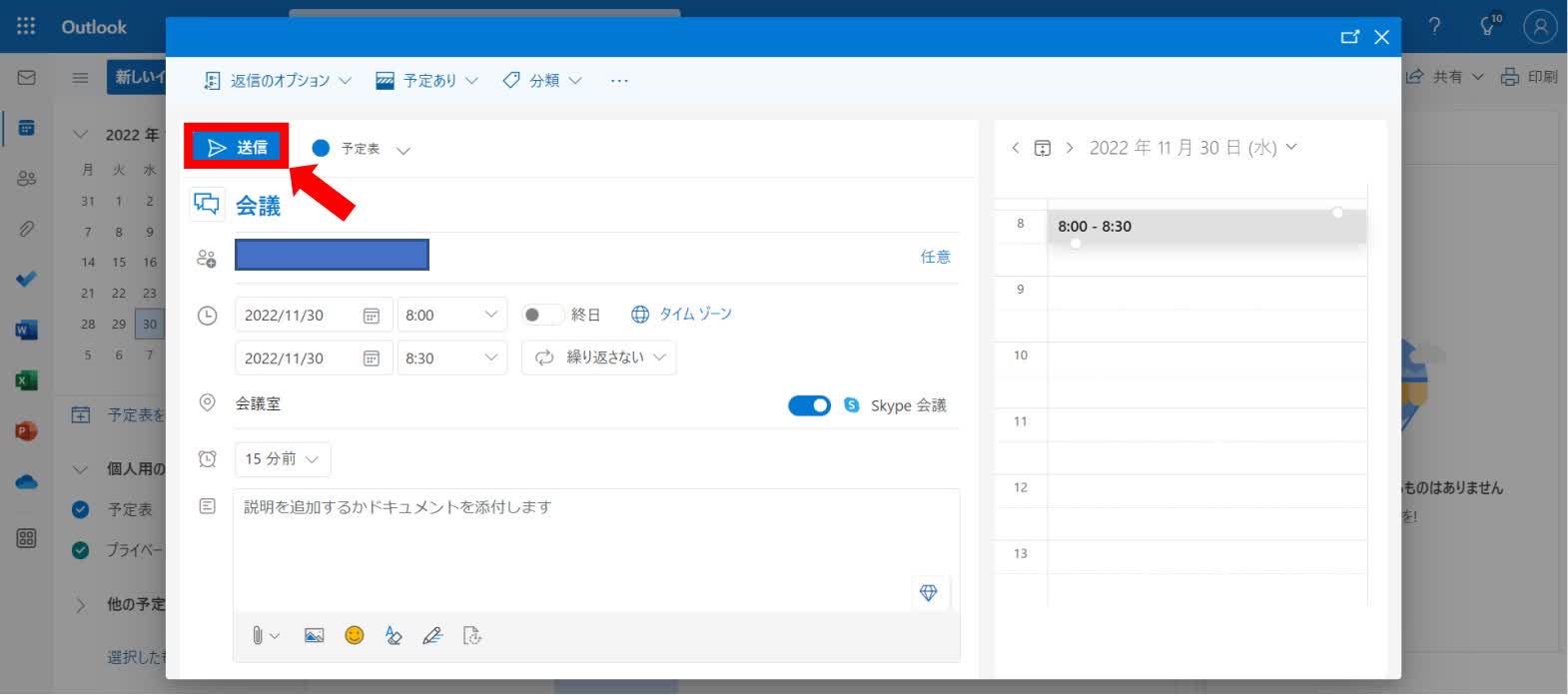
3.上記の手順で出席者に会議予定のメールが送信され、会議予定を共有できます。
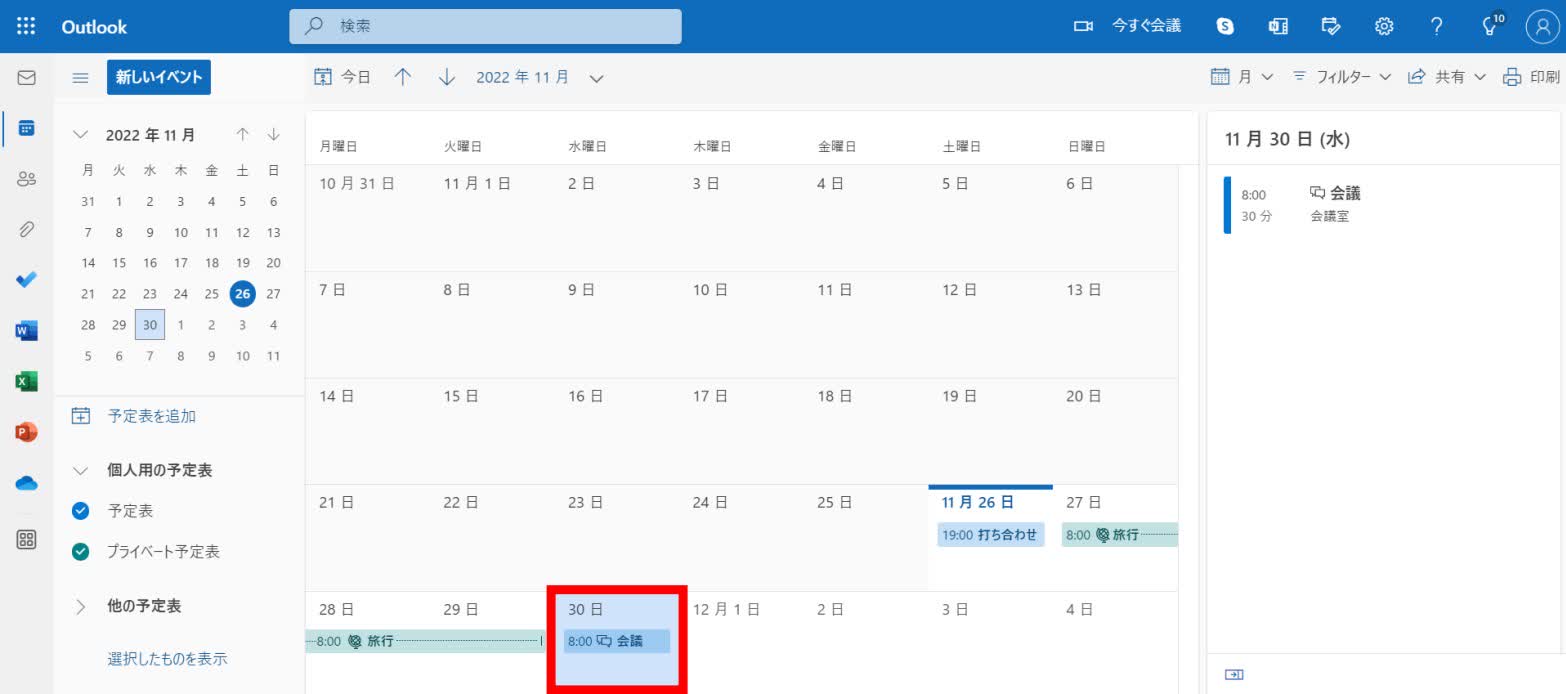
Outlookに予定表をインポートする
Outlookには、劇場、スポーツチーム、学校などが提供している予定表をインポートしたり、予定表の情報が記載されているファイルをインポートする機能が搭載されています。
まずは、組織や機関が提供している予定表をインポートする手順を解説していきます。
1.予定表画面で「予定表を追加」をクリックする
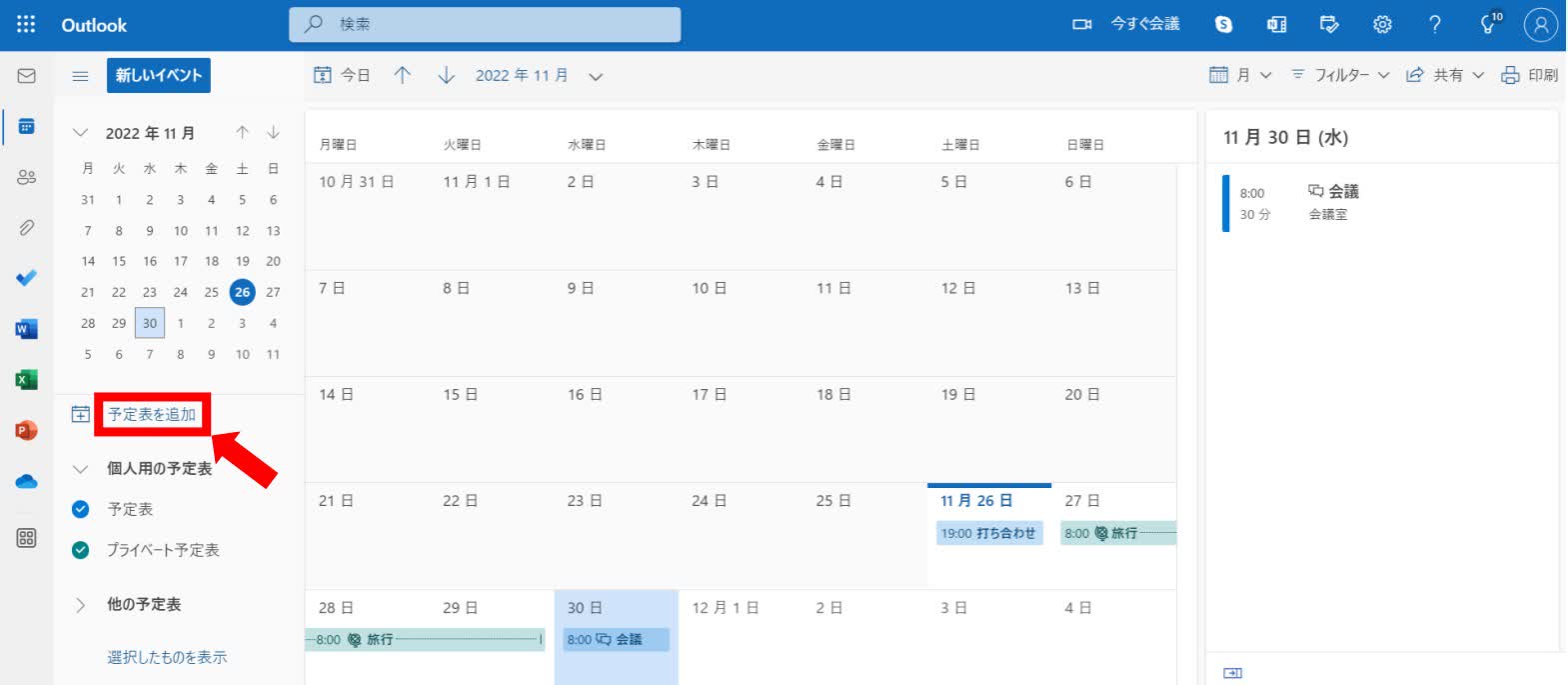
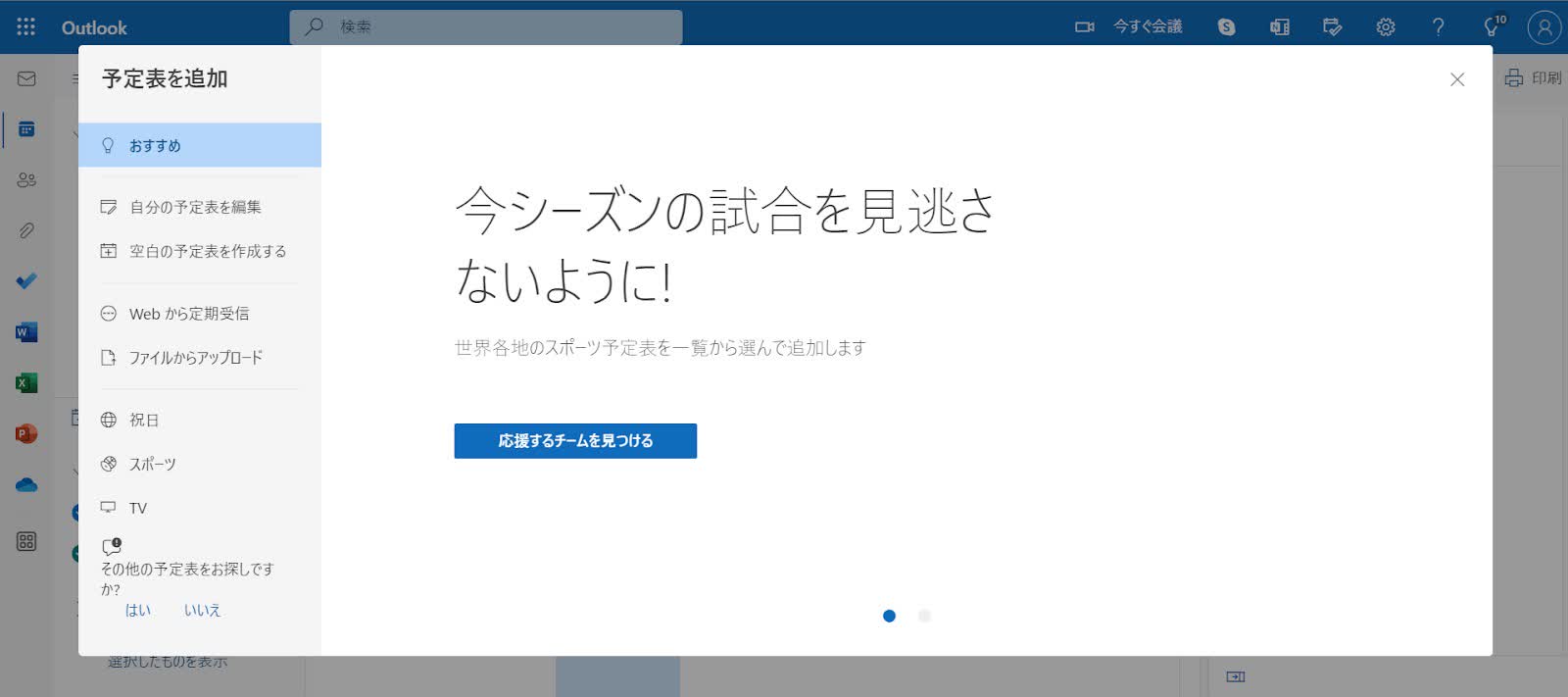
2.「Webから定期受診」をクリックし、定期受信したい予定表のURLを貼り付け、「インポート」ボタンをクリックする。
組織や機関が提供している予定表をインポートする手順はこれで完了です。
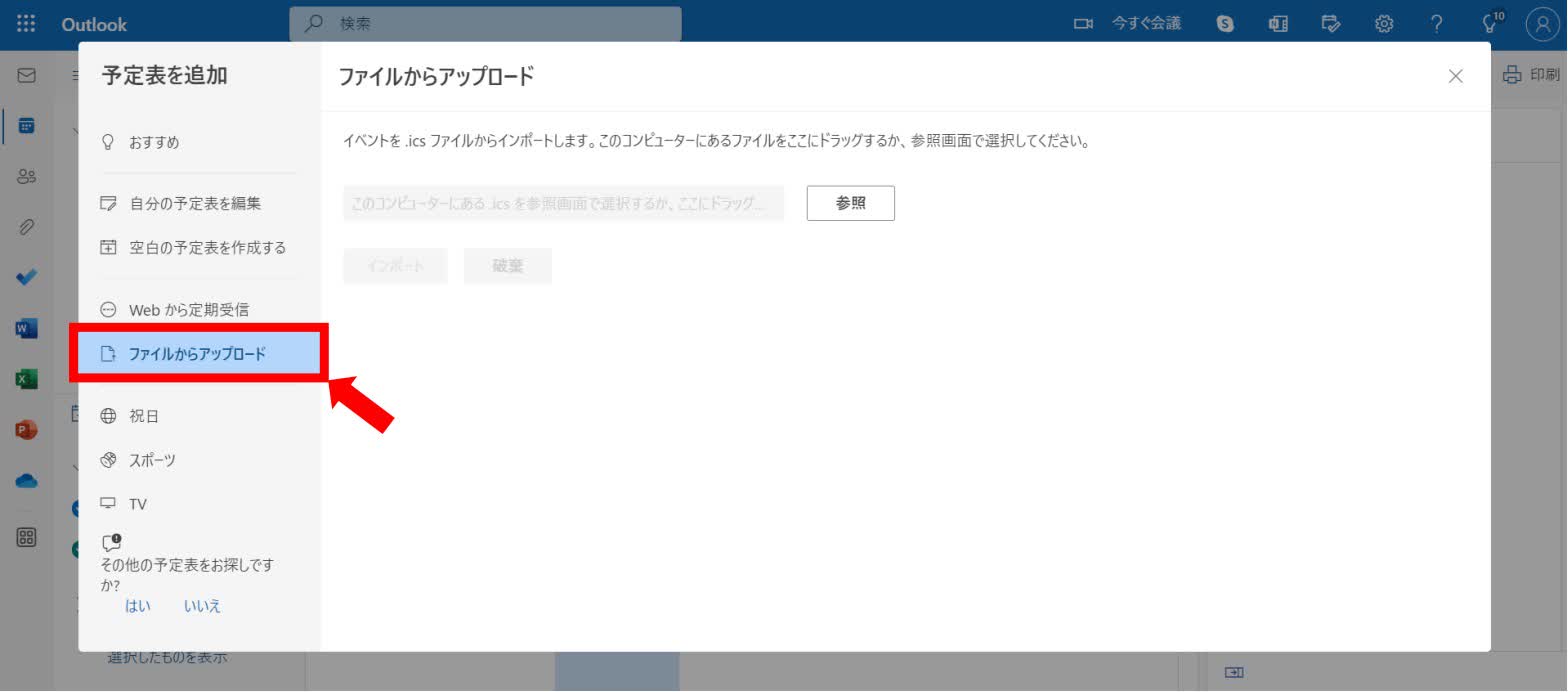
予定表の情報が記載されているファイルをインポートする手順は以下の通りです。
2-1. 「ファイルからアップロード」をクリックし、ファイルを選択後、「インポート」ボタンをクリックする
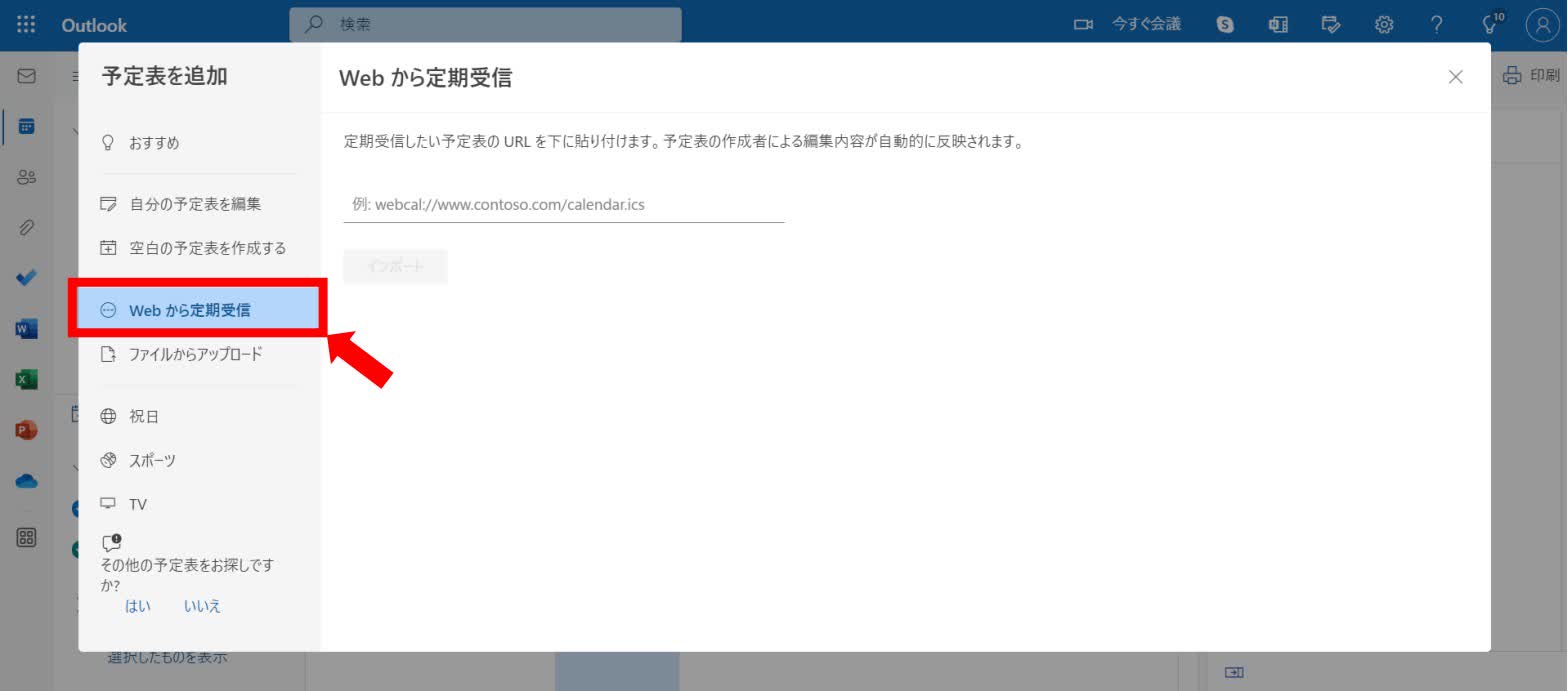
インポートに関する詳細な情報はMicrosoft公式サポートページでご確認頂けます。
Outlook デスクトップ版
予定を追加する
ここからはOutlookのデスクトップ版の予定追加方法から解説していきます。
1.Outlookのデスクトップ版を起動し、左下の予定表アイコンをクリックする
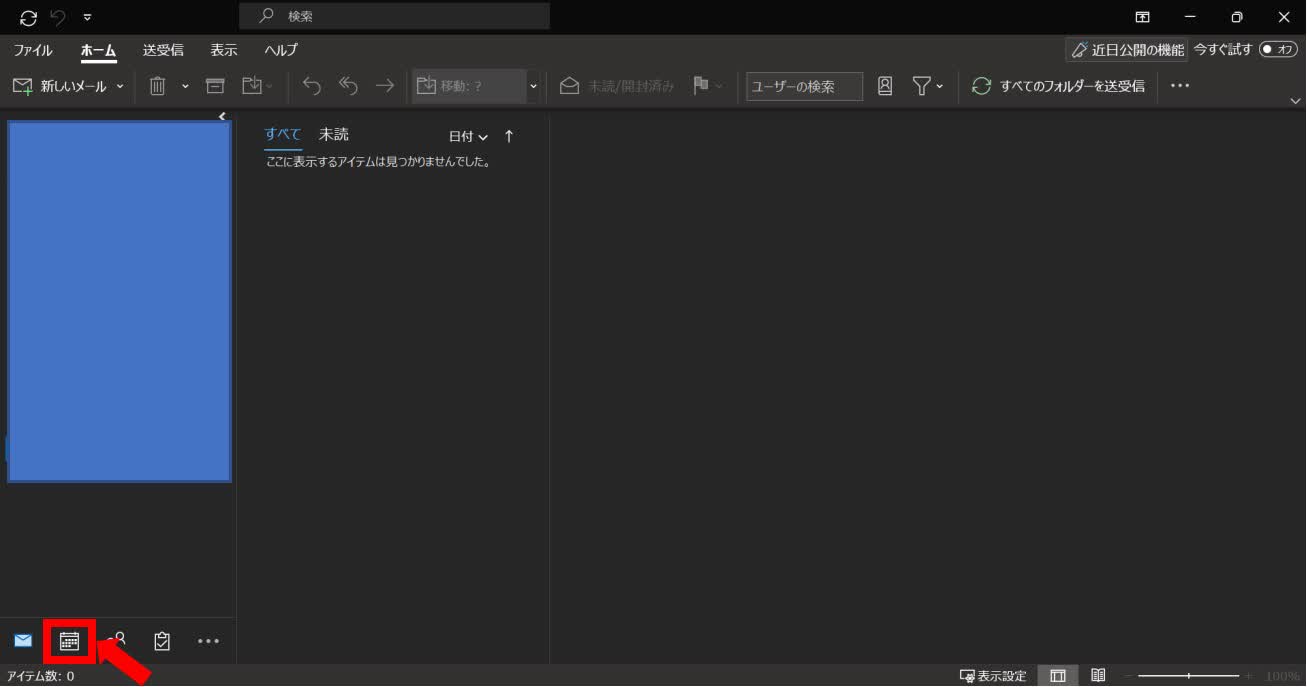
2.「新しい予定」をクリックする
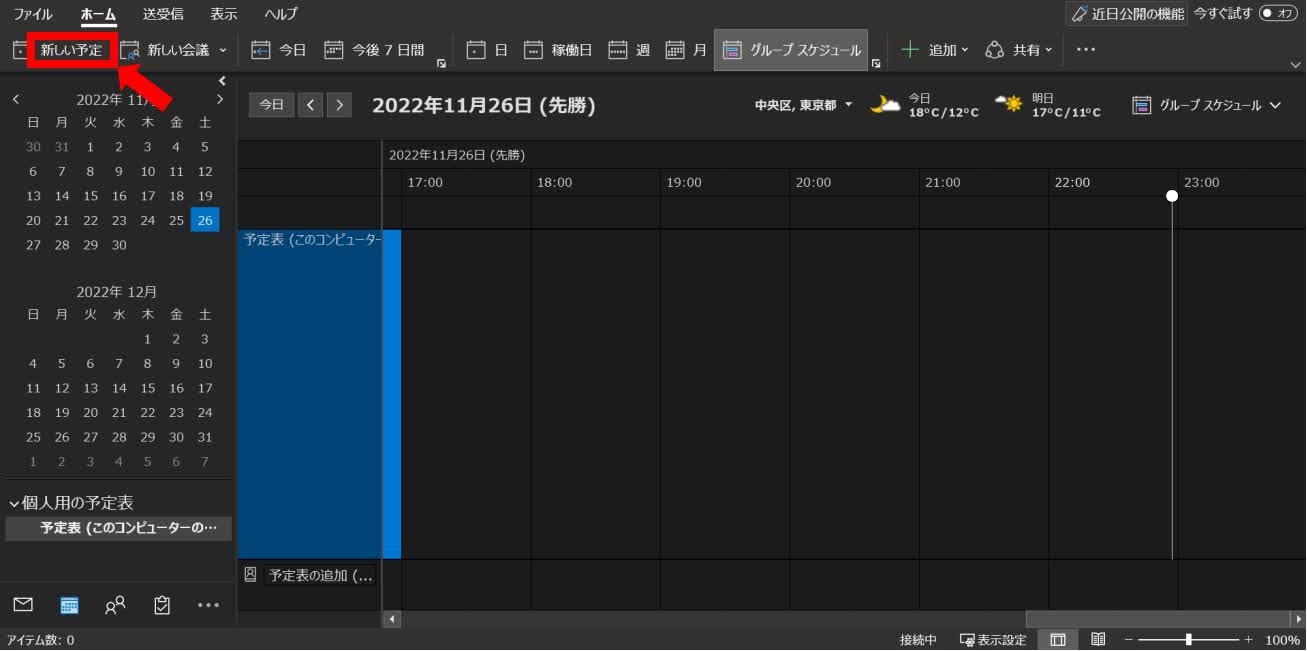
3.タイトルや開始時刻、終了時刻、場所などの情報を入力後、「保存して閉じる」ボタンをクリックする
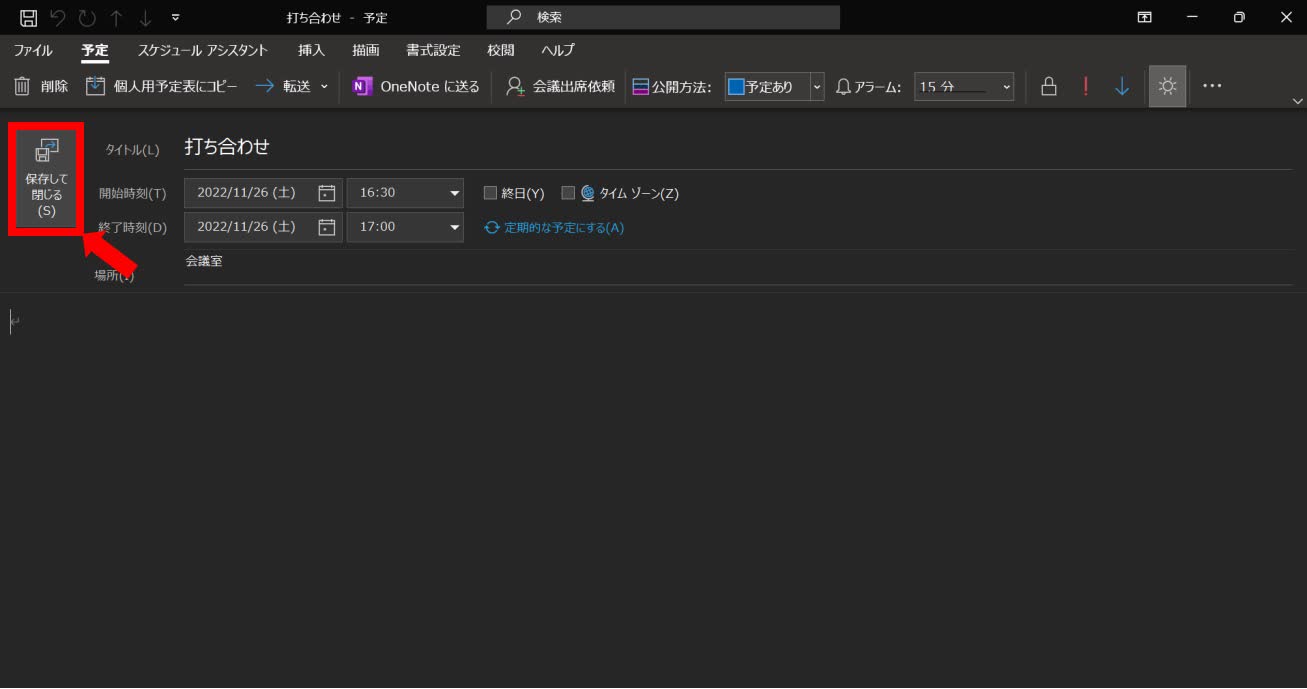
以上の手順で予定の追加ができます。
Web版とほとんど同じ操作で予定の追加ができるので、Web版からデスクトップ版に移行したばかりのユーザーでも戸惑うことなく操作ができます。
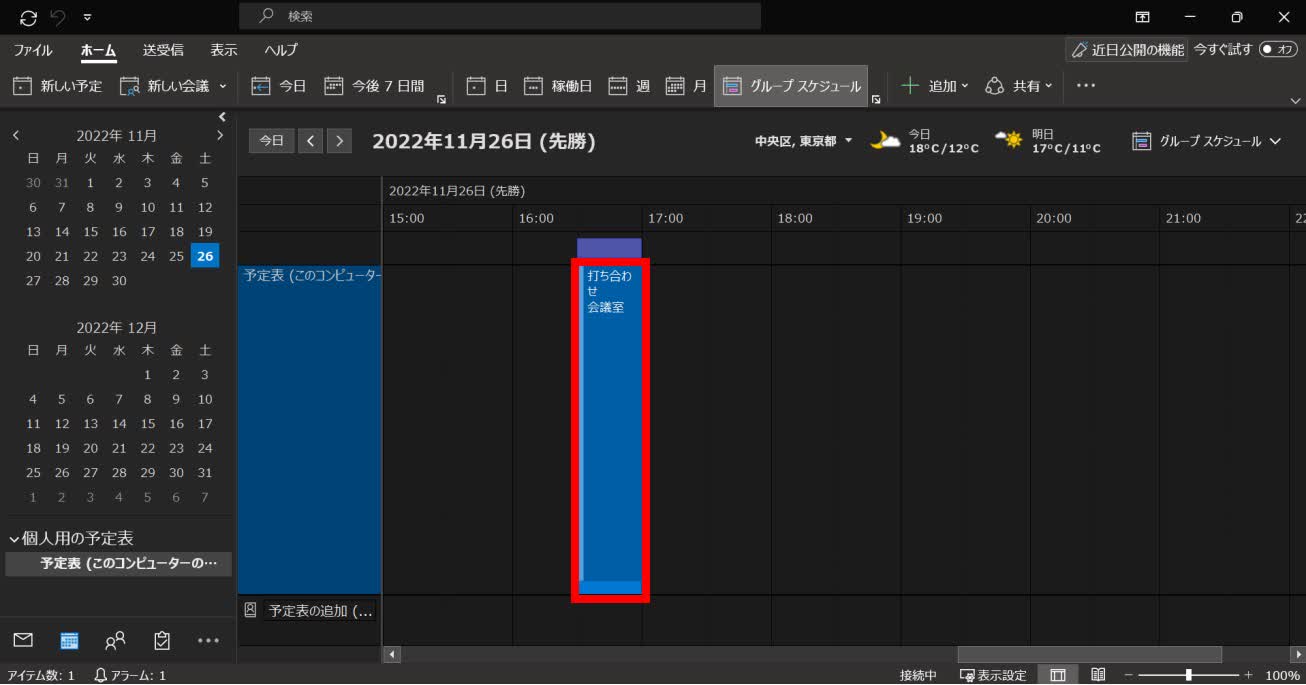
予定表を他のユーザーと共有する
Outlookのデスクトップ版でも、予定表を他のユーザーとメールで共有することができます。
1.予定管理画面で「共有」ボタンをクリックし、「予定表を電子メールで送信」をクリックする
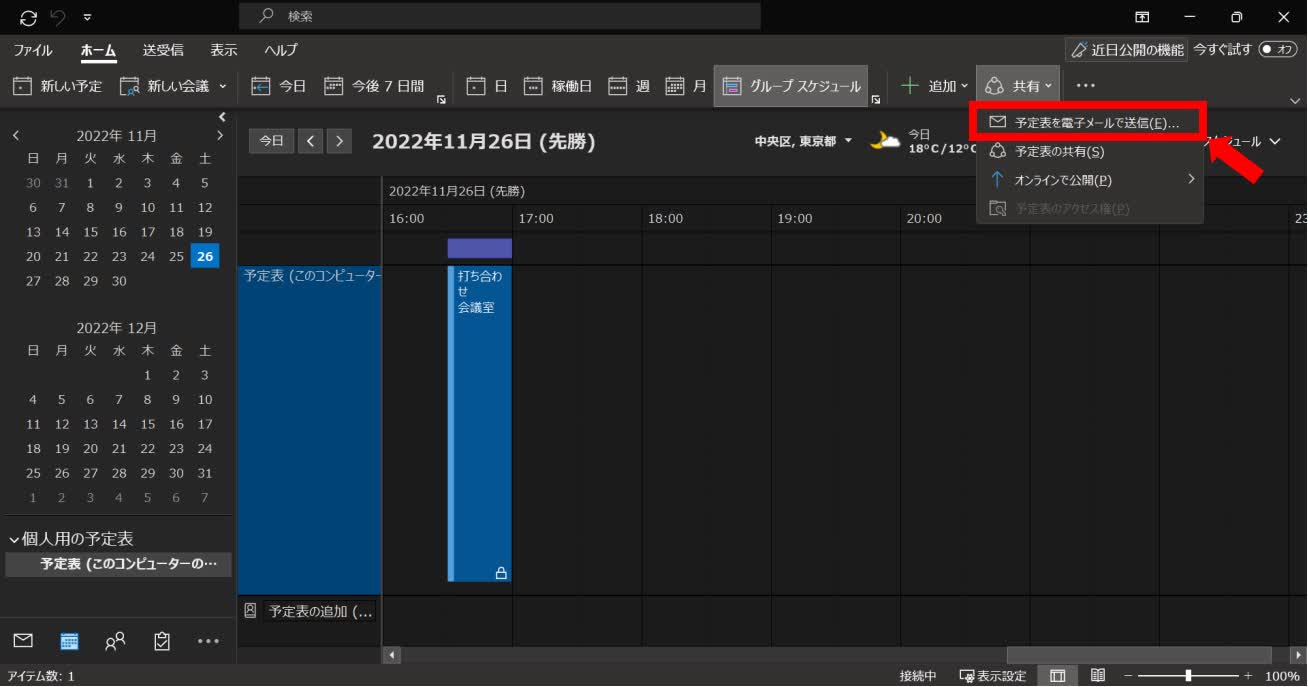
2.共有する予定表や共有する期間、詳細情報を選択し、「OK」ボタンをクリックする
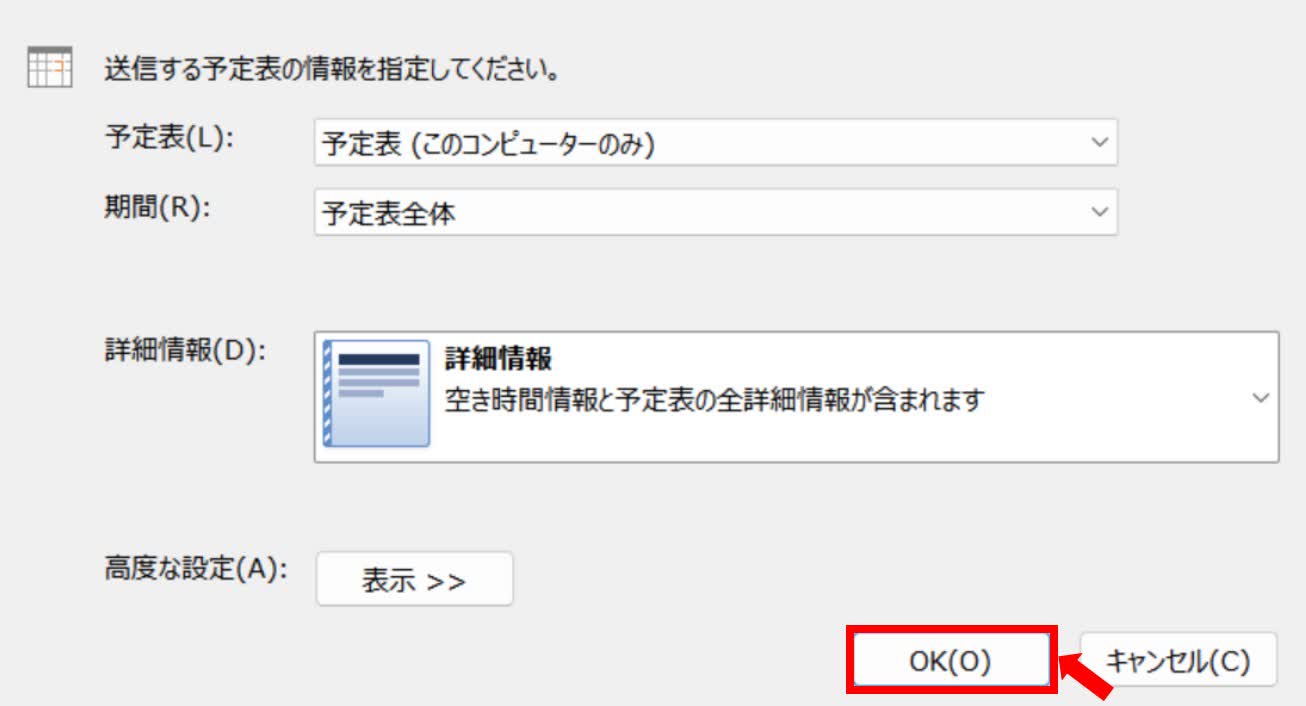
3.最後にメールの宛先やCCにメールアドレスを入力するだけで簡単に共有ができます。
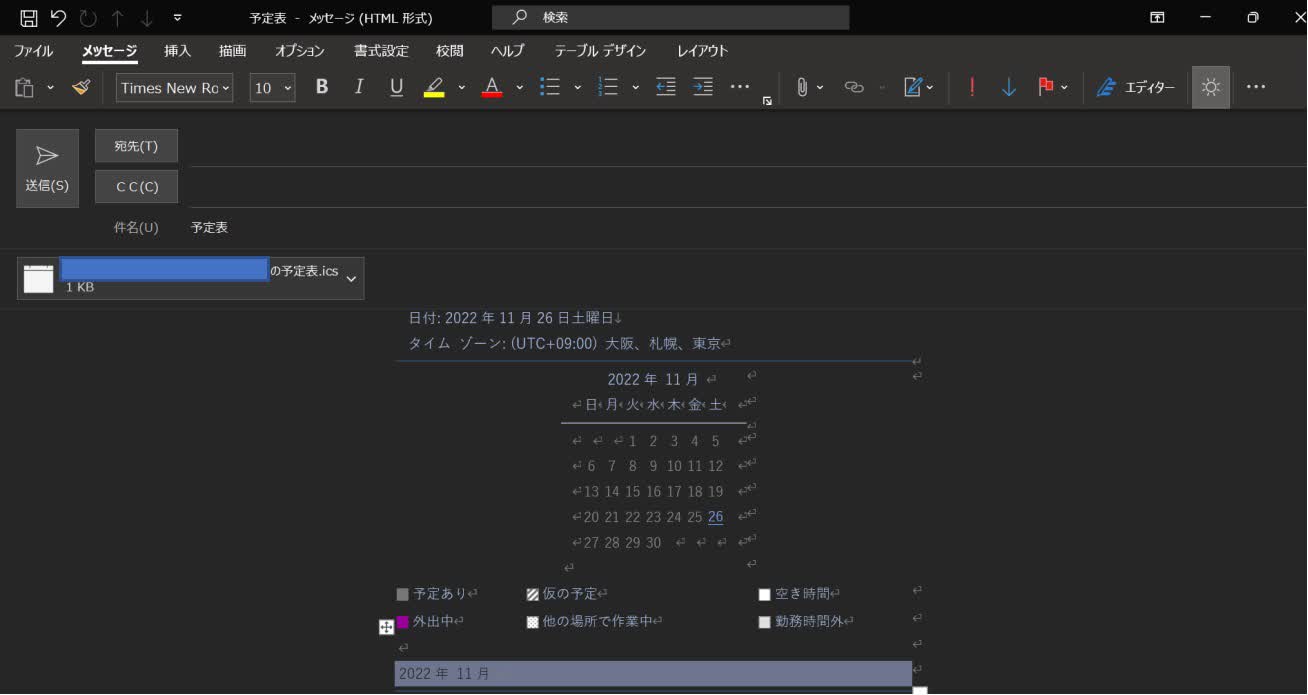
予定表共有に関する詳細な情報はMicrosoft公式サポートページでご確認頂けます。
予定表作成ならNottaがおすすめ!
高性能なAIを搭載した自動文字起こしツールNottaですが、予定表を作成できる機能として「スケジュール機能」が搭載されています。
ここからは、そんなNottaスケジュール機能の使い方を画像付きでわかりやすく解説していきます。
「Outlook以外の便利な予定表作成ツールを知りたい!」
「もっとシンプルで簡単な予定表作成ツールを使いたい!」
といった方は、ぜひ最後までご覧ください。
初回設定手順
まず、「スケジュール機能」を利用するために初回設定を行う必要があります。
初回設定手順は以下の通りです。
1.ホーム画面の左サイドバーから「スケジュール」ボタンをクリックし、「初回設定を始める」ボタンをクリックします。
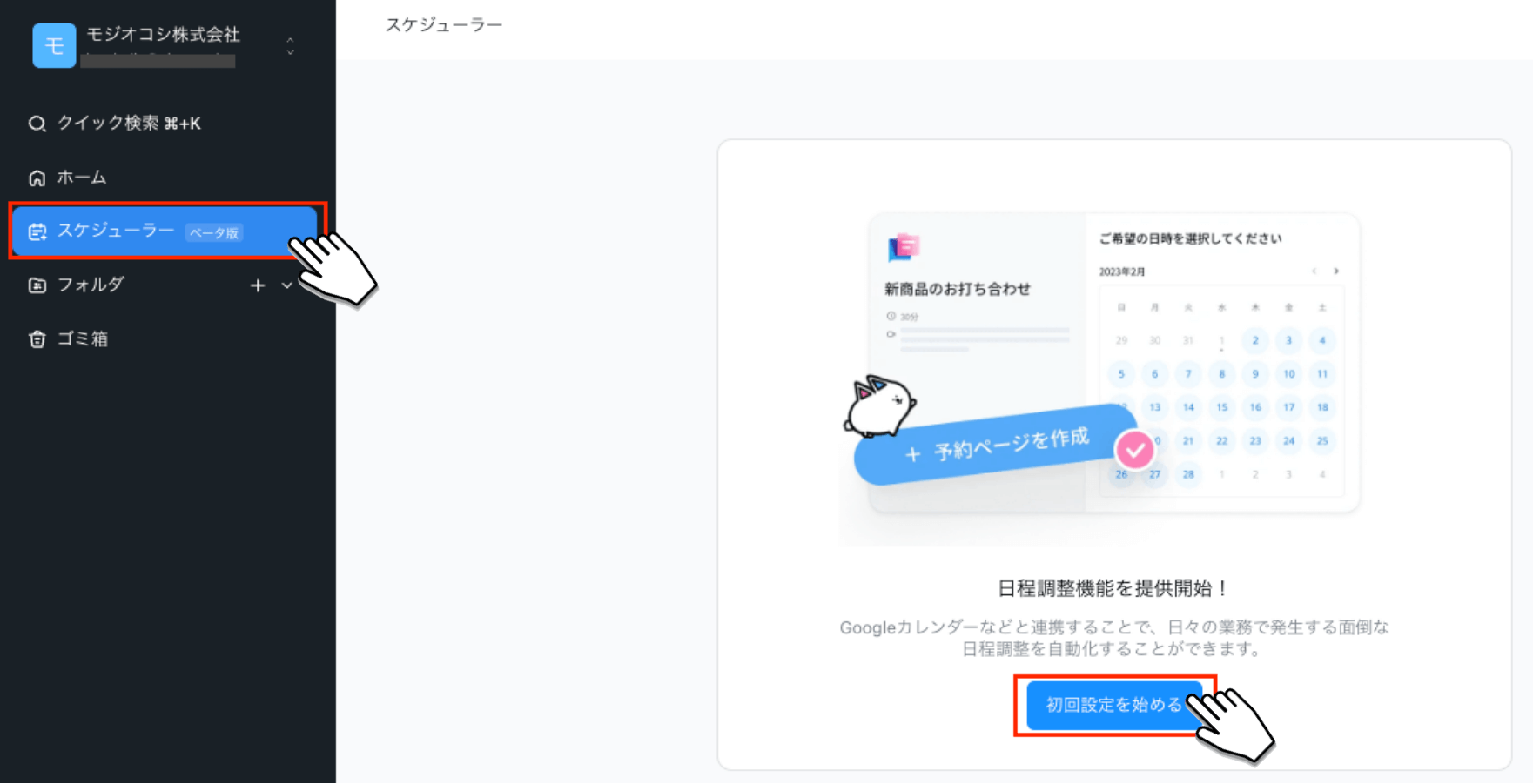
2.「Googleアカウントでログイン」ボタンをクリックします。(2023年6月現在はGoogleカレンダーのみ連携可能となっておりますが、Outlookカレンダーとも連携できるようになる予定です。)
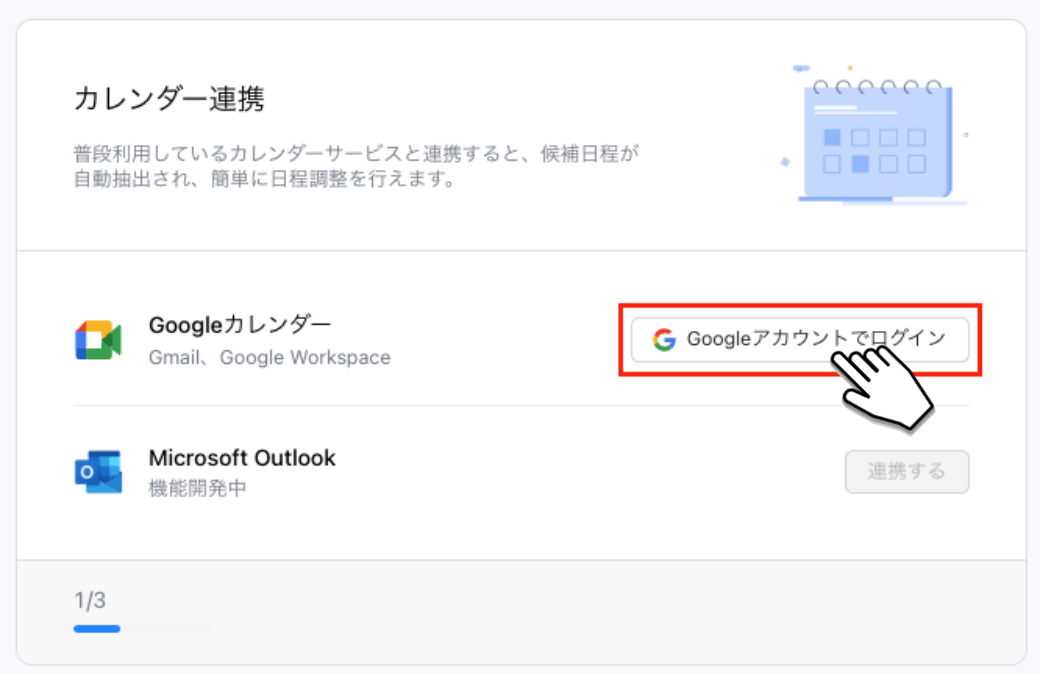
3.連携したいGoogleアカウントを選択し、「許可」ボタンをクリックします。
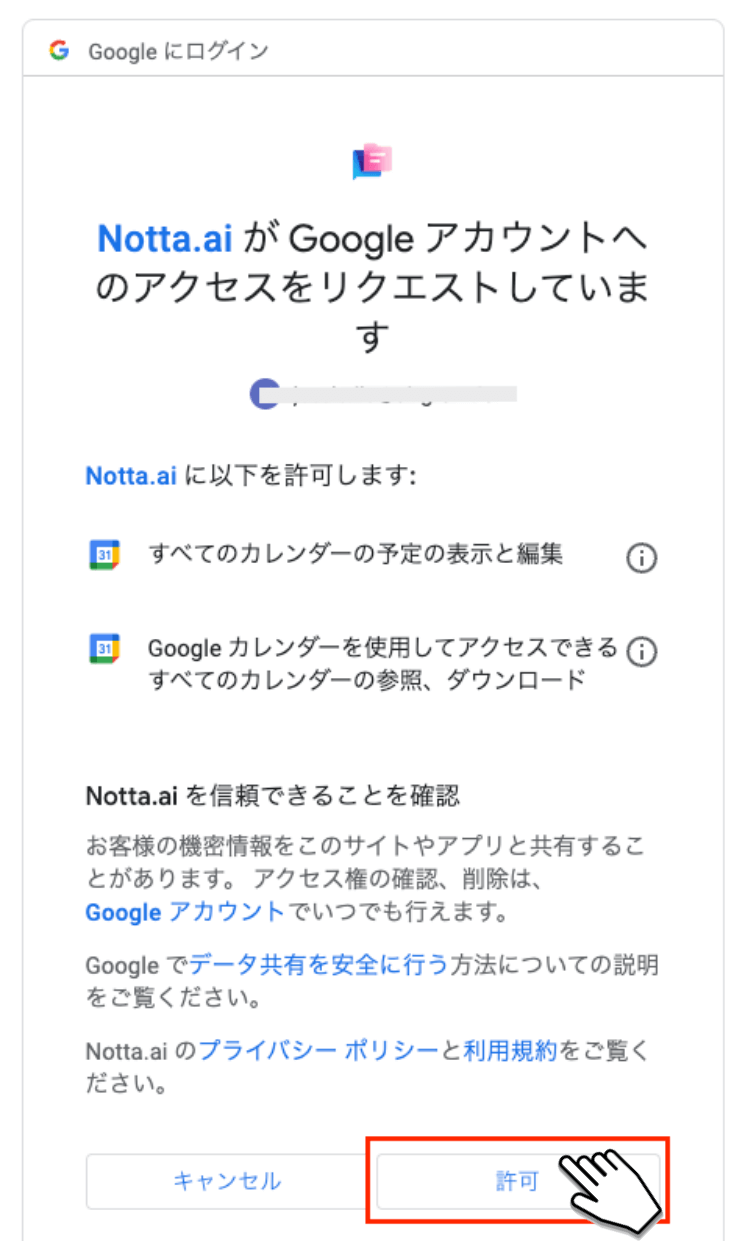
4.候補日程を抽出するカレンダーと予定を登録するカレンダーを選択後、「次へ」ボタンをクリックします。
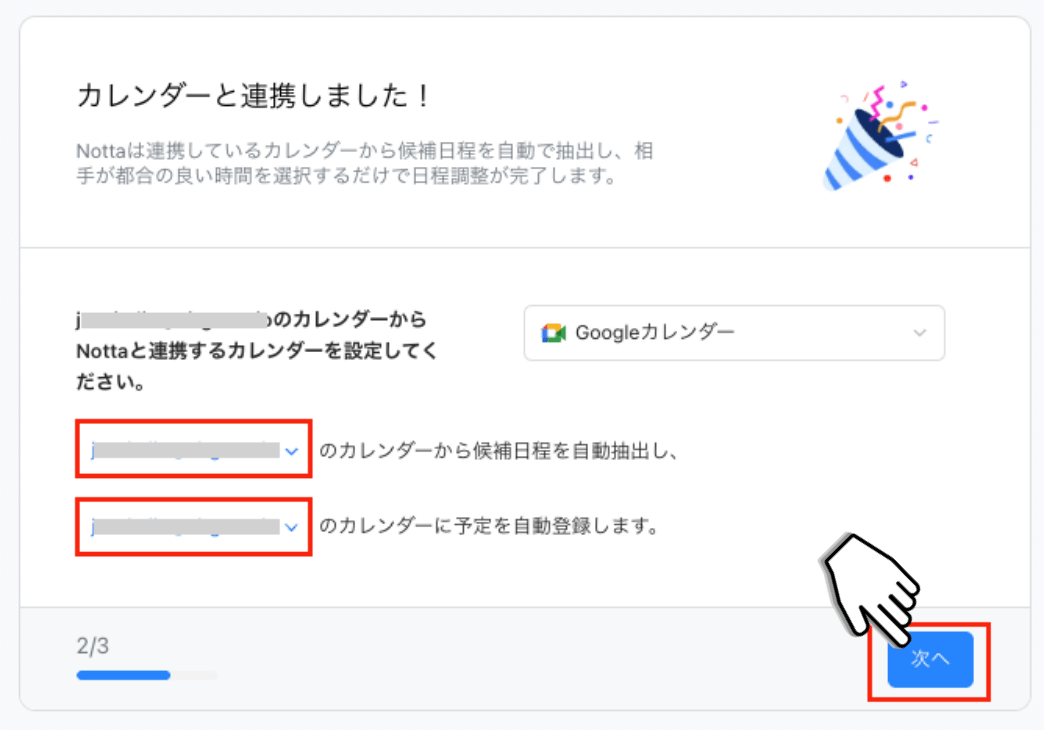
5.お仕事の時間帯を設定後、「完了」ボタンをクリックします。
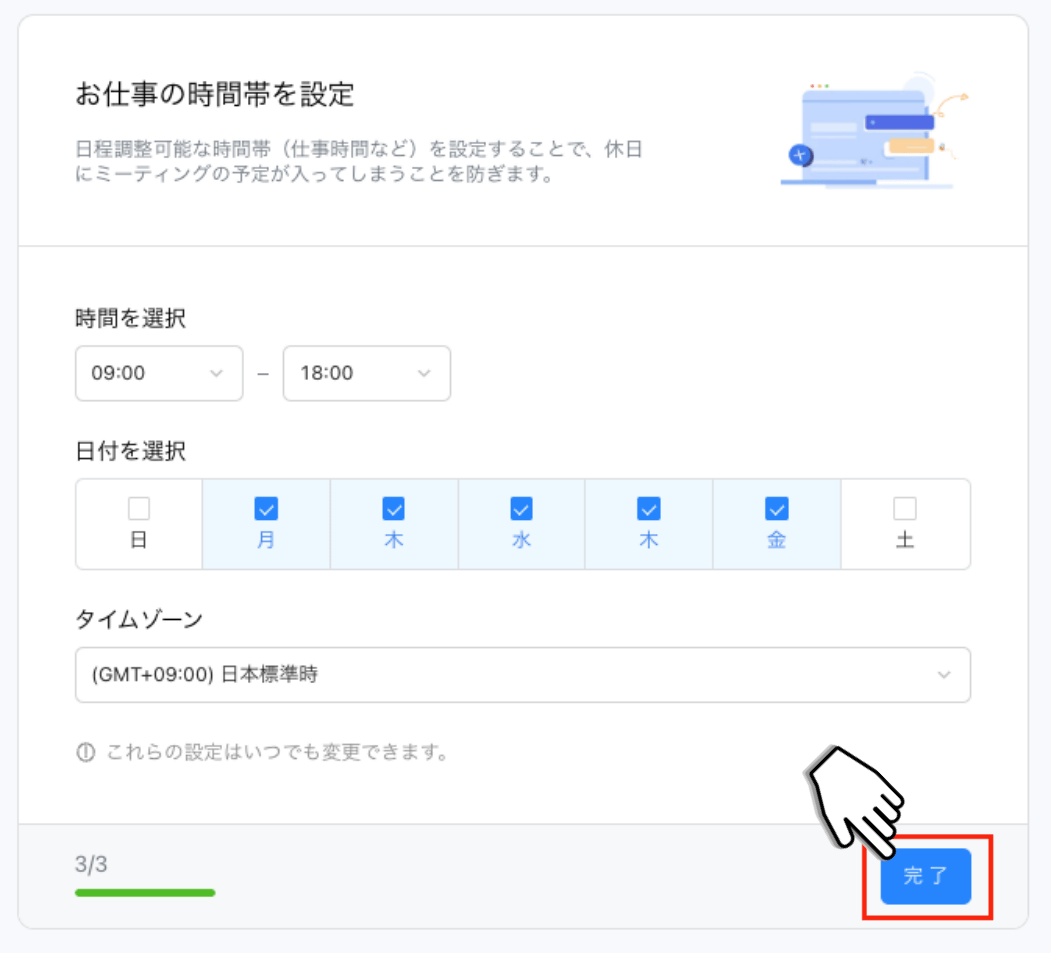
以上が初回設定手順となります。
最初だけGoogleと連携したり、お仕事の時間帯を設定したりすれば、あとはスケジュール機能利用時に設定が反映された状態となります。
予約ページの作成方法
Nottaではスケジュール機能を利用して予約ページを作成し、予定を入力してもらったり、共有したりできます。
以下で予約ページの作成方法を解説します。
1.ホーム画面で「スケジュール」ボタンをクリックします。
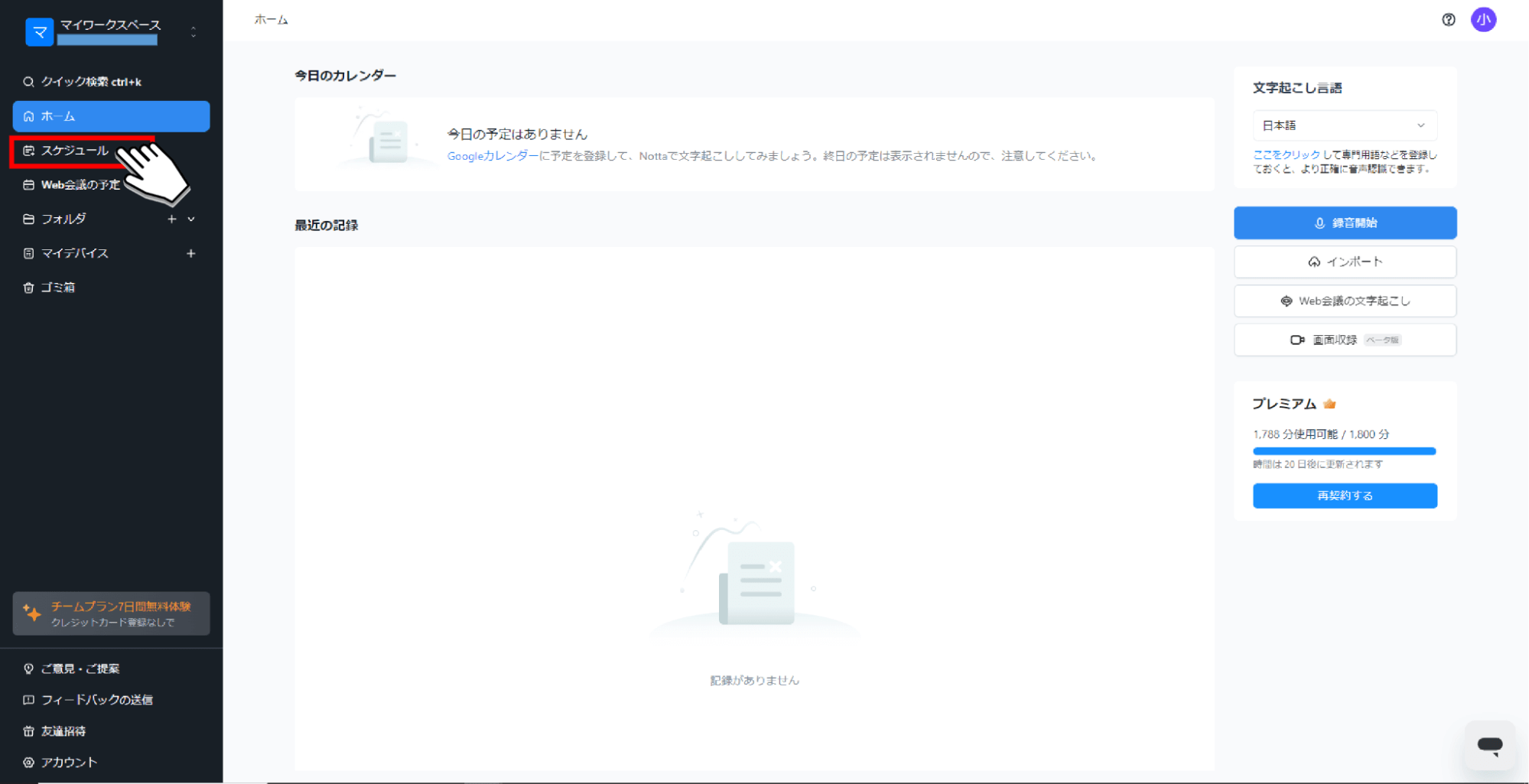
2.「予約ページを作成」ボタンをクリックします。
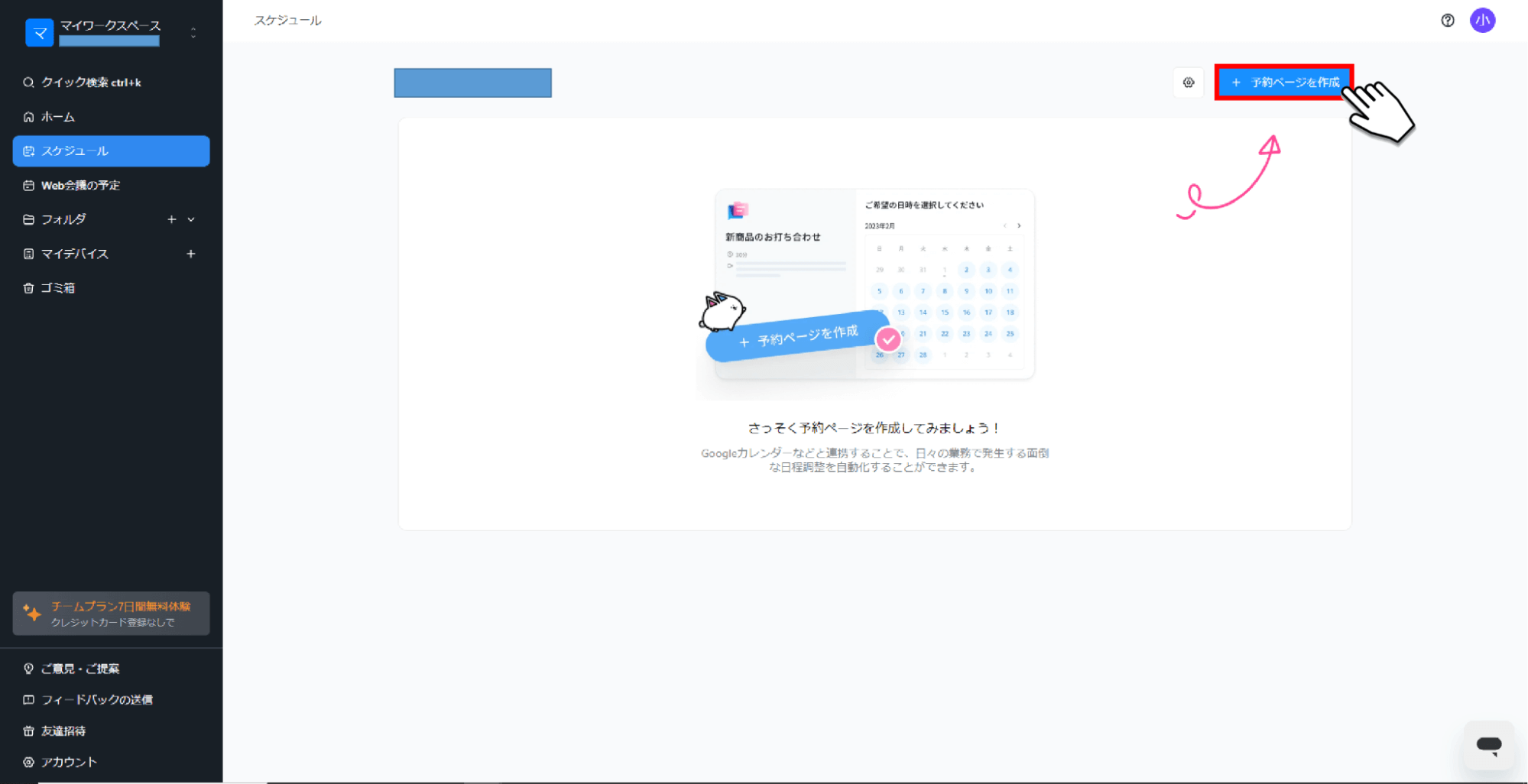
3.予定のタイトルや会議携帯、概要などの入力後「次に進む」ボタンをクリックします。
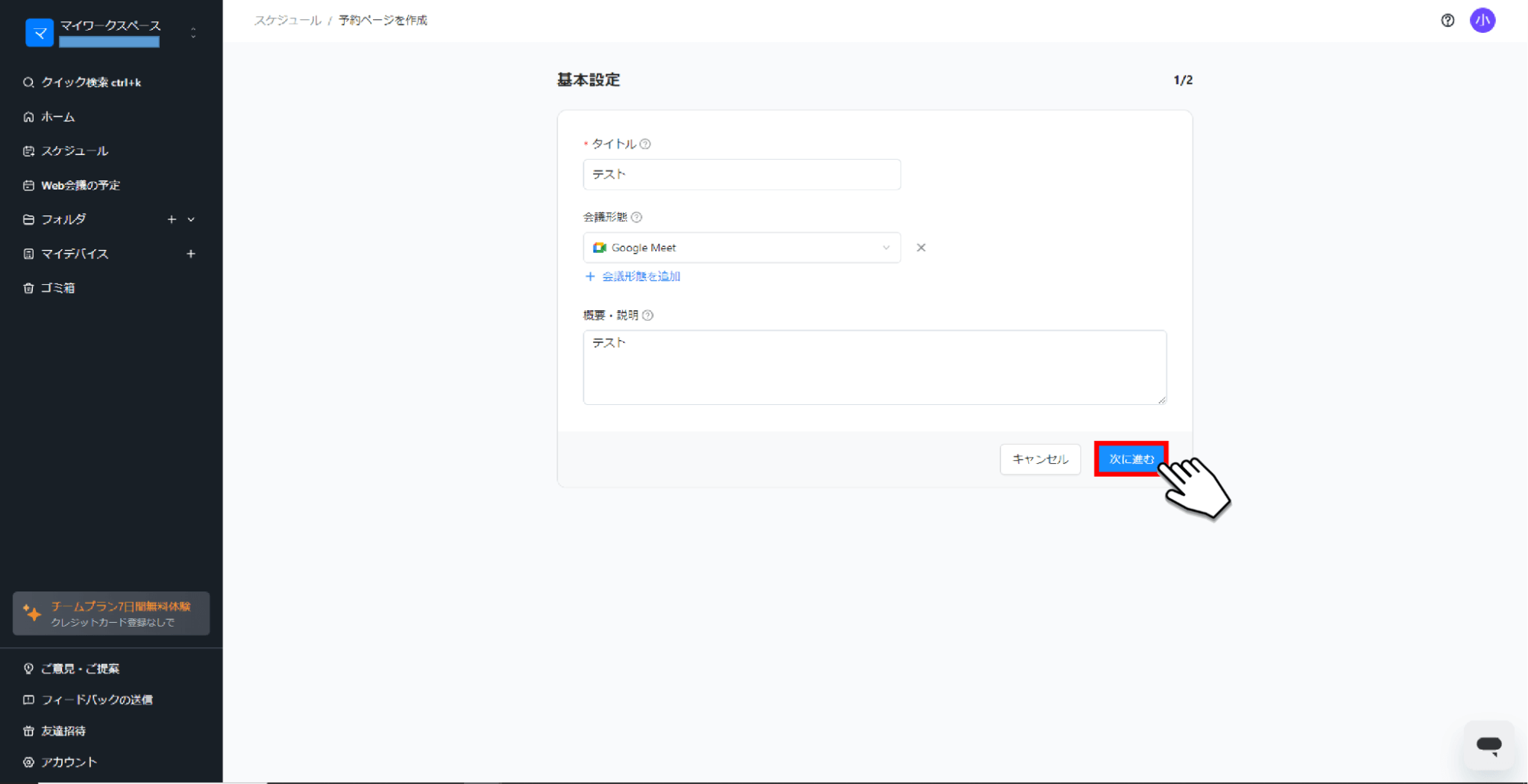
4.所要時間、相手が選択できる日時を選択後「作成する」ボタンをクリックします。
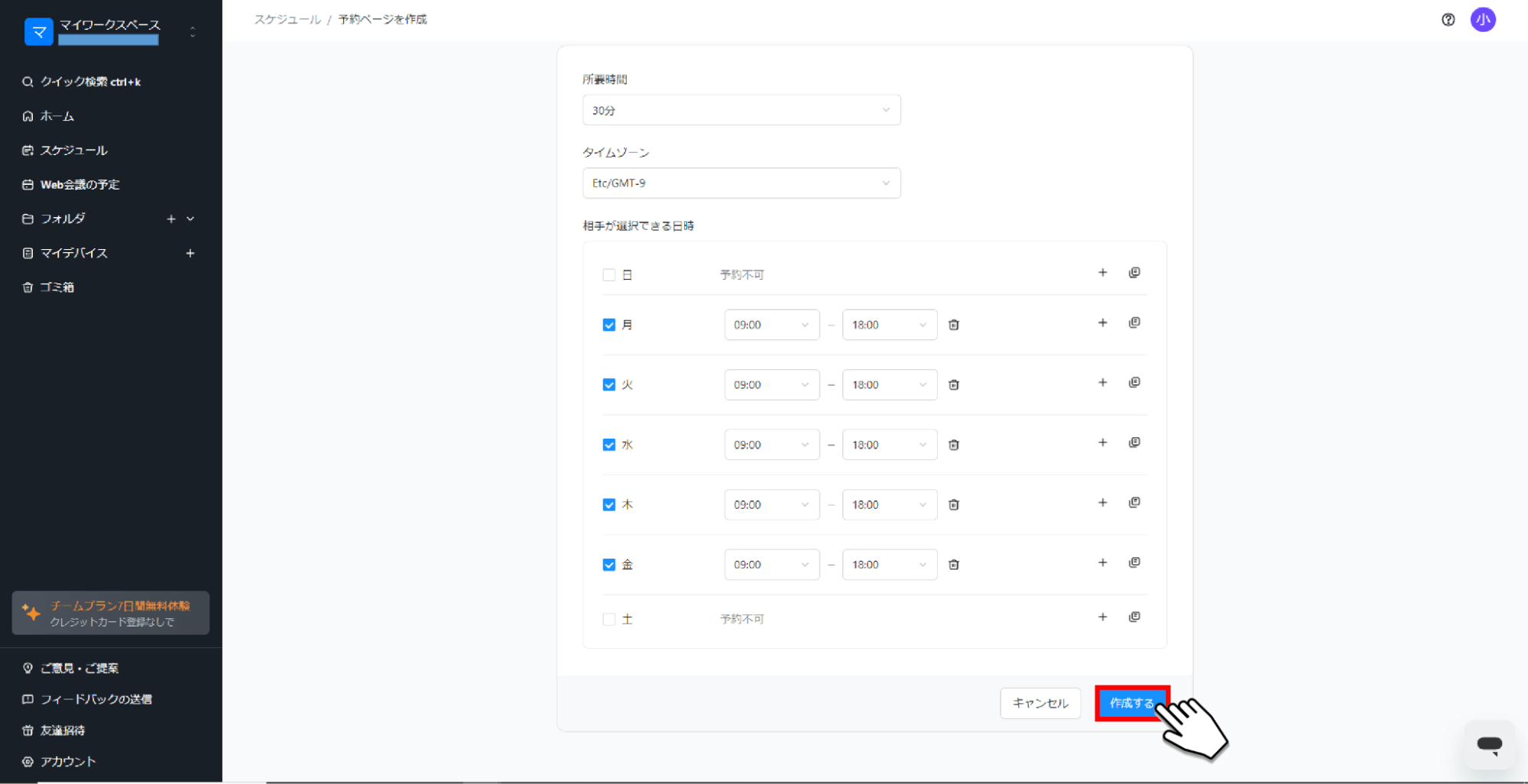
以上が予約ページの作成手順です。
後述しますが、あとはURLを共有するだけで相手と予定を合わせられるので、効率よくスケジュールの調整ができます。
予約ページの編集と削除方法
作成後のスケジュールに対してタイトルや概要、日時の変更や削除もできます。
以下でスケジュールの編集と削除手順を解説していきます。
1.ホーム画面の左サイドバーから「スケジュール」ボタンをクリックし、以下画像の赤枠内の3点リーダーをクリックします。
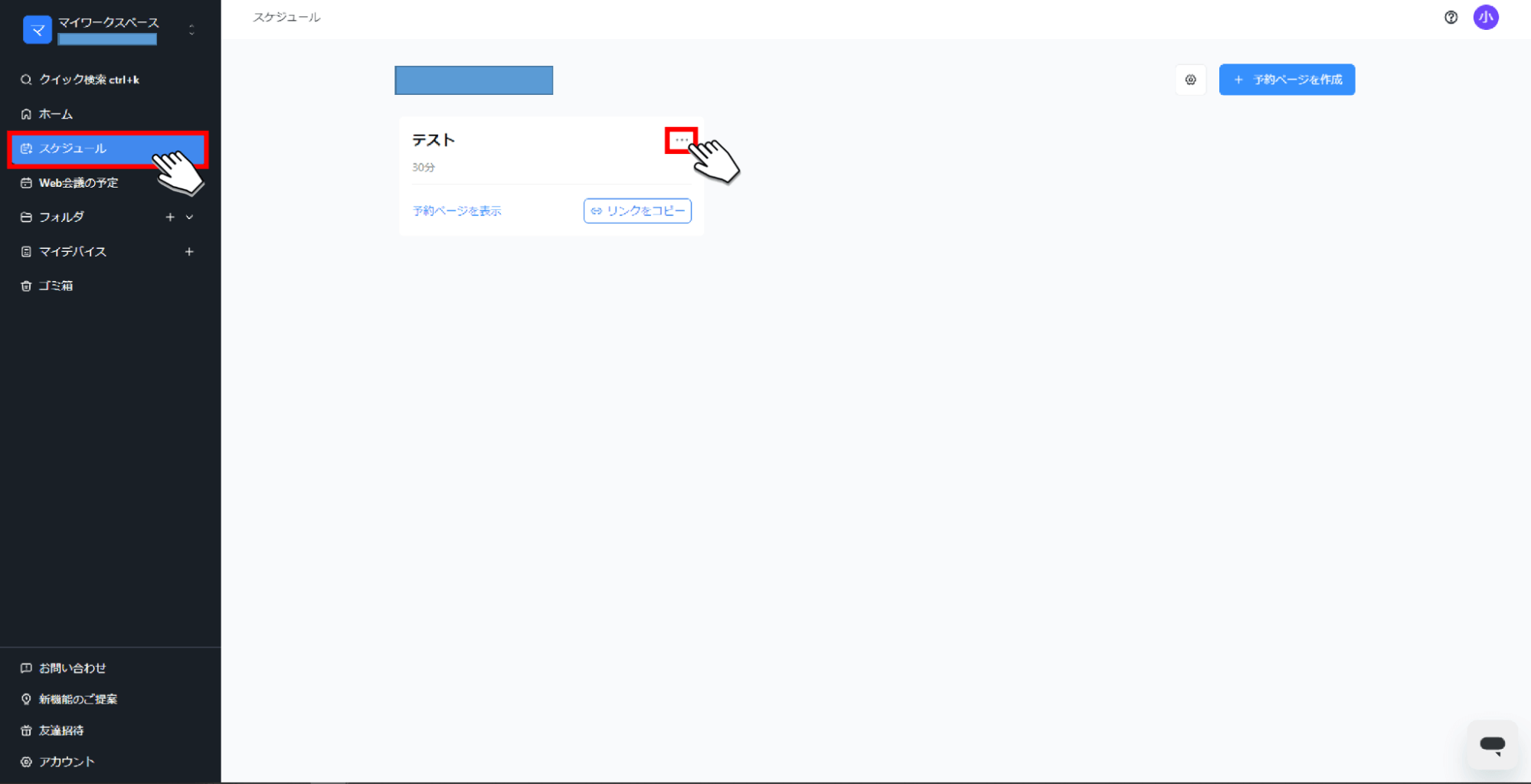
2.「編集」ボタンをクリックします。
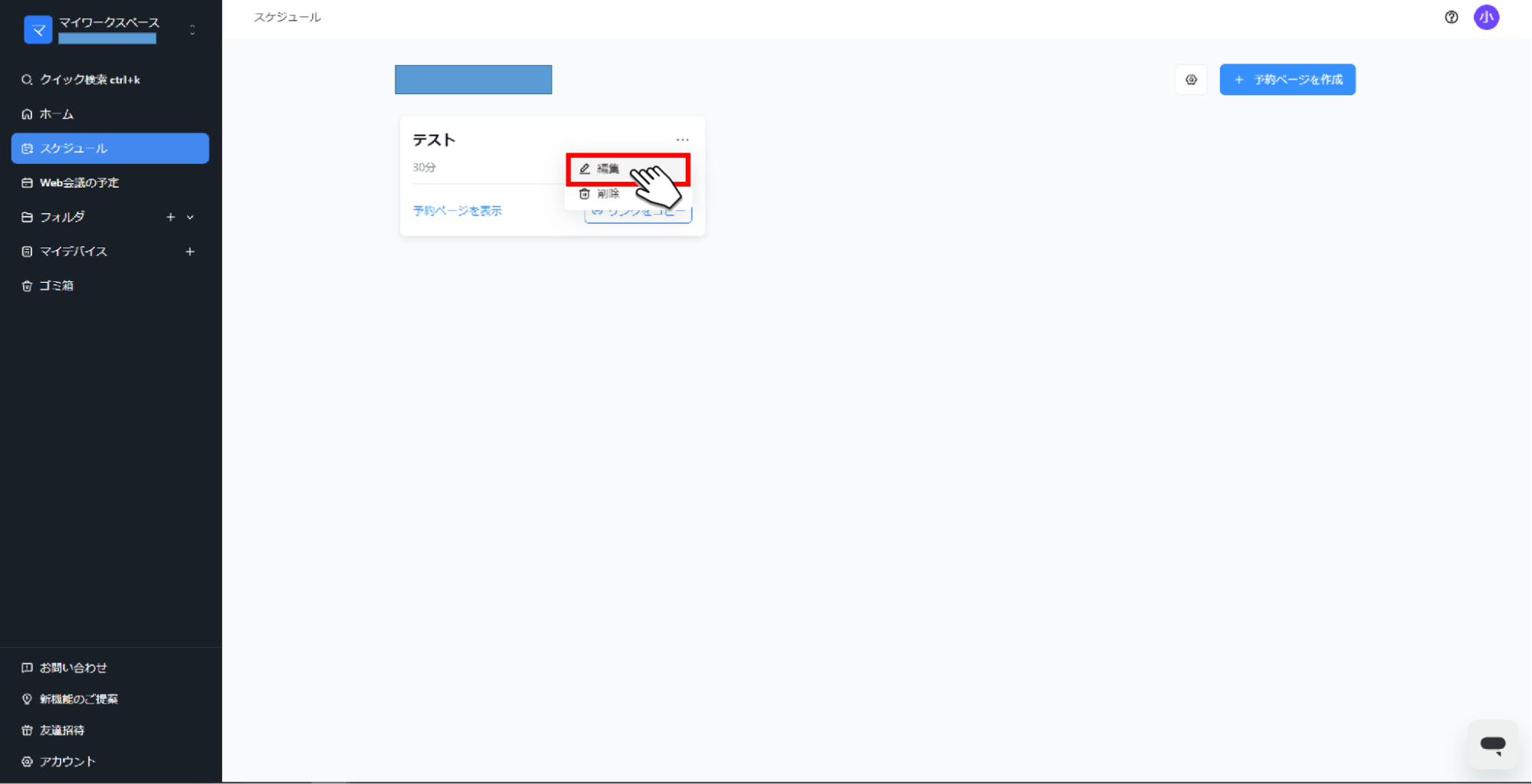
3.「次に進む」ボタンをクリックします。
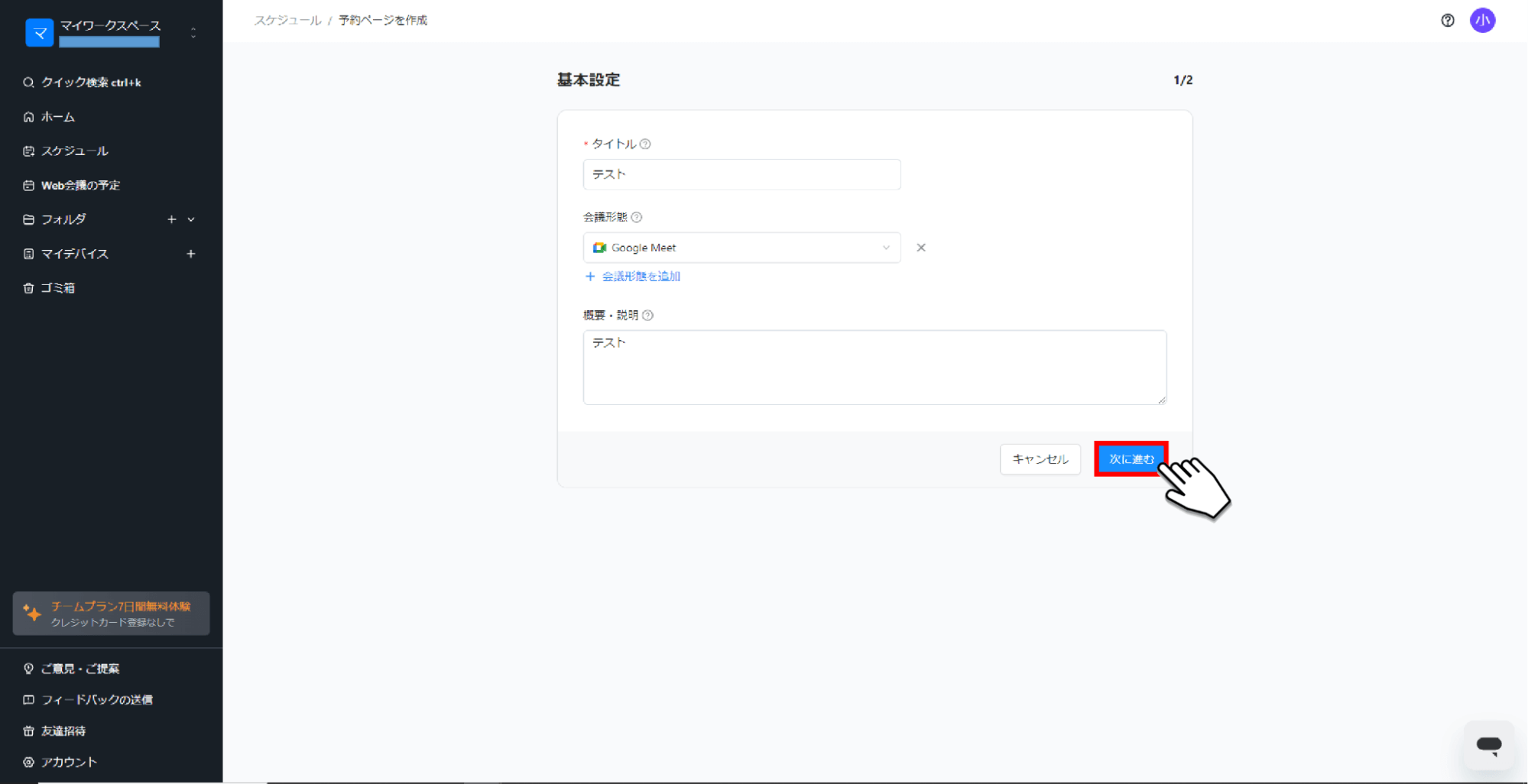
4.所要時間やタイムゾーン、相手が選択できる日時を変更後、「保存」ボタンをクリックすると、変更箇所がスケジュールに反映されます。
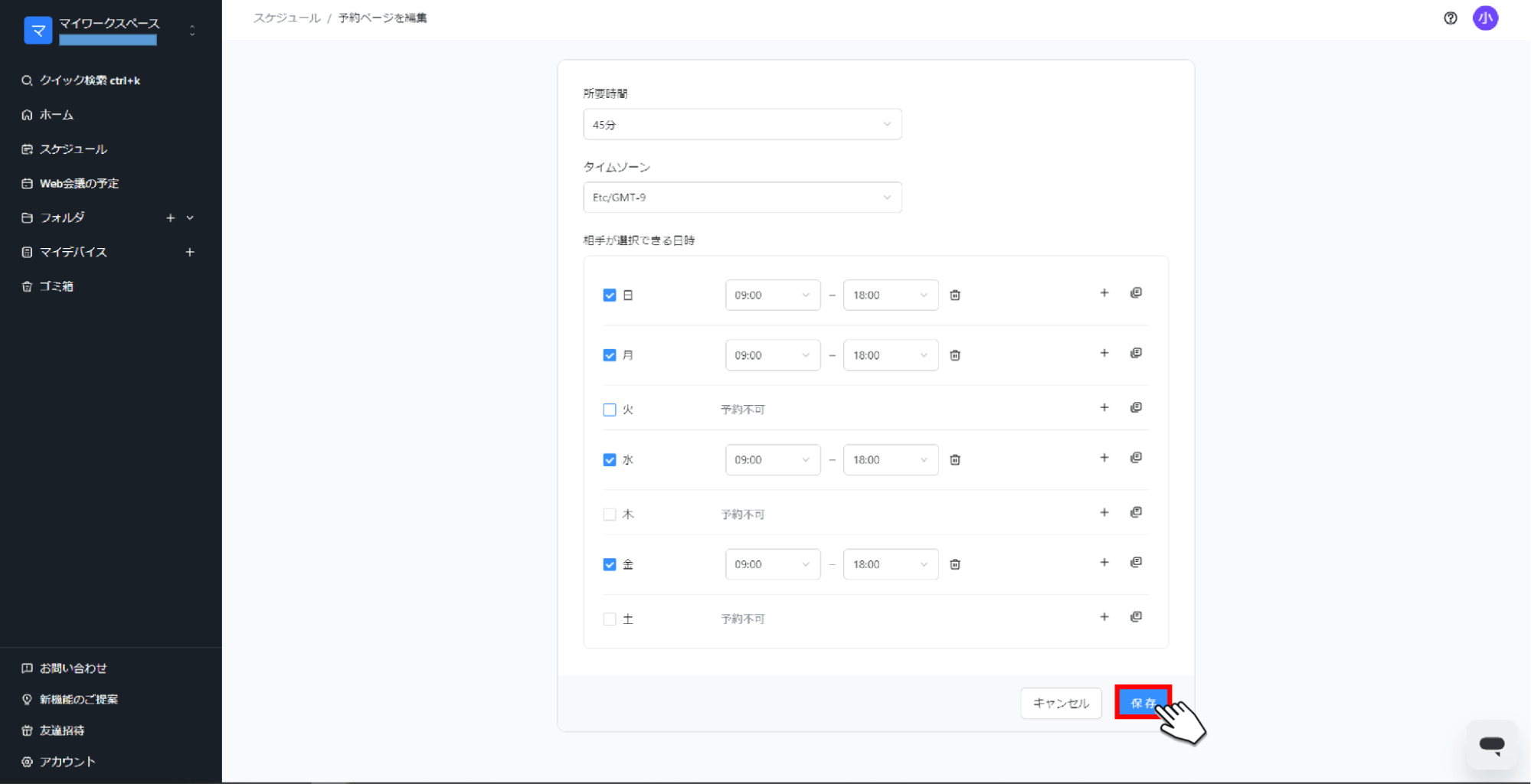
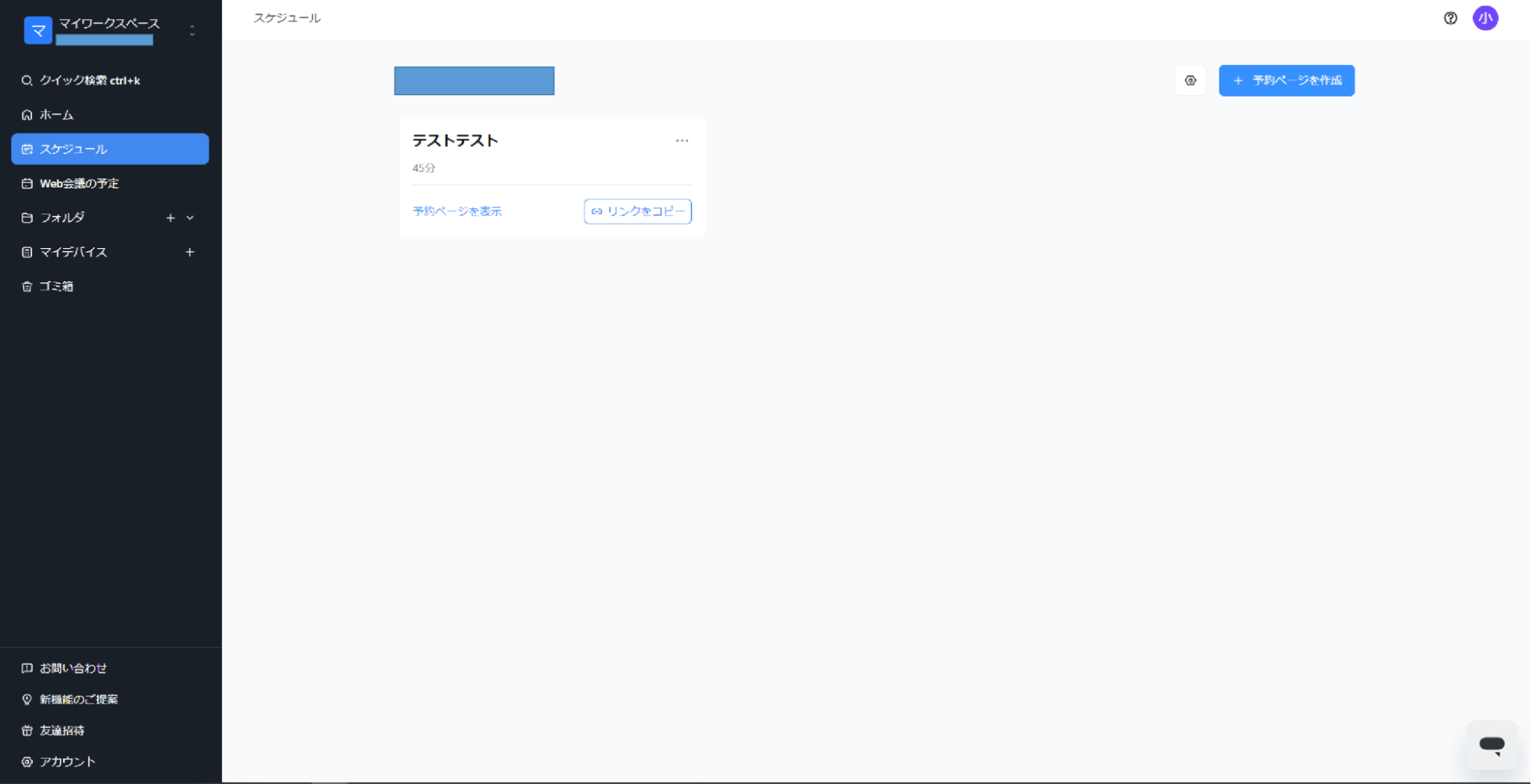
5.スケジュールを削除したい場合は、以下画像の赤枠内の3点リーダーをクリックし、「削除」ボタンをクリックします。
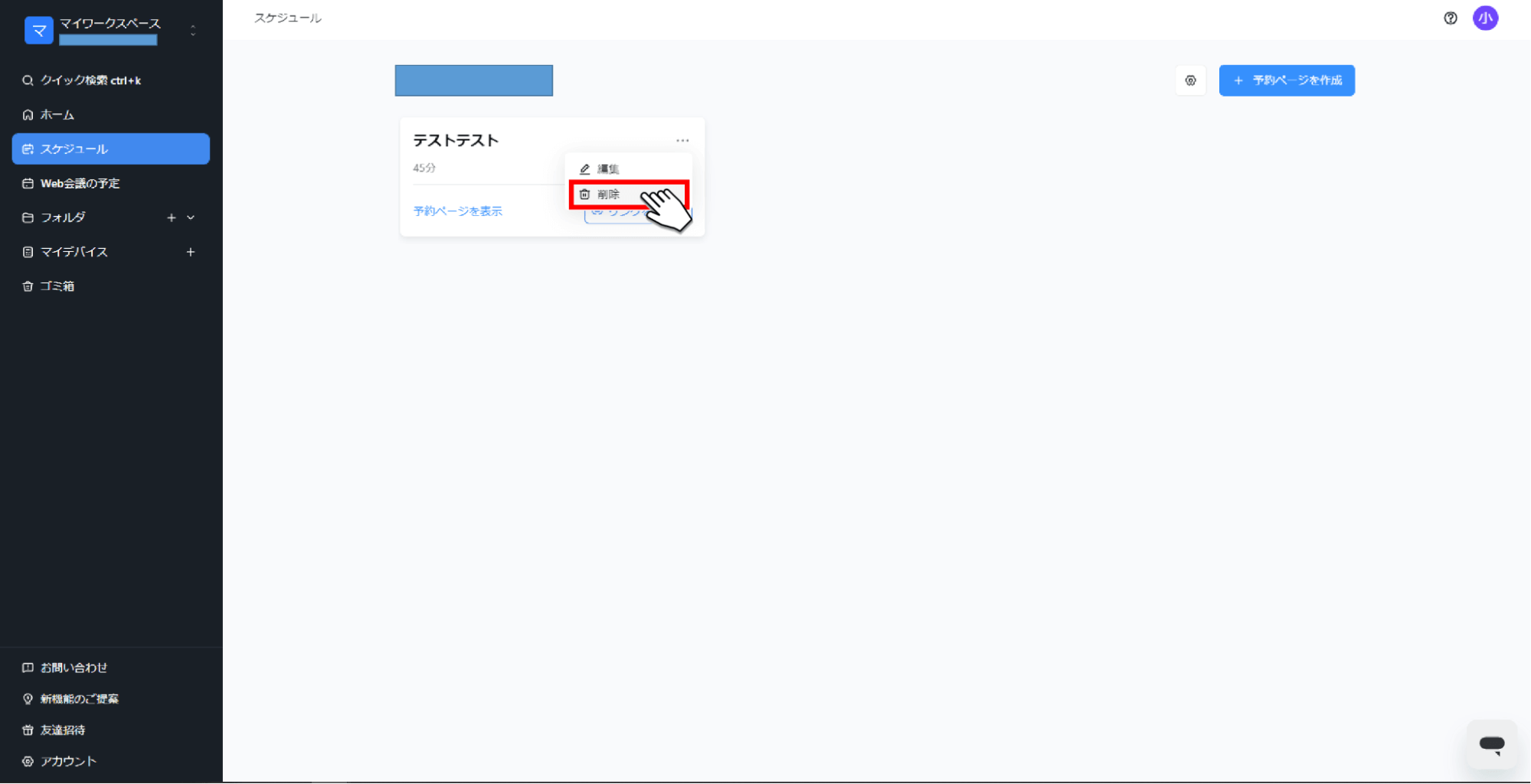
6.ポップアップが表示されるので「削除」ボタンをクリックすると、スケジュールが削除されます。
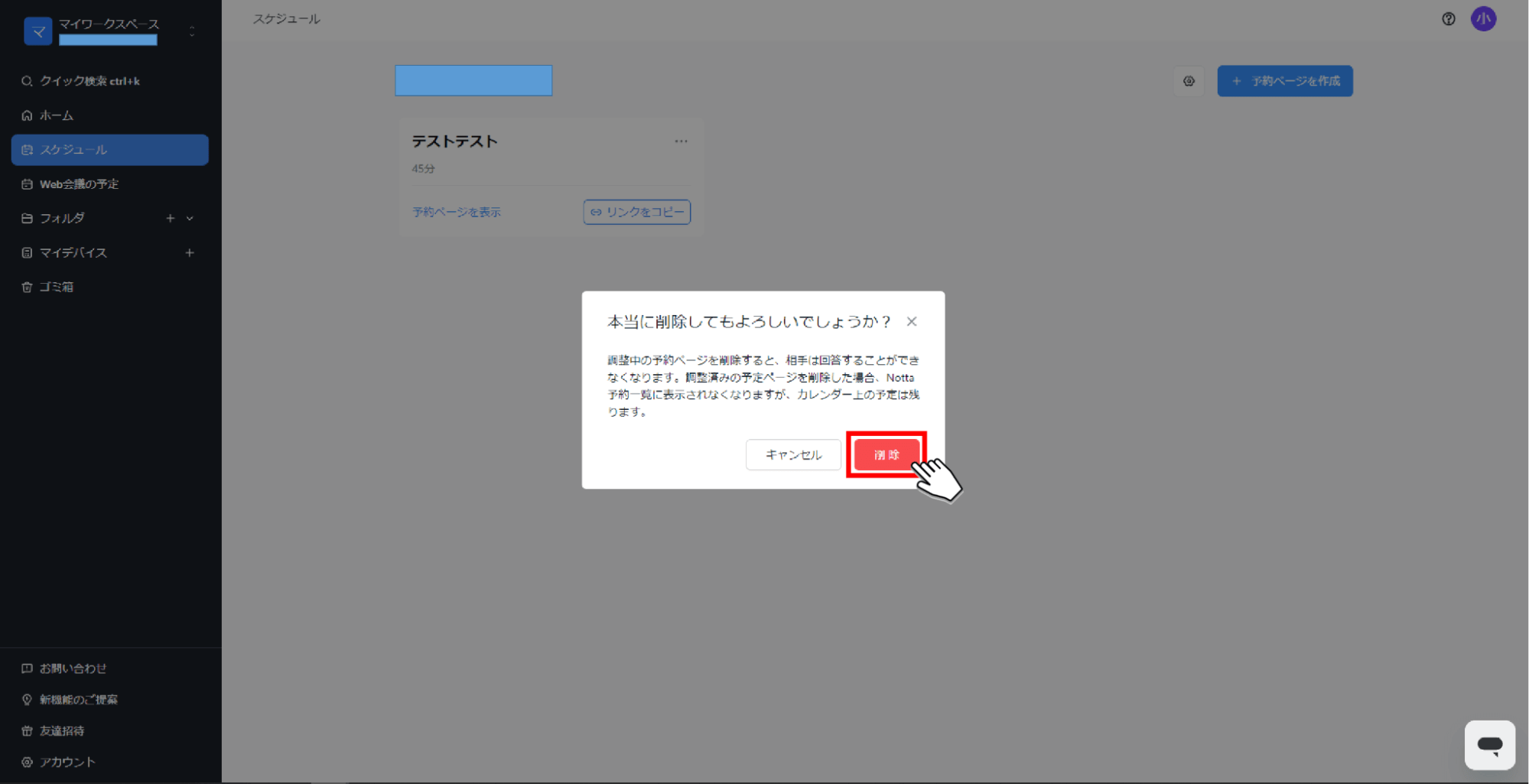
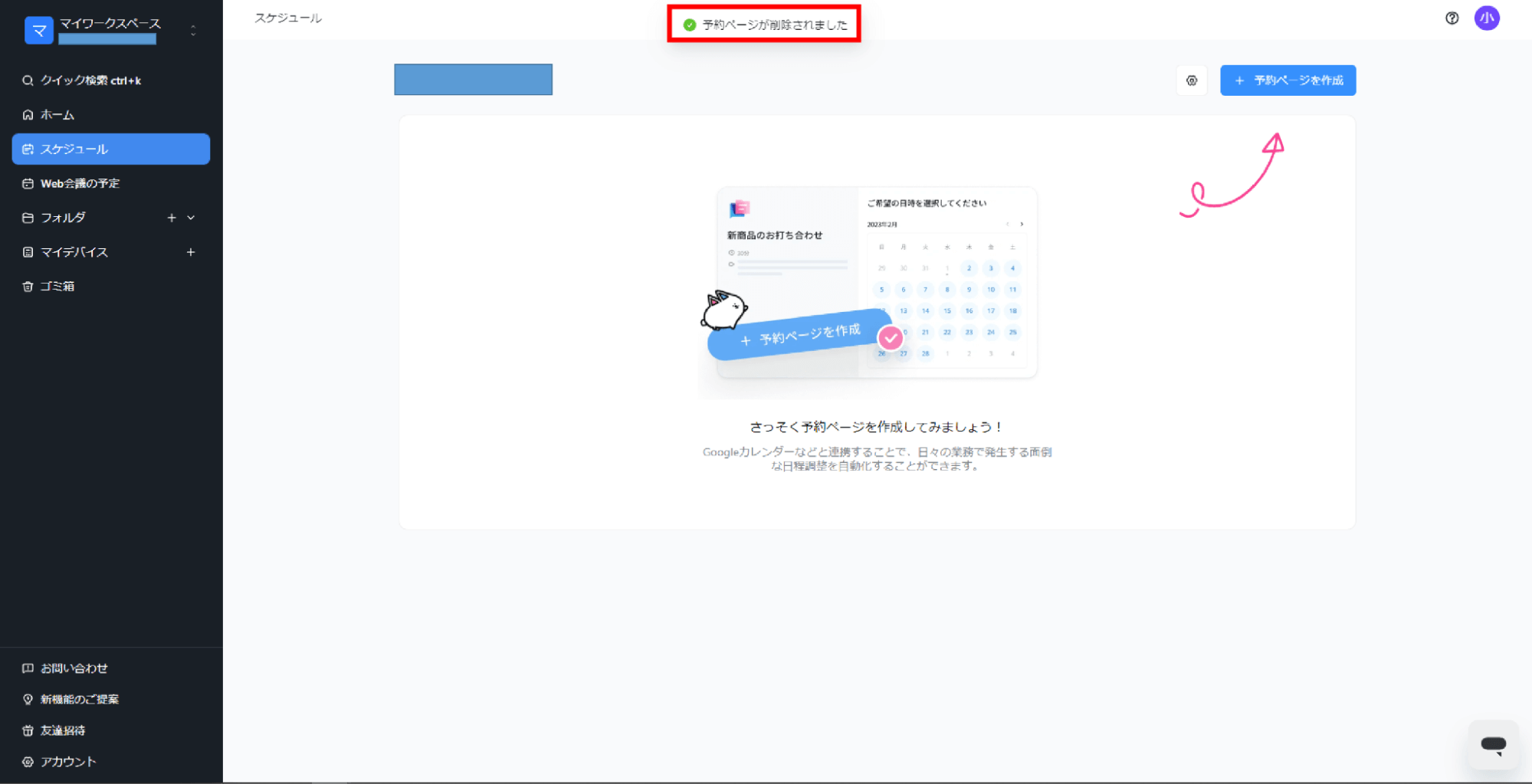
以上が予約ページの編集と削除手順です。
予定作成後も柔軟に予定を動かせるため、非常に便利な機能です。
しかし、入力済みのスケジュールに対して変更や削除をしてしまうと、混乱やトラブルの原因となってしまう可能性があるため、注意して行いましょう。
予約ページからの予約方法
前述した通り、作成されたスケジュールは予約ページのURLを共有するだけで、簡単に情報展開ができます。
以下でURL共有後の予約方法を画像付きで解説します。
1.共有された予約ページから、任意の日をクリックします。
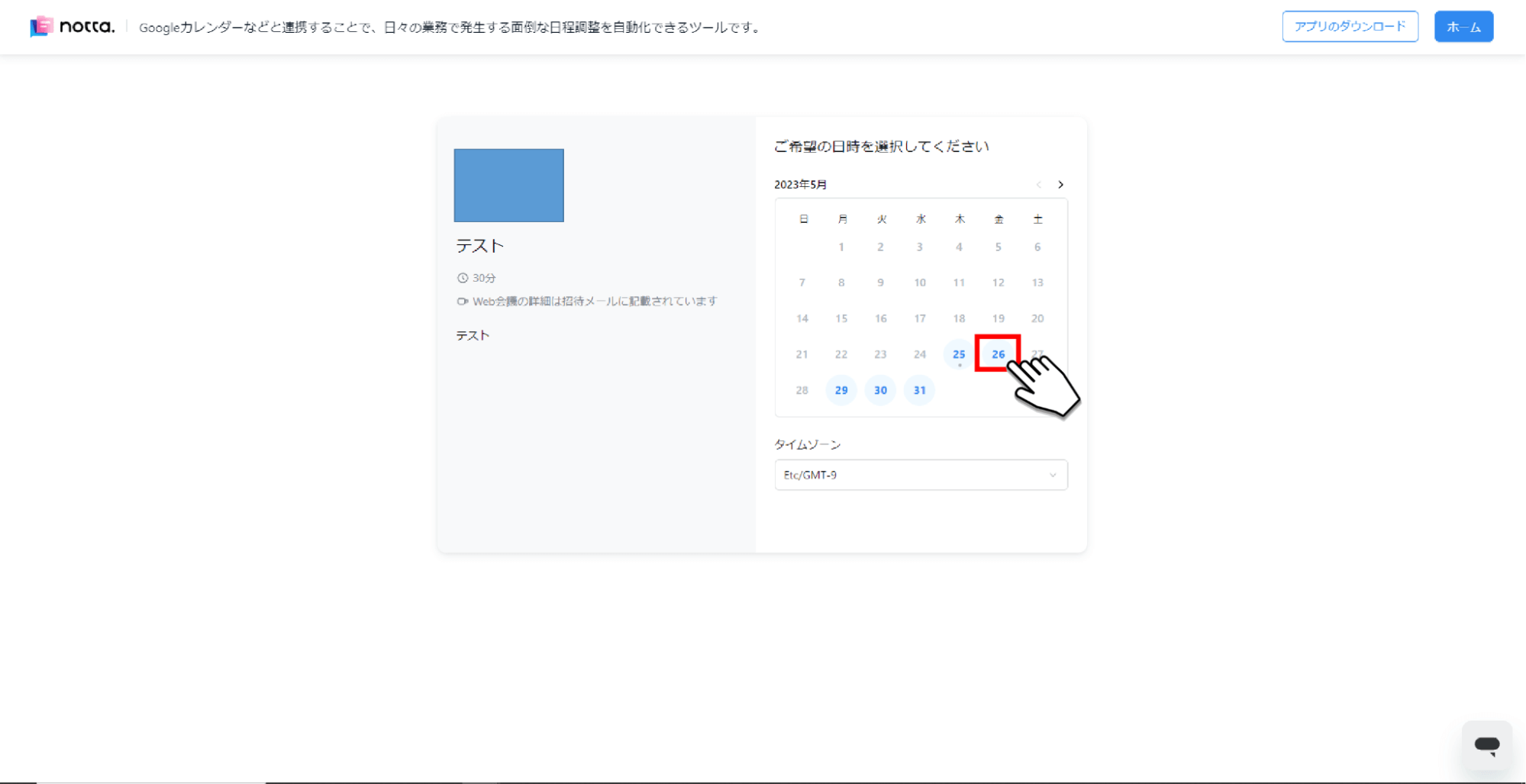
2.任意の時間をクリックし「確定」ボタンをクリックします。
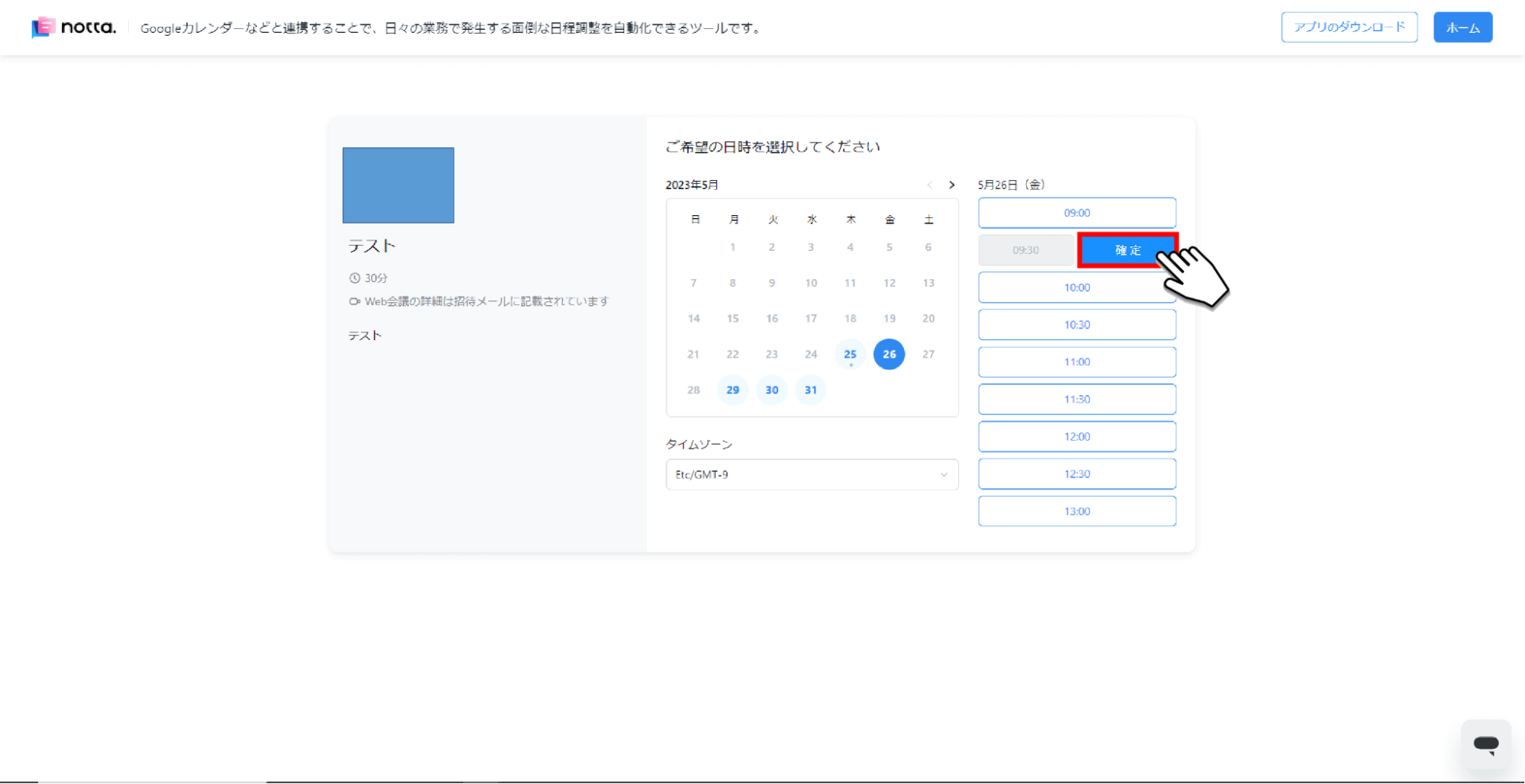
3.名前やメールアドレス、概要を入力後「予約を確定」ボタンをクリックすると、予約が確定されます。
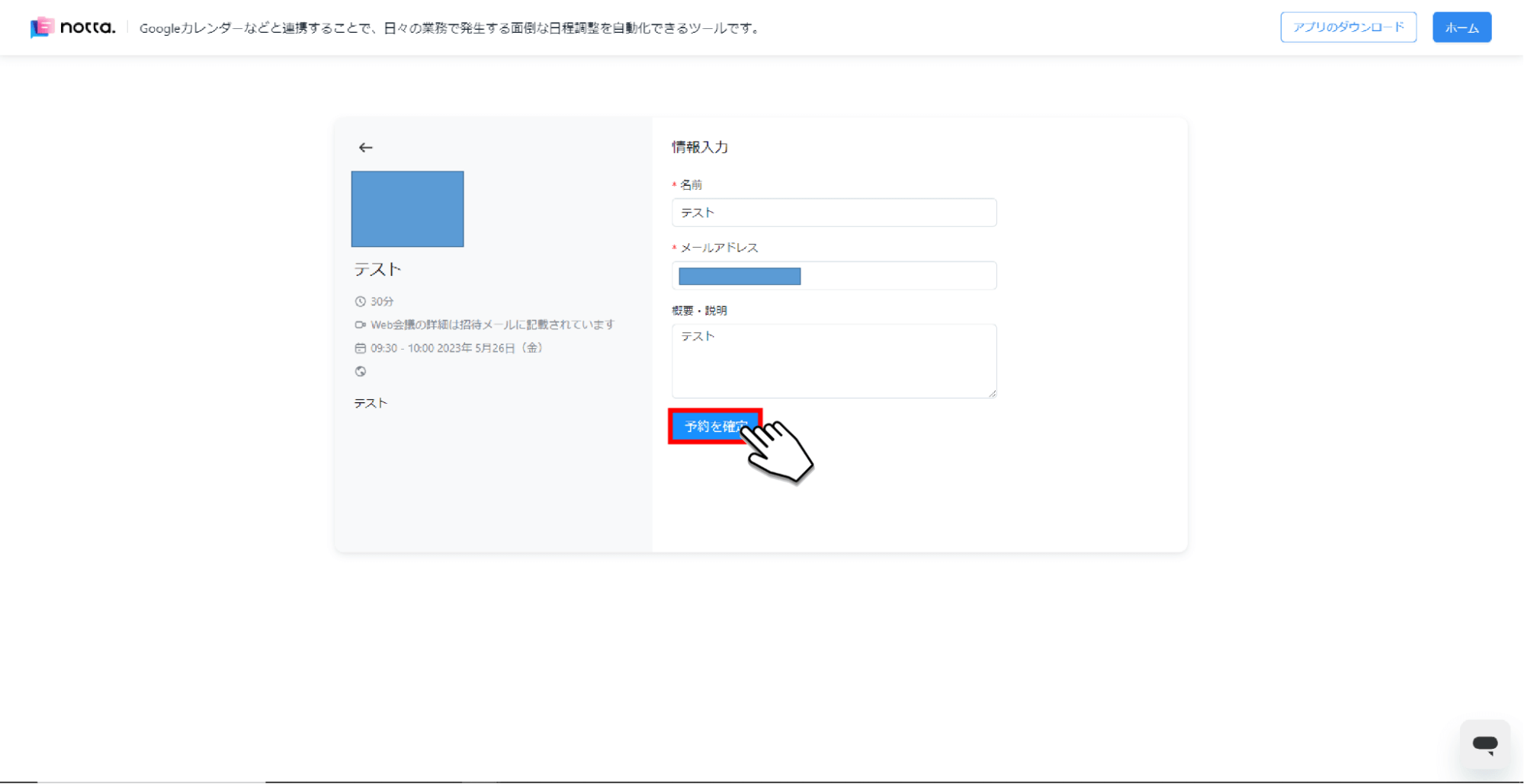
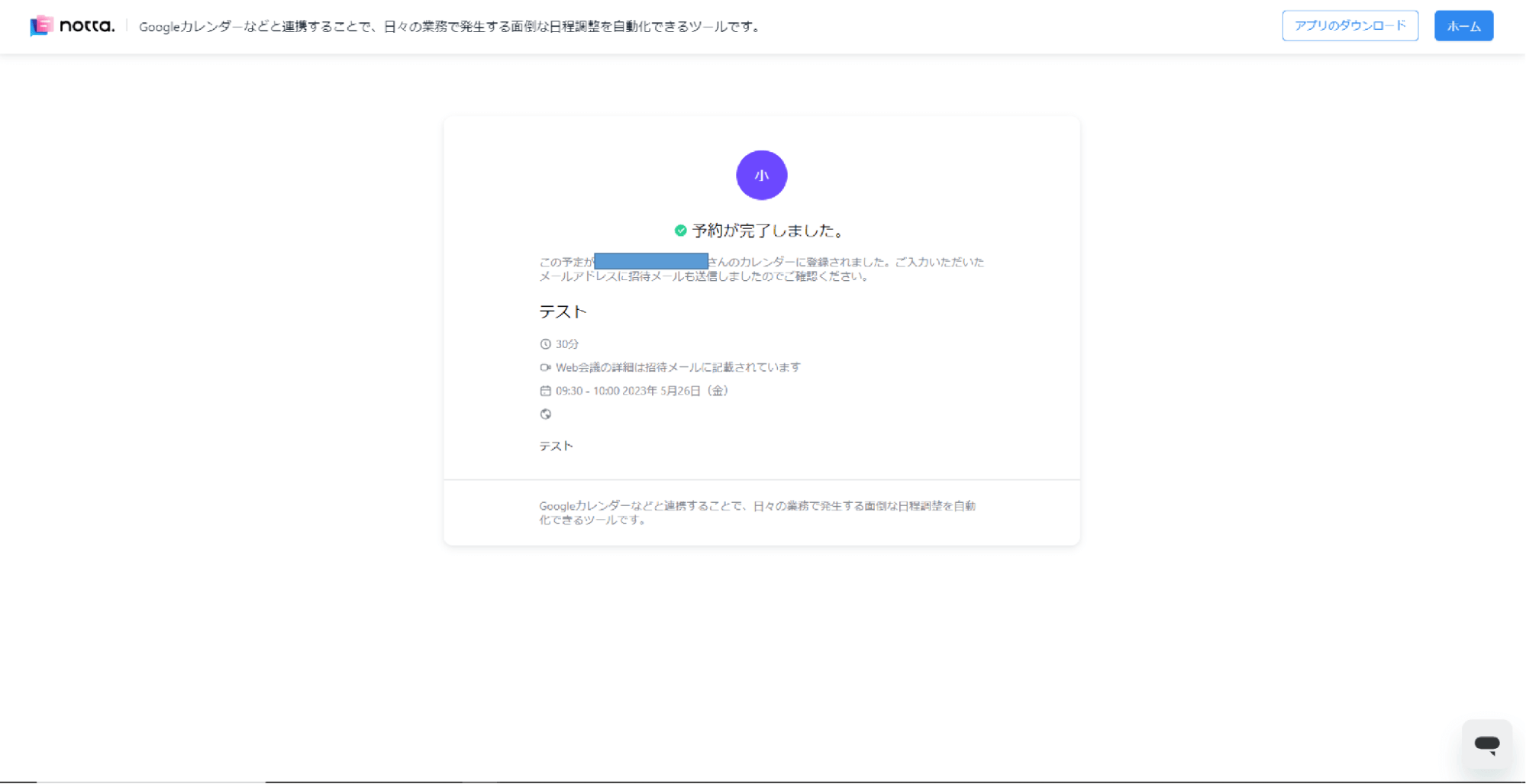
4.予約確定後は自分のカレンダーに予定が入っていることを確認できます。
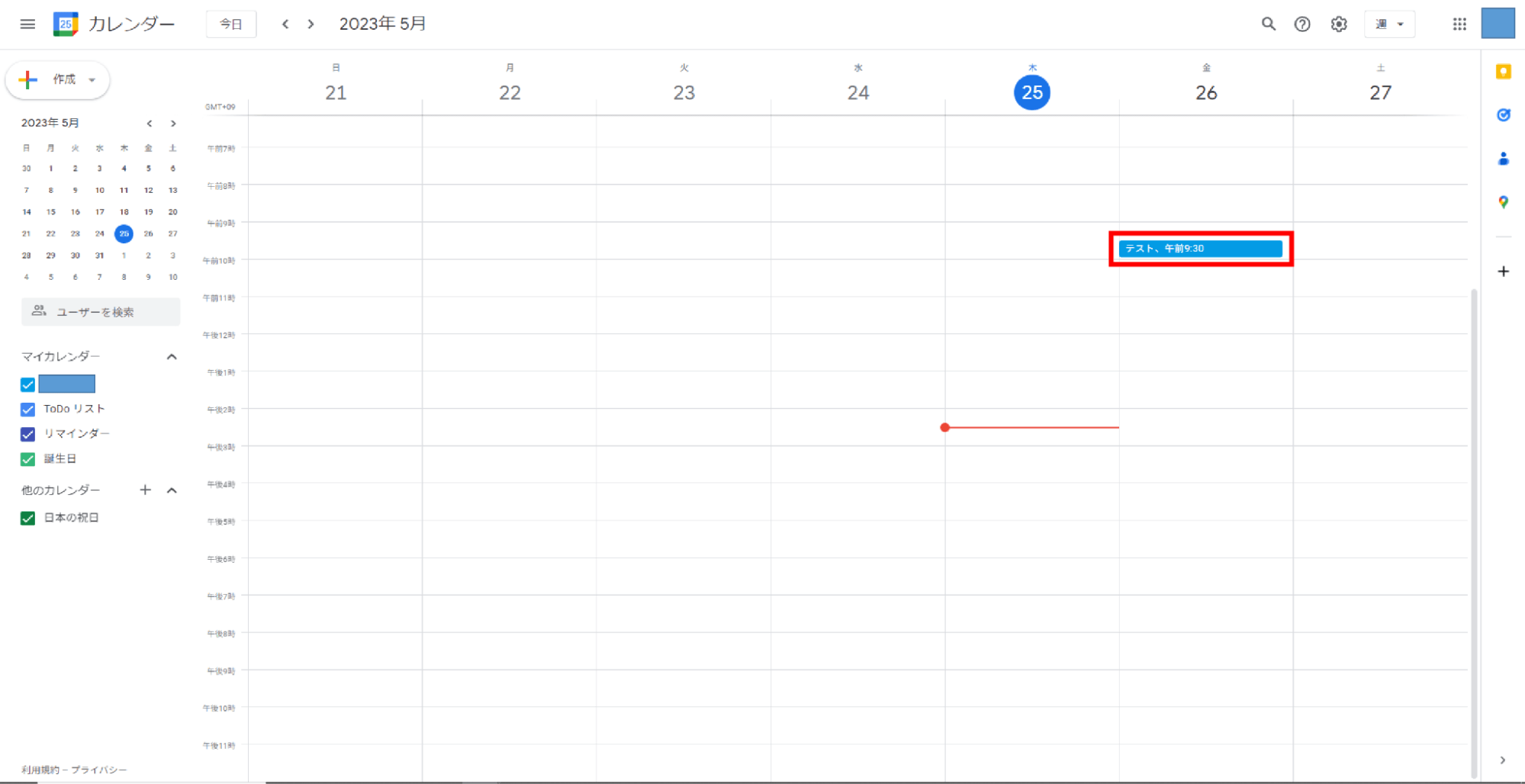
以上が予約ページからの予約手順です。
Nottaを導入していない方とでもスムーズに予定の作成ができ、打ち合わせや会議の日程調整に余計な時間を使う必要がなくなります。
ぜひ、本記事を参考に、Outlook以外の日程調整ツールとしてNottaの導入をご検討いただければ幸いです。
よくあるご質問
以下でOutlookに関するよくあるご質問についてまとめました。
不明点や疑問点がある方は、ぜひ参考にしてみてください。
・Outlookの予定表はどこにありますか?
Web版の場合は画面右上、デスクトップ版の場合は画面左下の予定表アイコンをクリックしていただくことで予定表画面に遷移できます。
・Outlookのスケジュール表示方法は?
Outlookのスケジュールには「日」「稼働日」「週」「月」「ボード」といった表示方法があります。
本記事の「Outlook Web版」の「表示形式を変更する」内で詳しく解説しておりますので、ぜひご参考ください。
・Outlookの予定表の作り方は?
Web版では「新しいイベント」、デスクトップ版では「新しい予定」から予定表を作成できます。
本記事の「Outlook Web版」の「予定を追加する」内、もしくは「Outlook デスクトップ版」の「予定を追加する」内で詳しく解説しておりますので、ぜひご参考ください。
・Outlookの予定表は誰でも見れますか?
Outlookの予定表は、特定の共有されたユーザーのみ閲覧可能です。
予定方法の共有方法は、本記事の「Outlook Web版」の「予定表をメールで他のユーザーに送信する」内、もしくは「Outlook デスクトップ版」の「予定表を他のユーザーと共有する」内で詳しく解説しておりますので、ぜひご参考ください。
・Outlookに表示されない予定は?
予定表が共有されていた場合でも、予定が非公開に設定されていると表示されません。
予定の非公開設定方法はMicrosoft公式サポートページでご確認頂けます。
まとめ
本記事では、「予定表機能」の具体的な活用方法について解説してきました。
Outlookには非常に豊富な機能があり、使いこなすことができれば業務の品質や効率が上がり、ストレスフリーに仕事をすることができるようになります。
ぜひ、本記事を参考に「予定表機能」を活用して生産性の向上に繋げていただければと思います。
また、Outlookについてさらなる興味と知識を得るきっかけとなれば光栄です。



