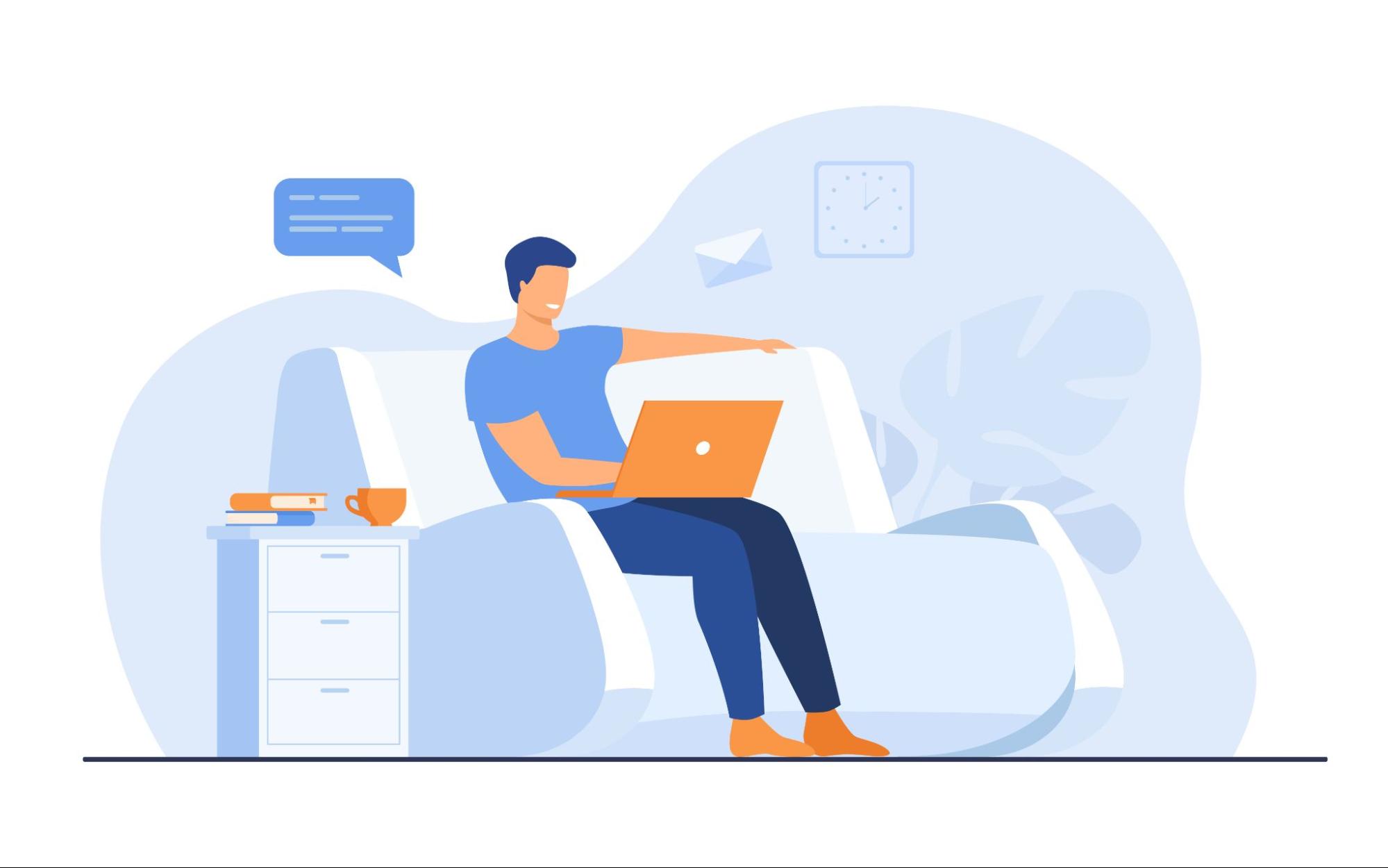
パソコンで画面録画を行う方法!誰でも簡単にバッチリ保存しよう
業界トップの正確率で作業効率爆上げ!
「簡単にパソコンで画面録画ができる方法が知りたい」
「Xbox Game Barって元々入ってるけど、どうやって使うの?」
本記事は、こんな悩みを持つ方に向けて書いていきます。結論をお伝えすると、パソコンには画面録画できるソフトが標準で搭載されているため、やり方さえ覚えれば録画は簡単です。しかし停止ボタンが見当たらないときの対処法、クイックアクセスの設定方法など事前に確認しておきたいポイントもあります。今回は実際の操作画像と一緒に詳しく解説していきますので、スムーズにパソコンで画面録画を行いたい方はぜひご覧ください。
Windowsの標準機能(Xbox Game Bar)で画面録画をする方法
WindowsパソコンにはXbox Game Barという画面録画ソフトが搭載されているため、外部ソフトをインストールする必要はありません。Xbox Game Barは完全無料かつアカウント登録不要で利用できます。
Windows 10に標準搭載された画面録画機能(Xbox Game Bar)とは?
Xbox Game BarはWindows 11に標準搭載されている動画キャプチャやスクリーンショットの撮影ができるソフトです。
下記のように複数のキーボードショートカットが設定されており、操作の時短にも役立ちます。
| Windowsキー+G | Xbox Game Barを開く |
|---|---|
| Windowsキー+Alt+PrintScreen | スクリーンショットを撮る |
| Windows+Alt+G | ゲームの最後の瞬間を録画する |
| Windows+Alt+R | 録画を開始/録画を停止 |
| Windows+Alt+M | マイク録音を開始/録画を停止 |
| Ctrl+Tab | ウィジェット間を移動する |
| Tab | ウィジェット内を移動する |
*ゲームの最後の瞬間を録画する場合は、バックグラウンド録画機能を有効にしてください。
Windowsの画面録画の標準機能「Xbox Game Bar」で画面を録画する方法
Xbox Game Barを開く方法
Windowsキー+Gをクリック
ゲームやアプリ、デスクトップ上にXbox Game Barが開く
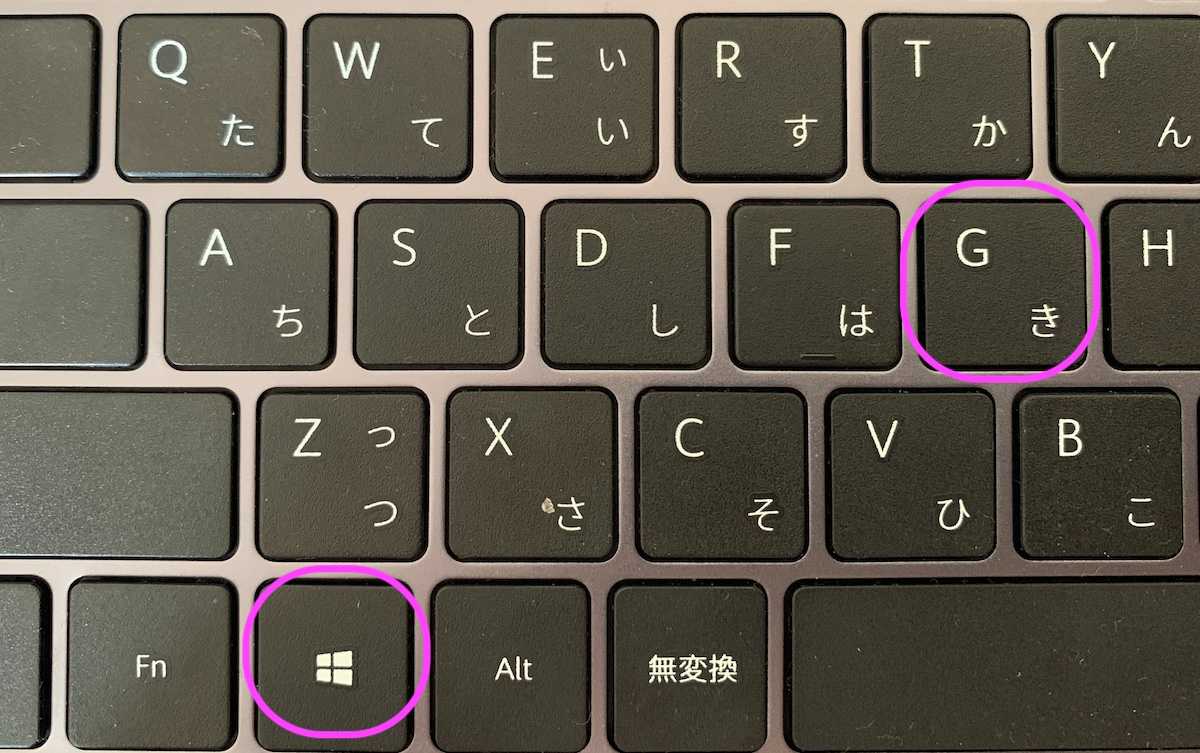
Xbox Game Barに簡単にアクセスする方法
こちらがデフォルトの状態です。ウィジェットに追加することで、起動時に表示する機能をカスタマイズできます。
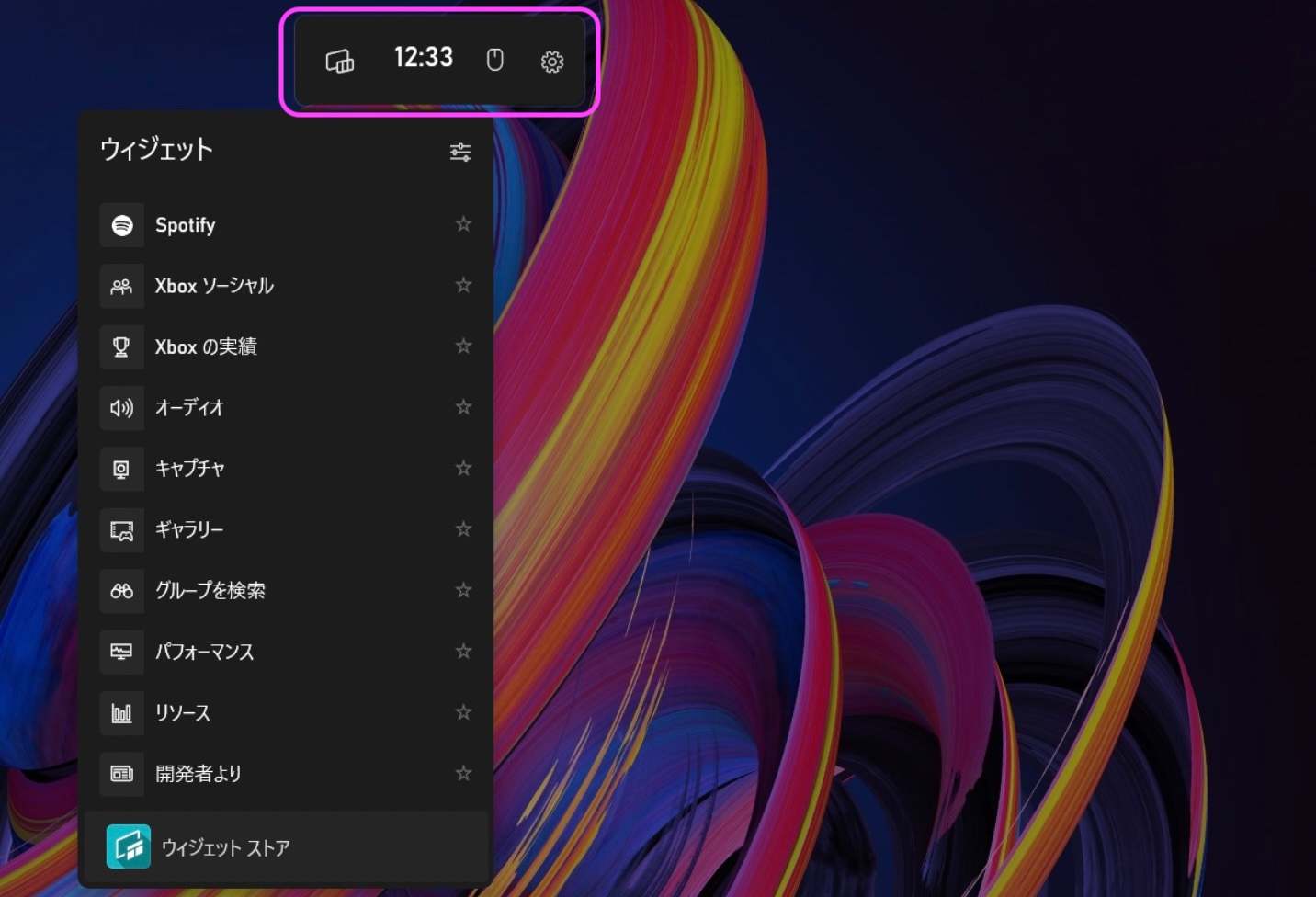
Windowsキー+GをクリックしてXbox Game Barを開く
ホームバーでウィジェットメニューを選択する
機能の隣にある星マークをクリックしてウィジェットに追加していく
※ウィジェットはドラッグ&ドロップで位置を変更できます。
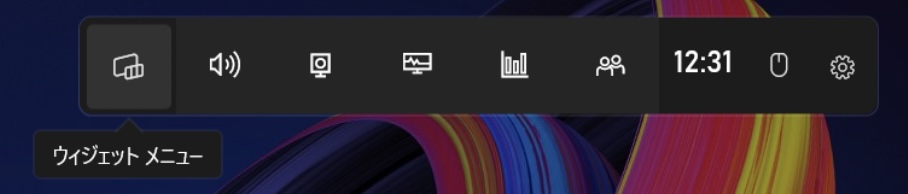
キーボードショートカットを作成する方法
設定>ショートカットからショートカットを作成します。最後に「保存」を押してください。
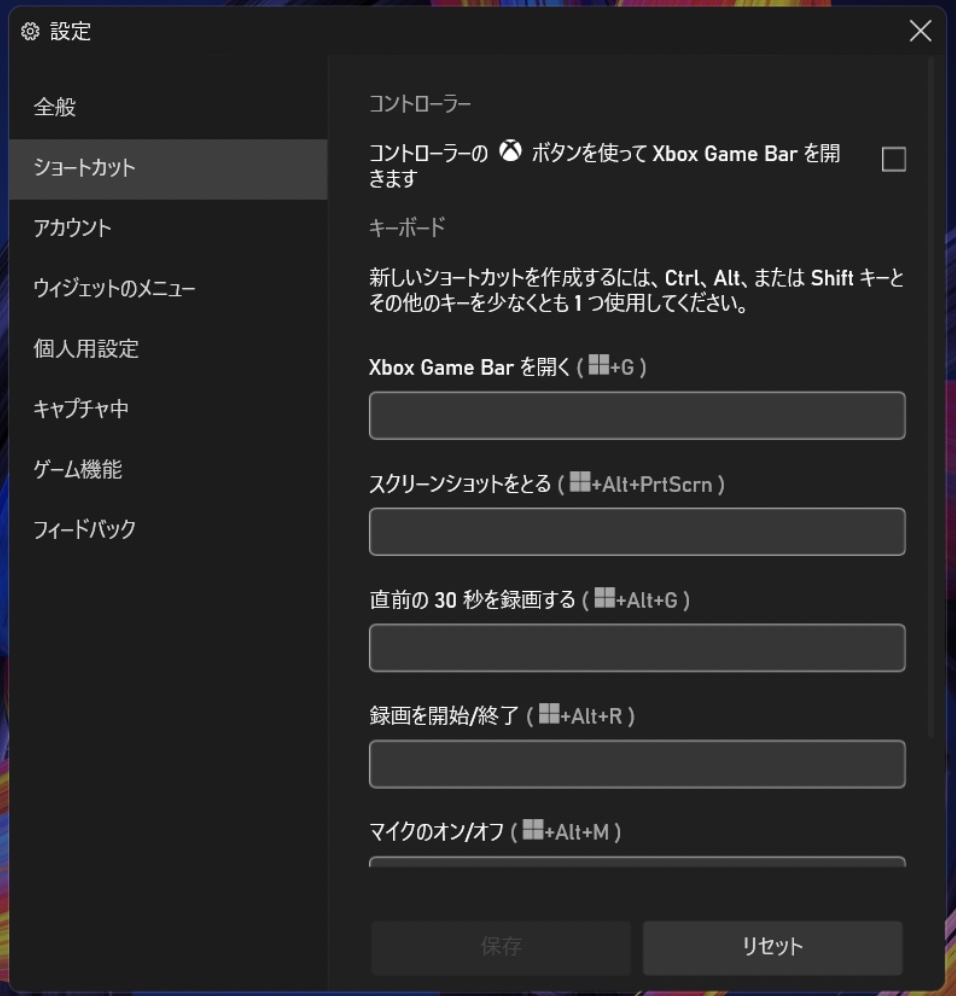
Xbox Game Barで画面録画を行う方法
Xbox Game Barでは画面全体の録画しかできません。録画範囲を指定しての使用はできないので注意しましょう。
Xbox Game Barを開く
Windows+Alt+Rで録画を開始する
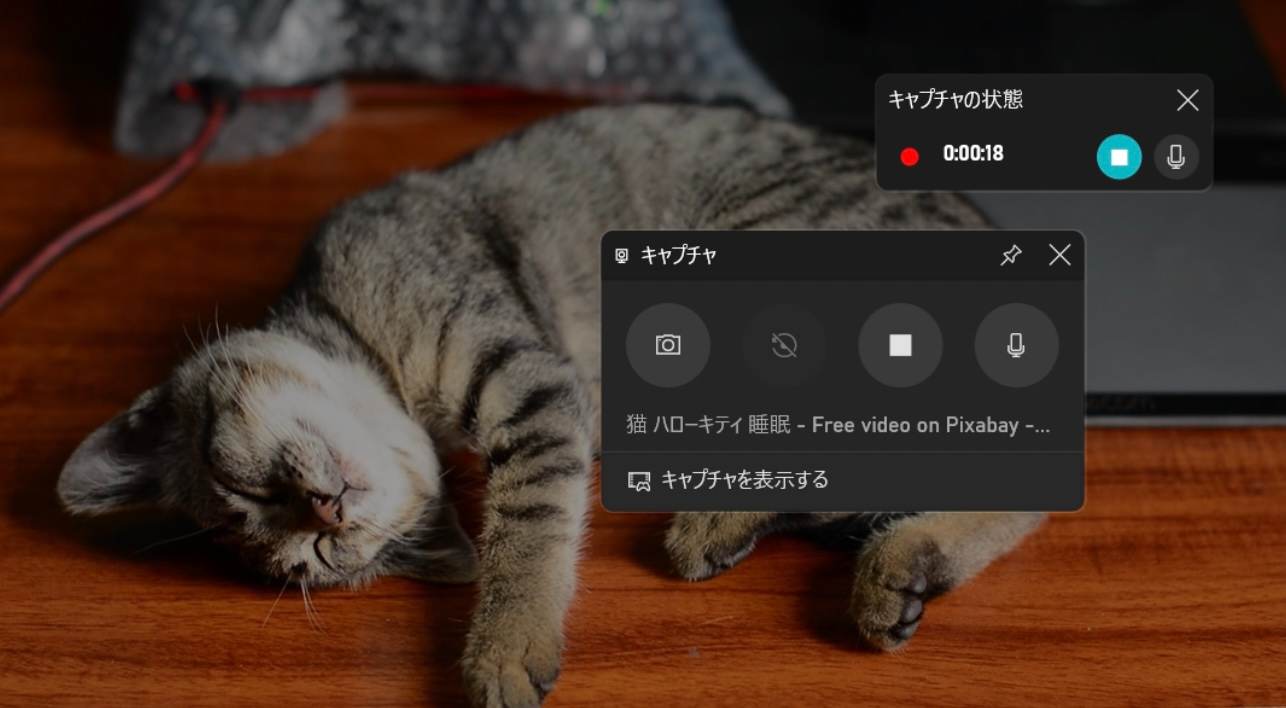
Xbox Game Barで画面録画した動画を再生する方法
Xbox Game Barを起動してキャプチャをクリックし「キャプチャを表示する」をタップすると、録画した動画を再生できます。
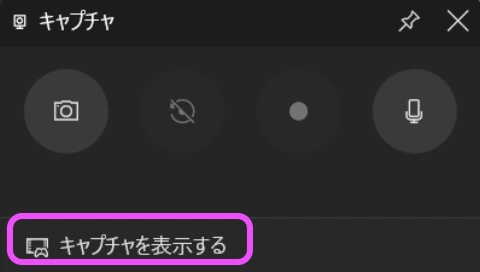
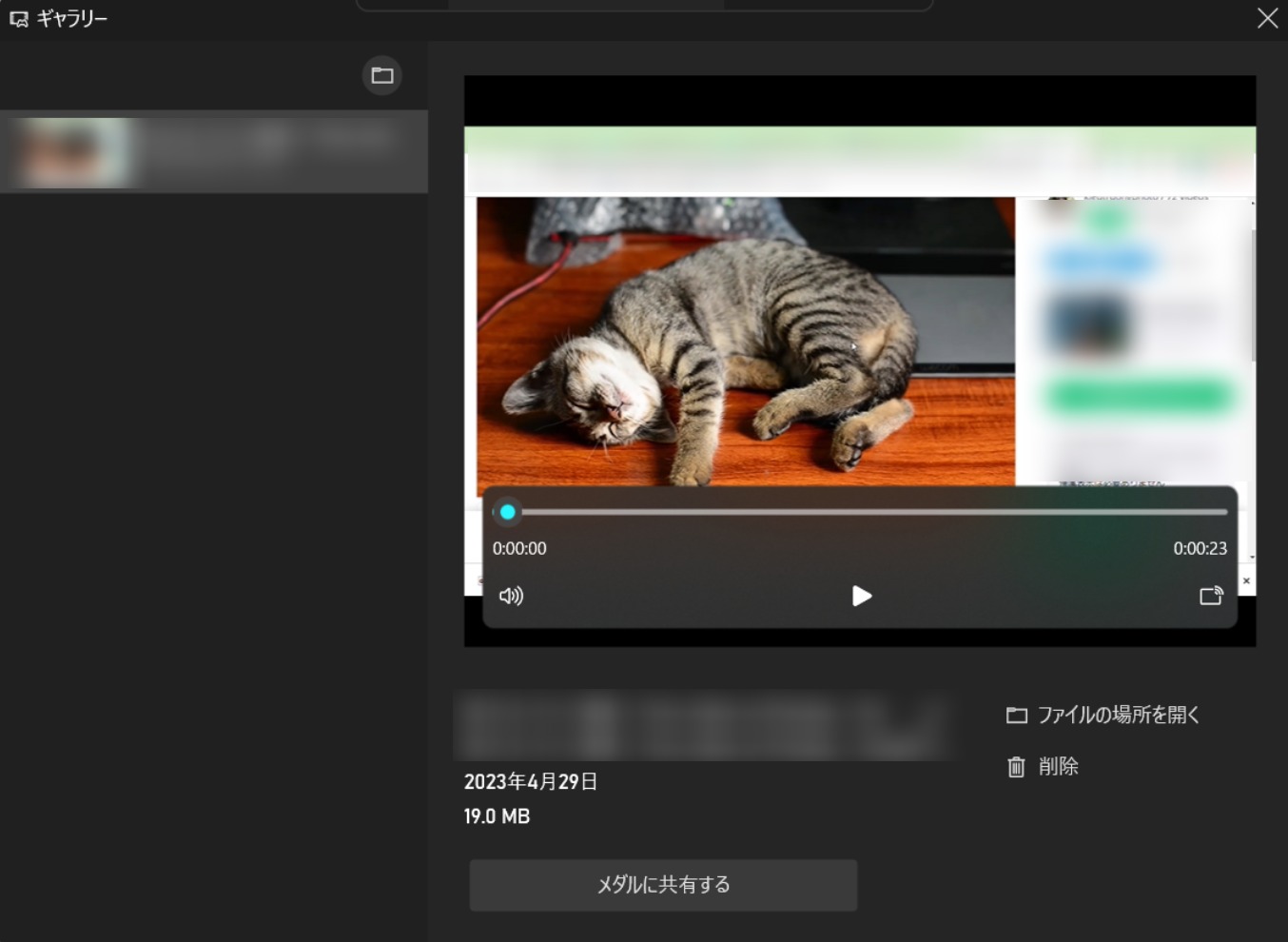
Xbox Game Barのアンインストール方法
特にローエンドモデルのパソコンの場合は、Xbox Game Barを削除することでシステムを絞り動作にメリットを与えることができます。
Windowsアイコンを右クリック
Windows PowerShell(管理者)をクリック
コマンド(※)を入力
初期化済みと表示されればアンインストール完了
※コマンド
Get-AppxPackage Microsoft.XboxGamingOverlay | Remove-AppxPackage
再度インストールしたい場合は、Microsoft Storeより再度インストールできます。
Macの標準機能(QuickTime Player)で画面を録画を行う方法
QuickTime PlayerはMac パソコンの「アプリケーション」の中に最初から保存されています。アプリを起動してDockにアイコンを表示した状態でそのアイコンを右クリックし、オプション>Dovkに追加で常にDockに表示させることも可能です。
Macに標準搭載された画面録画機能(QuickTime Player)とは?
QuickTime PlayerはApple社が開発したメディアソフトです。Mac パソコンに標準搭載されており、Windows版もリリースされています。(ただしWimdows版のサポートは現在終了)
QuickTime Playerには、下記のような機能があります。
パソコンの画面収録をする
音声を録音する
動画編集をする
iPhoneやiPadなどの画像を取り込む
動画ファイルを再生する
また、編集機能をより充実させたい場合は、3,400円の「QuickTime Pro」にアップグレードすることも可能です。
Macに標準搭載された画面録画機能(QuickTime Player)で画面を録画する方法
QuickTime PlayerでApple製品の画面を取り込む方法
QuickTime PlayerではiPhoneやiPadなどのApple製品の画面を動画ファイルとしてMac内に保存できます。
USBケーブルを使ってiPhoneとMacをつないだ状態で、ファイル>新規ムービー収録へ進んでください。録音ボタンの隣にV字アイコンがありますのでクリックしましょう。カメラ・マイクの両方で表示されたiPhone名をクリックするとiPhoneの画像や動画をQuickTime Playerで録画できます。
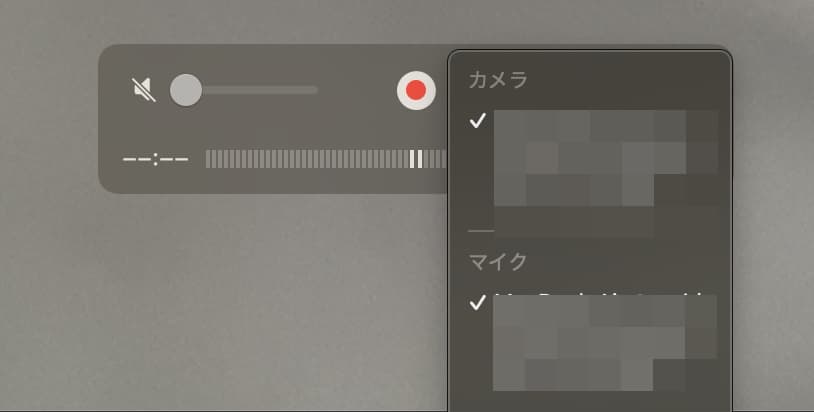
QuickTime Playerで画面収録をする方法
QuickTime Playerを起動する
ファイル>新規ムービー収録へ進む
「収録」をクリックして録画を開始する
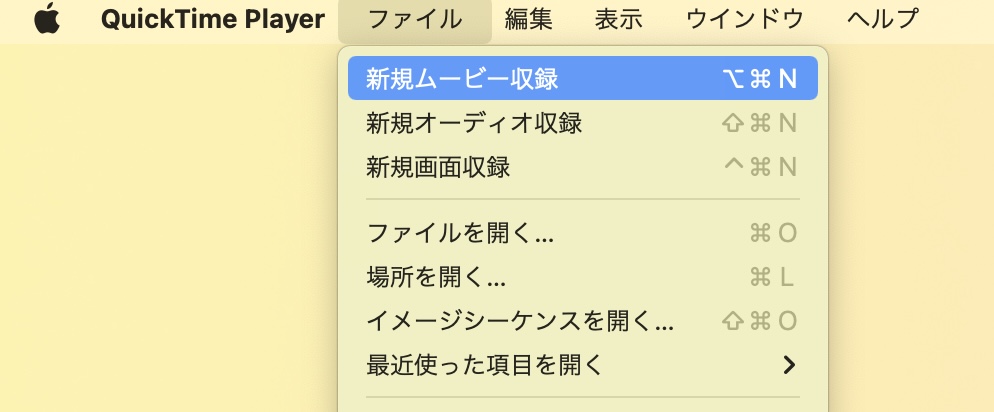
Macの場合はWindowsのようにソフトを開いたらインターフェースが表示されるとは限りません。左上のタブがChromeやFinderなど現在使用中のアプリケーションからQuickTime Playerに変わったらソフトを起動できた、という意味です。
QuickTime Playerの画面収録を停止する方法
録画を停止する際はメニューバーにある停止ボタンマークをクリックするか、command + control + escで停止しましょう。

QuickTime Playerで録画した動画を再生させる方法
再生する場合は保存された動画をFinderからダブルクリックすればOK。再生プレーヤーが起動し再生が始まります。
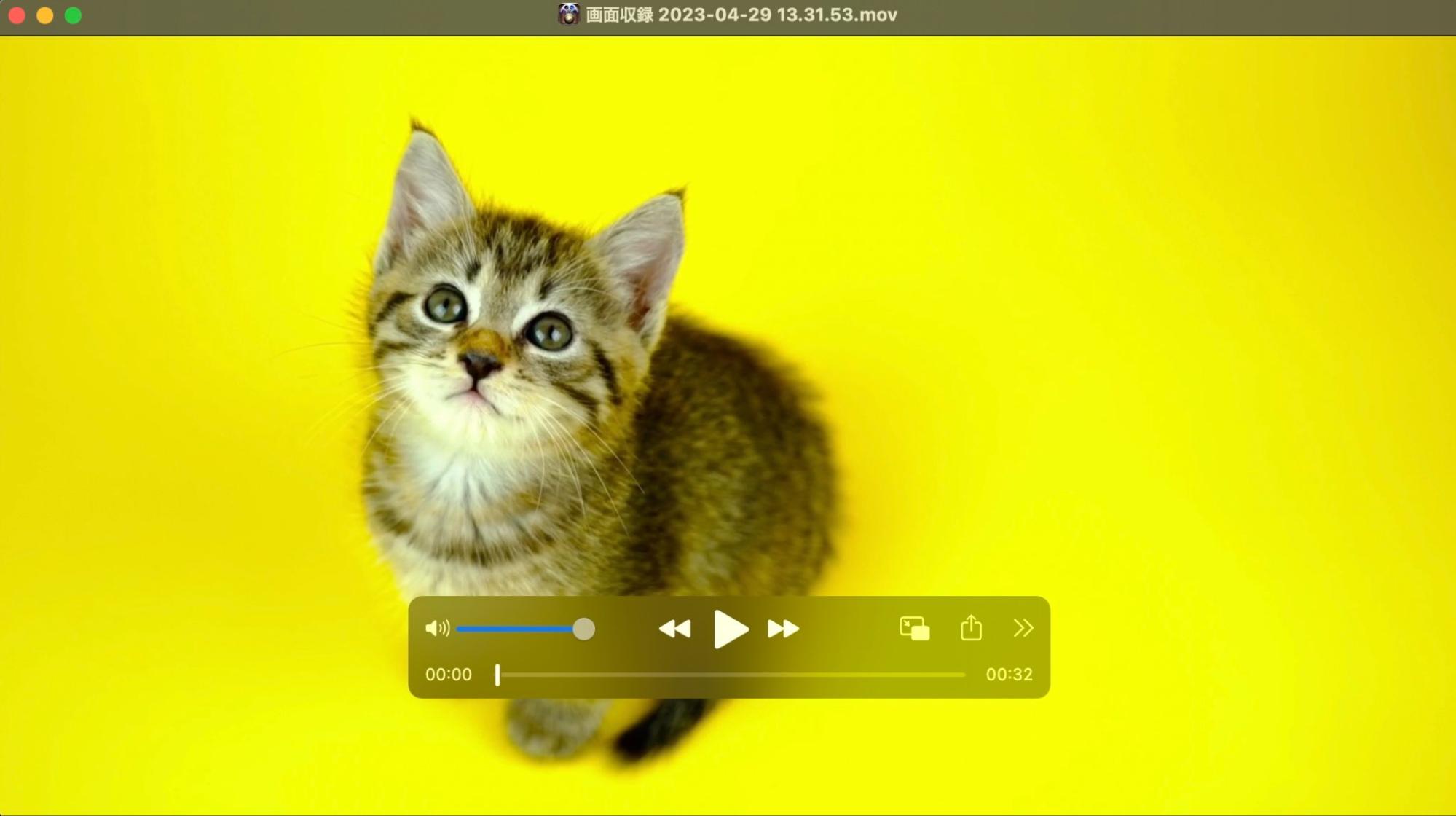
ちなみに保存形式はMOVですので、MP4に変換したい場合はオンラインツールやソフトなどを使いましょう。
QuickTime Playerのピクチャインピクチャを利用する方法
ピクチャインピクチャを利用すると、作業をしながら小さなウィンドウで動画を再生できます。
QuickTime Player内で動画を開く
コントロールパネルの画面が重なっているアイコンをタップする
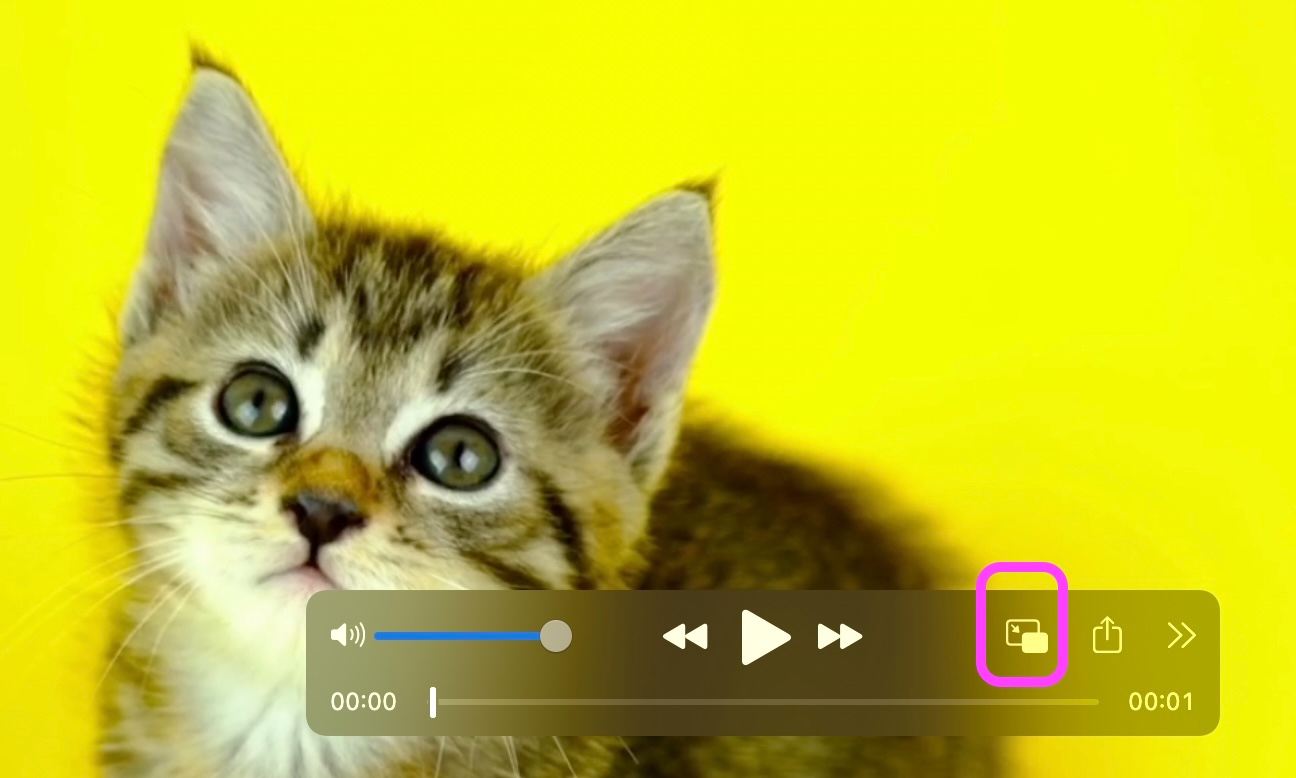
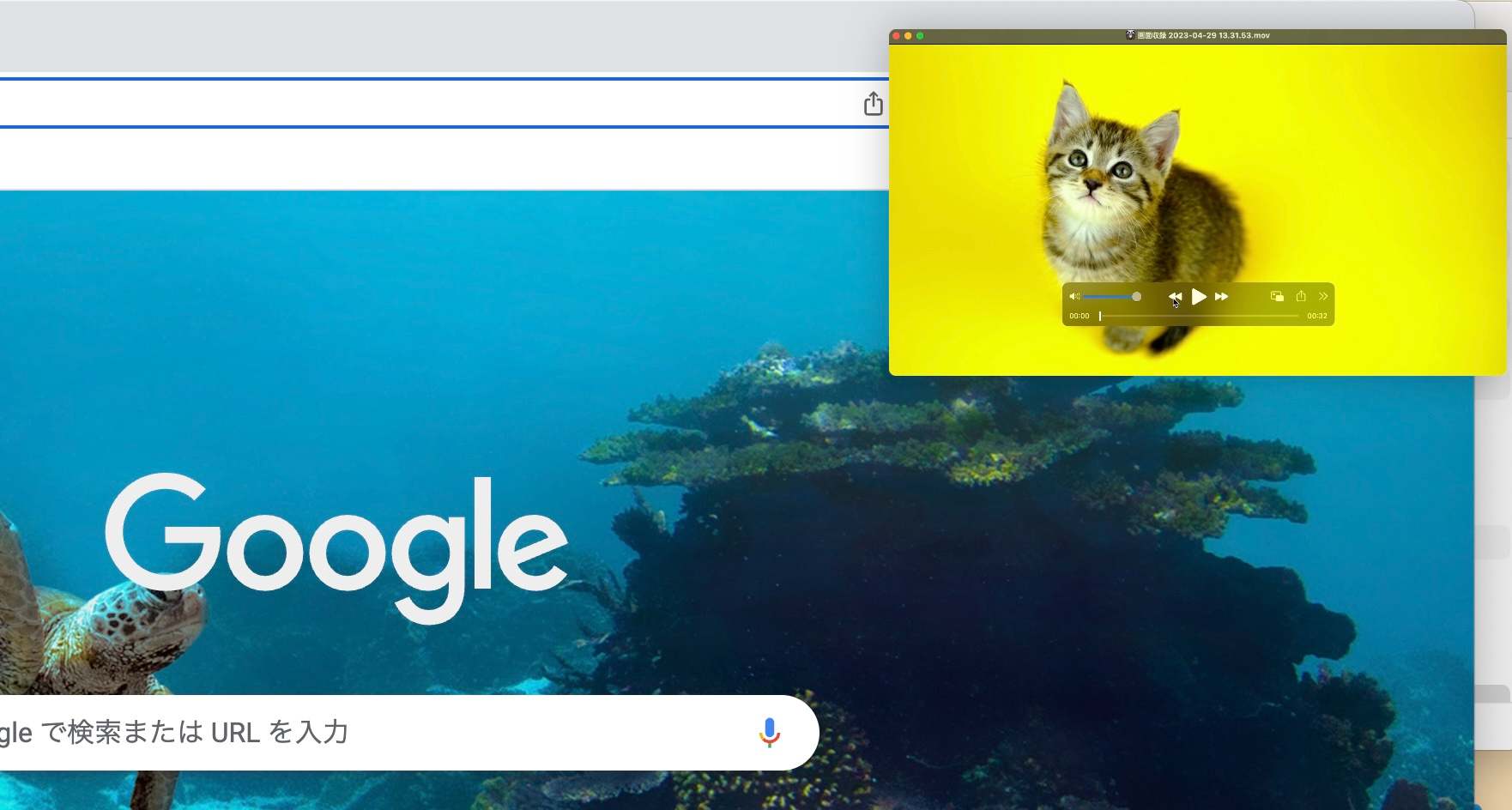
Windows10・Macで録画する場合のデメリット
本記事ではWindows 11に標準搭載されているXbox Game Bar、Macに標準搭載されているQuickTime Playerを紹介しましたが、これら以外の外部ソフトをインストールする場合は無料版に録画時間制限が設けられている可能性があります。また録画ファイルは容量が大きくなりがちなので、長時間録画するとストレージを圧迫してしまうことも。
さらにXbox Game BarやQuickTime Playerは基本的に録画という基本的な機能しか備えておらず、録画内容の文字起こしをしたり、細かい編集をしたりするには別途ソフトを準備する必要があります。Xbox Game Barはパソコン上で起動したアプリ画面を録画するソフトなのでデスクトップ録画には使えませんし、録画範囲の指定もできません。また、QuickTime Playerは機能が非常に限定的なので本格的な録画に向いていないというデメリットがあります。
Windows10・Macで録画する場合の注意点
パソコン録画ソフトを選ぶ際は、録画ソフトで何をキャプチャしたいのかを最初に決めましょう。ソフトによっては起動アプリ画面しか録画できずデスクトップやブラウザタブ画面を記録できない場合があるからです。例えばWindowsのXbox Game Barはゲーム画面録画ソフトであるため、デスクトップ画面の録画はできません。
また、出力形式や動画品質についてもチェックしましょう。動画の出力フォーマットはMOVやMP4があり、軽量かつ高品質な状態で保存したい場合はMP4がおすすめです。オーディオに関しては、M4AやMP3がありますが、MP3であれば特別な再生ソフトをインストールすることなくパソコンやスマホ、ゲーム機などさまざまなデバイスで再生できます。
Nottaなら画面録画をしながら文字起こしができる!
NottaはAIを搭載した超高精度な文字起こしツール。音声データを文字として書き起こすことができるツールで、ブラウザ版・アプリ版・Google拡張機能版に対応しています。2023年1月、そんなNottaにパソコン画面を録画しながら文字起こしができる画面収録機能が実装されました。
Web会議の音声や動画教材の音声を録画しながら、リアルタイムで書き起こせます。パソコン画面、Webカメラ、マイク音声を録画でき、パソコン画面は画面全体を録画する、ウィンドウを録画する、ブラウザのタブを録画する、から選択可能です。文字起こしの精度が高いため、日常会話では8割以上の正解率で保存できます。
使い方は下記の通り、非常に簡単です。
Nottaを開いて「画面収録」をクリック
共有する画面を選択する
画面収録が始まる
「共有を停止」をクリックして停止する
録画した動画音声の書き起こしが始まる
Nottaを開いて「画面収録」をクリック
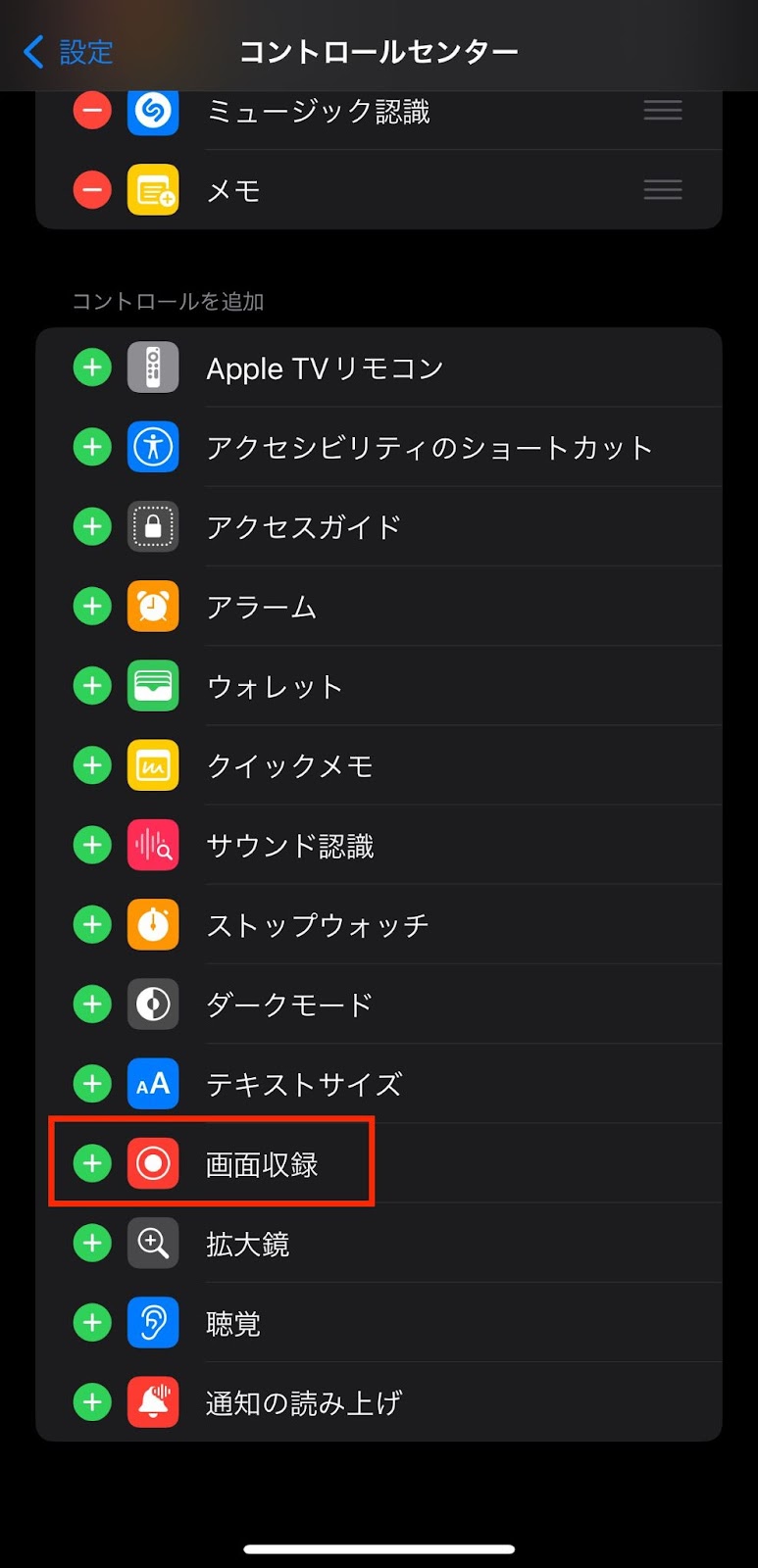
共有する画面を選択する
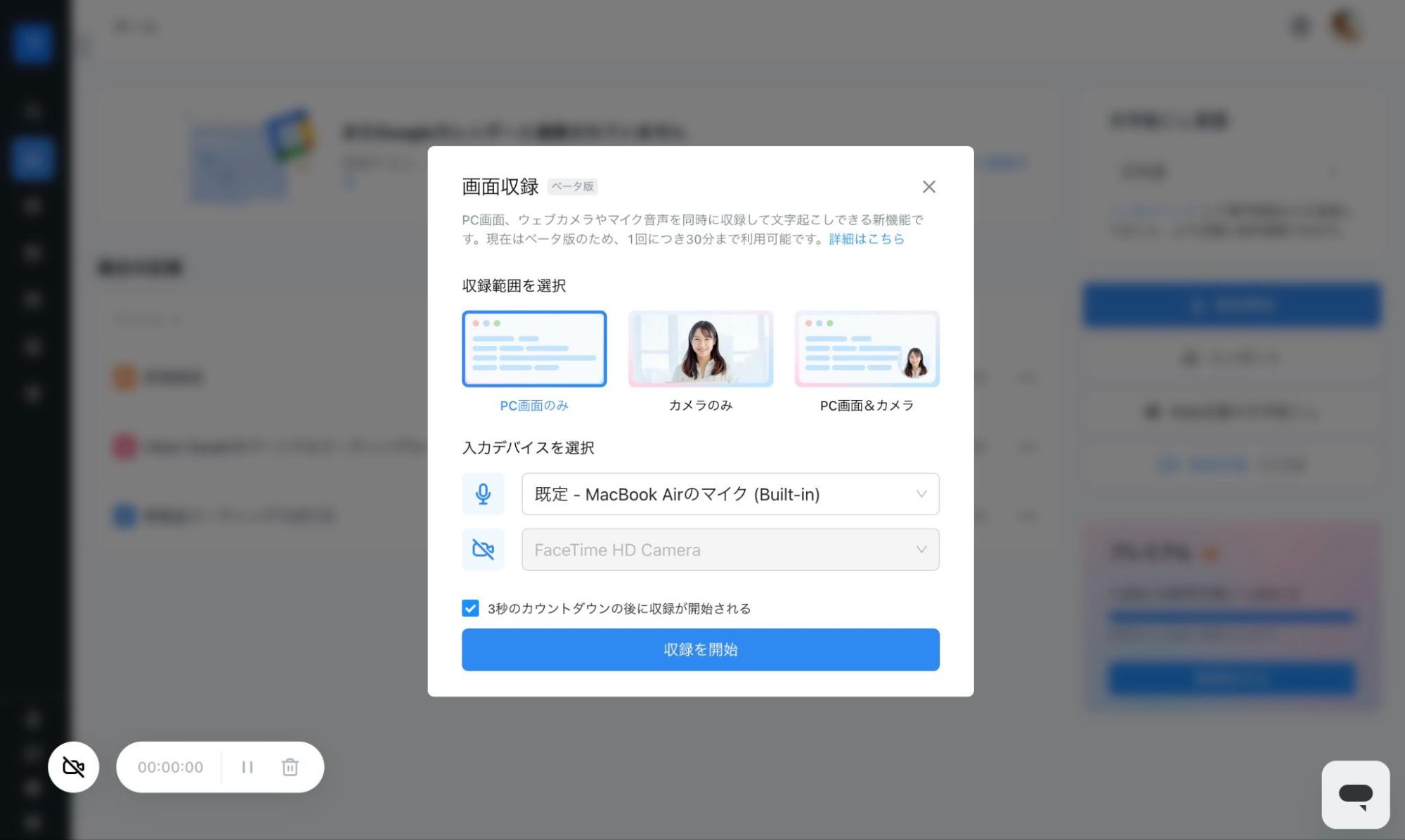
画面収録が始まる
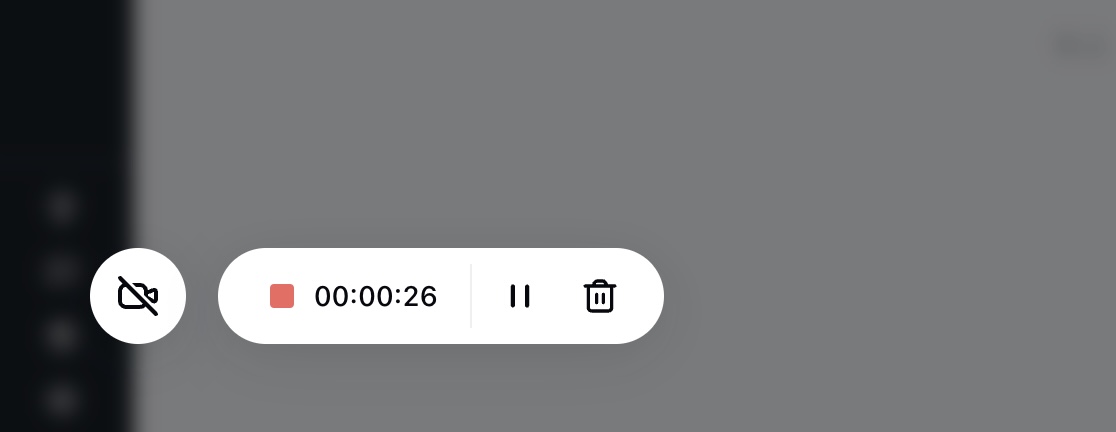
「共有を停止」をクリックして停止する

録画した動画音声の書き起こしが始まる
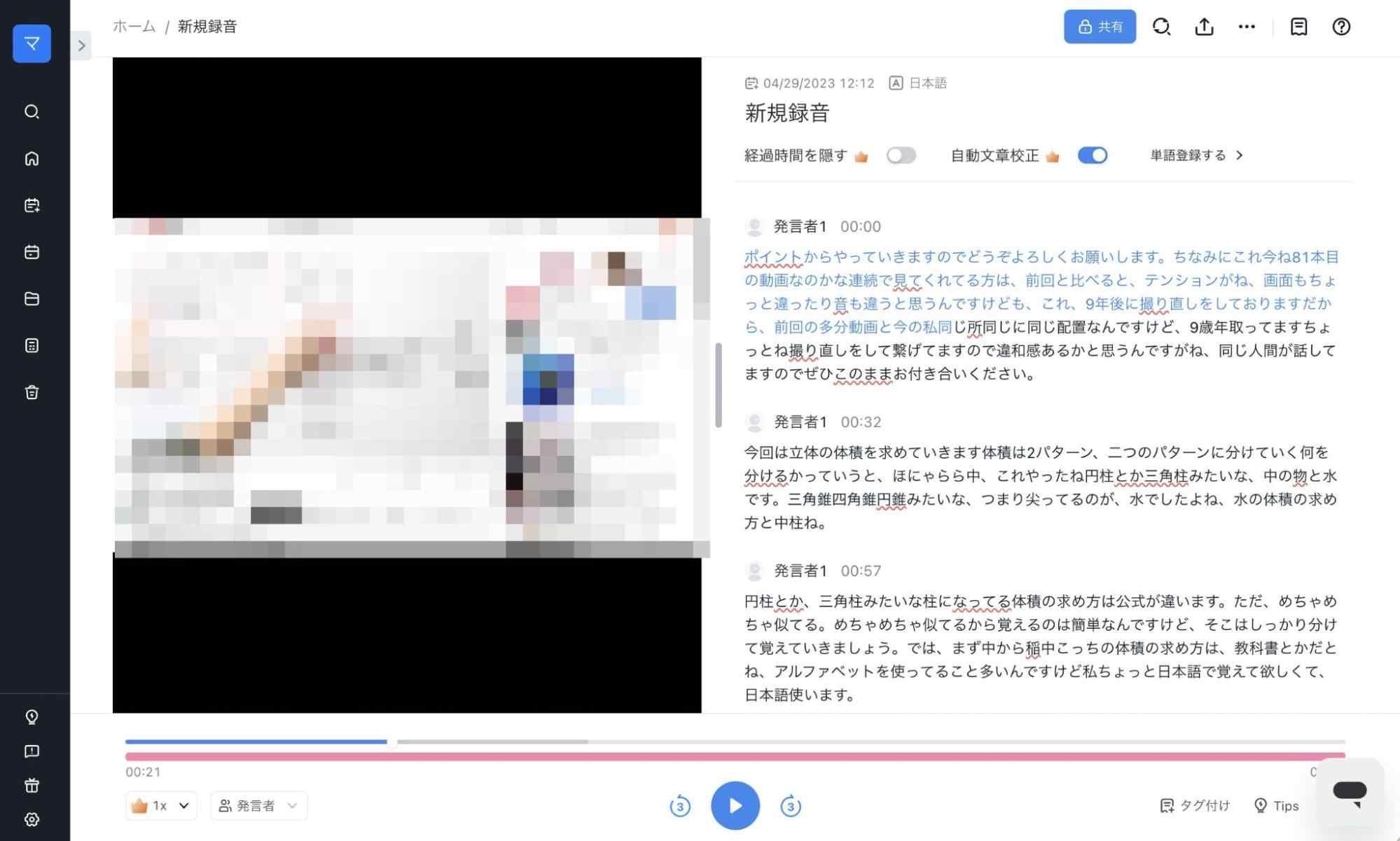
書き出したテキストは下記のように表記を編集したり、共有したりできます。
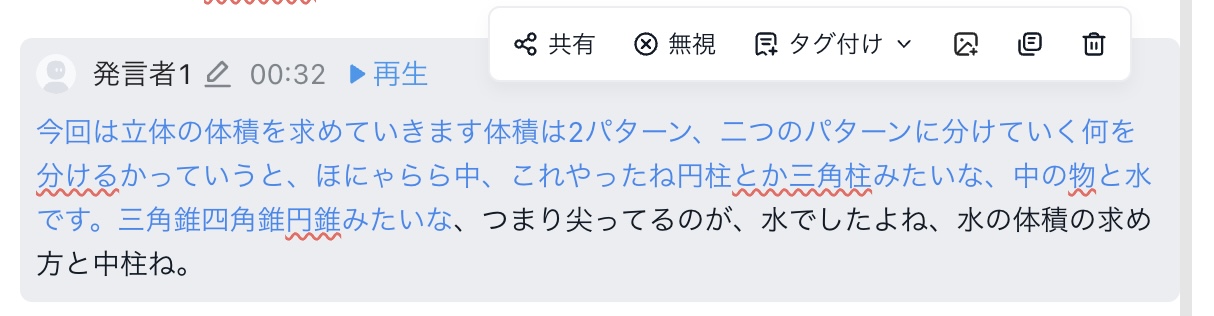
Nottaは日本語に特化した国内最先端AI音声文字起こしツールです。
パソコンで画面を録画を活用しよう
今回はパソコンで画面録画をする方法をWindowsとMacというデバイス別に解説しました。Xbox Game BarやQuickTime Playerも無料かつ時間制限なく画面を録画できますが、デスクトップを録画できなかったり、編集機能が簡素的だったりと頭に入れておきたい注意点もあります。
もし録画した内容を映像だけでなく文字としても残したい方は、Nottaの画面収録機能を試して見てください。パソコン画面の録画と文字起こしが同時に行えることで、内容の記録がよりしっかり行えます。文字として保存することでWeb会議、Web取材、Web授業などの情報にさらに効率的にアクセスできるでしょう。



