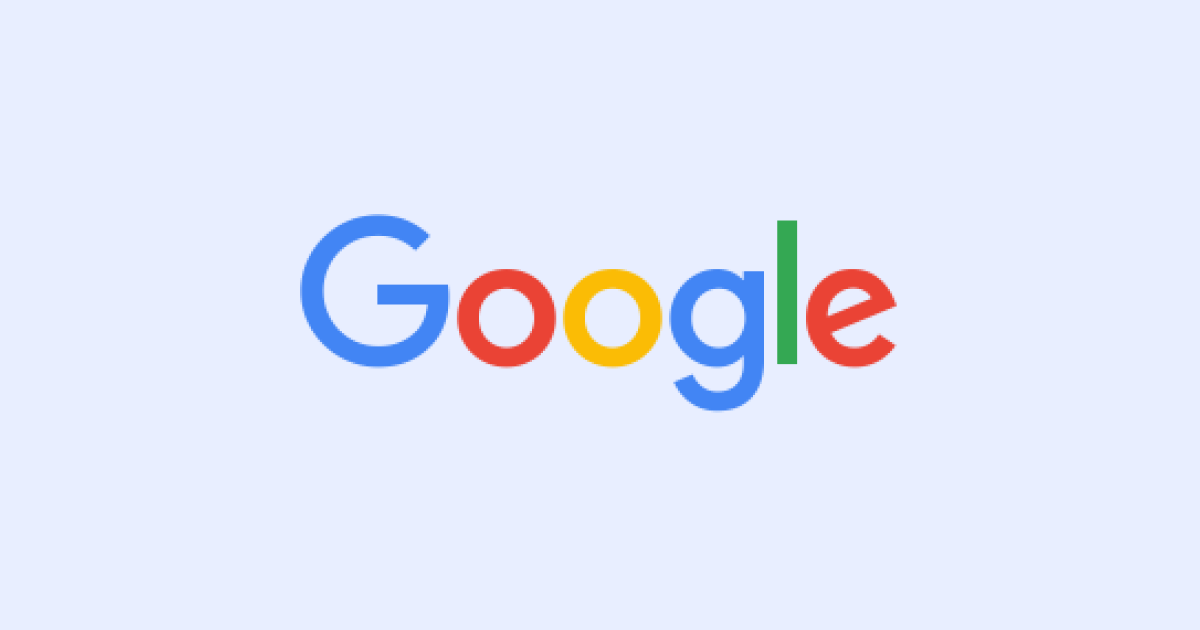
Google Pixelで文字起こしする方法は?利用シーンや便利な翻訳機能、注意点も解説!
業界トップの正確率で作業効率爆上げ!
Google Pixelとは、Googleが発売したスマートフォンです。
実は、Google Pixelには、リアルタイムで文字起こしできる機能があることをご存知でしたか?
今回は、「Google Pixelで文字起こし」に焦点を当て、その概要や機能、利用シーン、注意点などについて解説します。
Google Pixelついて気になる方やGoogle Pixelでリアルタイム文字起こしがしたい方はぜひご一読ください。
Google Pixelとは?
Google Pixelとは、Googleが提供しているスマートフォンです。
第1世代は2016年10月4日に発表され、同月20日にアメリカ合衆国等で発売されました。
中でも最新のPixel 7 は、2022年秋に発表されたAndroid搭載の最新スマートフォンです。
補足:Pixel 7 の主な特徴
最新のPixel 7 は、Google Pixel シリーズの特徴を受け継ぎながら、プロセッサ、カメラ、バッテリーなどの性能が向上しています。
Pixel 7の主な特徴は以下です。
最新プロセッサGoogle Tensor G2搭載により効率的で安全
3日間持続する長時間駆動バッテリー
平面デュアルカメラシステムは4Kの解像度
最高評価のセキュリティ
瞬時に反応する6.3インチのディスプレイ
IP68防水とCorninf® Gorilla Glass® Victus™の前面と背面
100%リサイクル素材を使用しアルミ製のマット仕上げを採用
屋外での輝度が25%増加し太陽光の下でもクリアに
Google Pixelのレコーダーアプリの歴史
ここではPixel 2 以降からPixel 6 ・ 6 Proを経て、Pixel 7 ・ 7 Proにアップデートしたことで何がどう変わったのか、Google Pixelのレコーダーアプリの歴史について簡単に解説します。
Pixel 2 以降
Pixel 2以降のレコーダーアプリは英語、日本語、ドイツ語、フランス語の文字起こしに対応していました(※自動文字起こしは英語のみ)。
Pixel 6・6 Pro
Pixel 6・6 Proのレコーダーアプリでは英語、フランス語、ドイツ語、イタリア語、日本語、スペイン語が文字起こしに対応するようになりました(※自動文字起こしも同様)。
またPixel 6シリーズに搭載されるGoogleが独自に設計したカスタムメイドのシステムICチップ「Tensor」は、高度な音声認識や画像処理をクラウドに頼ることなくスマホだけで速く・正確に実現できるようにもなりました。
Pixel 7 ・ 7 Pro
Pixel 7 ・ 7 Proでは録音データに含まれている複数人の話者を、区別できるようになりました。それぞれの話者にラベリングでき、処理したあとに名前を追加するとテキスト内で話者を識別できるようになります。
Google Pixelで文字起こしする方法
ここでは、Google Pixelで文字起こしする方法について、音声ファイルの録音方法から文字起こしまでの流れを解説します。
1. 「レコーダーアプリ」を開く
![]()
2. 録画アイコンをタップ
![]()
3. 完了後「一時停止アイコン」をタップ
![]()
4. [保存]または [削除]をタップ
![]()
5. 録音に名前を付けるには、[タイトルを追加] をタップ
6. 録音の文字起こしを表示するには、その録音または既存の音声ファイルをタップし、画面下部にある [文字起こし] をタップ
Google Pixelで自動字幕文字起こしを有効にする方法
ここでは、Google Pixelで自動字幕文字起こしを有効にする方法について解説します。
有効に設定すると、あらゆるメディアで発せられた音声が自動で文字に起こされます。
1. 音量ボタンを押す
![]()
![]()
2. 音量コントロールの下にある [自動字幕起こし] をタップ
Google Pixelでリアルタイム翻訳をする方法
Google Pixelには、リアルタイム翻訳ができる機能が搭載されています。
1.デバイスの設定アプリを開いて[システム]をタップ
![]()
2.次に[リアルタイム翻訳] をタップ
![]()
3.[リアルタイム翻訳を使用] をオンにする
![]()
またPixelのリアルタイム翻訳は、テキストメッセージにも利用できます。設定画面にて[原文の言語]をタップすると、サポートされる機能の一覧が表示されます。
![]()
Google Pixelの主な利用シーン
Google Pixelの自動字幕起こしをオンにすると、デバイスで再生中のメディアに自動的に字幕が表示されます。
特に通話中でも字幕が表示される点がメリットと言えるでしょう(なお通話相手に、字幕起こしの使用が音声で通知される)。
YouTubeで見ている動画の字幕も、リアルタイムで表示させることもできます。
また自動表示された字幕は、すべてローカル環境で処理されます。
そのため、オンライン上にデータが保存されることも、デバイス外部に送信されることもありません。
Google Pixel使用時の注意点
Google Pixel使用時の注意点は以下の7点です。
録音済みの音声ファイルをインポートして文字起こしできない
再生中の動画を消音するとテキストが抽出できない
テキスト化結果をファイル形式でエクスポートできない
自動字幕起こしは、音楽では利用できない
通話中、字幕が有効になっているという通知が行われている間に自分の音声をミュートすると、通知はミュートされる
一部のメディアや通話アプリでは、字幕を利用できない(要確認)
Google Pixel 文字起こしに関するよくある質問
Q:Pixelのレコーダーを使った文字起こしで設定を日本語にする方法は?
レコーダーアプリ起動後、画面右上のアカウントのアイコンをタップ → 『レコーダーの設定』 → 『音声文字変換の言語』で設定。
上記で『Englus(US)』しか表示されない場合は、
キャッシュの削除
Playストアでアプリを更新
本体を再起動
を試してみてください。
Q:Pixelの自動字幕起こしを消すにはどうしたらいい?
『音量ボタン』をタップ
音量コントロールの下にある『自動字幕起こし』をタップ
Q:Pixelの音声文字変換の使用方法は?
デバイスの設定アプリを開く
『ユーザー補助』 → 『音声文字変換』の順にタップ
『音声文字変換を開く』をタップ
アクセス権限を許可する場合は『OK』をタップ
2本の指で上にスワイプするか、ユーザー補助機能ボタンをタップし、音声文字変換を開始
Q:Pixelのレコーダーのデータ保存場所は?
Pixelレコーダーのデータは、自身のGoogleアカウントにオンラインバックアップされています。またWeb版レコーダーを使うと、データの共有や管理もできるようになります。
Pixelのレコーダーの文字起こしが日本語でできない
レコーダーアプリ起動後、画面右上のアカウントのアイコンをタップ → 『レコーダーの設定』 → 『音声文字変換の言語』で言語を日本語に設定。
上記で『Englus(US)』しか表示されない場合は、
キャッシュの削除
Playストアでアプリを更新
本体を再起動
を試してみてください。
Q:Pixelの文字起こしの精度は?
専門用語や固有名詞が多く含まれたテキストや会話を100%正確に文字に起こすことは難しいですが、話の流れを把握できる程度にその精度は高いと言えるでしょう。なお Pixelの音声認識の精度に満足できないと感じた場合は、98.86%の音声認識の精度を誇るAI音声自動テキスト化サービス「Notta」の利用を検討してみてください。
Google Pixelの文字起こし精度では物足りない!「Notta」を活用しよう!
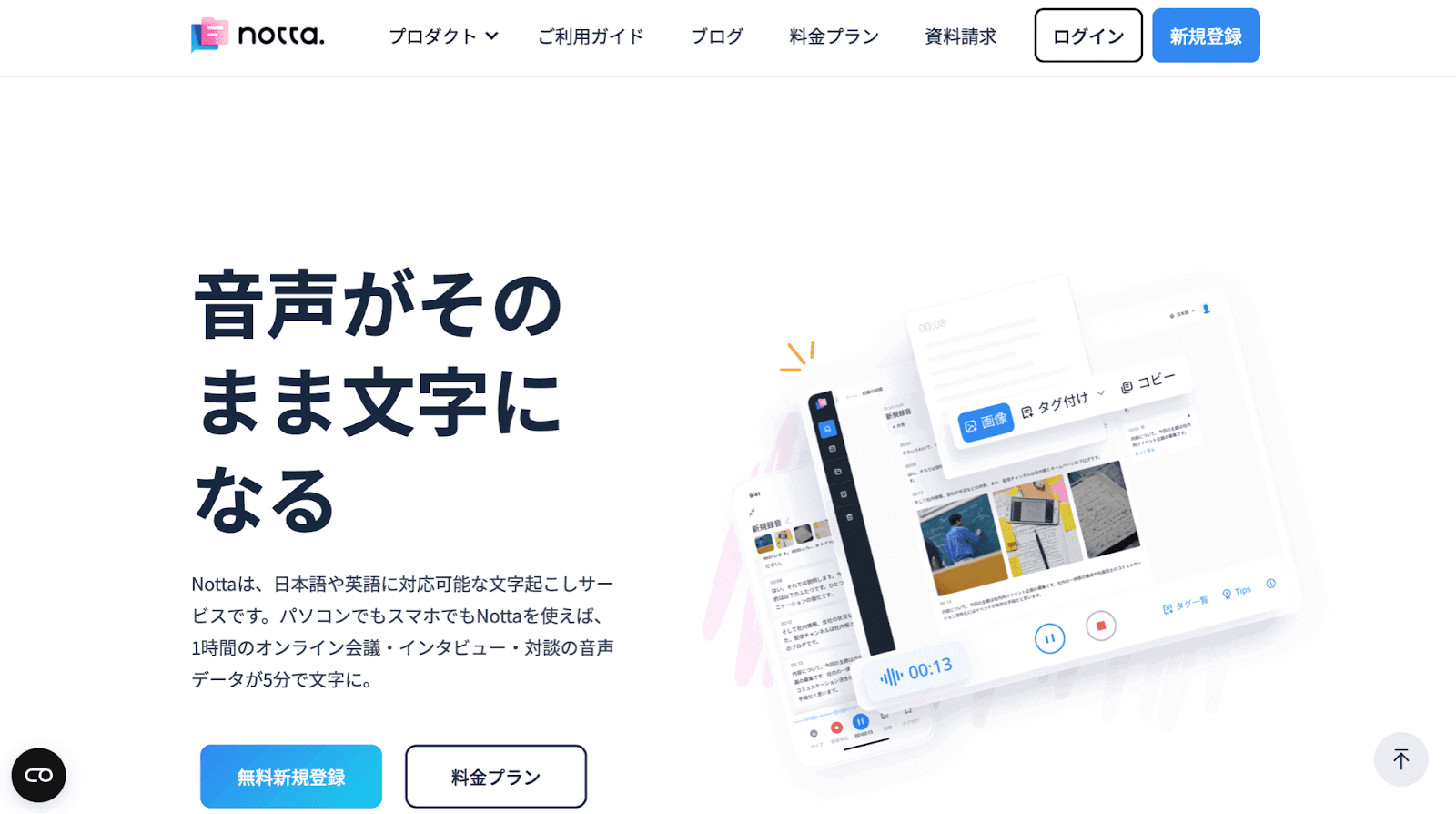
Pixelの文字起こし機能は確かに便利ですが、その精度に満足していないという方は多いのではないでしょうか。そんなときは、98.86%の高精度なAI音声認識を誇るNottaの「リアルタイム文字起こし機能」をぜひご活用ください。音声をリアルタイムで文字起こしできるので、Web会議やインタビューのサポートツールとして最適です。
Nottaのリアルタイム文字起こし機能のメリット
日本語や英語を含む58言語に対応
文字起こしの精度やスピードが高い
話者識別やAI要約機能が魅力的
テキストデータの編集・確認・共有が可能
タグ付け機能でふり返りが簡単
Chrome拡張機能「Notta Audio Clipper」で画面やWeb上の音声を簡単に文字起こしできる
【関連記事】
>>自動字幕起こしとは?音声・動画への適用方法やおすすめの編集ツールも紹介!
まとめ:Google Pixelの文字起こし機能を使いこなしてインタビューや議事録作成に役立てよう!
今回は「Google Pixelで文字起こし」に焦点を当て、その概要や機能、利用シーン、注意点などを解説しました。
会社の会議中やライター業でのインタビューなど大きな録音機材は持ち歩けないけど、便利に使える録音デバイスがあったら便利ですよね。
Google Pixelの音声認識の精度は、音声テキスト化ツールの中でも優秀です。
ぜひ今回ご紹介したGoogle Pixelの文字起こし機能をぜひ活用してみてください。
もしGoogle Pixelの音声認識の精度に満足できないと感じた場合は、音声認識の精度が98.86%のAI音声自動テキスト化サービス「Notta」の利用を検討してみてはいかがでしょうか。
本記事が少しでも皆様のお力に添えましたら幸いです。
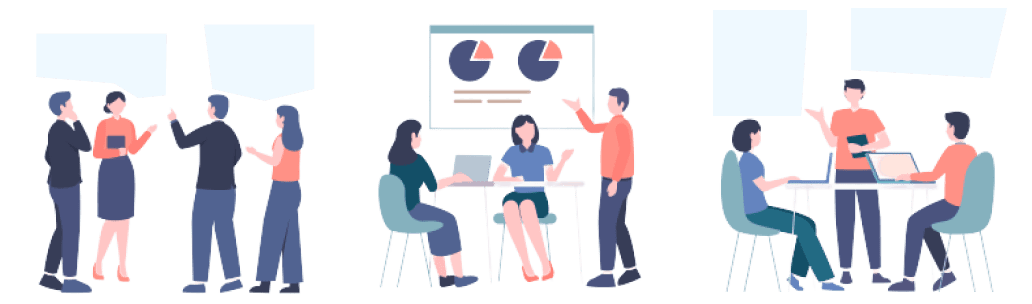
会話を句読点も自動的に入れてテキスト化
Nottaが選ばれる理由は?
①人手による時間と人件費が大幅に削減。月額2000円ぐらいで30時間の録音をテキスト化(一括年払いの場合はさらにお得!1ヶ月あたりの費用はわずか1183円ぐらい。)
②日本語に特化した最先端AI音声認識技術。英語、スペイン語、中国語にも対応。
③wav、mp3、m4a、caf、aiff、avi、rmvb、flv、mp4、mov、wmv、多様な音声・動画ファイル形式に対応する。





