
PowerDirector(パワーディレクター)で音声を自動文字起こしと簡単な代替策を紹介
業界トップの正確率で作業効率爆上げ!
PowerDirector(パワーディレクター)は国内トップシェアの動画編集ソフトで、多くのユーザーから支持を受けています。PowerDirectorのユーザーの中には、PowerDirectorを使って動画の音声を文字起こししたいと考えるユーザーも多いでしょう。しかし、その方法がわからない方もいるかもしれません。
本記事では、PowerDirectorで音声を自動文字起こししたい方に向けて、PowerDirectorの概要や音声を自動文字起こしする方法、おすすめの代替策などを解説します。
PowerDirector(パワーディレクター)とは?

PowerDirectorとは、大手映像ソフトウェアメーカーのCyberLink社によって開発された、国内トップシェアを誇る動画編集ソフトです。初心者でも使いやすく、映像制作に欠かせないカット編集やテロップ挿入、BGM追加、エフェクトなどの機能を備えています。無料体験版も提供されているため、実際に編集作業を体験してから購入を検討することが可能です。
人気のポイントと優れた機能
PowerDirectorは、全国の量販店から販売データを集計し、販売数第1位を表彰する「BCN AWARD」でビデオ関連ソフト部門の最優秀賞を受賞し、8年連続で国内トップシェアを維持しています。PowerDirectorの人気ポイントは、初心者でも簡単に使用できる操作性と高性能な編集機能にあります。主なPowerDirectorの優れた機能は、以下のような機能があります。
ビデオエフェクト機能
PowerDirectorは、クロマキー合成、AIによる背景除去、AIモーショントラッキングなどの最新技術を駆使したビデオエフェクト機能を搭載しており、これらは初心者でも簡単に利用できます。
高機能な編集ツール
AI画像生成や多彩なオープニング動画テンプレート、字幕文字起こしなど動画編集に必要なツールを備えています。また、数百万以上のロイヤリティフリー素材も用意されています。
映像の補正機能や品質向上機能
PowerDirectorは、手ぶれ補正や早送りとスローモーション、レンズ補正などの映像補正と品質向上機能を備えています。これにより、手ぶれなどの条件が不利な映像素材でも、高品質な作品に仕上げることが可能です。
オーディオ編集機能
AI音声修復アシスタントやオーディオノイズ除去、AIスピーチ強調など、理想的な音質にするための機能が揃っています。
PowerDirector(パワーディレクター)で音声を自動文字起こし

PowerDirectorには、自動文字起こし機能が組み込まれています。この機能を使えば、動画内の音声を自動的にテキスト化し、字幕として挿入することが可能です。ここでは、PowerDirectorで音声を自動文字起こしする方法を解説します。
PowerDirectorに動画を読み込ませる
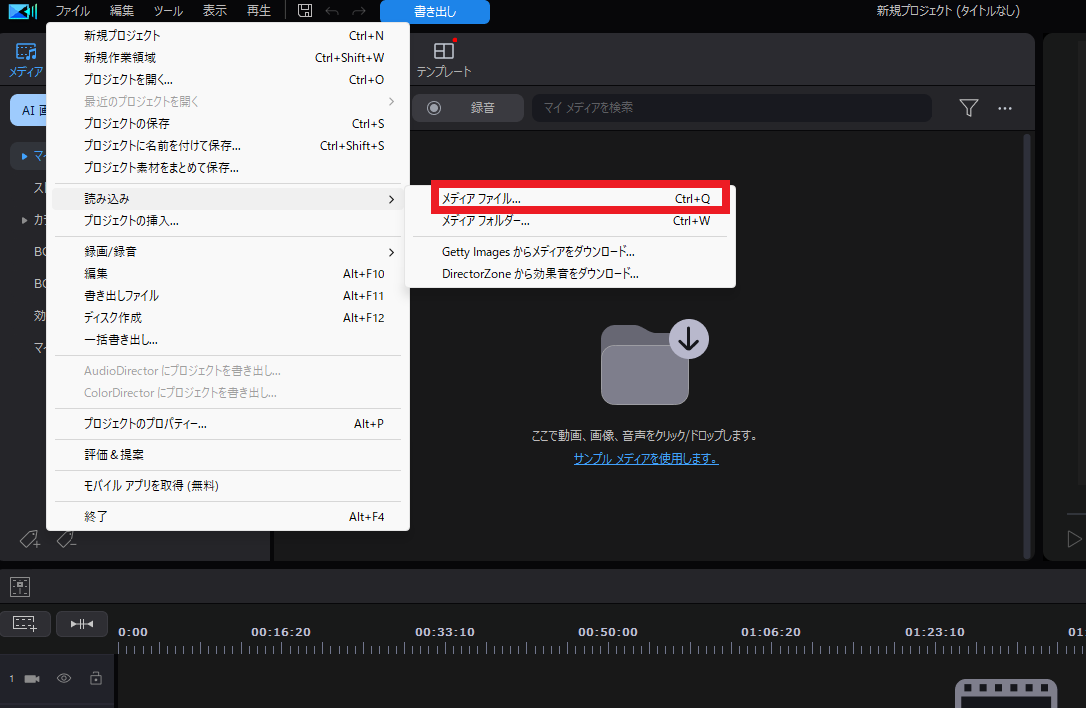
PowerDirectorを起動して、編集画面に進むと動画ファイルを読み込むことができます。動画ファイルの読み込み方法は、画面最上部のメニューで「ファイル」→「読み込み」→「メディアファイル」と選択します。もしくは、「メディア」アイコンを選択し、続いて「読み込み」ボタンをクリックします。どちらの方法も動画ファイルを簡単に読み込むことが可能です。
0
動画ファイルを読み込んだ後は、画面下部にあるタイムラインにファイルをドラッグ&ドロップして追加します。
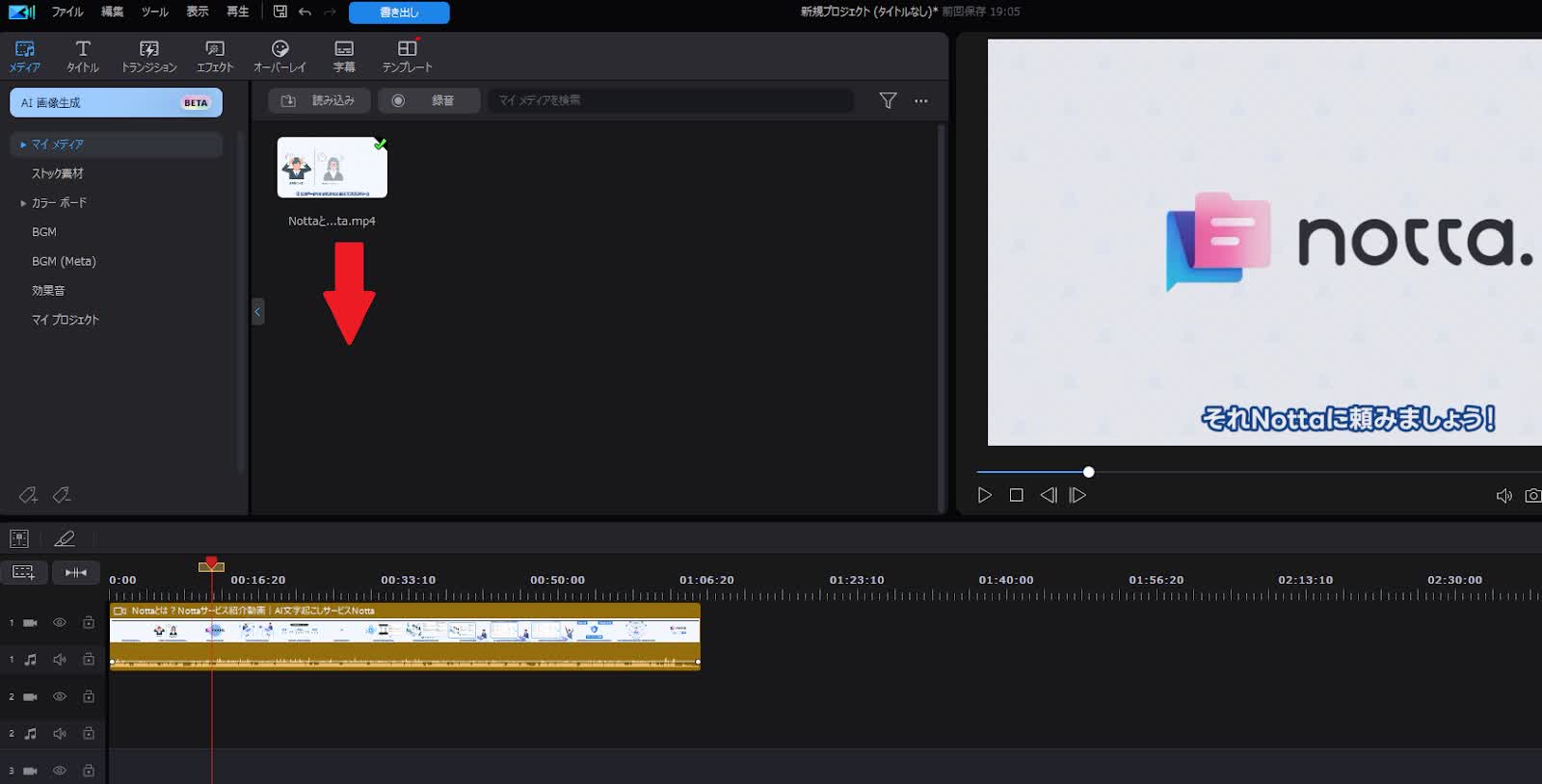
「字幕」アイコンを選択し、「AI自動文字起こし」をクリックします。
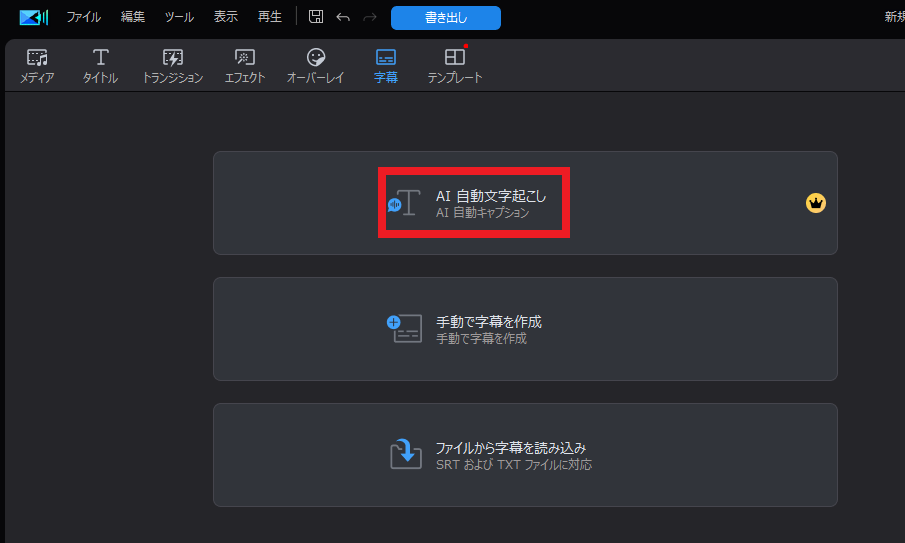
文字起こしをしたいオーディオトラックを選択し、言語は「日本語」を選びます。
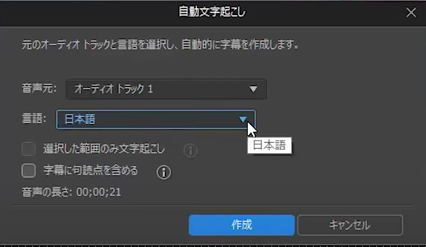
自動的に文字起こしが始まり、画面左上に文字起こしされたデータが表示されます。
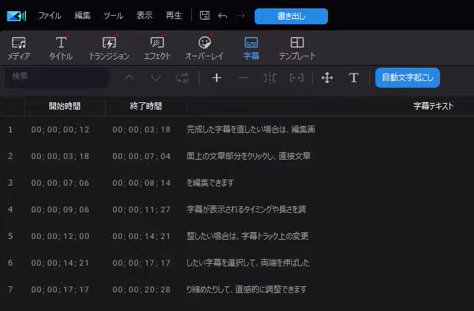
PowerDirector(パワーディレクター)自動文字起こしの注意点

PowerDirectorの自動文字起こし機能は使い勝手が良いですが、注意すべき点がいくつかあります。主な注意点は文字起こしの精度、対応言語、利用シーンなどです。次に、これらの注意点について詳しく説明します。
文字起こしの精度
PowerDirectorの文字起こし機能の精度は完璧ではありません。バージョンが新しくなるにつれて精度は向上していますが、依然として誤った文字起こしをすることが少なくありません。
対応言語
PowerDirectorの文字起こし機能は日本語、英語、中国語など9ヵ国語に対応しています。これらの言語以外の動画では、文字起こしが正確に行われない可能性があります。この点に注意する必要があります。
利用シーン
PowerDirectorの文字起こし機能は、動画字幕の作成を目的としています。文字起こしされたデータを出力する場合は、SRTファイル形式に限られます。そのため、文字起こしデータをWordやGoogleドキュメントで使うためには、SRTファイル形式を変換できる別のソフトウェアが必要となります。
関連記事:PowerDirectorで文字入れをする方法|2種の方法を解説
簡単!自動文字起こしと動画への字幕挿入方法

PowerDirectorの文字起こし機能は、動画字幕作成に特化しています。このため、多目的に利用可能な動画文字起こしデータを作成する際には、別のツールの使用をおすすめします。今回紹介するツールは、AI文字起こしツール「Notta」です。ここでは、Nottaの優れた機能紹介や自動文字起こしと動画への字幕挿入方法について解説します。
Nottaとは?
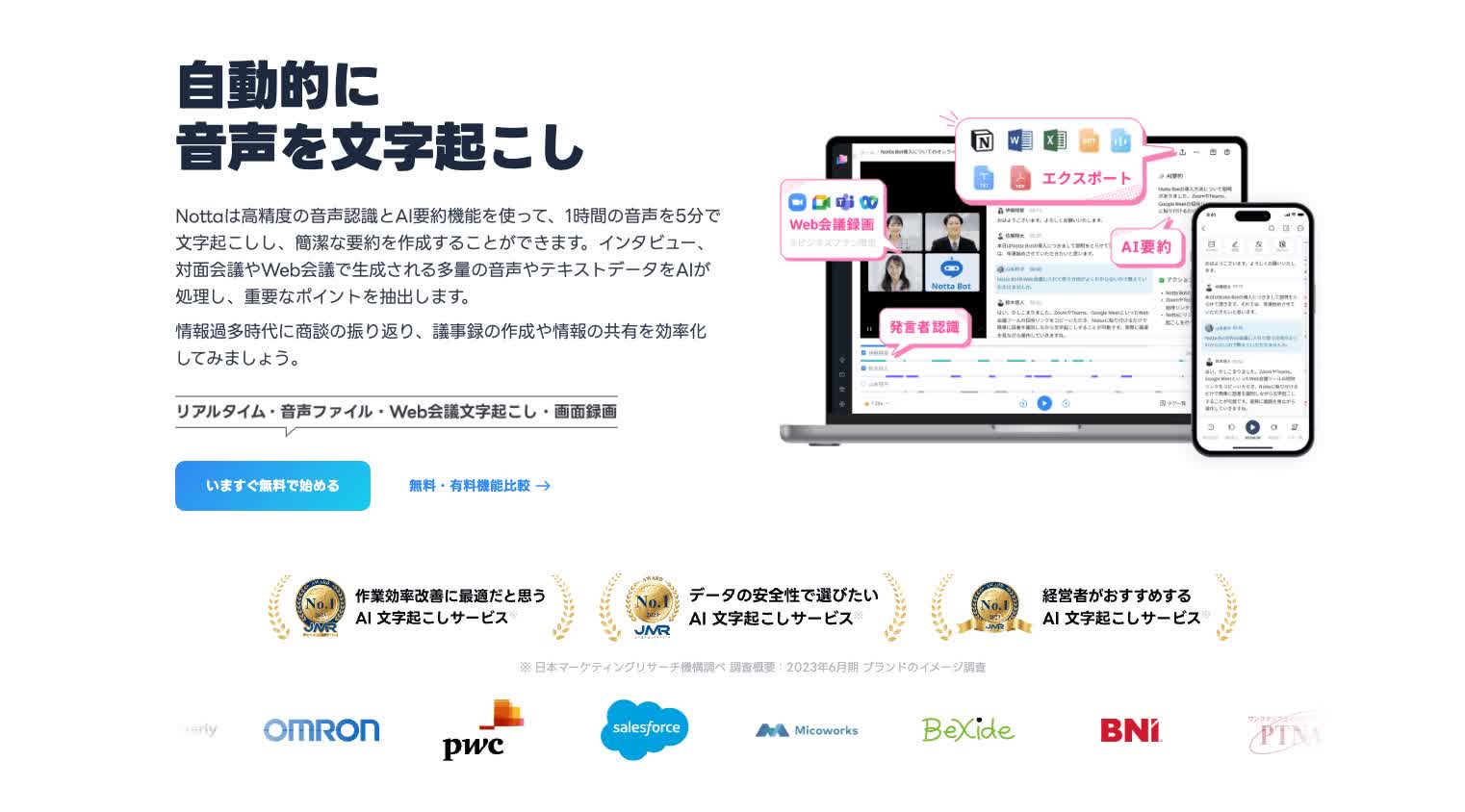
Nottaは、200万人以上のユーザーと700社以上の企業から支持を得ているAI文字起こしツールです。98%の文字起こし精度や多様な文字起こし方法を備えており、文字起こしデータの編集も簡単にできます。さらに、業界トップクラスのコンプライアンス監査体制を採用しており、安全なセキュリティ体制が確立されています。
優れた機能
Nottaには、さまざまな優れた機能があります。例えば、高性能な文字起こし機能や多言語対応、多様なファイル形式にも対応可能です。ここでは、Nottaの優れた機能をそれぞれ詳しく紹介していきます。
PowerDirectorとNottaの機能比較
動画編集ソフトのPowerDirectorとAI文字起こしツールであるNottaとでは、機能がそれぞれ異なります。以下に、PowerDirectorとNottaの機能比較を表にしてみました。
| PowerDirector | Notta | |
| 利用シーン | 動画編集 | インタビュー、対面会議やWeb会議などさまざまな用途で利用可能 |
| 文字起こし精度 | △ | ◎( 1 時間の音声をわずか 5 分で文字起こし可能) |
| 文字起こし対応言語数 | 9 言語 | 58 言語 |
| 自動翻訳機能 | なし | 42ヶ国語に対応 |
| 出力ファイル形式 | SRTのみ | WAV、DOCX、TXT、PDF、SRT、XLSX(エクセル) |
Nottaの音声自動文字起こし手順
Nottaなら動画ファイルを取り込んで、簡単に高精度な文字起こしが可能です。ここでは、簡単にできるNottaの音声自動文字起こし手順を紹介します。
Nottaの公式サイトで、アカウント作成をします。
Nottaのホーム画面の右側にある「インポート」ボタンを選択。
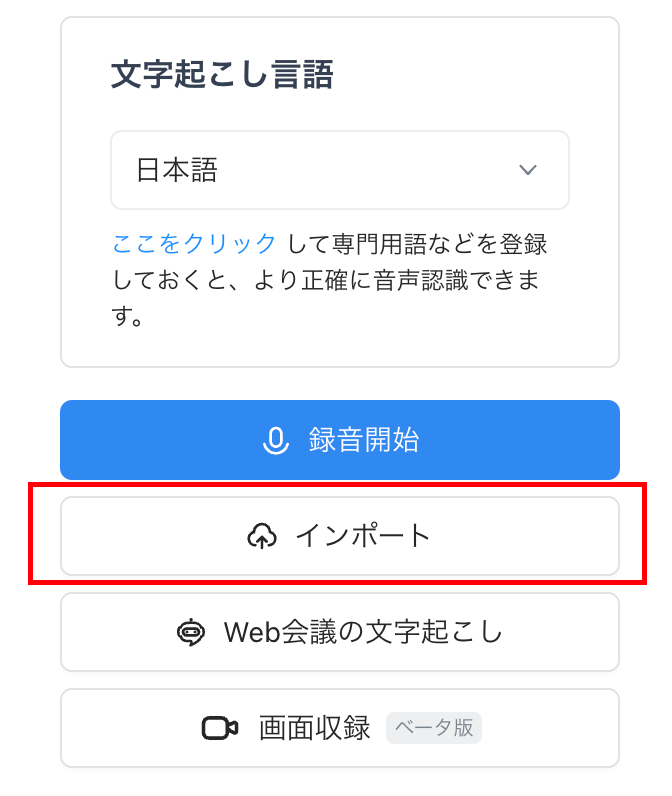
アップロードしたいファイルをドラッグ&ドロップまたは「ファイルを選択」をクリックします。その後、ファイルを選択してアップロードしてください。アップロード完了後、自動で文字起こしがスタートします。
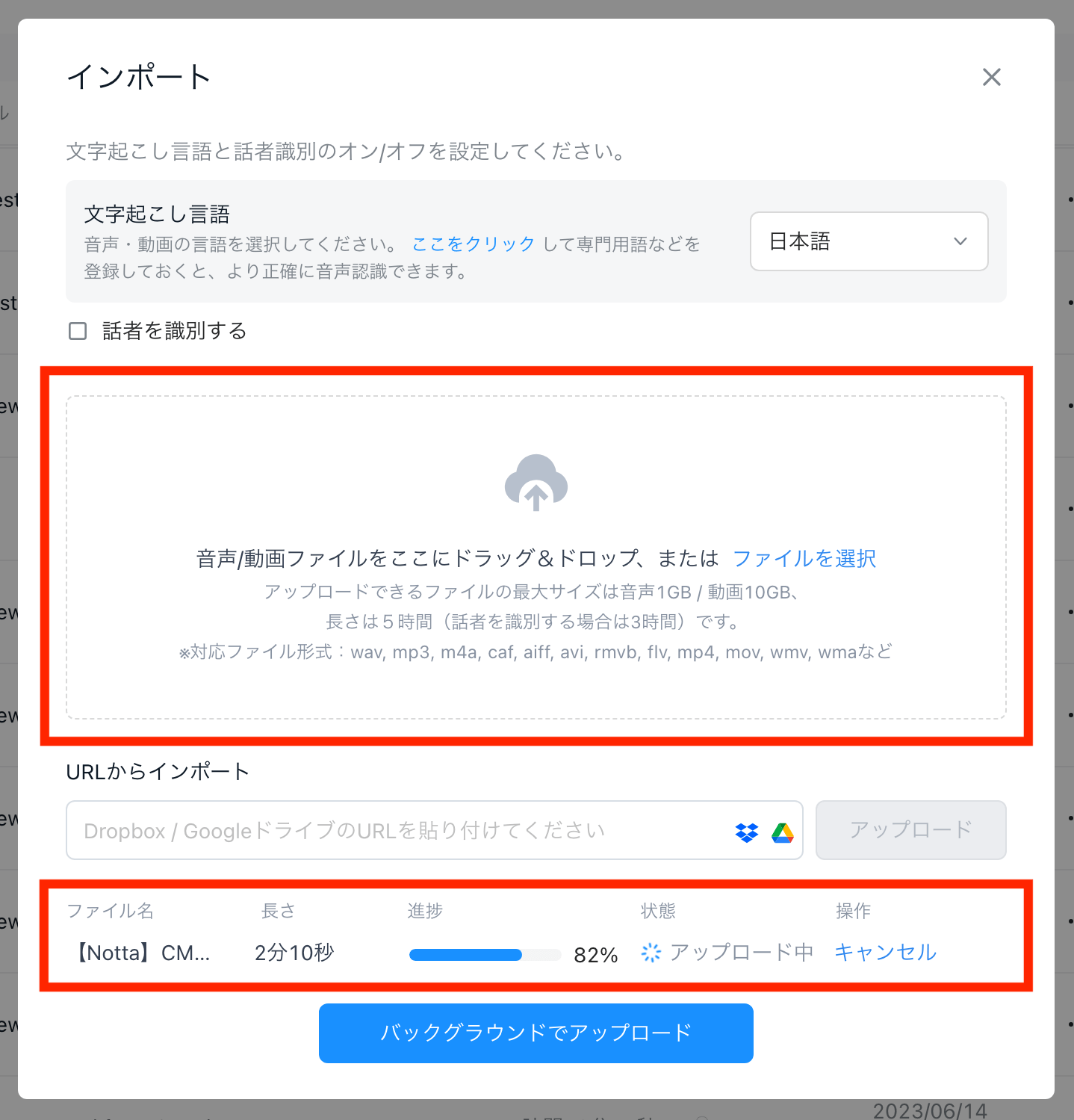
注意事項:
※ファイルをアップロードする前に、文字起こしをする言語を確認してください。
※アップロード可能なファイルサイズは最大で音声1GB / 動画10GB、 最大時間は5時間(話者を識別する場合は3時間)。
※対応ファイル形式:wav, mp3, m4a, caf, aiff, avi, rmvb, flv, mp4, mov, wmv, wma
※使用するファイルや動画に対して使用権限の有無を確認してください。
Nottaの音声自動文字起こし手順の動画解説はこちら:
関連記事:MP4動画から字幕を抽出する方法:誰でも簡単にできる!画像付きの手順を紹介
自動文字起こしに関するよくある質問

動画の自動文字起こしをする際に、さまざまな疑問を抱く方もいると思います。ここでは、自動文字起こしに関するよくある質問に回答します。
Q:動作環境を教えてください
A:PowerDirectorは、Windows 11、 10 (64 bit OS のみ対応)、mac OSX 10.14 以降、Android 4.4以上、 iOS 13.0以上。NottaはWeb上で利用できるためインストール不要です。モバイルアプリ版はAndroid7.0 以上、 iOS 11.0以上になります。
Q:動画に複数の人物がいる場合は、どのように文字起こしされますか?
A:PowerDirectorは、動画の音声をそのまま文字起こしするため、発言者の判別はできません。Nottaは発言者自動識別機能を搭載しており、発言者をそれぞれ特定できます。また、自動識別された発言者の名前変更も可能です。
Q:人の名前や専門用語が多く出てくる動画の場合、文字起こしに影響はありますか?
A:PowerDirectorは、動画内の音声を字幕用に自動で出力します。出力後は、それぞれ間違っている部分を手動で修正する必要があります。Nottaの場合は、カスタム単語登録機能を搭載しており、専門用語や頻繁に使用する会社名・人名をカスタム辞書に登録することで、文字起こしの精度を向上させ、編集作業が効率化できます。
まとめ

本記事では、PowerDirectorで音声を自動文字起こししたい方に向けて、PowerDirectorの概要や音声を自動文字起こしする方法、おすすめの代替策などを解説しました
PowerDirectorは初心者にも使いやすい国内トップクラスの動画編集ソフトで、動画の音声から自動で字幕用のテキストを生成できます。ただし、この機能は字幕作成に限定されており、他の用途には適していない点がデメリットです。
このような場合には、AI文字起こしツールのNottaが役立ちます。Nottaは、DOCXやTXT、PDFなど、多様なファイル形式での出力が可能です。動画字幕だけでなく、他の用途にも文字起こしデータを活用したい方には、Nottaの利用をおすすめします。
Nottaは日本語に特化した国内最先端AI音声文字起こしツールです。



