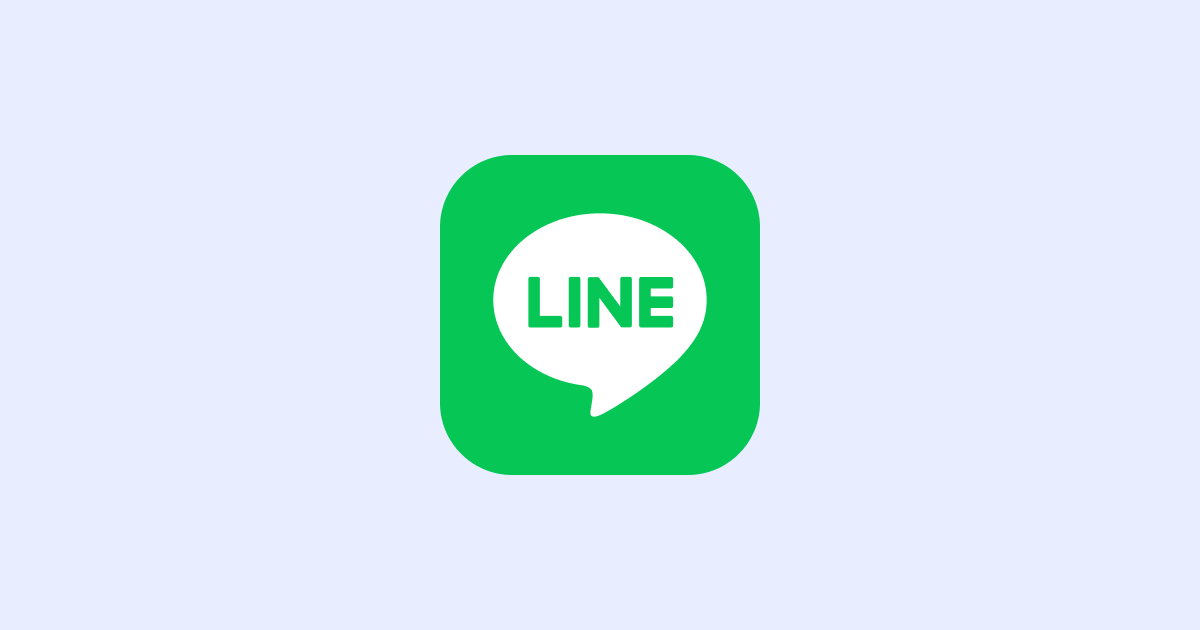
LINEのビデオ通話を録画・録音する方法!音声が入らない場合の対処法と注意点
業界トップの正確率で作業効率爆上げ!
テレワークが以前よりも一般的になり、LINEビデオでビジネスのやり取りをすることも増えてきました。映像と音声をそのまま録画・録音できたら便利だと思いませんか?そこで今回は、iPhone/Android/Mac/Windowsといった複数のデバイスとOSでLINEのビデオ通話を録画・録音する方法を解説します。筆者が実際に試して検証しましたので、確実に映像と音声を記録したい方は必読です。
【結論】LINEのビデオ通話は録画できる?
LINEにはビデオ通話中の映像を録画する機能がありません。そのためLINEビデオの通話を録画するには外部アプリやソフトを使用する必要があります。(PC版LINEにはキャプチャした映像をGIFとして保存できる機能がありますが、GIFの場合は最大15秒までしか保存できません)
結論からお伝えすると、iPhoneではLINEビデオ通話の音声を録音することはできません。Androidではデフォルトの録画アプリを使うことで映像も音声も記録できます。また、PC版LINEの場合でも、Mac/Windowsにデフォルトで搭載されているスクリーンレコーダーソフトで映像・音声とともに記録できますよ。
| 端末 | 使用ツール | 映像記録 | 音声記録 |
|---|---|---|---|
| iPhone | 画面収録 | ⭕ | ❌ |
| Android | スクリーンレコード | ⭕ | ⭕ |
| Mac PC | Quick Time Player | ⭕ | ⭕ |
| Windows PC | Xbox Game Bar | ⭕ | ⭕ |
iPhoneでLINEのビデオ通話を録画する方法
iPhone iOS11以降の機種には画面収録という録画機能がデフォルトで搭載されています。この機能を使えば、スマホ版LINEの映像を保存することは可能です。ただし冒頭で述べたように、音声は録音できません。通話中は相手の声だけでなく自分の声も録音できませんので注意しましょう。
設定>コントロールセンター
コントロールセンターをカスタマイズ
LINEでビデオ通話を開始する
画面録画を開始する
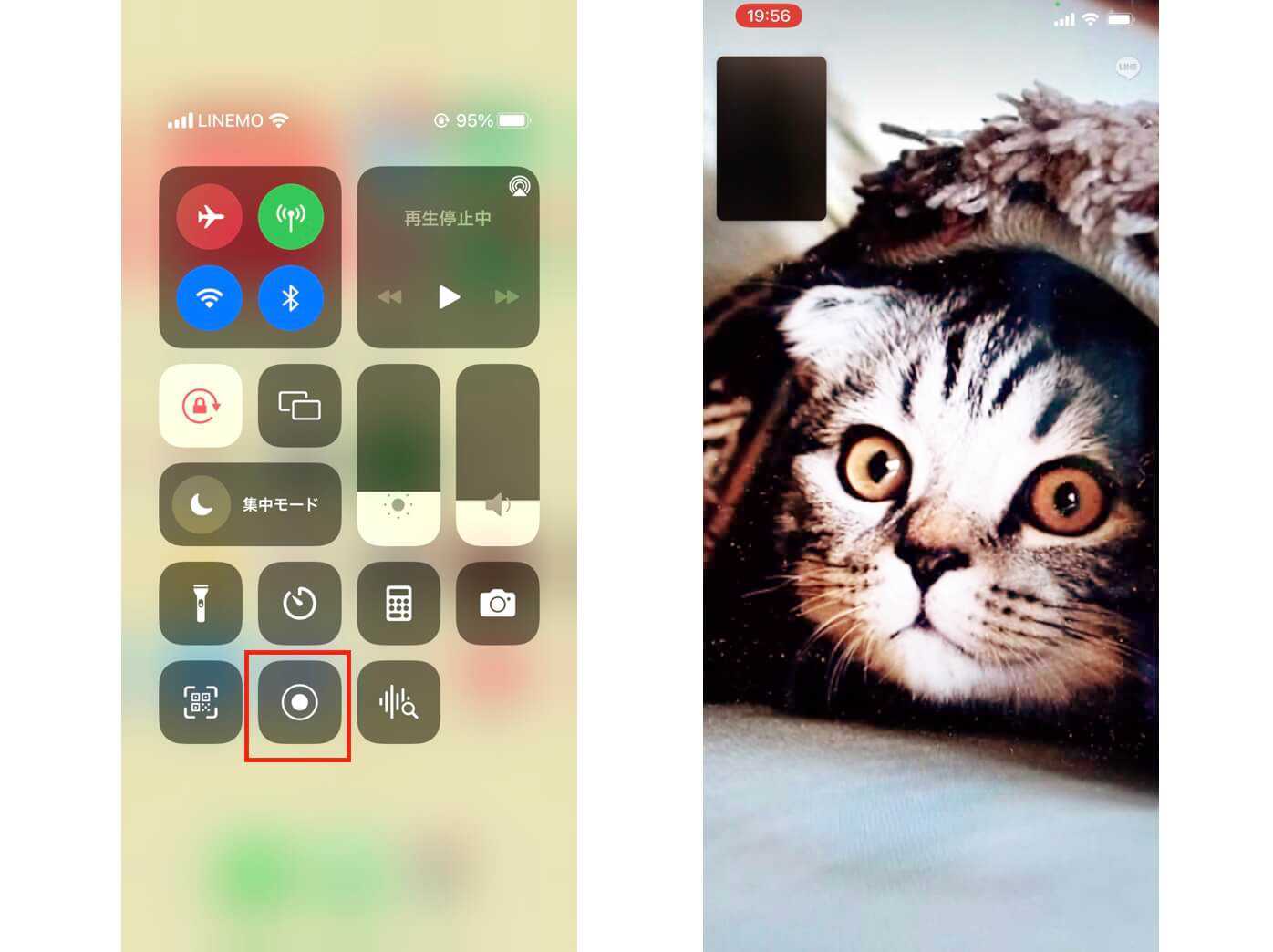
AndroidでLINEのビデオ通話を録画する方法
Androidでスマホ版LINEのビデオ通話を録画したい場合は、バージョン11以降の機種に搭載されているスクリーンレコーダーというアプリを使います。Androidの場合はLINEビデオ通話の通話画面をそのまま録画することで、マイクから取り込んだ外部音声の録音が可能です。ただ実際に録画してみると、自分の声が大きく相手の声が小さく録音されがちになります。自分の声は少し控えめに話したほうが全体のバランスが良くなるかもしれません。
LINEのスピーカーをオンにして通話を開始する
LINE画面からクイック設定パネルを呼び出す
スクリーンレコードを開いてマイクをオンにする
録画を開始する
Step1.LINEのスピーカーをオンにして通話を開始する
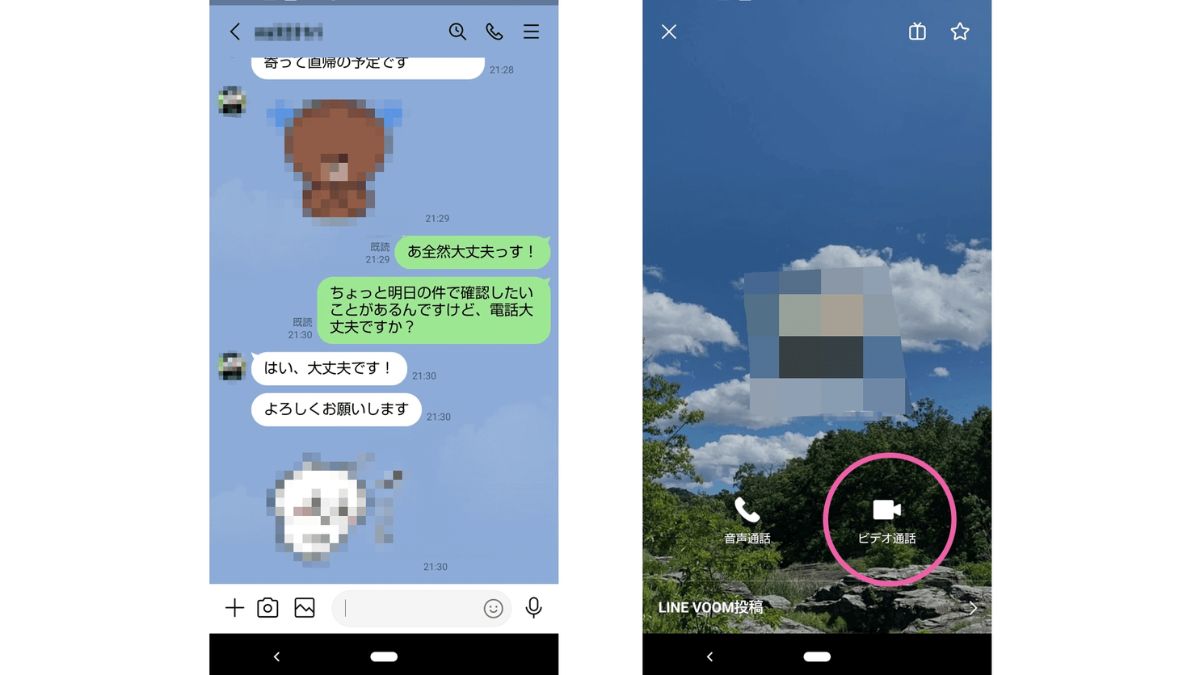
Step2.LINE画面からクイック設定パネルを呼び出す
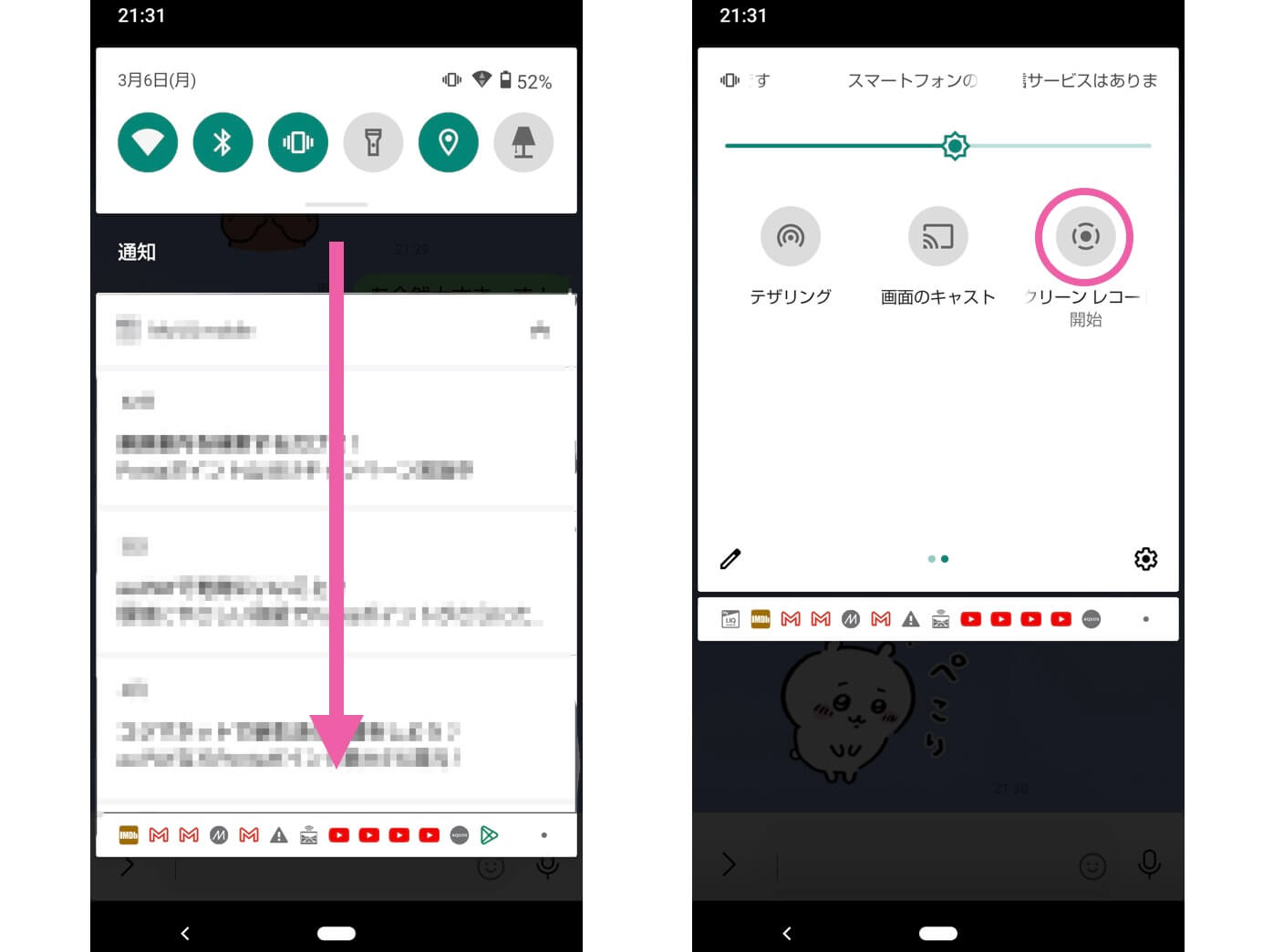
Step3.スクリーンレコードを開いてマイクをオンにする
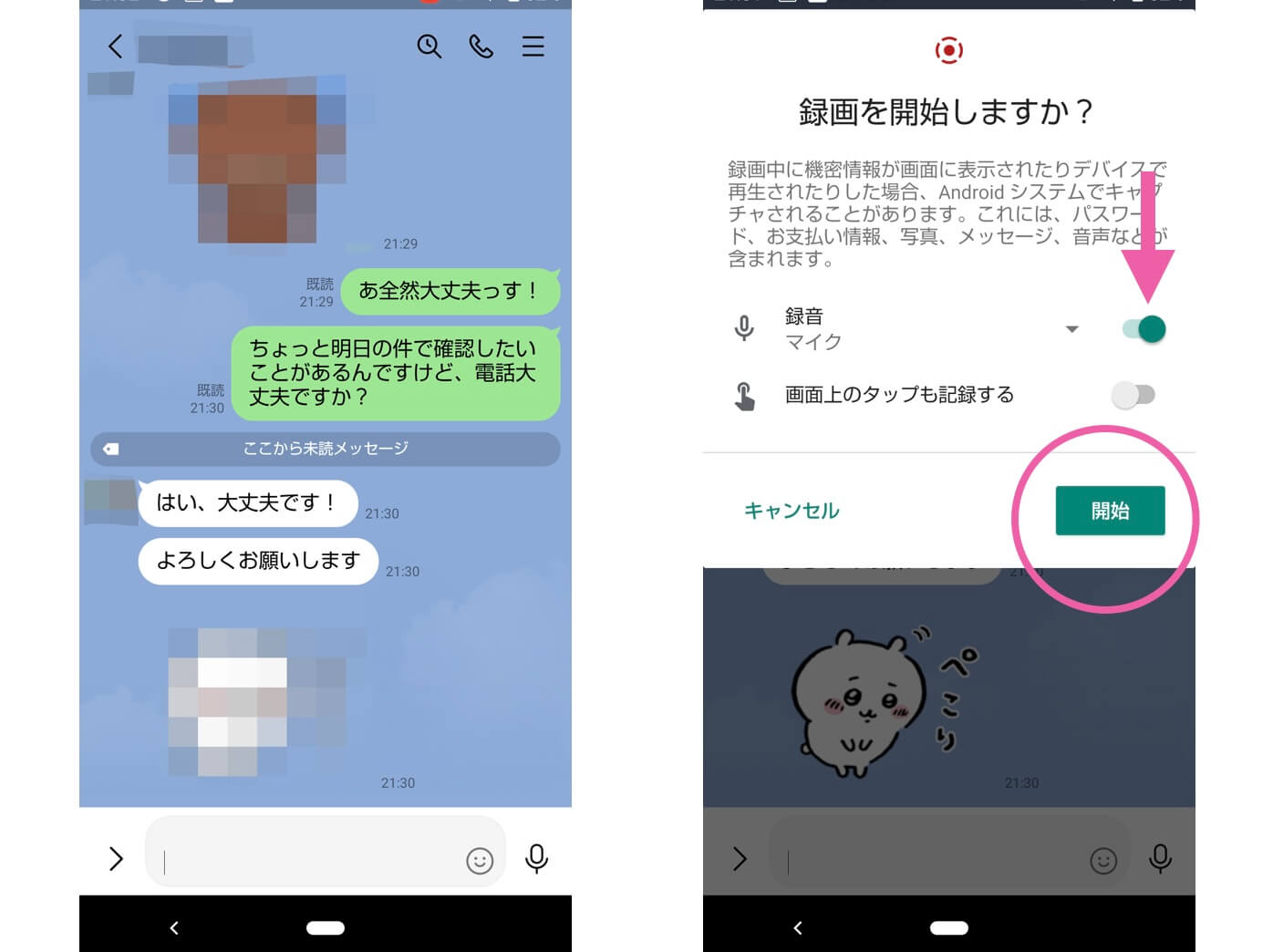
Step4.録画を開始する
(録画するタイミングは通話を開始する前でも後でも大丈夫です)
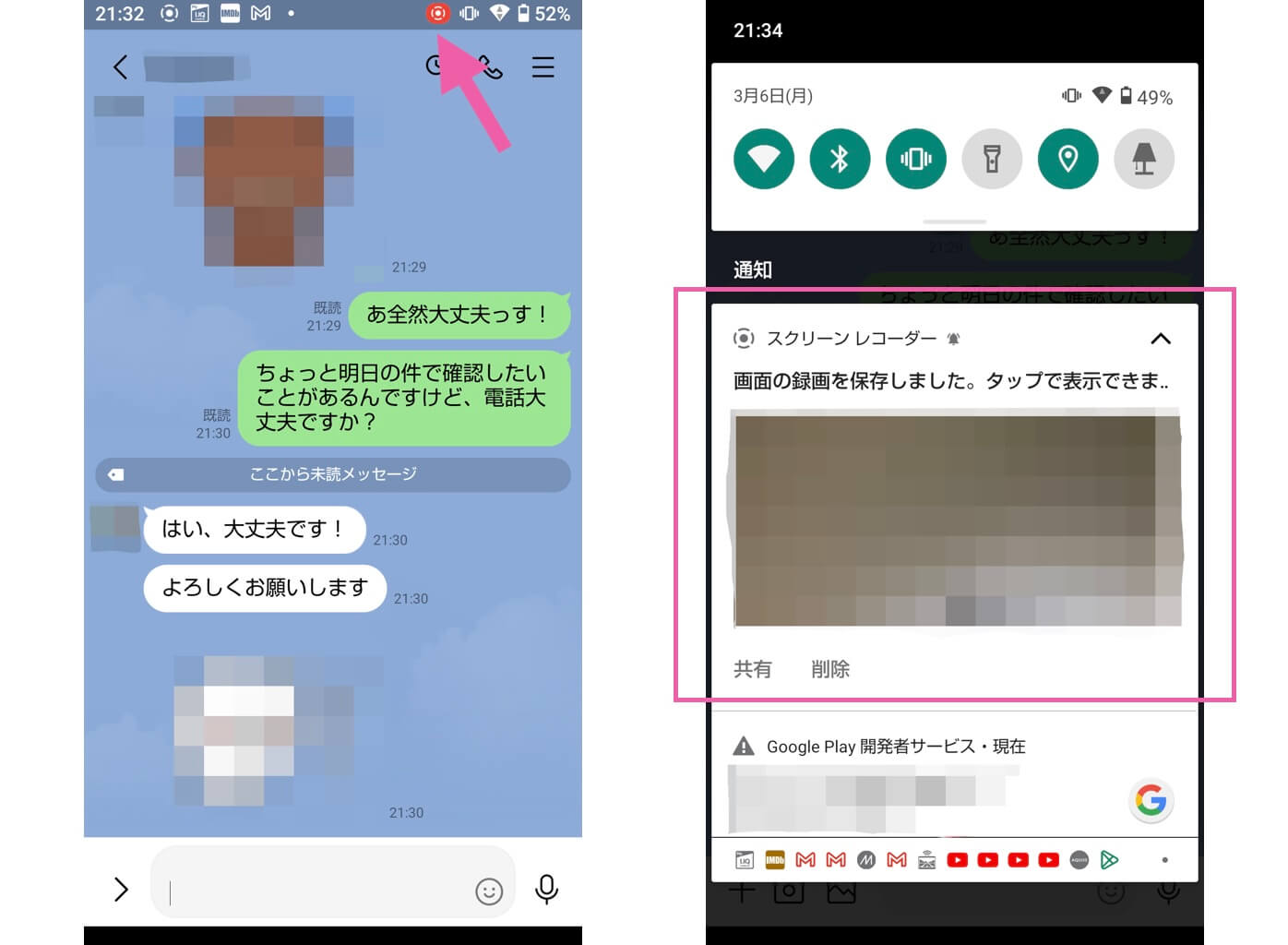
PC版でLINEのビデオ通話を録画する方法
PC版LINEアプリでビデオ通話を録画する場合は、PCにデフォルトで搭載されている録画ソフトを使います。MacならQuick Time Player、WindowsならXbox Game Barです。
MacでLINEのビデオ通話を録画する方法
「shift」+「command (⌘)」+「5」でコントローラーを起動する
コントローラーの「オプション」ボタンをクリックしマイクを選択する
収録をクリックする
録画を開始する
Step1.「shift」+「command (⌘)」+「5」でコントローラーを起動する
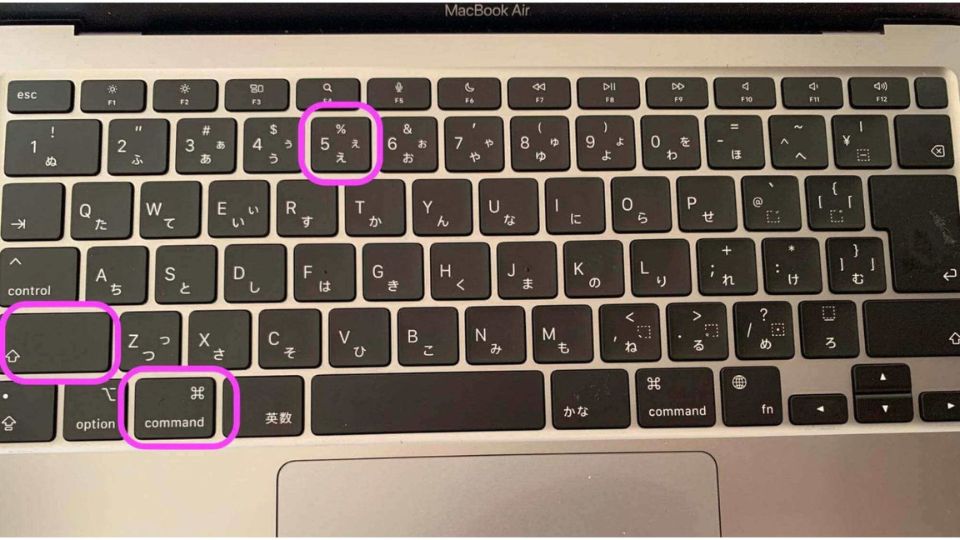
Step2.コントローラーの「オプション」ボタンをクリックしマイクを選択する
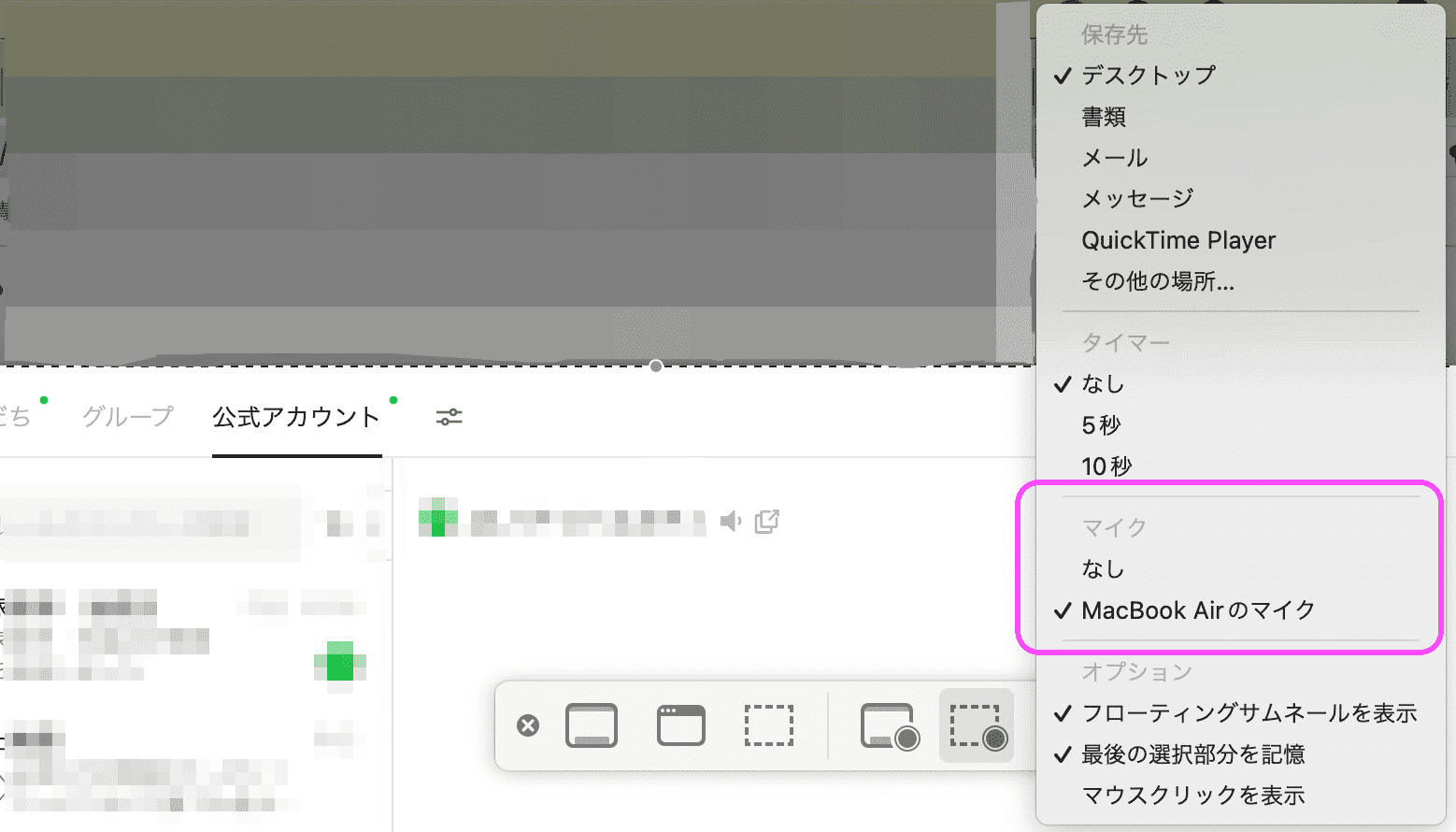
Step3.収録をクリックする

Step4.録画を開始する

録画を停止すると自動的にデータが保存されます。動画の形式は「.mov」ですので、再生するには.mov形式をサポートした再生プレーヤーソフトを使ってください。MP4やMKVなどで保存したい場合は、変換ツールを使いましょう。
WindowsでLINEのビデオ通話を録画する方法
「Windows」+「G」で操作パネルを開く
歯車ボタンをクリック
キャプチャの中にある「録音するオーディオ」で「すべて」にチェックを入れる
PC版LINEで録画を開始する
Step1.「Windows」+「G」で操作パネルを開く
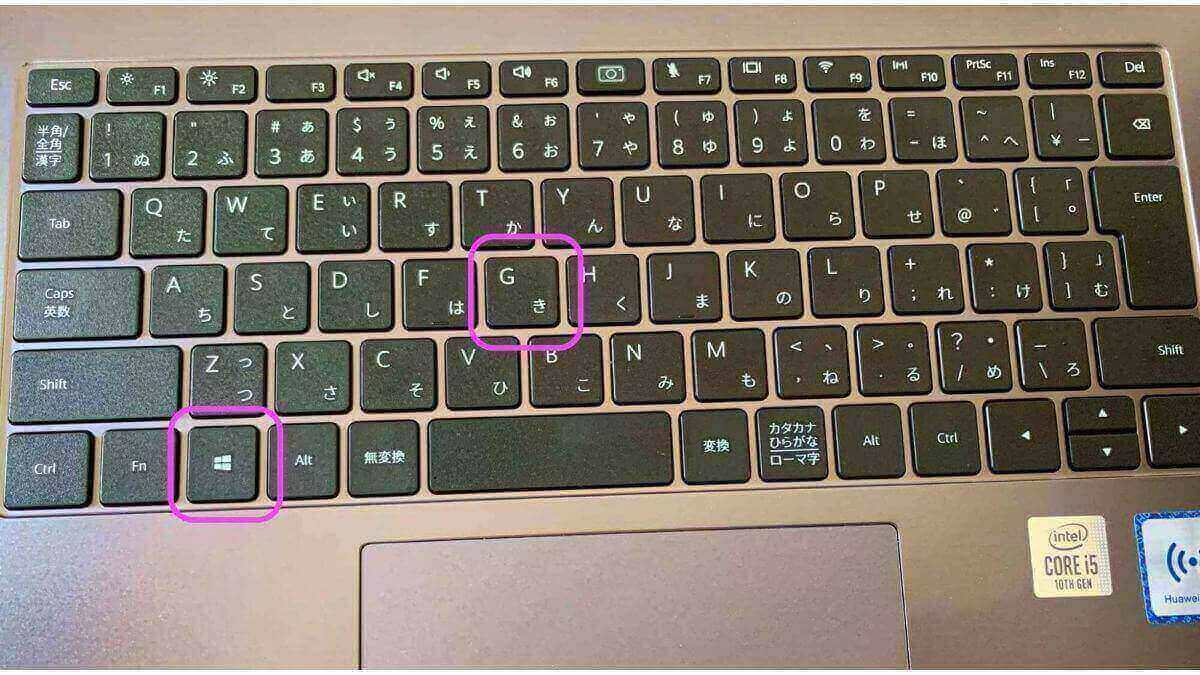
Step2.歯車ボタンをクリック

Step3.キャプチャの中にある「録音するオーディオ」で「すべて」にチェックを入れる
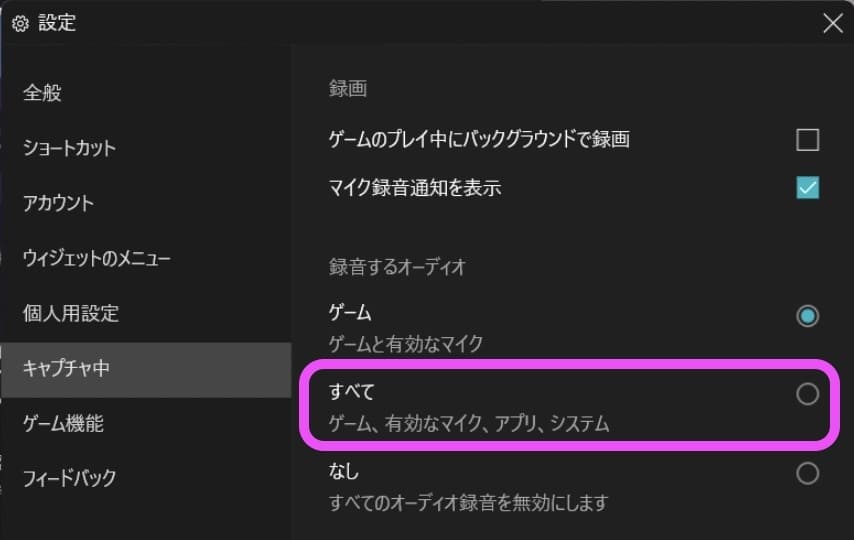
Step4.PC版LINEで録画を開始する
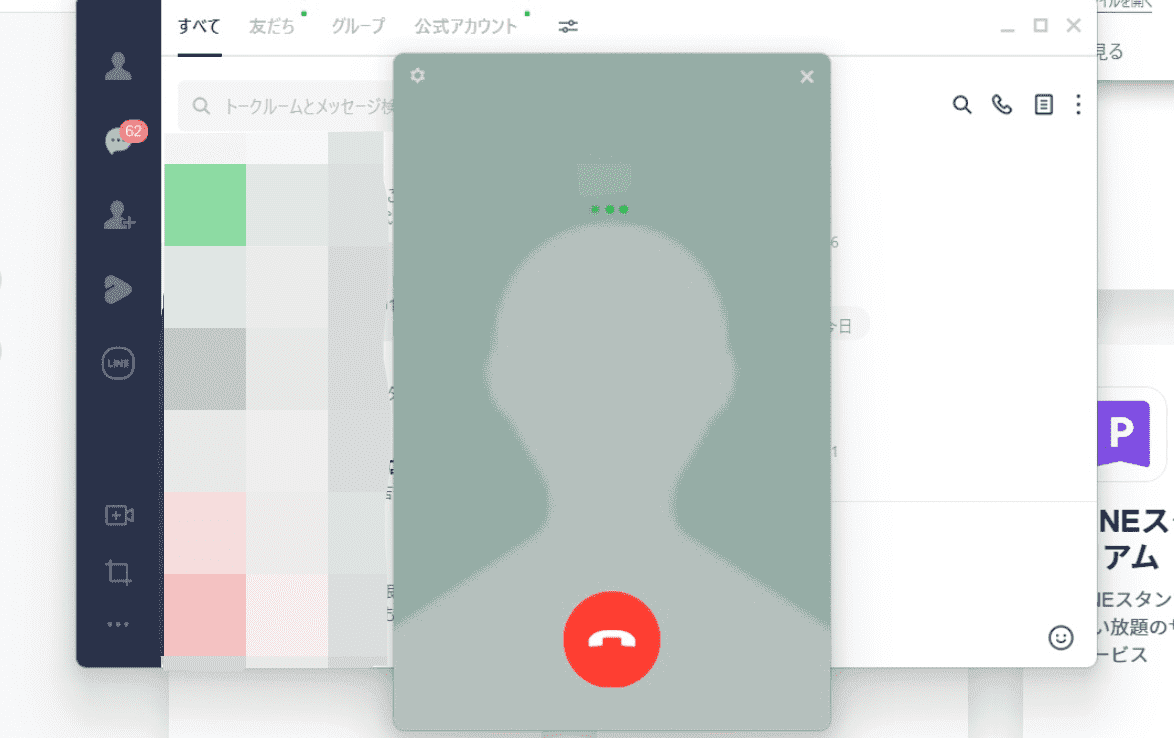
Step5.録画したデータを確認する際は、もう一度「Windows」+「G」で操作パネルを開きます。「キャプチャ」の中に保存されています。
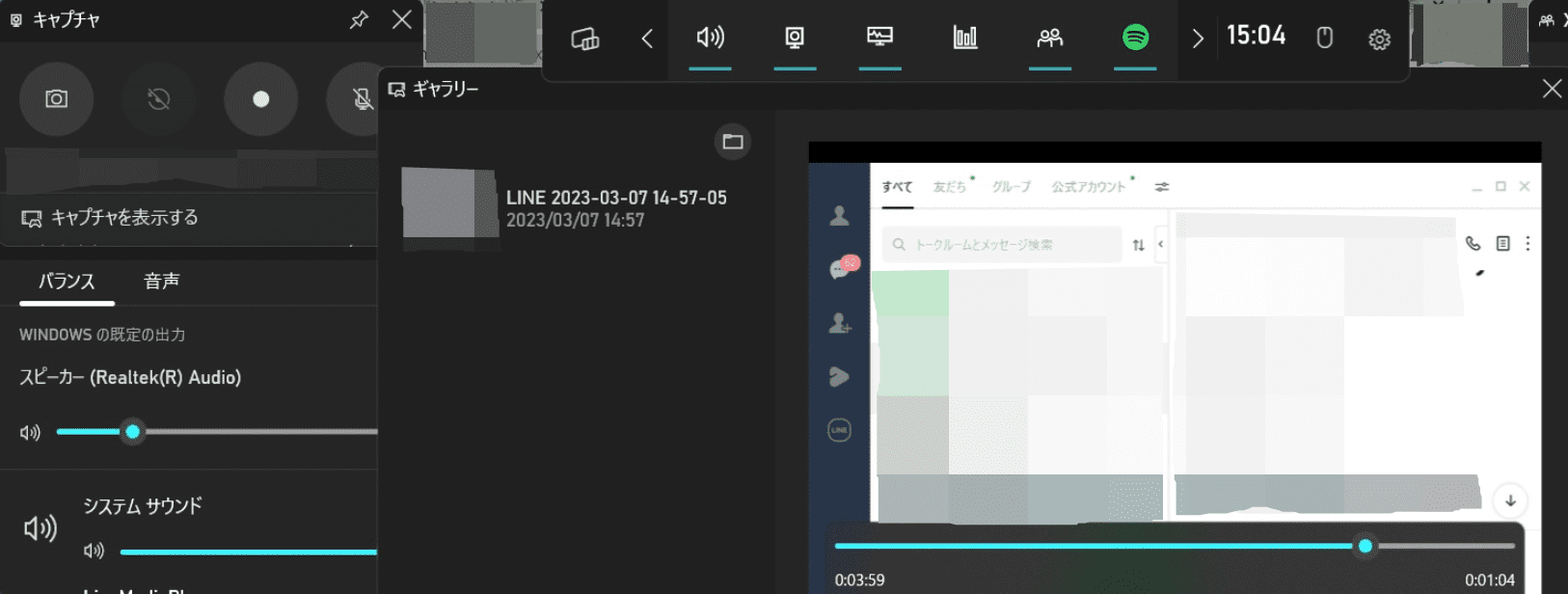
LINEのビデオ通話を録画する際の注意点3つ
ここでは、実際に使ってみてわかった注意点を3つ紹介します。
1.iPhoneでの通話音声の録音はできない
iPhoneではデフォルトの録画機能を使っても、外部スクリーンレコーダーアプリを使っても、原則通話音声は録音できません。iPhone自体が通話音声の録音をブロックする仕様となっているため、iPhoneで記録できるのはビデオ通話の映像のみ。自分の声も録音できないため、音声が入っていない無音の映像になります。
2.Androidでは相手の声は若干遠くなる
Androidのスクリーンレコードは相手の声も含めた通話音声の録音+映像の録画ができます。しかし、実際に録画をしてみると、相手の音声は若干遠くなります。どうしても自分の声が近くなってしまうため、もし気になる場合は相手に大きめの声で話してもらう、もしくは自分の声を控えめにする工夫が必要かもしれません。
3.PCの場合は保存先を確認
PCのデフォルトで搭載されている録画ソフトを使う際は、保存先がちょっとややこしいので注意です。MacのQuick Time Playerの場合は、オプションから保存先を変更できます。WindowsのXbox Game Barの場合は操作パネルの「キャプチャ」のなかに保存されています。
LINEビデオ通話の録画で音声が入らない場合の対処法
まず、iPhoneでは原則通話音声の録音はできません。「イヤホンをすればOK」という情報もありますが、これはLINE以外で録画・録音をする場合です。イヤホンをしたとしてもLINEビデオ通話の音声は録音できませんので注意しましょう。
また、AndroidのスクリーンレコーダーやWindowsのXbox Game Barでも、録音しながらLINEのビデオ通話をしていると動作が重くなり録画画面がカクカクしたり録音音声がズレたりすることがあります。もし他にインターネット帯域を占有しているデバイスがあればオフにしてください。
最後に、スマホでLINEのビデオ通話を録画・録音する場合、マナーモード設定がオンになっていると内部録音ができません。音声が入らない場合はマナーモードになっていないか確認しましょう。
Nottaチーム版の特徴と使い方
LINEにはビデオ通話録画機能が実装されていません。その一方で、ZOOMやMicrosoft Teamsなどビデオ通話の録画が許可されているオンラインミーティングツールもあります。もしどうしても相手との会話を記録したいのなら、LINEにこだわらず別のツールを使ってみるのも一つの方法だといえるでしょう。
LINE以外のツールでビデオ通話を録画するならNottaがおすすめ。NottaはAIを搭載した文字起こしツールで、ZOOMやMicrosoft Teamsなどのオンラインミーティングツールと連携して、会議音声をリアルタイムで文字化できる業界唯一のソフトです。
SSL/GDPR/APPIなど世界基準の安全基準に準拠しているため、セキュリティも安心。高性能で誤字脱字は最低限なので、議事録作成時間を大幅にカットしたり、会議参加人数を削減したりできます。
Nottaチーム版とは
Nottaのプランは個人向けかチーム向けか、さらに価格の違いで下記4つに分けられます。
フリー
プレミアム:1,185円 / 月(年払い)
ビジネスプラン:2,508円 / 月から
エンタープライズ:問い合わせ
チーム版は個人版よりも文字起こし時間が延長されたビジネスチームでの利用に適したプランです。権限管理・専門用語登録機能もあるため、役割やポジションに応じた文書管理ができます。
Nottaチーム版の設定方法
チーム名の変更は左下にある設定ボタンから操作します。
設定アイコンをクリック
設定からロゴとワークスペース名を変更する
Step1.設定アイコンをクリック
![]()
Step2.設定からロゴとワークスペース名を変更する
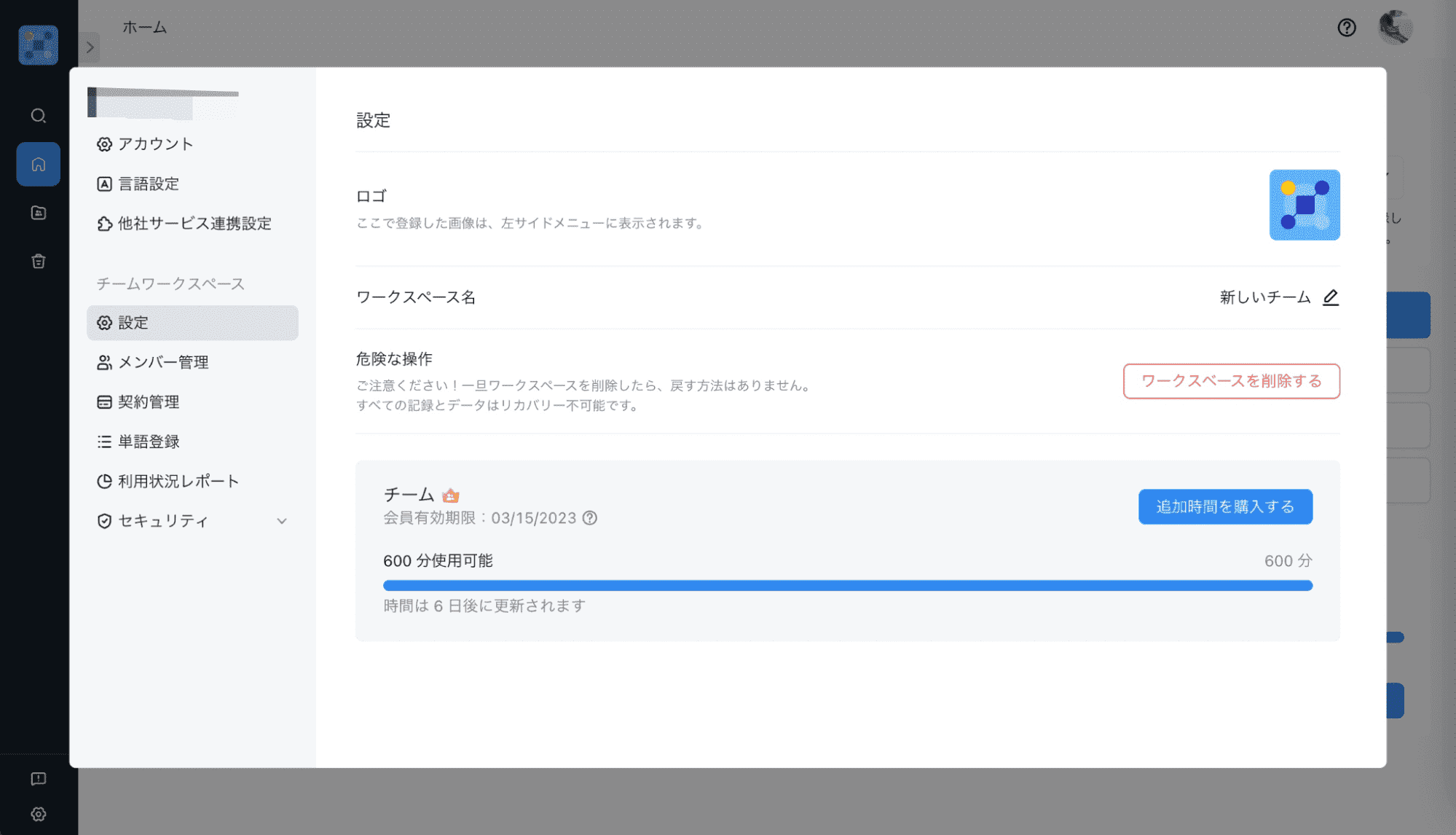
メンバーの追加は「メンバーの管理」から行ってください。
メンバー管理>メンバーを招待
招待するメンバーのアドレスを入力
招待したメンバーのステータスが「招待中」になる
招待されたメンバーはメールから「今すぐ参加」をクリック
メンバーのNotta利用状況は「利用状況レポート」から確認できる
Step3.メンバー管理>メンバーを招待
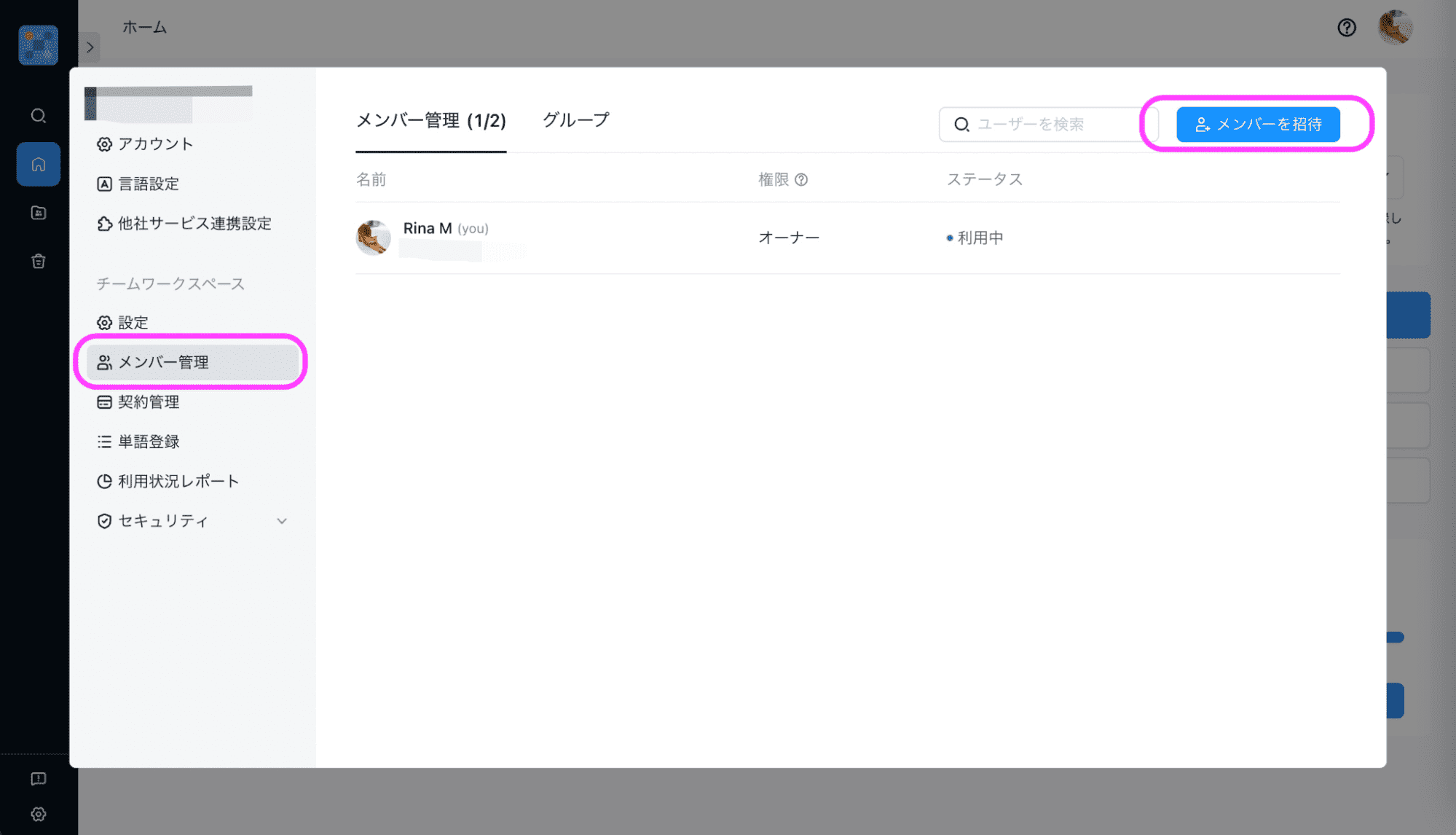
Step4.招待するメンバーのアドレスを入力
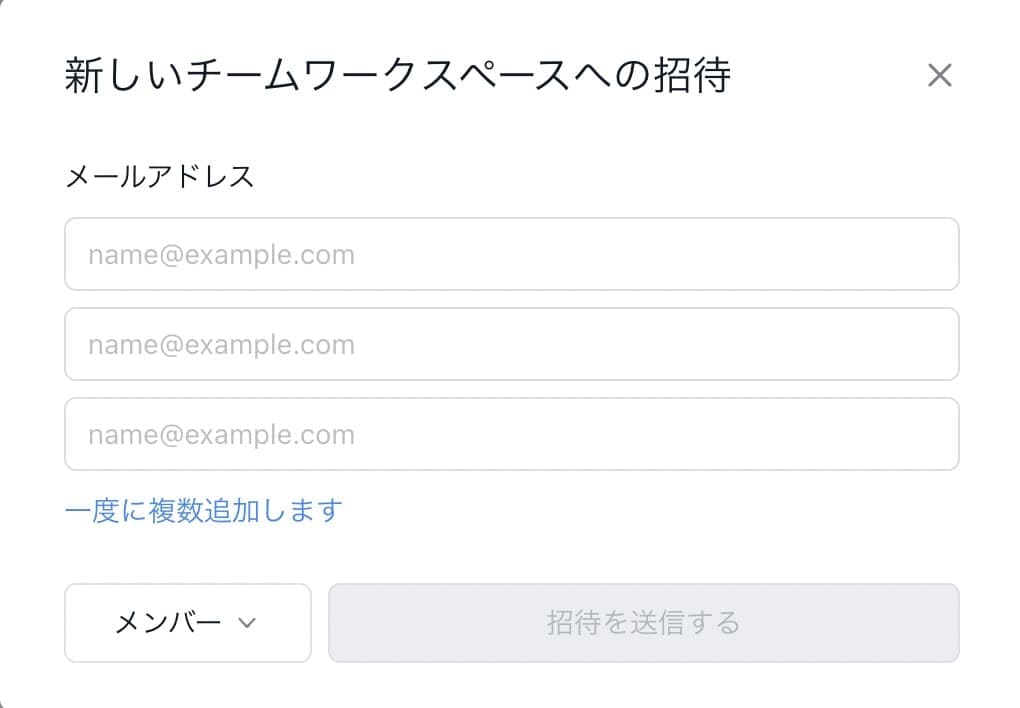
Step5.招待したメンバーのステータスが「招待中」になる
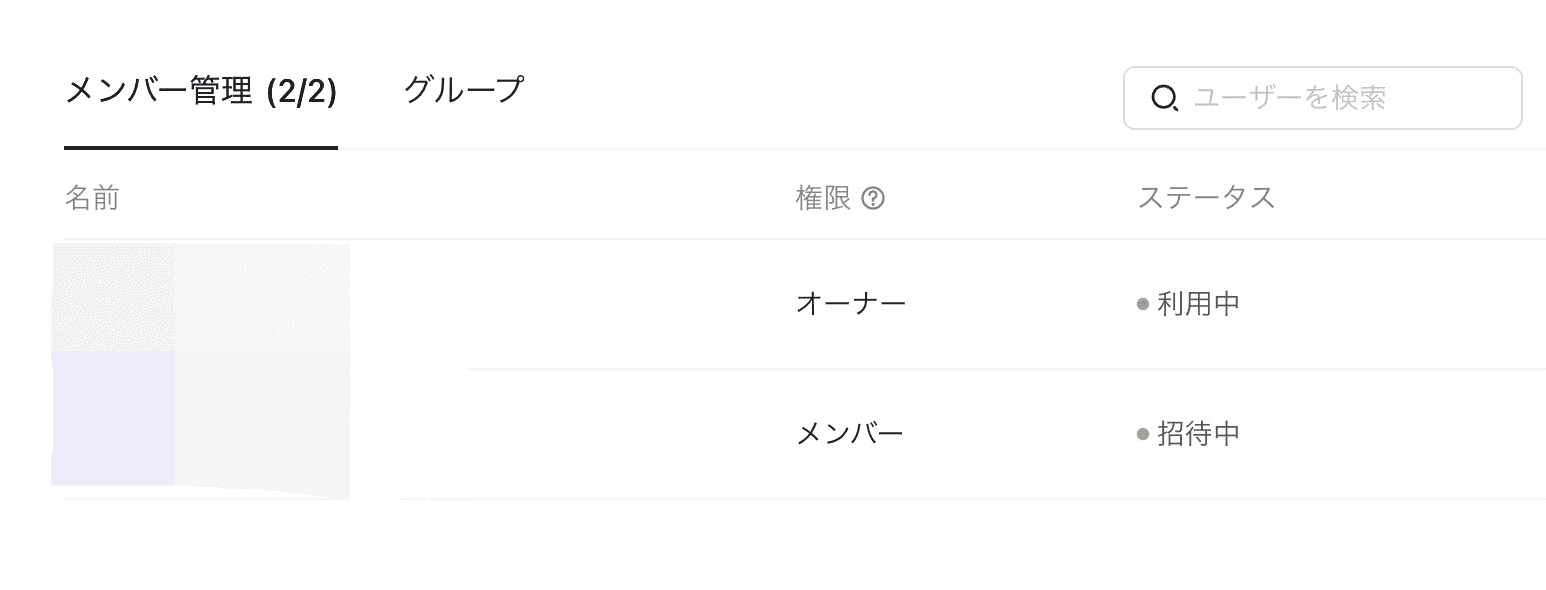
Step6.招待されたメンバーはメールから「今すぐ参加」をクリック
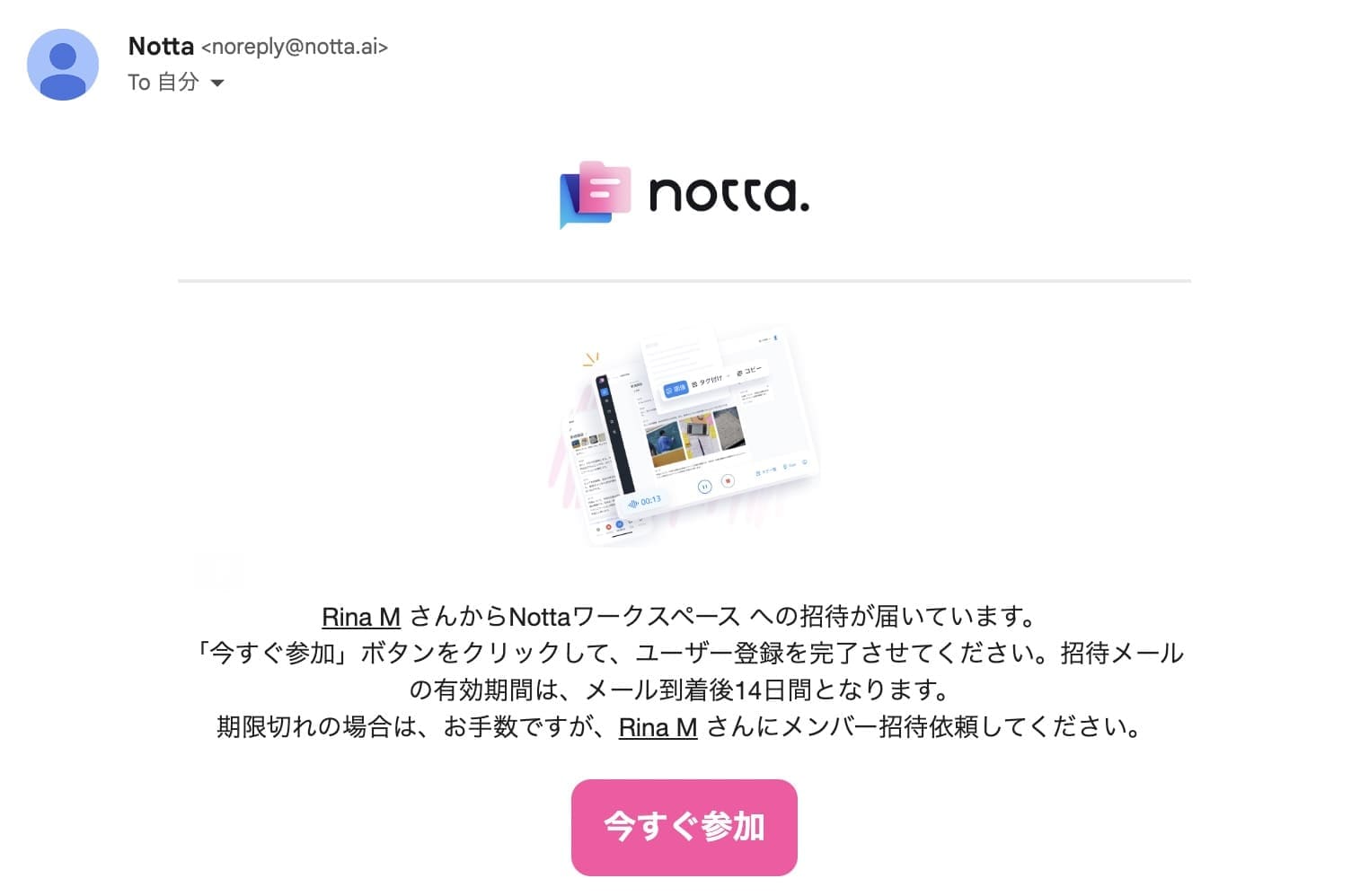
Step7.メンバーのNotta利用状況は「利用状況レポート」から確認できる
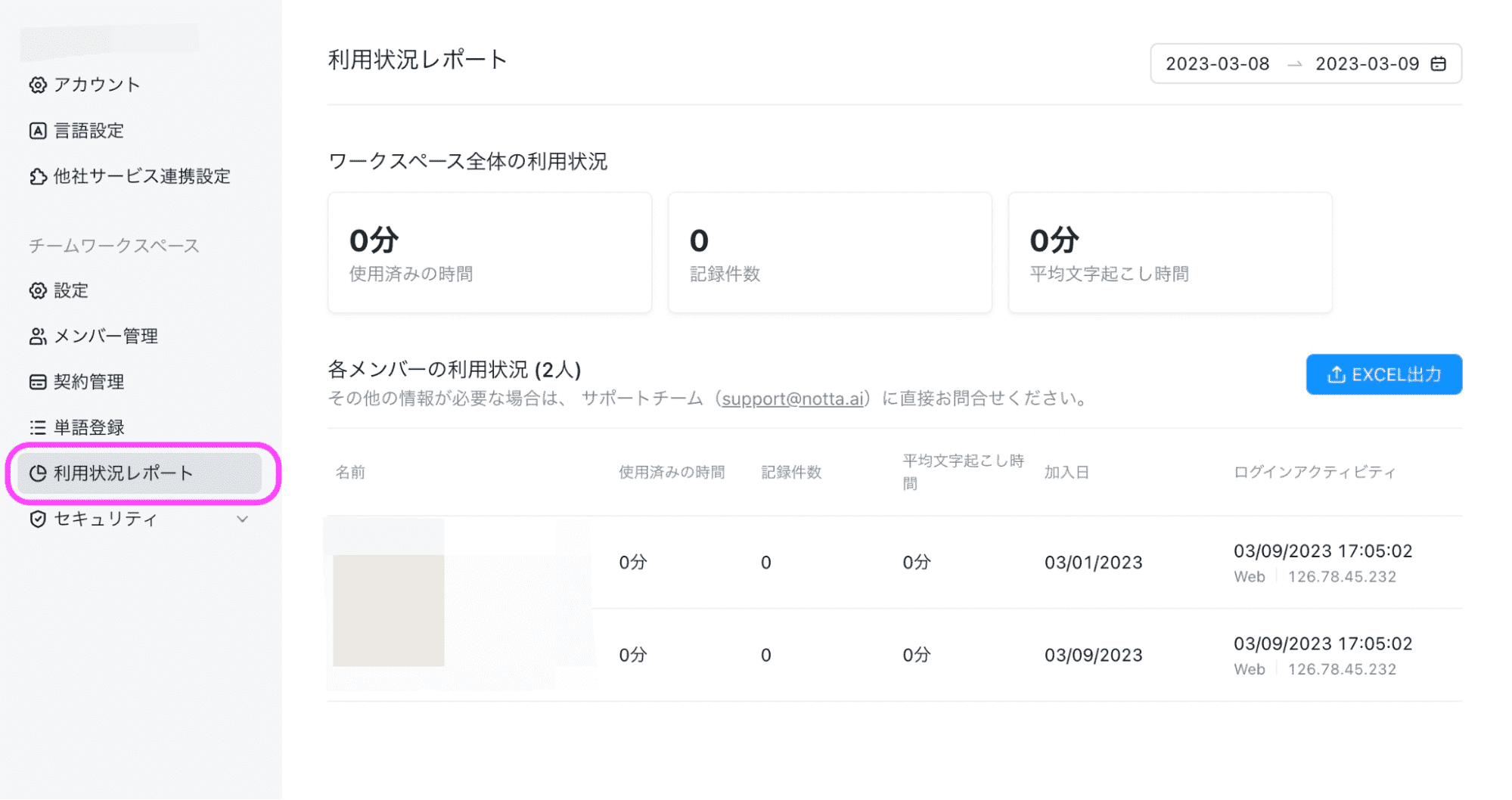
Nottaチーム版の使い方(ZOOM会議の書き起こし)
まずはZOOM会議の音声を書き起こししてみましょう。
ZOOM会議を開始する
Nottaを開いて「Web会議の文字起こし」をクリック
ZOOM会議のURLを貼り付けて「文字起こしする」をクリック
Notta Botが会議に参加する
文字起こしが開始される
文字起こしされた文章を編集する
Step1.ZOOM会議を開始する
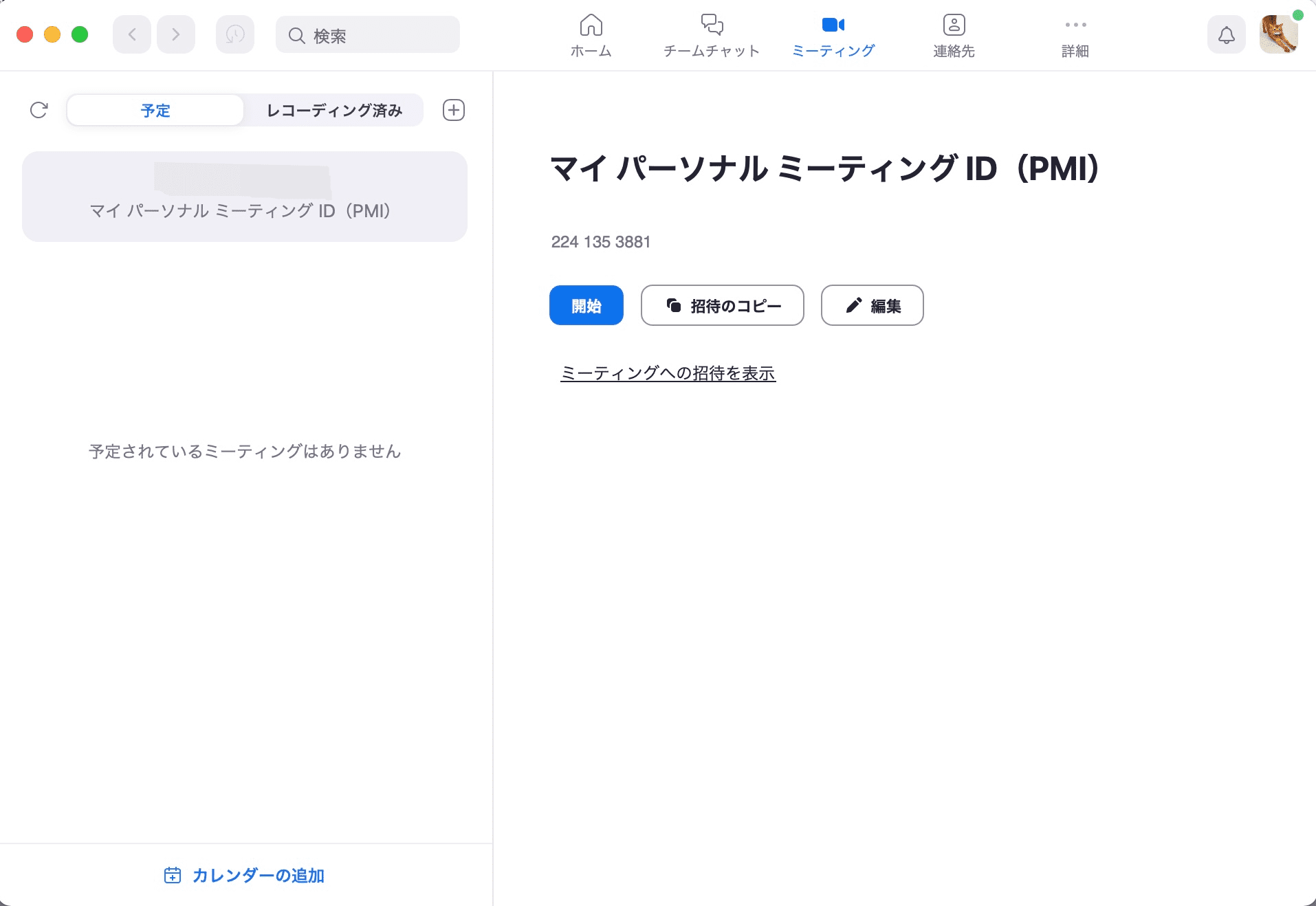
Step2.Nottaを開いて「Web会議の文字起こし」をクリック
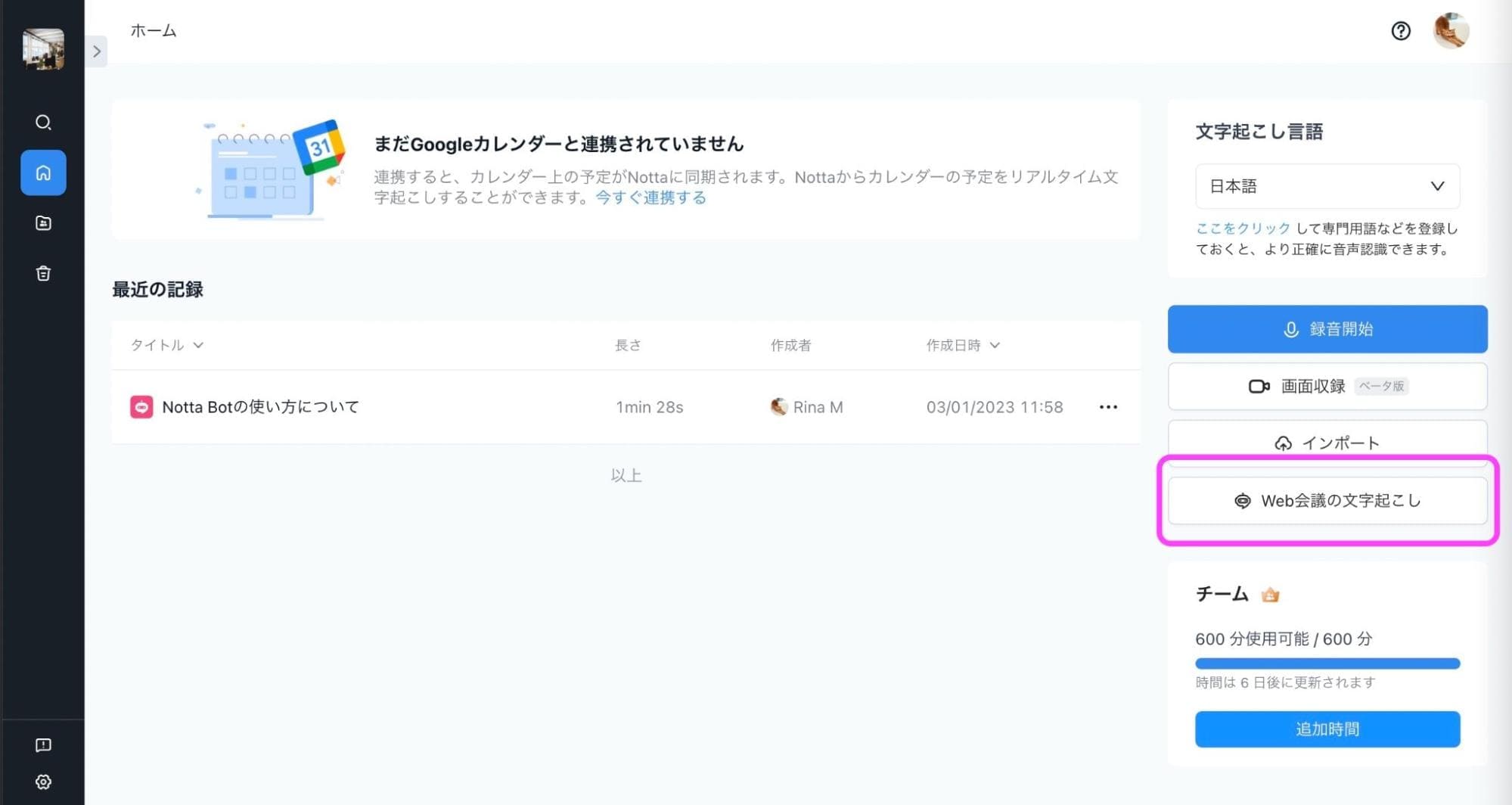
Step3.ZOOM会議のURLを貼り付けて「文字起こしする」をクリック
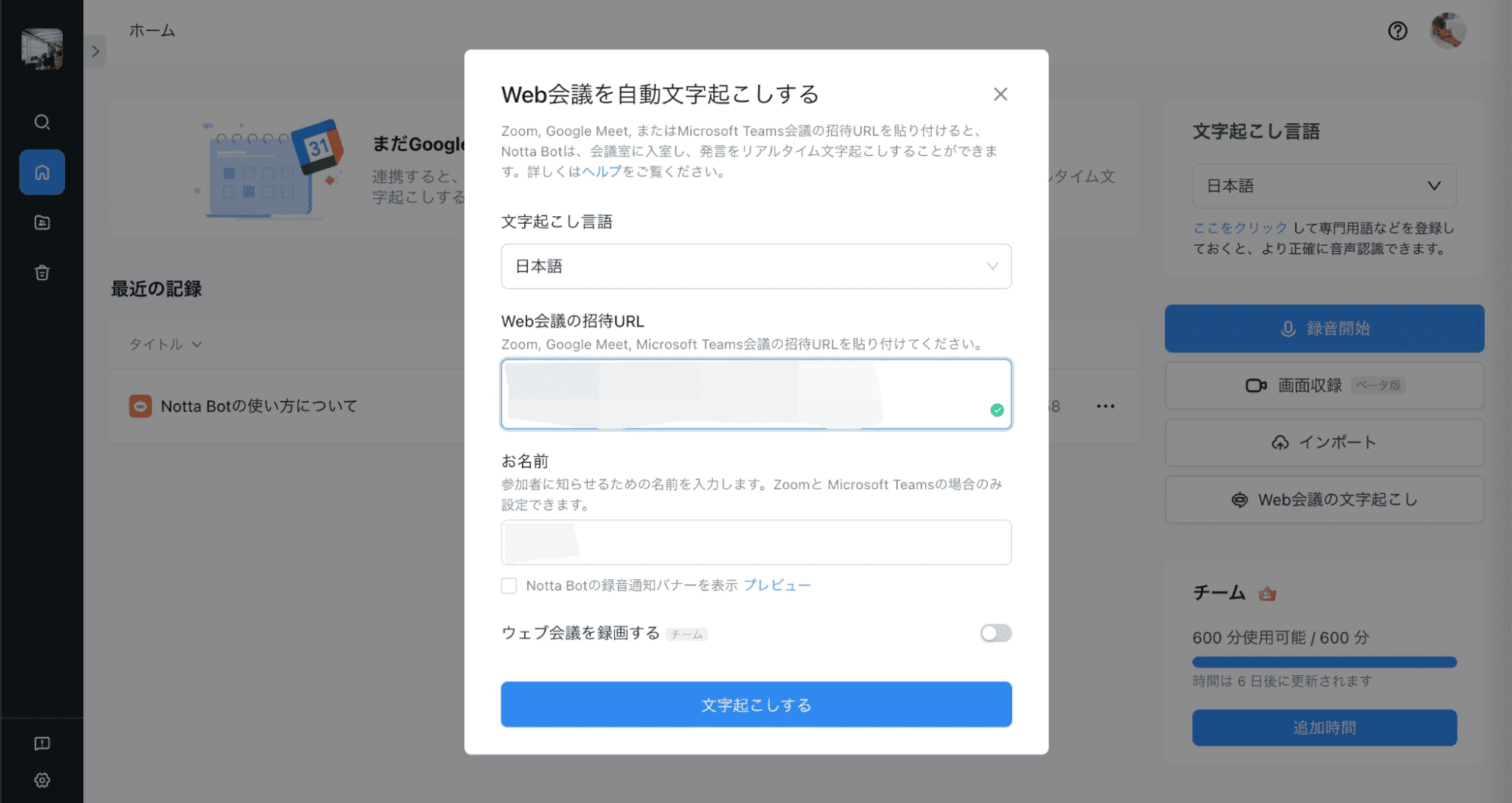
Step4.Notta Botが会議に参加する
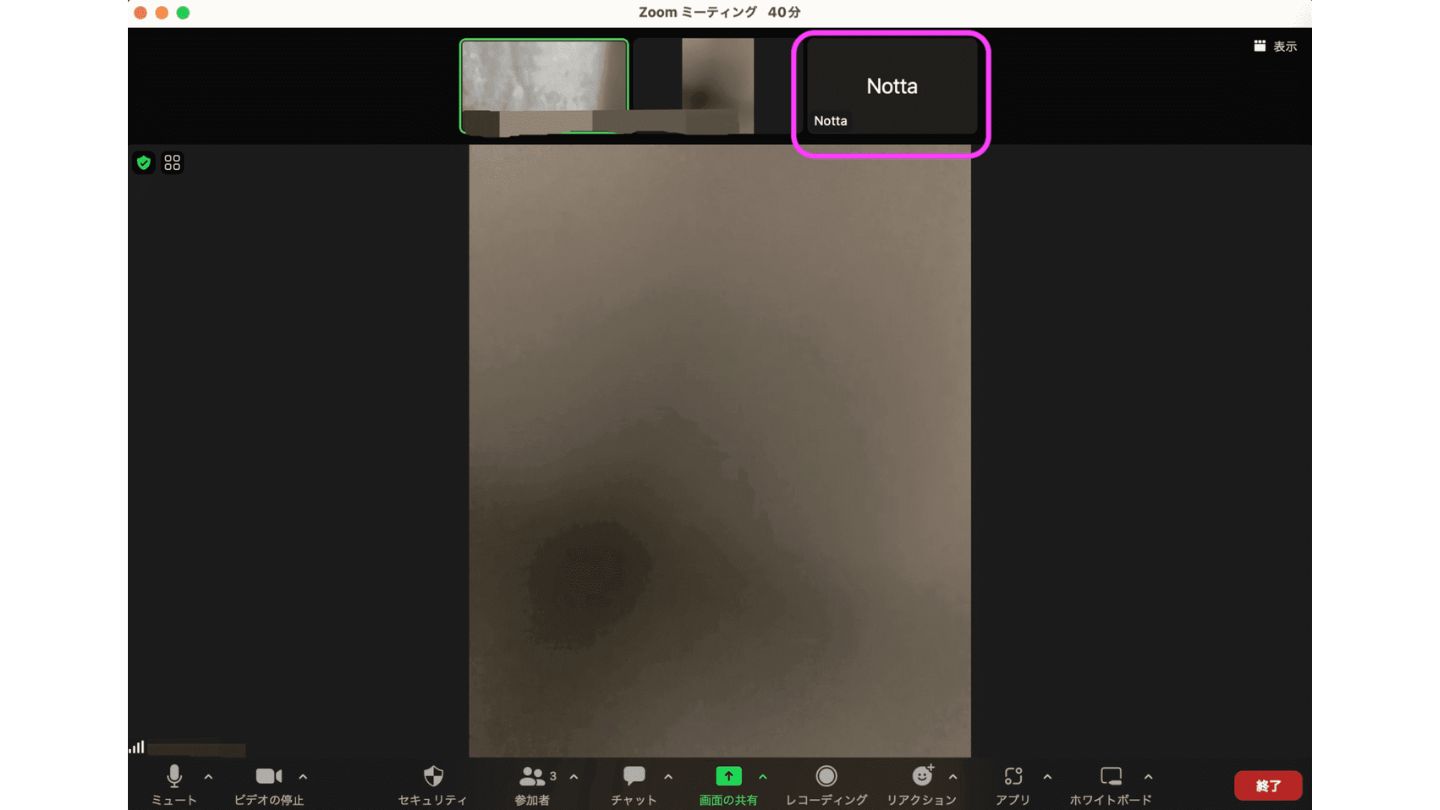
Step5.文字起こしが開始される
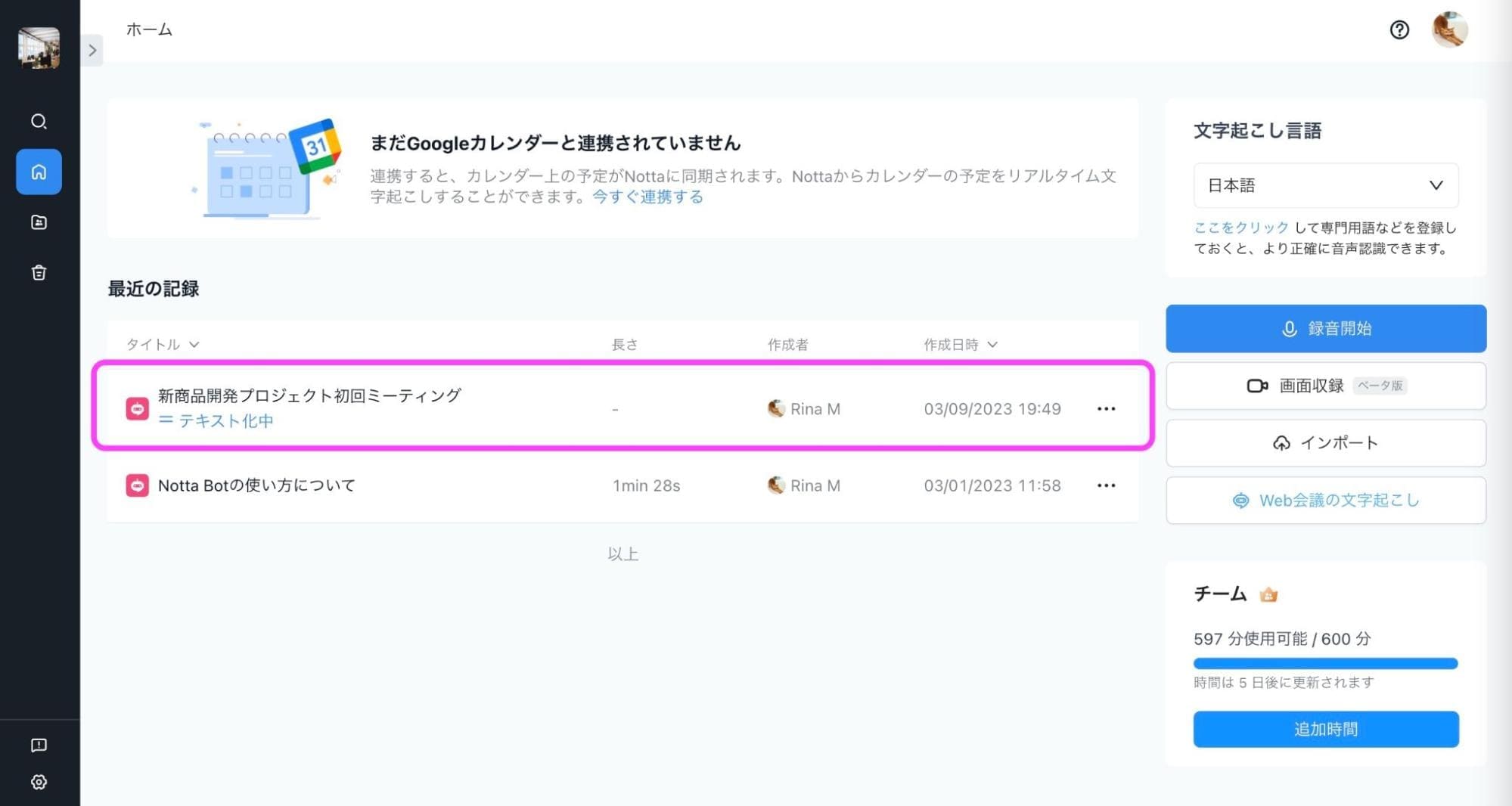
Step6.文字起こしされた文章を編集する
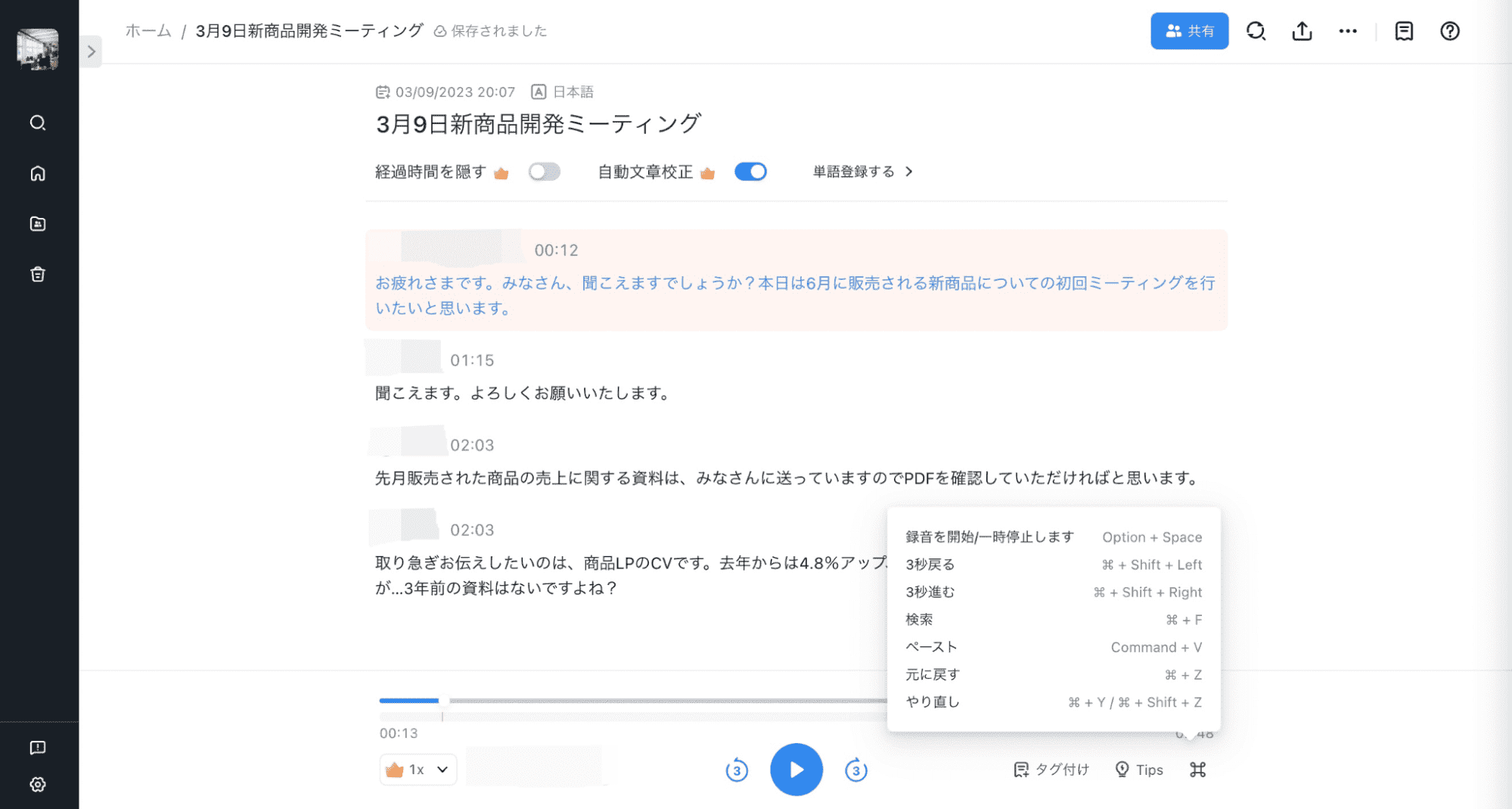
Nottaチーム版の使い方(ZOOM会議の録画+書き起こし)
今回はNottaチーム版でZOOMミーティングのビデオ通話を録画します。
ZOOM会議を開始、Nottaで「画面収録」をクリックしZOOM画面を共有する
録画を開始する
終了して録画した画面を確認する
Step1.ZOOM会議を開始、Nottaで「画面収録」をクリックしZOOM画面を共有する
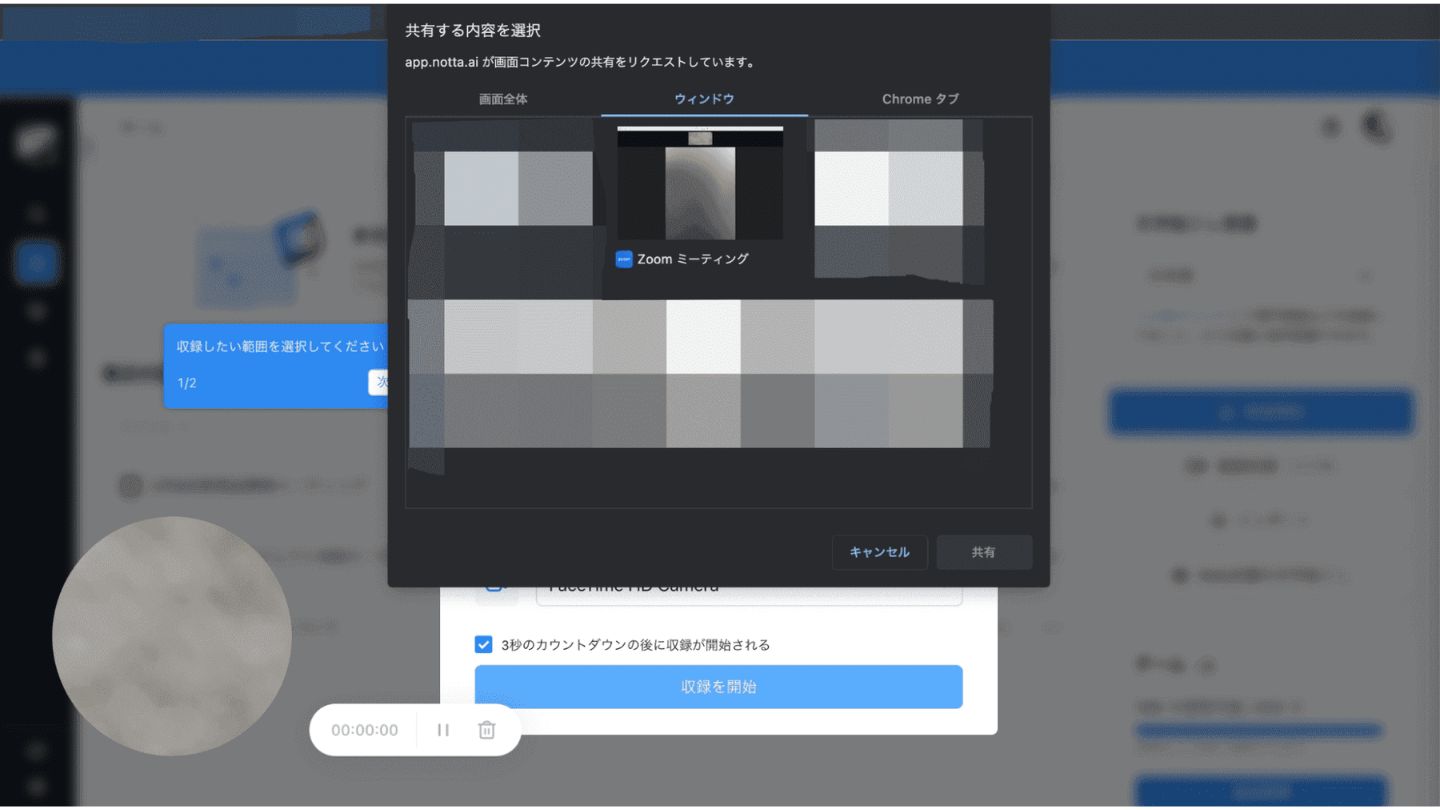
Step2.録画を開始する
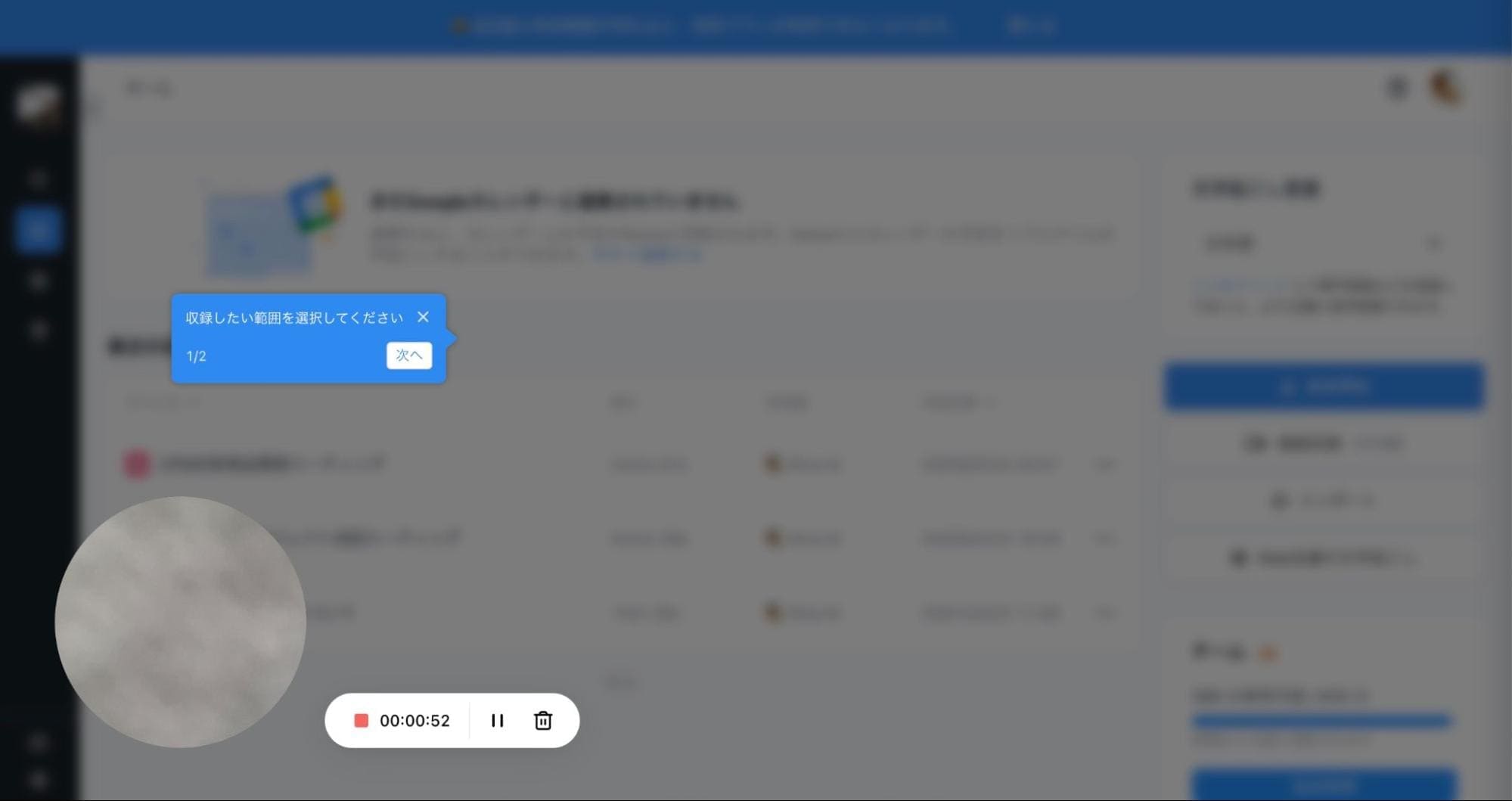
Step3.終了して録画した画面を確認する
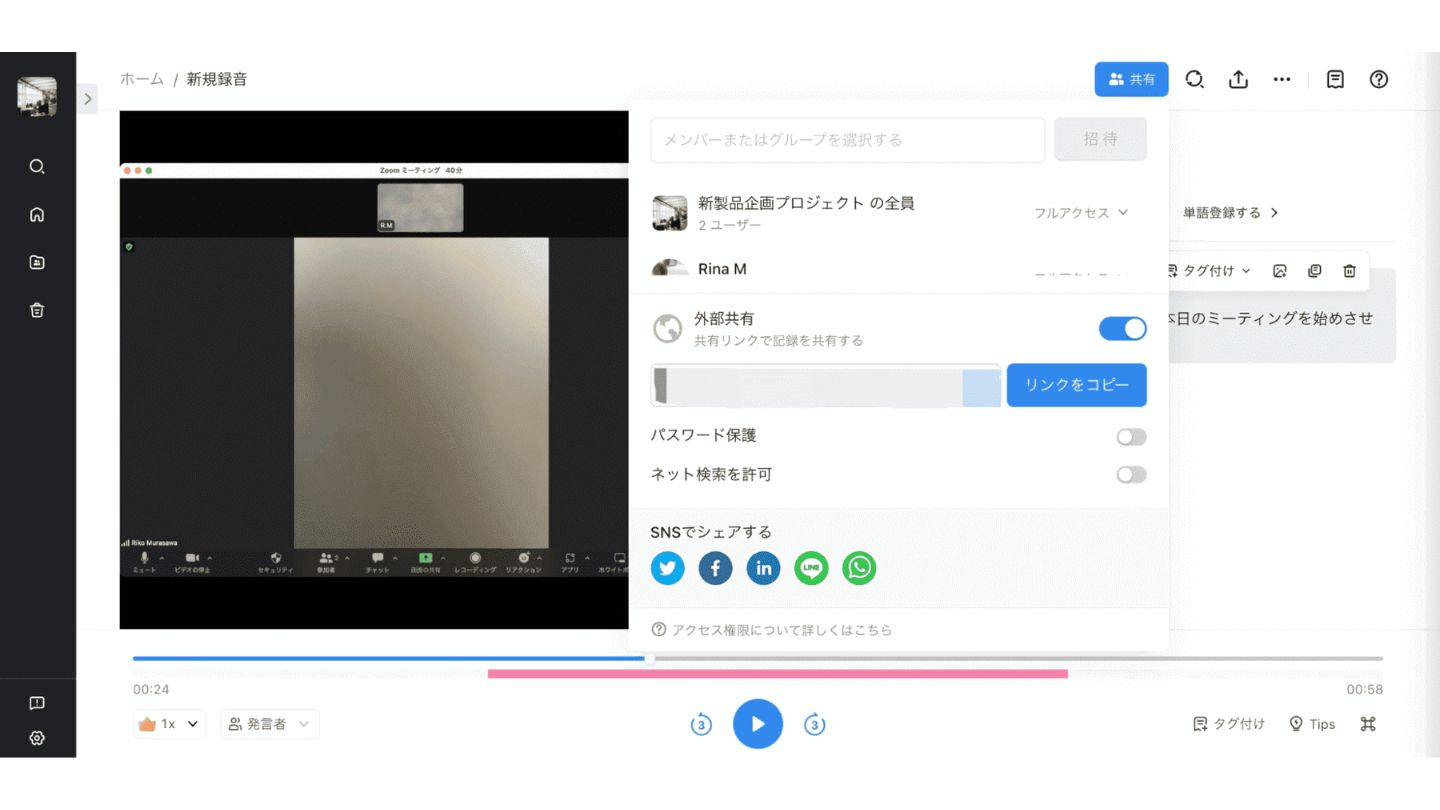
会議やオンライン研修など、さまざまなシーンで手軽にご利用いただけます。
LINEビデオ通話の録画方法に関するQ&A
LINEでビデオ通話をしたら相手にバレますか?
ビデオ通話を録画しても相手に通知が届くようなことはありません。ただ、マナーとして録画をする際は相手に一言録画する旨を伝えた方がよいでしょう。
LINEのビデオ通話は何分くらい録画できますか?
iPhone / Android / Mac / Windows などデフォルトで搭載されている録画アプリに時間制限は設けられていません。ストレージや充電が許す限り、録画できます。
LINEのビデオ通話を録画する場合は着信がある前から記録できますか?
可能です。アプリにせよソフトにせよ、画面そのものを記録するツールなので、LINEのビデオ通話を始める前の状態から録画できます。
LINEのビデオ通話を録画しているときスクショは撮れますか?
撮れます。ただしスクショを撮る際は相手に知らせ許可を撮るようにしてください。
そもそもなぜiPhoneだと音声が入らないのですか?
国によっては法務上の問題になるためです。一部の国では通話の録音を法律で禁止しているため、iPhone側で仕様を変更しています。
まとめ
iPhoneは法務上の問題でLINEビデオ通話における音声録音ができません。iPhoneユーザーの方でどうしてもLINEビデオ通話の音声を録りたい場合は、会話をスピーカーにしてICレコーダーを使う方法もあります。Android、Mac、Windowsであればデフォルトの録画アプリ・ソフトで映像と音声とともに対応。LINE以外のビデオ通話を録画・録音・書き起こしする際は、精度と機能性が抜群のNottaチーム版を使ってみてくださいね。



