
Zoom会議を録音・録画する方法!会議の録画・保存・共有も簡単に!
業界トップの正確率で作業効率爆上げ!
昨今生活様式が大きく変化したことによりテレワークが普及し、リモートでの会議や打ち合わせの機会が増えました。仕事だけでなく、プライベートや趣味のイベントやセミナーなどもオンライン化が進んでいますよね。そんな中で活用されているのが、オンライン上で複数人による音声や映像のやりとりができるZoomです。もともとビジネス用に開発されたツールでしたが、現在はあらゆる場面で使用され私たちの生活に欠かせないものとなっています。実際にZoomを使ったことがあるという方も多いのではないでしょうか。
Zoomはオンライン会議ができるだけでなく、映像や音声を録音して保存したり、他人と共有したりする便利な機能も備わっています。今回は、Zoomの録音方法をはじめとする活用術を詳しく紹介しますので、ぜひ参考にしてください。
Zoomの録音・録画とは?

Zoomにはミーティングを録音・録画できる機能が搭載されています。ミーティングの内容をあとから振り返りたい場合や、議事録を作成したい場合、ミーティングに参加できなかったメンバーに共有したい場合など、録音・録画データがあれば便利ですよね。レコーディングデータはZoomミーティング終了後にm4a形式(録音データ)とmp4形式(録画データ)に変換されて保存されます。
ZoomでWeb会議を録音・録画の条件と準備
ローカル レコーディング
ベーシック(無料)アカウント以上の利用者
Windows、macOS、Linux向けのZoomデスクトップクライアントのバージョンは2.0以降が必要
iOSとAndroidではローカルレコーディングはサポートされていません。
モバイルデバイスを使用している場合は、有料アカウント向けのクラウドレコーディングを利用してください。
参考:Zoomサポート
すべてのZoomミーティングのレコーディングを行いたい場合、事前に設定をしておきます。
1. ブラウザからZoomへアクセスし、サインインします。
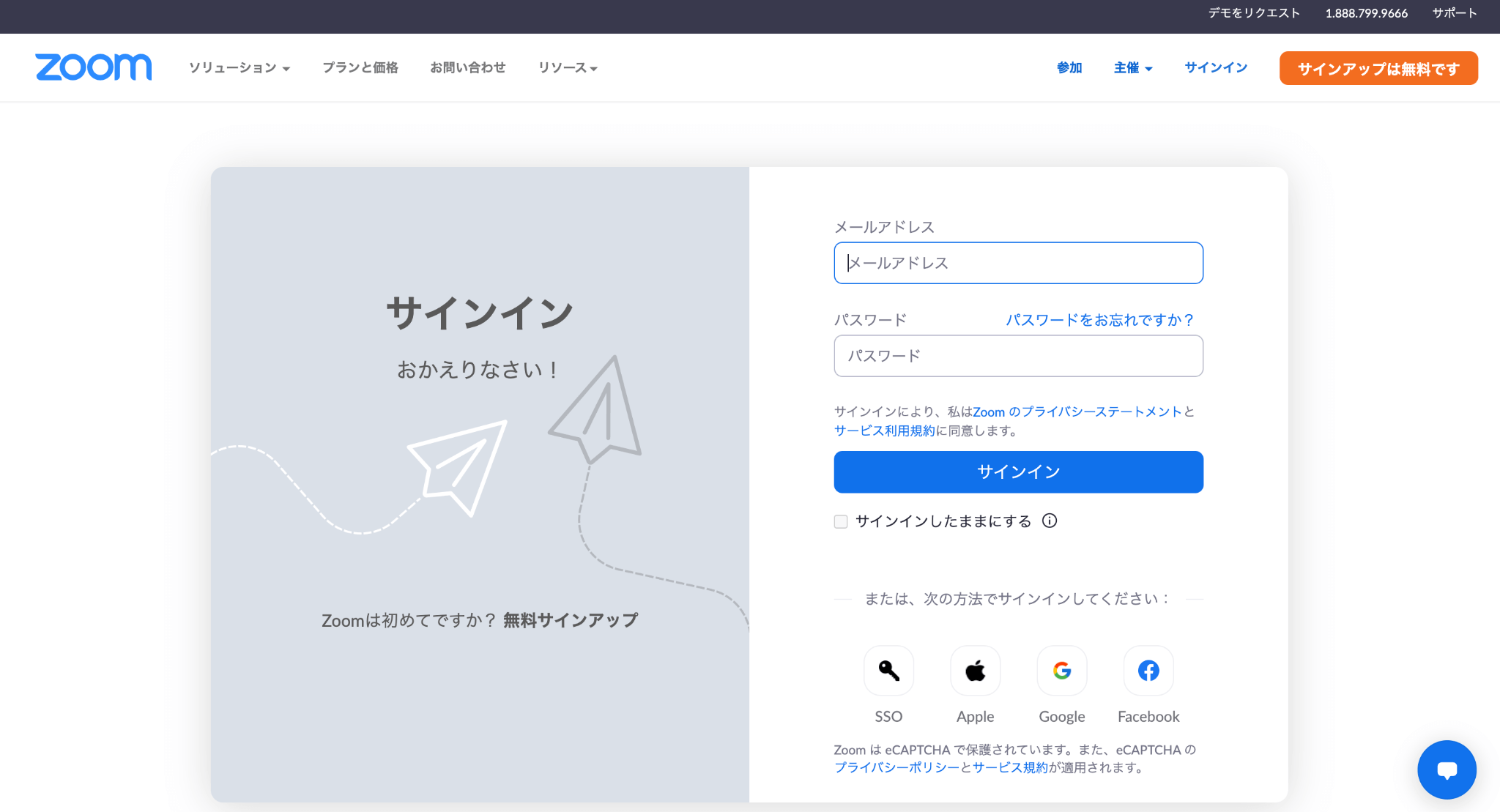
2. 「設定」を選択します。
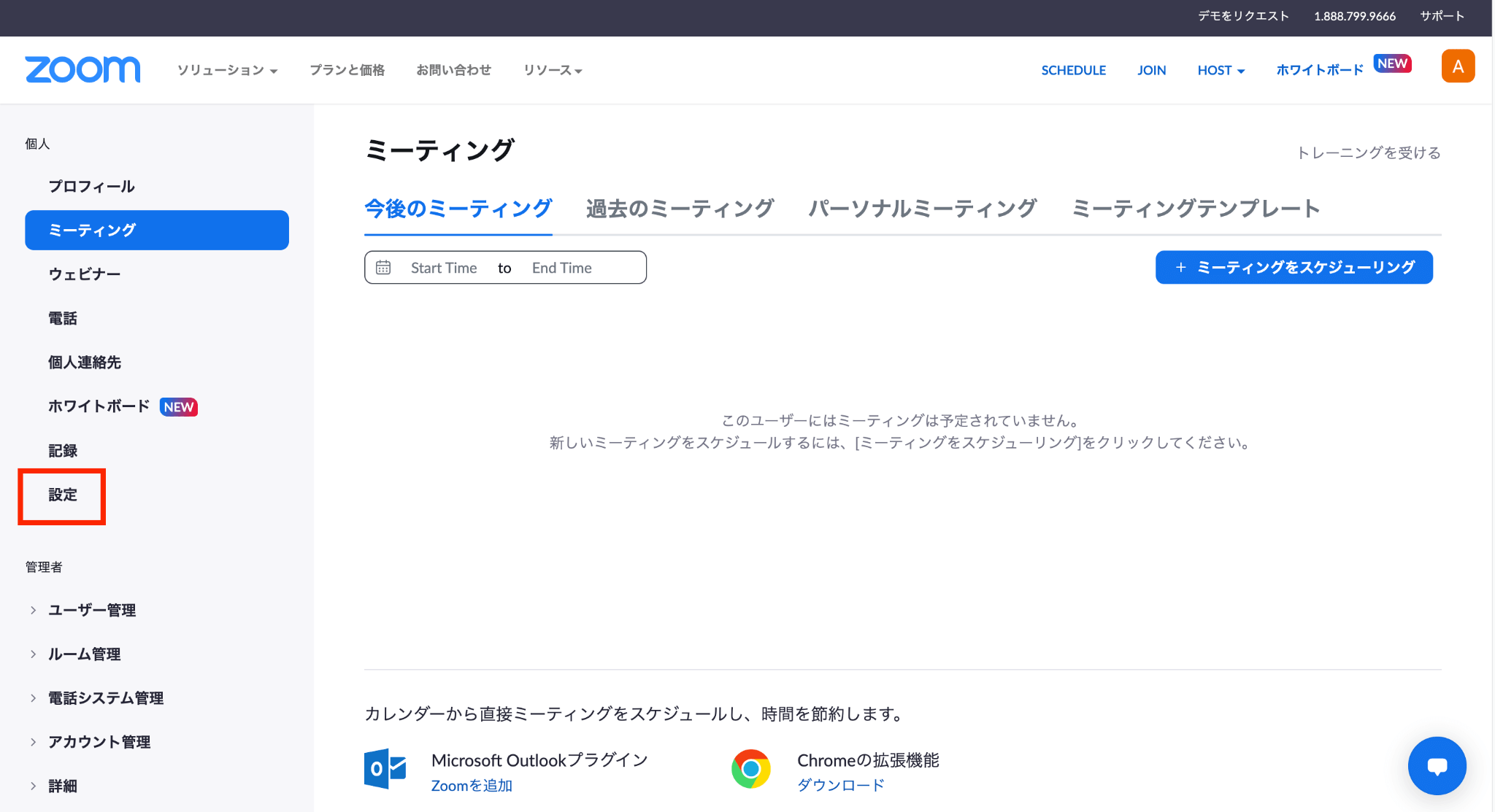
3. 「記録」タブを選択し、「自動記録」の設定をオンにしたら完了です。
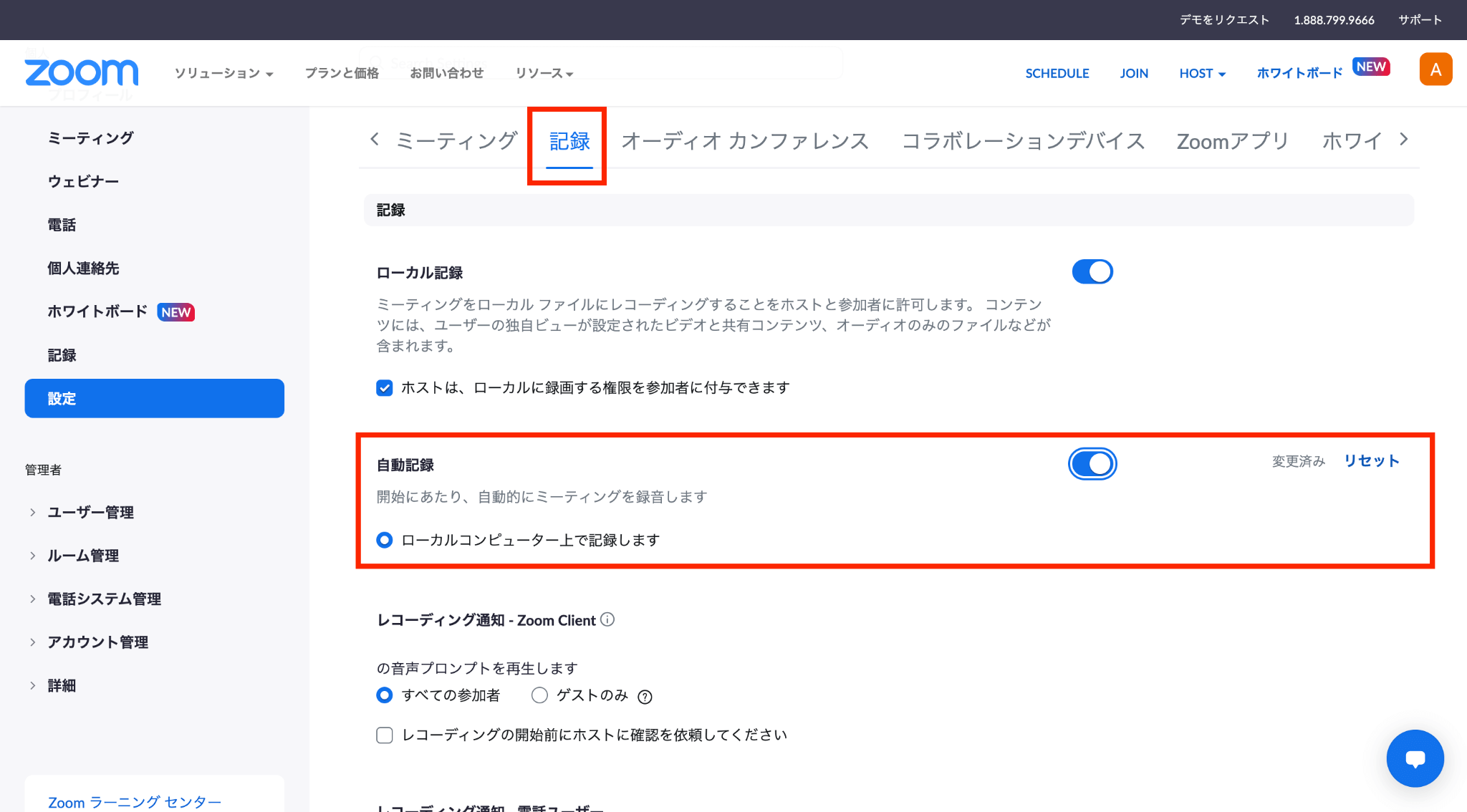
クラウド レコーディング
プロ、ビジネス、エンタープライズアカウントのライセンスユーザー
Zoomデスクトップクライアント
Windows: バージョン3.5以降が必要
macOS: バージョン3.5以降が必要
Linux: バージョン3.5以降が必要
Zoomモバイルアプリ
Android: バージョン3.5以降が必要
iOS: バージョン3.5以降が必要
クラウドレコーディングが有効になっている
必要に応じて選択したクラウドレコーディング設定を行うことができる
参考: Zoom サポート
設定方法:
1.Zoomにログインします。
2.ナビゲーションメニューから、以下のいずれかを選択します:
アカウントオーナーまたは管理者がアカウント全体の設定を変更する場合は、「アカウント管理」をクリックし、次に「アカウント設定」をクリックします。
アカウントオーナーまたは管理者がユーザーグループの設定を変更する場合は、「ユーザー管理」をクリックし、次に「グループ」をクリックします。リストから該当するグループ名をクリックします。
ライセンスホストの場合は、「設定」をクリックします。
3.「レコーディング」タブをクリックします。
4.必要に応じて、クラウドレコーディングの個別の基本設定や詳細設定を調整します。
5.「保存」をクリックします。
参考: Zoom サポート
ZoomでWeb会議を録音・録画する方法
では、実際にZoomミーティングを録音する方法を紹介します。おすすめはZoomのレコーディング機能を使う方法と、AI音声文字起こしアプリである「Notta」の新機能「Notta Bot」を使う方法です。Notta Botは高性能なAIが自動でZoomミーティングの録音・文字起こしを行います。それぞれ具体的な使い方を解説します。
ローカルレコーディング
1. ホーム画面の歯車マーク(設定)を選択します。
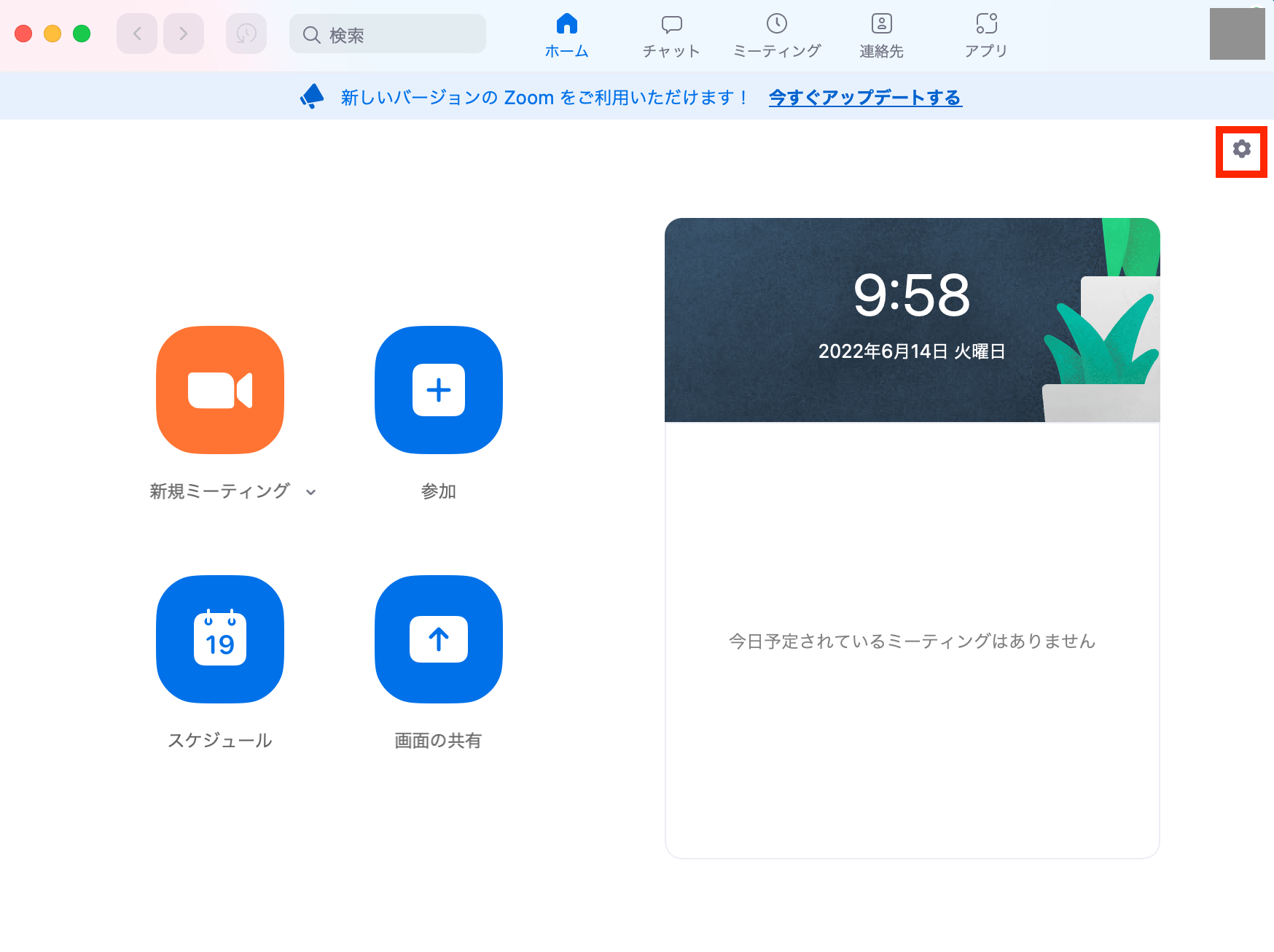
2. レコーディングを選択し、レコーディングの保存場所に新しい保存場所を指定します。
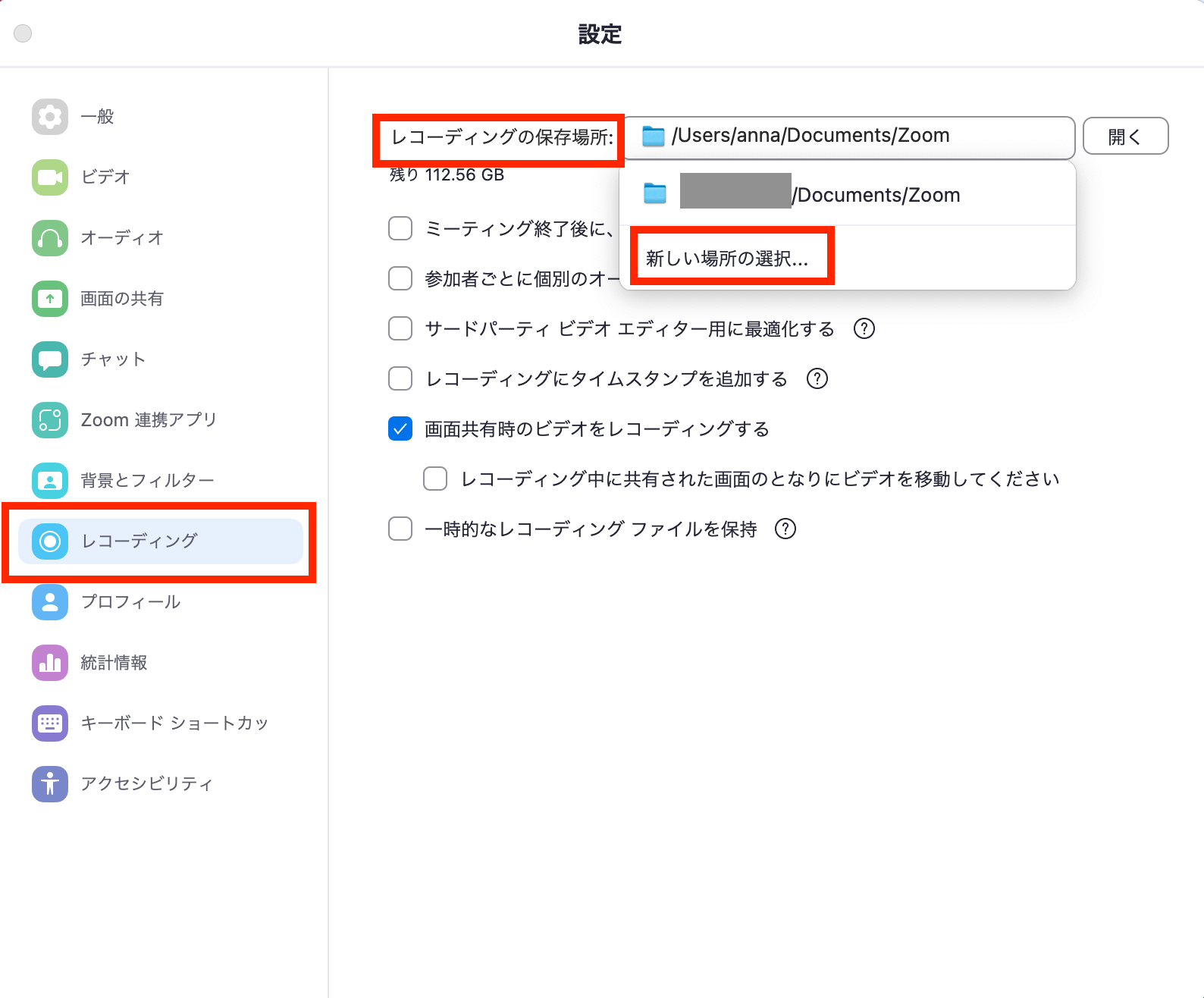
*Zoomの無料プランではローカル保存しか利用できません。また、無料のスマートフォン版Zoomアプリでは、保存機能自体が提供されていないので注意しましょう。
クラウド レコーディング
手動でレコーディングを行う方法を紹介します。好きなときに録音を開始・停止できることがメリットです。
1.Zoomでミーティングを開始します。
2.ミーティングホストのメニュー画面にレコーディングマークが表示されます。レコーディングマークをクリックすると録音が開始されます。また、再度クリックすることで録音が停止します。
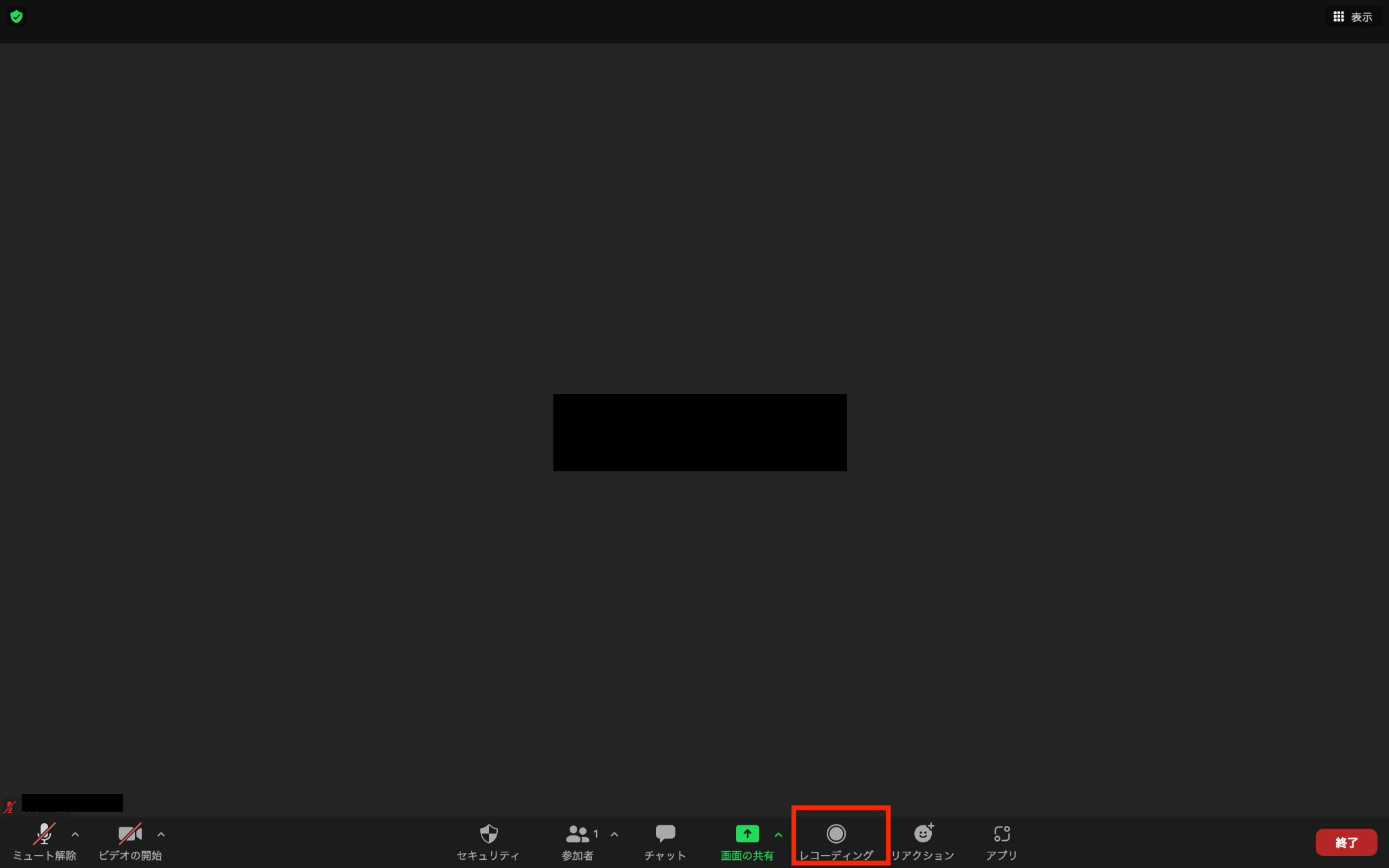
3.ミーティングを終了すると、自動的に録音データと録画データに変換されて保存されます。
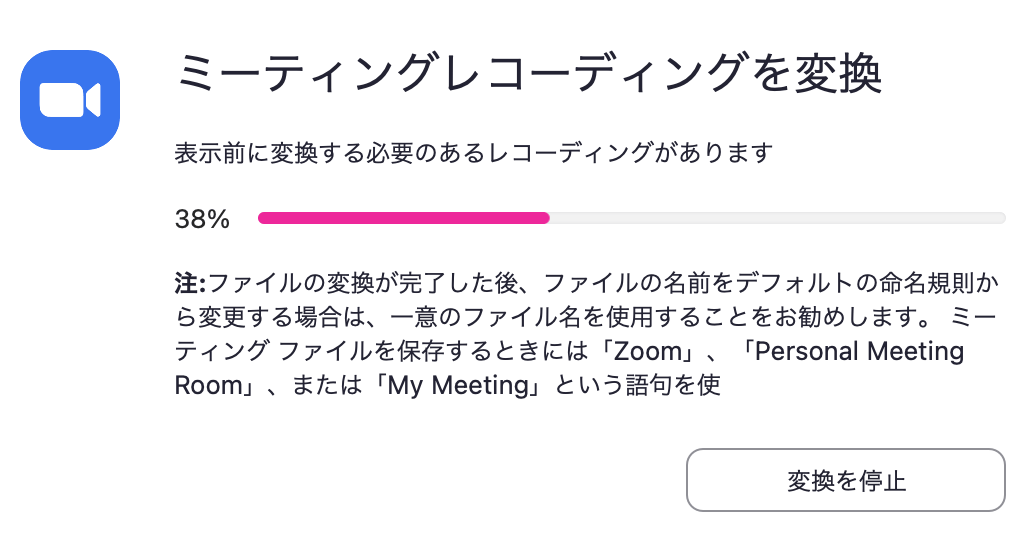
有料プランではローカル保存のほかに、Zoomが提供するクラウドストレージへの「クラウド保存」も選択できます。有料のスマートフォン版Zoomアプリの場合は、クラウド保存を選択することで保存機能が利用できます。クラウド保存を選択すると、レコーディングデータが視聴可能になった時点でZoomに登録しているメールアドレス宛にURLの通知が届きます。
ZoomでWeb会議を録音・録画のデータを共有する方法
ミーティングを録音したファイルを他人に共有する方法は、ローカル保存の場合とクラウド保存の場合で異なります。まずローカル保存の場合、PCに保存されたファイルを共有相手に転送します。ファイル容量が大きい場合はDropboxやGoogleDriveなどのクラウドストレージ、またはYoutubeなどの動画共有サイトにアップロードして共有するのが良いでしょう。
クラウド保存の場合は、Zoomのアカウント画面から録音ファイルのURLを発行できます。公的または内的共有、ダウンロード可否、パスワード保護などの設定を行ったあとにURLをコピーして簡単に共有することが可能です。ファイル容量が大きい場合にも安心ですね。
ZoomでWeb会議を録音・録画するメリット
1.会議の内容を振り返ることができる
ZoomのWeb会議を録音・録画できれば、会議の内容を後から振り返ることができます。会議の最中にメモを取るのは大変な作業ですが、いつでも録画を見返すことができればメモも不要になるでしょう。会議に参加できなかったメンバーも、録画を視聴することでキャッチアップができます。
2.議事録・資料作成の効率化
今までWeb会議の議事録や、会議の内容をもとにした資料を作成する場合、内容をメモしたり、後から文字起こしをしてテキストをまとめたりととても時間のかかる作業が必要でした。しかし、Zoomにはライブ文字起こし機能という自動で文字起こしを行ってくれる機能があります。文字起こしのデータには修正が必要な場合もありますが、録音・録画と同時にこの機能を活用することで手作業でで作成するよりも大幅に効率化することが可能です。
3.社内ノウハウの蓄積・共有ができる
Zoomの録音・録画機能を活用すれば、一度行ったセミナーや商談の内容を繰り返し活用できます。セミナーでのナレッジやトップセールスの商談ノウハウなどが社内に蓄積されてゆき、社員の研修などにも活用できるでしょう。
Zoom会議を録音・録画するときの注意点

Zoomのレコーディング機能はとても便利ですが、使用する際に注意しなければいけないポイントがいくつかあります。
参加者がレコーディングできるかどうかは、ホストの設定次第。Zoomミーティングに参加したユーザー全員がレコーディングできるわけではありません。レコーディング機能を使用できるユーザーは以下に限定されています。
ミーティングの主催者(ホスト)
共同ホスト
ホストがレコーディングを許可した参加者
共同ホストとはホストが有料プランに加入している場合に割り当てができる、ホストと同じ権限を持つ参加者です。また、共同ホストに割り当てなくてもホストが特定のユーザーにレコーディングを許可することは可能です。つまり、ホストの設定次第でレコーディング機能の使用可否が決まります。
事前に参加者へ録音の許可を取る
Zoomミーティングを録音したい場合、必ず事前に参加者に許可を取りましょう。同意を得ないまま勝手に録音を行い外部の人に共有してしまうと、情報漏えいやセキュリティの問題につながりトラブルになる可能性が高いです。参加者の同意をきちんと得たうえで、ファイルの取扱いには十分注意してセキュリティ事故を防ぎましょう。
Zoomミーティング参加者が権限を考慮せずに録音・録画する方法|Notta Bot
Notta Botは以下の手順で進行中のミーティングに参加し、レコーディングを行います。
方法一:Notta Botの手動録音方法
1. Notta Web版にログインし、「Web会議の文字起こし」を選択します。
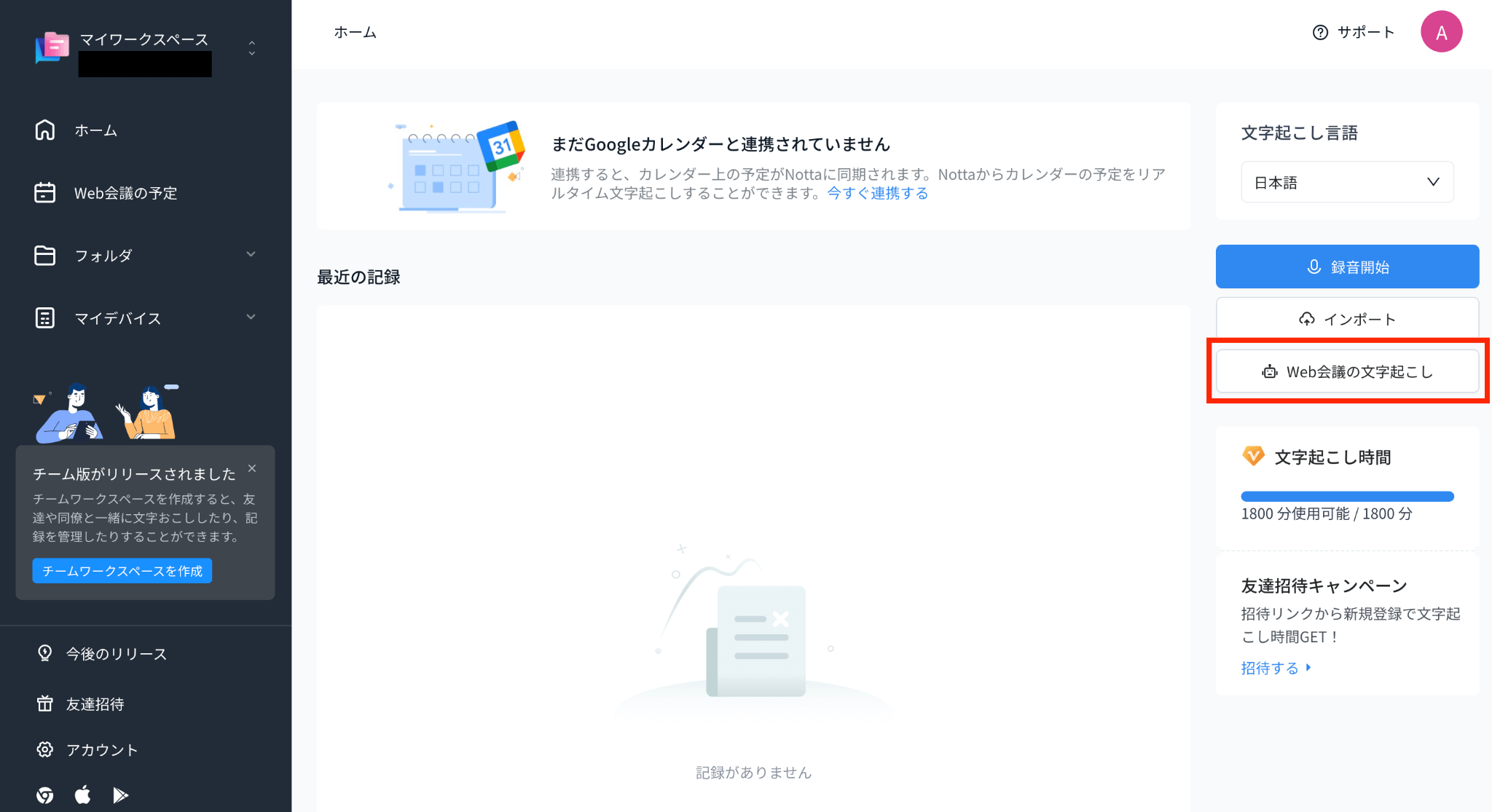
2. Zoomの招待URLを入力し、「文字起こしする」を選択します。
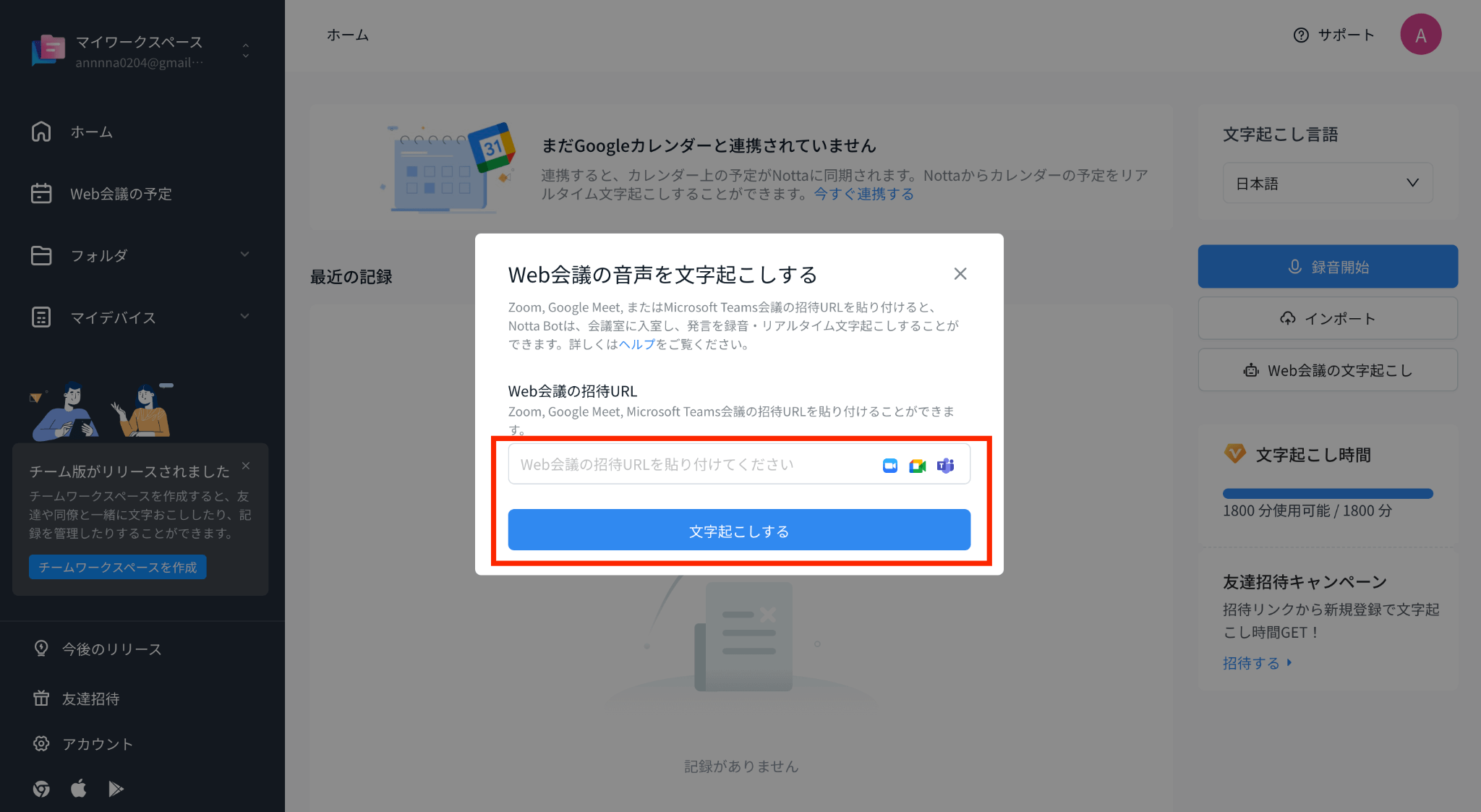
3. 接続が完了すると、Notta BotがZoomミーティングに参加します。
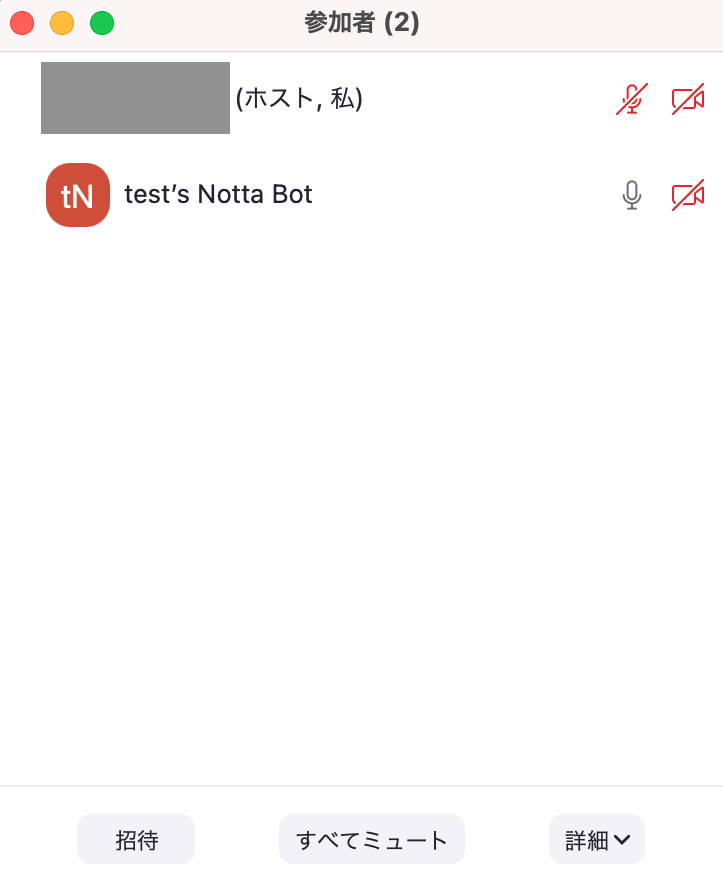
4. 参加後、Notta Botは自動的に音声を録音・文字起こしします。
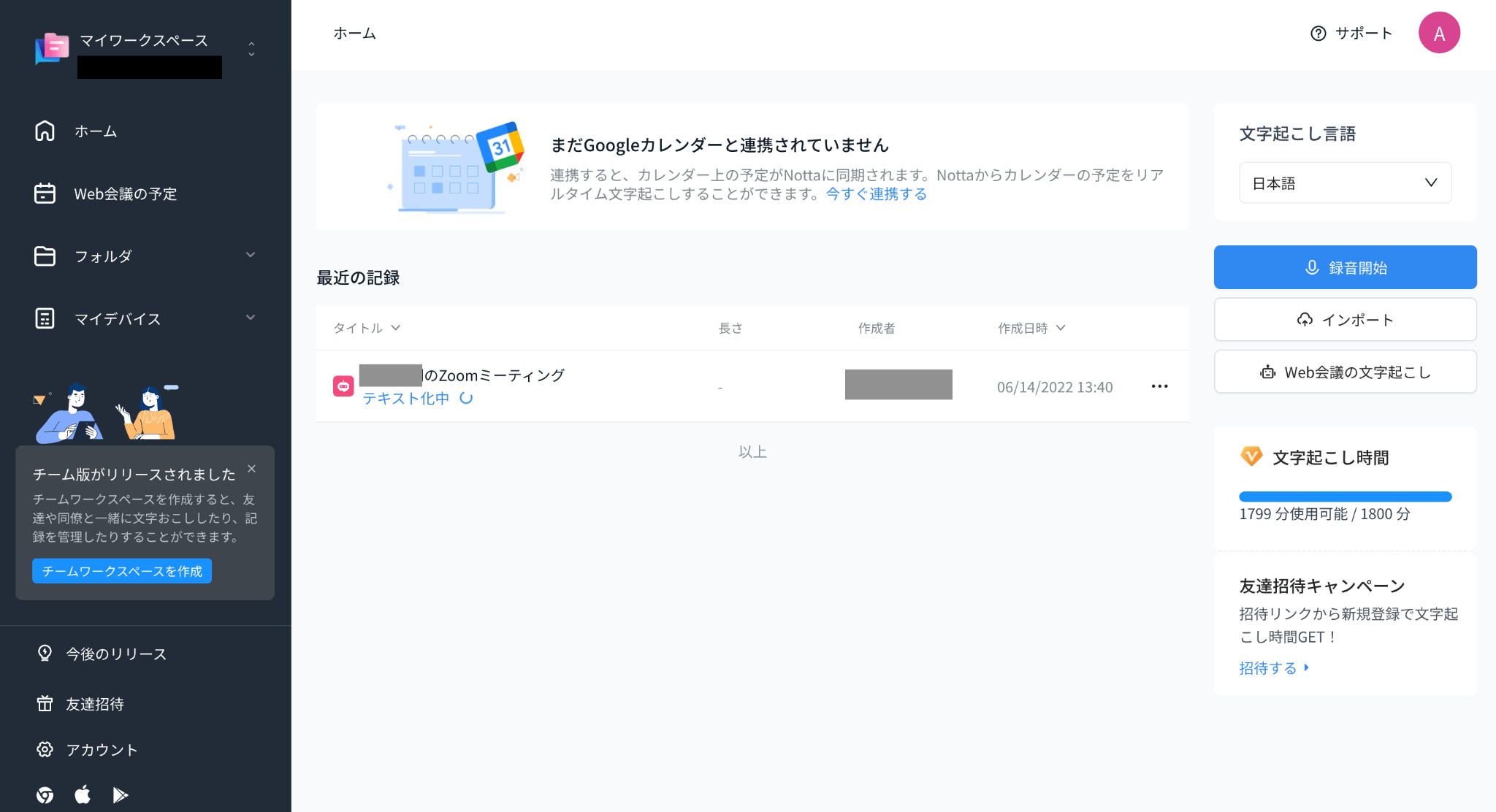
5. ミーティングを終了すると、録音と文字起こしも終了します。
終了後、音声データと文字起こしデータは保存され、簡単に編集することも可能です。ほかの参加者には事前にNotta Botを使用することを伝えておきましょう。
方法二:Notta Botの自動録音方法
Noota Botは、Googleカレンダーと連携することでスケジュールされたミーティングに自動で参加できます。
1. Notta Web版にログインし、「Web会議の予定」を選択します。
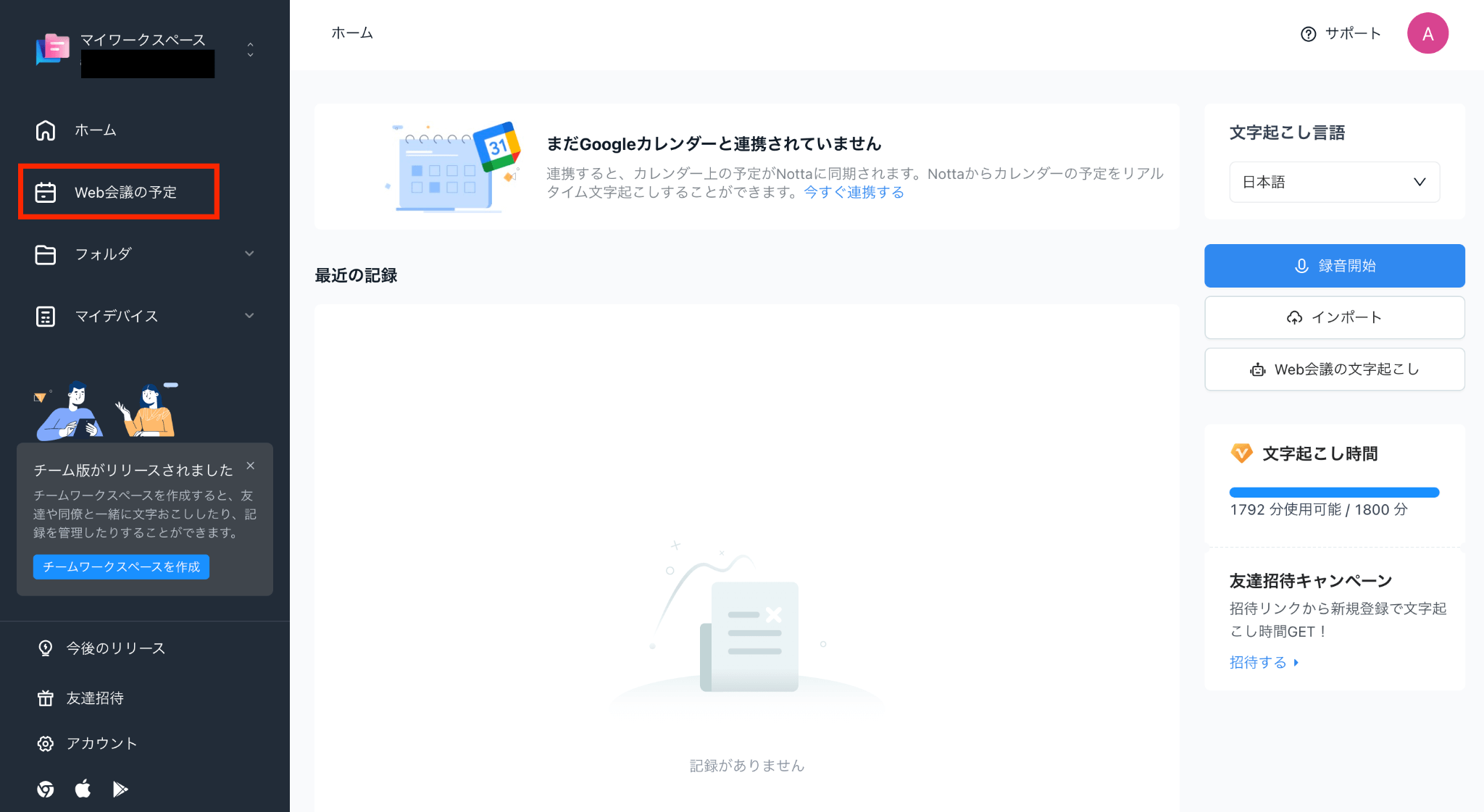
2. 「今すぐ連携する」を選択し、GoogleアカウントでサインインするとGoogleカレンダーと同期されます。
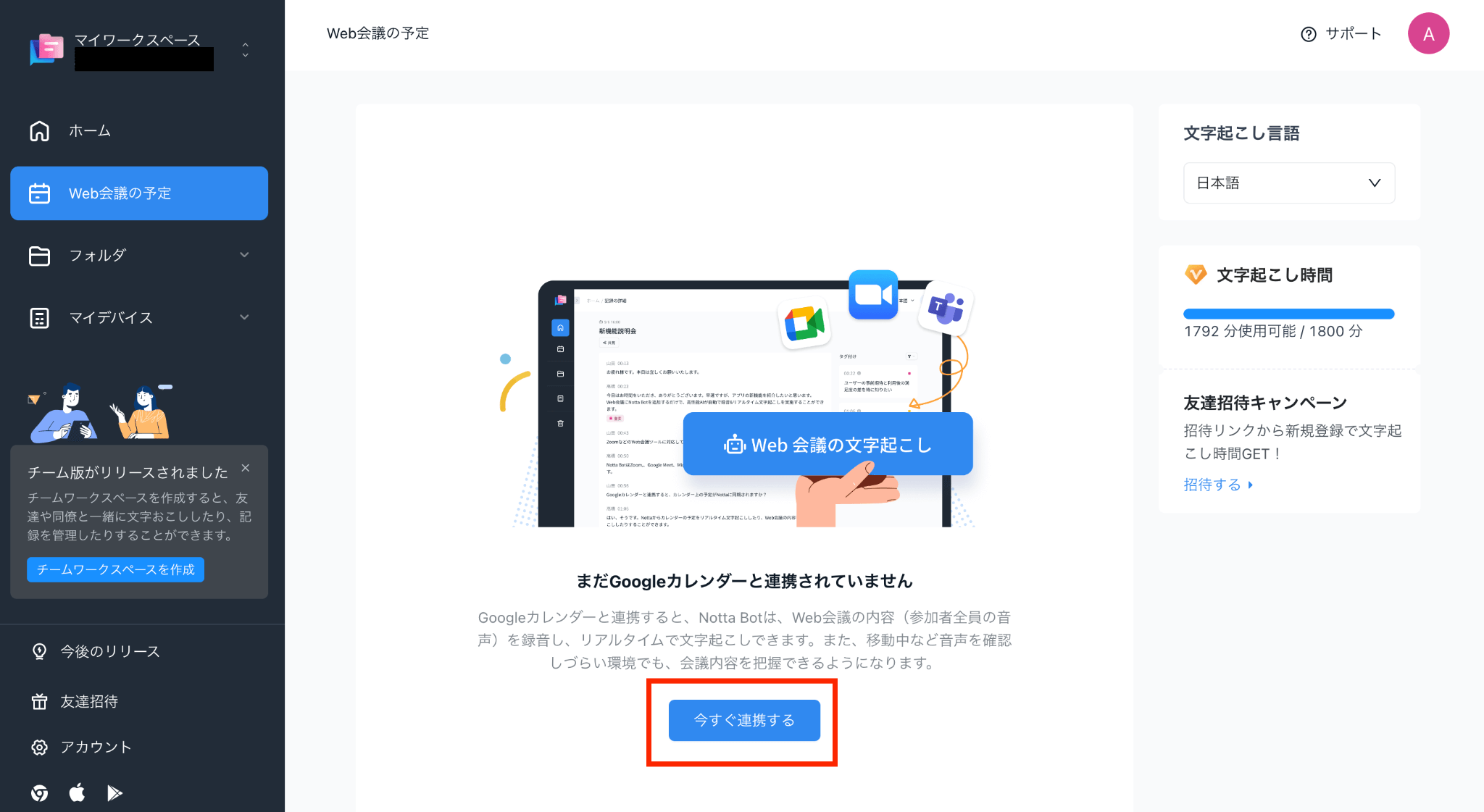
3. Nottaの「Web会議の予定」にZoomミーティングのスケジュールが表示されます。ミーティングを選択して「自動参加する」に設定しておくと、会議の開始と同時に自動でNotta Botが参加し、レコーディングを行います。
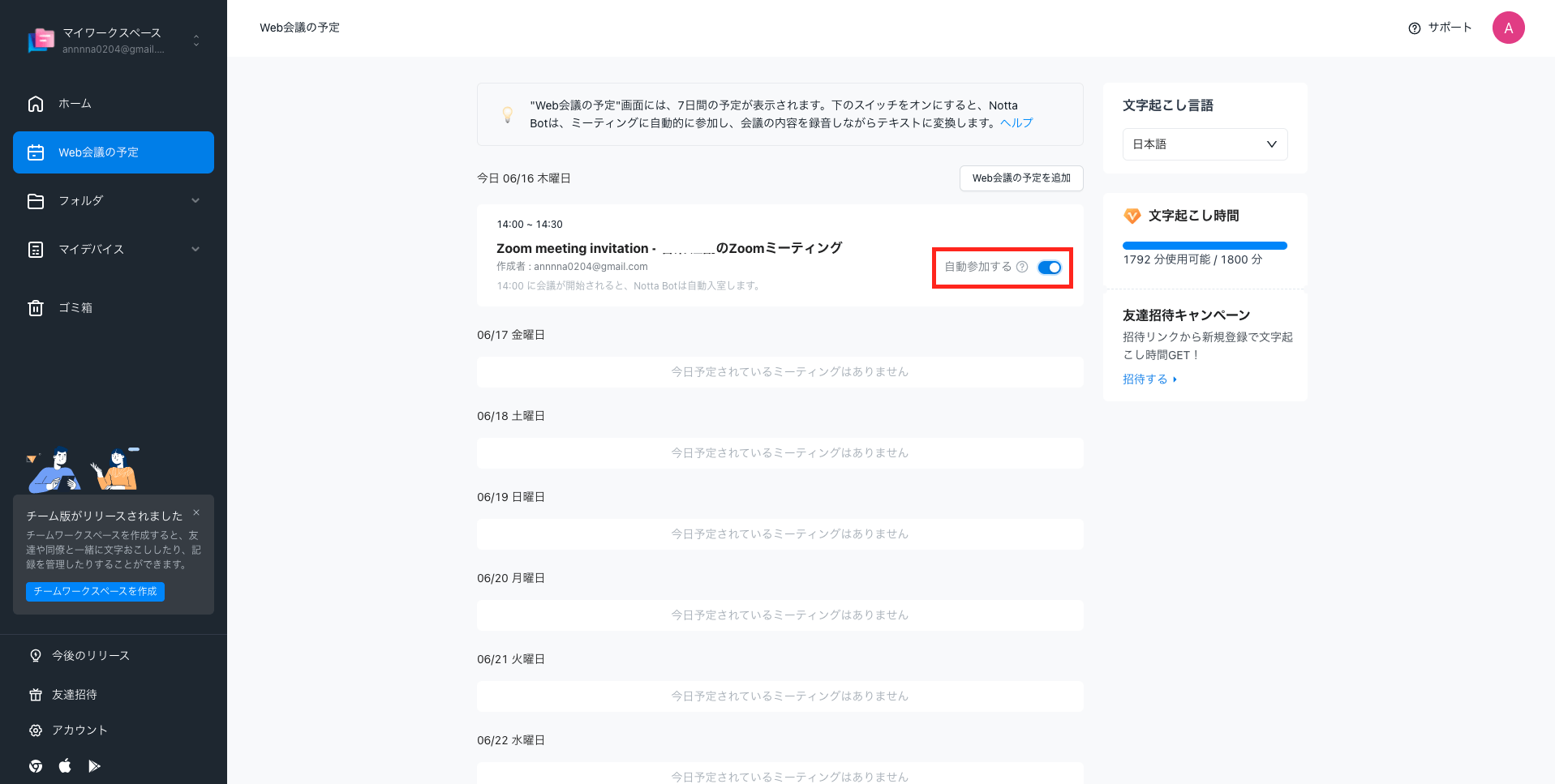
ZoomでWeb会議を録音・録画にチャレンジしよう!
今回は、定番のオンラインミーティングツールZoomの録音方法や活用術を紹介しました。Zoomは生活に欠かせないツールとなりつつありますが、Notta Botを併せて使用することで文字起こしの機能も加わり、より幅広い場面で便利に活用できます。Nottaは無料プランもあるので、ぜひ一度リアルタイム文字起こしを体験されてみてはいかがでしょうか。



