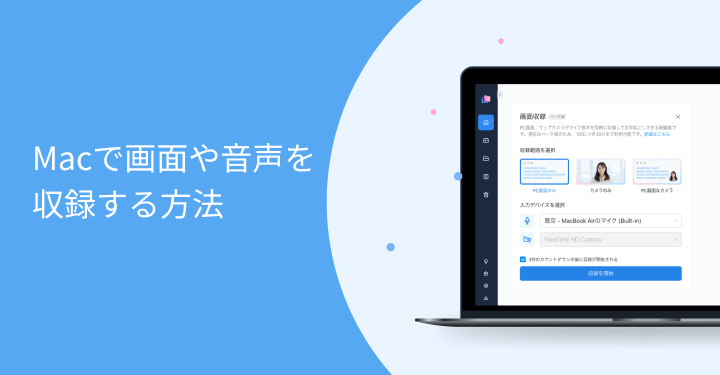
Macで画面や音声を収録する方法5選!やり方やソフトの導入方法も解説
業界トップの正確率で作業効率爆上げ!
Macで作業する場合、作業中の画面や音声を収録したい方やファイルとして保管・共有したい方は多いかと思います。
本稿では、Macの作業画面・音声を収録する方法について5選ご紹介いたします。やり方やソフトの導入方法についても解説するのでぜひ参考にしてみてください。
Macのスクリーンショット機能で画面を収録する
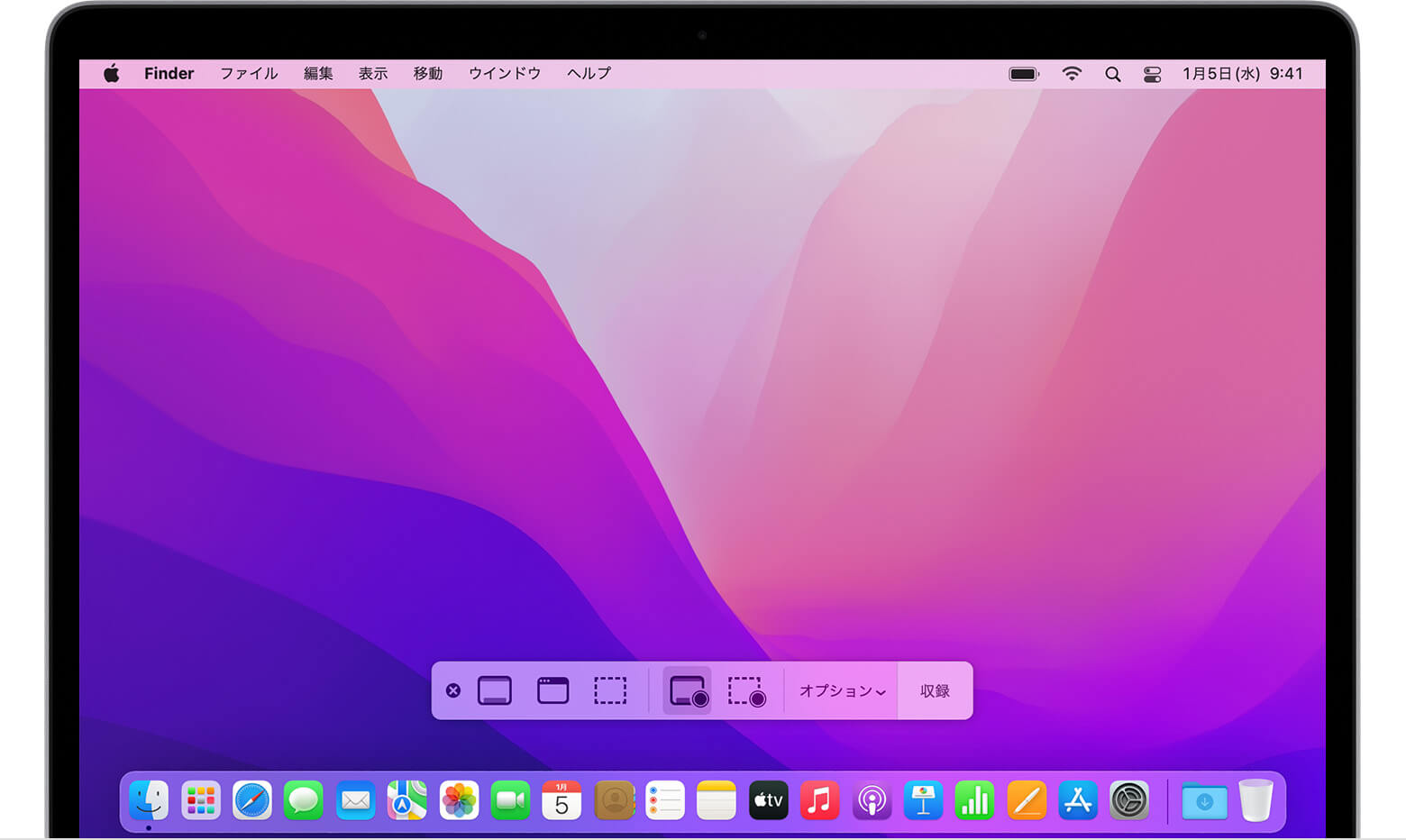
(出典:macos-monterey-mba-screenshot-toolbar.jpg)
Macのスクリーンショット機能を利用し、画面全体または一部を動画として収録することができます。なお、収録した動画ファイルの保存場所はデフォルトの設定であればデスクトップ画面に設定されています。ご確認ください。
【具体的な方法】
キーボードの「shift+command+5」を同時に押す
「画面全体を収録」or「選択部分を収録」を選択する
「収録」をクリックする
キーボードの「shift+command+5」を同時に押す
「画面収録を停止」をクリック
収録完了
MacのQuickTime Playerで画面を収録する
Quick Time Playerとは、Apple社が開発した動画や音楽などのメディアファイルを再生して楽しめるフリーソフトです。Quick Time Playerでも画面や音声を収録することができます。
【具体的な方法】
QuickTime Playerのアプリケーションを開く
メニューバーから「ファイル」をクリック
画面を収録したい場合は「新規画面収録」を、音声を収録したい場合は「新規オーディオ収録」をクリック
スクリーンショット機能で収録した時と同様のツールバーが表示されるので必要に応じて操作する
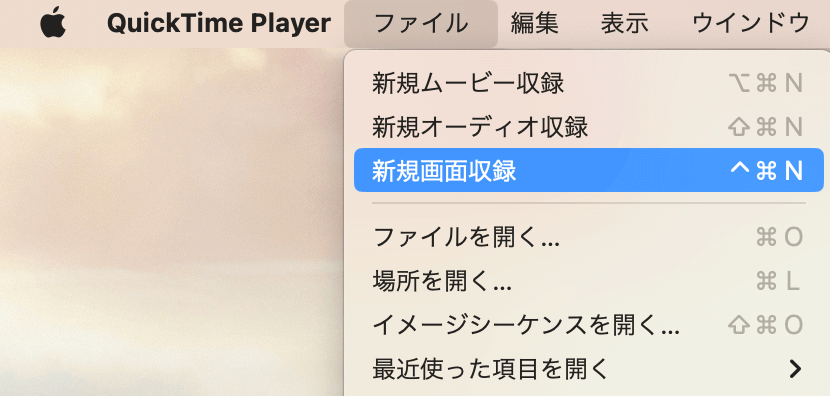
MacのSoundflowerで音声を収録する
SoundflowerとはMac専用の仮想オーディオデバイスで、Macに擬似的なスピーカーやマイクを設置できるソフトです。擬似的なスピーカーやマイクで音声を収録することができます。
1:Soundflowerをダウンロードする
始めにMacにSoundflowerをダウンロードするところから始めましょう。こちらのページからダウンロードしてください。
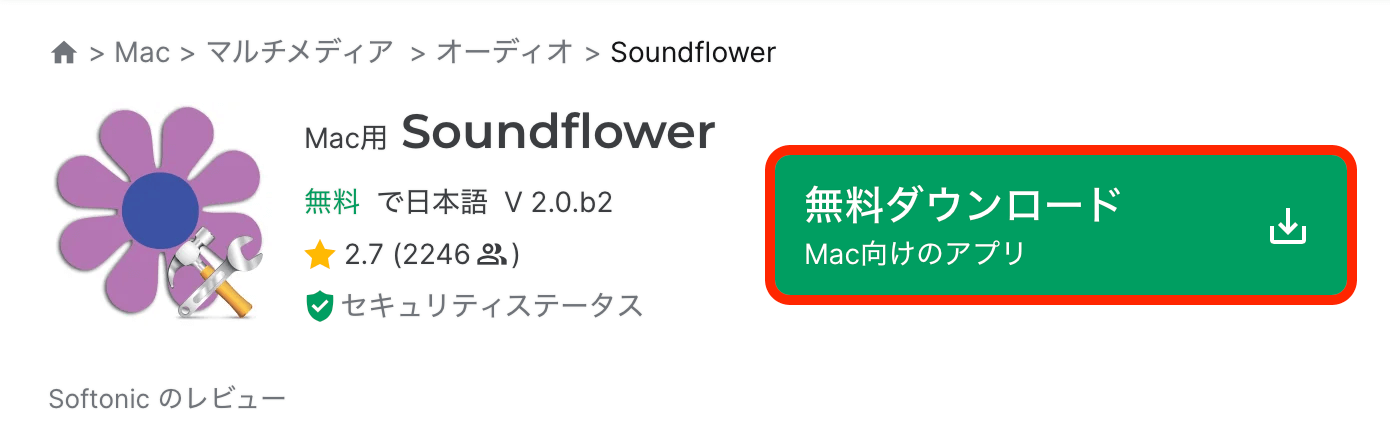
(出典:https://soundflower.softonic.jp/mac?ex=DINS-635.0)
2:Macの「システム設定」を開き「サウンド」をクリック、「出力」タブから「Soundflower」を選択しましょう。
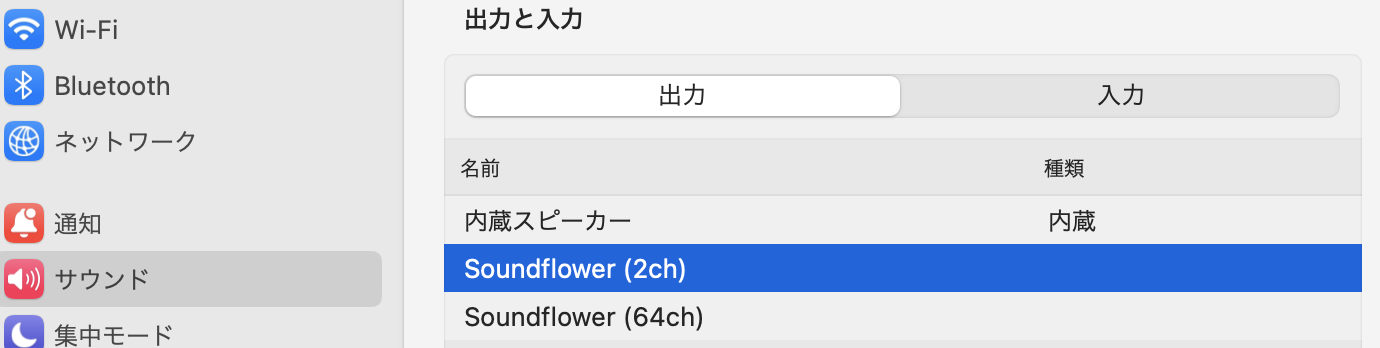
正常にダウンロード出来ない場合の対処法
MacではSoundflowerを正常にダウンロード出来ない場合があります。その場合はこれから解説する方法を実践してみてください。
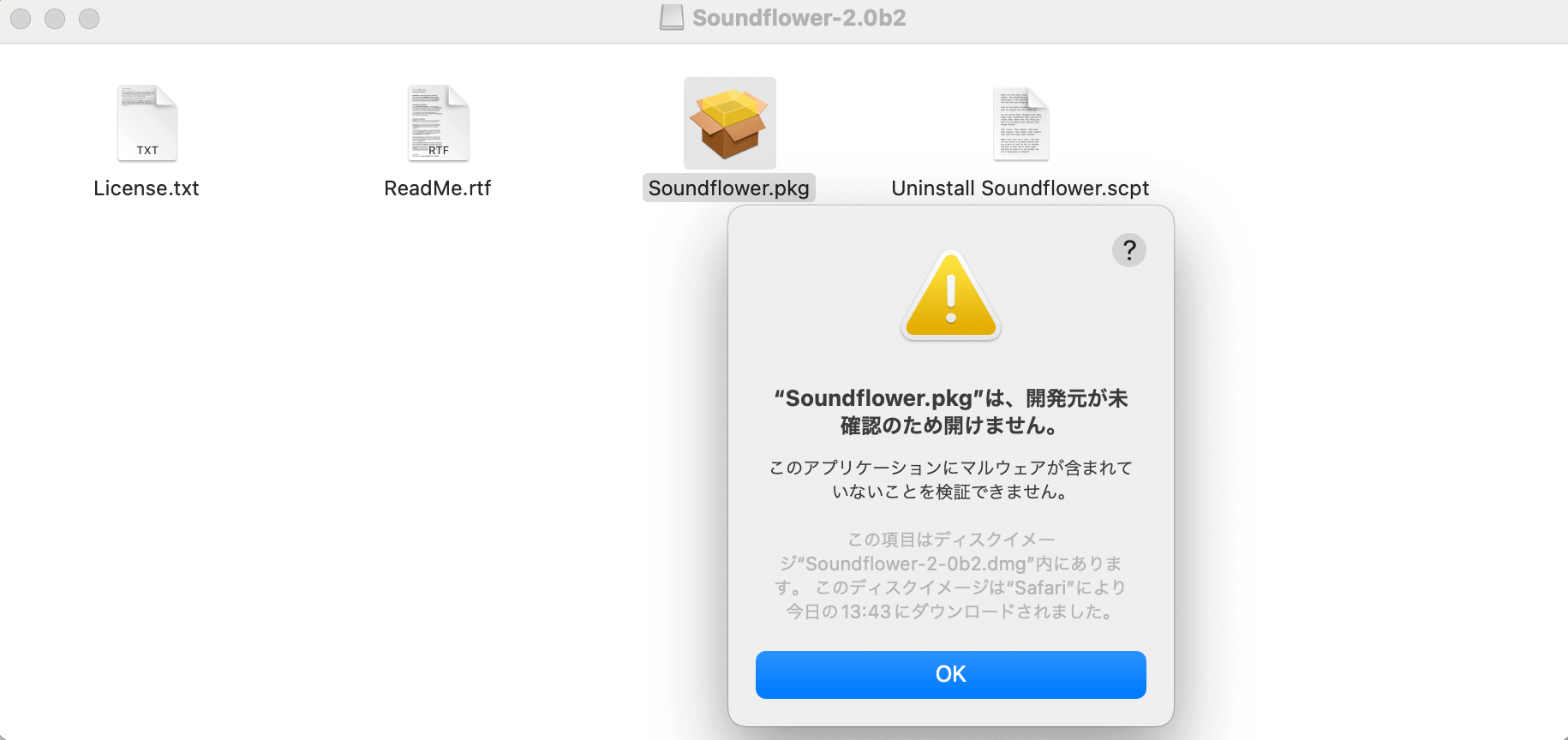
1:Macの「システム設定」をクリックし、「プライバシーとセキュリティ」を開くと、画面下部に「使用がブロックされました」と表示されます。「このまま開く」をクリックし、次の画面も「開く」を選択しましょう。
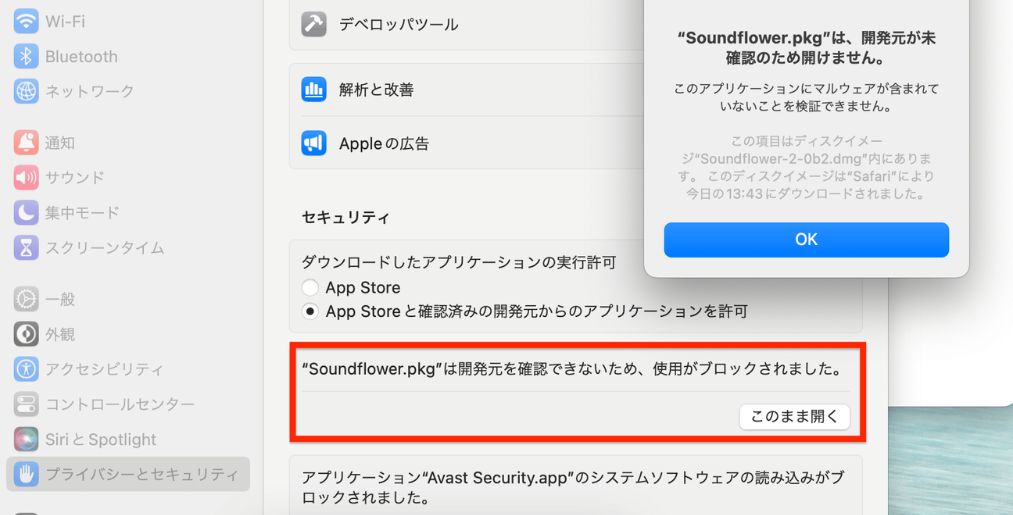
2:インストーラが起動するので、手順にそって進めましょう。
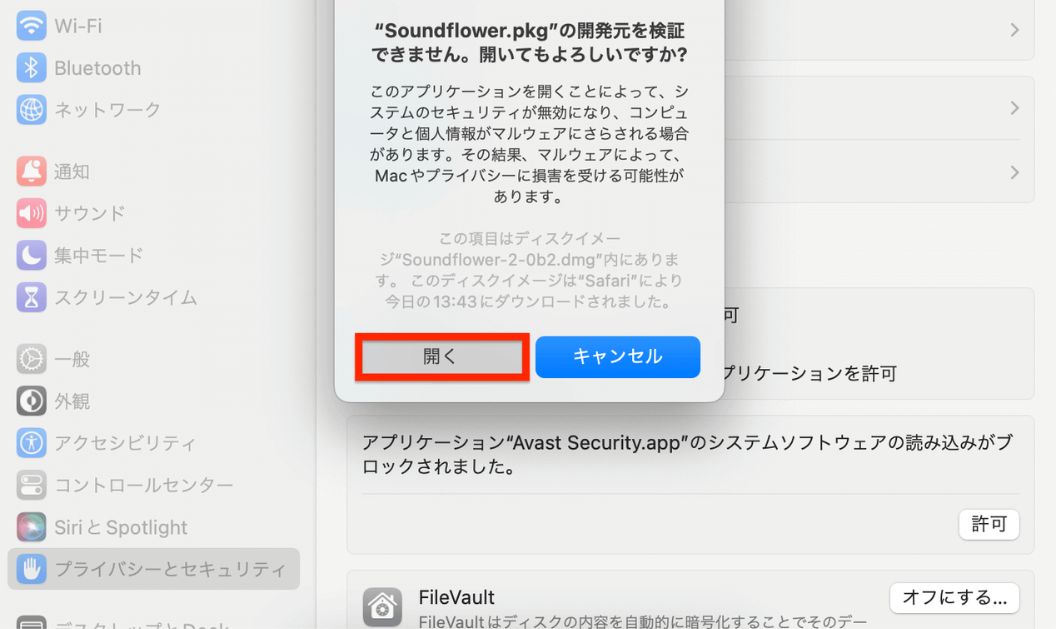
3:正常にインストールできない場合、再び「システム設定」をクリックし、「プライバシーとセキュリティ」を開きます。
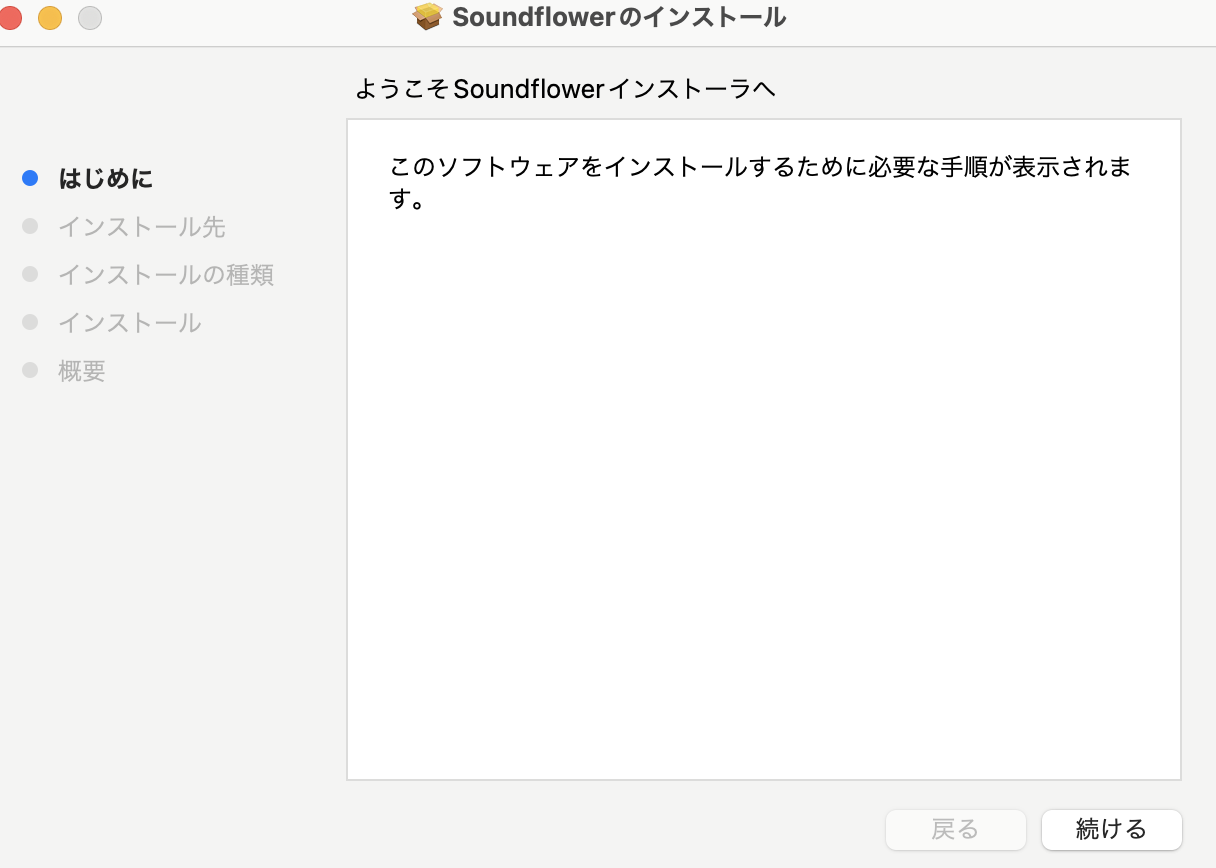
画面下部に読み込みがブロックされた旨が表示されるので、「MATT INGALLS」を許可しましょう。これでソフトウェアがインストールできるようになります。
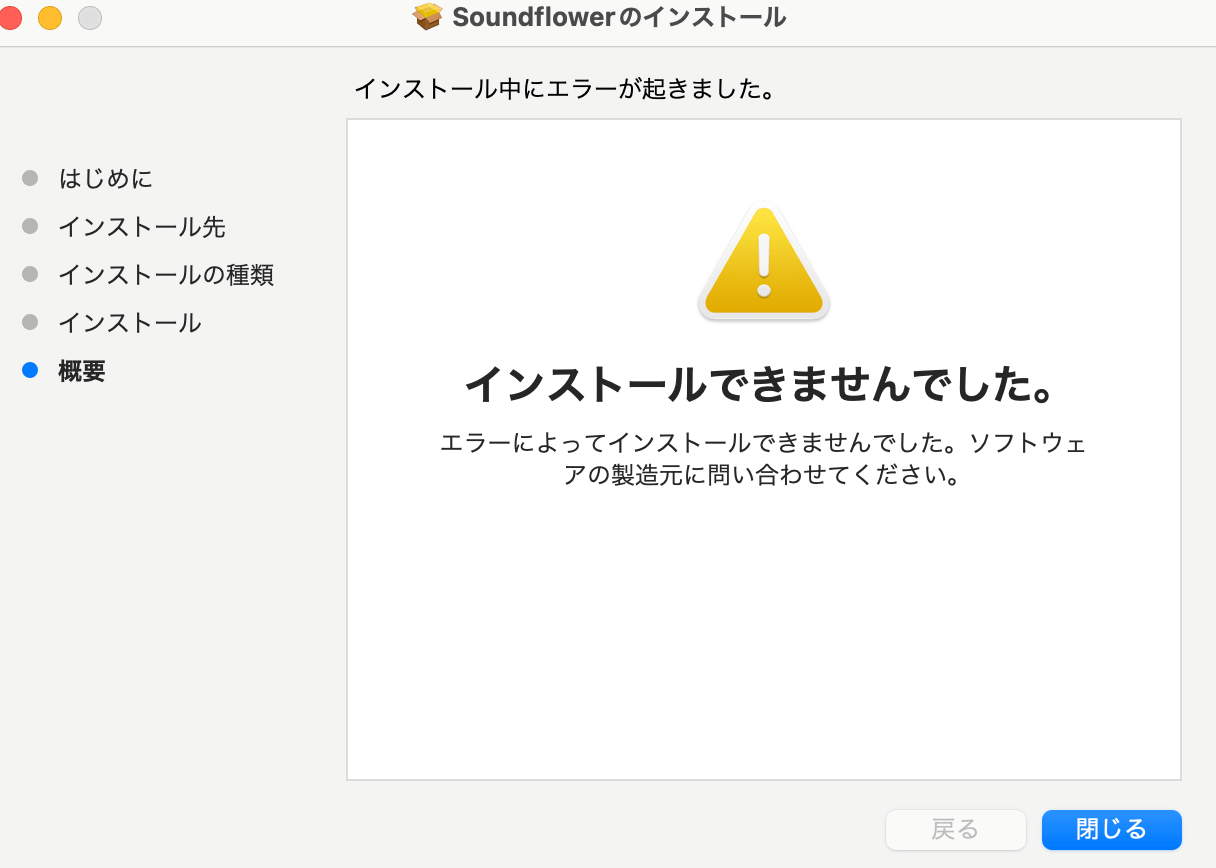
MacのAudacityで音声を収録する
Audacityとは、高性能な「音声収録」フリーソフトです。音声編集ソフトとして有名ですが、画面収録機能も搭載されています。音声ファイルを切り取りやコピー、ノイズ除去、ピッチの変更などの多彩な編集・保存ができる点が魅力的です。
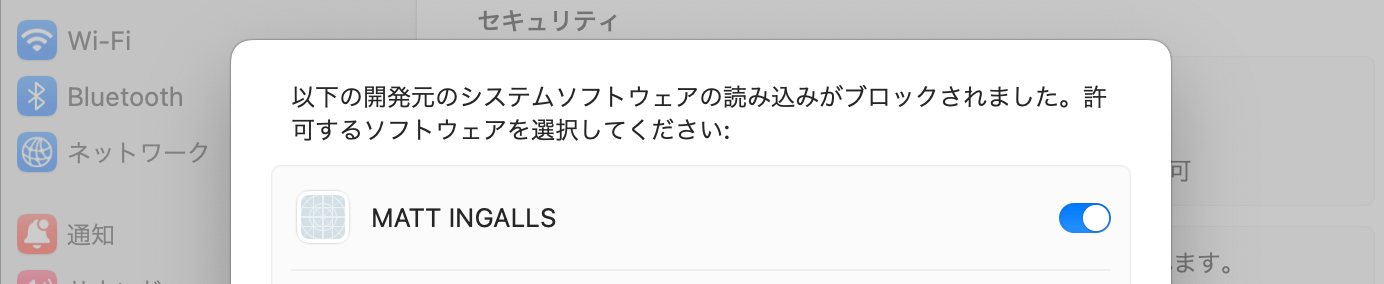
1:Audacityをインストールする
始めに、MacにAudacityをインストールするところから始めましょう。こちらのページからインストールしてください。
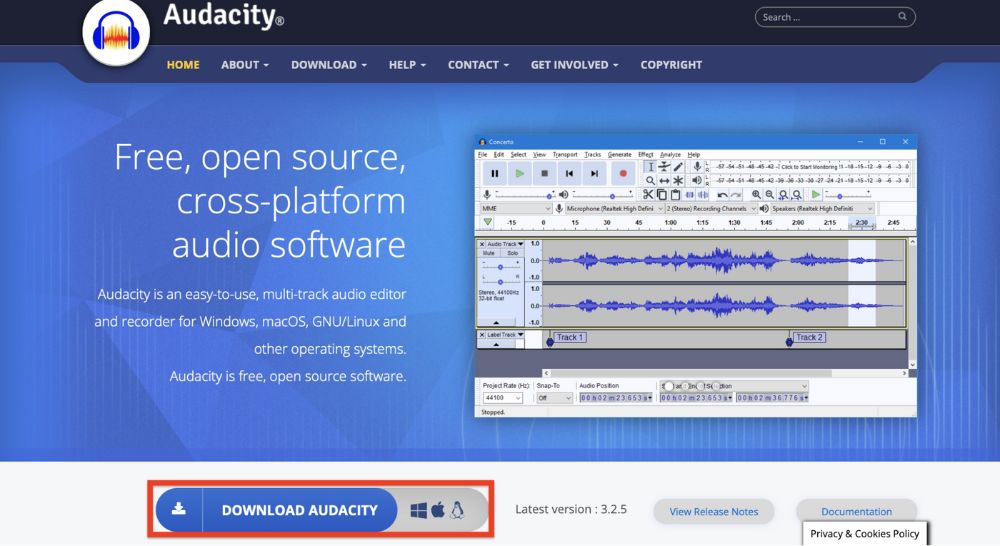
2:Audacityで音声を収録する
画面左上のコントロールボタンの一番右の赤い丸のマークのボタンが音声収録ボタンです。また収録を終了するには、四角いマークの停止ボタンを押します。これにて収録完了です。
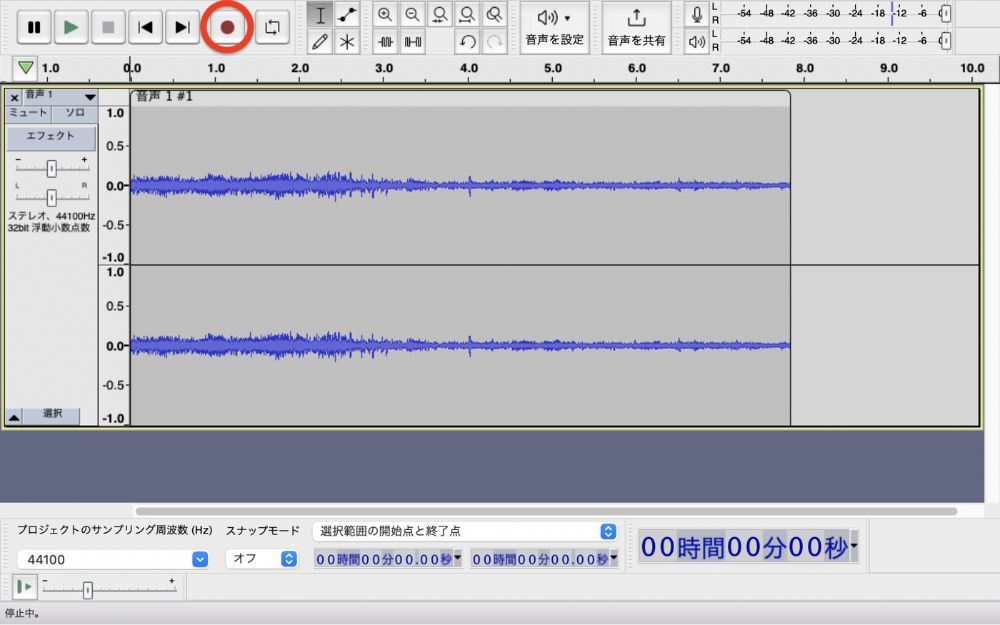
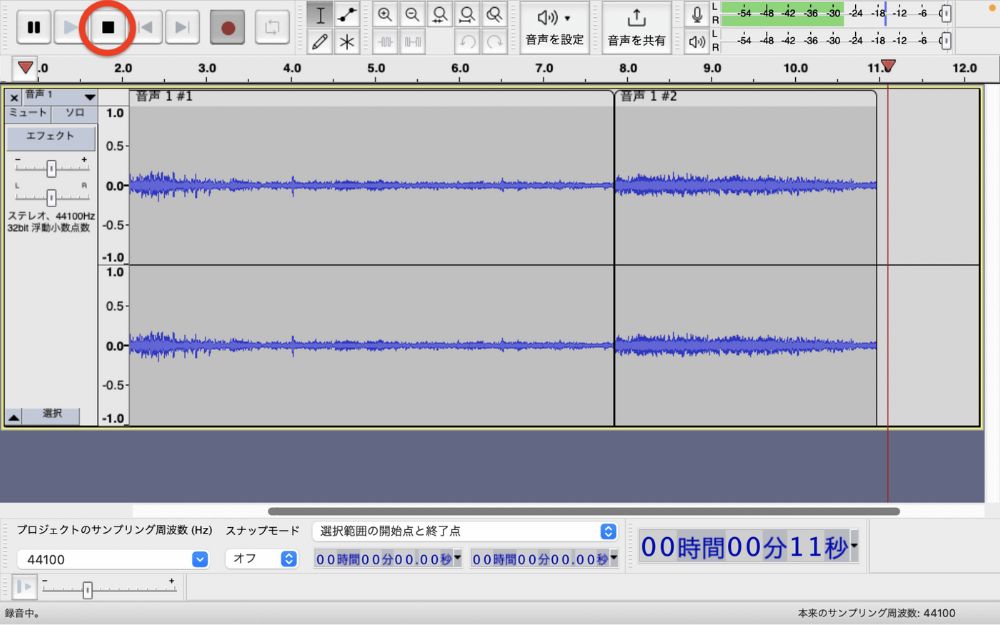
Nottaチーム版で画面と音声を収録する方法
外部ツールとして、Nottaチーム版を活用すれば、PC画面やカメラ、マイク音声を同時に収録し文字に起こすことができます。
【使用上の注意】
2023年3月現在、画面収録機能はブラウザ「Safari」に対応していません。ブラウザを「Chrome」に変更後、再度Nottaへログインしてください。
使用する際、マイク及びカメラへのアクセス許可をオンにする必要があります。
マイク及びカメラへのアクセス許可をオンにする方法
ここでは、マイク及びカメラへのアクセス許可をオンにする方法について解説します。
1:Google Chromeを開き、アドレスバー左側にある「」アイコンをクリック。マイク及びカメラへのアクセス許可をオンにしましょう。
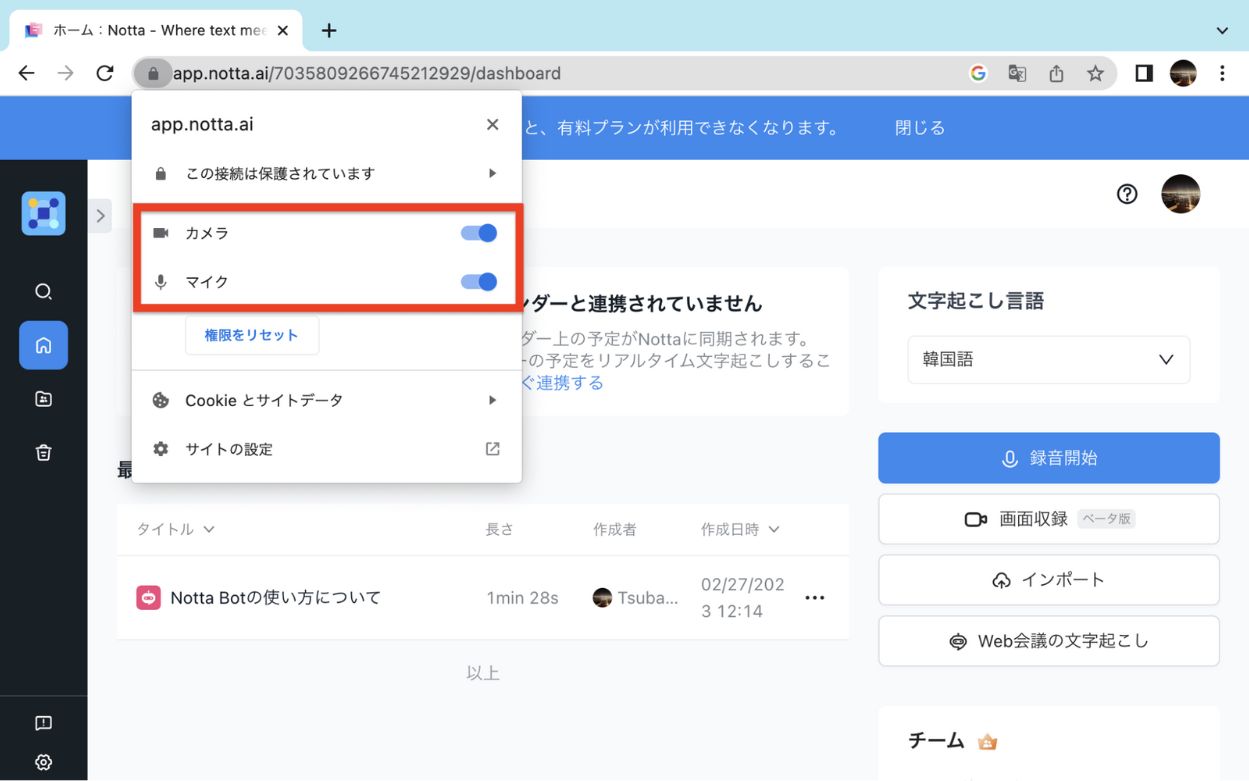
2:MacでGoogle Chromeの画面収録の許可を有効にしましょう。
1. 「アップルメニュー」をクリック
2. 「システム設定」をクリック
3. 「プライバシーとセキュリティ」をクリック
4. 「画面収録」をクリック
5. 「Google Chrome」をチェックして完了
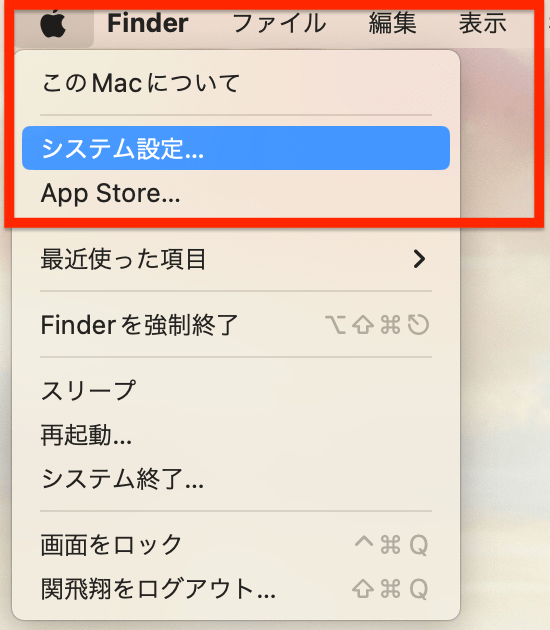
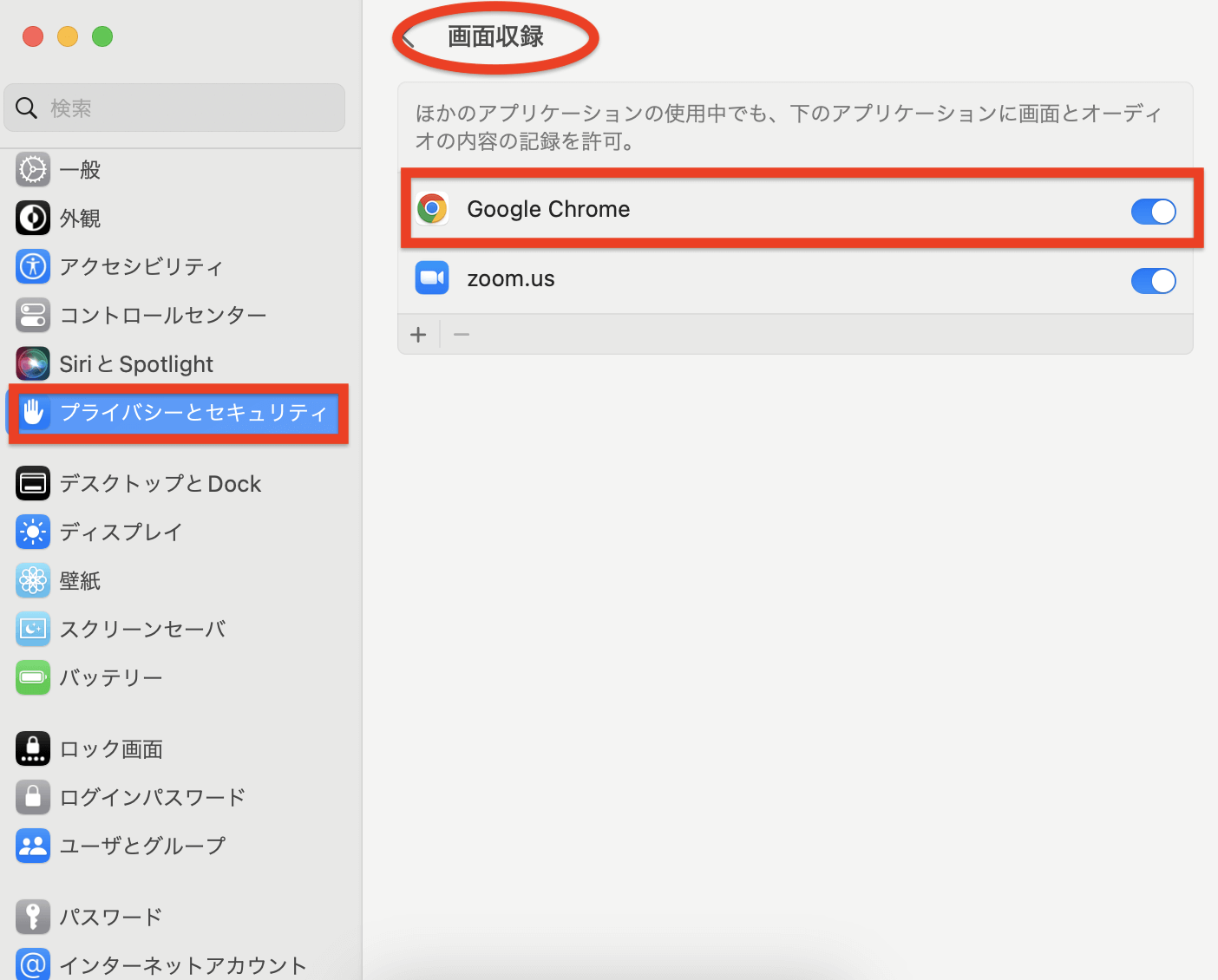
具体的な収録方法
1:始めにNottaのホーム画面にある「画面収録」をクリックしましょう。
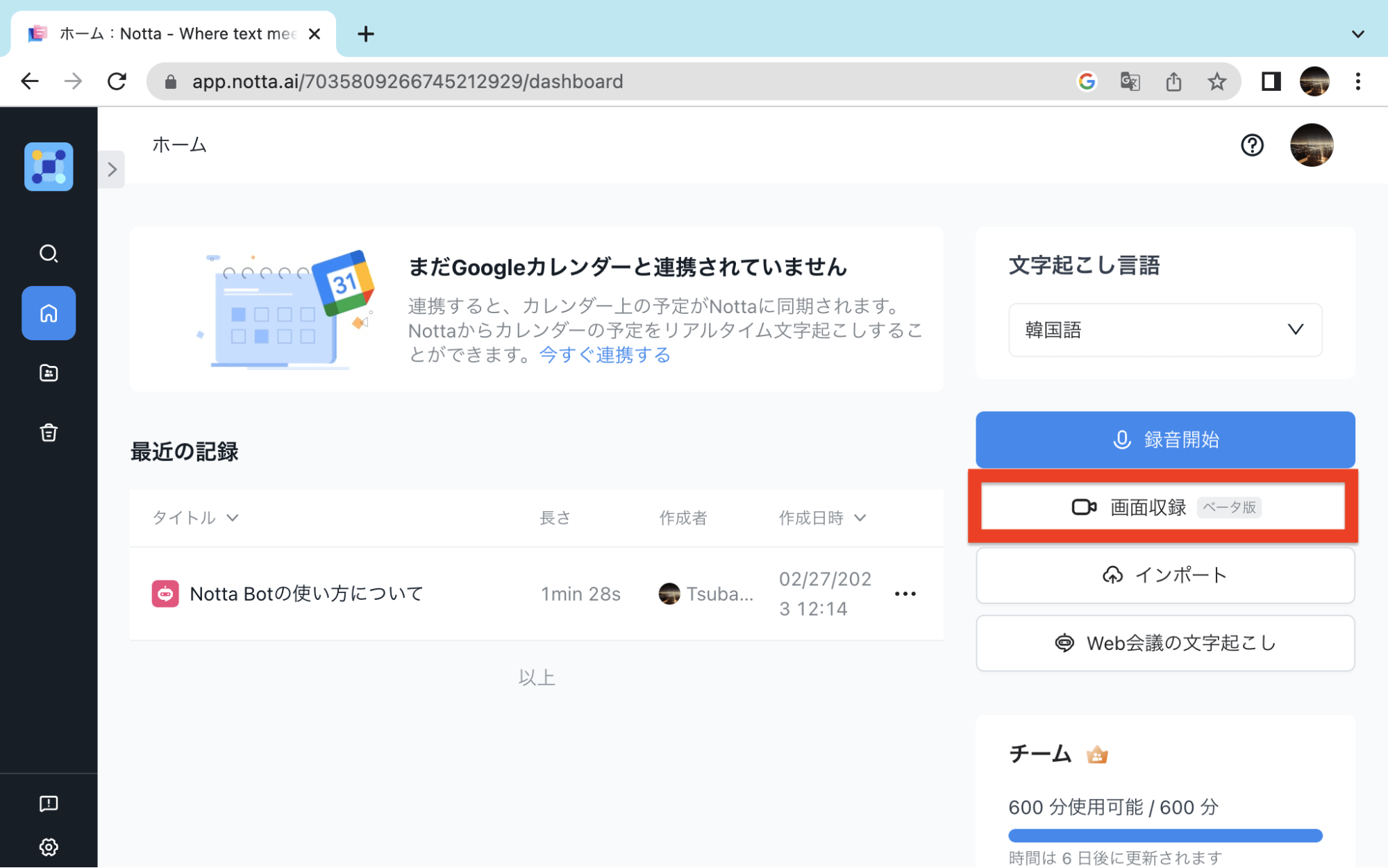
2:次に収録範囲を選択しましょう。なお画面収録に関しては3つのスタイルから選択可能です。
PC画面のみ:画面共有の収録のみが可能
カメラのみ:カメラのみ収録可能
PC画面&カメラ:画面共有と左下に映る自分の顔を収録可能
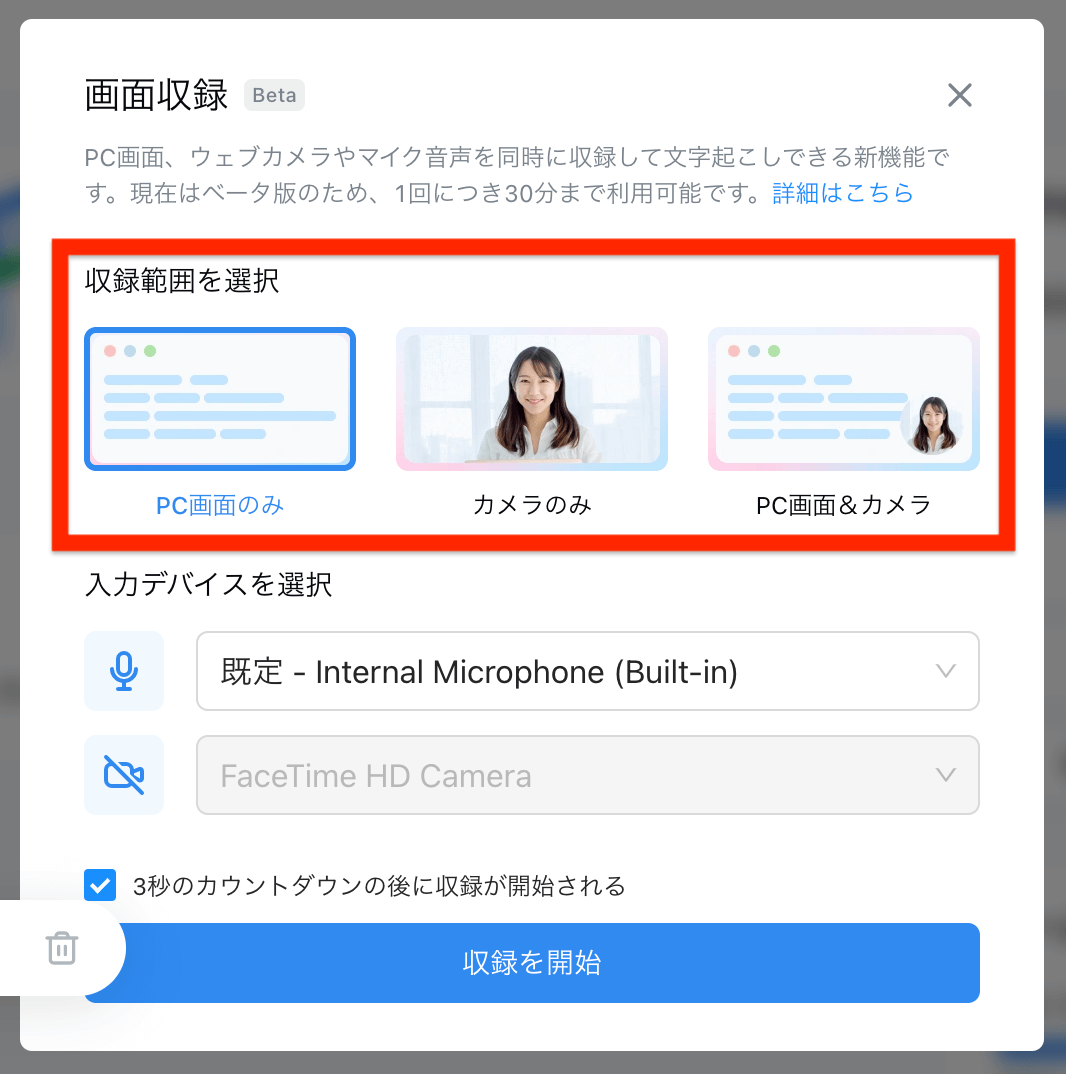
3:次に入力デバイスを選択しましょう。
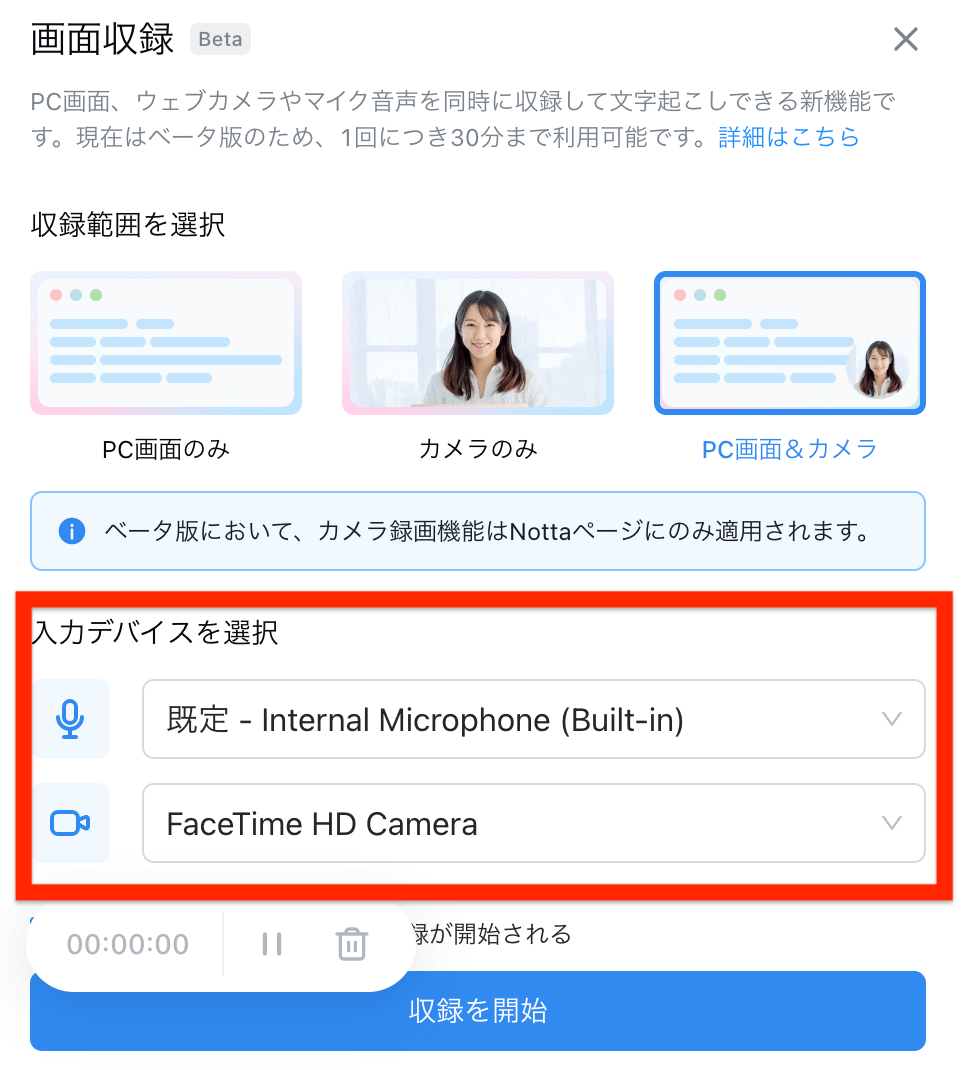
4:次に「収録を開始」をクリックしましょう。なおカウントダウン機能が必要ない場合は、「3秒のカウントダウンの後に収録が開始される」のチェックを外してください。
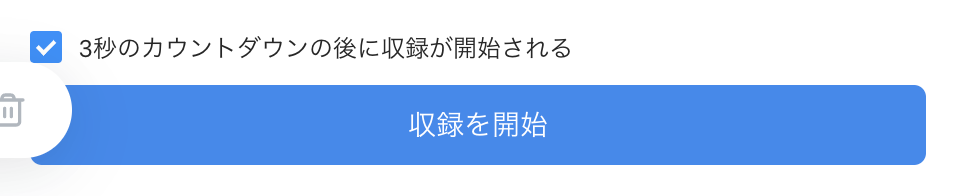
5「PC画面のみ」や「PC画面&カメラ」を選択する際、「収録を開始」をクリックすると「共有する内容を選択」画面が表示されます。それぞれ選択後、「共有」をクリックして収録を開始しましょう。
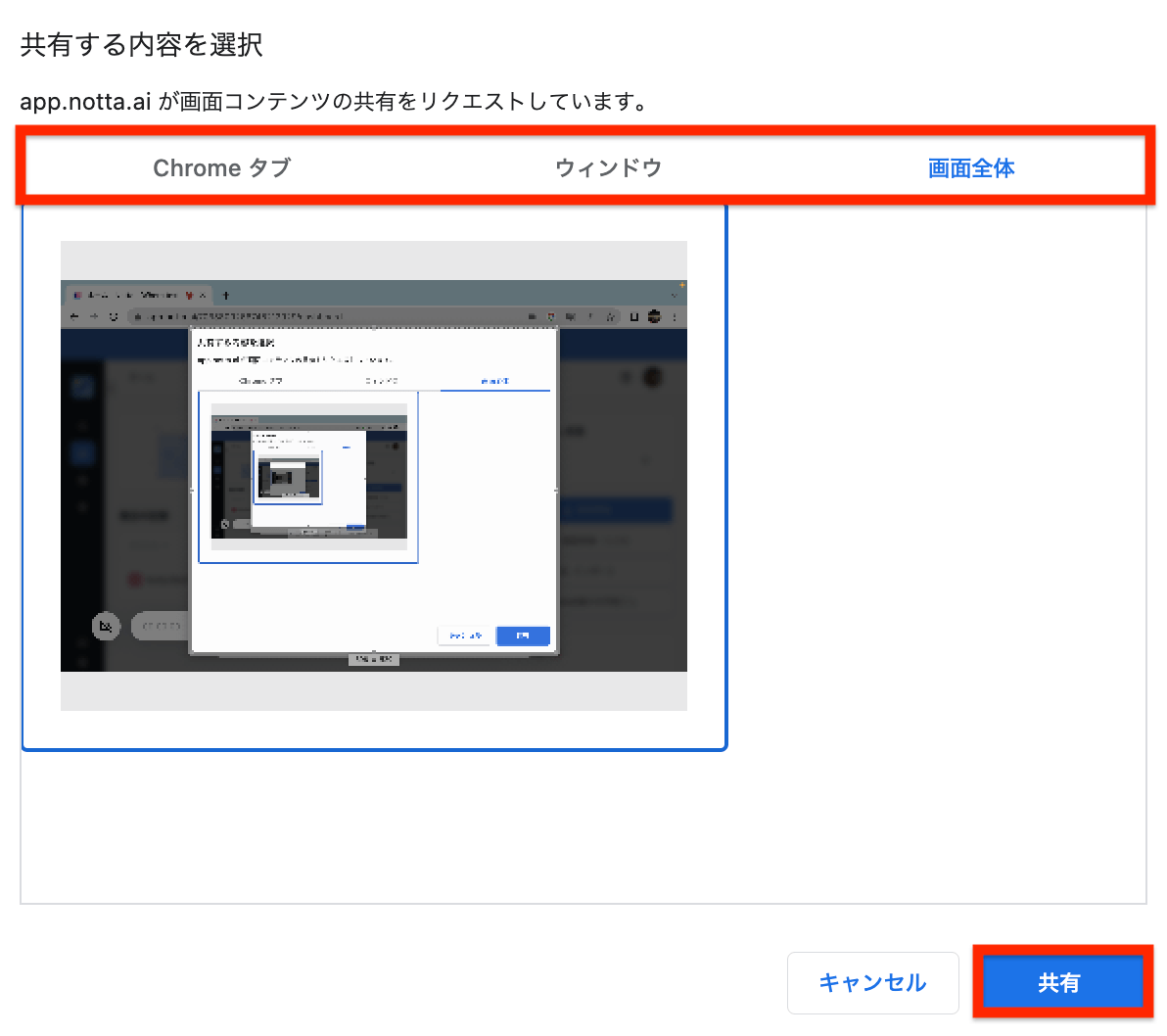
6:収録中の画面は以下です。3つのボタンで操作しましょう。
「■」:収録を終了する。収録内容を保存する
「||」:収録を一時停止または再開する
「」:収録をキャンセルする。収録内容を削除する
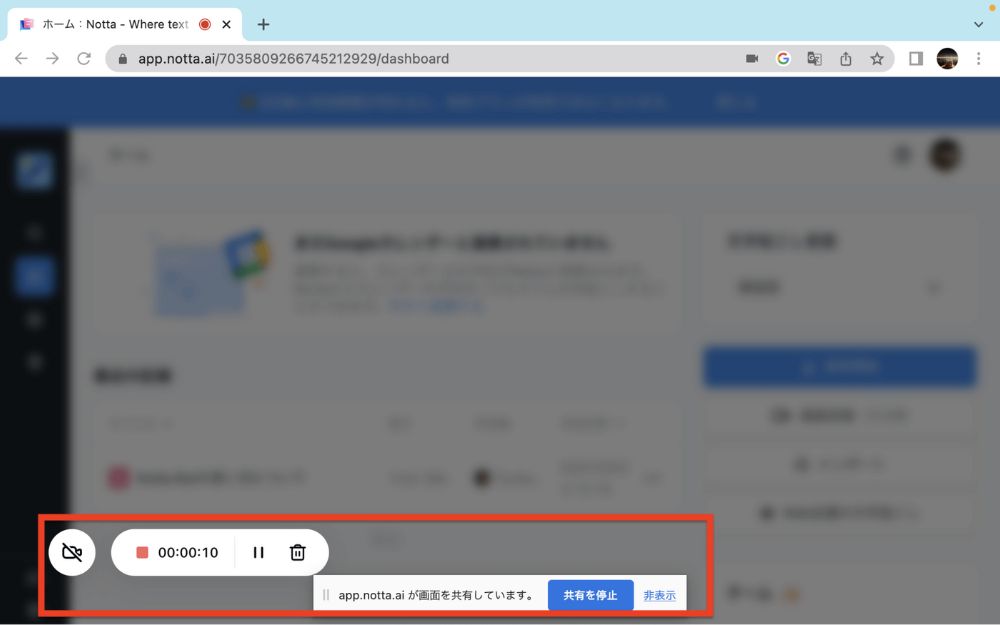
7:収録内容はNottaやPCに保存されます。なお収録した画面や音声ファイルを文字に起こしたい場合は「インポート」から行いましょう。文字に起こしたい言語を選択後、文字起こしが開始されます。
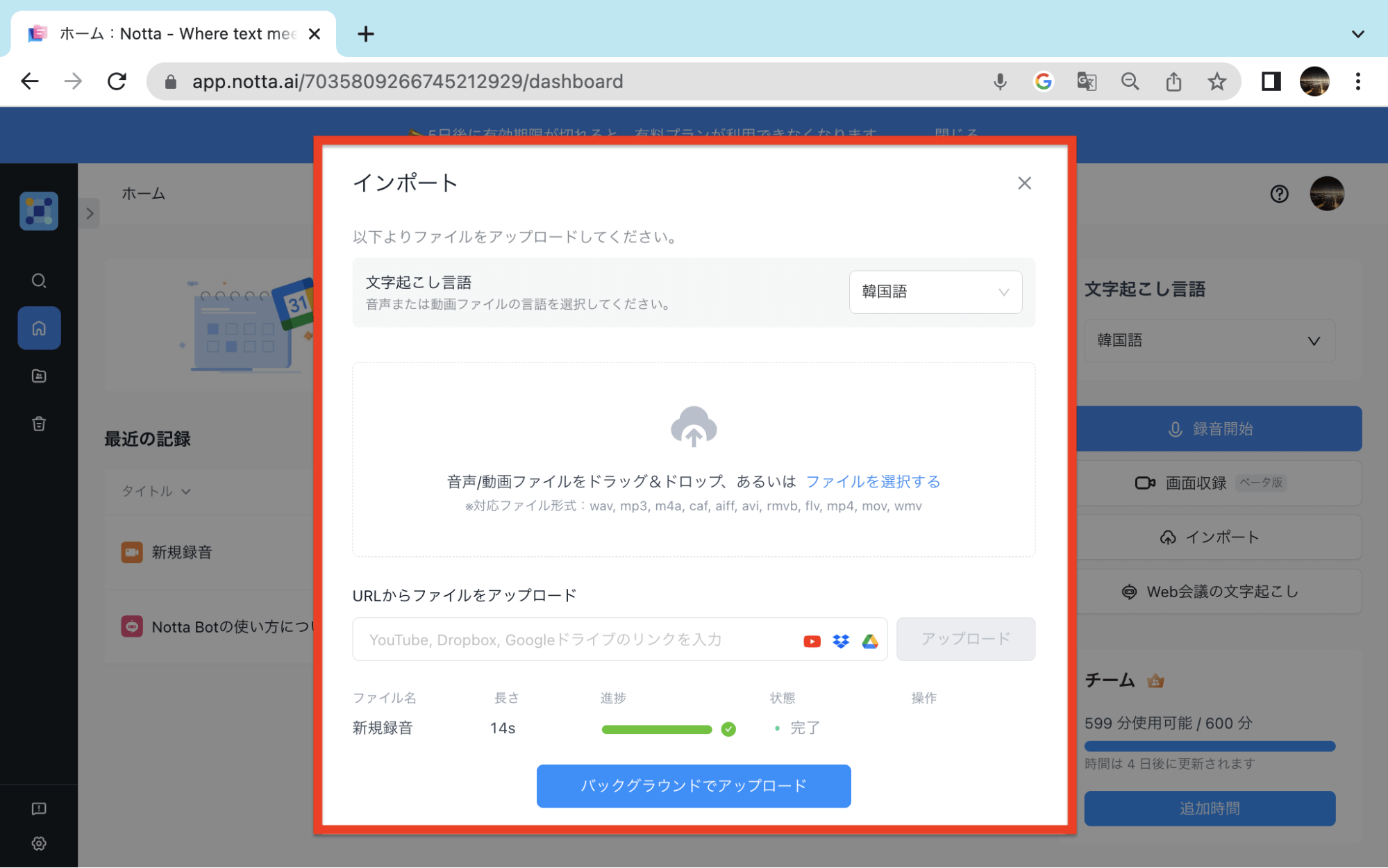
Nottaは日本語に特化した国内最先端AI音声文字起こしツールです。
Macの画面・音声収録機能に関するよくある質問
ここでは、Macの画面収録機能に関するよくある質問について2点ご紹介します。
Macで画面・音声収録した場合、どこに保存されますか?
Macで収録した画面・音声ファイルは、デフォルトでデスクトップ画面が保存先に設定されています。デスクトップ画面を確認しましょう。なお別途で保存先を設定している場合はそちらを確認してください。
Macで画面・音声に役立つおすすめのアプリはありますか?
以下のようなソフトがおすすめです。各自利用を検討してみましょう。
Jing
Debut
Showmore
iShow Instant
VideoProc Converter
ICECREAMスクリーンレコーダー
Apowersoft スクリーンレコーダー
まとめ
今回は、Macの作業画面・音声を収録する方法ややり方、ソフトの導入方法についてなどを解説しました。
Macで画面や音声を収録する方法は複数あります。各自適当な方法で試してみましょう。
また収録した画面・音声ファイルを文字に起こしたい場合は「Notta」をご活用ください。Nottaでは画面と音声を同時に収録することができます。またAIを用いた高精度音声認識エンジンが搭載されているので、日常会話であれば8〜9割認識できます。この機会にぜひNottaの導入も検討してみてはいかがでしょうか。
本記事が少しでも皆様のお力に添えましたら幸いです。



