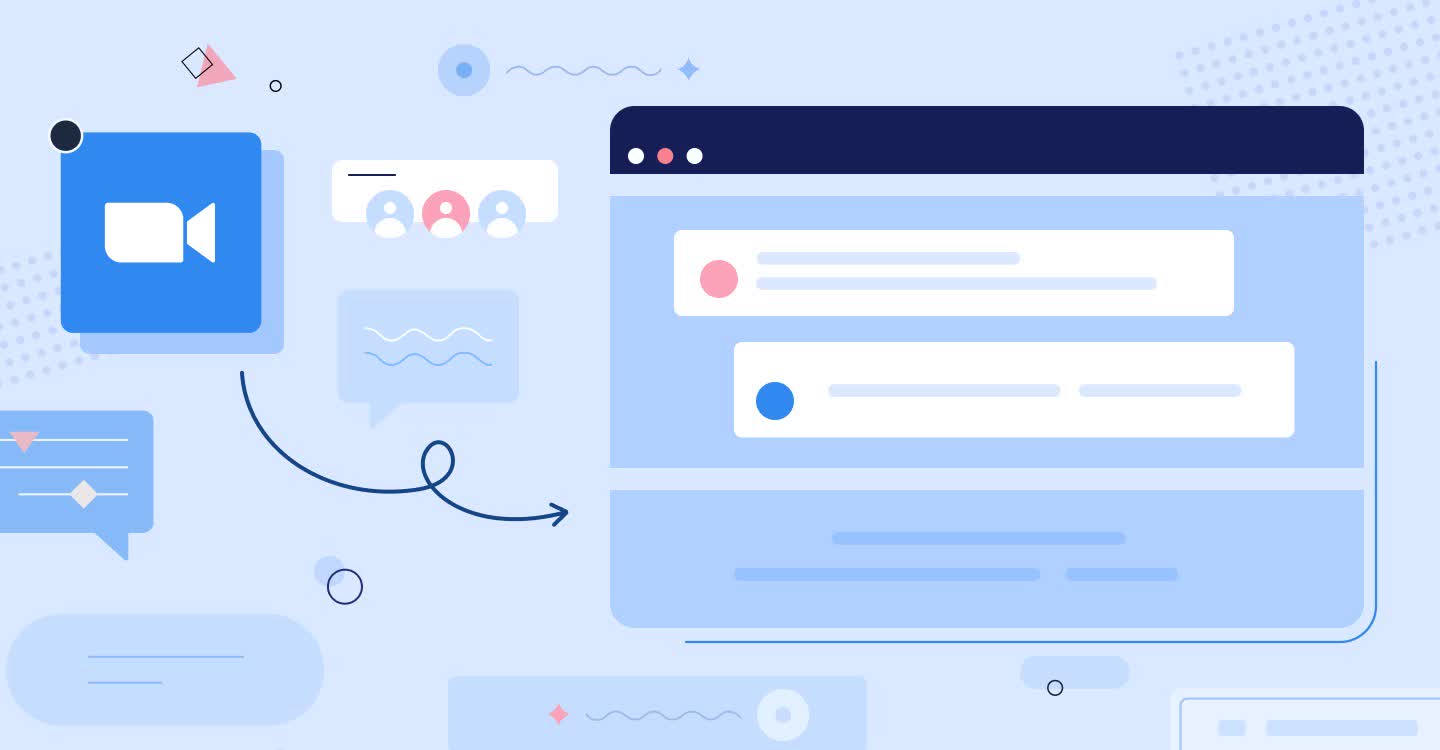
Web会議のツールと会議を録音・録画する方法
業界トップの正確率で作業効率爆上げ!
新型コロナウイルスの影響で対面会議からWeb会議への移行が進み、さまざまなツールが利用されるようになりました。Web会議が増えるにつれて、会議を録音・録画する機会も増えたのではないでしょうか。この記事ではZoomやTeamsなどの有名なWeb会議ツールを使って、会議を録音・録画する方法をご紹介します。
Web会議をしっかり録音・録画したい!

Web会議を行う際には、情報を共有・残すためにしっかり会議の録音・録画をしたいですよね。録音・録画を行う際のメリットや、注意点をお伝えします。
Web会議録音・録画を行うと便利
Web会議をレコーディングすると、便利な点がいくつもあります。
後から見直しが可能
会議に欠席した人への共有が可能
Nottaなどの自動文字起こしツールを使えばテキスト化もできる
音声を録音・録画する際の注意点
会議を録音・録画する際に注意したい点は、あらかじめ会議の開催者、出席者全員に許可をとることです。もし、誰にも伝えずにレコーディングを始めても、会議ツールによってはチャット欄に「〇〇さんがレコーディングを始めました」のように表示される場合があります。また、機密情報など外部に漏らしてはいけない情報などもあるので注意が必要です。
パソコンから使える便利なWeb会議ツール
ここからは、パソコンで使えるWeb会議ツールの紹介と各ツールの会議録音(録画)方法をご紹介します。
Zoom
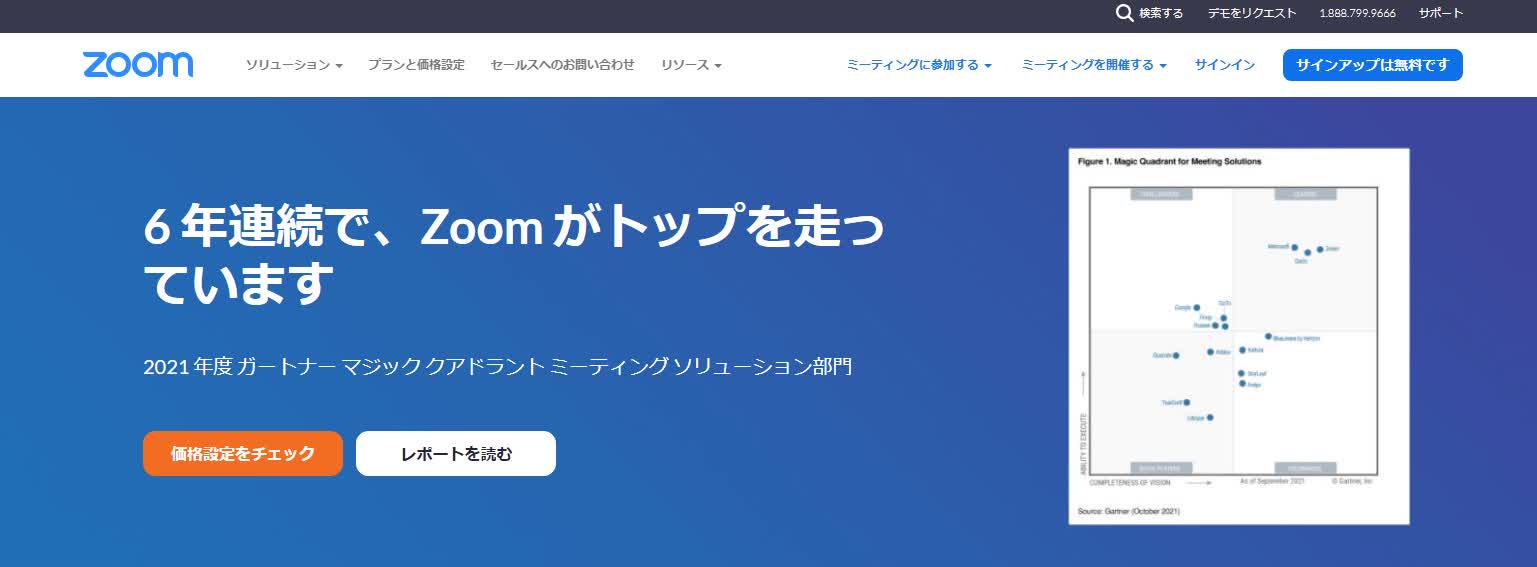
オンライン会議でよく使われる「Zoom」は、有料プランによっては最大500人まで同時に参加できるオンラインミーティングツールです。Zoomにはホワイトボードやブレイクアウトルームなど、会議に使える便利なツールが用意されています。また、チャット機能も充実していて、アプリを追加することでクイズなどさまざまな機能を増やすこともできます。メリットはアカウントを作成しなくても参加でき、UIも分かりやすいので、誰でも簡単に利用できるところです。デメリットは、ホストが無料ユーザーの場合、連続使用時間が40分とやや短めのため、長時間の会議を行う場合は有料登録が必須となるところです。
Zoomのおすすめな利用シーン
オンライン会議
オンラインスクール
オンライン飲み会
Zoomで録音・録画する方法
それでは実際にZoomを使って録音(録画)する方法をご紹介します。
| 録音・録画できる権限 | ・ホスト ・ホストが許可したゲストユーザー |
STEP1)Zoom画面下の「レコーディング」ボタンを押します
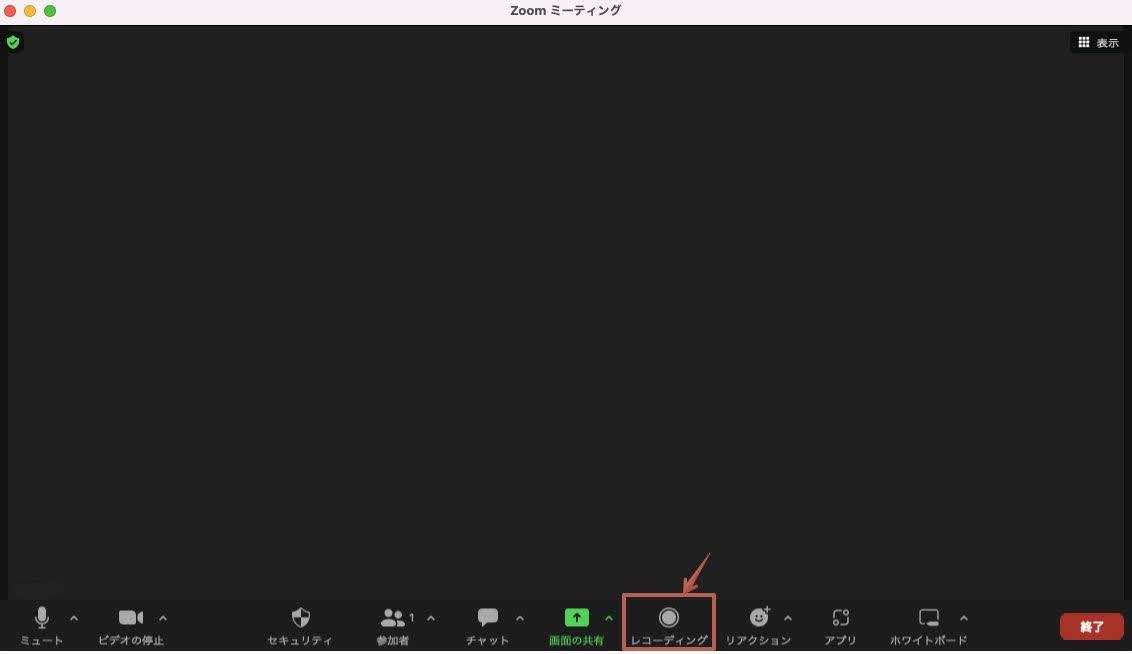
STEP2)録画を終了する場合は、「レコーディングを停止」ボタンを押すと自動で保存されます。
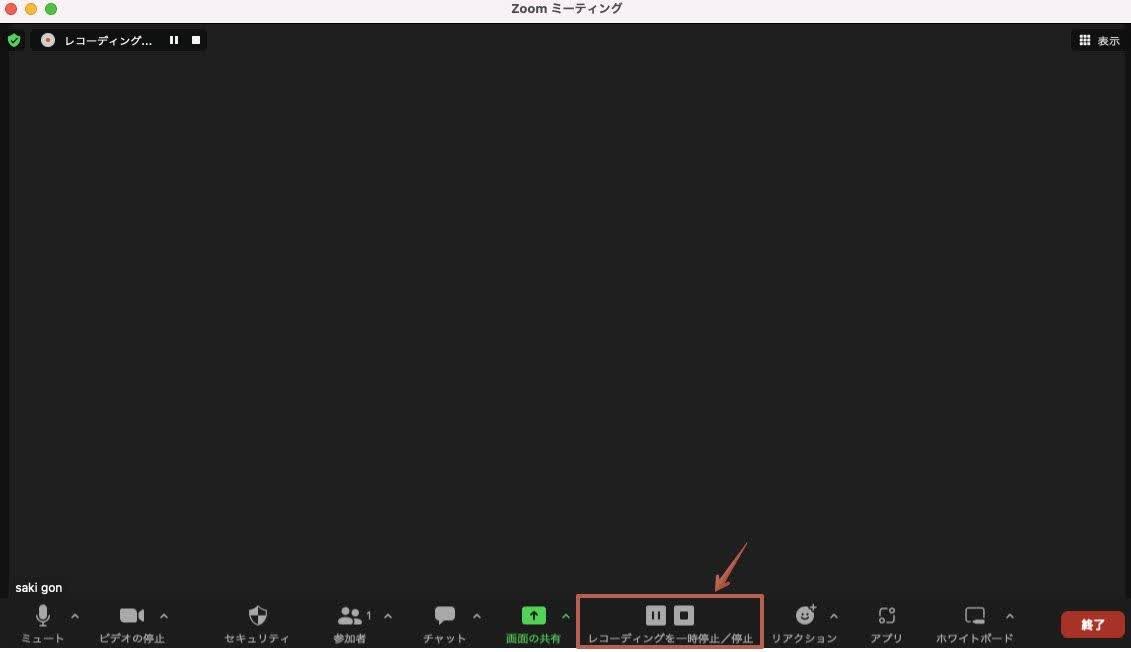
STEP3)保存先の確認は、Zoomの設定→レコーディングの中の保存場所から確認できます。
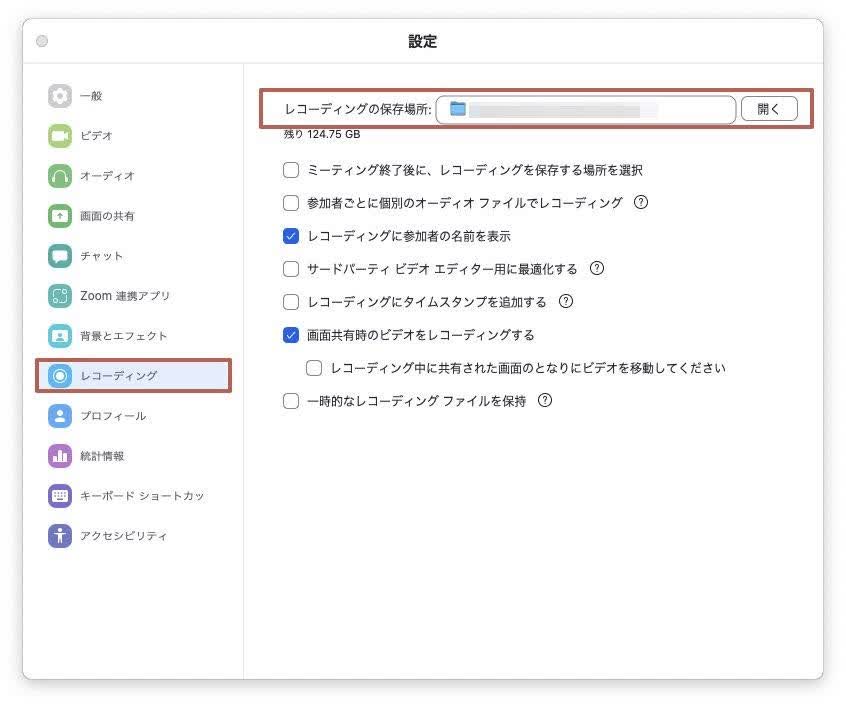
Microsoft Teams
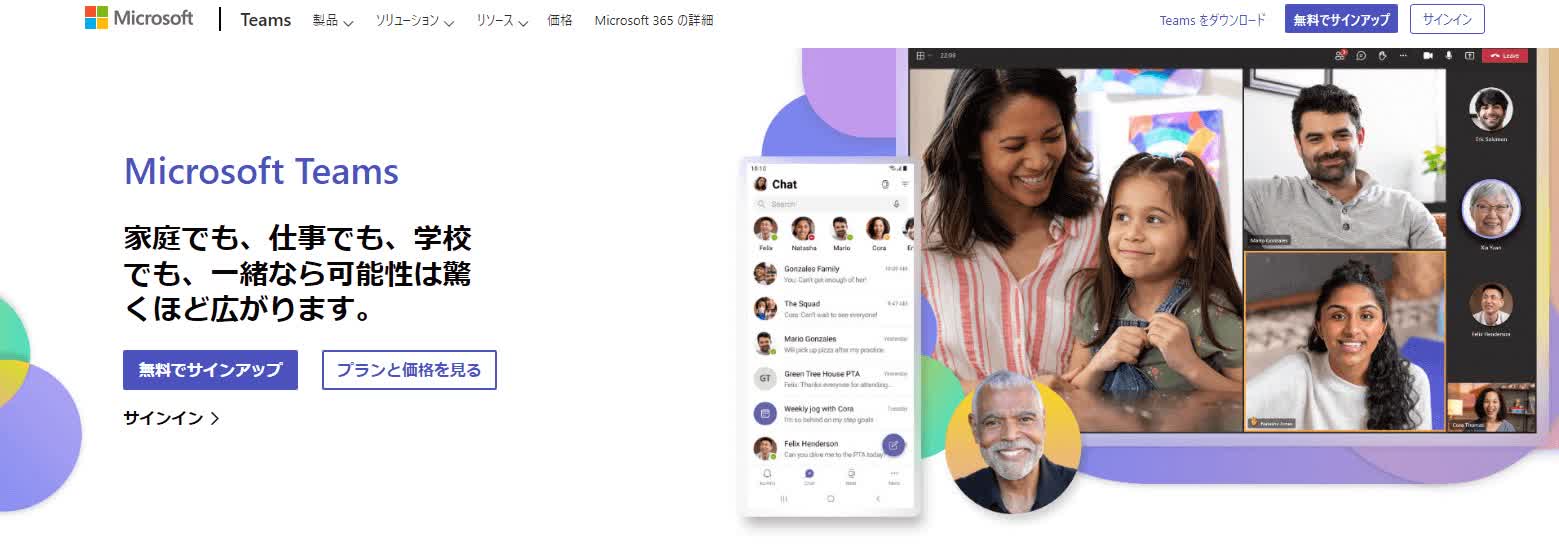
マイクロソフト社が推奨しているオンラインミーティングツール「Teams」は、チャットや通話機能はもちろん、最大300人が参加できるビデオ通話機能が備わっており、オンライン授業と相性がよいツールです。
Teamsのメリットは、Microsoftだからこそ可能な「Officeアプリと連携がとれる点」です。会議資料をWordやExcelで作成すると、同時に閲覧するだけでなく、共同編集も可能となります。デメリットは、Microsoft製品をあまり使うことがないMacユーザーとは相性が悪い点と、無料ユーザーは録音・録画に対応していない点です。
| 録音・録画できる権限 | ・会議の開催者 ・同じ組織のユーザー ※無料プランでは録画できません ・ホストが許可したゲストユーザー |
Teamsで録音する方法
実際にTeamsを使って録音(録画)する方法をご紹介します。
録音・録画できる権限
・会議の開催者
・同じ組織のユーザー
※無料プランでは録画できません
STEP1)メニューの中の「…その他」をクリックし「記録を開始する」を選択することでレコーディングが可能です
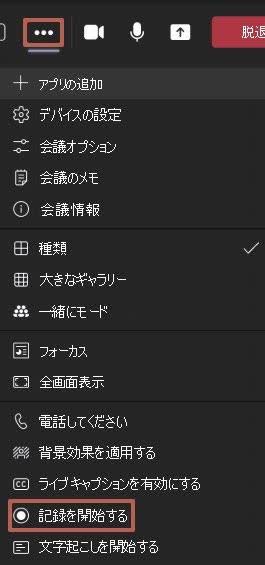
STEP2)メニューの中の「…その他」をクリックし「記録を停止する」を選択すると停止します
GoogleMeet
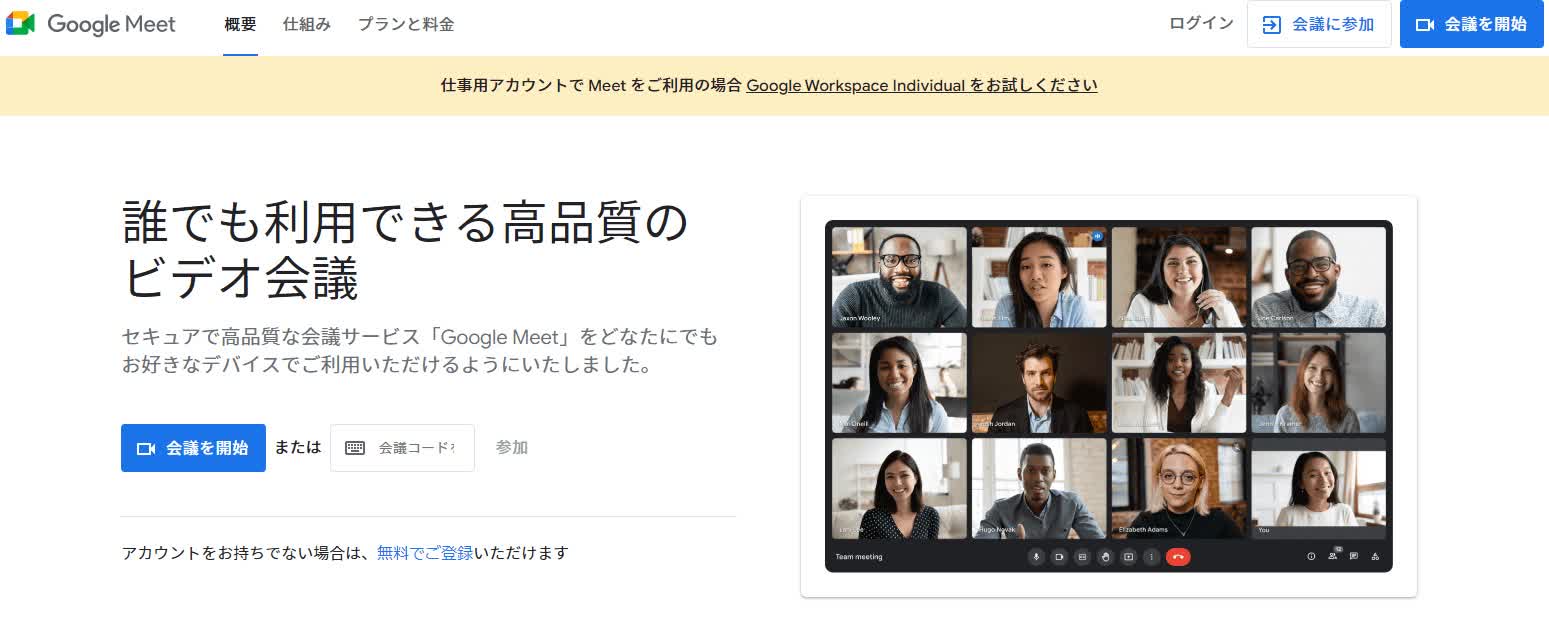
グーグルが提供するオンラインミーティングツール「Google Meet」は、無料版でも最大100人が参加でき、Googleアカウントユーザであれば手軽に始めることができるため、人気のツールのひとつです。また、拡張機能で様々な機能を追加することが可能です。GoogleMeetのメリットは、GoogleChromeなどのブラウザ上から手軽に会議を作成・参加できることです。デメリットは録画の機能を使う場合は有料プランに登録する必要があることです。
GoogleMeetのおすすめな利用シーン
オンライン会議
オンラインスクール
オンライン飲み会
GoogleMeetで録音・録画する方法
実際にTeamsを使って録音(録画)する方法をご紹介します。
| 録音・録画できる権限 | ・ホスト ・ホストが「ユーザーに録画の許可」をした場合はユーザーも可能 ※無料プランでは録画できません |
なお、無料プランの人が録画ボタンを押しても、下記のような画面が表示されます。
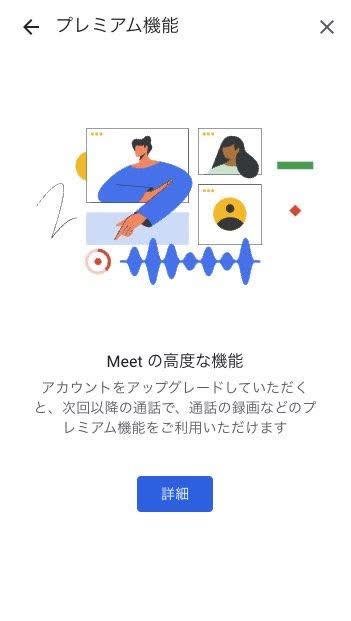
STEP1)GoogleMeetで会議を始める、または参加します
STEP2)右下のアクティビティボタンをクリックします
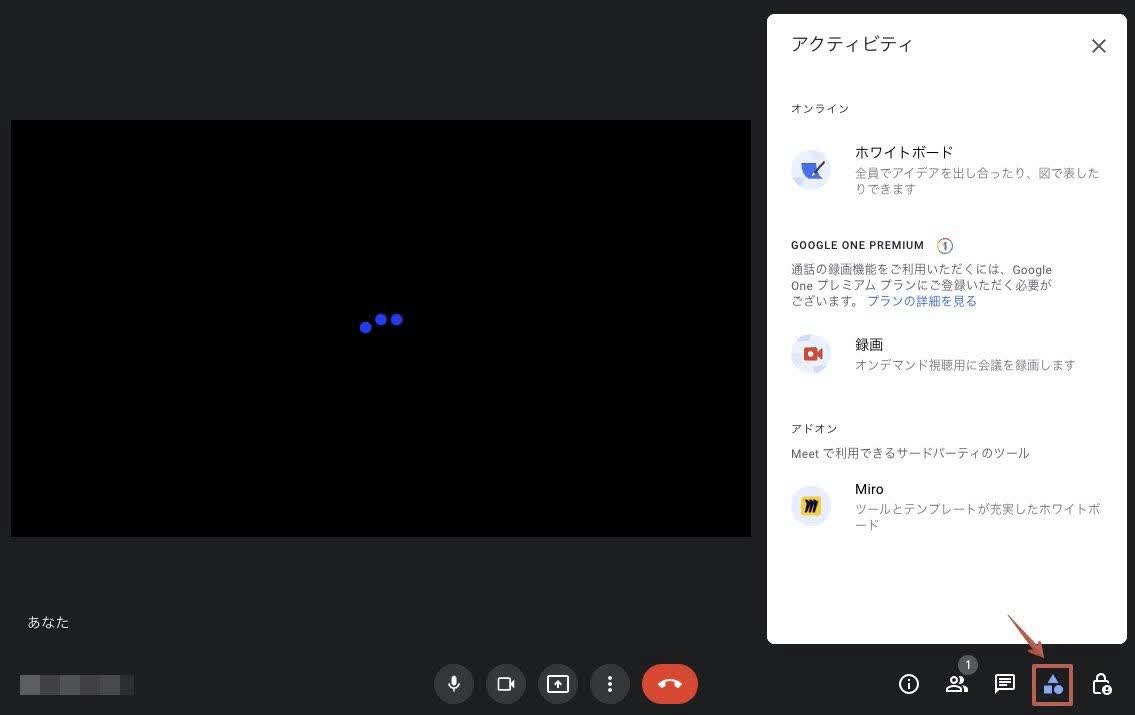
STEP3)録画ボタンを押します
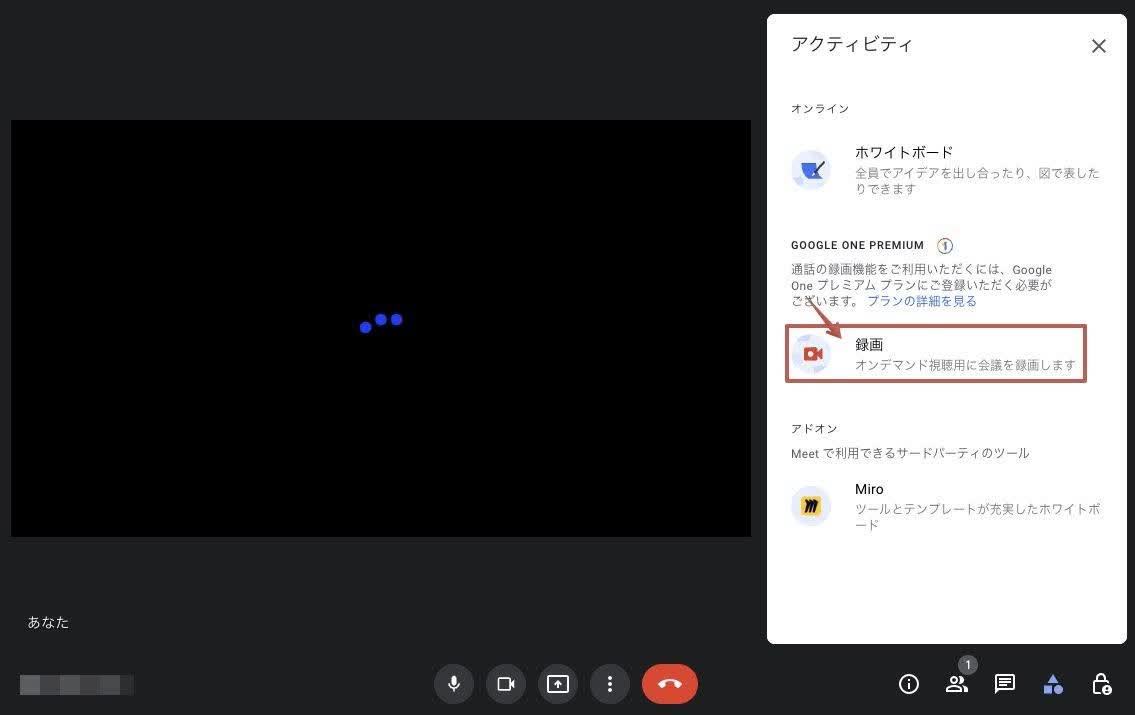
STEP4)録画を停止する場合は、アクティビティアイコン→録画→録画を停止をクリックします
Skype
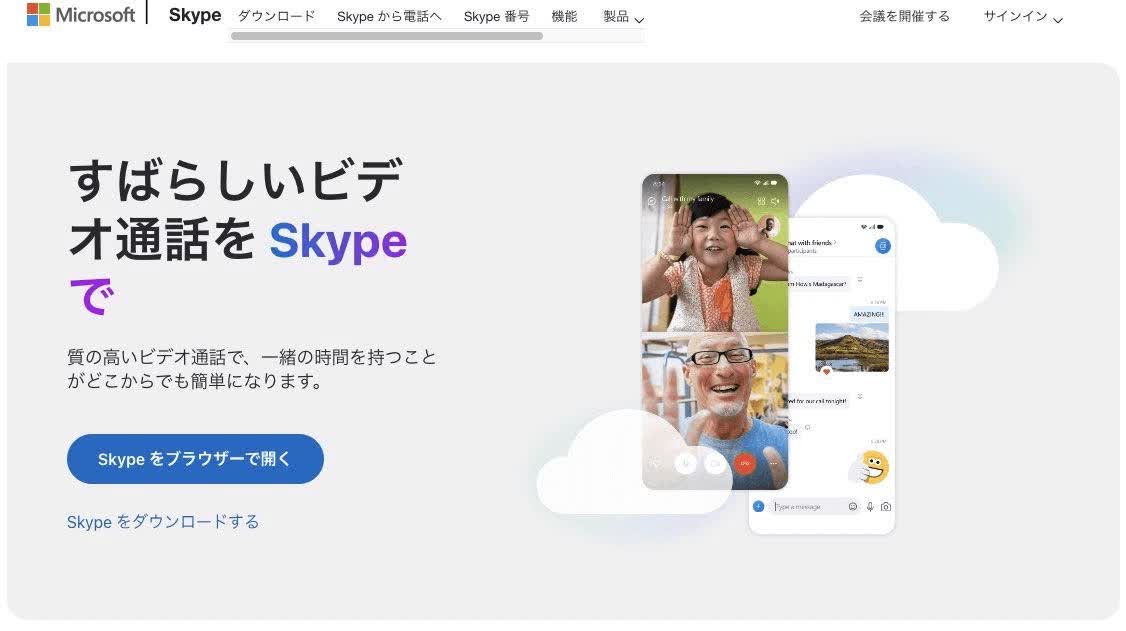
SkypeはMicrosoftが提供している、世界中の人と無料の音声通話やビデオ通話などを可能にするソフトウェアです。パソコンで利用することはもちろん、携帯電話にアプリを入れておけば、音声のみの通話が無料でできるので電話の代わりに利用することもできます。
Skypeのメリットは無料でSkype同士の通話できる点と、有料であれば固定電話や携帯電話との通話も可能なところです。さらに、相手が現在ログインしている状態なのかも確認できるため、パソコン同士の通話もかけやすいです。デメリットはファイルの保存先などセキュリティ面での不安点です。情報漏洩などの観点からSkypeを利用しない企業もあります。
Skypeのおすすめな利用シーン
オンライン飲み会
プライベートな音声通信など
Skypeで録音・録画する方法
実際にSkypeを使って録音(録画)する方法をご紹介します。
| 録音・録画できる権限 | ・全員 |
STEP1)左下の収録ボタンから録画します
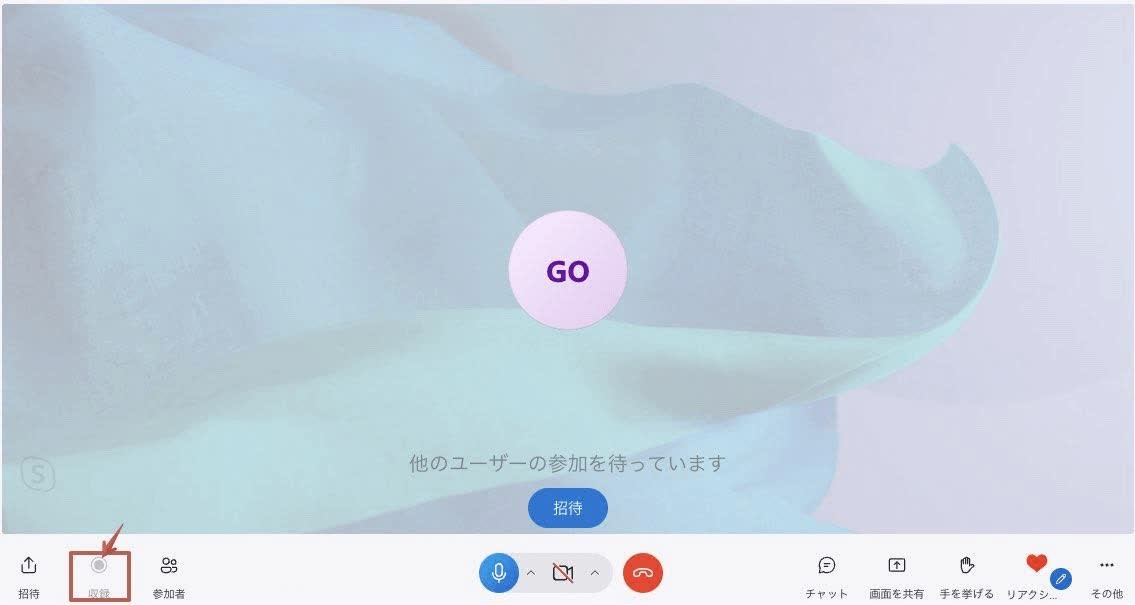
STEP2)通話終了後、記録がチャット欄に表示されます
STEP3)チャットを開き、「・・・」のその他のオプションを開きます

STEP4)保存(ダウンロードへ)→を選択して録画データを保存します
webex
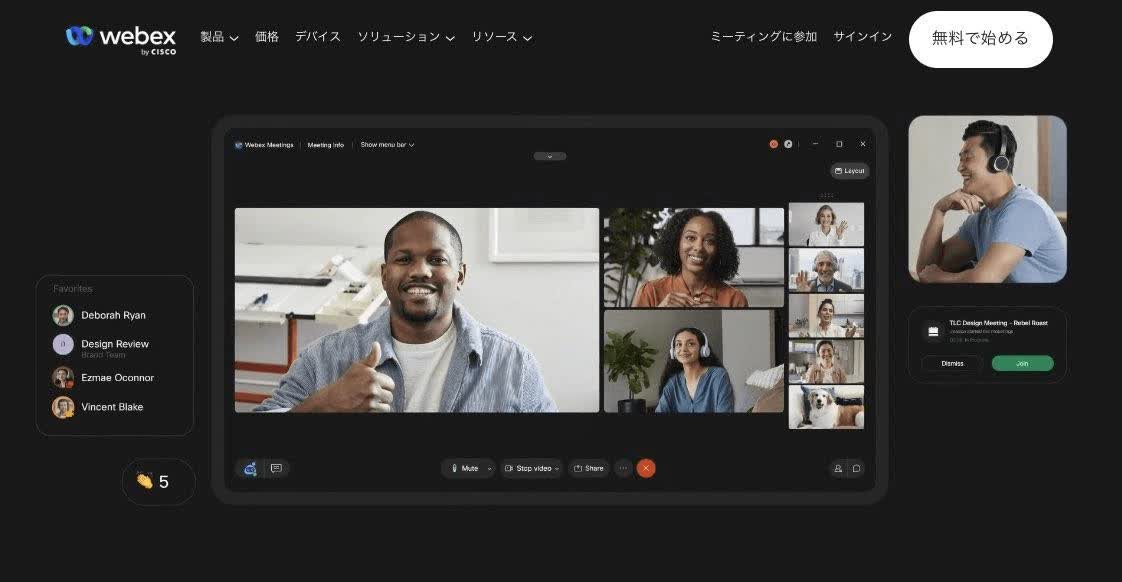
webexは世界的に使われているビデオミーティングツールです。日本人にはZoomが浸透していますが、webexの方が歴史が長いです。Zoomのようにアプリをwebexダウンロード、もしくはブラウザ上から会議に参加することが可能です。
webexのメリットは、ビジネス向けに作られたシステムのためセキュリティ面で充分に配慮されているところです。さらに無料で使えるアンケート機能も用意されているので、会議やセミナーの感想など、情報収集に便利です。デメリットは、Zoomより日本には浸透していないため、「ウェベックス」と聞いてなんのことか伝わらない可能性があることです。
webexのおすすめな利用シーン
ビジネスでのビデオビーティング
海外の人を交えたオンラインミーティング
オンライン会議
オンラインセミナー
webexで録音・録画する方法
実際にwebexを使って録音(録画)する方法をご紹介します。
| 録音・録画できる権限 | ・全員 |
STEP1)下のレコーダーボタンから録画します
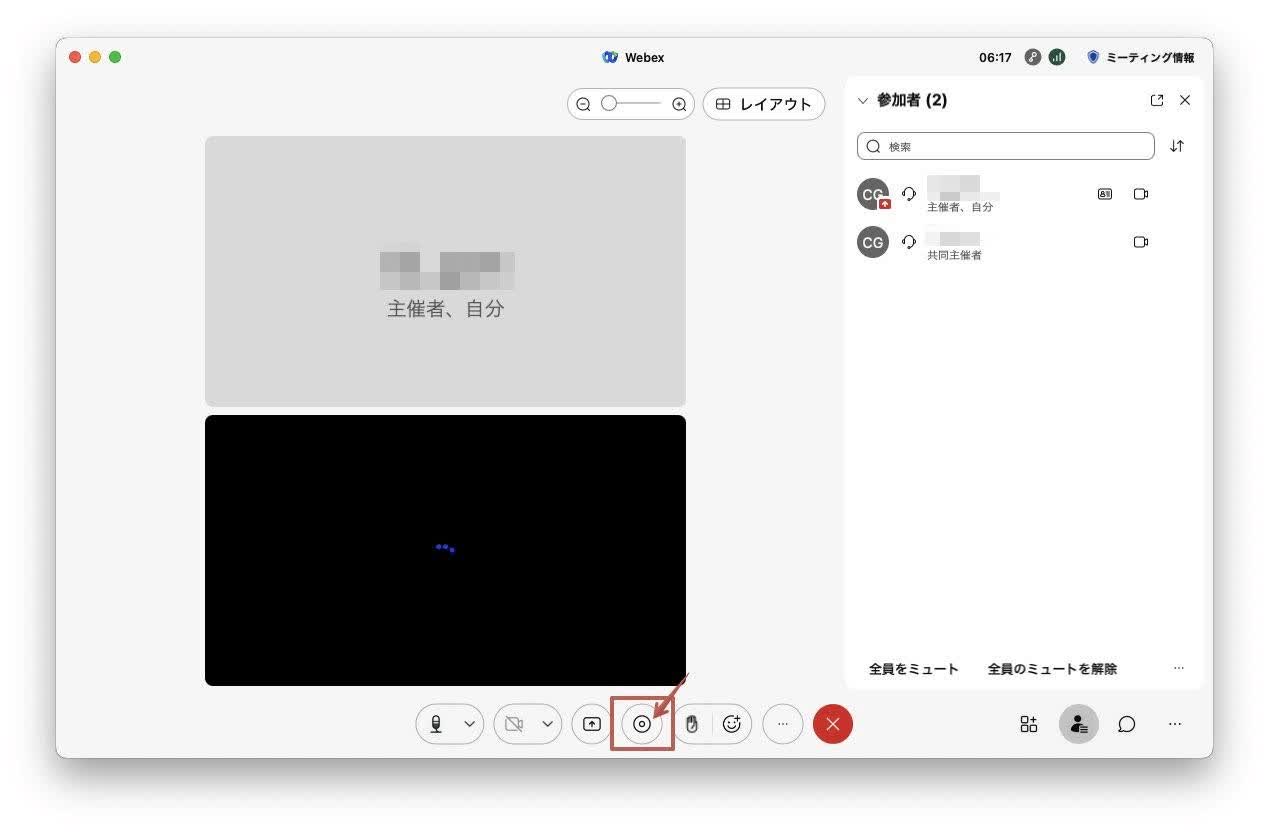
STEP2)保存場所を選択し録画を押します
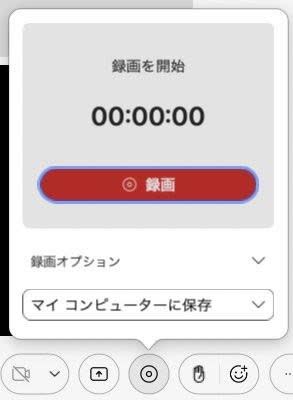
STEP3)停止ボタンを押して終了です
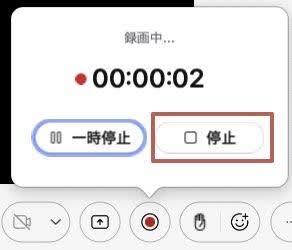
精度の高い音声認識を利用しよう<AI文字起こしサービス−Notta
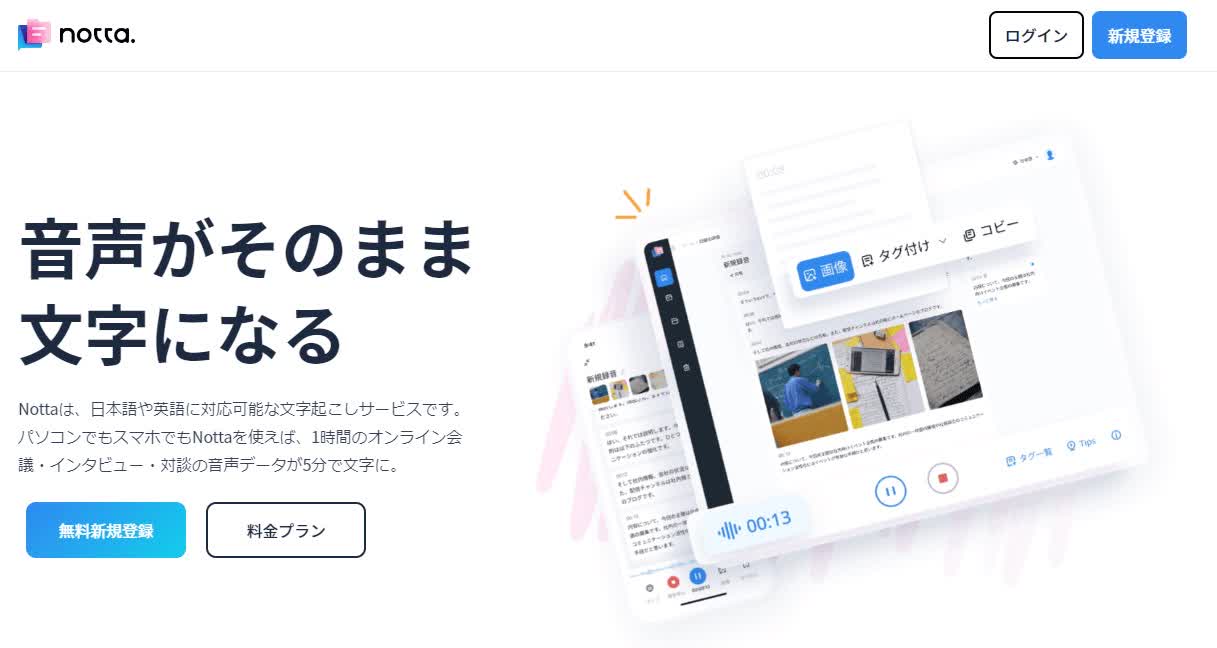
各オンライン会議ツールの録音・録画方法をご紹介しましたが、録音する一つの理由でもある「議事録の作成」を手助けしてくれる便利なツールがあります。それは、音声をAIが自動でテキスト化してくれるサービス「Notta(ノッタ)」です。
Nottaとは
Nottaとは、日本語・英語など58語に対応した高い精度を誇る文字起こしサービスです。オンライン会議を行うと、後日録画された会議の動画を確認しながらテキスト化し議事録を作成することもあります。数時間の会議の場合は会議の内容を文字起こしするだけでも、かなりの時間がかかります。
しかし、AI文字起こしサービスのNottaは、Web会議にBotとして実際に参加して「会議を録音しながらリアルタイムに文字起こしをしてくれる」とても優れたツールです。録音・録画データの文字起こしも可能なため、参加できなかった会議の動画データを共有してもらえれば、後々資料をまとめることも。更に長時間の会議でも、Nottaならたった数分でテキスト化されます。Nottaの文字起こし機能を使えば、パソコン操作が苦手な方も会議中に遅れをとることなく、会議内容をテキスト化し簡単に議事録を作成できます。オンライン会議が多い昨今、Nottaは必要不可欠なツールと言えるでしょう。
Nottaで会議を録音する方法(手動でオンライン会議に参加)
ここからはNottaを使用して、Web会議をリアルタイムでテキスト化・録音する方法をご紹介します。この方法はNottaがBotとして会議に参加することになります。また、会議を録音しデータとして残すので、あらかじめ参加者や開催者に周知しておくことが必要です。
STEP1)Notta公式ページを開き、ログインします
STEP2)HOME画面ないのWeb会議の文字起こしを選択します
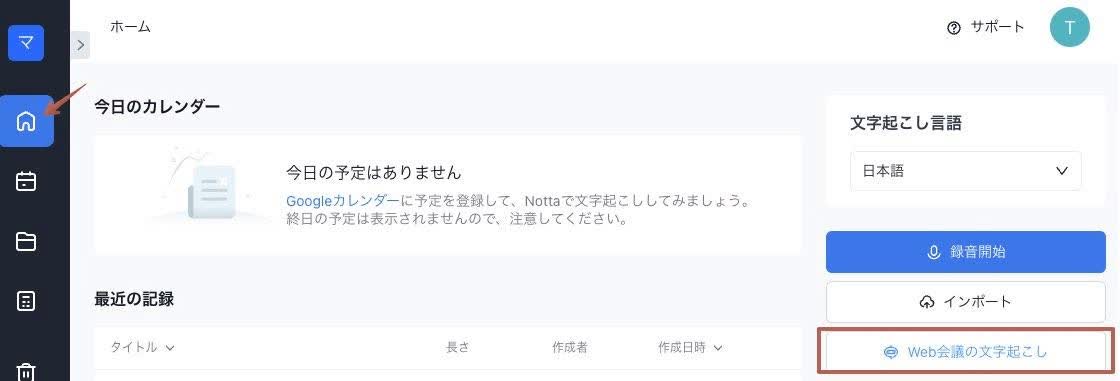
STEP3)会議のURL(Zoom・Temas・GoogleMeetのみ)を入力後、Botの表示名を決めて「文字起こしする」をクリックします
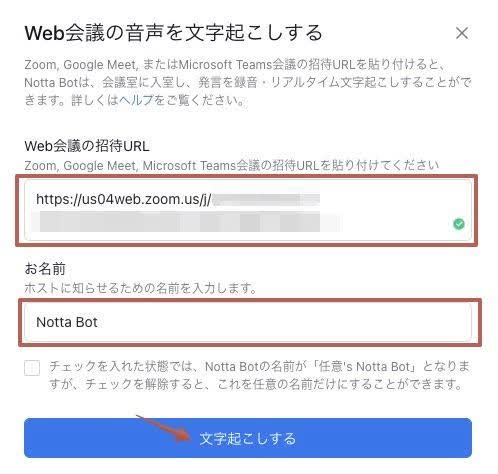
STEP4)決定した名前がホストに連絡されるので、許可を待ちます

STEP5)許可されると、自動で録音・テキスト化が開始されるのでNottaの公式ページで確認してみましょう
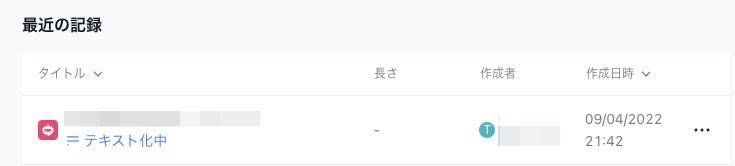
STEP6)会議が終了すると自動でBotも退出し、Notta上に音声データと文字起こしデータが保存されます
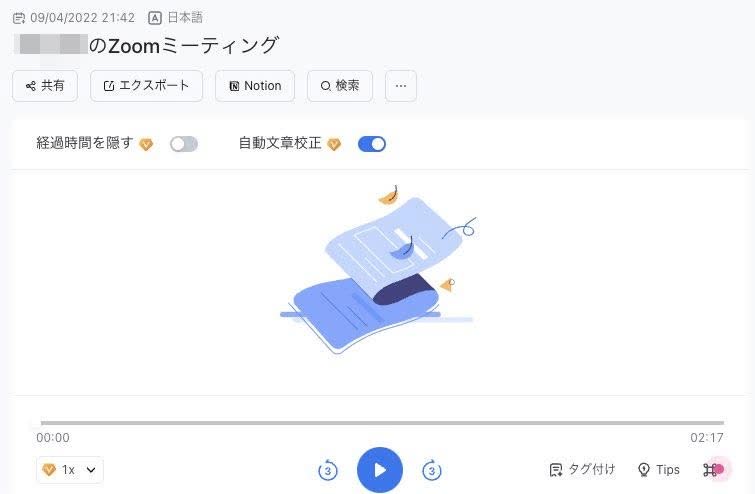
Nottaで会議を録音する方法(スケジュールから自動ででオンライン会議に参加)
NottaBotの会議録音・文字起こし機能は、Googleカレンダーと連携することで自動で参加させることも可能です。
STEP1)Notta公式ページへログインし、会議の予定をクリックします。
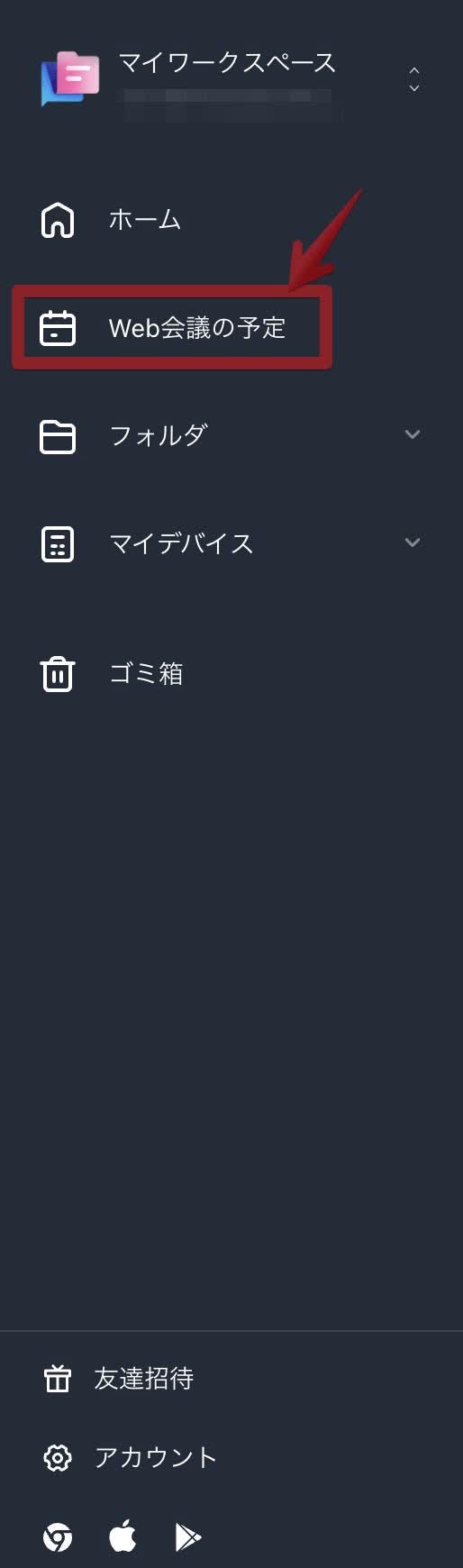
STEP2)Googleカレンダーと同期します。
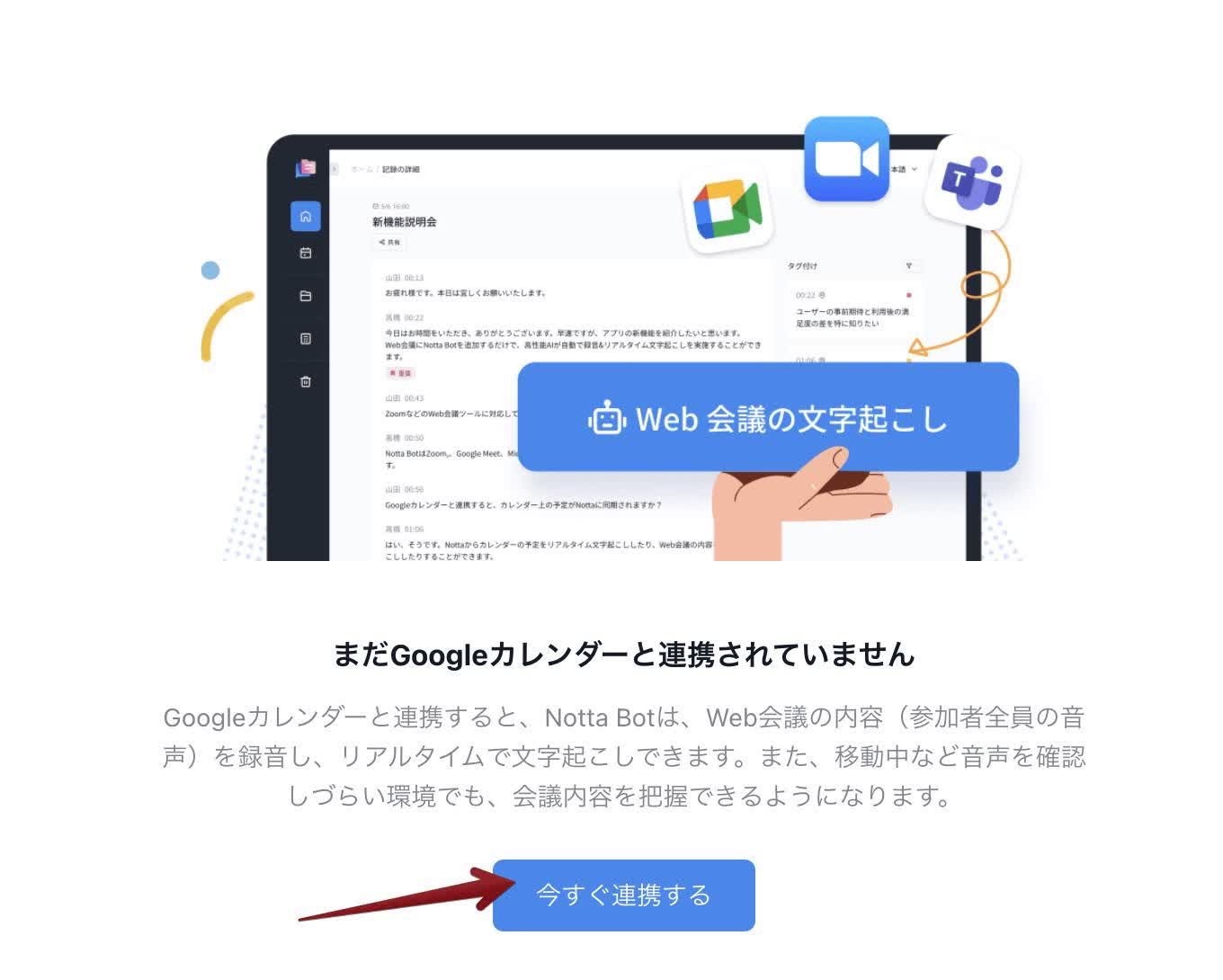
STEP3)Googleカレンダーに登録されているZoomミーティングのスケジュールが表示されます。自動参加をオンにしておくと、ミーティング開始時に自動でAIが参加し、録音と文字起こしを行います。
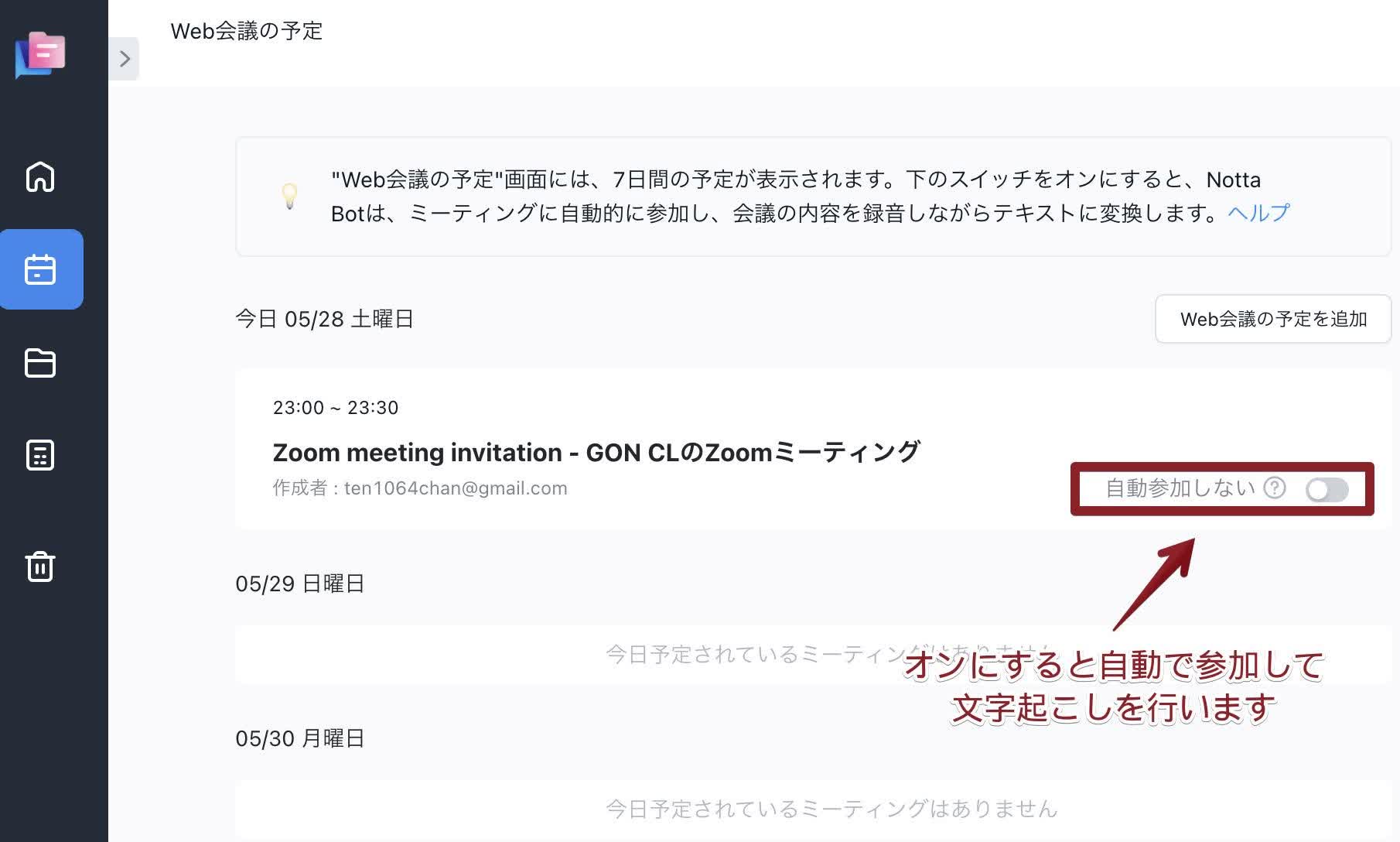
Nottaは日本語に特化した国内最先端AI音声文字起こしツールです。
Web会議を録音(録画)する方法や権限はツールによってそれぞれ
今回はWeb会議を録音(録画)する方法をご紹介しましたが、そもそもレコーディングできる権利はツールによってそれぞれです。ホストしかできない、有料プランしかできない、許可をもらえればできるなどのルールがあるため、会議が始まってから「あれ!?録画できない」と慌てないようしっかり下準備をしましょう。
また、会議を録画する人は、後日議事録を作成する際の資料に使うことも多いでしょう。会議の録画データを見返しながら、会話の内容をテキスト化しまとめることは簡単な作業ではありません。
そこで、オンライン会議を自動で録音・録画しながらテキスト化してくれる「一石二鳥」のツール、Nottaを導入してみてはいかがでしょうか。NottaならWeb会議ごとに違う録音・録画の方法を覚える必要もありません。Zoom・Temas・GoogleMeetの会議URLを入力するだけです。ただし、Nottaを会議に使う場合には、ホストや参加者に許可を取ることを忘れずに。



