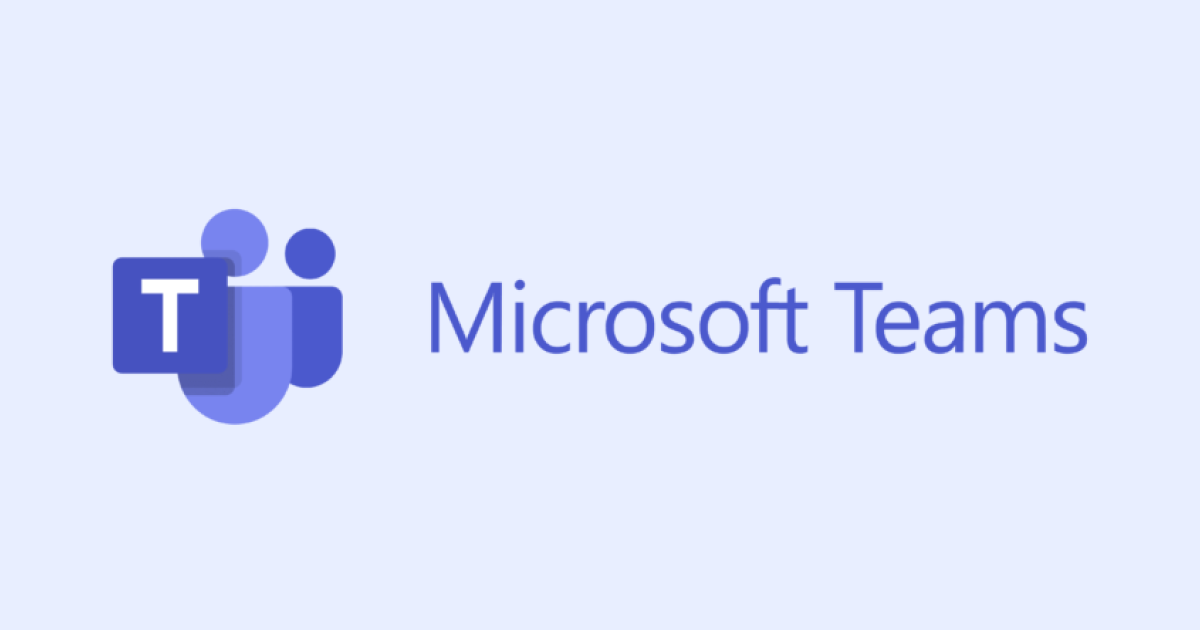
TeamsでWeb会議を録画する方法!保存先や共有方法、注意点も解説!
業界トップの正確率で作業効率爆上げ!
2019年に始まった新型コロナウイルスの世界的流行(パンデミック)は、あらゆる職種や業種におけるテレワーク(リモートワーク)の普及を加速させました。ここ数年で、在宅勤務や時差出勤を導入している企業は急激に増え、柔軟な働き方をする社員が増えています。テレワークの普及に伴い、遠隔でも社員同士の意思疎通をスムーズに行うために必要となってきたのが「コミュニケーションツール」です。
代表的なコミュニケーションツールとしてChatworkやSlackなどが挙げられますが、最近人気があるのがMicrosoft Teams(チームズ)です。
この記事では、Microsoft Teamsを使った
録画(レコーディング)方法
保存方法
共有方法
活用術
などをご紹介します!
※ Microsoft Teams(チームズ)のレコーディング機能を利用するには、有料版に申し込む必要があるので、ご注意ください。

Teamsの録画機能とは
Microsoft Teams(チームズ)は、マイクロソフト社が提供するMicrosoft365のコミュニケーションツールで、Microsoftアカウントを持っていれば基本無料で利用できます。
チャット
音声通話
ビデオ会議
ライブイベント
ファイル共有
会議予定
といった便利機能を搭載しているのが特徴です。
さらに、Microsoft Teams(チームズ)では、録画機能(レコーディング)も利用することができ、Web会議や音声通話の様子を簡単に記録することができます。
Teamsで会議を録画する方法
Microsoft Teams(チームズ)での録画方法は非常に簡単です。
1.任意の会議に参加し、[…](その他のアクションボタン) を選択します。

引用:Microsoft
2.[レコーディングを開始] を選択することで、録画が始まります。
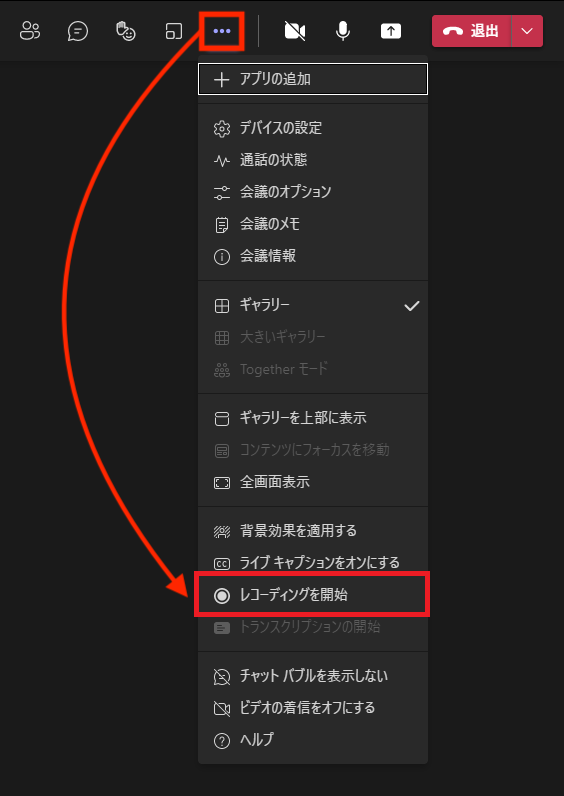
3.録画を終了する際は、[…] → [レコーディングを停止]を選択します。

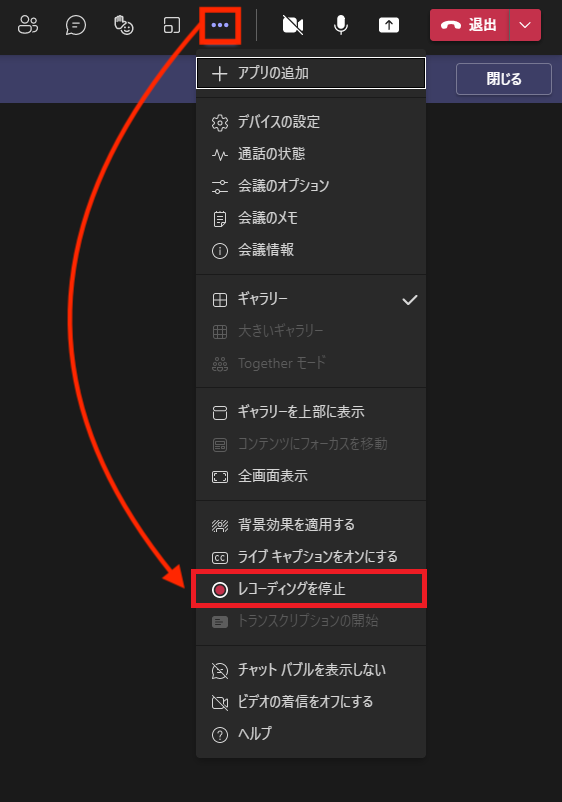
4.あとは、録画を終了したいタイミングで、[…] → [記録を停止する] を選択するだけです。詳しくは、『Teams で会議を記録する』をご参照ください。
Teamsの録画データの保存先
Microsoft Teams(チームズ)では、録画したデータが
OneDrive for Business
SharePoint
のどちらかに保存される仕様となっています。チャネル会議はSharePoint、その他の会議は、OneDriveに保存される場合が多いです。 録画ファイルをダウンロードする際は、[ファイル]タブ→[OneDrive/SharePointで開く]をクリックします。
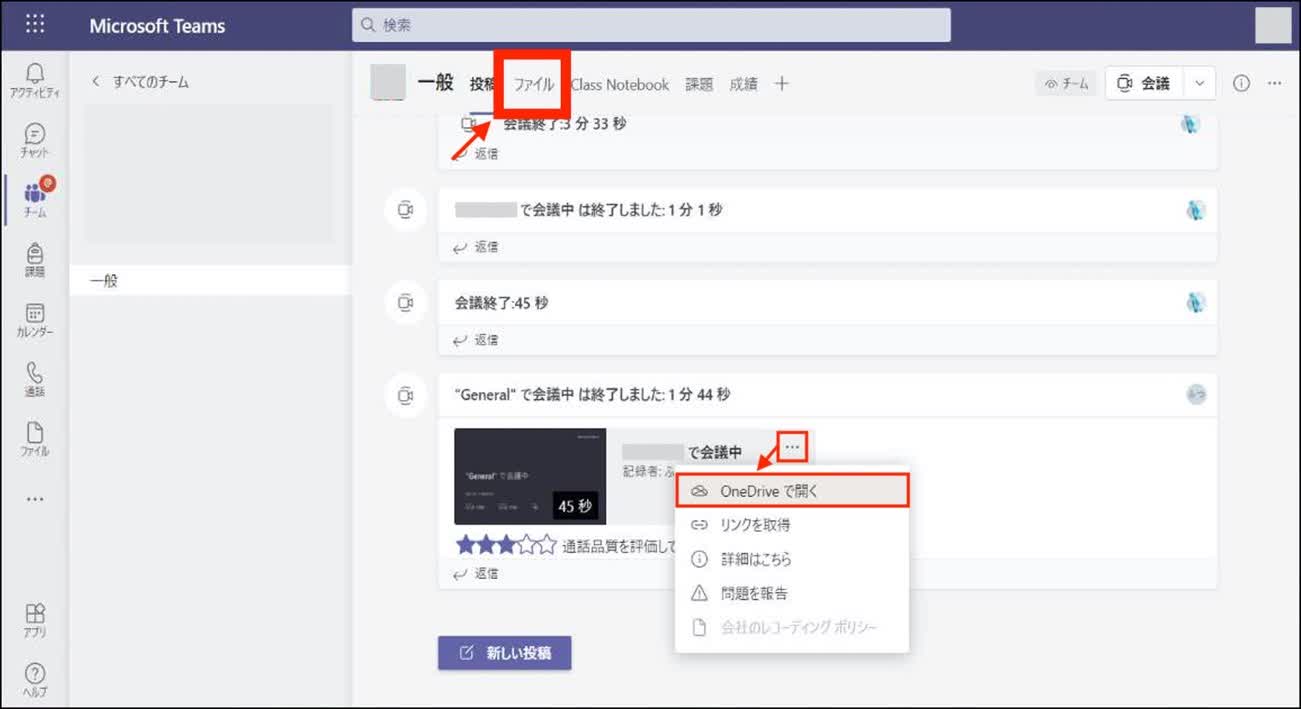
引用:Microsoft
あとは、[Recording]フォルダに任意の録画ファイルの[…]をクリックした後、[ダウンロード]をクリックすることで、ダウンロードすることができます。 詳しくは、『Teamsで会議のレコーディングを再生および共有する』をご参考ください。
Teamsの録画データを共有する方法
Microsoft Teams(チームズ)の録画ファイルは、OneDrive for Businessに保存されることが殆どです。
従って、Teamsで録画レコーディングファイルを共有するには、OneDriveにて共有設定でリンクを取得し、指定の相手に送る必要があります。詳しくは、『OneDrive:リンクでファイルまたは写真を共有する』をご参照ください。
Teamsで録画ができない原因
TeamsでWeb会議が上手く録画・録音できなかったという経験はありませんか。そんなときはこれから解説する3点を原因として考えてみましょう。
1.レコーディングができないよう設定されている
Teamsは主催者や会社の設定で、レコーディングの可否を設定できます。自分のTeamsの設定を確認してみましょう。
2.ゲスト参加になっている
Teamsのレコーディング機能が利用できるのは、組織内の人間のみになります。ゲストで参加したWeb会議では利用できないということを覚えておきましょう。
3.容量がオーバーしている
基本的に、Teamsで録画した動画は「Microsoft Stream(企業向け動画共有サービス)」に保存されます。Microsoft Streamは利用しているテナントで共通なので、他のユーザーの使用量がオーバーしているとレコーディングに制限がかかり、上手く録画できないことがあります。
Teams会議を録画する際の注意点
Microsoft Teams(チームズ)では、クリックするだけで簡単にレコーディングを開始できますが、録画機能を利用する時に気をつけるべき点がいくつかあるので注意しましょう。
1.参加者がレコーディングできるかどうかは、主催者の設定次第
まず、Microsoft Teams(チームズ)の会議でレコーディングできるかどうかは、主催者側の設定によって変わります。
レコーディングの必要がある会議に参加する際は、前もって録画できるように設定してもらうようにしましょう。
2.事前に録音の許可を取る
当然ですが、会議の内容を無断で録画/録音するのは、マナー違反です。
会議を録画する場合、事前に参加者にその旨を伝え、許可を取るようにしましょう。
3.使用環境によって音量/音質が異なる
使用している機材やインターネットの接続状況によって、録画ファイルの音量や音質に差が出ることがあります。
たとえば、
パソコンのスペックが低く、きちんと録画できていなかった
Wi-Fiの接続が不安定で、録画が途切れ途切れになっていた
といったことは十分にあり得るので、後から見返しやすいように対策を取るようにすることをオススメします。
4.バッテリー電源を使用する場合、あらかじめ充電しておく
会議のタイミングや場所によっては、充電することができない場合もあると思います。最近のパソコンやスマホは、長時間バッテリー電源のみでも長時間使用できるものが多いです。ただし、
長時間のテレビ会議
複数のアプリを立ち上げた状態での通話
高温/低温環境下での機器使用
などのケースにおいては、バッテリーが急速に減りますので、事前にフル充電しておきましょう。また最近は、大容量のモバイルバッテリーが比較的安価で売られているので、充電切れにも対応でいるよう、1台は持っておくようにすることをオススメします。
NottaでTeams会議を簡単に録画しましょう
「Notta Bot」を使えば、Microsoft TeamsやZoomなどを使ったWeb会議にて、簡単に文字起こしができます。高性能AIが自動で録音&リアルタイムで文字起こしをしてくれるので、議事録の作成にかかる時間と手間が飛躍的に削減します。 Notta Botの詳しい機能や使い方などに関しては、以下の記事で解説しているので、ぜひチェックしてみてください!
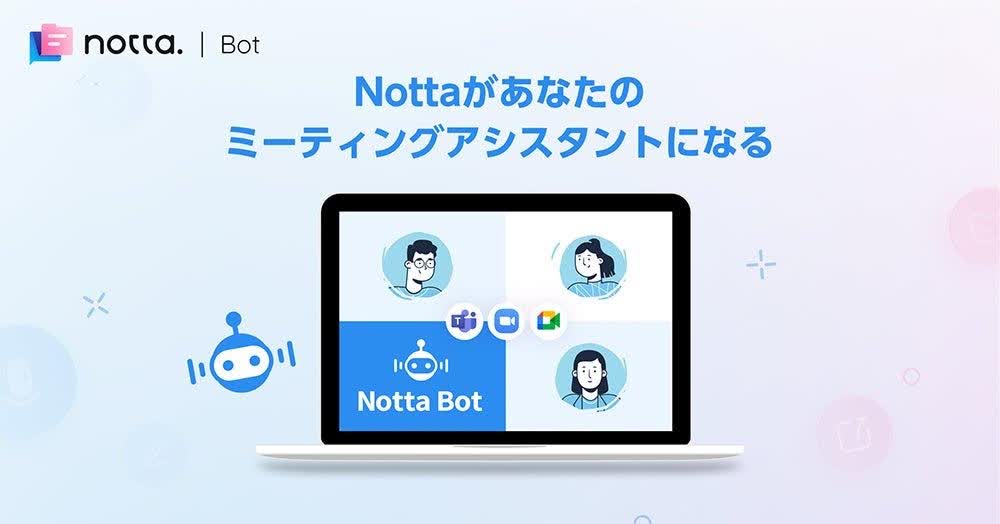
議事録作成はもう怖くない!
Teams会議の発言をリアルタイムに文字起こし。話者も識別できます。

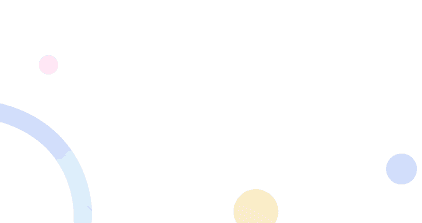
Teamsで録画する際によくある質問
Q:Teamsの録画時間に上限はありますか?
Teamsの録画時間の上限は、4時間または1.5GBです。この上限に達すると、一旦レコーディングが終了し、自動的に別データとして記録が再開されます。
Q:Teamsで録画した動画ファイルがダウンロードできないのですが?
Teamsで録画した動画ファイルのダウンロード期限は20日間です。20日間を過ぎた動画ファイルはダウンロードできなくなります。
Q:Teams会議の録画が途中で止まってしまうのですが?
Teamsで1時間など長時間録画を実行すると、動画ファイルの容量が大きくなり、ダウンロードにかかる時間が増えます。ダウンロードが未完了のまま動画を再生してしまうと、エラーが発生する場合があります。
Q:Teams会議の録画の音声が聞こえないのですが?
Teamsで録画した動画の音声が出力されない場合は、マイクがミュートになっていないかや、マイクやスピーカーの権限が他のアプリに設定されていないかなどを確認しましょう。
Q:Teamsで録画できない場合の解決策はありますか?
Microsoft Teamsで録画できない場合は、外部の録画アプリやソフトの導入を検討しましょう。録画アプリやソフトを活用することで、参加者に通知がいくことなく会議の内容を録画・保存できます。
【関連記事】
>>【Microsoft Teams】会議の招待方法を分かりやすく解説!録音・自動文字起こしツールも紹介!
まとめ:Teamsの録画に対応した文字起こしアプリ「Notta」!
また、「Notta Bot」を使えば、Microsoft TeamsやZoomなどを使ったWeb会議にて、簡単に文字起こしができます。高性能AIが自動で録音&リアルタイムで文字起こしをしてくれるので、議事録の作成にかかる時間と手間が飛躍的に削減します。 Notta Botの詳しい機能や使い方などに関しては、以下の記事で解説しているので、ぜひチェックしてみてください!



