
iPhoneの画面録画のやり方は?うまくできない時の対処法も解説!
業界トップの正確率で作業効率爆上げ!
iOS11以降のiPhoneでは、画面のスクリーンショットだけでなく動画として画面を録画できることをご存知でしょうか?iPhoneの画面録画機能を利用すれば、一連の操作を動画として残したり、お気に入りの動画やゲームの内容を録画したりすることができます。
この記事では、iPhoneで画面録画を行う方法を画像付きで詳しく解説します。画面録画がうまくできない場合の原因と対処法も紹介しますので、ぜひ参考にしてください。
iPhoneの画面録画機能とは
iPhoneの画面録画機能とは、iPhoneの画面を動画として保存できる機能です。iOS10以前のバージョンでも、画面を静止画で保存するスクリーンショット機能は搭載されていました。しかし、動画として保存するには専用の有料アプリをインストールする必要がありました。
iOS11以降から画面録画機能が標準機能として新しく搭載され、iOS11以降のiPhoneを利用している人なら専用のアプリも不要で誰でも無料で利用できます。
また、Youtubeなどでお気に入りの動画を再生して画面録画する場合でも、動画をアップロードする相手には録画していることはわかりません。もちろん違法性もないので安心してください。しかし、一部のアプリでは画面録画が禁止されていたり、相手に通知が届いたりする場合もあるため注意が必要です。
もし現在iOS10以前のバージョンを使用している場合でも、iOS11以上にバージョンアップすることで画面録画機能が使用できるようになります。
iPhoneで画面録画する手順
では、実際にiPhoneで画面録画を行う手順についてご紹介します。
コントロールセンターに画面録画機能を設定する
iPhoneで画面録画を行うには、事前準備としてコントロールセンターに画面録画機能を設定する必要があります。
「設定」アプリを開き、「コントロールセンター」を選択します。
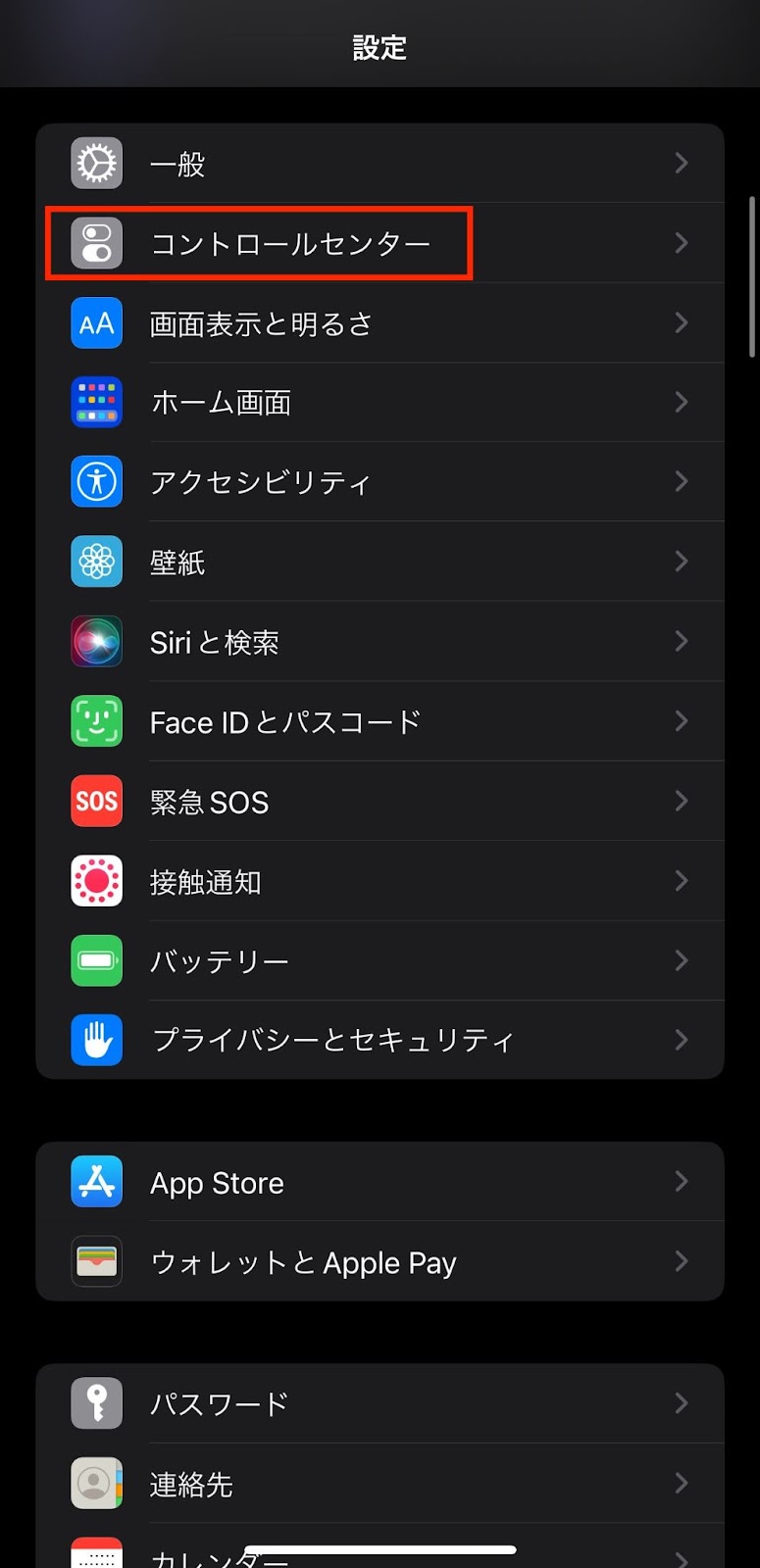
「コントロールを追加」から、「画面収録」を追加します。「含まれているコントロール」に「画面収録」が表示されていればOKです。
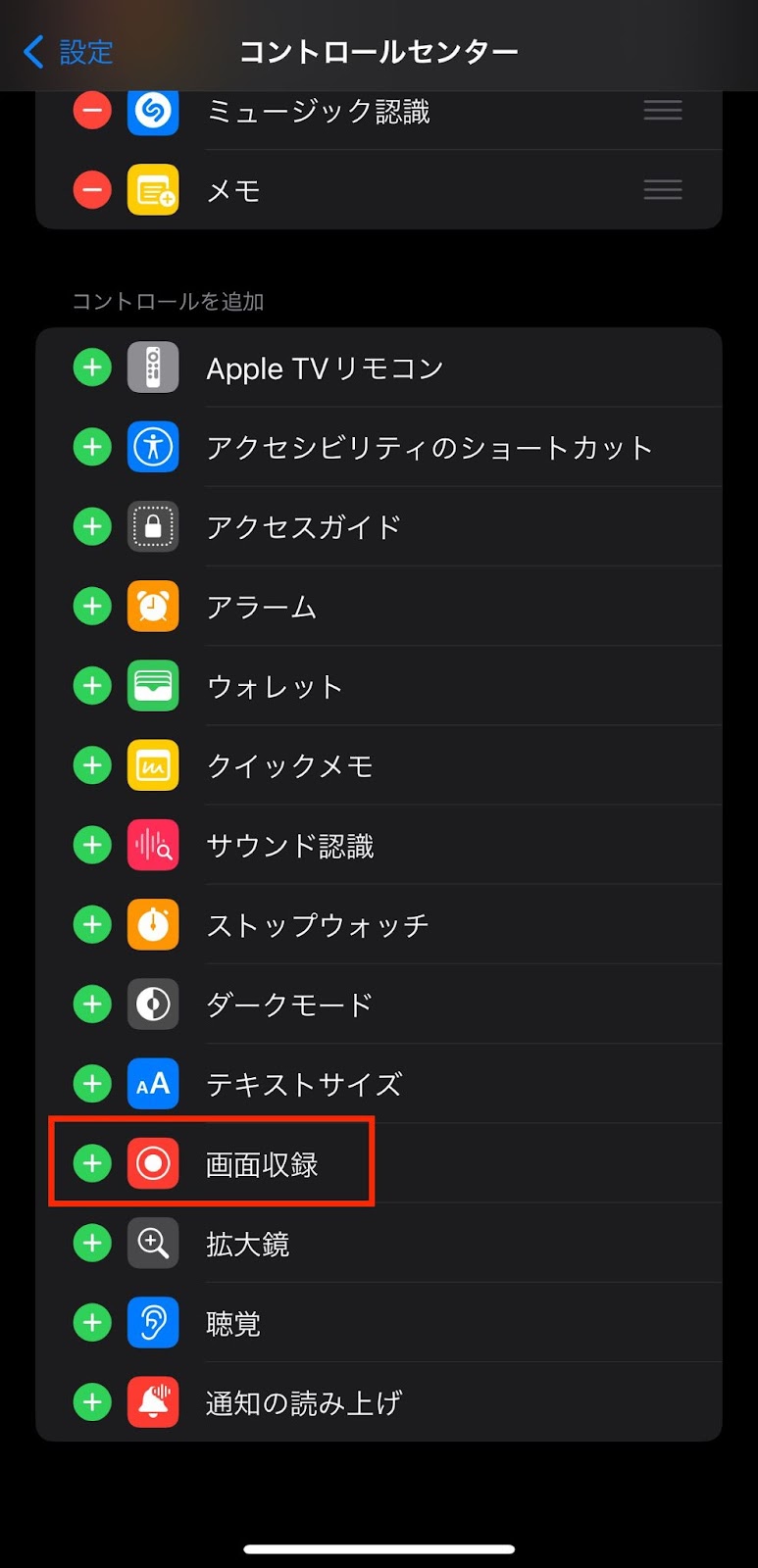
コントロールセンターを開き、画面収録のアイコンが追加されているか確認しましょう。追加されていれば、画面録画を行う準備は完了です。
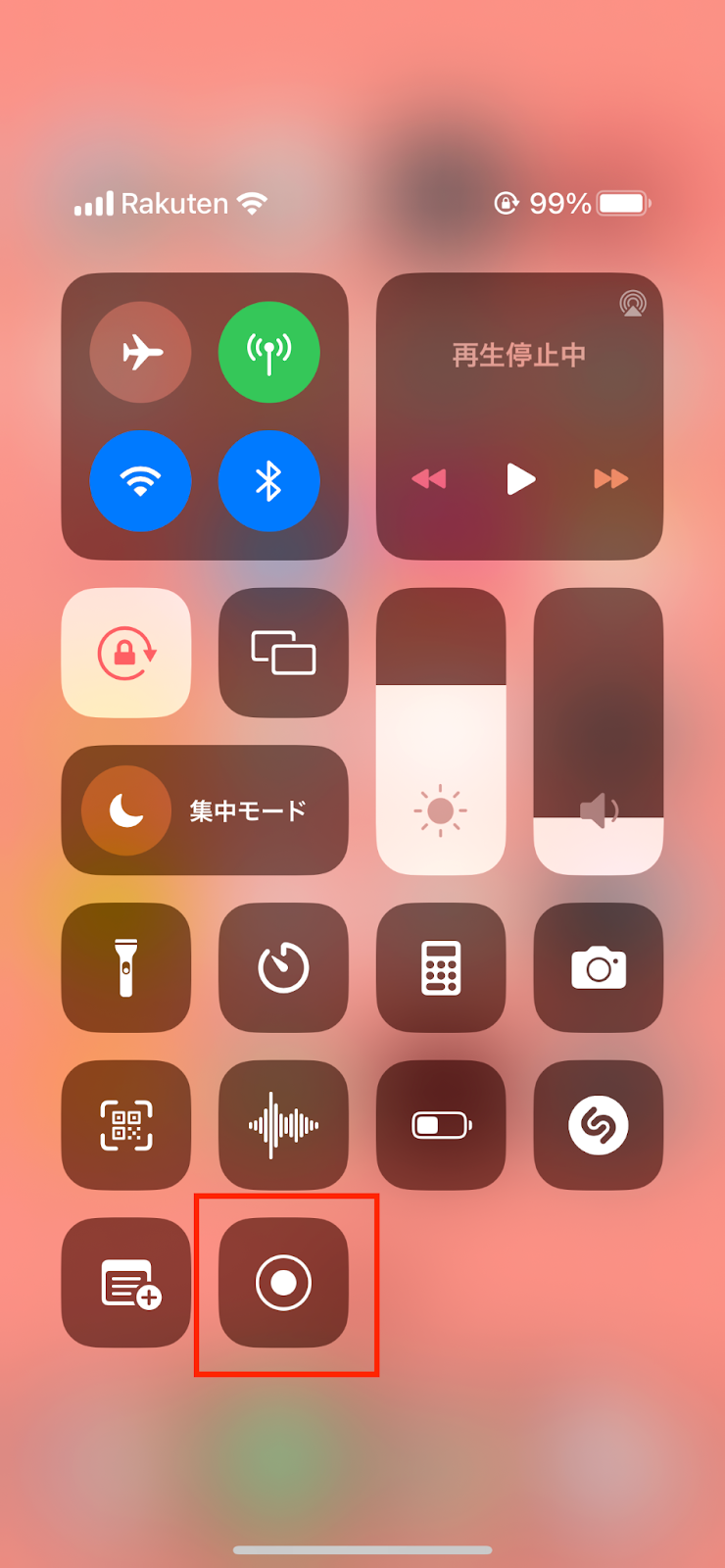
iPhoneの画面を録画する
では、実際にiPhoneの画面を録画してみましょう。
録画したい画面を開いた状態で、画面右上から下方向にスワイプしてコントロールセンターを開き、画面収録アイコンをタップします。
3秒後に録画が開始します。「ピコン」という音が鳴り、画面収録アイコンが赤色に変わったら録画が始まっているので、コントロールセンターを閉じてOKです。
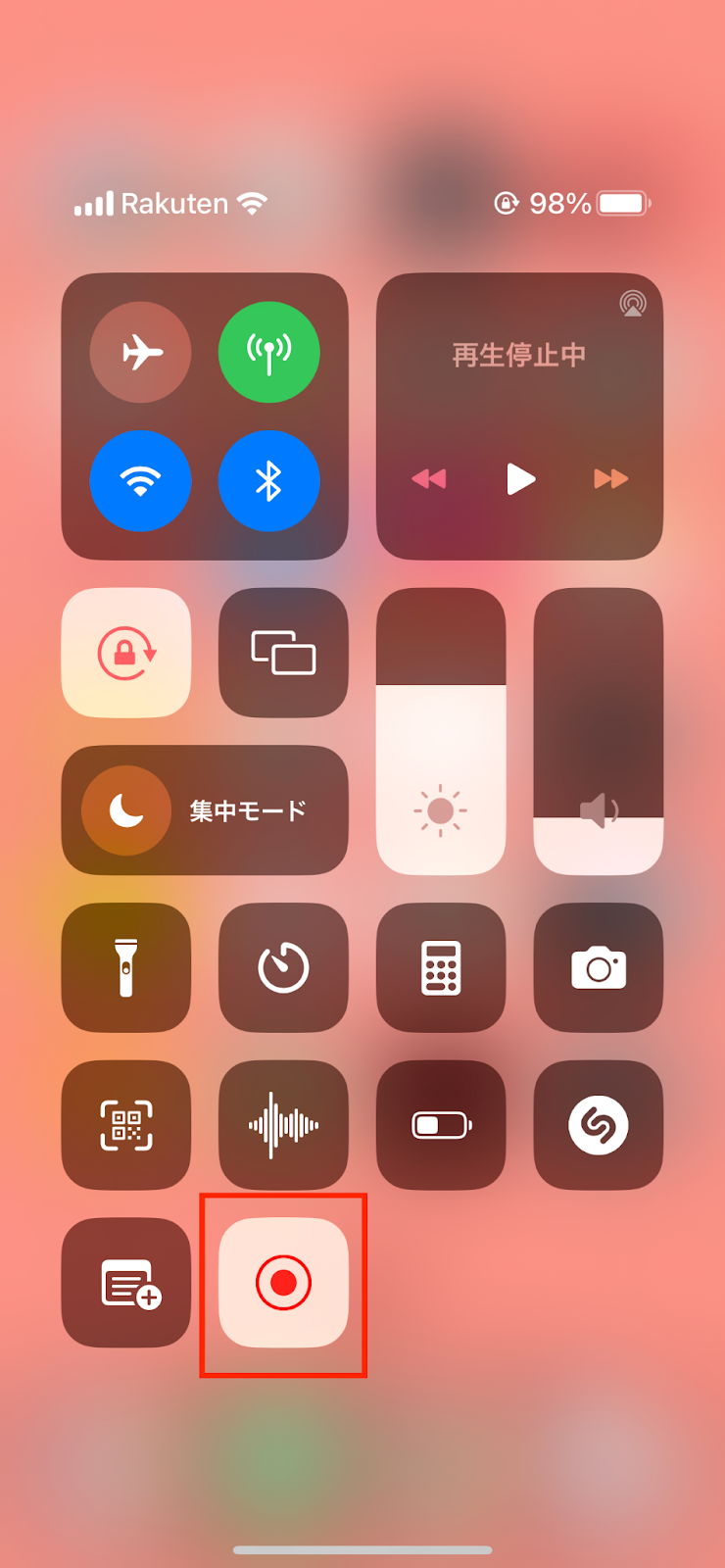
録画を終了する
録画を終了する時は、画面左上の赤色になっている時計部分をタップします。
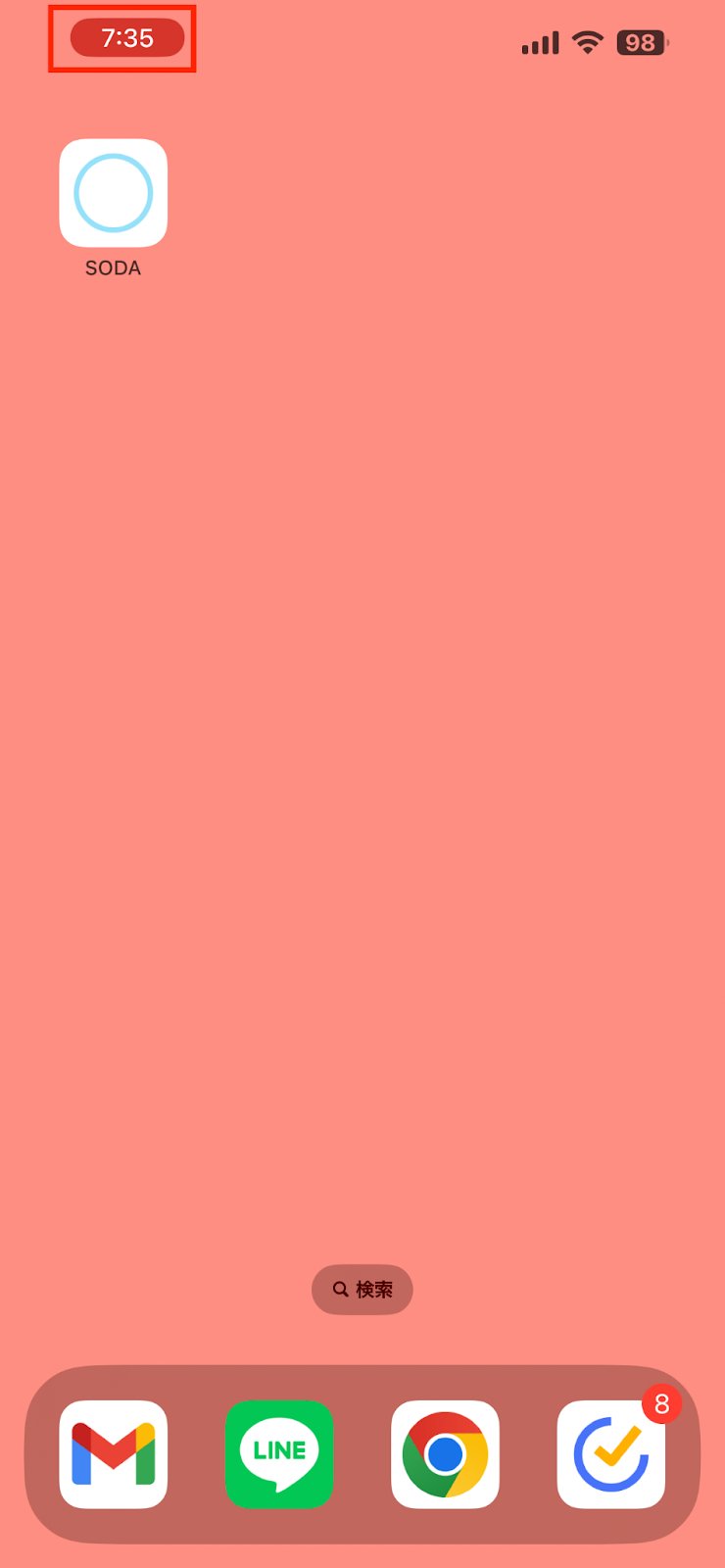
「画面収録を停止しますか?」という確認画面が表示されるので、「停止」をタップします。
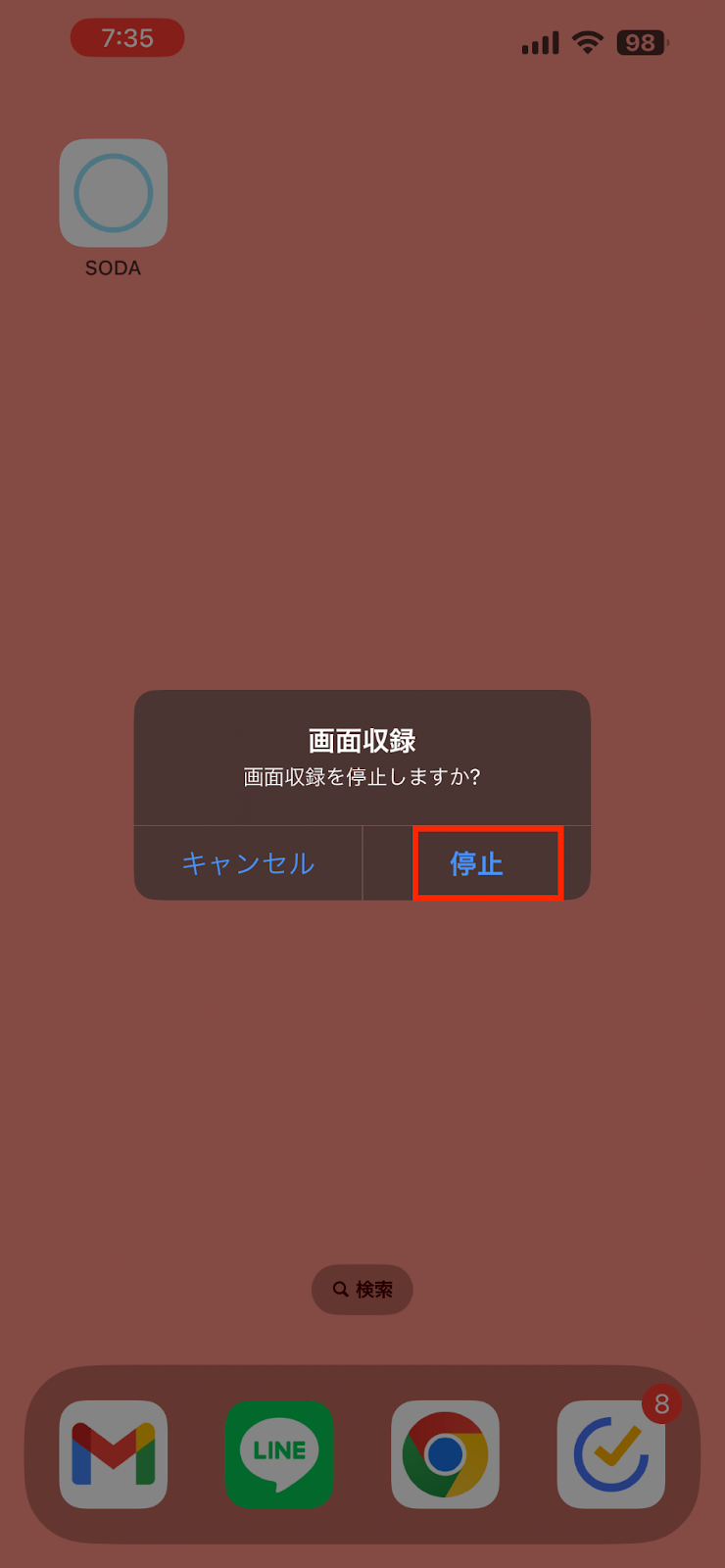
録画が終了すると「画面収録ビデオを写真に保存済み」という通知が届きます。録画した動画は自動で保存されており、「写真」アプリから確認できます。
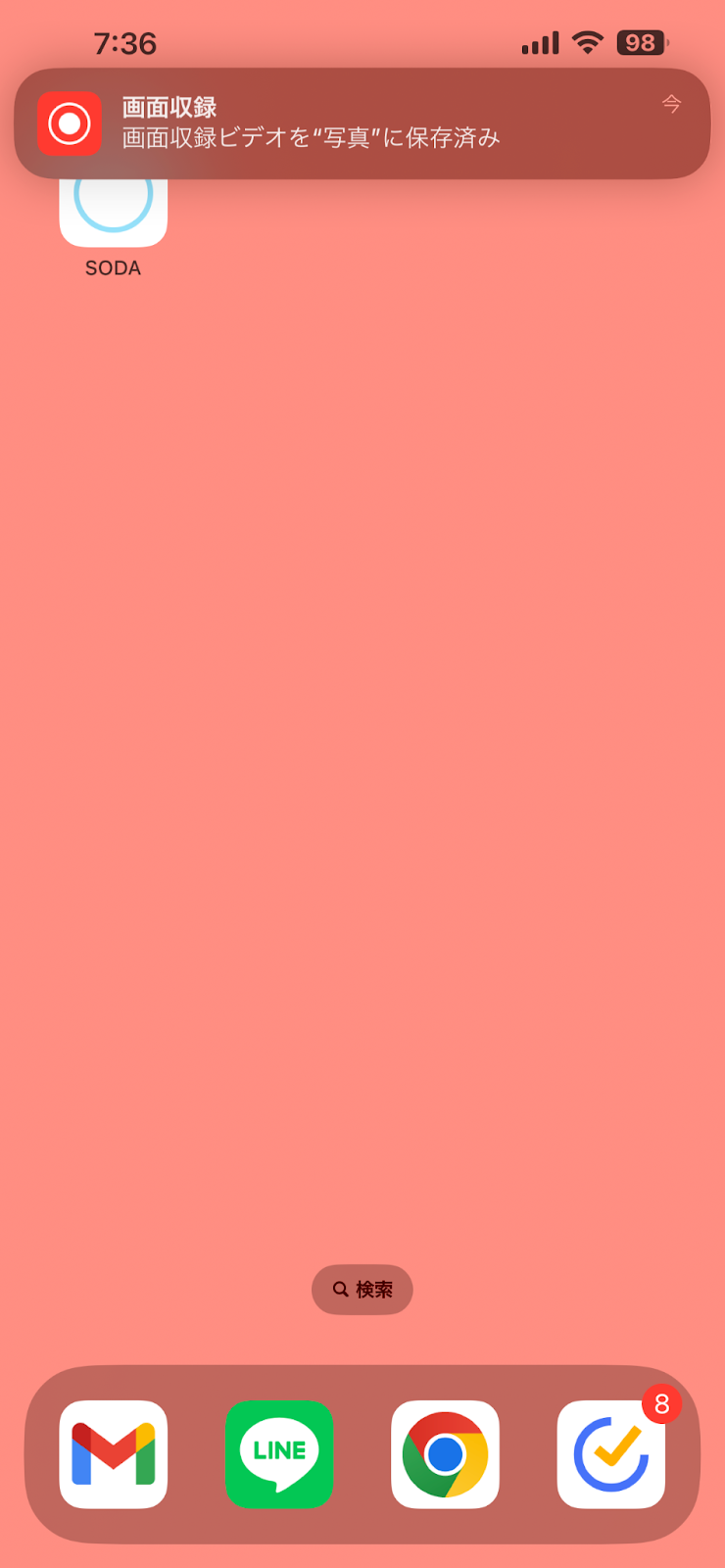
内部音声・外部音声の設定方法
内部音声とは、アプリの通知音やiPhoneで再生している動画やゲームの音声など、iPhone内部の音声のことです。外部音声とは、自分の声や周囲の音など、iPhone外部の音声のことです。これらも調整や変更ができますので、詳しいやり方について見ていきましょう。
内部音声の設定方法
何も設定せずに画面収録を行うと、デフォルトで内部音声のみが録音されます。内部音声を大きくしたり小さくしたりするには、iPhone本体のボリュームボタンで調整することが可能です。
ただし、ボリュームを最小にしても内部音は録音されるため、無音で録画したい場合は起動しているコンテンツをミュート設定にしておきましょう。
もし公共の場で画面録画をしたい場合は、イヤホンを使用することで外部へ音を漏らさずに内部音声を録音することもできます。
外部音声の設定方法
外部音声を録音したい場合は、画面収録のマイク設定を切り替える必要があります。
コントロールセンターを開き、画面収録アイコンを長押しします。
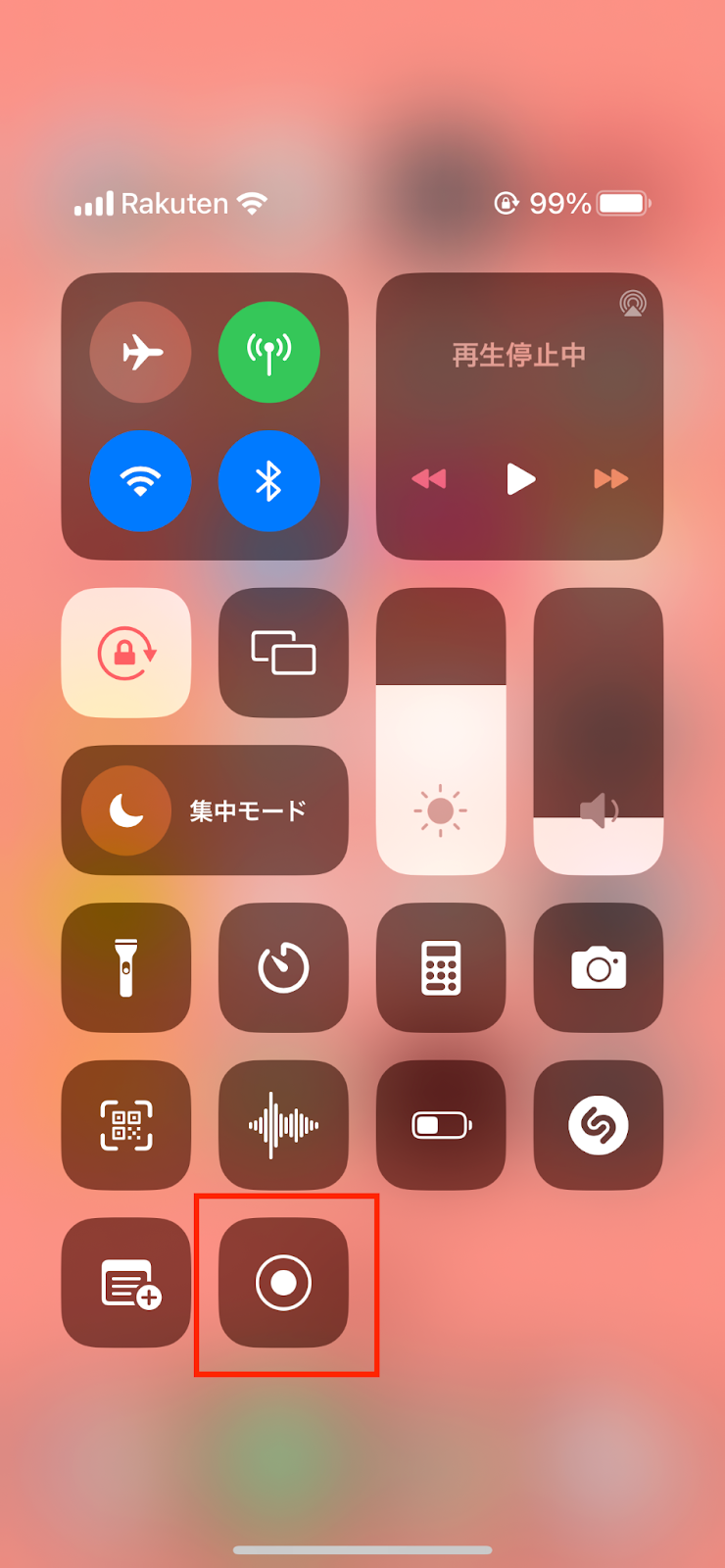
長押しすると、画面収録のマイク設定が表示されるので、「マイクオフ」をタップします。
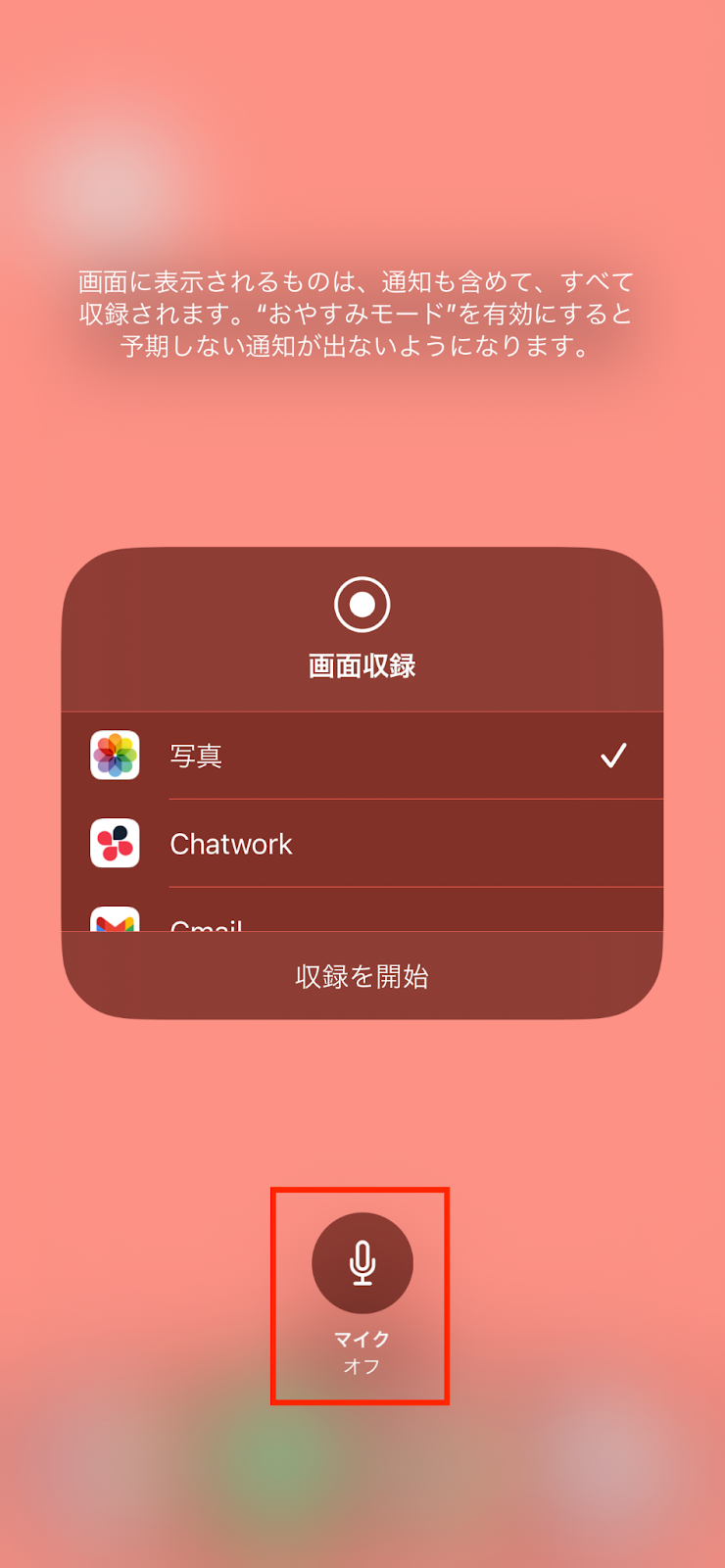
「マイクオン」の表示に切り替わったことを確認したら、「収録を開始」をタップします。
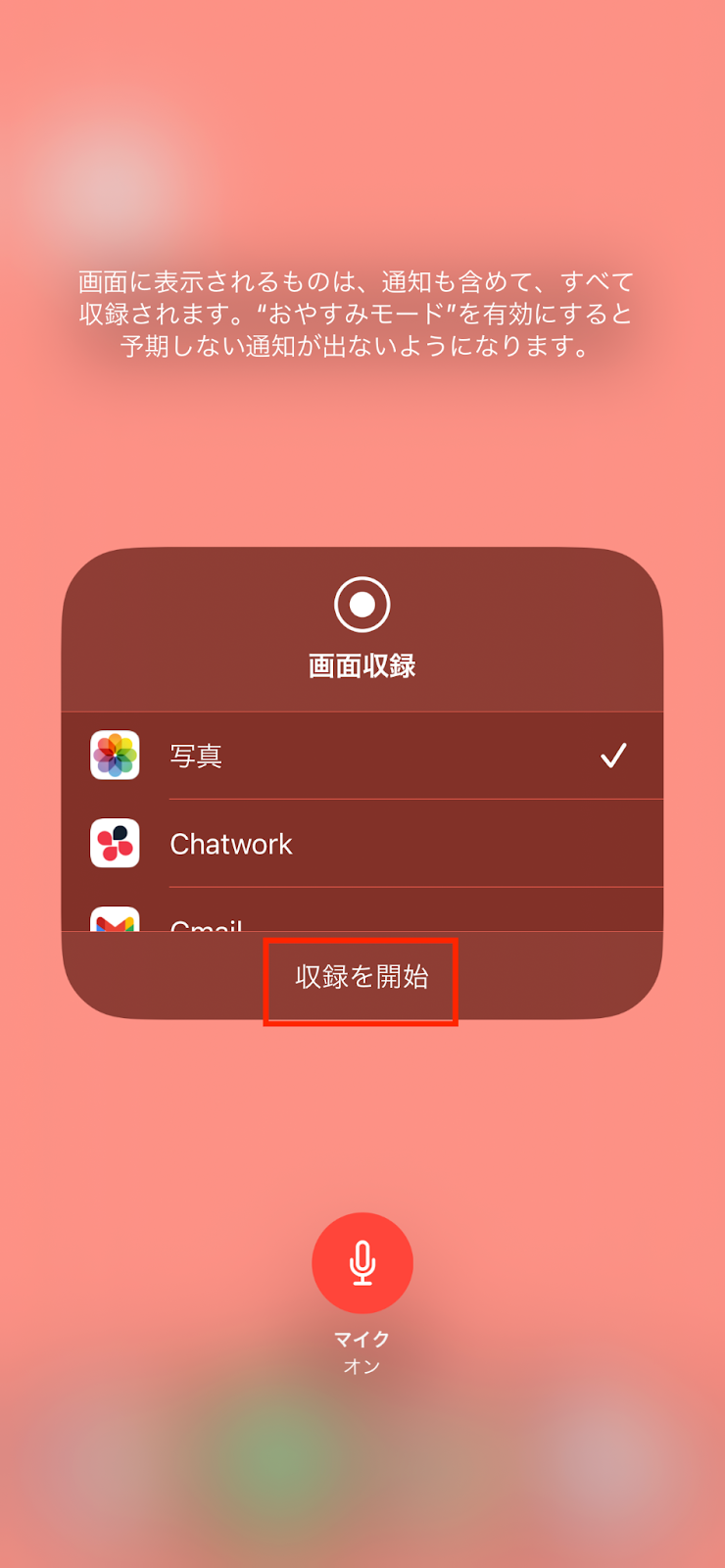
これで画面録画と同時に外部音声の録音ができます。
iPhoneの画面録画がうまくできない原因と対処法6つ
ここまでご紹介した手順で画面録画を行っても、うまくいかないケースもあります。そんな時に考えられる原因と対処法は以下のとおりです。
アプリ側で画面録画が禁止されている
利用するアプリによっては画面録画自体が禁止されており、録画しようとすると画面が真っ黒になったり、アプリが強制的に終了したりする場合があります。この場合は録画することは難しいため、アプリの規約に従いましょう。
iPhoneのストレージ容量が不足している
iPhone本体のストレージ容量が不足していると、せっかく録画をしても保存ができません。長時間の録画をする場合は、事前にiPhone本体のストレージ容量に空きがあるか確認しておくのがおすすめです。
ストレージ容量を確認するにはiPhoneの「設定」アプリから「一般」→「iPhoneストレージ」を選択してください。空き容量が少なければ、アプリやメディアデータを削除する必要があります。
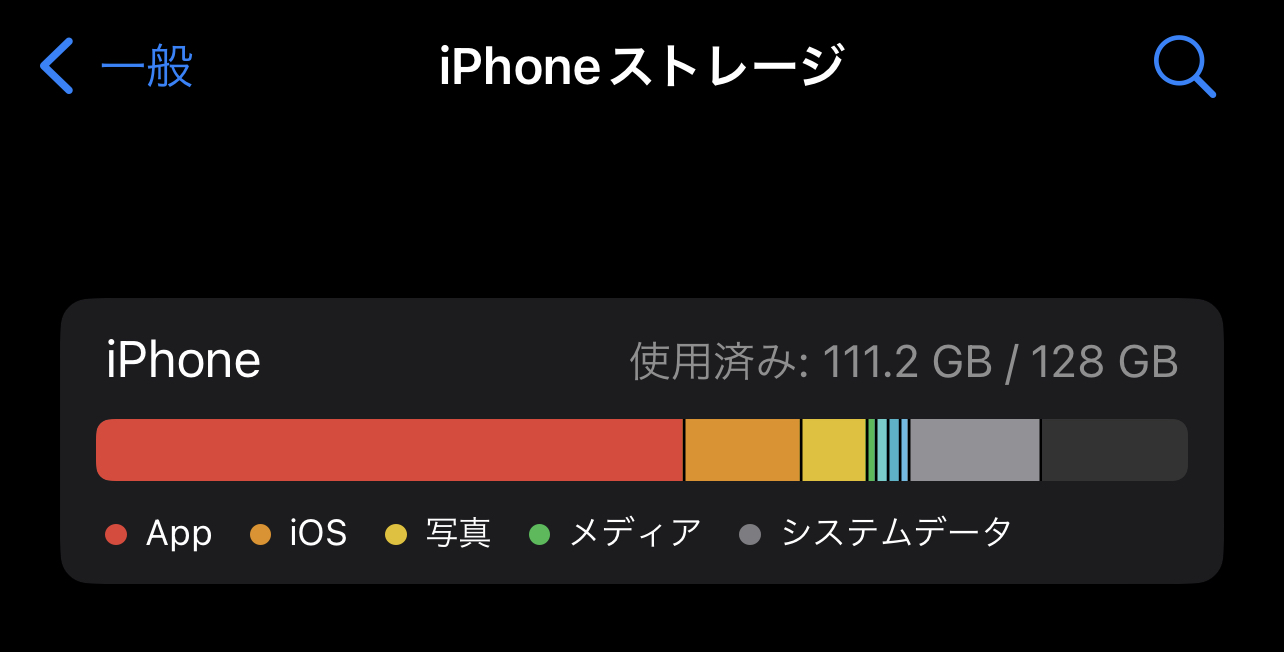
画面収録機能の利用制限がかけられている
iPhoneではアプリごとに利用制限をかけられます。もし画面収録がうまくいかない場合、画面収録機能の利用制限がかけられているかもしれません。確認するには、「設定」アプリから「スクリーンタイム」→「コンテンツとプライバシーの制限」をタップします。「コンテンツとプライバシーの制限」がオフになっていれば利用制限はかけられていないため問題ありません。もしオンになっている場合は、「コンテンツ制限」をタップし、「画面収録」が許可されているか確認しましょう。
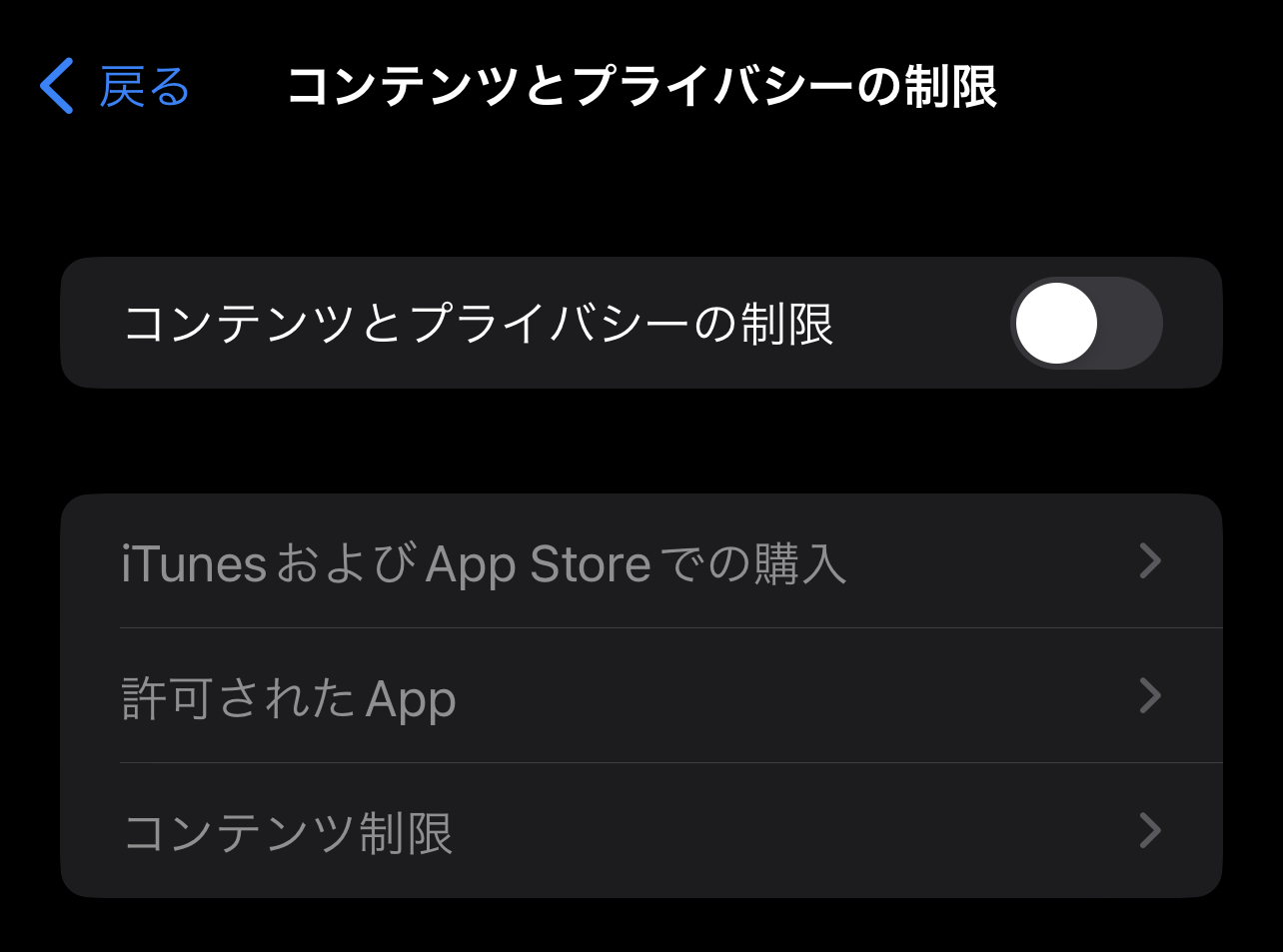
画面ミラーリングを利用している
画面ミラーリングとは、iPhoneの画面をテレビやPCなどの別端末に同期させて表示する機能です。画面ミラーリング利用時は画面録画ができません。そのため、もし画面録画がうまくいかない場合はコントロールセンターから、画面ミラーリング機能がオフになっているか確認しましょう。
iOSがバージョンアップされていない
画面収録機能自体が表示されていない場合は、iOSのバージョンを確認しましょう。画面録画機能はiOS11以降から搭載されたため、それ以前のバージョンのiPhoneでは使用できません。iOS11以降になるようにバージョンアップを行ってから再度試してみましょう。
設定アプリから「一般」→「ソフトウェアアップデート」をタップすると、インストール画面が表示され最新バージョンへアップデートできます。
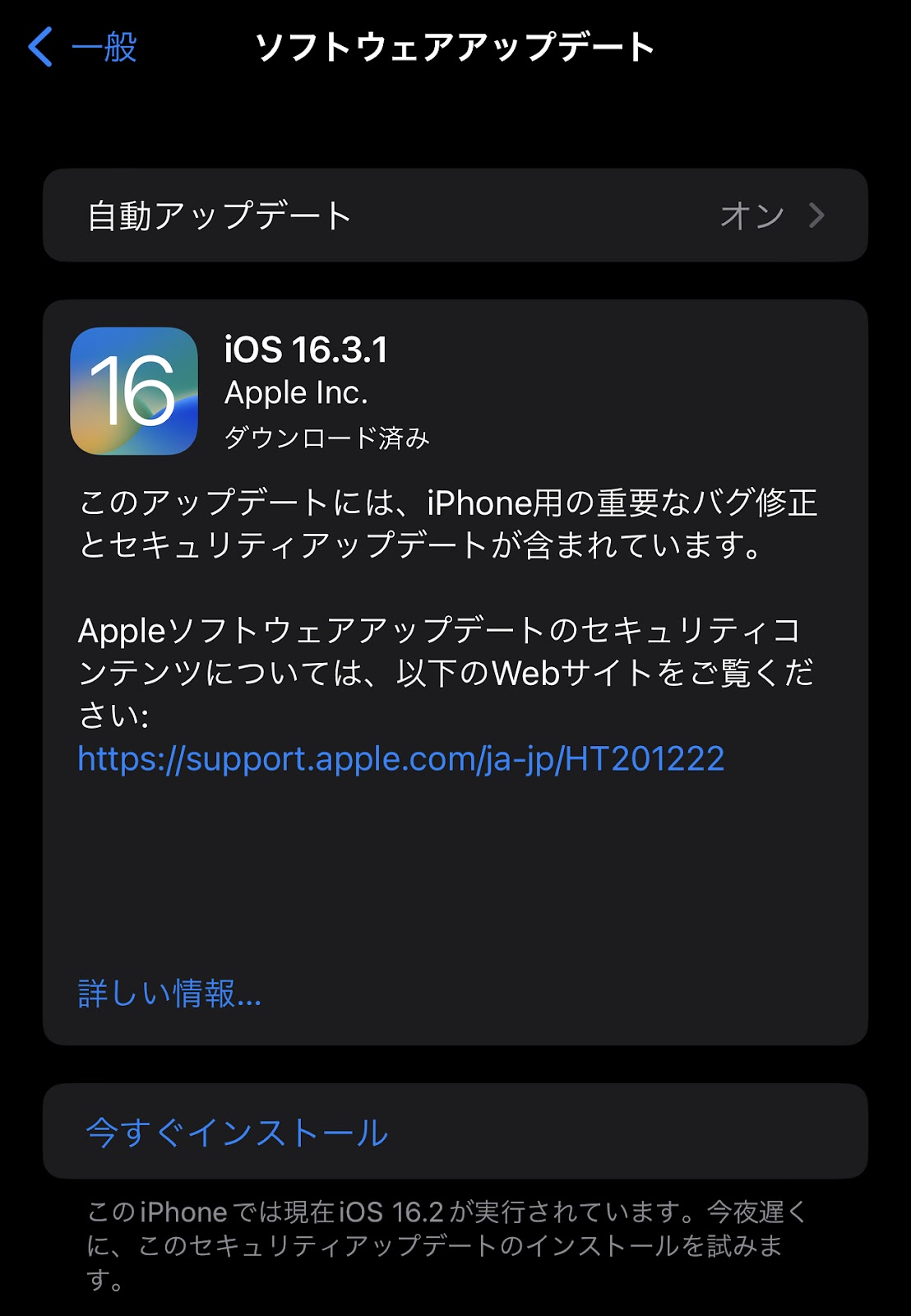
マナーモード設定がオンになっている
画面録画はできているのに、音声が保存されていない場合は、マナーモードの設定を確認してください。iPhoneのマナーモードがオンになっていると、内部音声は録音されません。マナーモードをオフにしてから再度録画を試して見てください。
マナーモード設定はiPhone本体側面のスイッチでオンオフを切り替えます。
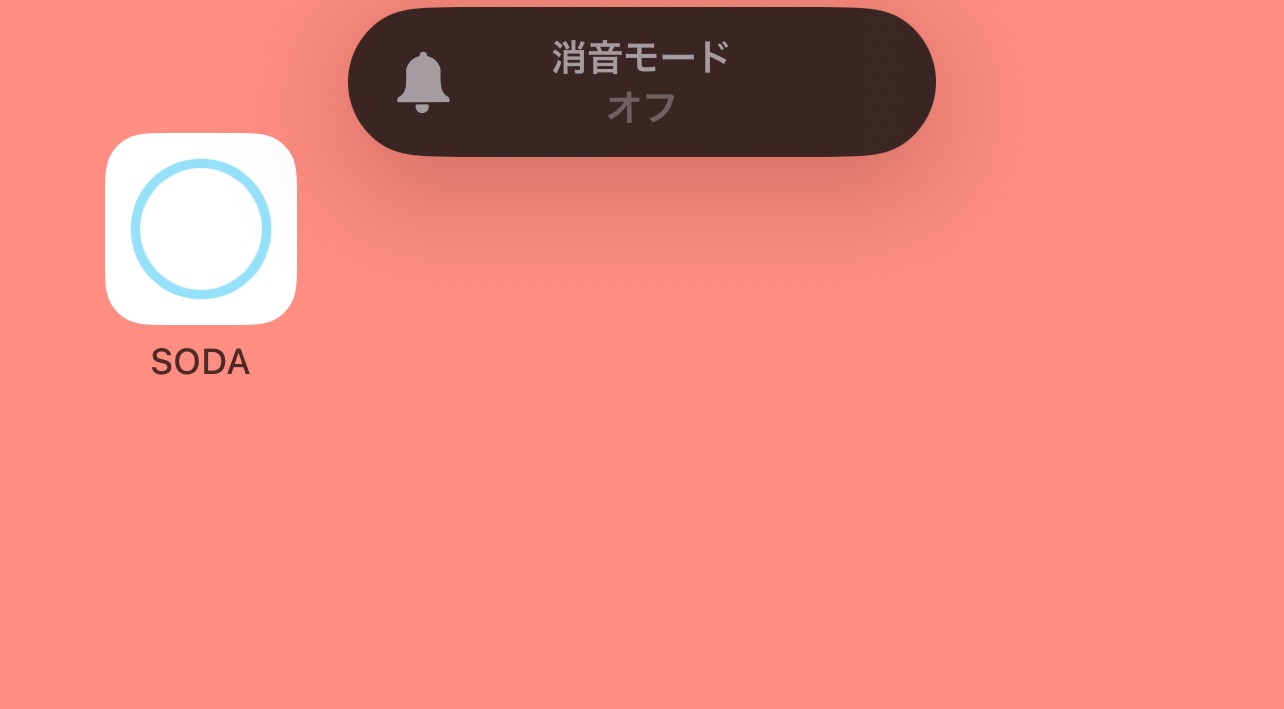
Web会議を録画するにはNottaがおすすめ
リモートワークが普及し、Web会議の機会も増えました。PCやスマホでWeb会議に参加する際に、画面を録画したいと考える方も多いのではないでしょうか。
これまで紹介したiPhoneの画面録画機能を使うこともできますが、さらにおすすめなのが自動文字起こしアプリNottaチーム版を使用する方法です。なぜなら、Nottaチーム版は画面録画だけでなく、自動で会議の音声の文字起こしまでしてくれるからです。
Nottaチーム版は以下の手順で会議に参加します。
Notta iOS版を起動し、下の+マークをタップします。
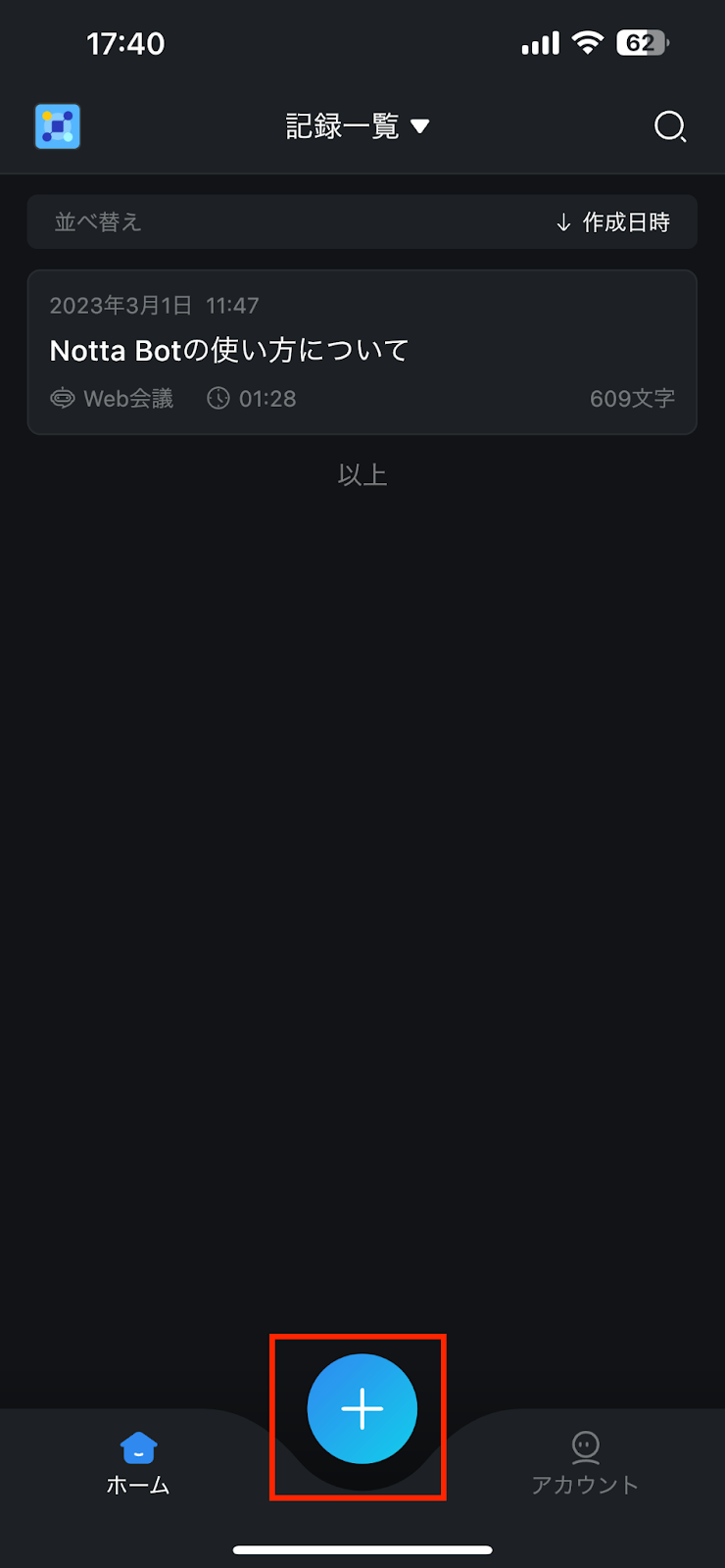
「Web会議の文字起こし」をタップします。
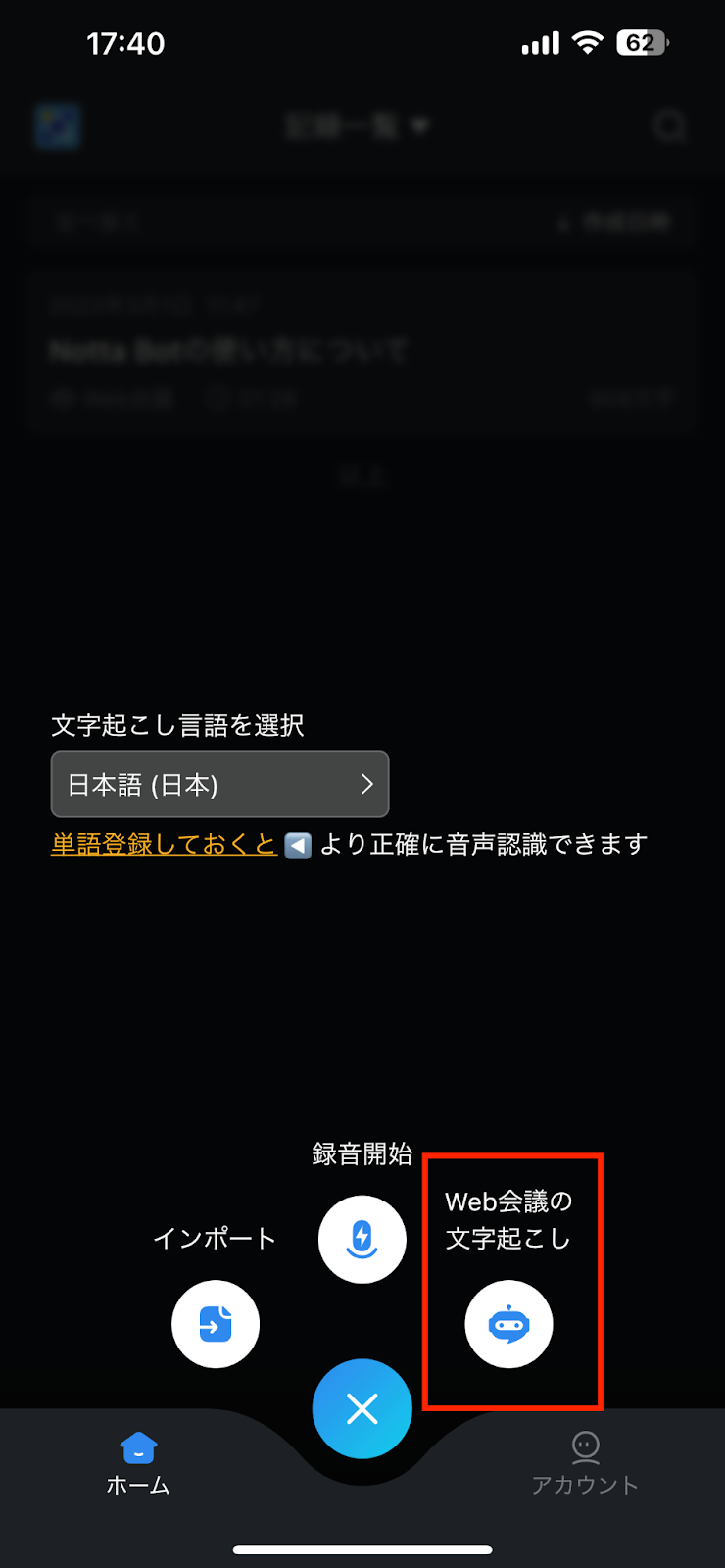
参加したいWeb会議の招待URLを入力し、「ウェブ会議を録画する」をオンにします。下の「文字起こしする」をタップするとNottaが会議に参加し、画面録画と同時に音声の自動文字起こしを開始します。
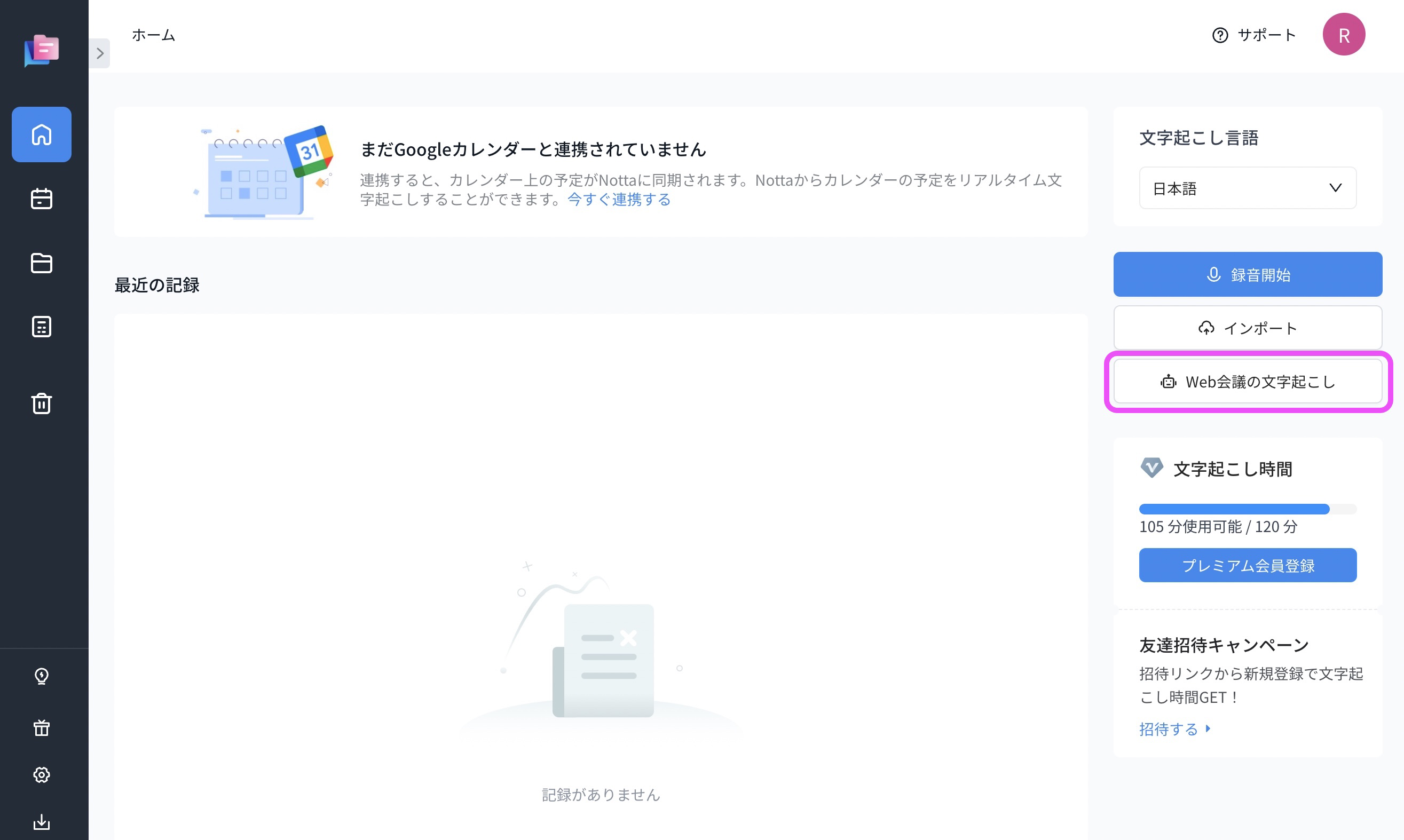
以上のように、Nottaチーム版を利用することで非常に簡単にWeb会議の録画と、音声の文字起こしができます。そのため、議事録の作成などに広く活用されています。
Nottaは日本語に特化した国内最先端AI音声文字起こしツールです。
まとめ
iPhoneで画面録画を行う方法について解説しました。今まで画面録画機能を使ったことがない方も、ぜひこの記事で紹介した手順を参考に試してみてください。きっと色々な活用方法があるはずです。もしうまくいかない場合は、対処法を一つ一つ試してみるのがおすすめです。
また、Web会議などで画面録画だけでなく文字起こしまで行いたい場合は、Nottaビジネス版を活用しましょう。AIによる高度な文字起こしによって、会議のメモや議事録の作成など業務の効率化ができます。ぜひ試してみてください。



