
Sloosとは?機能や料金、評判・口コミを解説
業界トップの正確率で作業効率爆上げ!
Sloosを使って、会議の議事録作成などを効率化したい方は、こんな悩みを抱えていませんか?
Sloosがどんなツールか知りたい
Sloosの使い方を知りたい
他の人がSloosを使った感想を聞きたい
初めてのツールを使う時、本当に効率化できるのか気になりますよね。今回はSloosについて、主な機能や料金プラン、具体的な使い方や口コミまで幅広く紹介します。
初めてSloosに触れる方でも分かりやすいように、丁寧に解説しますのでぜひ最後までご覧ください。
Sloosとは
「Sloos」は、音声を文字に変換してくれる無料のサービスです。以下に特徴をまとめました。
1つのマイクで最大10名の話者を区別できる
日本語だけでなく多言語にも対応している
ヘルプページを活用して自分でサポートできる
Sloosは、レザバーコンピューティングを利用した話者認識技術を持っています。話者の音声を10秒ほど登録すると、その人の発言の特定が可能です。また、話者ごとに専用の辞書を設定すると、音声認識の精度が向上します。従来のサービスでは、話者の数や音声データの量に制限がありましたが、Sloosでは最大10名までの話者の識別が可能です。
また、正式には日本語のみの対応ですが、プレビュー版では他の言語にも対応しています。Google Chromeの拡張機能を使えば、Google翻訳と連携して翻訳も可能です。ただし、拡張機能の活用は本来のサービスの目的ではないので、翻訳の品質は保証されません。
Sloosのユーザーサポートは、ヘルプページで提供されています。ヘルプページには、動作環境や使用方法、セキュリティなど、詳細な説明がURL付きで掲載されています。イラストも入っていて分かりやすく、音声認識のリテラシーが高い人や、議事録作成ツールを安く利用したい人におすすめです。
主な機能、料金プラン
ここからはSloosの主な機能と料金について、以下の4つを解説します。
話者の事後登録
リアルタイムのテキスト編集
個人ごとの辞書モデルの作成
無償で全機能を利用可能
話者の事後登録
Sloosは、音声登録を事前に行うことで、参加者の声を認識して発言者名を表示しながら書き起こしを行います。ただし、音声登録をしていない話者や途中で参加した話者も、Sloosは「Unknown」と表示しつつ音声の文字起こしを続けます。そのため書き起こし開始後にも、話者の登録や変更が可能です。
これにより、会議の流れを妨げることなく、正確な議事録の作成が可能です。なお話者の登録や変更は、Sloosの画面上で簡単に行なえます。話者の音声をクリックして、名前や色を設定するだけです。また、話者の登録や変更は、書き起こしのテキストにも反映されます。つまり、過去の発言も話者ごとに区別できるわけです。
リアルタイムのテキスト編集
Sloosはリアルタイムでの音声の文字起こしと同時に、テキストの編集も可能です。音声認識による誤りや、同じ発音で意味が異なる文言などは、手動で修正することができます。
テキスト編集の履歴は、個人ごとの辞書モデルに反映され、音声認識の精度を高めることが可能です。テキストの編集はSloosの画面上で直接行うことができ、書き起こしのテキストをクリックして、修正したい部分を入力するだけです。
またテキストの編集は、リアルタイムに他の参加者にも共有されます。つまり同じ会議に参加している人は、同じ書き起こしのテキストを見ることができるわけです。
個人ごとの辞書モデルの作成
Sloosは喋り方の癖や専門用語などを含めた個人ごとの辞書モデルの作成が可能です。これにより、発言者に合わせて辞書モデルをリアルタイムに切り替えることで、音声認識の精度を高められます。
またSloosは、2021年3月に音声認識オプションのシステム強化を実施し、標準の音声認識と比較して認識精度を42%以上改善したと発表しています。
個人ごとの辞書モデルは、Sloosの画面上で作成や編集が可能です。話者の音声を登録する際には、専門用語や固有名詞などを追加できます。テキストの編集の履歴も個人ごとの辞書モデルに自動的に反映され、音声認識の誤りを修正するたびに個人ごとの辞書モデルが更新されます。
無償で全機能を利用可能
2023年11月時点で、Sloosはサービス拡大のため無償で提供されています。時間や回数の制限もなく、全機能を利用することができます。ただし問い合わせやサポートは受け付けておらず、完全セルフサポート形式である点に注意が必要です。(ヘルプページで自己解決)
またウェブ会議を文字起こしする機能は提供していないので、別途選定して契約する必要があります。加えて、無償で全機能を利用するには、Sloosのウェブサイトからアカウントを作成する必要があります。アカウント作成には、メールアドレスとパスワードが必要です。
アカウント作成後は、Sloosの画面から音声の文字起こしをすぐに開始できます。アカウントごとに、話者の登録や辞書モデルの作成などの設定が保存されます。
Sloosの使い方
ここでは、Sloosの使い方を解説していきます。
1.Sloosの公式サイトにアクセスしてください。アクセス後は、ページ右上の「新規登録」を選択しましょう。
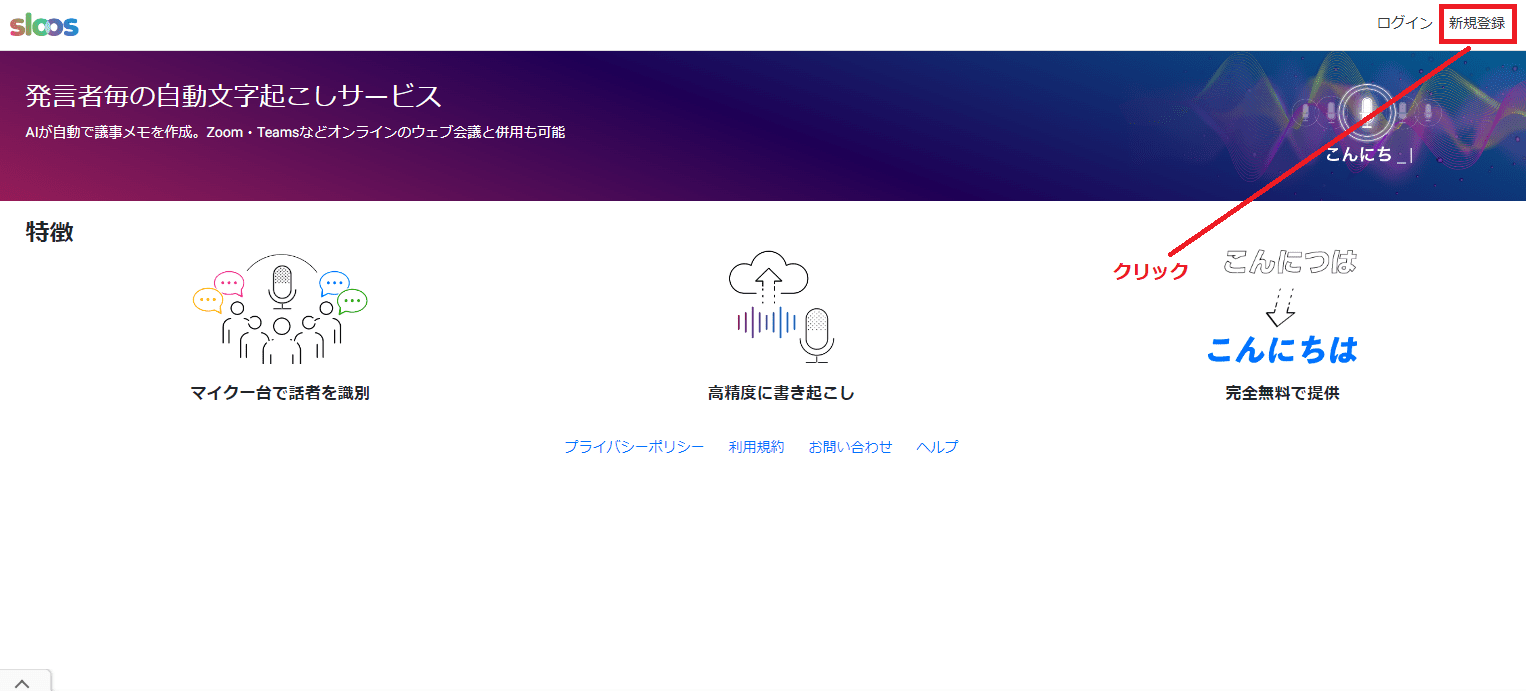
2.アカウント作成に必要な情報を入力していきます。先にメールアドレスを入力して確認コードを発行してください。
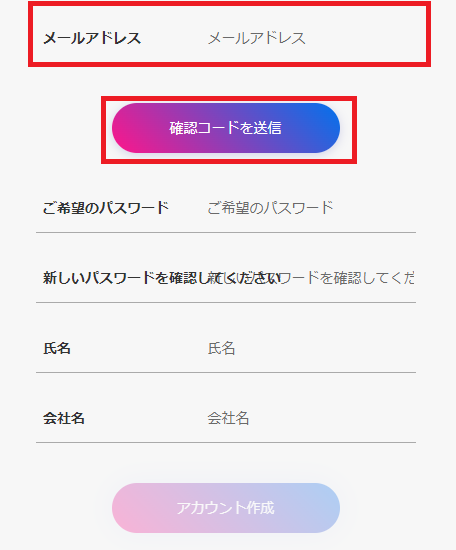
3.入力したメールアドレス宛に届いた確認コードを正しく入力すると、パスワードや氏名を入力できます。
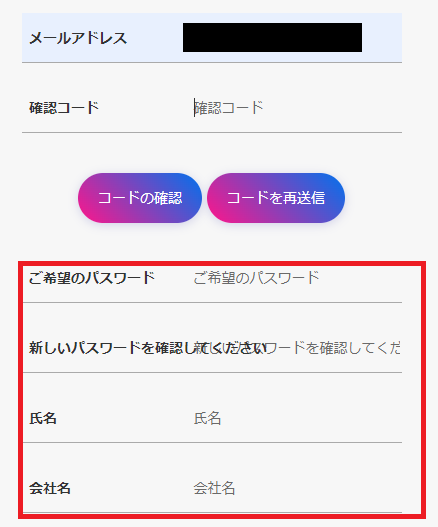
パスワードはアルファベットの大文字や小文字、数字、記号を組み合わせたものが使用可能です。また、氏名だけではなく会社名の入力も必須です。滞りなく入力すると、アカウント作成が終了します。
4.アカウントを作成したらルームを作成して、音声を録音できる状態にします。マイページの「ルームを作成する」を選択すると簡単に作成できます。
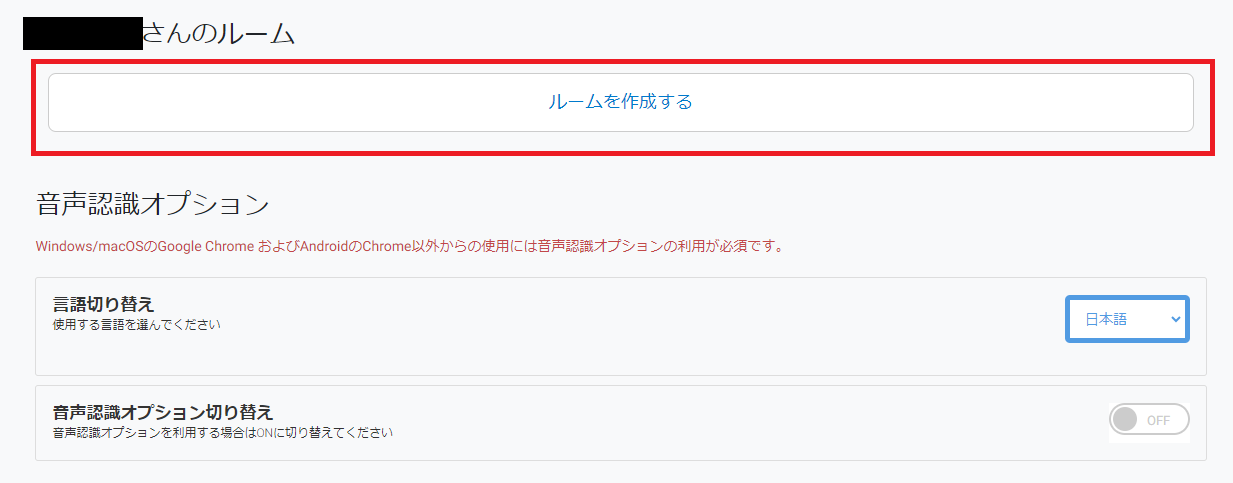
5.ルームが作成されると、URLが発行されるので必要に応じて、コピペして共有してください。また、ルームを作成するとIDが割り振られます。
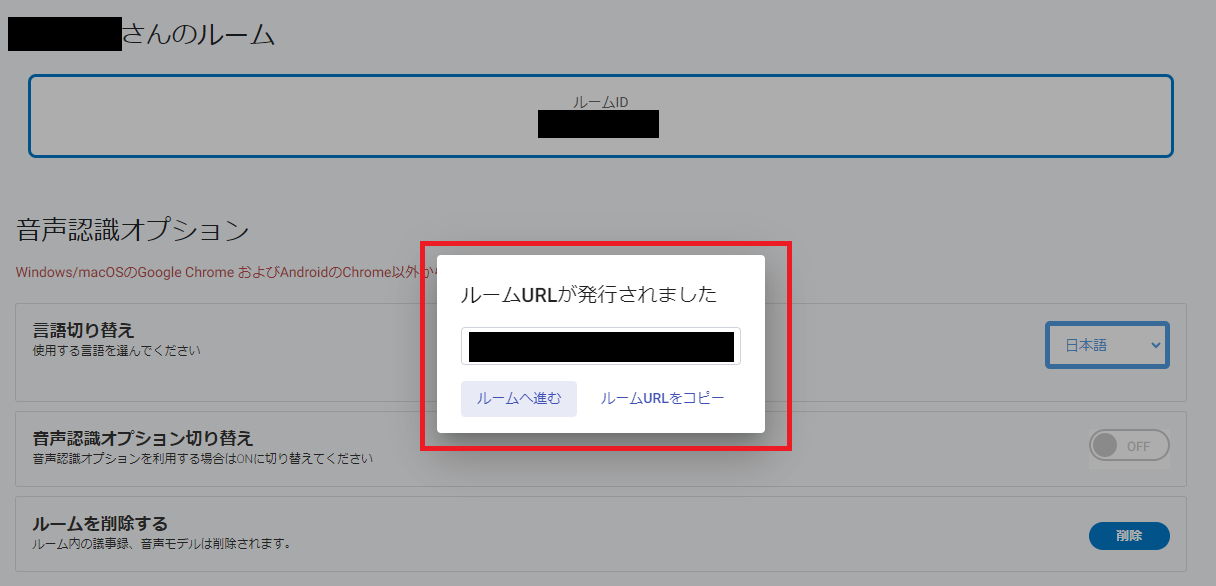
6.「ルームへ進む」を選択すると、参加者の追加や実際に収録を開始できます。
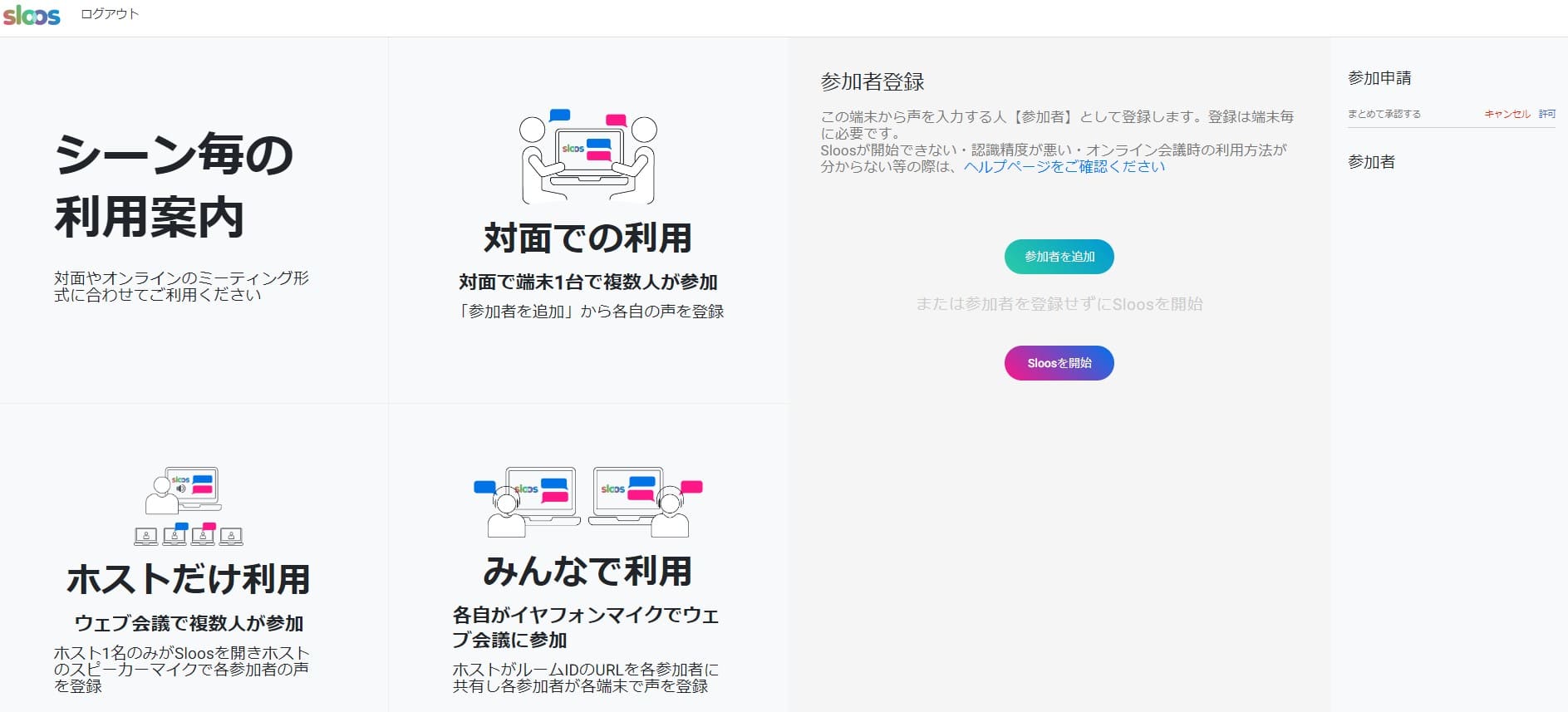
7.参加者を追加しない場合は「Sloosを開始する」を選択すると、実際に音声が文字起こしされる画面に切り替わります。
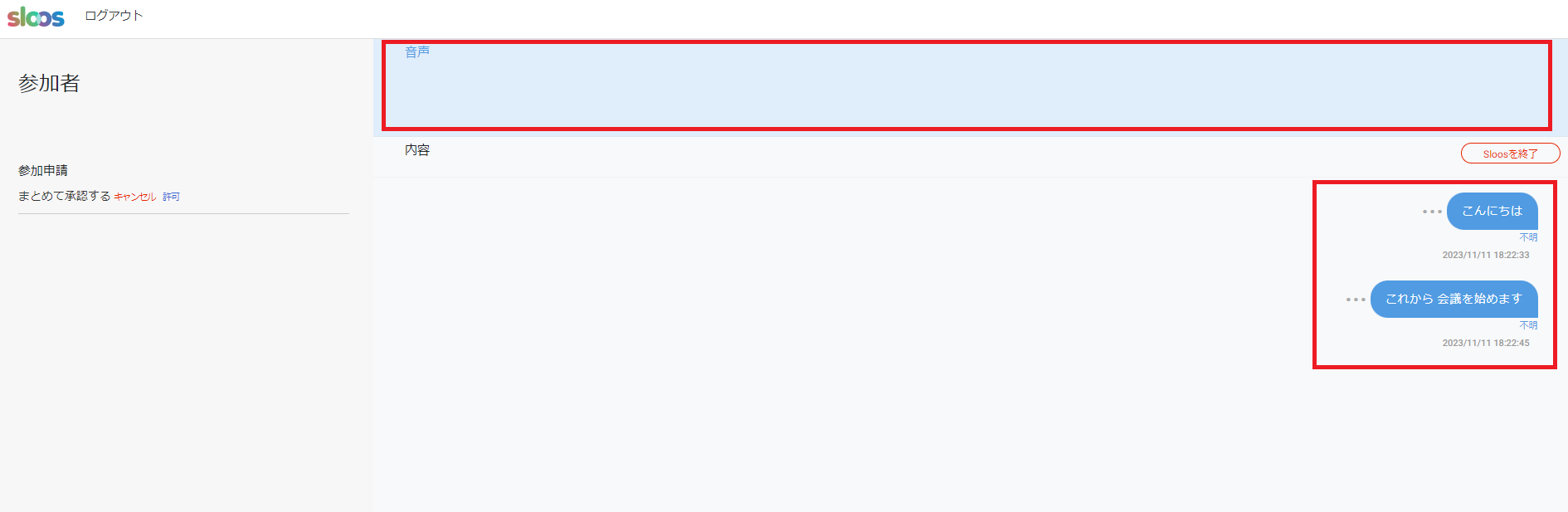
「音声」の部分に読みとられた内容が表示された後に、その下に文字起こしされていく仕組みです。チャットのように文字起こしがなされていきますが、各メッセージの「・・・」を選択すると「名前を変更」「テキスト編集」「削除」が選べます。
8.「名前を変更」では、発言者の名前を編集できます。
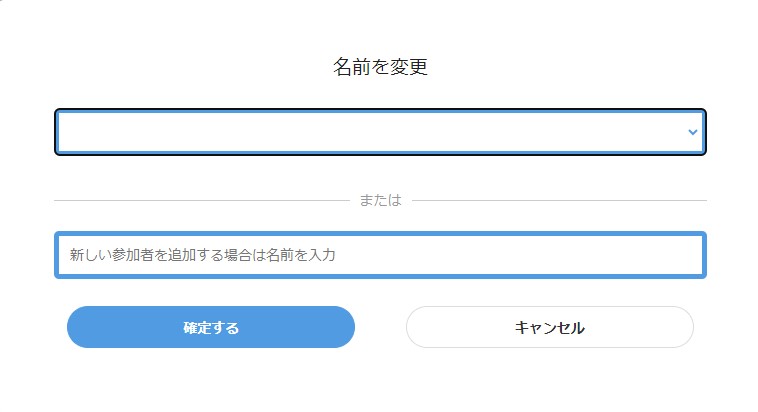
文字起こしが終了したら画面右上の赤文字で記載されている「Sloosを終了」で画面を閉じてください。ただし、設定せずに終了すると、会話の内容(議事録)をデータとして残せません。ファイルなどのデータとしてダウンロードしたい場合は、下記の設定をしておきましょう。
9.まずはChromeのブラウザで鍵マークを選択します。
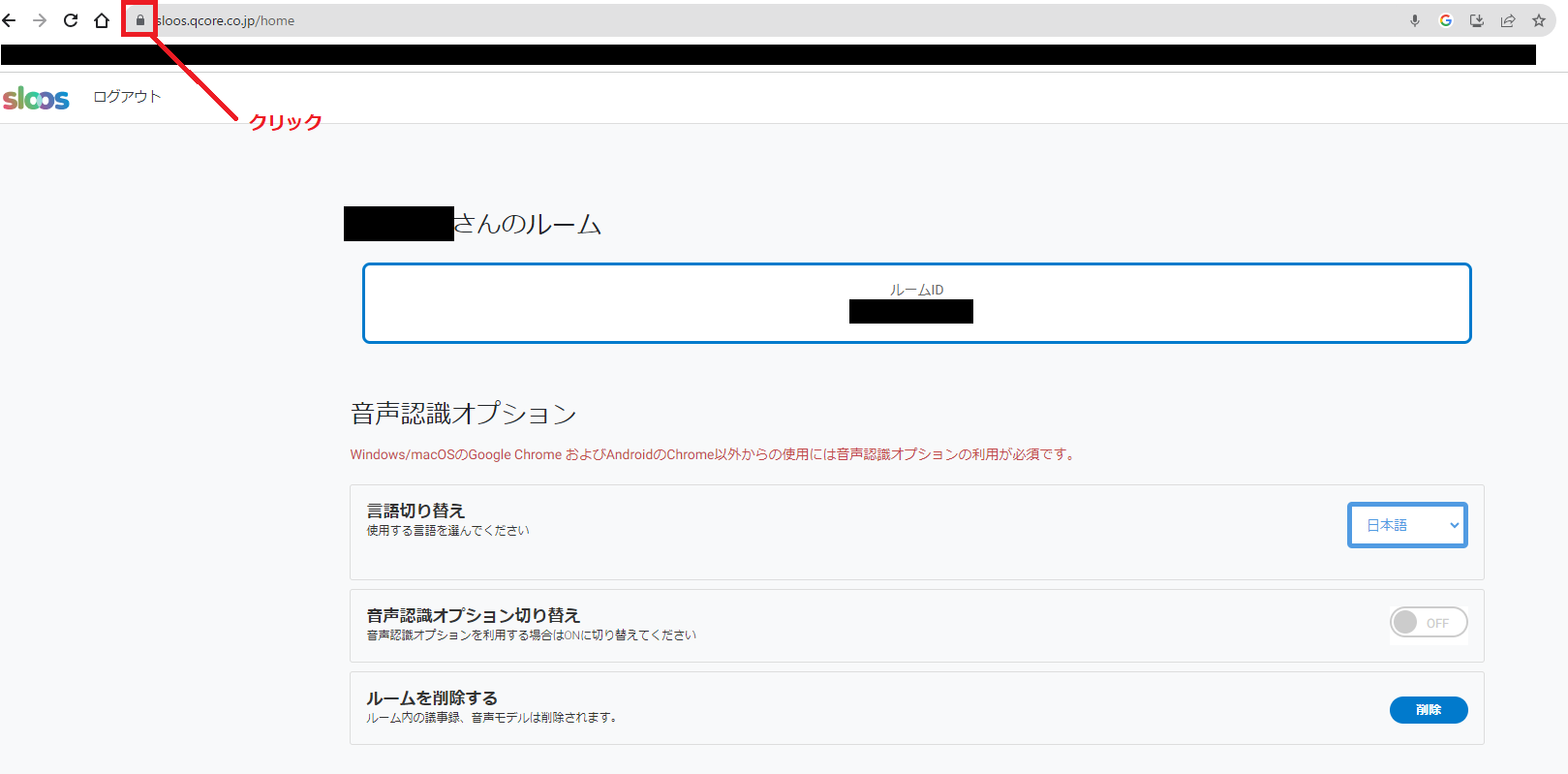
10.次に「サイトの設定」を選択して「自動ダウンロード」の項目を「許可する」に変更しましょう。
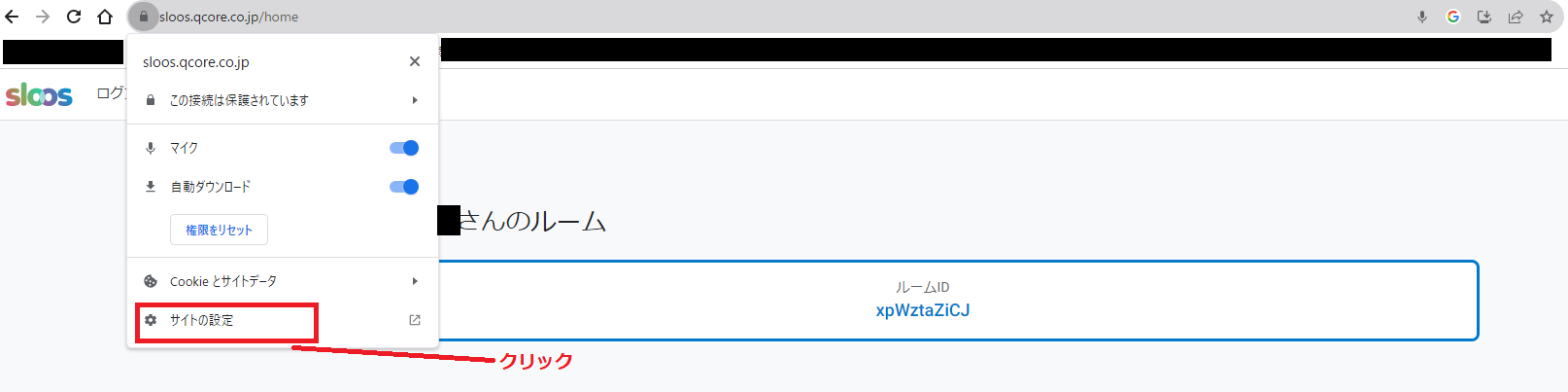
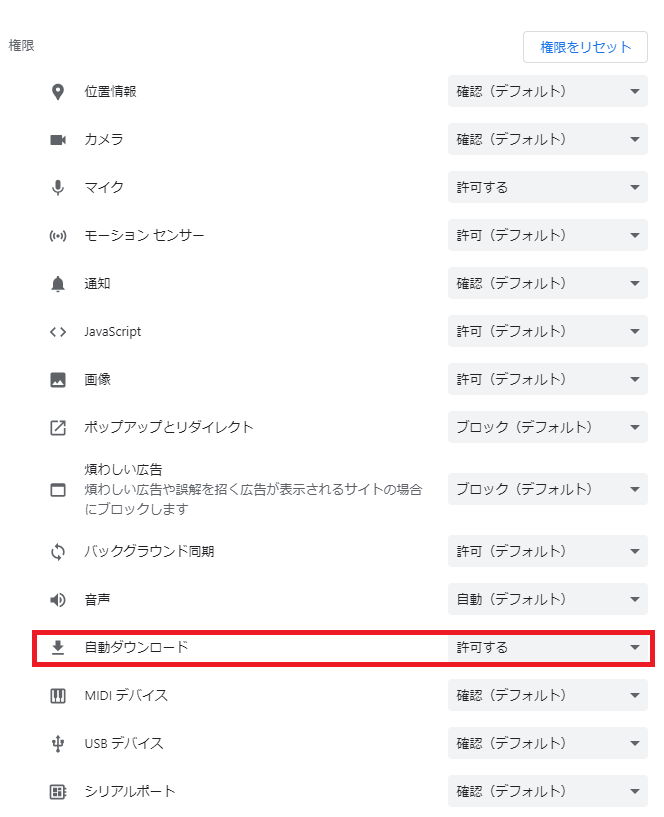
上記の画像のような設定をしておくと文字起こしが終了し「Sloosを終了」を選択するとエクセルファイルが自動的にダウンロードされ、ファイルとして活用できます。
Sloosを使う際の注意点
Sloosを使う際は動作環境などで注意点がありますので、あらかじめ準備しておきましょう。まずは動作環境をご確認ください。
| Windows | Google Chrome |
| macOS | Google Chrome |
| iOS | - |
| Android | Chrome for Android |
上表のように、基本的にはGoogle Chromeで動作します。有償音声認識オプションであれば、Safari(iOSを含む)等にも対応できます。
また、音声を反映させるためにはデバイスでマイク機能が有効になっている必要があります。特別に性能が良いマイクは必要なく、汎用的なマイクでも対応可能です。ただしマイクまでの距離があったり雑音が多いと、本来反映させたい音声を正しく認識できないケースがあります。ツールとしての精度が高い反面、雑音も反映しやすい点には注意が必要でしょう。
利用方法に合わせた設定
Sloosはさまざまなシーンに利用できますが、参加者の環境によって準備するものや設定が異なります。下表を参考に、参加者や使用環境に応じて設定してみましょう。
| 状況 | おすすめの設定方法 | |
| 1 | Zoomなどのオンライン会議ツールと併用する場合で、参加者全員がイヤホンマイクを用意でき、ルームURLにアクセスできる。 | ルームで各自音声登録をしてからSloosを開始する。 |
| 2 | Zoomなどのオンライン会議ツールと併用する場合で、参加者全員がイヤホンマイクを用意でき、ルームURLにアクセスできない。 | ホストがイヤホンマイクではなくスピーカーマイクを利用する場合は、マイク感度とスピーカー音量を最大に設定する。 |
| 3 | Zoomなどのオンライン会議ツールと併用する場合で、参加者全員がイヤホンマイクを用意でき、ルームURLにアクセスできない。かつホストがイヤホンマイクではなくスピーカーマイクを利用できない場合。 | ホストはイヤホンマイクを利用して参加者全員の音声をSloosに入力。オーディオミキサーを併用する。 |
| 4 | オンライン会議ツールを使わず参加者が集まる場合で、Sloosを使うツールを参加者の中心に配置できる。 | マイク感度を最大に設定して、ノイズが少ない場所でSloosを開始する。 |
| 5 | オンライン会議ツールを使わず参加者が集まる場合で、Sloosを使うツールを参加者の中心に配置できない。 | 端末に外部スピーカー・マイクを接続し、参加者の中心に配置する。マイク感度を最大に設定して、ノイズが少ない場所でSloosを開始する。 |
上表のように、使用環境によって設定が異なります。設定が煩雑にならないように、オンライン会議ツールを併用する際は「1」、オンライン会議ツールを使用しない場合は「4」を前提にするといいでしょう。
Sloosの評判・口コミ
Sloosの評判や口コミについて、一部をご紹介します。

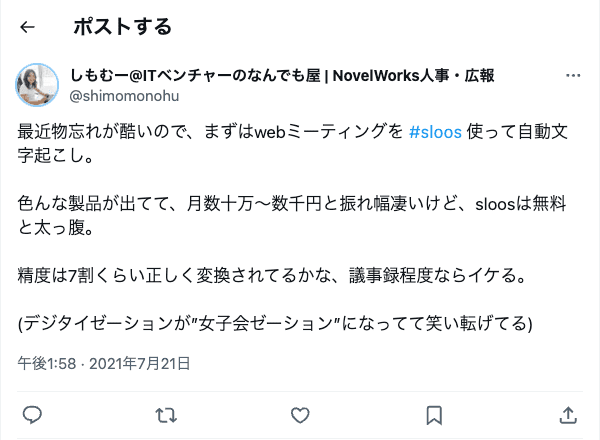
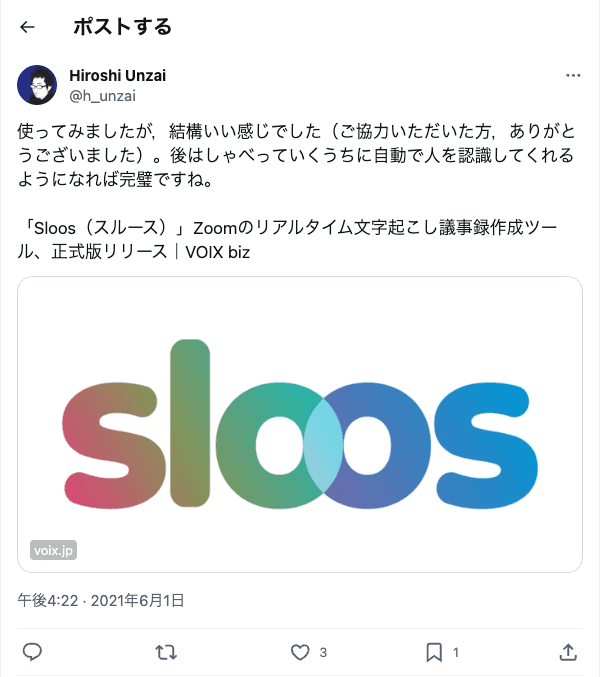

ビデオ会議で活用していますが参加者の発言内容を正確に文字として可視化できるので議事録作成に関する業務が効率化できました。
割合高精度だと感じました。全体的には7割ほどは正しく変換されているように思いました。
上記をまとめると、話者の識別や音声認識の精度が高いこと、テキストの編集や辞書モデルの作成などの機能が充実していることなどにメリットを感じているユーザーが多いようです。
また無償で全機能を利用できる点も、大きな魅力でしょう。これらの点は、議事録作成に関する業務の効率化や品質の向上に効果があります。
ただし口コミではあまり見られませんでしたが、問い合わせやサポートが受けられないこと、ウェブ会議機能が提供されていない点はデメリットです。メリットとデメリットをよく理解して、ニーズに合わせて活用することが大事です。
Sloosに満足できない方には「Notta」がおすすめ
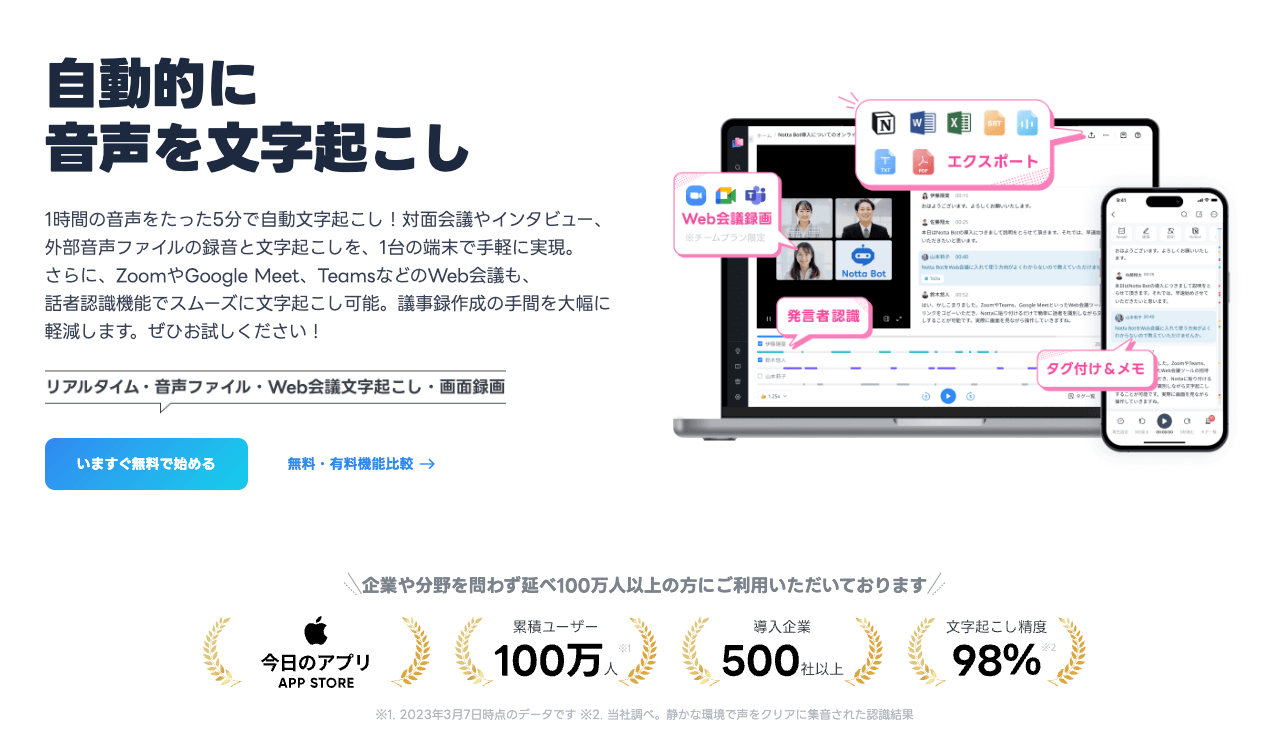
Sloosは無償で精度の高い文字起こしツールですが、そのぶん機能に制限があります。使っていくうちに満足できないのであれば自動文字起こしサービス「Notta」がおすすめです。
Nottaは、音声を高精度に文字起こしするサービスです。リアルタイムでの文字起こし、音声ファイルの文字起こし、Web会議の自動文字起こしと録画など、さまざまなシーンに対応できます。1時間の音声を5分で文字起こしし、簡潔な要約作成も可能です。
また音声に含まれる話者を自動識別したり、名前変更やタグ付けなどができる編集機能も便利です。重要な部分にフォーカスしたり、気になる部分をすぐに再生したりできて重宝したツールになるでしょう。
さらにNottaは文字起こし結果を42言語に翻訳でき、英語と日本語の同時変換も可能です。国際会議や研修のサポートにも活用できるでしょう。
他にも文字起こし結果や会議録画を他のユーザーと共有リンクを使って共有できます。チームワークスペースを作成して、メンバー管理やデータアクセスの制御も可能です。
さまざまなフォーマットやスタイルでエクスポートできたり、カスタム単語登録やChrome拡張機能などの便利な機能があったりと、高い利便性を持っています。
以上のように、Nottaは音声を文字にする必要な時に、効率的に情報を処理・共有・活用できるサービスです。無料プランもありますので、気になる方はNotta公式ホームページからぜひお試しください。
会議やオンライン研修など、さまざまなシーンで手軽にご利用いただけます。
まとめ
Sloosは無料で利用できる文字起こしツールです。精度も高く、会話者の音声を正確に文字起こししてくれます。ただし、問い合わせサポートなどには対応していませんので、ご注意ください。
Sloosは便利なツールですが満足できないこともありますので、その際は「Notta」のご利用を検討してください。無料で使えますので、まずはNotta公式ホームページから使い勝手を試してみませんか。



