
Speechyとは?使い方を画像付きでご紹介!無料版と有料版の違いも徹底解説!
業界トップの正確率で作業効率爆上げ!
議事録の作成や会議の振り返り、講義の復習などは思い出したり資料作成したりするのに時間がかかってしまいます。
しかし、文字起こしアプリ「Speechy」を利用すれば効率的に業務や学習を進められ、時間を有効活用できます。
本記事では「Speechy」の概要や特徴・料金プランや使い方、実際に使ってみた精度などをわかりやすくご紹介しています。
「Speechyがどんな文字起こしアプリなのか知りたい」
「実際の精度や料金について知ったうえでSpeechyの導入を検討したい」
とお考えの方はぜひ最後までご覧ください。
Speechyとは
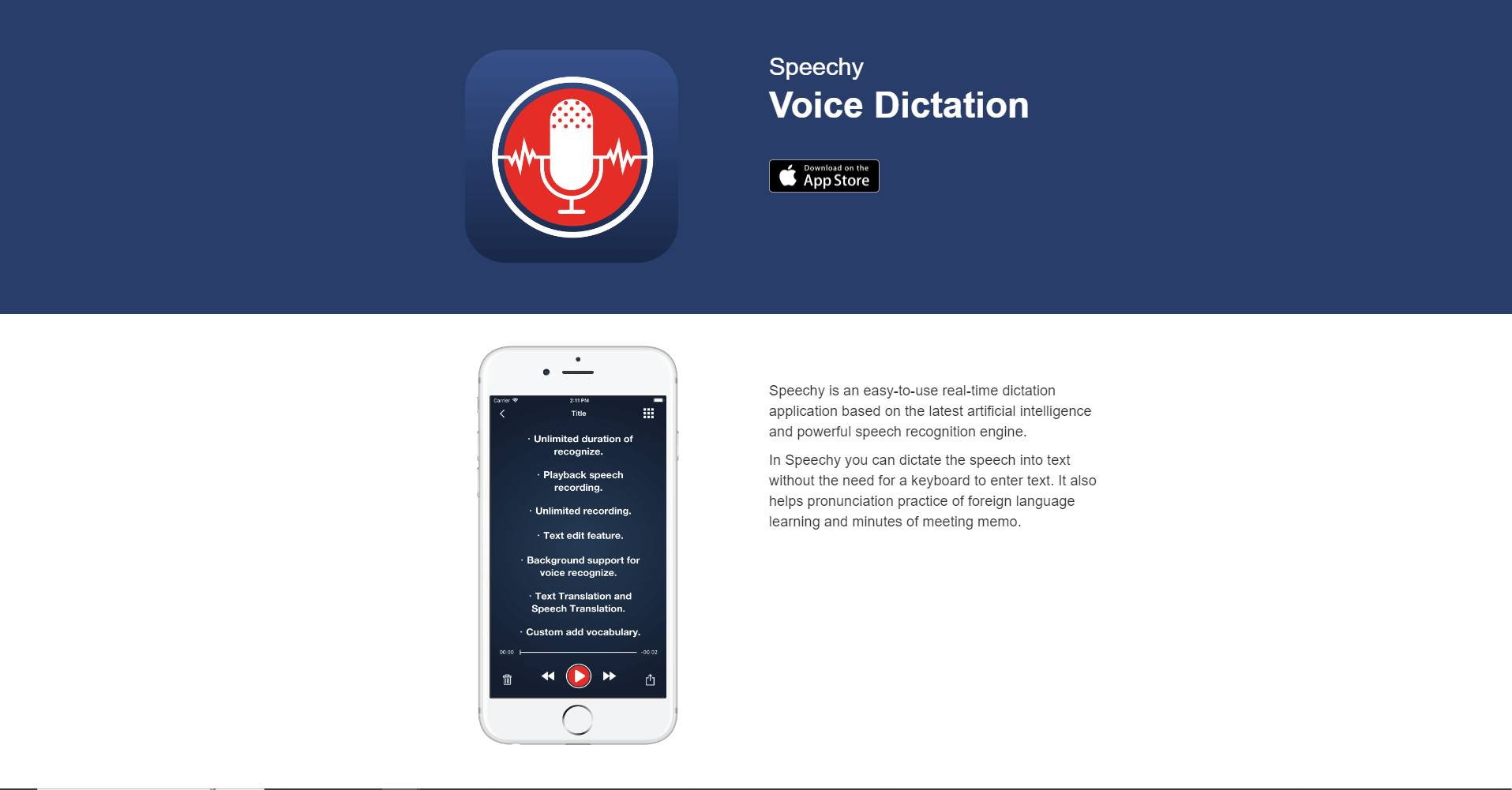
「Speechy」とは、iPhoneやiPadといったiOSで利用できる利便性に特化したシンプルな文字起こしアプリです。
本アプリは導入後に余計な設定などはなく、起動後も主に文字起こし開始ボタンと、文字起こし結果一覧表示ボタン、文字起こし結果共有ボタンの3つが表示されているため、迷うことなく誰でもスムーズに利用を開始できる点が大きなメリットといえます。
また後述しますが、有料版である「Speechy」と、無料版である「Speechy Lite」の2種類が用意されており、どちらでも精度の高い文字起こしができますが、無料版の「Speechy Lite」では一部機能に制限があるため注意が必要です。
お手軽に文字起こしをしたい、余計な機能がないシンプルな文字起こしアプリを利用したいと考えている方におすすめです。
Speechyの特徴・料金プラン
「Speechy」の最大の特徴として「機能のシンプルさ」と「文字起こし結果を無制限に保存できる」という2点が挙げられます。
先述しましたが、画面には文字起こしをするにあたって最低限のボタンのみが表示されているため、アプリ利用時にいちいち調べたり、機能を使いながら覚えていったりする手間が一切かかりません。
また有料版・無料版のどちらでも文字起こし結果は無期限・無制限に保存できるため、会議や講義、授業や講座の開催が頻繁にあり、文字起こしをする場面が多い方にとっても安心してご利用いただけます。
有料版である「Speechy」は買い切りで2,200円で利用でき、月々の支払いや有料の追加オプションもないため、精度の高い文字起こしアプリを長く使いたい方は有料版がおすすめです。
Speechyの使い方
ここからは、Speechyの使い方について画像付きでわかりやすく解説していきます。
「Speechyがそんなアプリで何ができるのかを具体的に知りたい」とお考えの方はぜひ参考にしてください。
リアルタイム文字起こし方法
1.下記画面赤枠の「マイク」ボタンをタップすると文字起こしが開始され、話すだけで自動的に文字起こしされます。
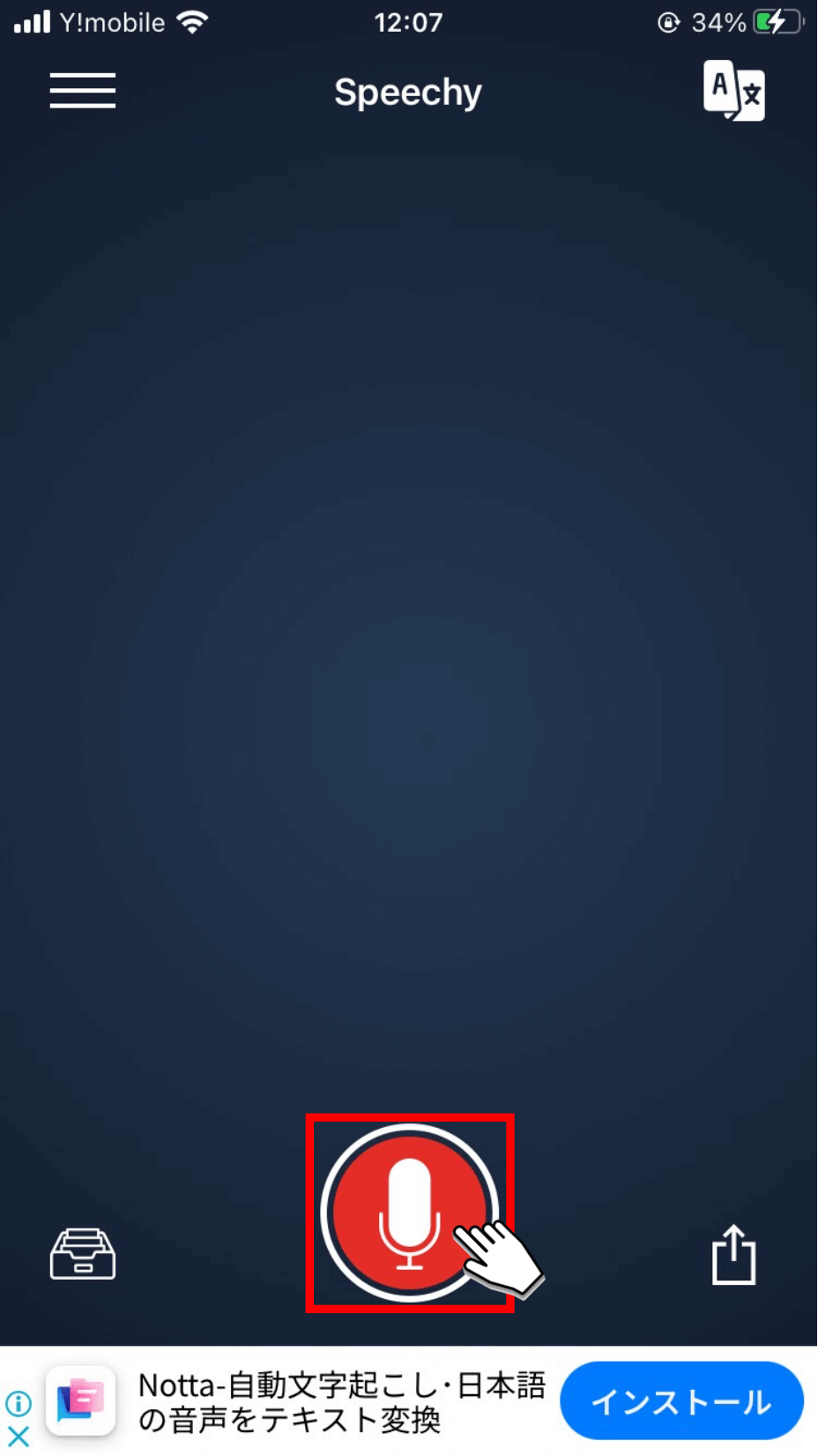
2.文字起こしを終了したい場合は「停止」ボタンをタップすると文字起こしが停止します。
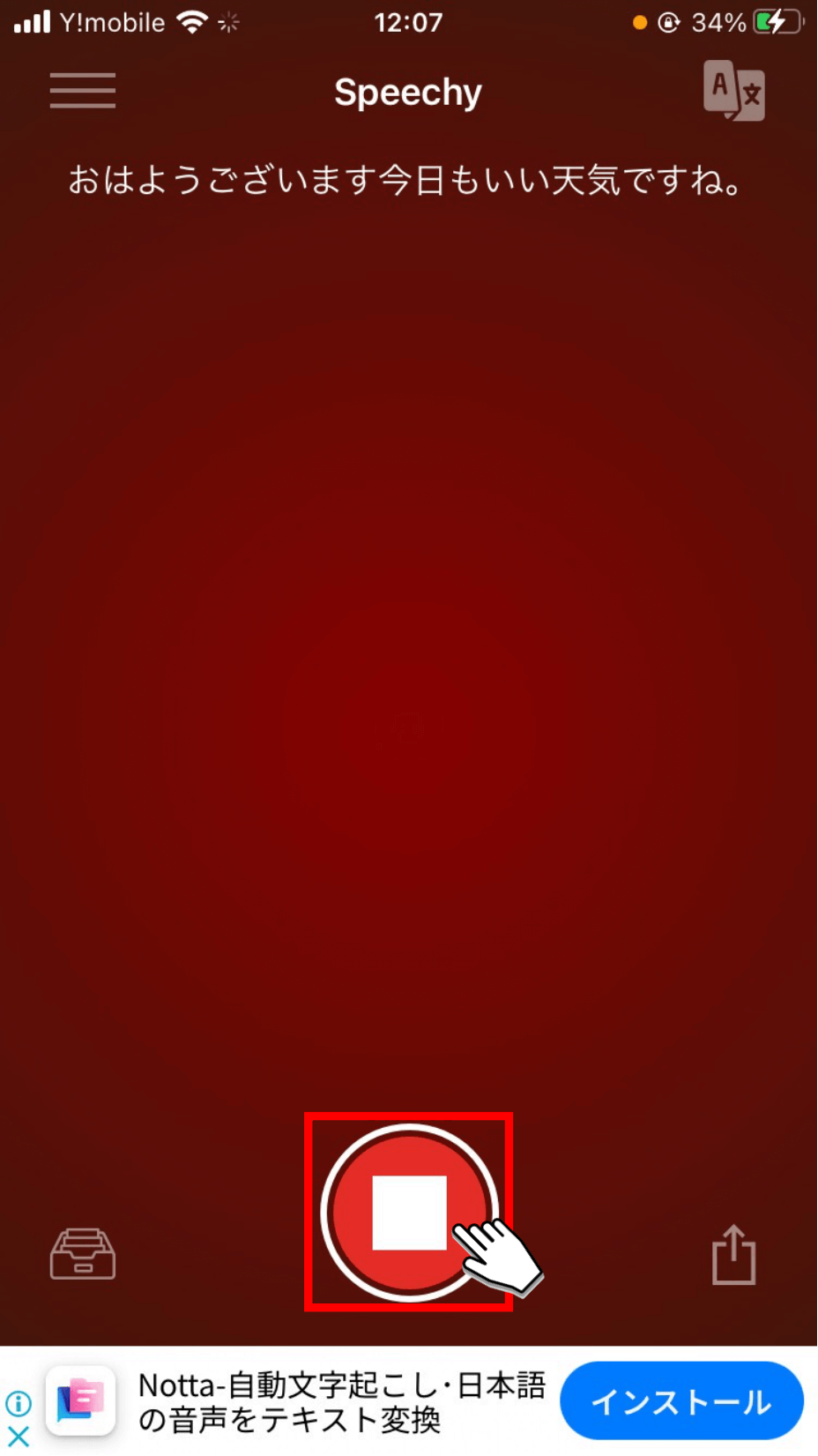
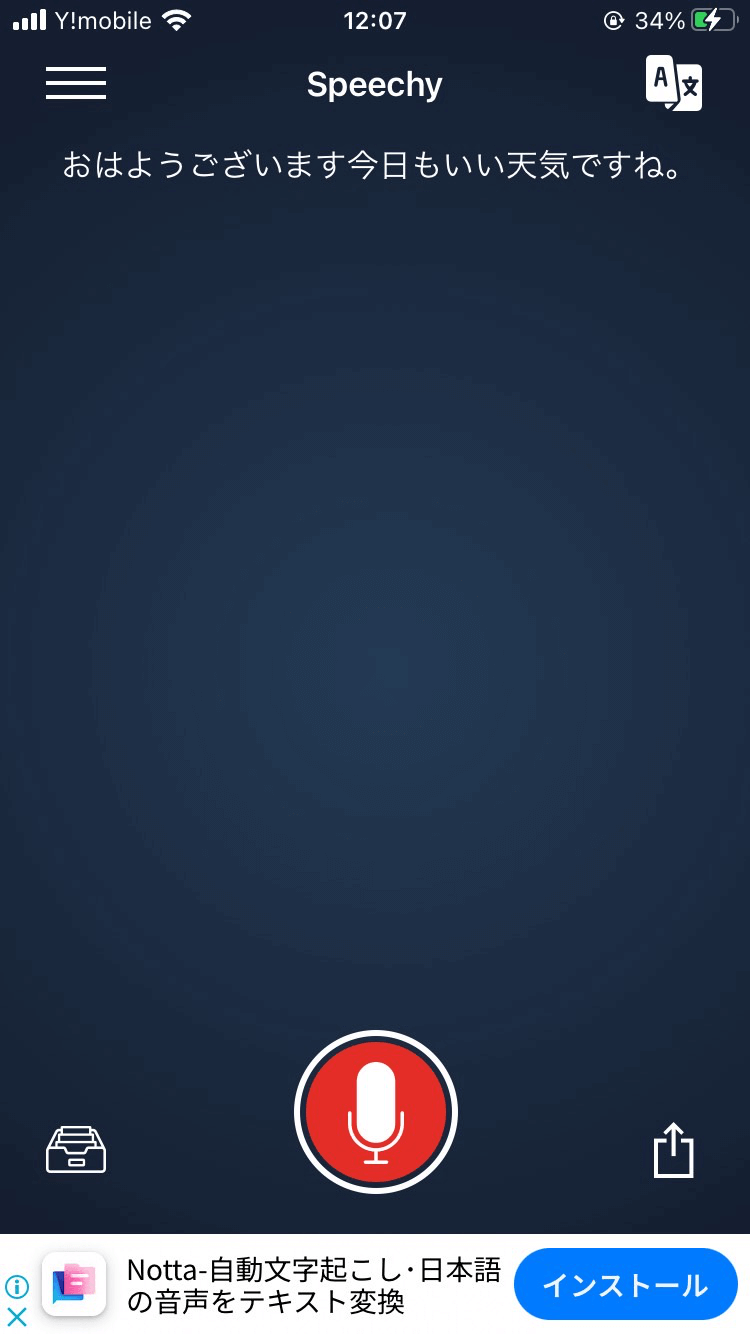
以上がリアルタイム文字起こし方法です。
ワンタップで文字起こしができるため、非常に利便性が高い点が魅力です。
ファイルインポート文字起こし方法
1.画面左上の「設定」ボタンをタップします。
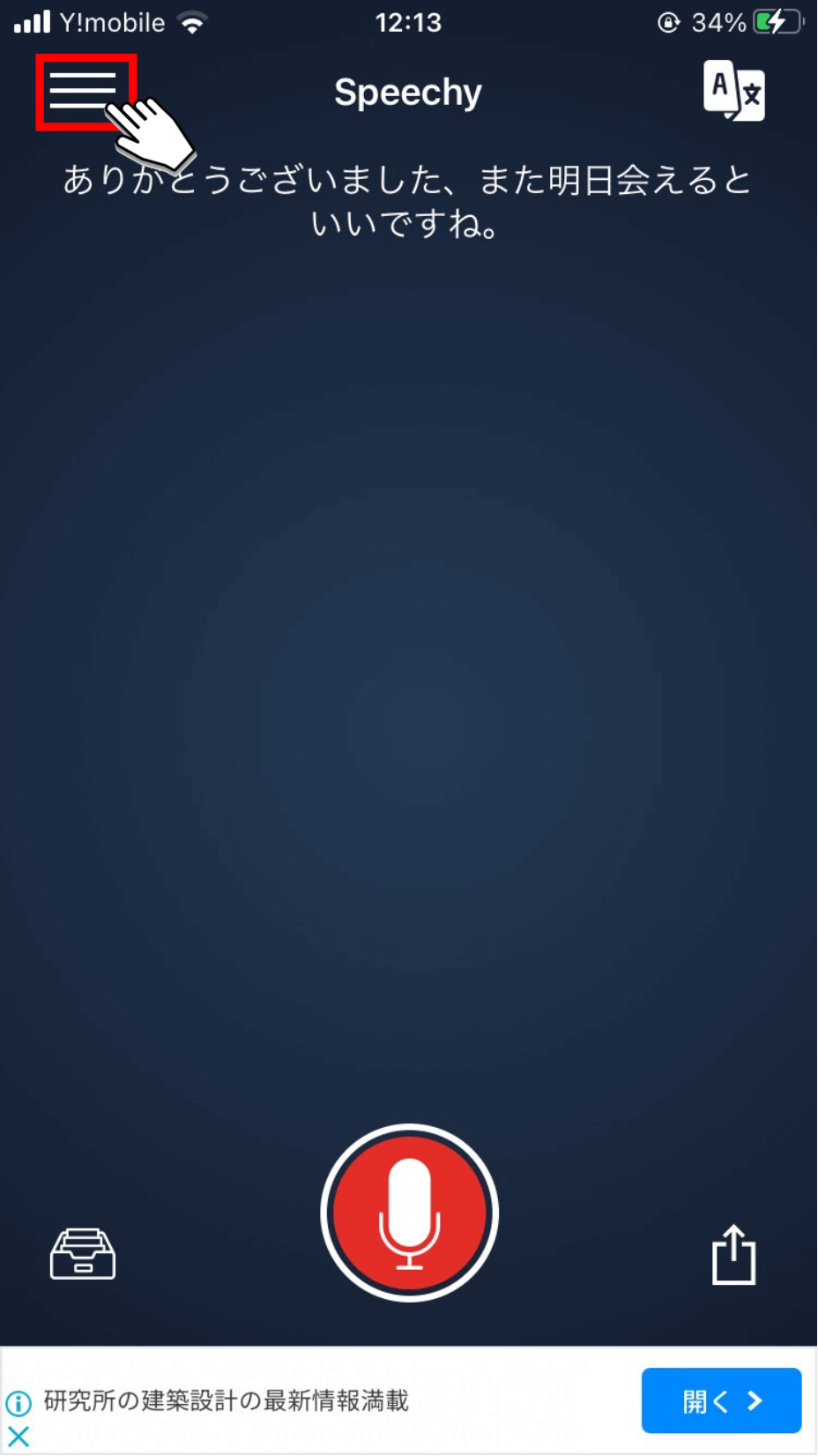
2.「音声ファイルをインポート」ボタンをタップします。
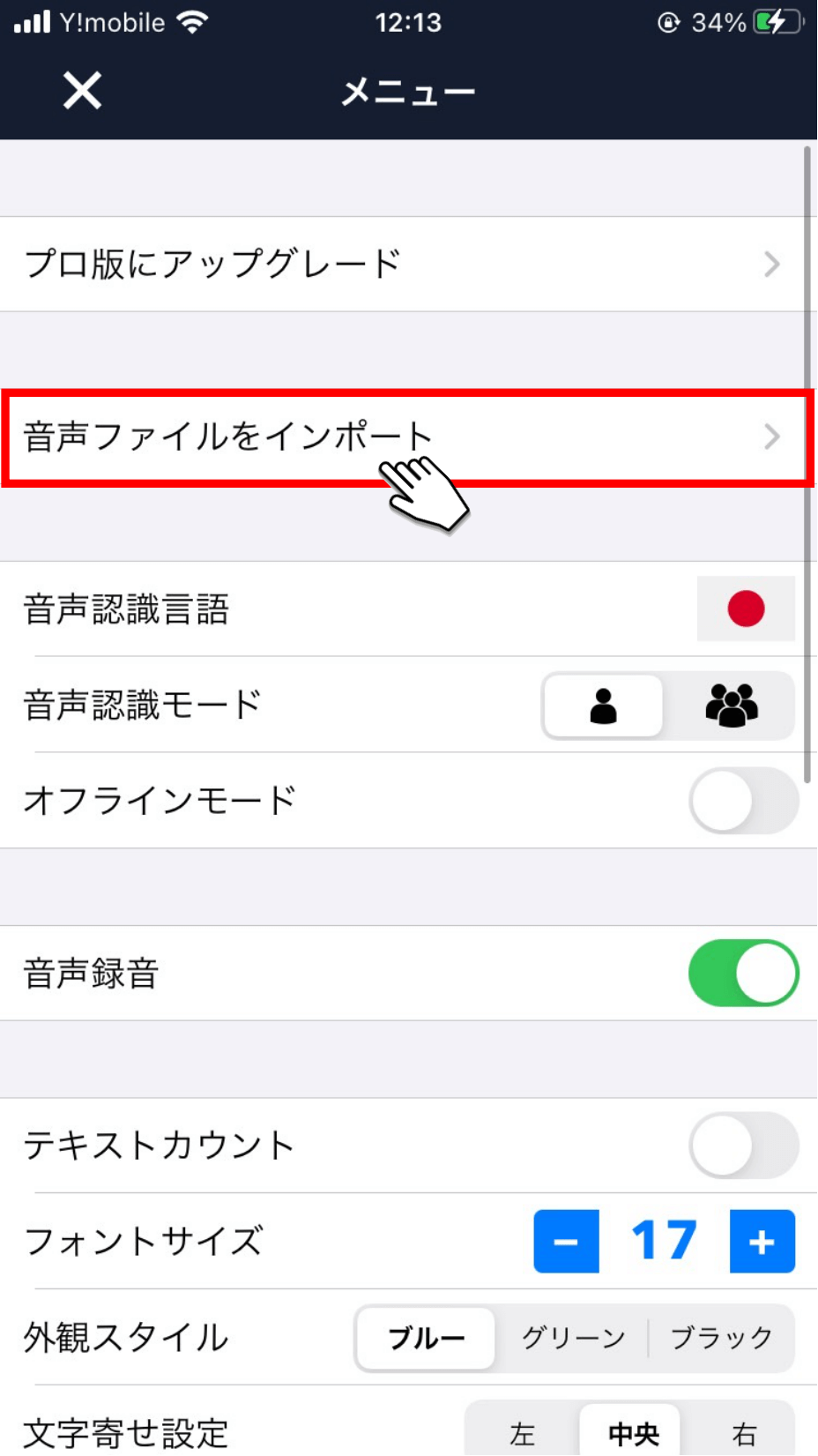
3.文字起こしをしたい音声ファイルを選択します。
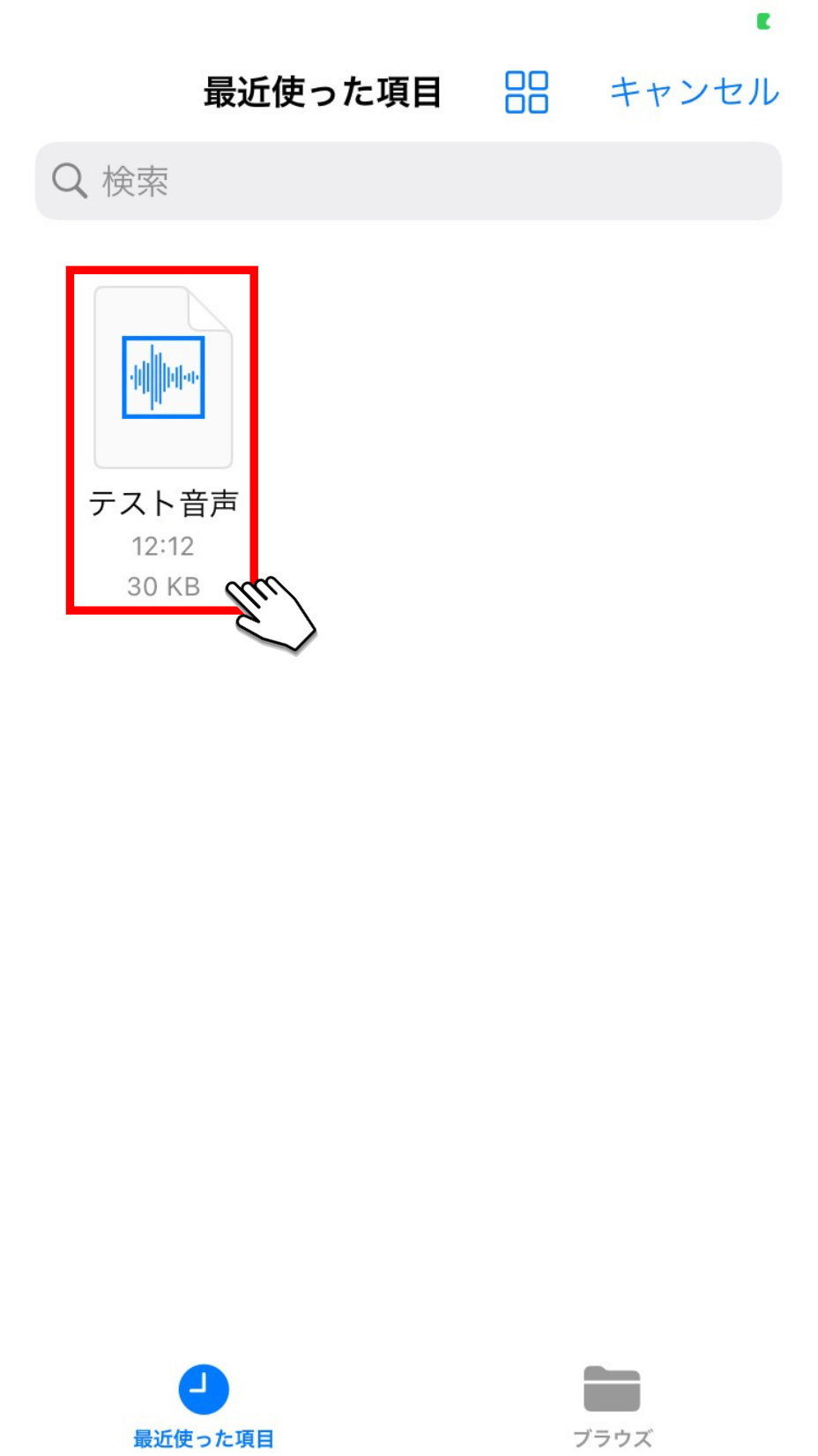
4.画面中央下部の「再生」ボタンをタップします。
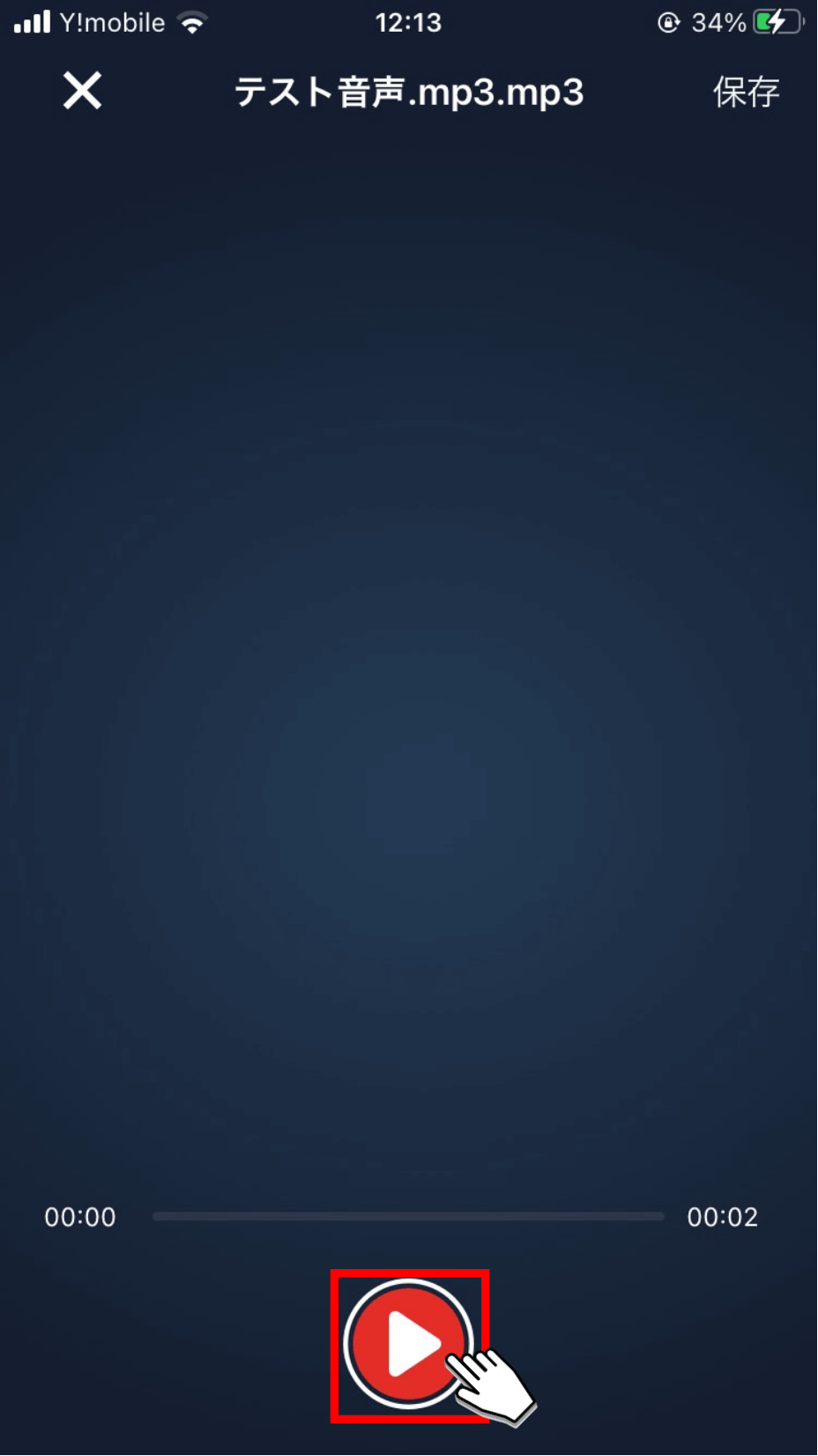
5.「音声認識が完了しました。保存しますか?」とポップアップが表示されるので「はい」をタップします。
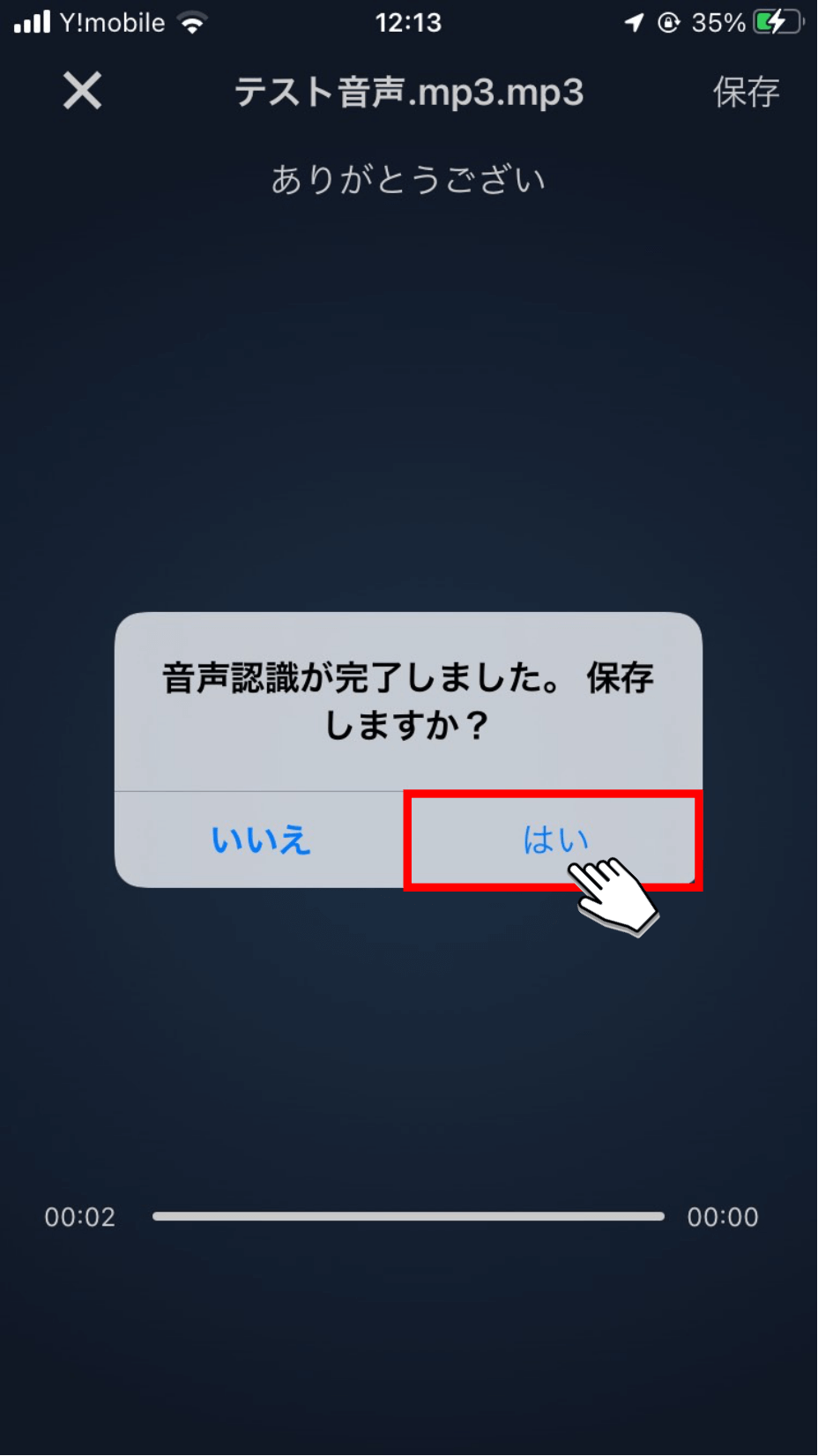
6.画面右上の「×」ボタンをタップし、ホーム画面で「リスト」ボタンをタップすると、インポートしたファイルの文字起こし結果の詳細が確認できます。
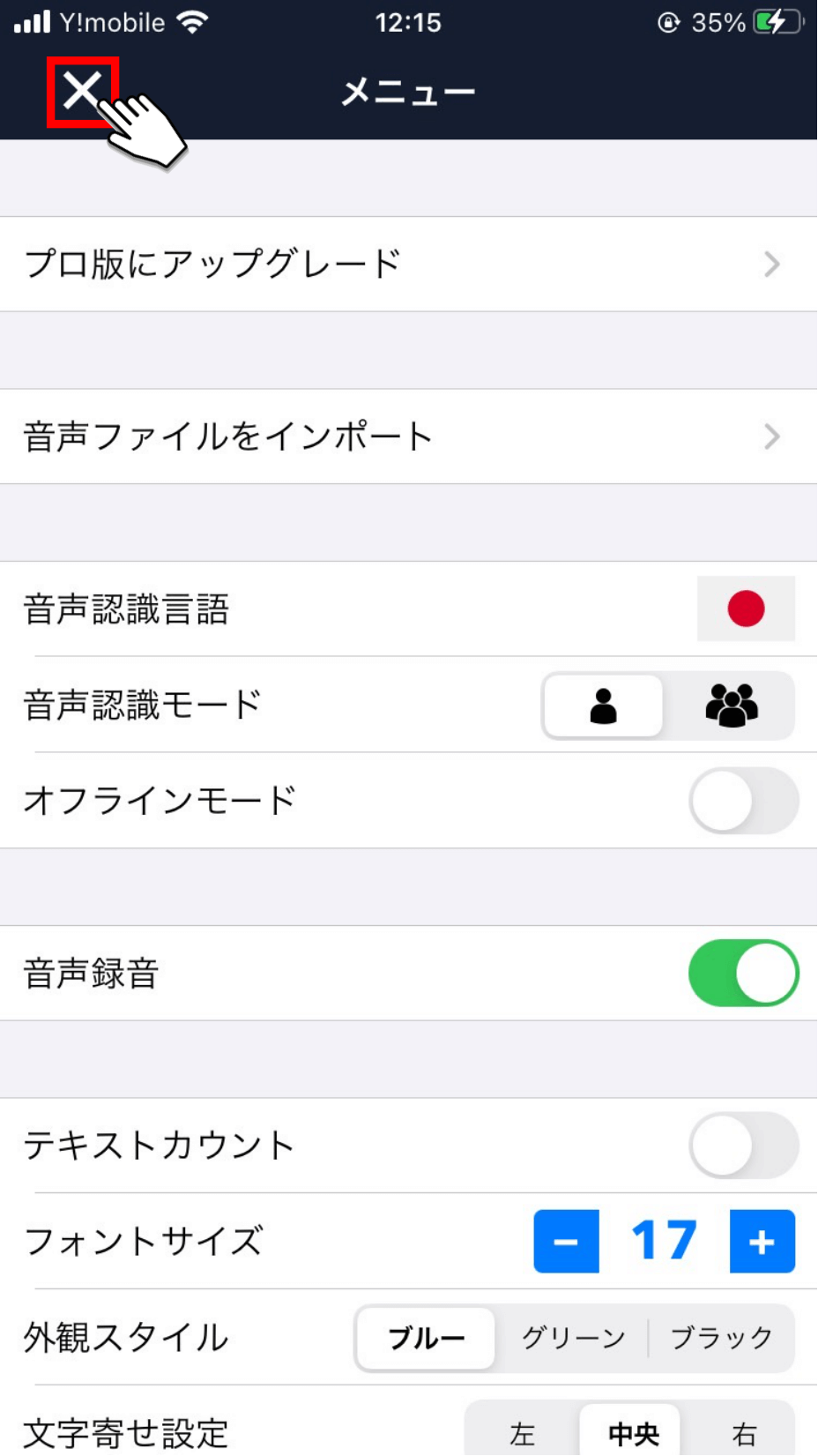
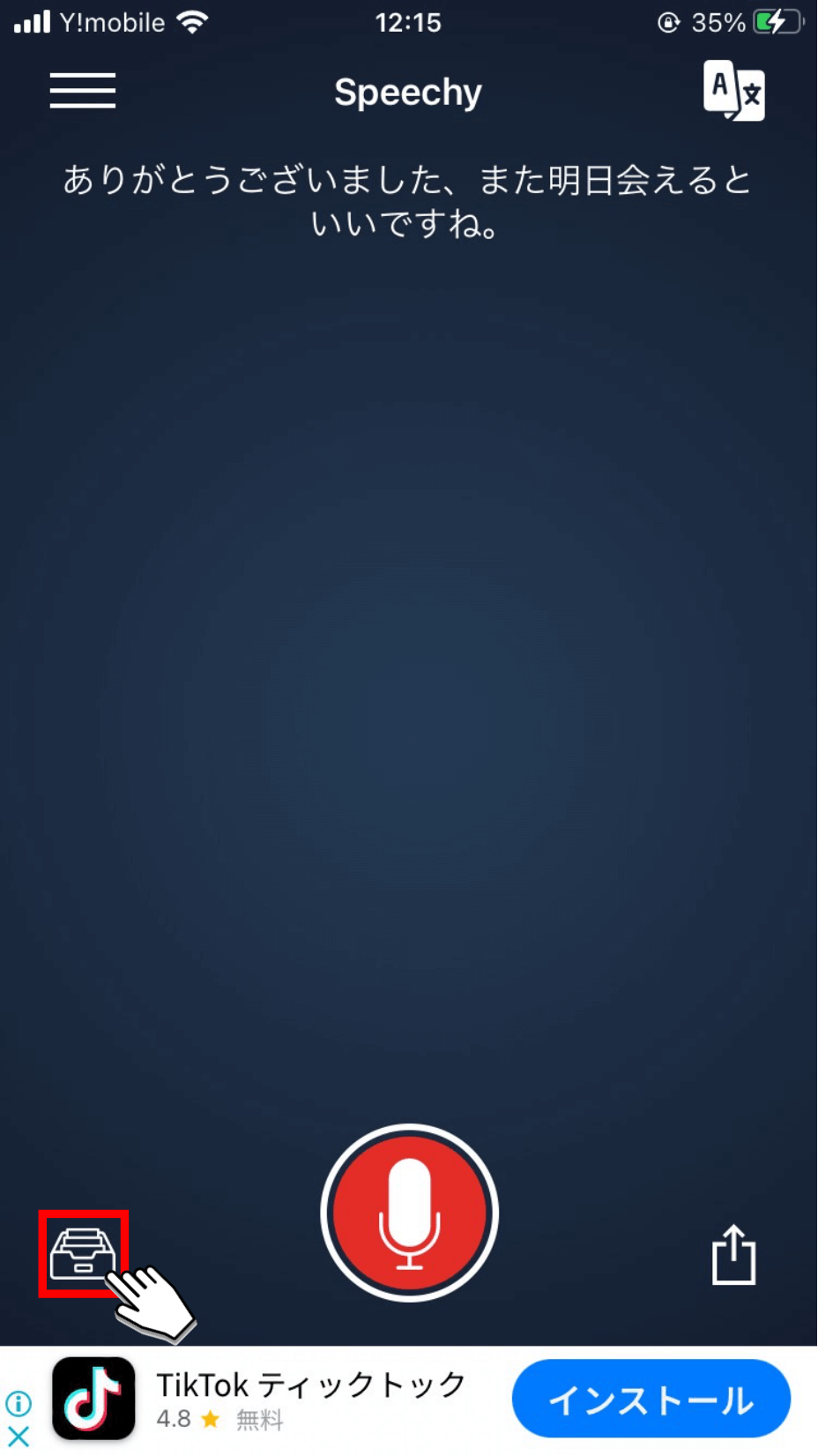
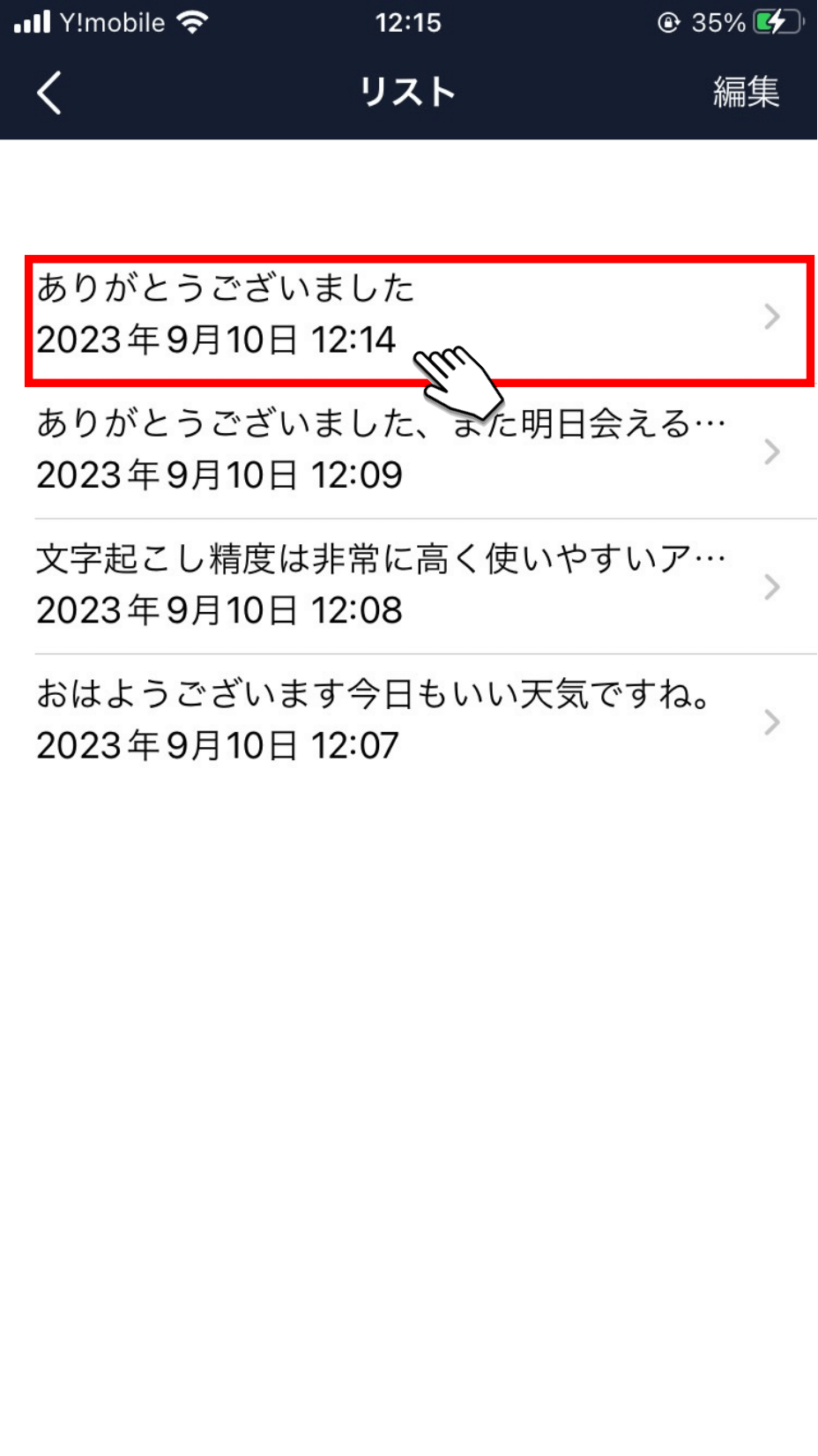
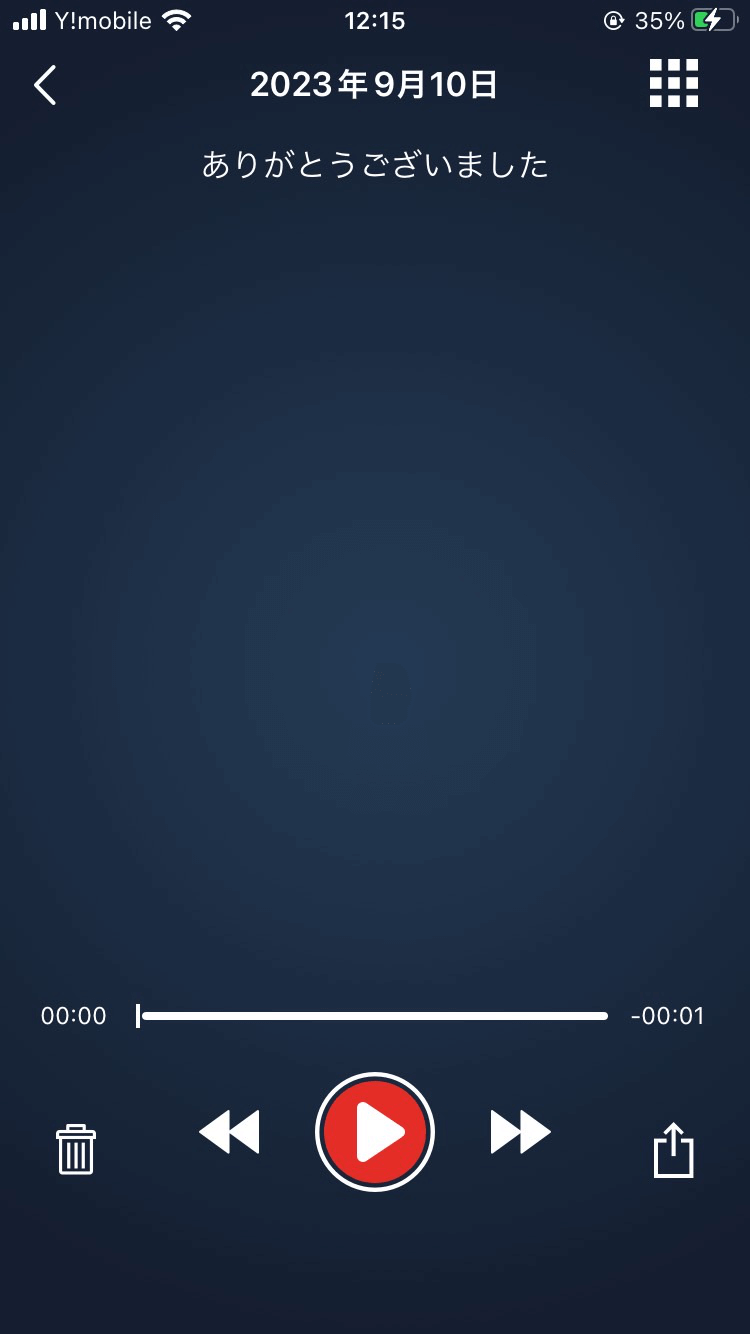
以上がファイルインポート文字起こし方法です。
録音ファイルをiPhoneやiPadに保存する必要がありますが、会議や講座を録音しておき、あとからじっくり文字起こししたい場合におすすめの文字起こし方法です。
文字起こし結果の一覧表示方法
1.下記画面赤枠の「リスト」ボタンをタップすると、過去の文字起こし結果が一覧として表示されます。
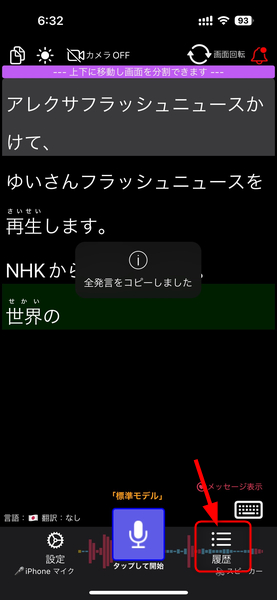
2.過去の文字起こし結果をタップすると、全文が表示されます。
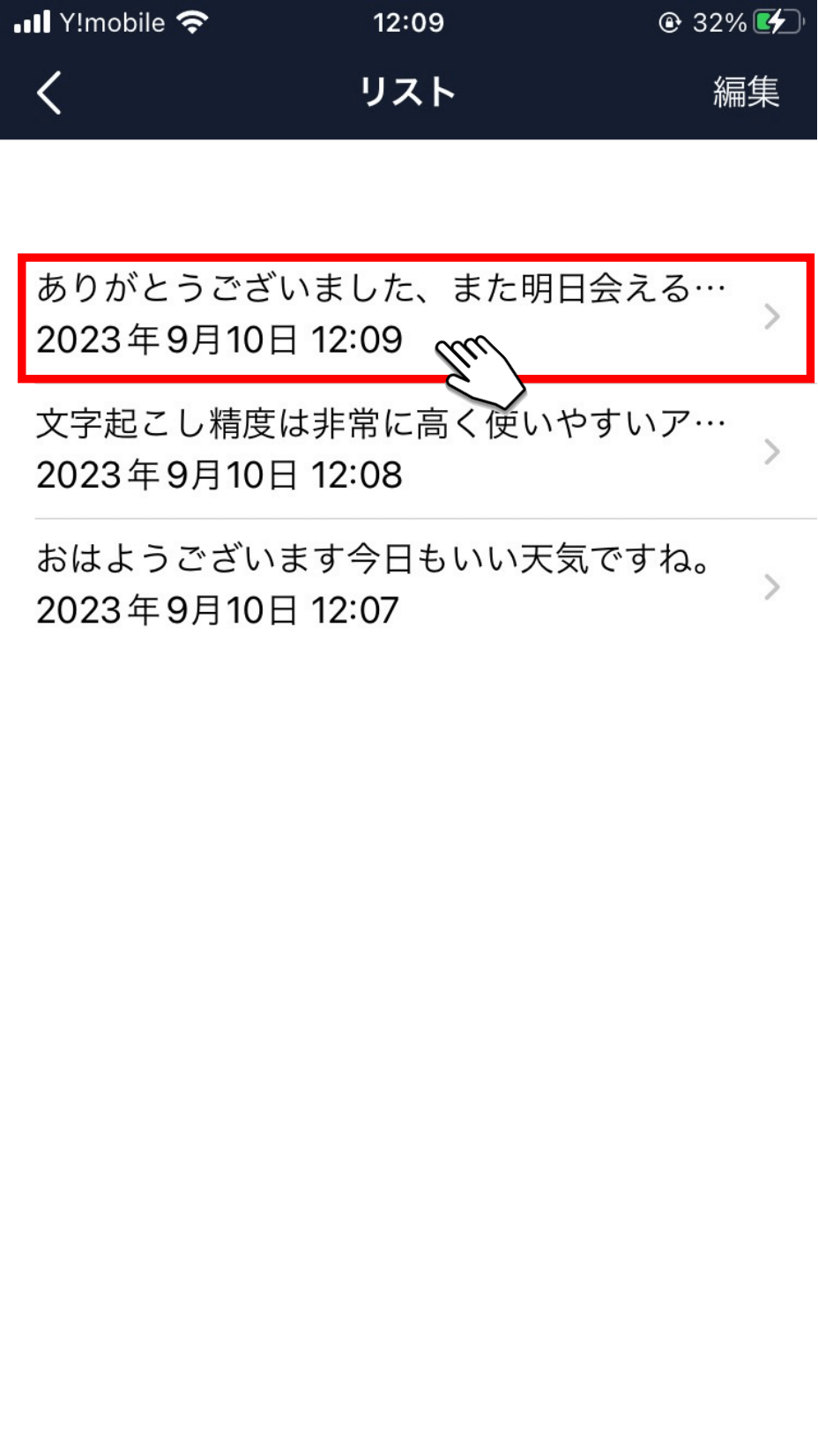
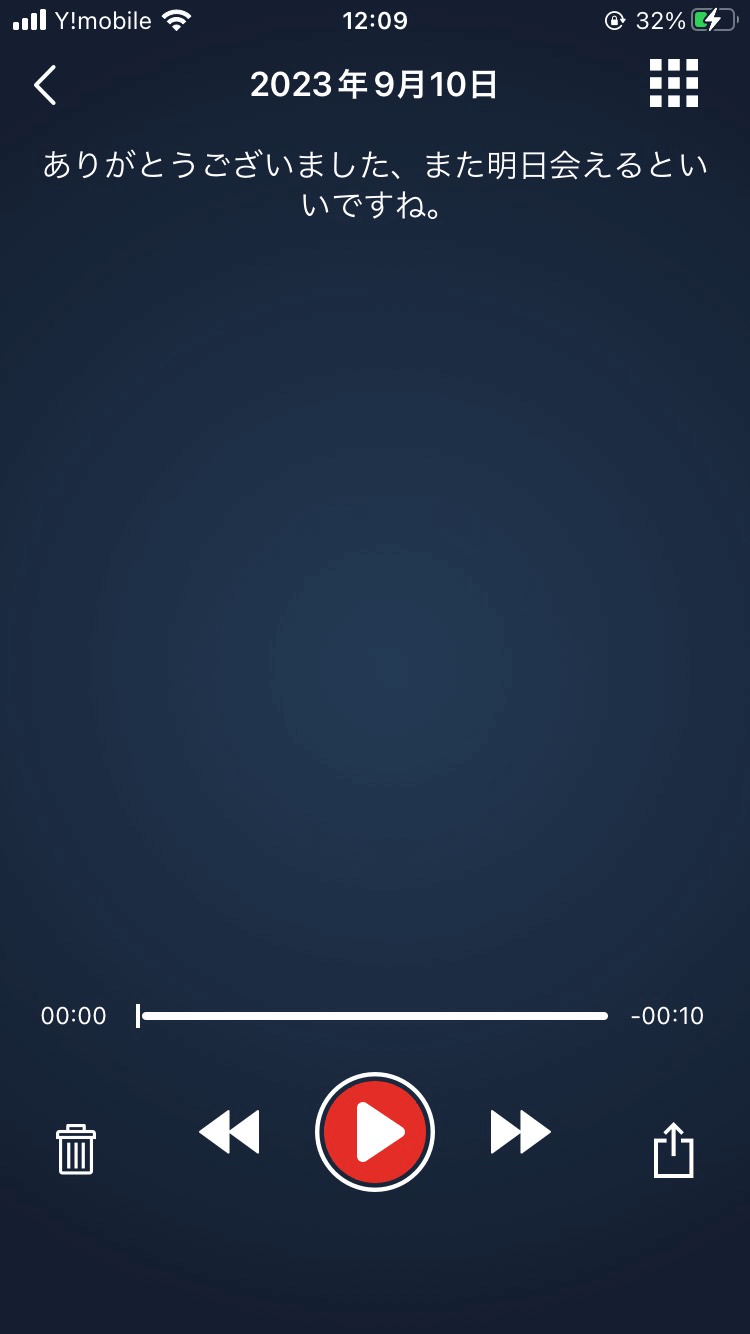
以上が文字起こし結果の一覧表示方法です。
過去すべての文字起こし結果が確認でき、テキストのみならず音声でも確認したい場合に利用する機能で、頻繁に利用する機能といえます。
文字起こし結果の共有方法
1.下記画面赤枠の「出力」ボタンをタップします。
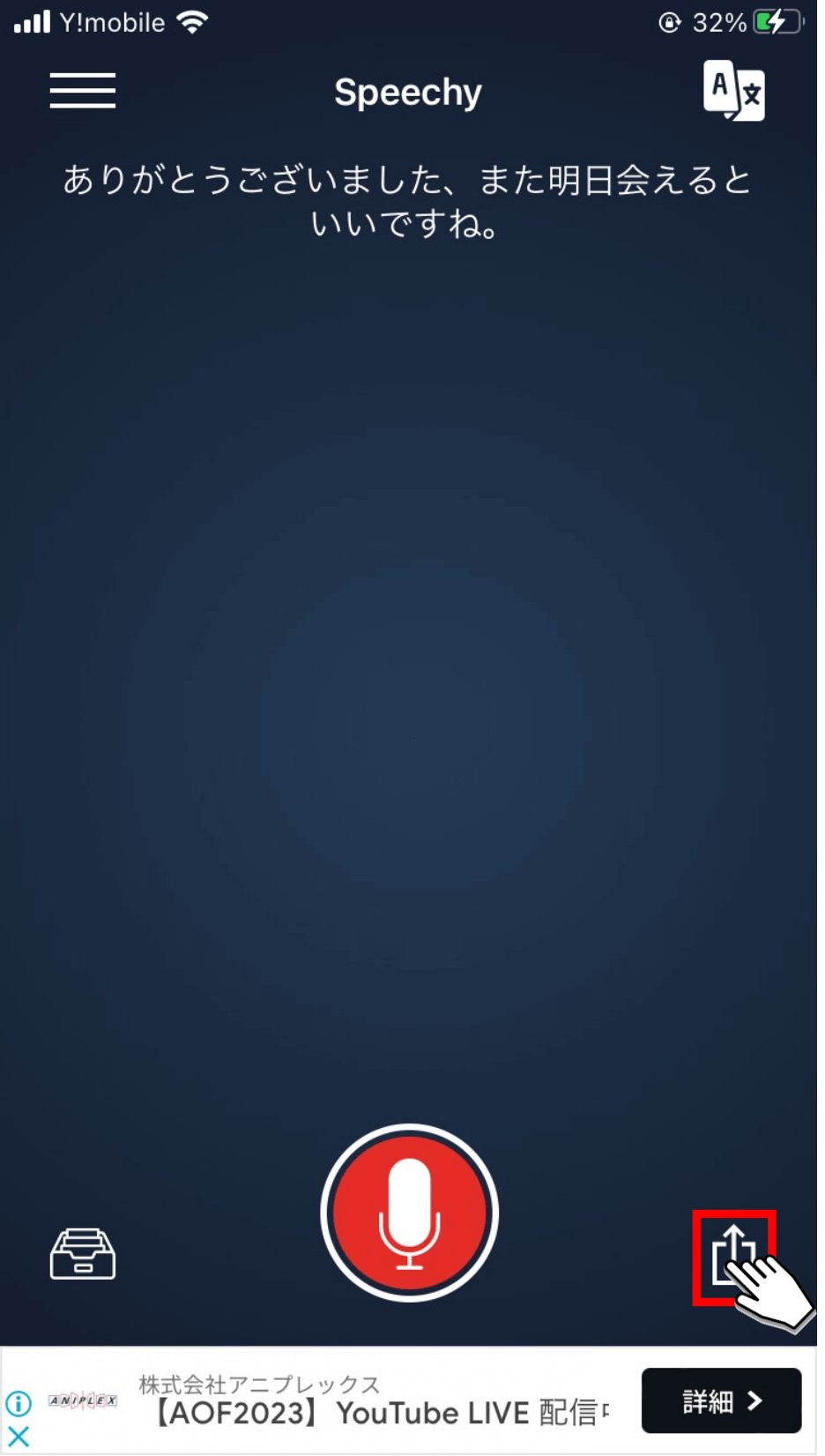
2.共有方法を選択すると、選択された共有方法で文字起こし結果が共有可能となります。
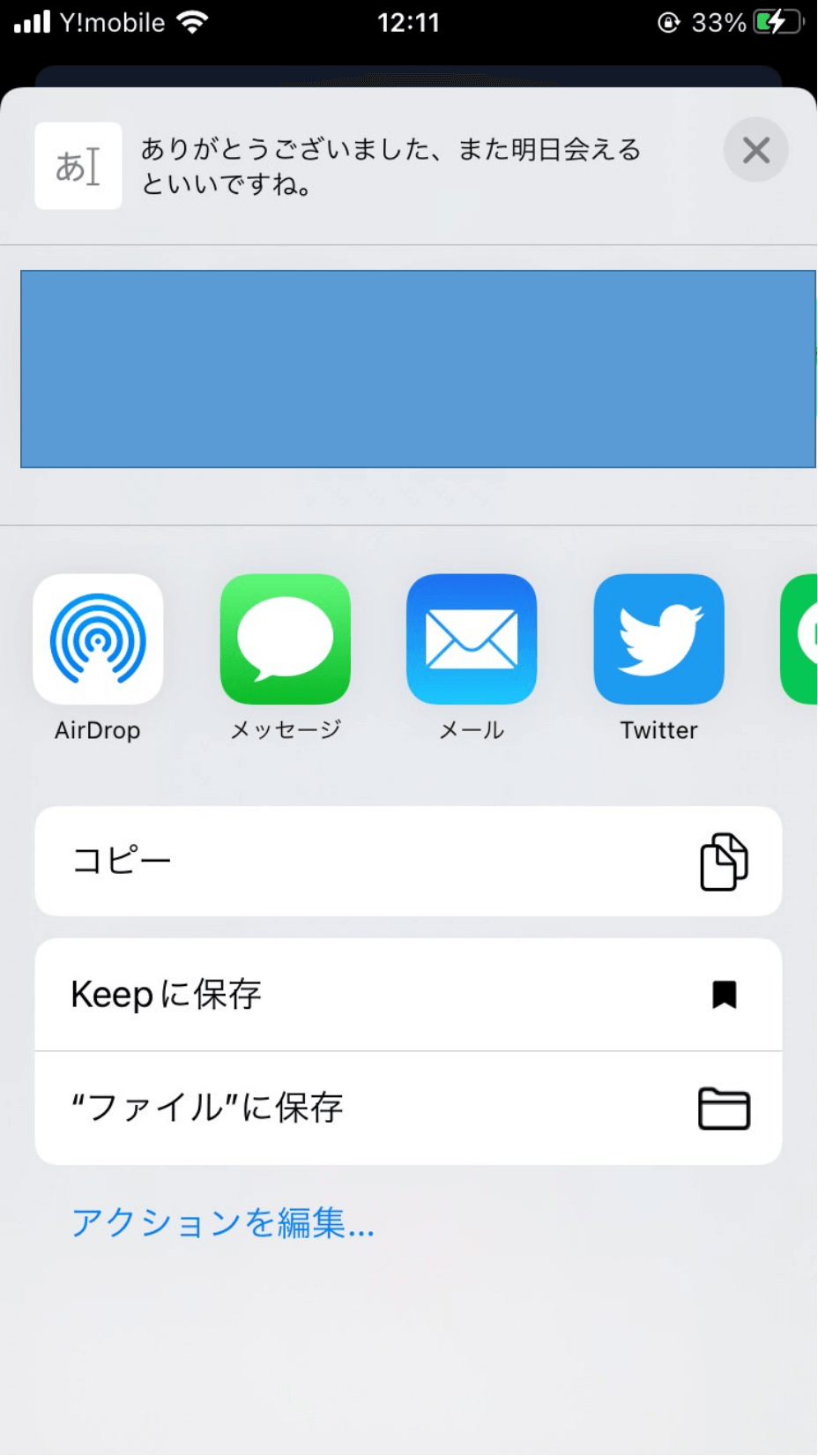
3.過去の文字起こし結果を共有するには「リスト」ボタンをタップします。
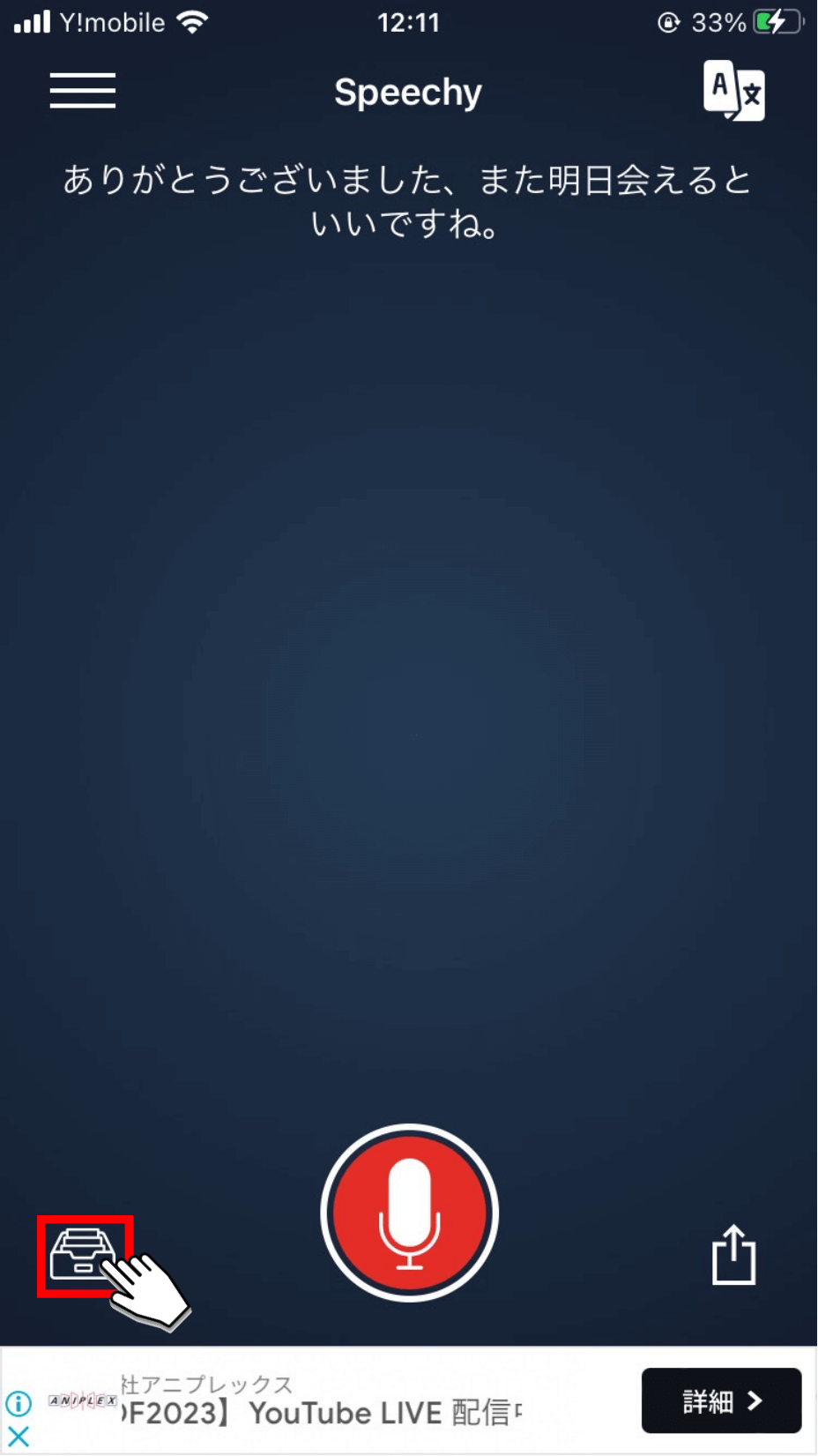
4.表示された文字起こし結果の中から、共有したい文字起こし結果を選択します。
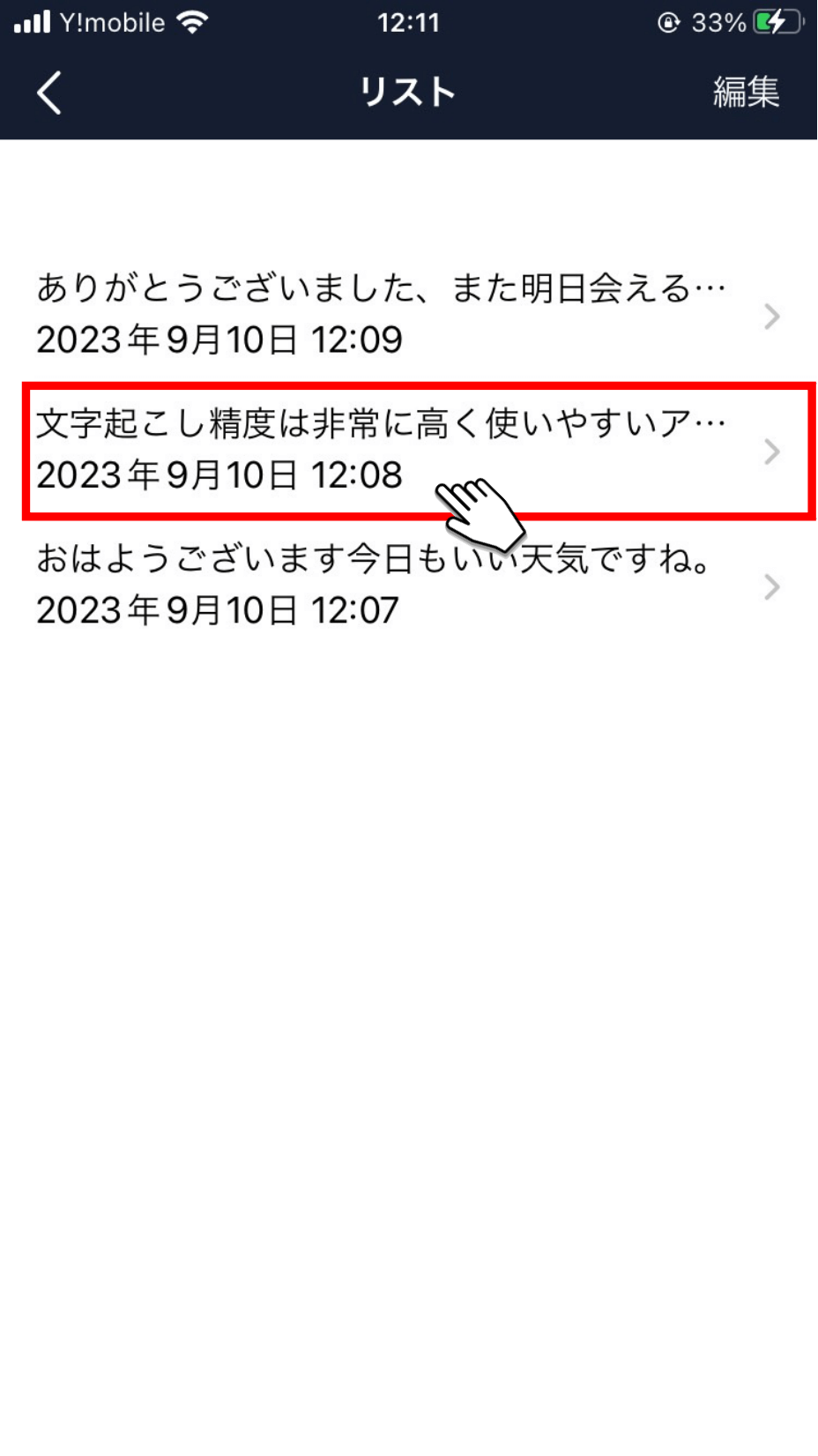
5.「出力」ボタンをタップします。
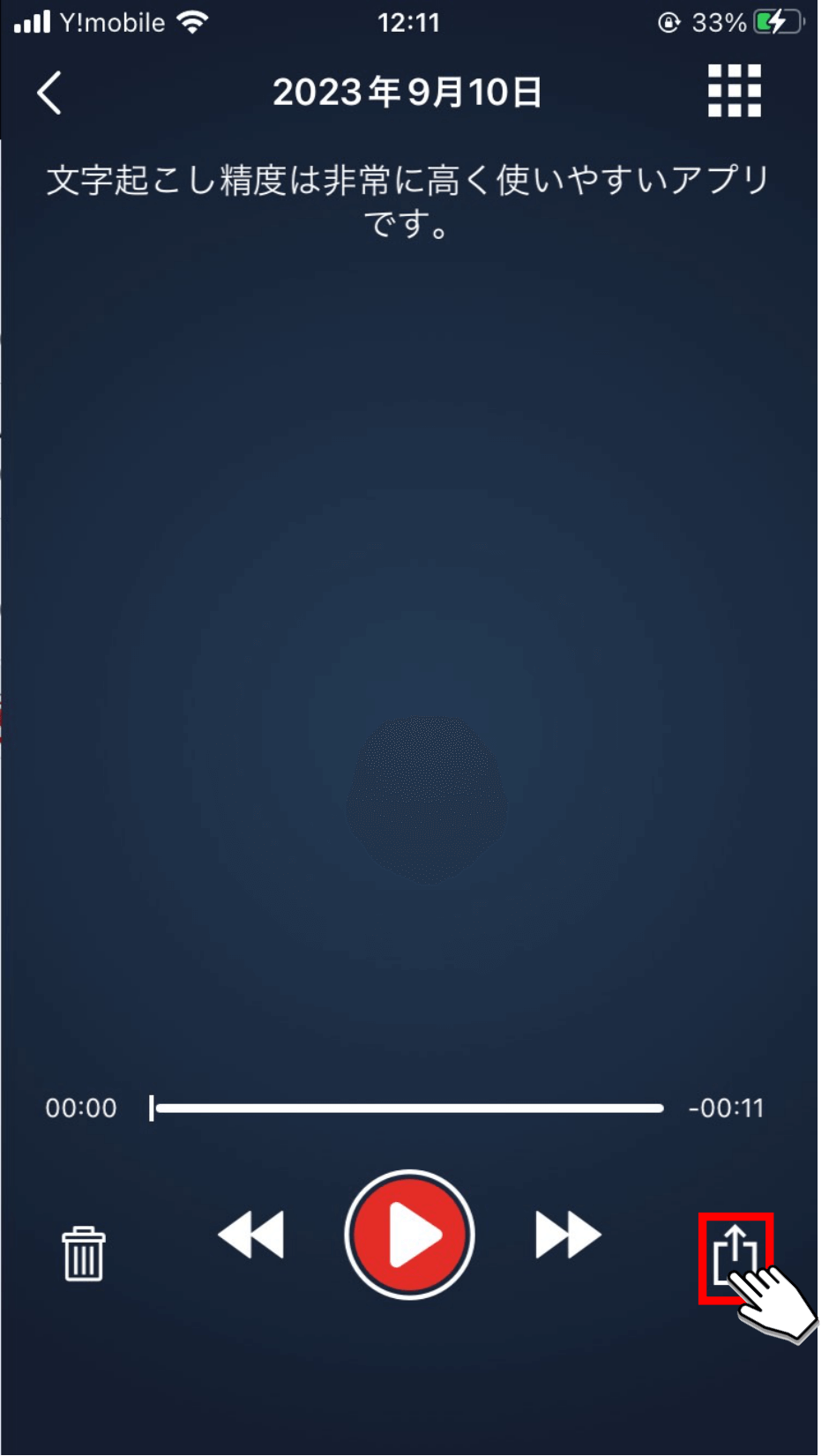
6.「テキストを共有する」「音声を共有する」「テキストを共有する」の中から共有したいデータ形式のものをタップします。
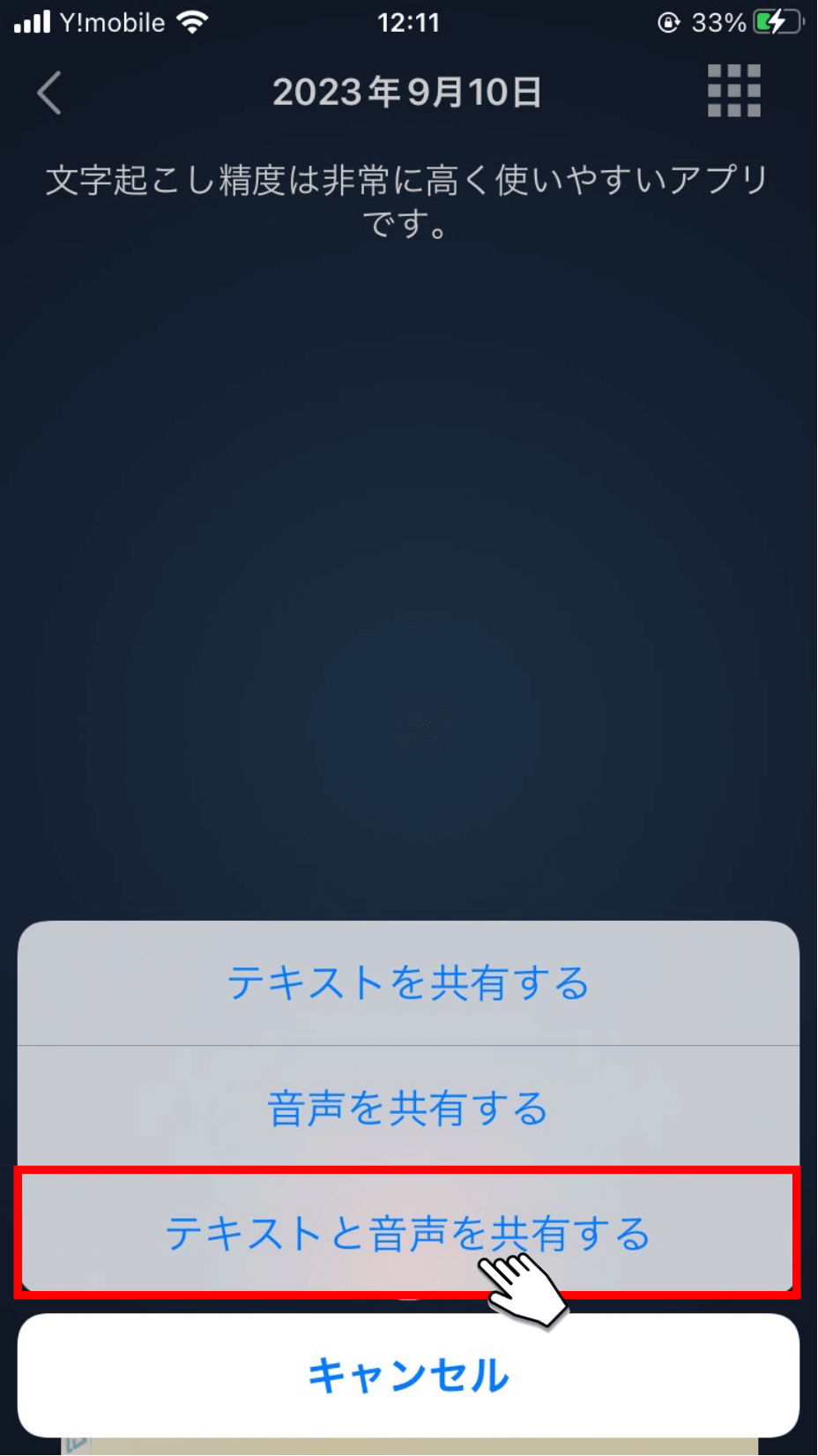
7.共有方法を選択すると、選択された共有方法で文字起こし結果が共有可能となります。
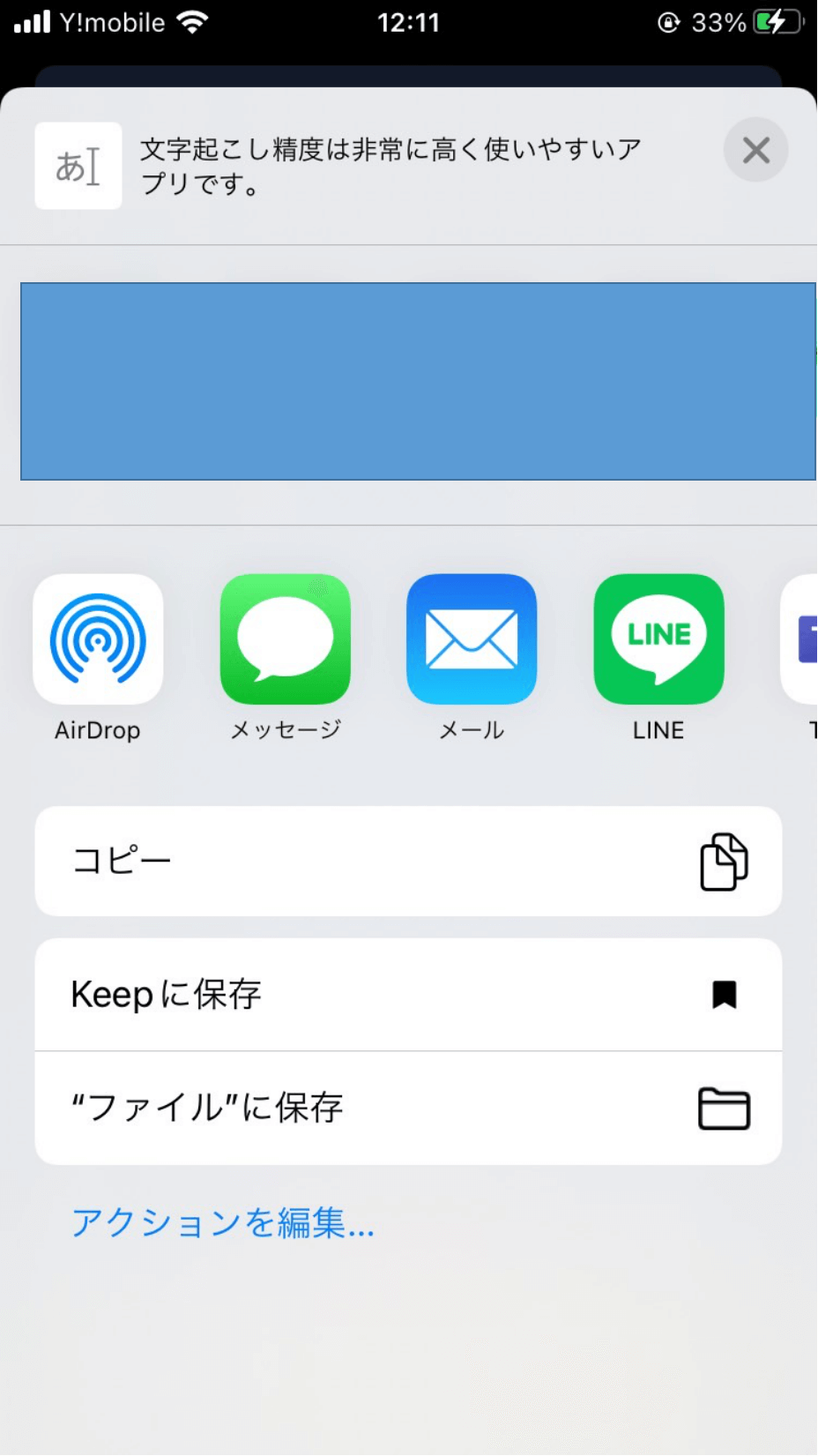
以上が文字起こし結果の共有方法です。
他のデバイスやツールを一切使うことなくアプリ内で完結できるため、煩わしさがなく便利な機能です。
文字起こし結果の翻訳方法
1.下記画像赤枠の「翻訳」ボタンをタップすると、自動的に文字起こし結果が英語に翻訳されます。
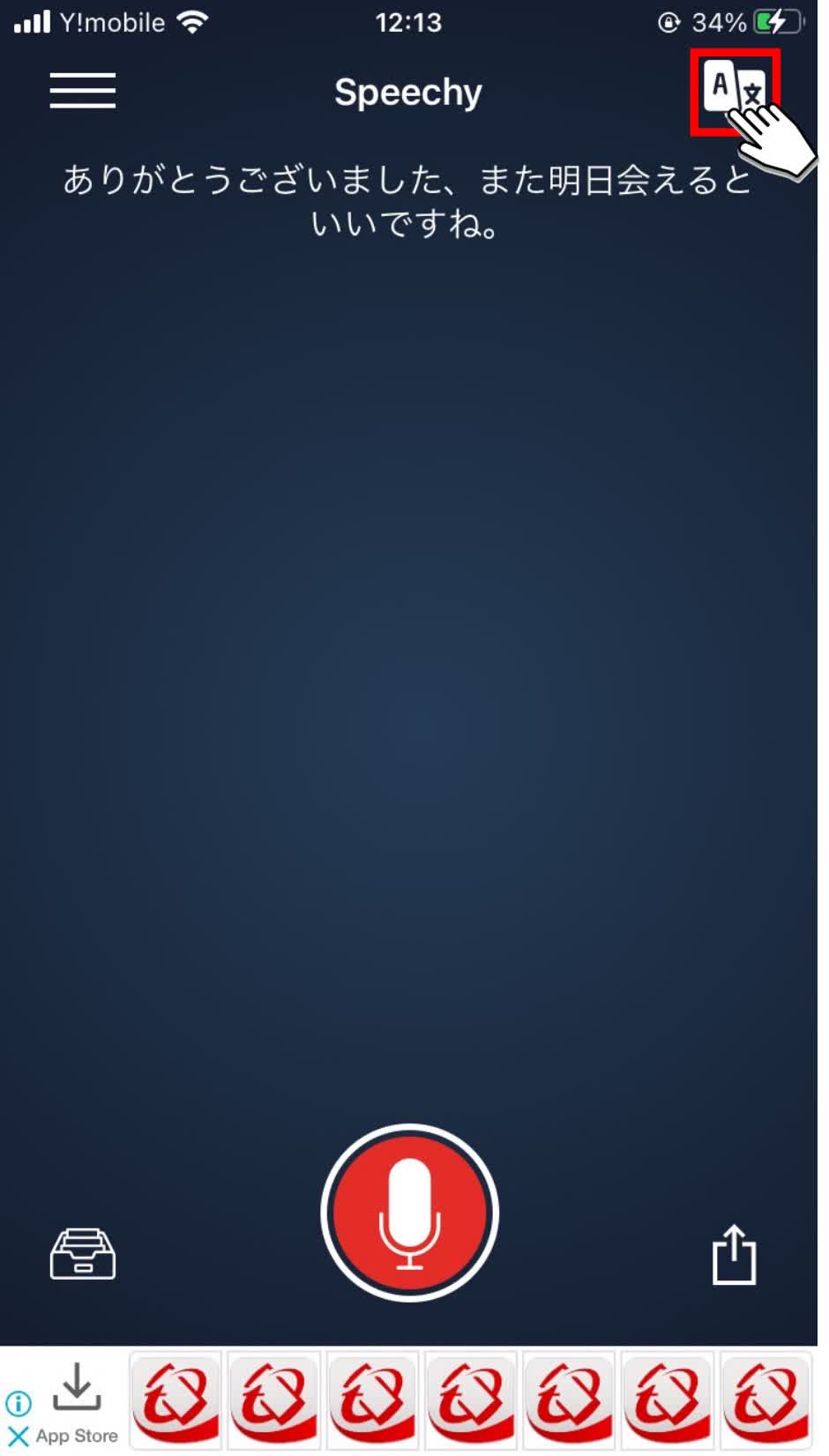
2.翻訳言語を変更したい場合は、画面中央下部の国旗マークをタップします。
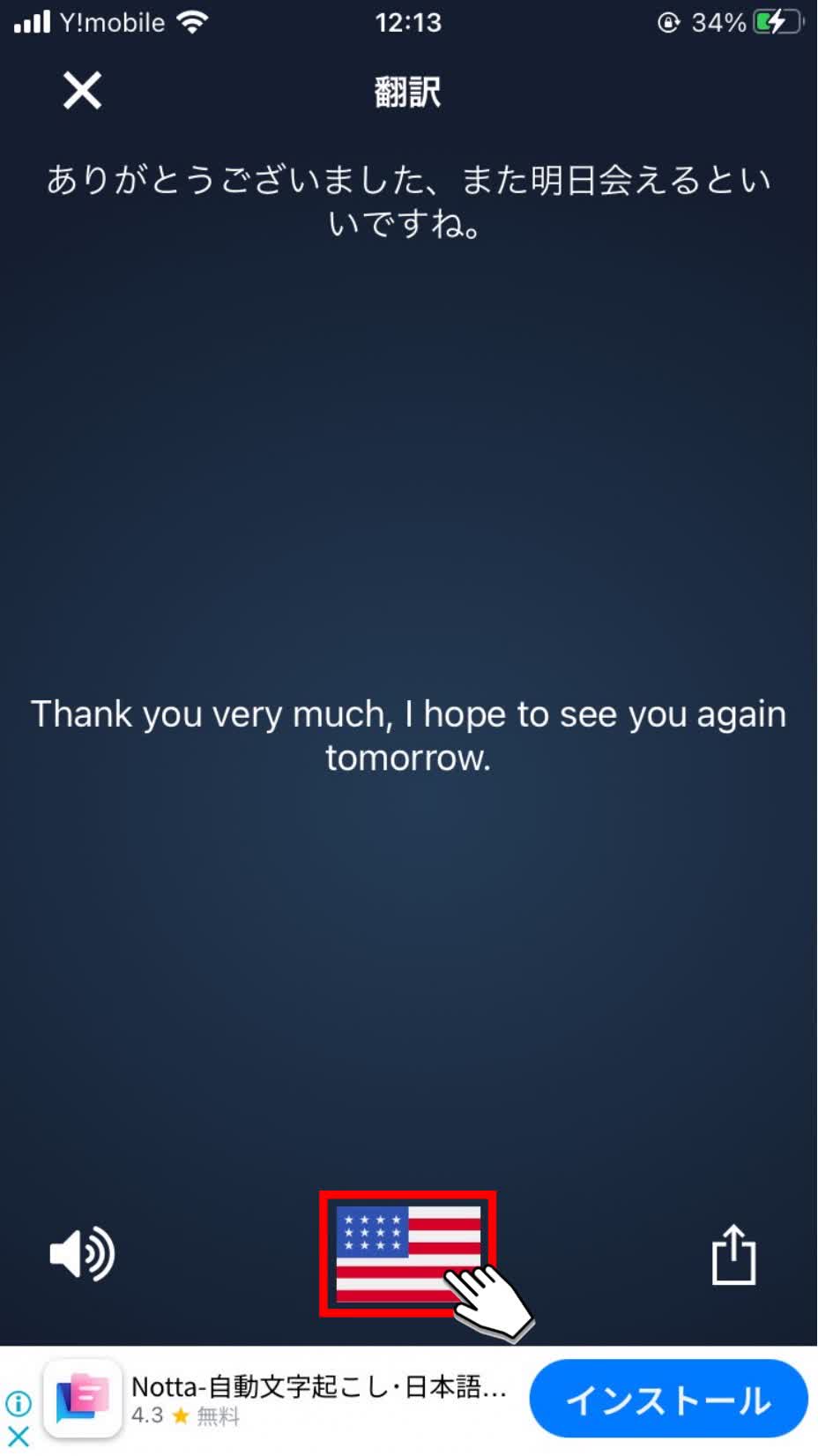
3.言語の一覧が表示されるので、翻訳したい言語の国名を選択すると、自動的に再翻訳されます。
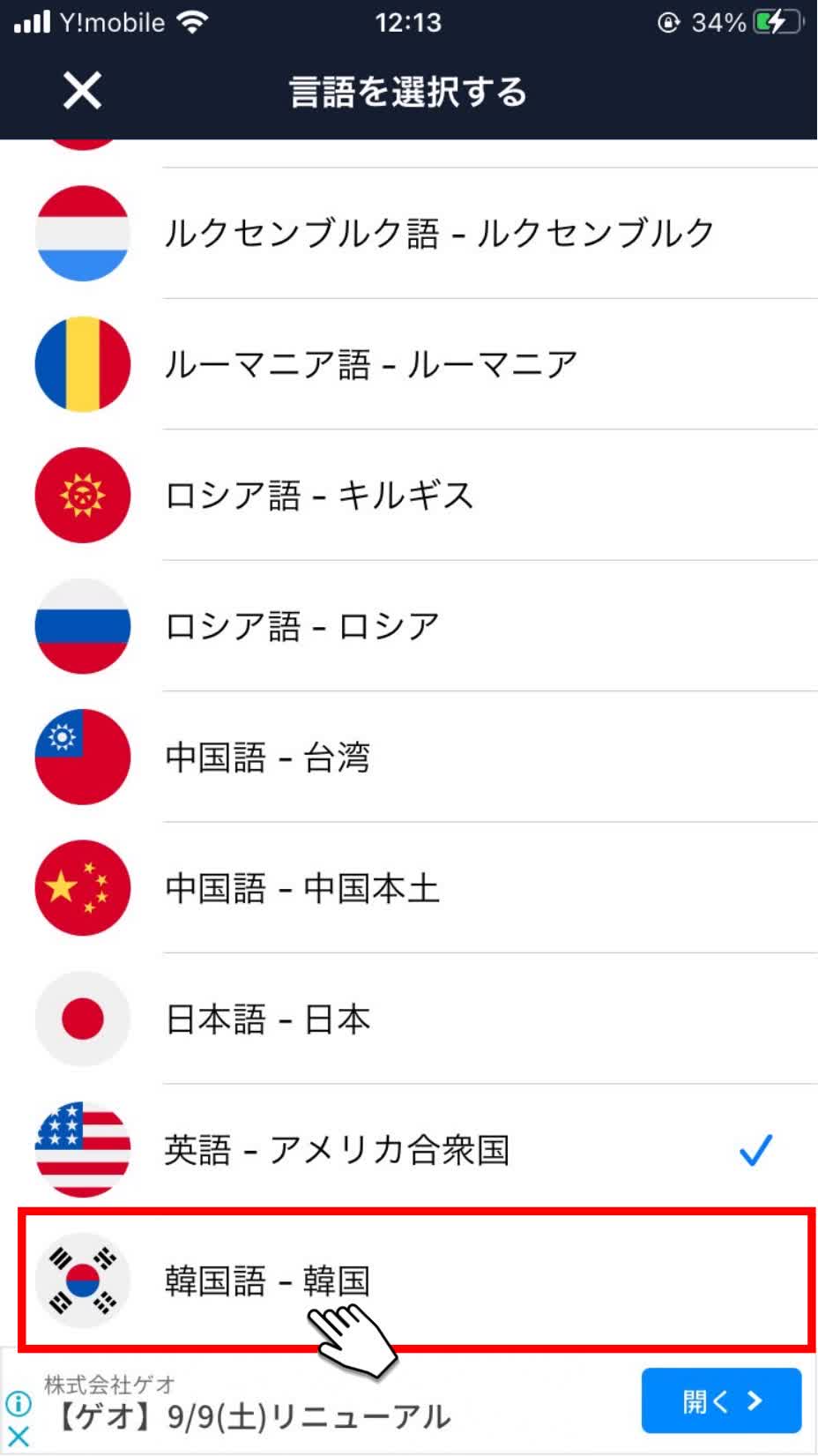
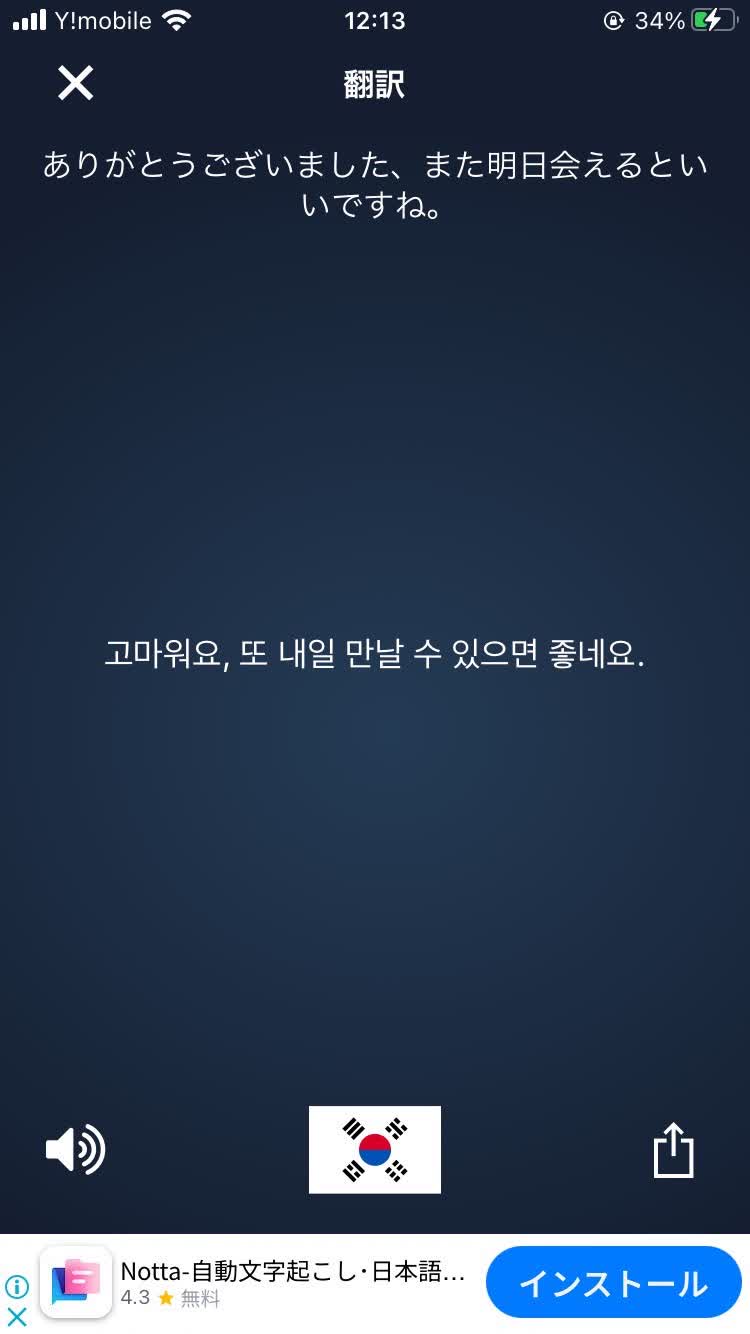
以上が文字起こし結果の翻訳方法です。
2023年9月時点で、84ヵ国もの言語に翻訳可能なため、グローバルな業務に携わっている方や学習時に最適な機能です。
文字起こし結果削除方法
1.下記画面赤枠の「リスト」ボタンをタップすると、過去の文字起こし結果が一覧として表示されます。
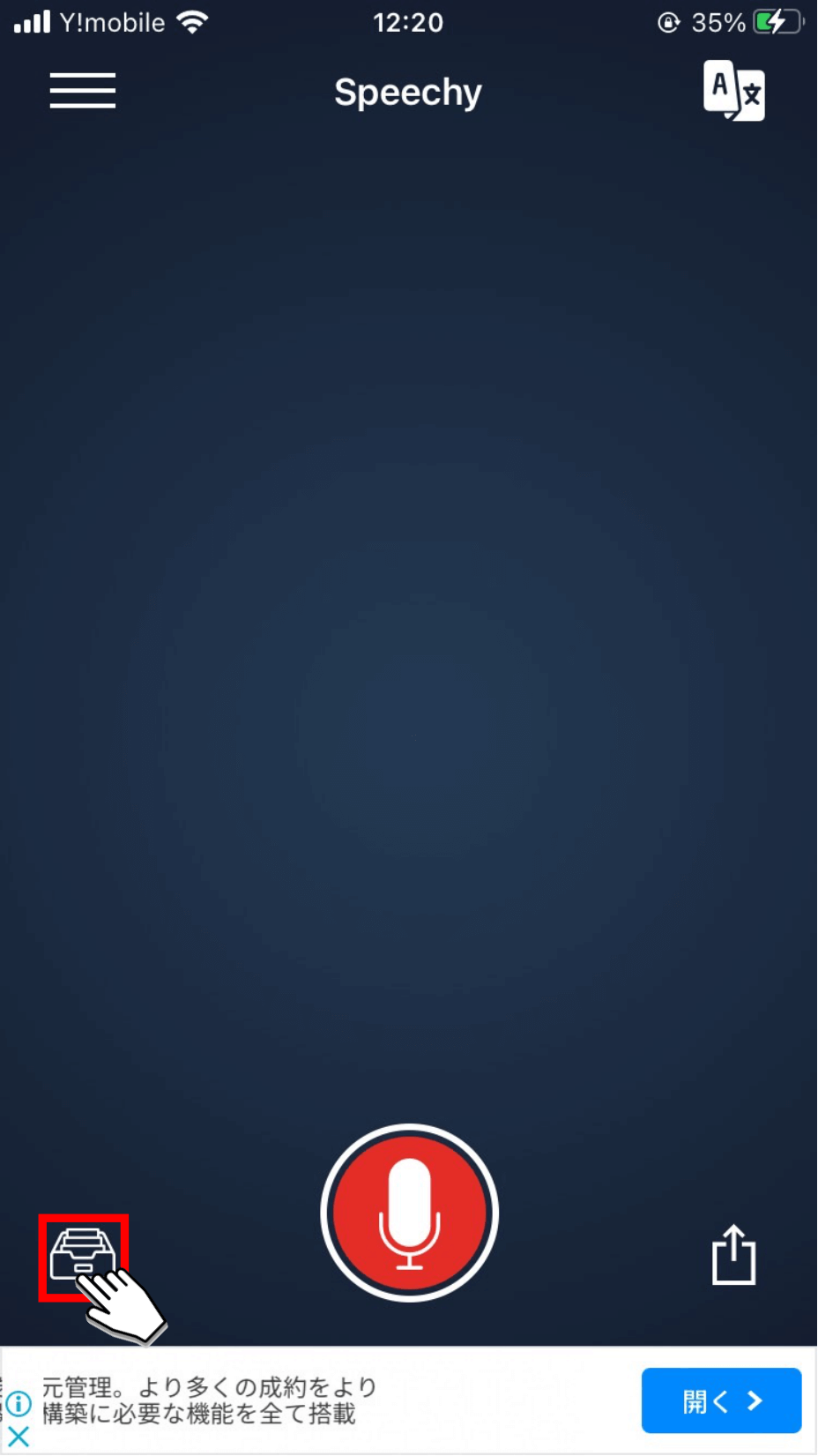
2.削除したい文字起こし結果を選択します。
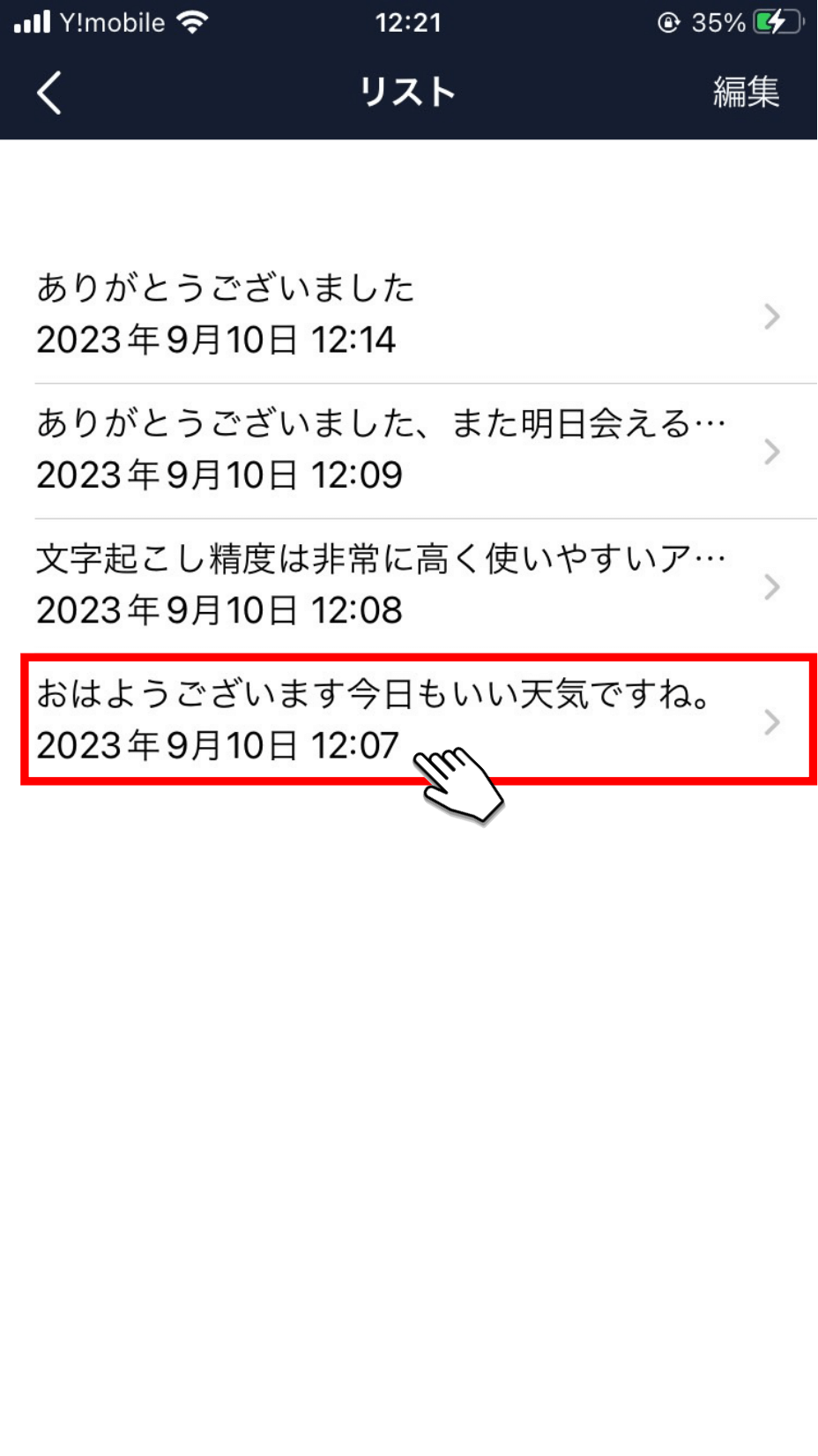
3.画面左下の「ゴミ箱」アイコンをタップします。
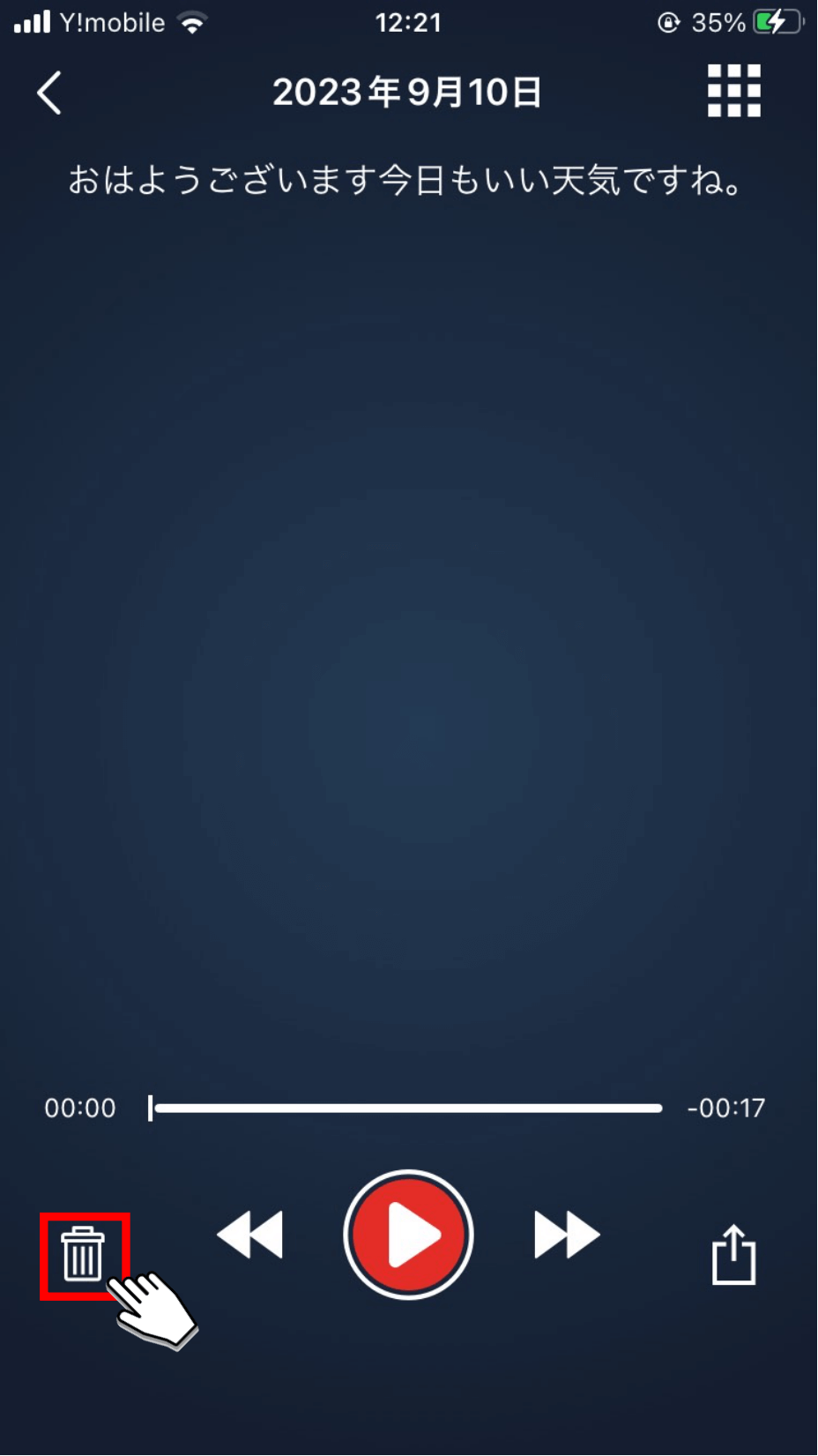
4.「本当に削除してもいいですか?」とポップアップが表示されるので「はい」をタップすると削除されます。
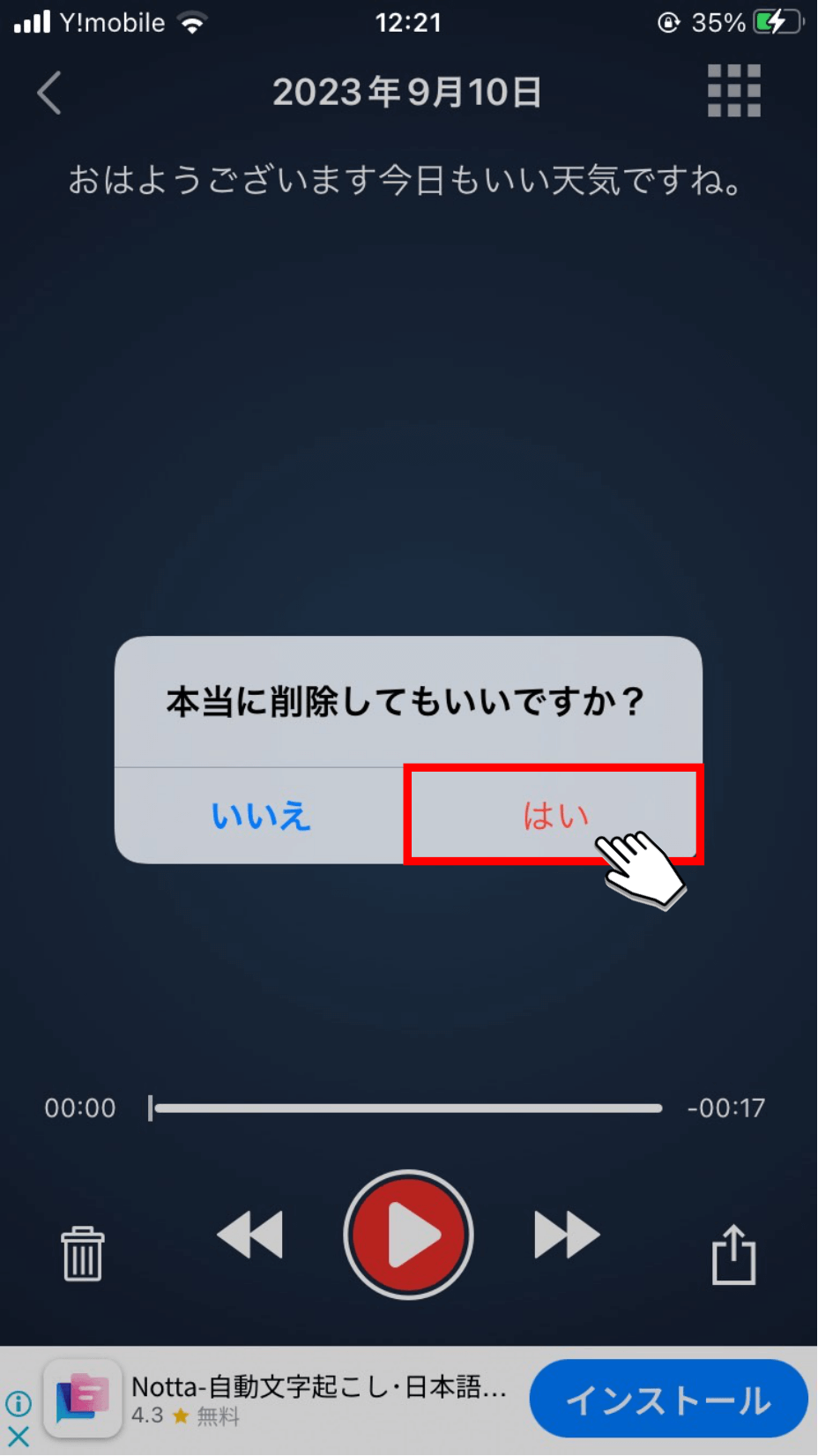
以上が文字起こし結果削除方法です。
一度削除してしまうと戻すことはできないので、削除時には注意が必要です。
文字起こしの設定項目について
1.画面左上の「設定」ボタンをタップします。
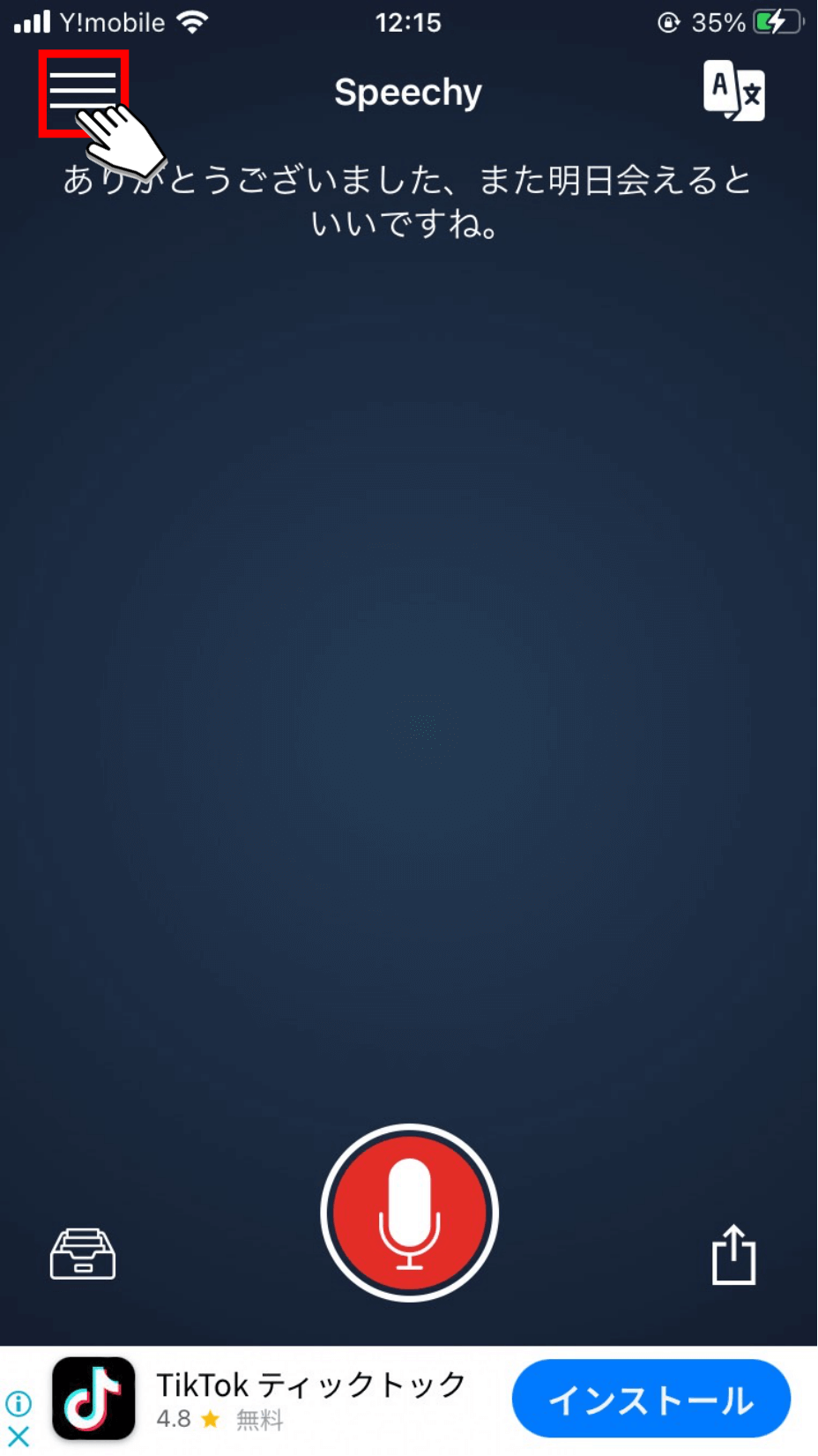
2.設定項目を変更して、アプリを好きなようにカスタマイズできます。設定項目はそれぞれ以下の通りです。
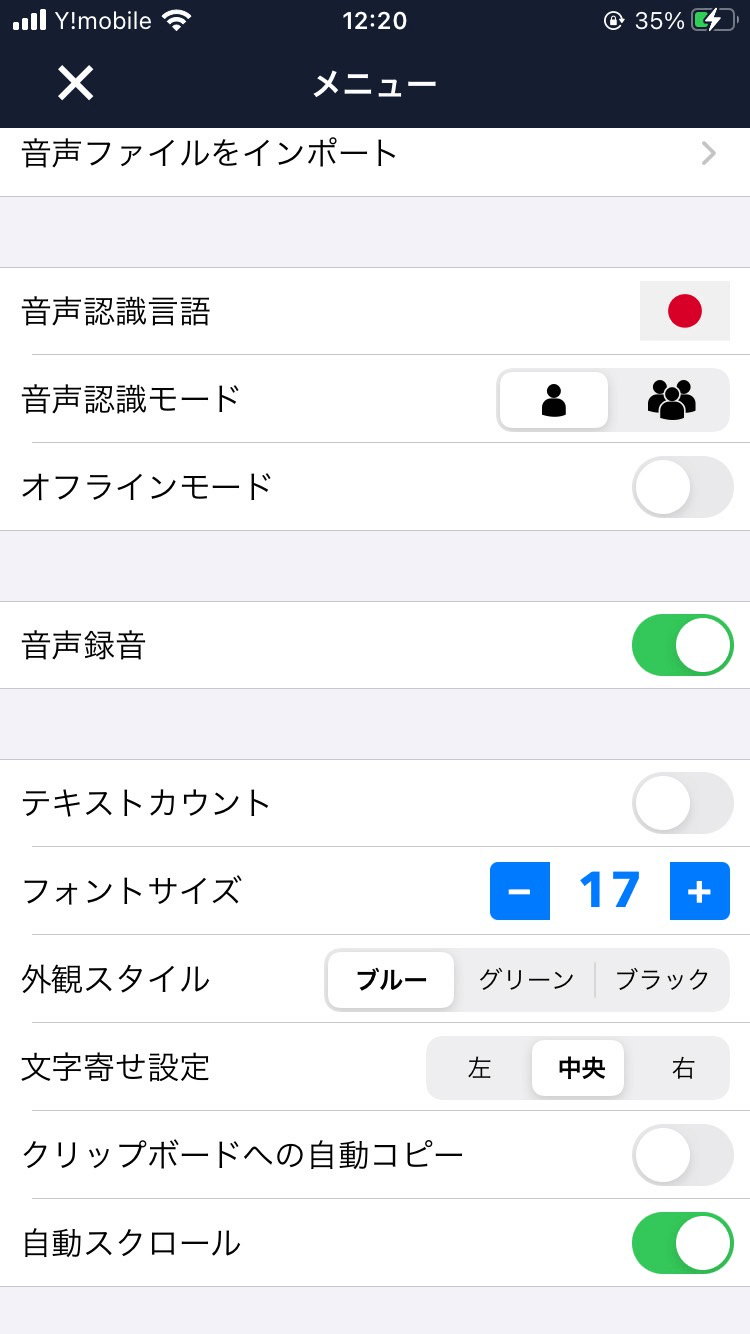
音声認識言語
文字起こし時に認識させる言語の種類を選択可能です。
音声認識モード
ひとりの人間が話した言葉を文字起こしする際には、左(人がひとりのマーク)を選択し、複数人が話した言葉を文字起こしする際には、右(複数人のマーク)を選択することで、音声認識精度が向上します。
オフラインモード
飛行機やトンネルなどのインターネットがつながらない状況で利用する際にオンにします。
音声録音
文字起こし時に、テキストだけではなく音声も同時に記録するかを選択できます。
テキストカウント
オンにすると文字起こし結果の総文字数を画面に表示できます。
フォントサイズ
文字起こし結果のフォントサイズを変更できます。
外観スタイル
アプリ内の画面の背景色を「ブルー」「グリーン」「ブラック」の3種類から選択できます。
文字寄せ設定
文字起こし結果の表示方法を選択でき、「左」は文字がすべて左寄せになり、「中央」は文字がすべて中央揃えになり、「右」は文字がすべて右寄せになります。
クリップボードへの自動コピー
「オン」にすると、文字起こし完了後自動的に文字起こし結果がコピーされ、SNSやメモなど、お好きな場所にテキストを貼り付けられる状態になります。
自動スクロール
文字起こし結果が長文となった場合、自動的にスクロールされて見切れている文字起こし結果を確認できます。
使ってみた精度・感想まとめ
実際に「Speechy」を使用してみて、非常に精度の高く利便性の高い文字起こしアプリだと感じました。
画面はシンプルでどのボタンを押したら何ができるのかがわかりやすいアイコンになっており、直感的に扱えました。
また、ゆっくり話しても、早口で話しても文字起こしされた結果に影響がなく、一字一句しっかりと文字起こしができる点と、「。」や「、」といった句読点を「まる」や「てん」で文字起こしできる点も、便利で使い勝手が良いと感じました。
他にも「(」や「)」、「!」などは「かっこ開く」や「かっこ閉じる」、「感嘆符」などで文字起こしできるため、資料作成の大幅な効率化が期待できます。
お手軽に精度の高い文字起こしをしたい場合は、まずは無料版の「Speechy Lite」を導入して試してみることをおすすめします。
Speechyの評判まとめ
ここからはApp Storeの評価とレビュー欄に記載されている「Speechy」の評判を「良い評判」と「悪い評判」に分けて、一部抜粋してご紹介します。
「Speechyは便利そうだけど、実際の評価はどうなんだろう」とお悩みの方は、ぜひ参考にしてください。
良い評判
rin333さんの評価
2018/05/25
無制限の音声入力時間+バックグラウンド入力がすばらしい
音声入力は、情報を見ながら書く作業が非常にスムーズに行きます。
バックグラウンドで入力できるのほんとに素晴らしいです。
アリスパパさんの評価
2020/11/11
このアプリに出会って、英語の勉強法が変わった
このアプリに出会って、永く続けて来た英語の勉強法が変わった。非常に良い。付け加えるならば、英語作文の文法チェックと発音聴音チェック機能、メモ•カレンダーとの連携機能が付加されれば、毎日のビジネスに欠かせない最高のアプリになるでしょう。
flodias739さんの評価
2018/05/06
使いやすい
Kindleを読みながら、このアプリでメモを取っています。キーボード入力が発生しないため、画面を圧迫せずにメモをとれるのが素晴らしいです。
以上がSpeechyの良い評判の一部です。
「書く作業や勉強の効率が上がった」「バックグラウンドで利用できる点が便利」といった声が寄せられています。
悪い評判
エッジワース・カイパーベルトさんの評価
2018/09/29
会議では言葉を拾ってくれない
Siriの様に、iPhoneに向かって話しかければ文字に起こしてくれるものの、会議室での利用は全然ダメ。
初期設定で「音声認識モード」にしているが、変わらない。
会議の議事録目的で購入したのに失敗だった。
3Doku funさんの評価
2020/02/11
文字変換の機能改善をしたい・して欲しい!
非常に画期的なアプリでどんどん生活に取り入れたいのですが、音声を文字に変換する機能があまりにも正確性に欠け、文章がめちゃくちゃな仕上がりになります。
音声認識モードを複数人会話に設定しても変わらず。音はある程度拾えているのですが。
有償版に期待して購入したのですが、想像をはるかに下回っており、現段階では残念な気持ちでいっぱいです。
kaorindaeadaさんの評価
2019/04/01
使いにくい!
タイムアウトと謳っているが喋っても反応しなくなる事が頻繁にあり、入力した内容がまるまる消えてしまっていたりと、全く安心して使う事が出来ません。もう二度と使うことはないアプリになるでしょう。
こんなアプリにお金使ってもったいなかった!
以上がSpeechyの悪い評判の一部です。
「アプリが音声を認識しない・反応しない」「精度が悪く、文章が不自然になる」といった声が寄せられています。
SpeechyとSpeechy Liteの比較
以下で、有料版の「Speechy」と無料版の「Speechy Lite」の料金や利用できる機能を、比較表としてまとめました。
| Speechy | Speechy Lite | |
|---|---|---|
| 料金 | 2,200円 | 無料 |
| リアルタイム文字起こし | ○ | ○ |
| ファイルインポート文字起こし | ○ | ○ |
| 翻訳機能 | ○ | ○ |
| オフラインモード | ○ | × |
| 共有機能 | ○ | ○ |
| 無時間制限音声認識 | ○ | × |
| 無制限の保存 | ○ | ○ |
| 文言を「ひらがな」、「カ タカナ」に自由変換機能 | ○ | × |
| 広告非表示 | ○ | × |
有料版である「Speechy」の方が利用できる機能が多く、広告も非表示となるのでストレスフリーにご利用いただけます。
また、無料版の場合は文字起こしできる時間に制限がありますが、有料版では無制限で文字起こしができるため、長時間の文字起こしをする場合は有料版の購入を推奨します。
本格的に文字起こしをするならNottaがおすすめ!
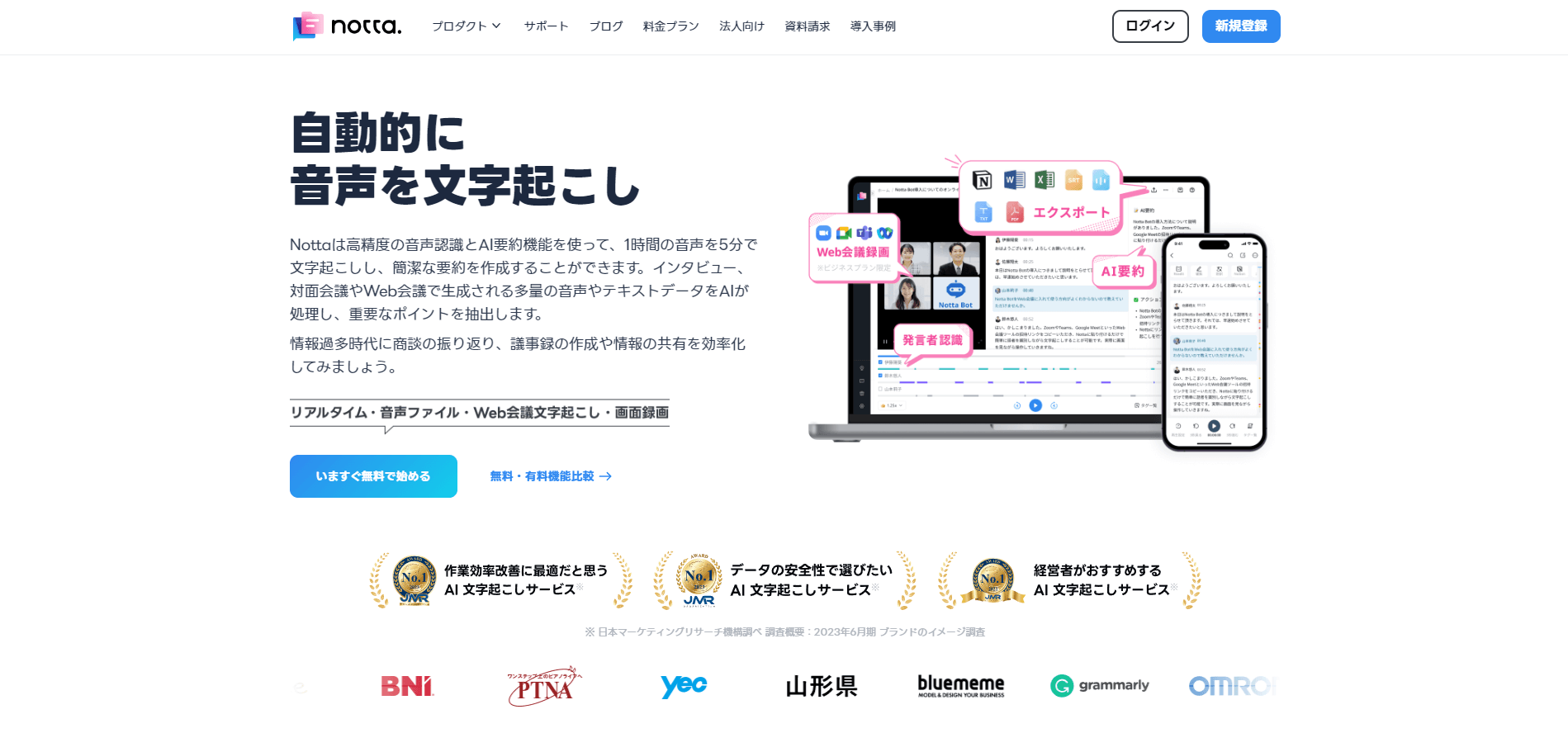
Nottaは最新のAIによる精度の高い文字起こしと、多くの作業効率化機能を兼ね備えた文字起こしアプリです。
人間が文字起こししたような自然で正確な文字起こしができ、プライベートやビジネスなど幅広いシーンでの活用ができます。
文字起こし時間に制限はなく、1時間程度の音声も僅か5分程度で文字起こしできるので、長時間の会議や講座でも安心してご利用いただけます。
また、「日程調整機能」や「画面録画機能」、「AIによる文字起こし結果自動要約機能」など、作業効率化のための機能が充実している点も大きな魅力です。
ここからは、実際にNottaを利用してリアルタイム文字起こしをする方法と、音声ファイルをインポートして文字起こしする方法を画像付きでわかりやすく解説していきます。
リアルタイム文字起こし方法
Nottaアプリ起動後、「+」ボタンをタップします。
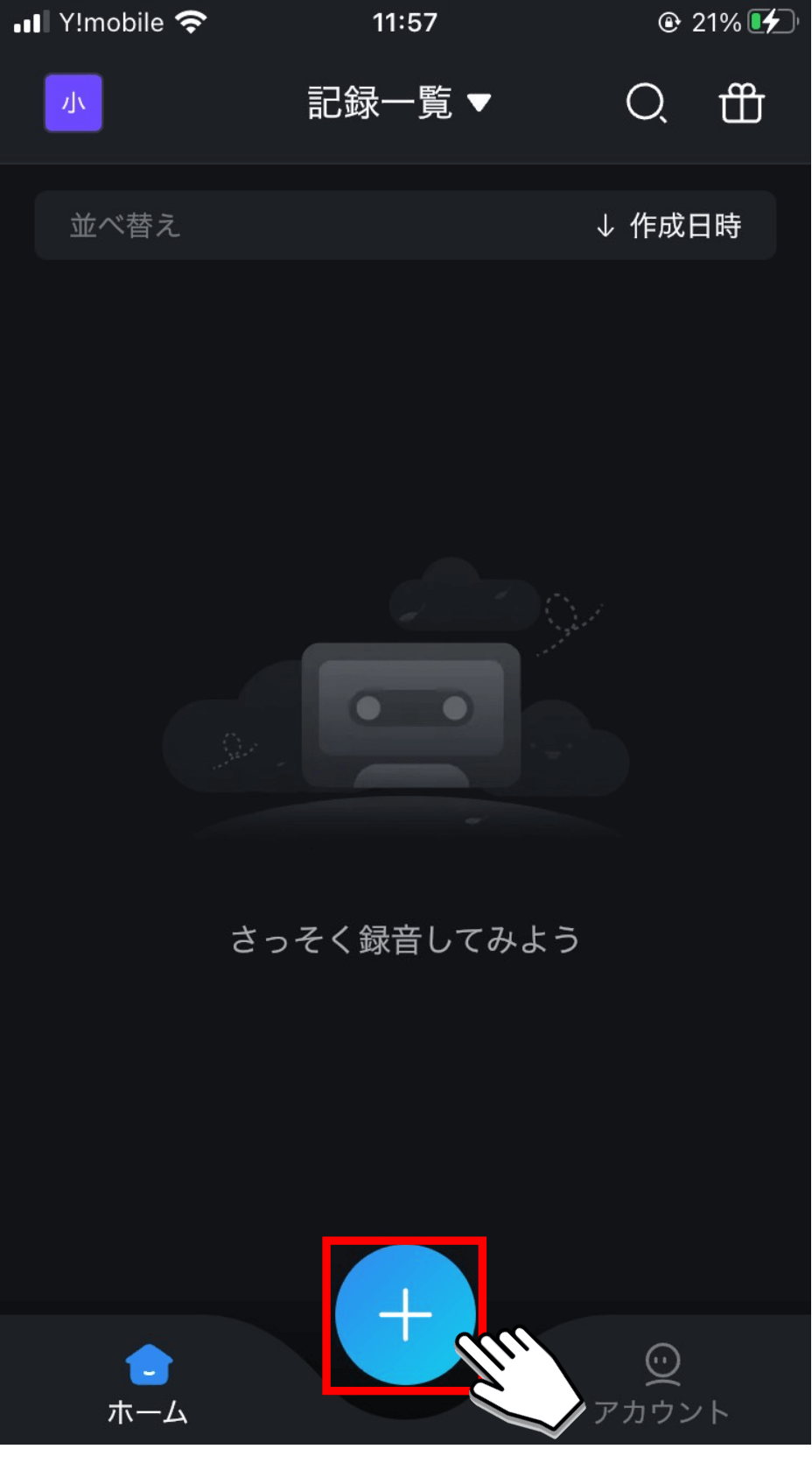
2.「録音開始」ボタンをタップします。
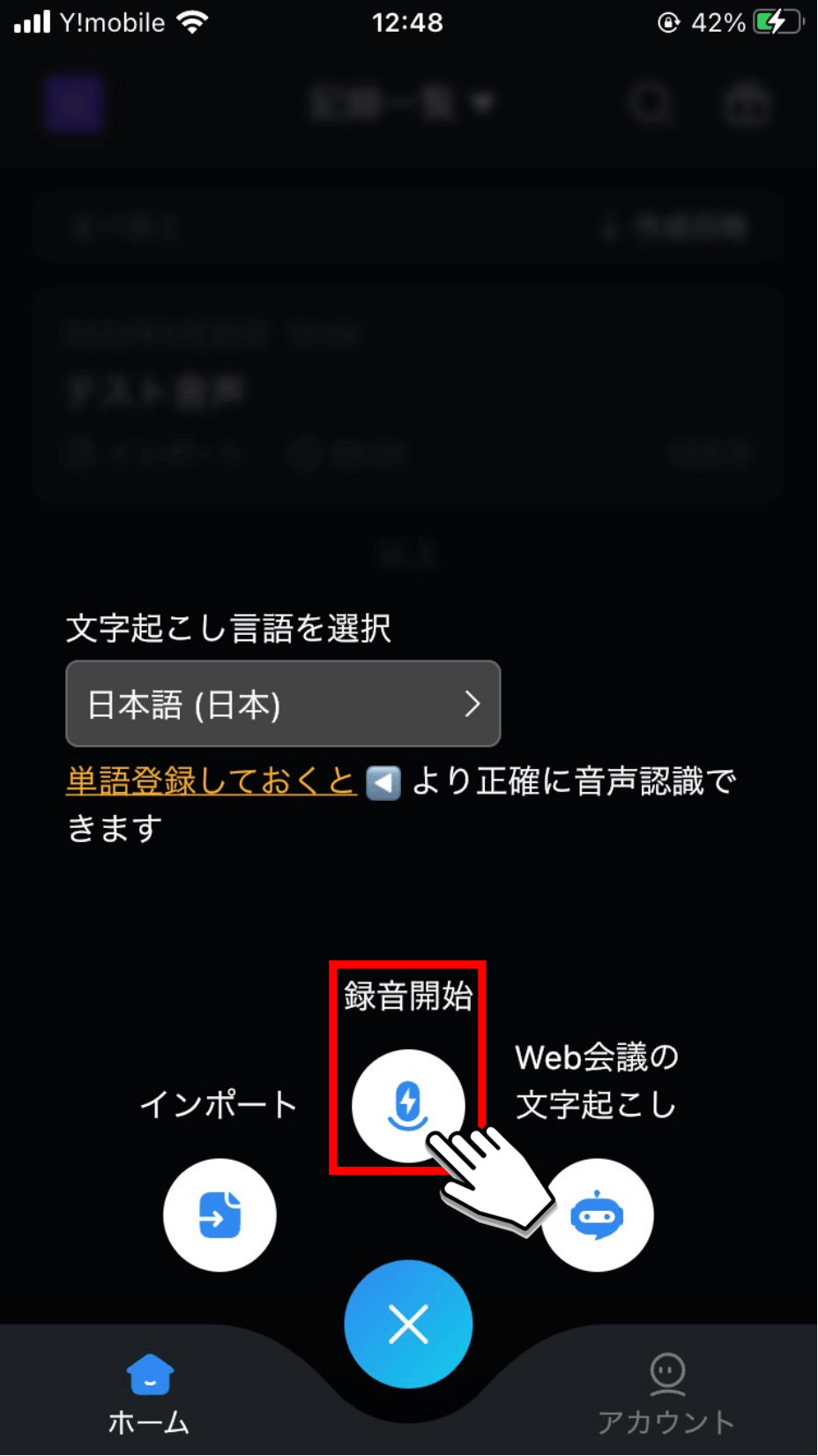
3.「”Notta”がマイクへのアクセスを求めています」とポップアップが表示されるので「OK」ボタンをタップすると文字起こしが開始されます。
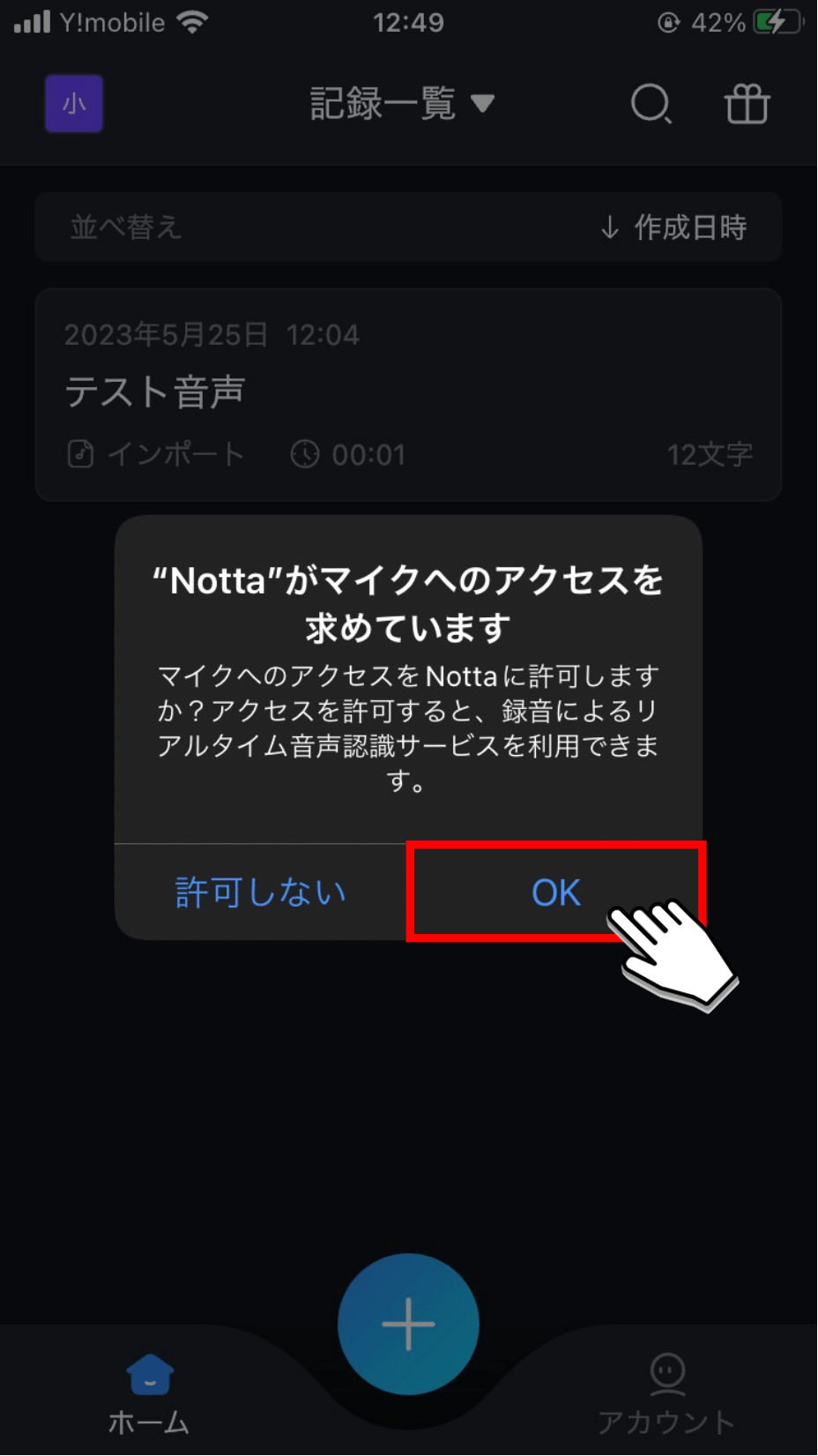
4.文字起こしを終了する場合は「録音停止」ボタンをタップします。
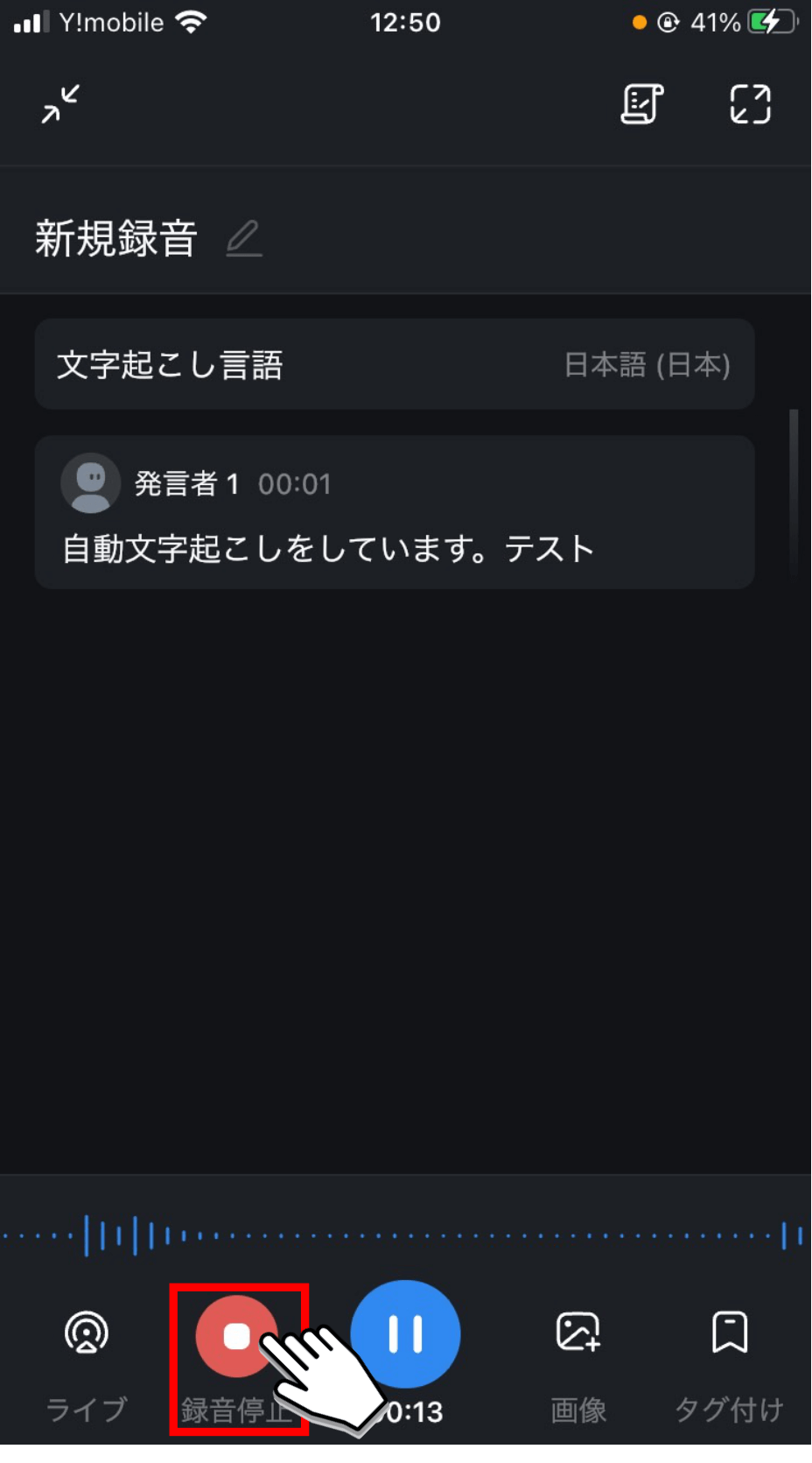
5.文字起こし結果のタイトルを入力後、「完了」ボタンをタップします。
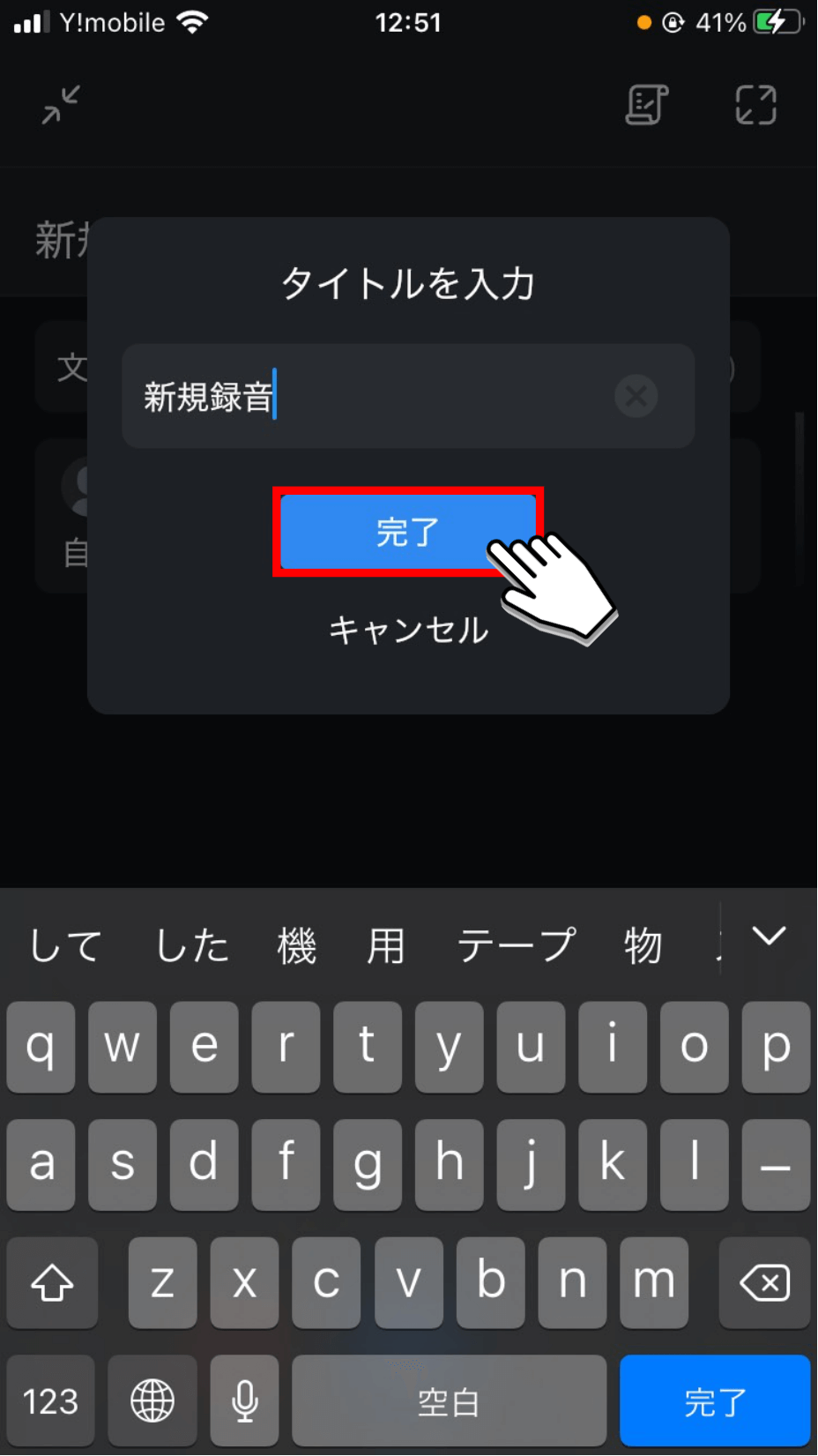
6.文字起こし記録をタップして文字起こし結果を確認します。
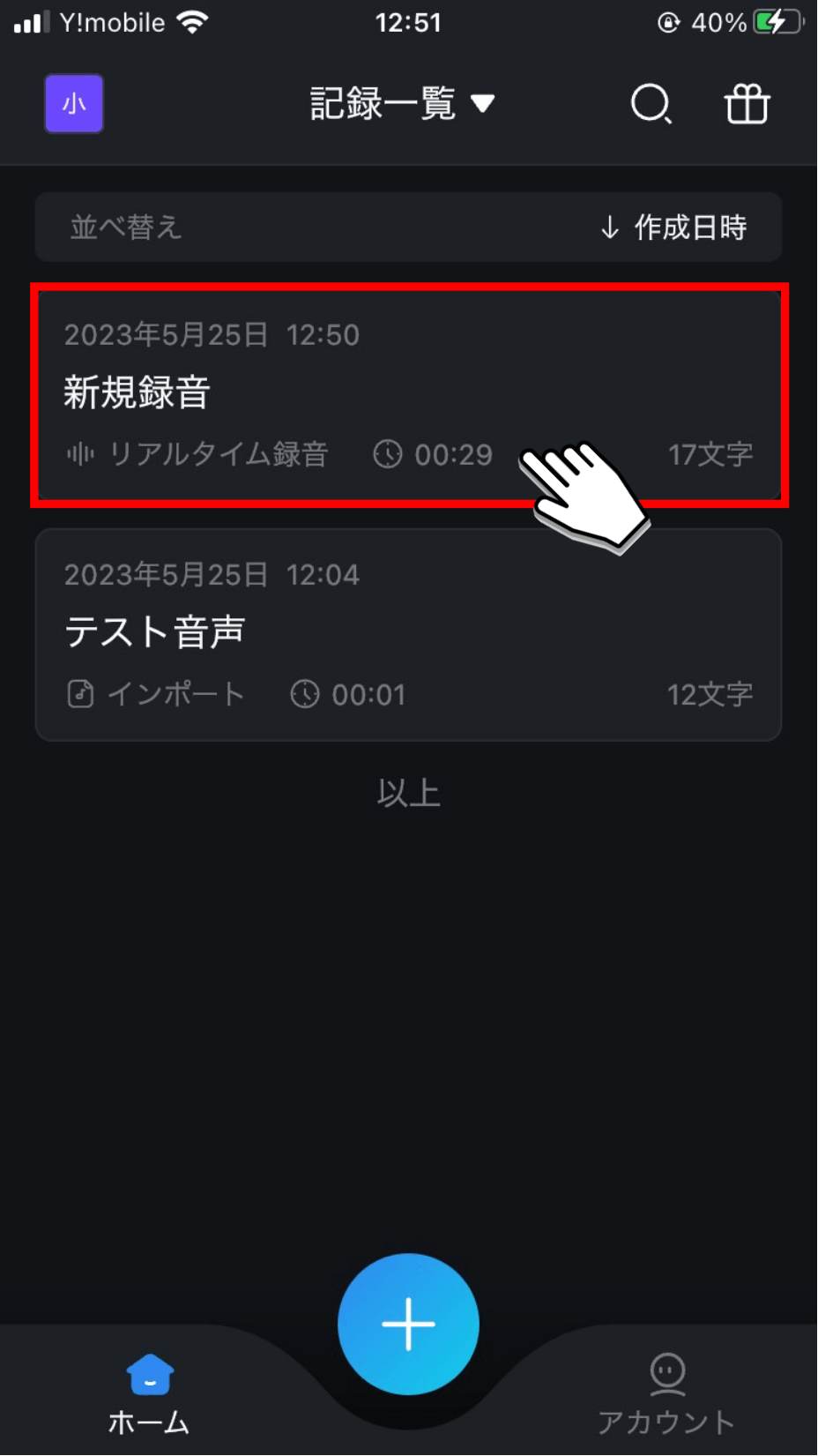
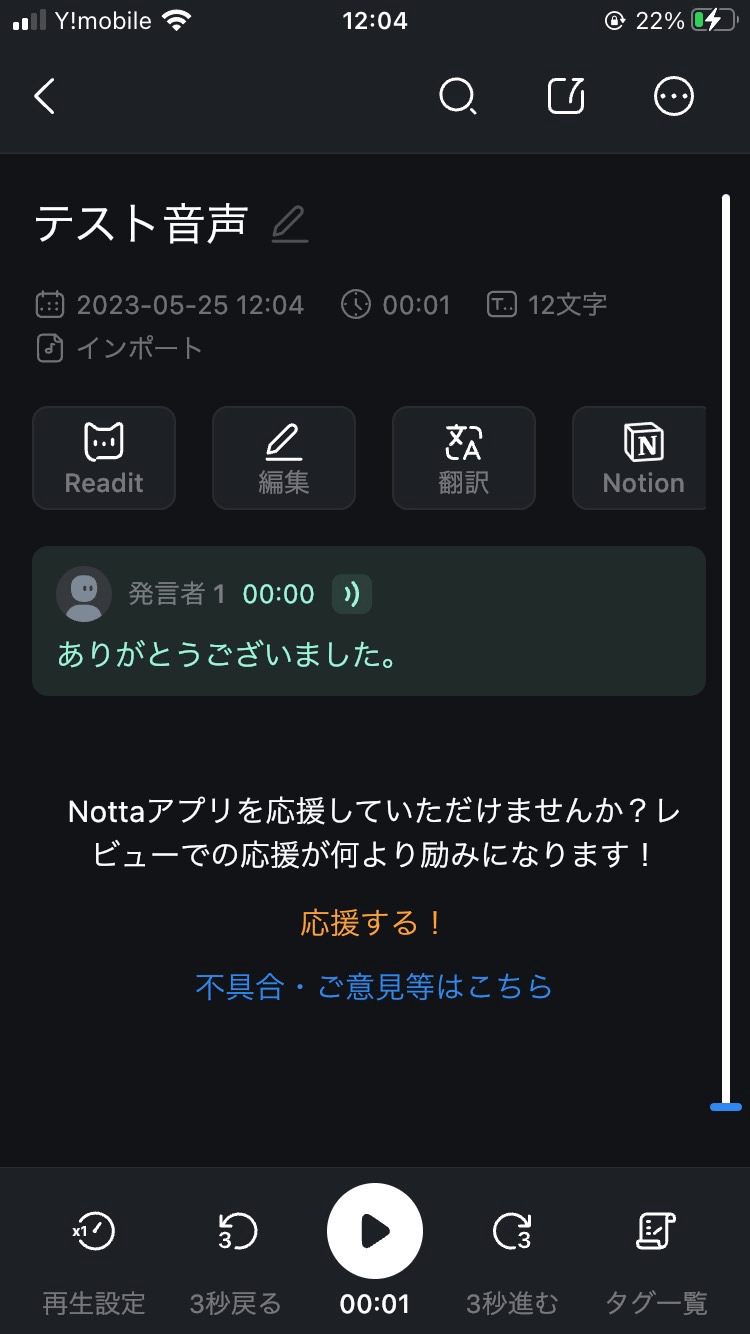
以上がリアルタイム文字起こし方法です。
非常にシンプルでわかりやすく、直感的な操作のみで文字起こしができます。
また、文字起こし結果に対して自由にタイトルをつけたり、並び替えたりできるため、文字起こし結果を管理しやすい点も扱いやすさのポイントのひとつです。
ファイルインポート文字起こし方法
Nottaアプリ起動後、「+」ボタンをタップします。
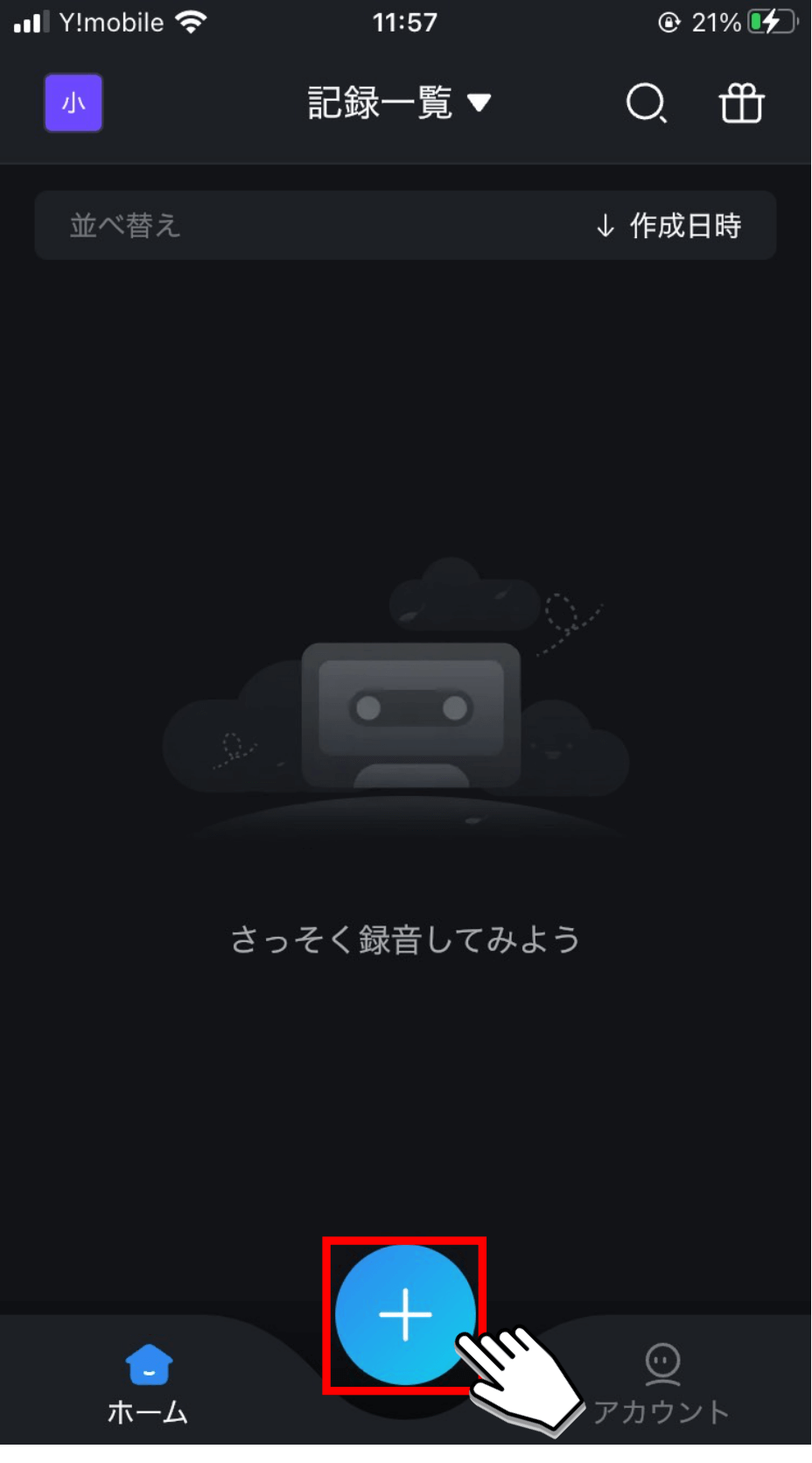
2.「インポート」ボタンをタップします。
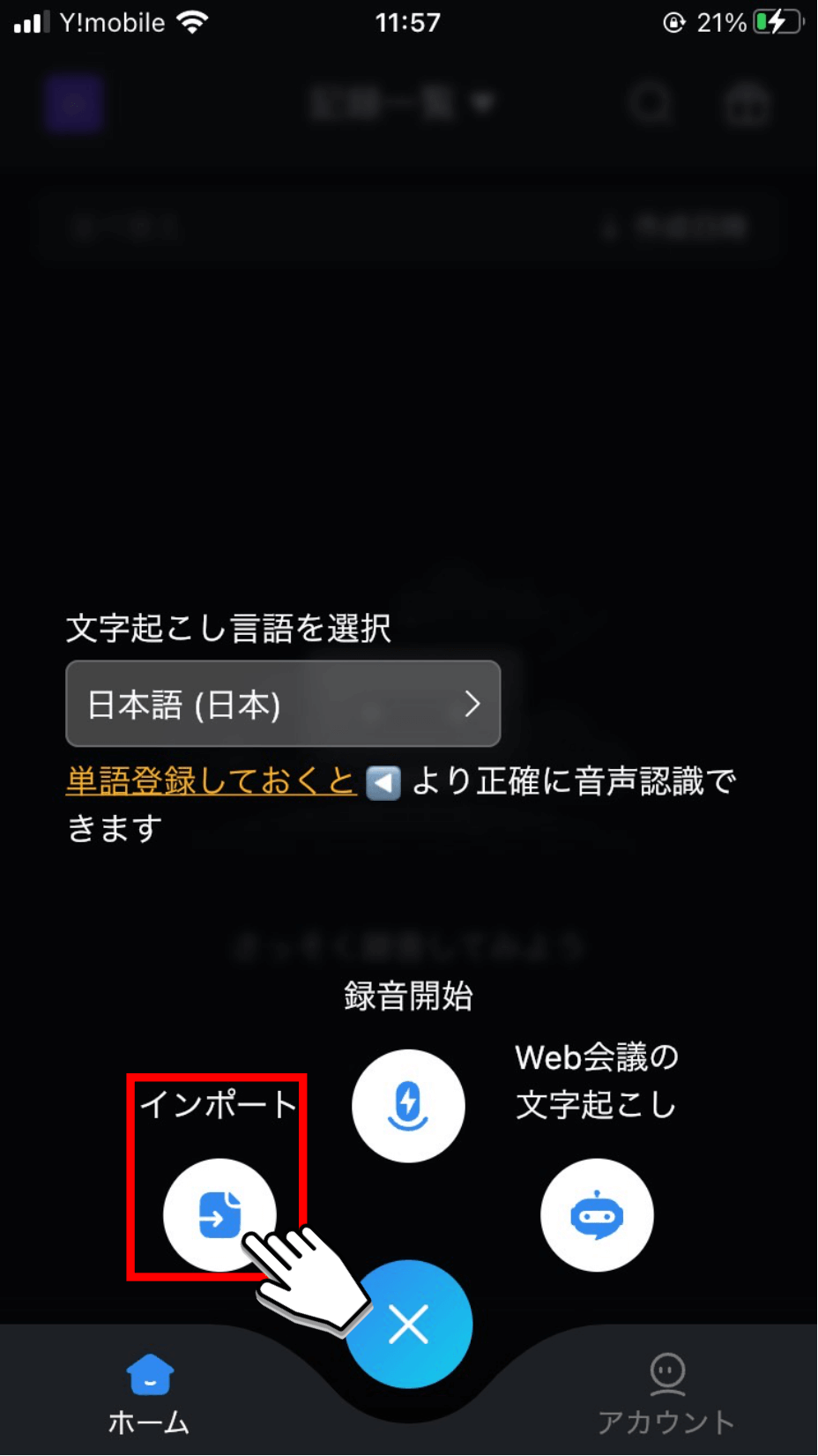
3.「ファイルからインポート」をタップします。
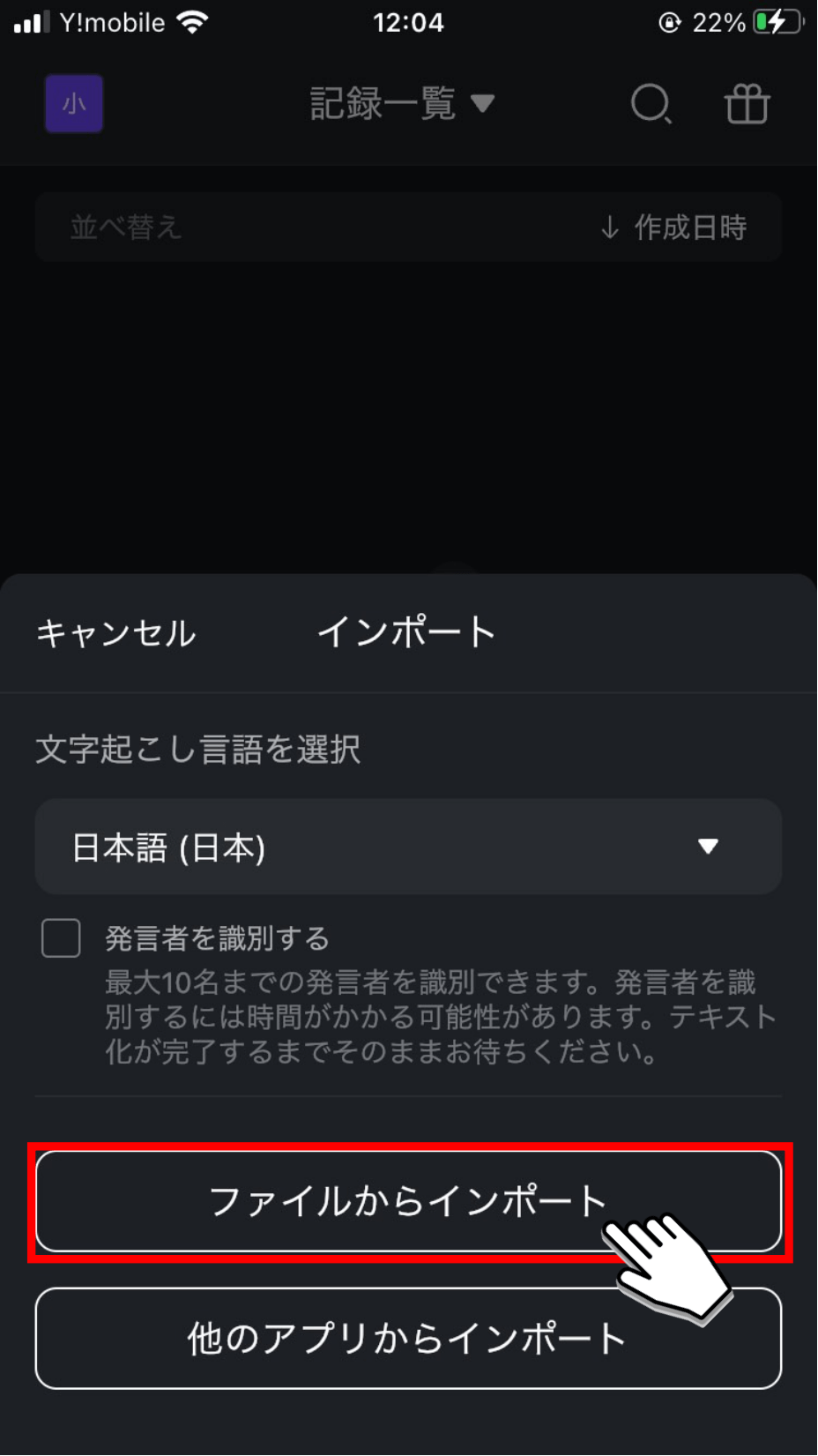
4.文字起こししたいファイルを選択します。
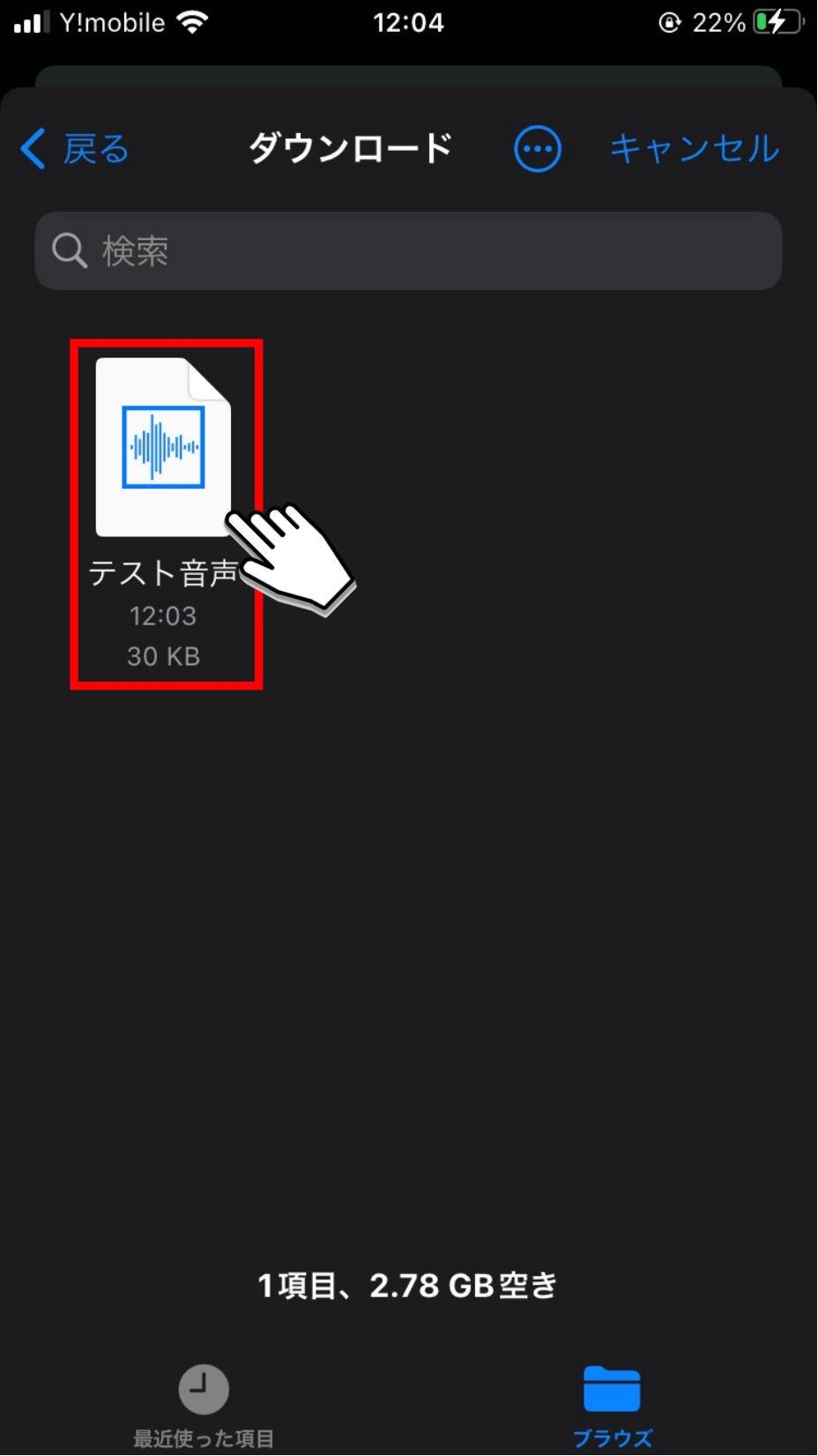
5.文字起こし記録をタップして文字起こし結果を確認します。
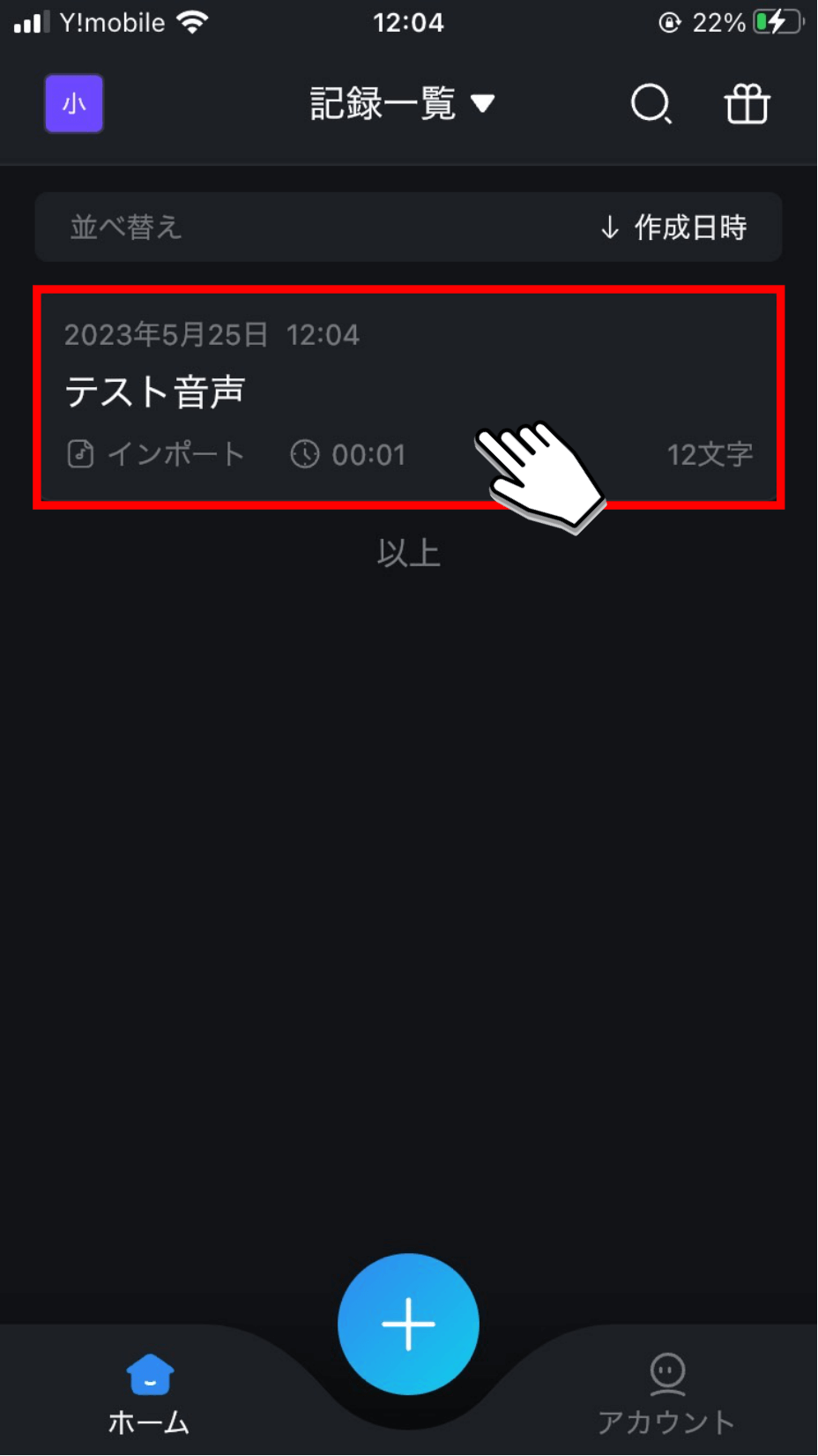
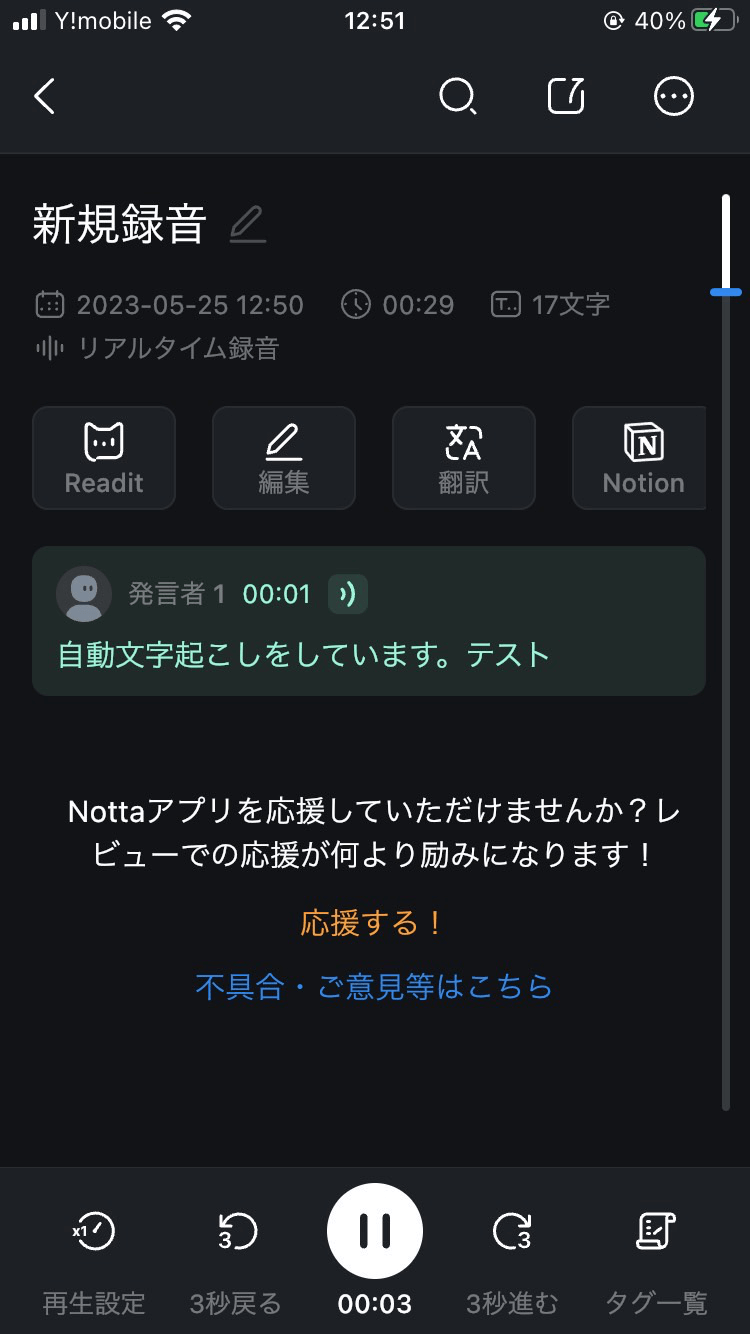
以上がファイルインポート文字起こし方法です。
こちらもリアルタイム文字起こしと同様に直感的な文字起こしができるため、操作を調べたり、間違えたりすることなくスムーズに文字起こしができます。
Nottaは日本語に特化した国内最先端AI音声文字起こしツールです。
まとめ
本記事では「Speechy」の概要や特徴・料金プランや使い方、実際に使ってみた精度、おすすめの文字起こしアプリなどをご紹介しました。
「Speechy」は非常にシンプルで扱いやすく、日常的な会話の文字起こしから議事録の作成までお手軽に利用ができます。
まずは無料版の「Speechy Lite」を導入し、実際に使い方や精度を確認したうえで有料版の購入を検討するとよいでしょう。
また、さらに本格的な文字起こしをしたい方はNottaの導入もご検討いただければ幸いです。



