
iPhoneカレンダーの活用方法大公開!同期されない時の原因と解決策も詳しく解説!
業界トップの正確率で作業効率爆上げ!
iPhoneのカレンダー機能はさまざまな方法で、他端末やサービスと同期できることをご存知でしょうか?
本記事では、iPhoneとiPadのカレンダーをと同期する方法やGoogleカレンダーとiPhoneのカレンダーを同期する方法、YahooカレンダーとiPhoneのカレンダーを同期する方法をご紹介しています。
iPhoneで利用しているカレンダーをほかの端末やサービスで利用したい、もしくはほかの端末やサービスで利用しているカレンダーをiPhoneでも利用したいと考えている方は、ぜひ最後までご覧ください。
iPhoneとiPadのカレンダーと同期する方法
ここからはiPhoneとiPadのカレンダーと同期する方法をご紹介します。
iCloud経由でiPhoneとiPadの純正カレンダーを同期する
iCloudを利用すれば、簡単に純正カレンダーの同期ができます。
手順としては以下の通りですが、お使いのiPhoneとiPadの両方で同じApple IDを使ってiCloudにサインインした状態で手順を実行する必要がありますので、お気を付けください。
1. ホーム画面から「設定」アイコンをタップします。
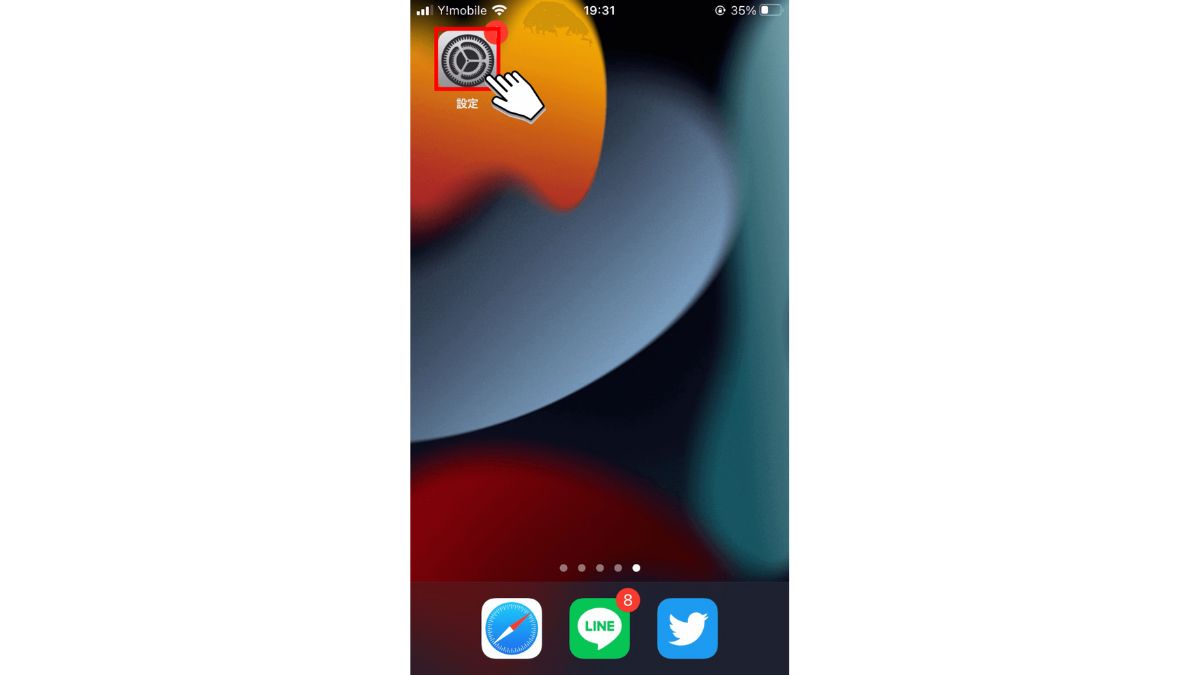
2. 下記画面赤枠の箇所の、自分のアカウント名が表示されている箇所をタップします。
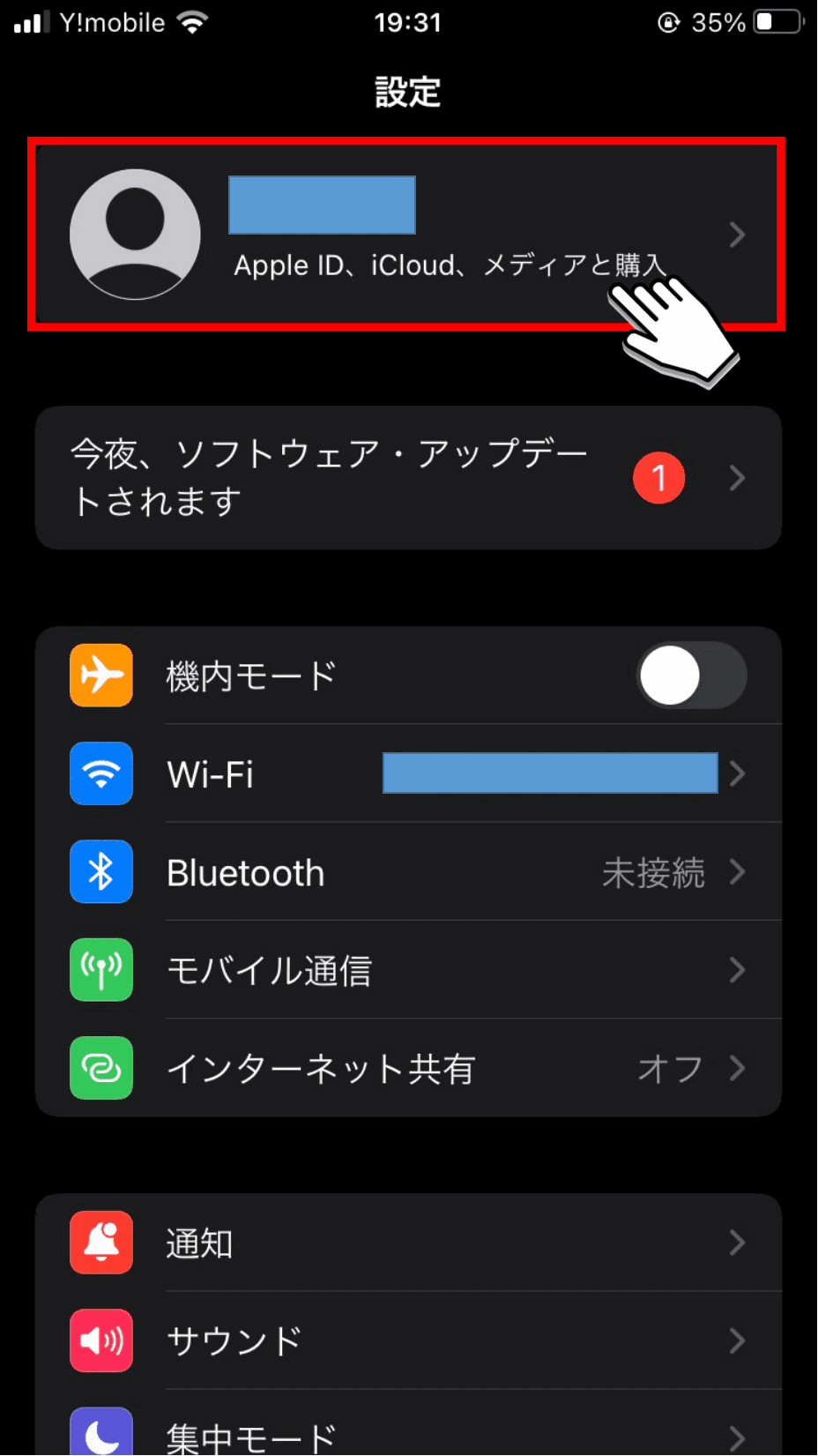
3. 「iCloud」ボタンをタップします。
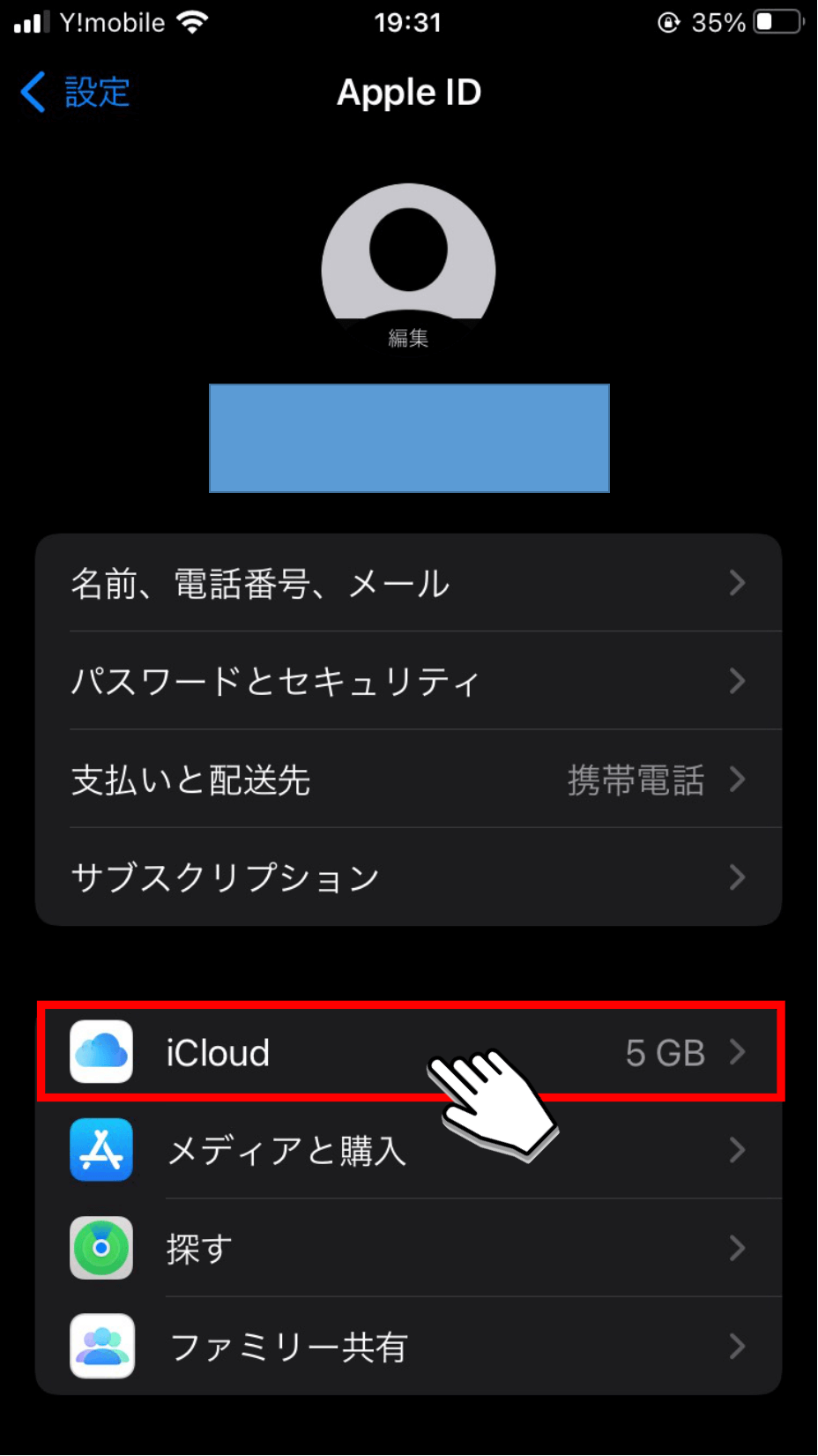
4. 「カレンダー」をオンにします。
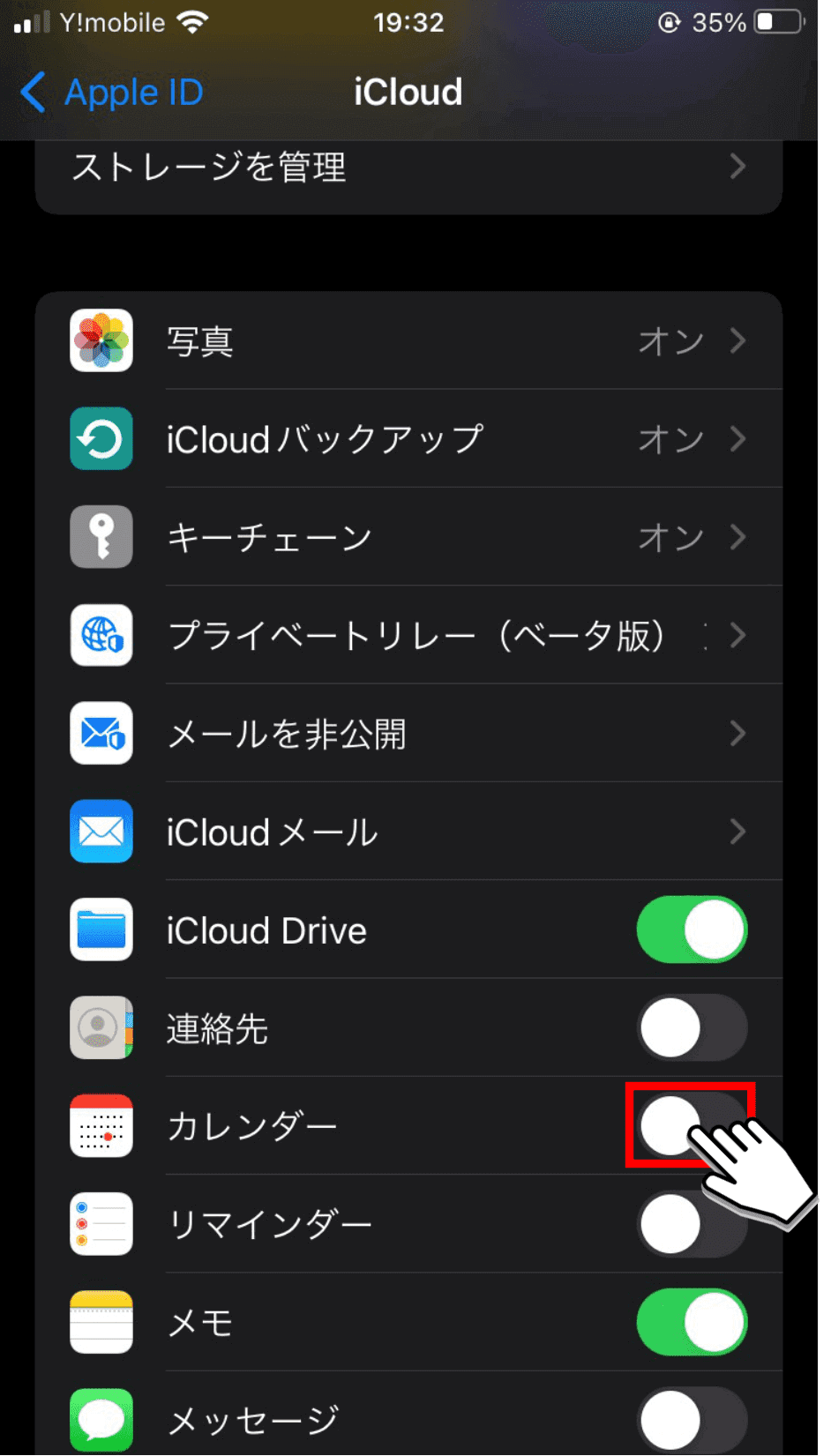
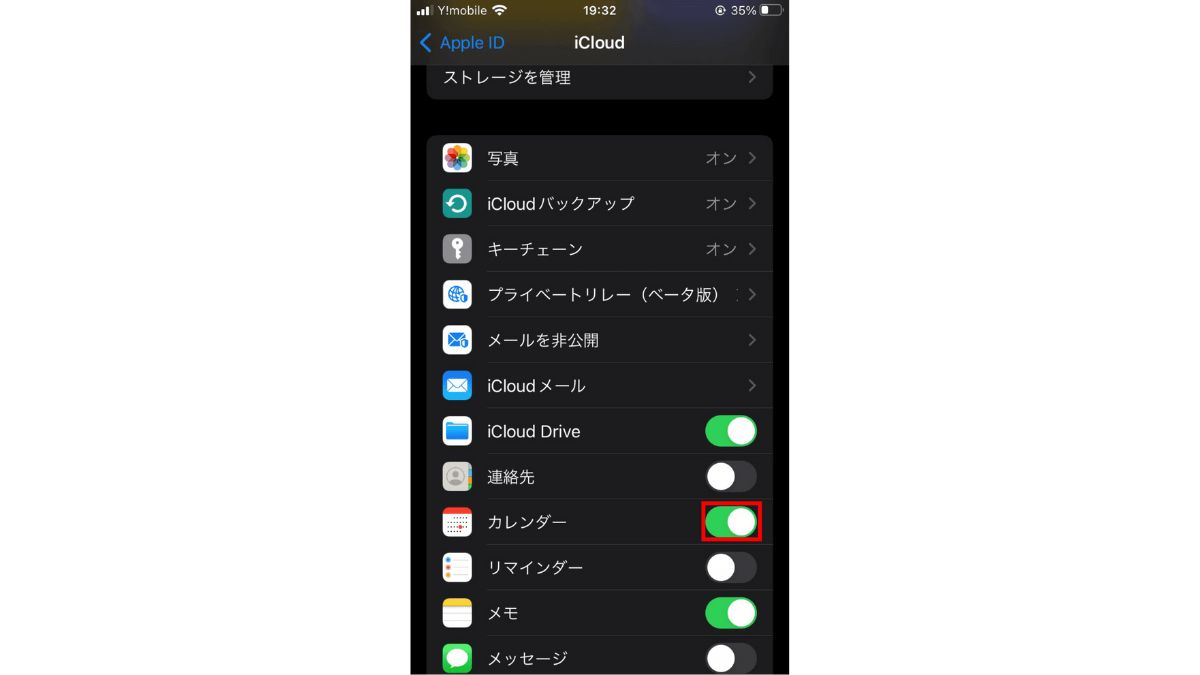
以上がiCloud経由でiPhoneとiPadの純正カレンダーを同期する手順です。
とてもシンプルでわかりやすいので、誰でも同期ができる手順ですが、純正カレンダーの同期飲みに対応している点には注意が必要です。
ほかのアプリでiPhoneとiPadのカレンダーを同期する
純正カレンダーではないカレンダー情報をiPhoneとiPad間で同期したい場合は、アプリの利用をおすすめします。
iPhoneとiPadで同じアプリをダウンロードして、カレンダーの共有ができるのです。
以下で2種類のアプリをご紹介しますので、ぜひ参考にしてください。
TimeTree
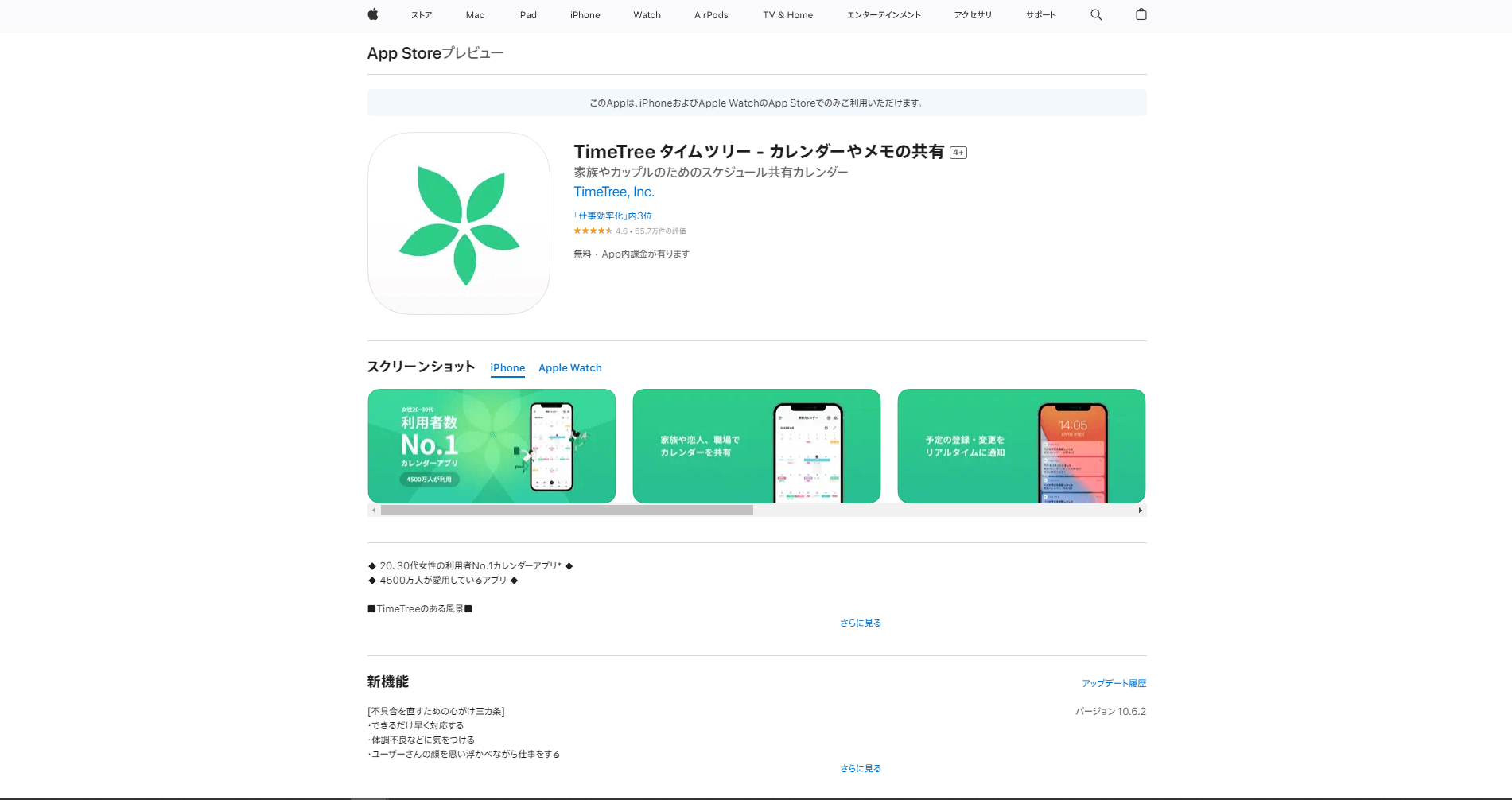
・概要
「TimeTree」は夫婦やカップル、友人と日程を共有するのに最適なカレンダーアプリです。
本アプリ内で予定の共有はもちろん、メッセージのやり取りやToDoリストの作成、写真や画像が投稿できるため多機能で利便性の高いカレンダーアプリだと言えます。
また、LINEやFacebook、TwitterをはじめとしたさまざまなSNSと連携できる点も大きな魅力です。
・基本機能
カレンダー共有機能
メッセージ機能
リマインド機能
・おすすめポイント
アプリ内で複数のカレンダーを管理できるため、異なる友人間や仕事とプライベートなどカレンダーの使い分けができる。
4500万人以上の方が利用した実績があるため、安心して利用可能。
カレンダー共有先の誰かが予定を変更した時点で通知が届くため、いちいち予定を確認する必要がない。
・料金
基本使用料は無料ですが、以下のアプリ内課金要素があります。
TimeTreeプレミアム:300円~
・こんな方におすすめ!
多くの友人と予定をスムーズに共有したい方
iPhoneとiPad間で簡単にカレンダーを共有したいと考えている方
日記帳アプリ ライフベア-スケジュール帳&共有カレンダー管理
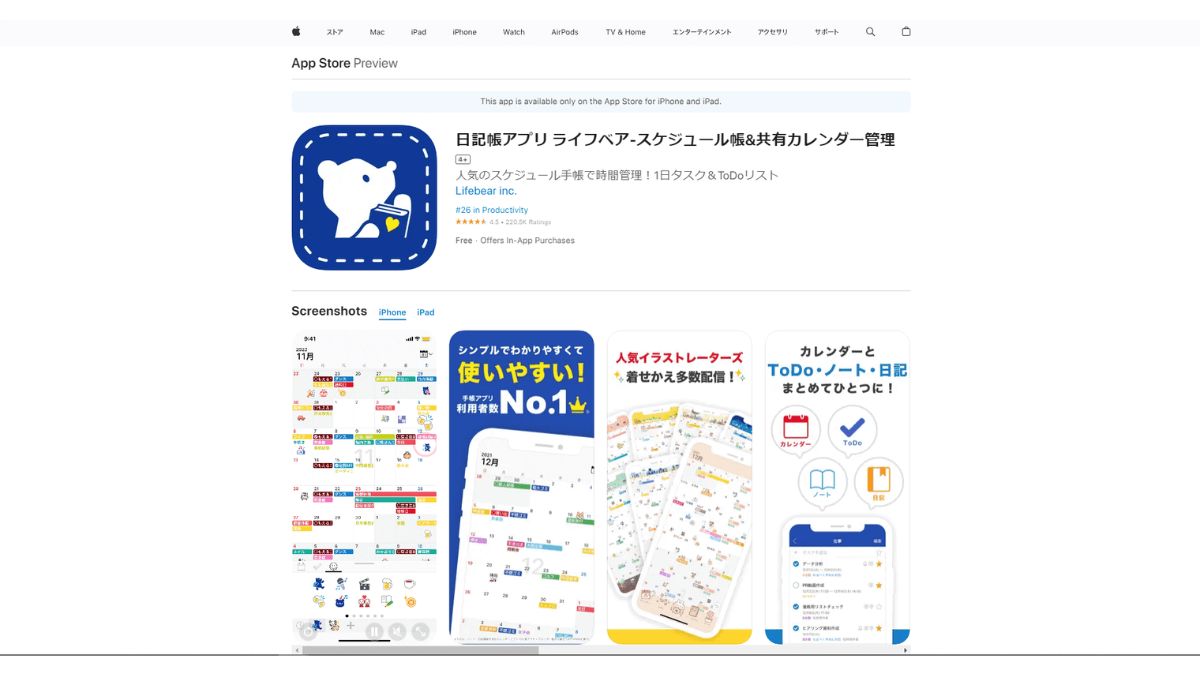
・概要
「日記帳アプリ ライフベア-スケジュール帳&共有カレンダー管理」は紙のような使い心地にこだわったカレンダー共有アプリです。
カレンダーのほかにも日記やノートといった使い方もできるため、オールインワン型手帳アプリとも呼ばれています。
ほかのカレンダー共有アプリにはない特長として、カスタマイズ性の高さが挙げられます。
多くのイラストレーターが手がけた着せ替えやスタンプで自分好みのカレンダーや日記が作成できる点が大きな魅力となっています。
・基本機能
カレンダー共有機能
安心バックアップ機能
パスコードロック機能
・おすすめポイント
「着せ替え」や「スタンプ」機能で楽しく利用し続けられる。
ToDo機能も搭載しており、作業のやり忘れ防止のために活用ができる。
六曜表示や週の開始曜日設定、休日の曜日設定などの細かい設定が完備されているため、幅広いライフスタイルに対応
・料金
無料プラン:無料
ベーシックプラン:360円/ 月
プレミアムプラン:600円/ 月
・こんな方におすすめ!
特殊な働き方や生活リズムを管理したいと考えている方
iPhoneとiPad間で楽しくカレンダーを共有したいと考えている方
参照:「日記帳アプリ ライフベア-スケジュール帳&共有カレンダー管理」App Storeページ
GoogleカレンダーとiPhoneのカレンダーを同期する方法
ここからはGoogleカレンダーとiPhoneのカレンダーを同期する方法をご紹介します。
非常にシンプルな方法ですので、簡単に同期を行える点がメリットです。
パソコンでカレンダー同期を設定
iPhoneで作成したカレンダーをパソコン側で同期する場合は以下の手順を実行します。
1. お使いのパソコンから「Googleカレンダー」にアクセスします。
2. アカウントログイン画面で、iPhoneでログインしているアカウントと同一のアカウントでログインします。
手順としてはこれだけで同期が完了します。
非常にシンプルですが、ログインするアカウントが一致していないと同期ができないので注意が必要です。
もっと詳しく知りたい方は「Googleカレンダーヘルプ:Google カレンダー スタートガイド」をご覧ください。
スマホでカレンダー同期を設定
次はパソコンで作成したカレンダーをiPhone側で同期する手順を解説します。
1. AppStoreから「Google カレンダー: 予定をスマートに管理する」をダウンロードします。
2. アプリ起動時のアカウントログイン画面で、パソコンでログインしているアカウントと同一のアカウントでログインします。
こちらも手順としてはシンプルでわかりやすいかと思います。
もっと詳しく知りたい方は「Googleカレンダーヘルプ:スマートフォンまたはタブレットでのカレンダーの同期」をご覧ください。
また、Googleカレンダーにはご自身の端末間ではなく、第三者と共有したり、一般公開したりする方法もあります。
興味がある方は「Googleカレンダーで賢く共有|共有時の様々な設定について解説」もご覧ください。
Yahoo!カレンダーとiPhoneのカレンダーを同期する方法
ここからYahoo!カレンダーとiPhoneのカレンダーを同期する方法をご紹介します。
パソコンでカレンダー同期を設定
iPhoneで作成したカレンダーをパソコン側で同期する場合は以下の手順を実行します。
1. お使いのパソコンから「Yahoo!カレンダー」にアクセスします。
2. アカウントログイン画面で、iPhoneでログインしているアカウントと同一のアカウントでログインします。
同期したカレンダー情報はリアルタイムで更新され、予定を変更した際にパソコンで追加操作を必要としないので非常に便利です。
スマホでカレンダー同期を設定
次に、パソコンで作成したカレンダーをiPhone側で同期する場合は以下の手順を実行します。
1. AppStoreから「Yahoo!カレンダー」をダウンロードします。
2. アプリ起動時のアカウントログイン画面で、パソコンでログインしているアカウントと同一のアカウントでログインします。
3. また、純正のカレンダーと同期する場合はアプリ内の「設定」から「表示するカレンダーを選ぶ」をタップし、iCloudの任意のカレンダーを選択します。
詳しくは「Yahooカレンダーを共有する方法!効率的に使うコツも紹介」をご覧ください。
iPhoneでカレンダーが同期されない時の原因と解決策
iPhoneでカレンダーが同期されずにお困りの方に向けて、原因と解決策を3つご紹介します。
システム障害が発生している
アップル側や、同期予定のサービスでシステム障害が発生している場合はカレンダーの同期が行えない可能性があります。
まずはシステム障害の有無をインターネットやSNSで検索して調べましょう。
解決策としては、システムの復旧を待つ方法しかありません。
ログインしているApple IDが異なる
たとえばiPhoneとiPadのカレンダーと同期する場合に、それぞれのデバイスで異なるApple IDでログインしてしまっていると、カレンダー情報は同期できません。
そのため、大前提としてログインIDが同一なのかを必ず確認しましょう。
特に、大文字小文字や数字の0と英語のOなどは間違えやすいので注意が必要です。
デバイスの日付と時刻設定が現在地と異なる
ご利用のiPhoneやiPadの設定日付・設定時刻が、現在地の情報とずれていると、多くの問題を引き起こします。
そんな問題の一つとして、同期ができなくなっている可能性もあり得ます。
正しい時刻に設定する場合は「Apple公式ページ:Apple 製のデバイスで時刻や時間帯を変更できない場合」をご覧ください。
まとめ
本記事では、iPhoneとiPadのカレンダーをと同期する方法やGoogleカレンダーとiPhoneのカレンダーを同期する方法、YahooカレンダーとiPhoneのカレンダーを同期する方法をご紹介してきました。
自分の予定管理にはかかせないiPhoneカレンダーですが、さまざまな使い方ができ、多くのツールやサービスと連携できます。
ぜひ活用してストレスフリーなスケジュール管理を行いましょう。
Nottaは日本語に特化した国内最先端AI音声文字起こしツールです。



