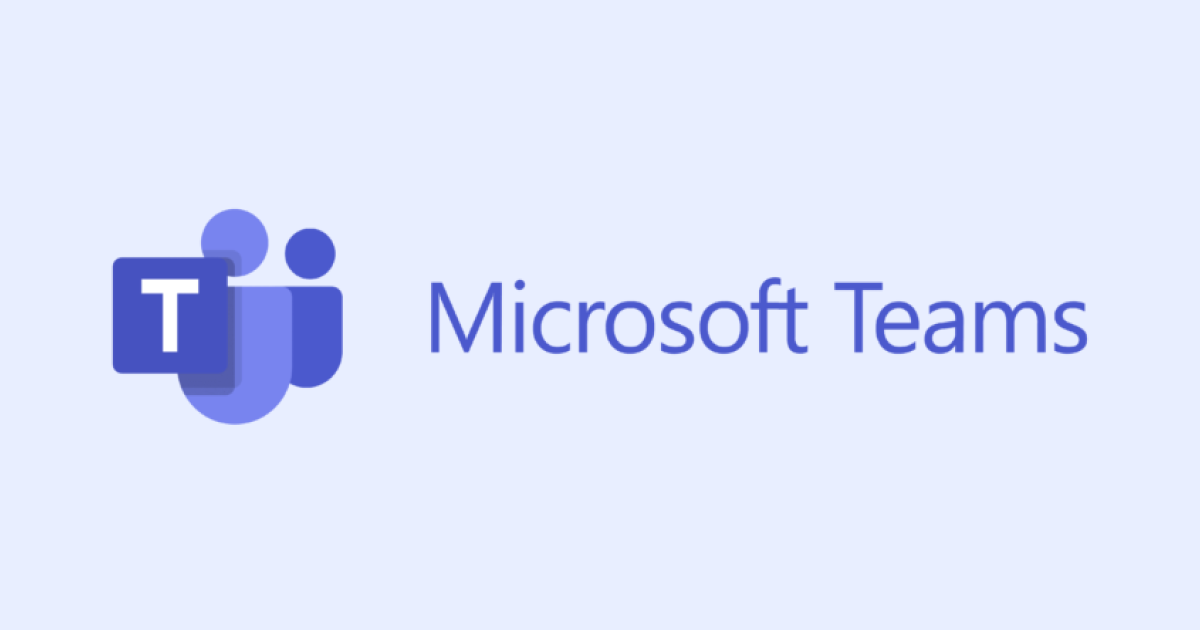
TeamsでWeb会議の文字起こしが可能!利用方法やメリット、注意点も解説!
業界トップの正確率で作業効率爆上げ!
Microsoft Teams(以下、Teams)には、Web会議の内容をリアルタイムで文字起こしできる機能が搭載されています。Web会議の参加者が会議の内容を理解しやすくなるので、ぜひ活用したい機能の1つです。また文字に起こしたデータは「.docx」や「.vtt」ファイルとしてダウンロードすることもでき、チームのメンバーに共有することもできます。
Web会議の質を上げたり、議事録作成を効率化したりするという観点から、Teamsを活用する企業は多いですが、その具体的な詳細や活用メリットについて知っているという方は意外と少ないのではないでしょうか。
今回は、「Teamsの文字起こし機能」に焦点を当て、その概要やメリット、利用方法、利用時の注意点、議事録作成に役立つツールなどについて解説します。現在Teamsを利用している方やこれからTeamsの利用を検討している方はぜひご一読ください。
Teamsの文字起こし機能:トランスクリプション機能
Teamsのトランスクリプション機能とは、Web会議の会話内容をリアルタイムで文字に起こしてくれる機能です。発言者を明確にしながら文字に起こせるので、会議の質や生産性を高めることができます。なお文字起こししたデータは「.docx」や「.vtt」ファイルとしてダウンロード・共有することが可能です。
Teamsの文字起こし機能を使うメリット
Teamsの文字起こし機能を使うメリットは主に3つあります。
1.議事録作成を効率化できる
Teamsのトランスクリプション機能で文字起こししたテキストデータがあれば、Web会議の議事録作成を効率化できます。また、Web会議中に取ったメモとテキストデータを照合すれば、表現が曖昧な箇所や聞き逃した箇所を簡単に確認することもできます。
2.会議内容を振り返ることができる
会議内容をすぐに振り返られることもトランスクリプション機能を活用するメリットです。例えば、途中から参加したWeb会議でも、文字起こしされた内容を振り返れば、全体の流れを確認でき、会議の進行を止めたり、再度説明する手間を省けたりします。
3.環境や言語を気にせず会議に参加できる
リアルタイムで文字起こしが確認できると、通信環境や言語の壁を気にせず会議に参加しやすくなるでしょう。例えば、周囲が騒がしい環境で参加しなければならない場合や、外国の方との会議に不安を感じている場合は、Web会議を円滑に進めることができるでしょう。
議事録作成はもう怖くない!
Teams会議の発言をリアルタイムに文字起こし。話者も識別できます。

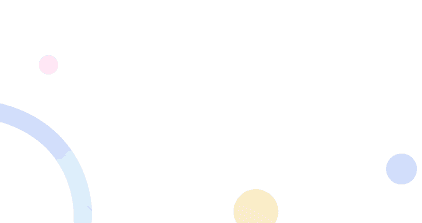
Teamsの文字起こし機能の利用方法
1.Teams管理センターで設定を確認する
Teamsの管理上、デフォルトの設定だとトランスクリプション機能は無効化されています。利用するには、Teams管理センターにて設定を変更する必要があります。
【トランスクリプションの起動方法】
Teams管理センターにアクセスし「Teams」をクリック
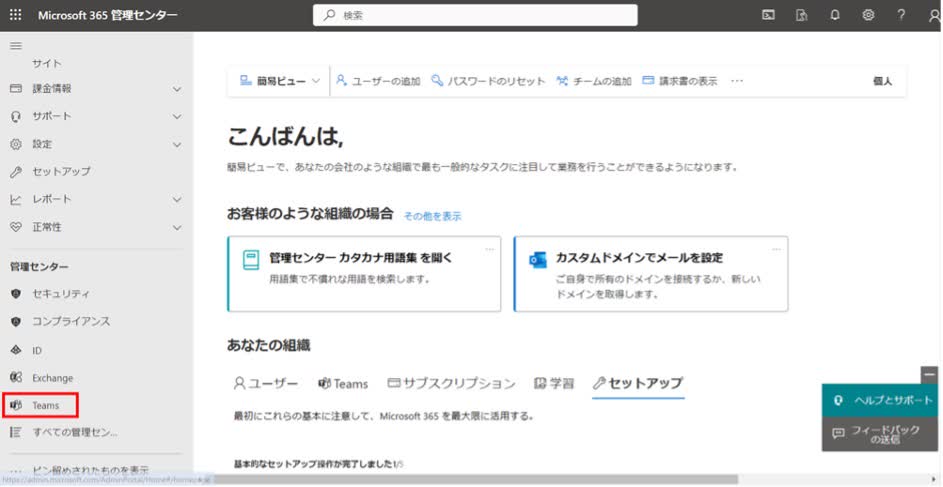
左側メニューの[会議]から[会議ポリシー]→[グローバル (組織全体の既定値)]をクリック
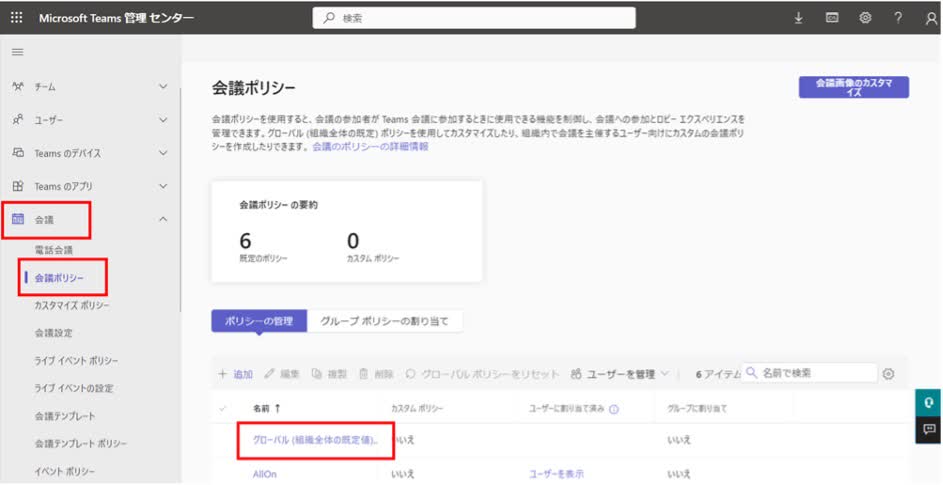
[レコーディングとトランスクリプト]の中にある[トランスクリプト]をオンにして[保存]をクリック
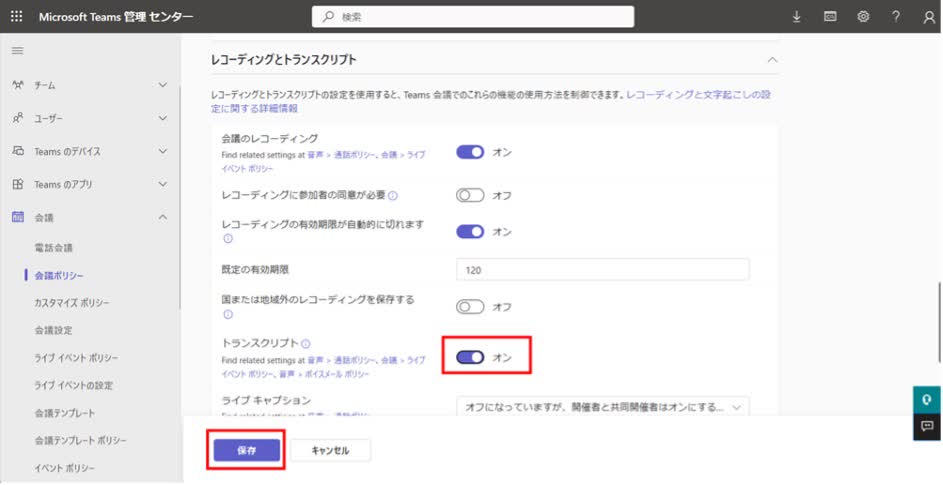
2.Teamsの文字起こし機能(トランスクリプション)の開始
会議を開始・参加したら、画面上部の[・・・]をクリックし、[レコーディングと文字起こし]→[文字起こしの開始]の順にクリック
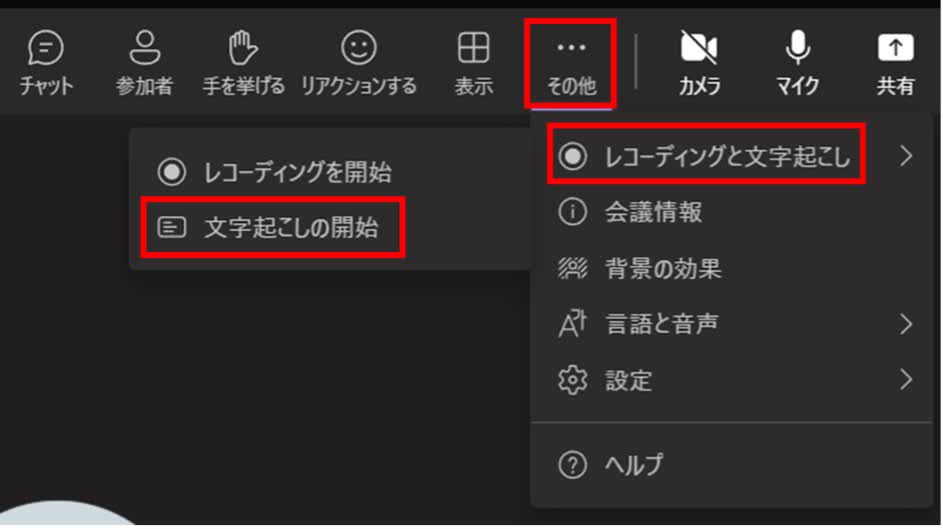
言語を選択してか[確認]をクリック
![[確認]をクリック [確認]をクリック](https://www.notta.ai/pictures/teams-transcription-updated-5.jpeg)
文字起こしが始まります
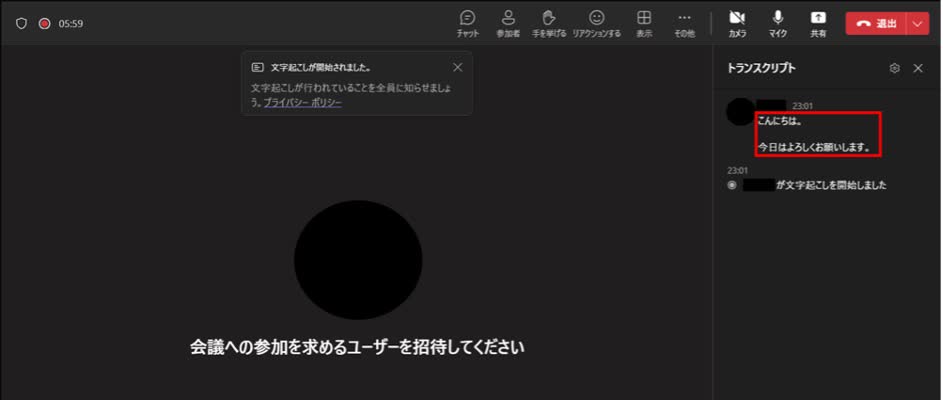
3.Teamsの文字起こし機能(トランスクリプション)の言語の切り替え
文字起こしされる言語のデフォルトは「英語」に設定されています。言語を変更したい場合は、以下の方法で変更しましょう。なお言語を変更した場合、自動的に参加者全員に適用されます。
会議を開始・参加し、右上の[・・・]をクリック
![[・・・]をクリック [・・・]をクリック](https://www.notta.ai/pictures/teams-transcription-updated-7.jpeg)
[レコーディングと文字起こし]→[トランスクリプト]をクリック
![[トランスクリプト]をクリック [トランスクリプト]をクリック](https://www.notta.ai/pictures/teams-transcription-updated-8.jpeg)
歯車マークから音声言語をクリック
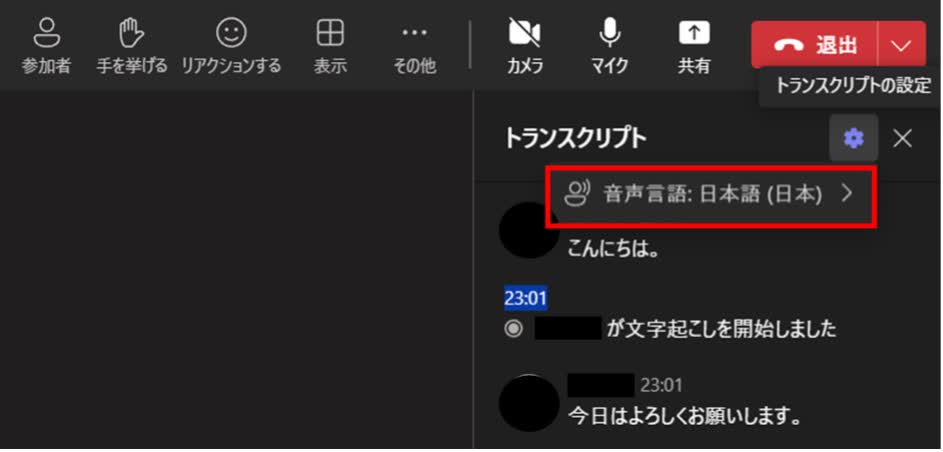
[変更したい言語を選択し[更新]をクリック
![[更新]をクリック [更新]をクリック](https://www.notta.ai/pictures/teams-transcription-updated-10.jpeg)
4.Teamsの文字起こし機能(トランスクリプション)の停止
会議に参加中、画面上部の[・・・]をクリック
![[・・・]をクリック [・・・]をクリック](https://www.notta.ai/pictures/teams-transcription-updated-11.jpeg)
[文字起こしの停止] をクリック
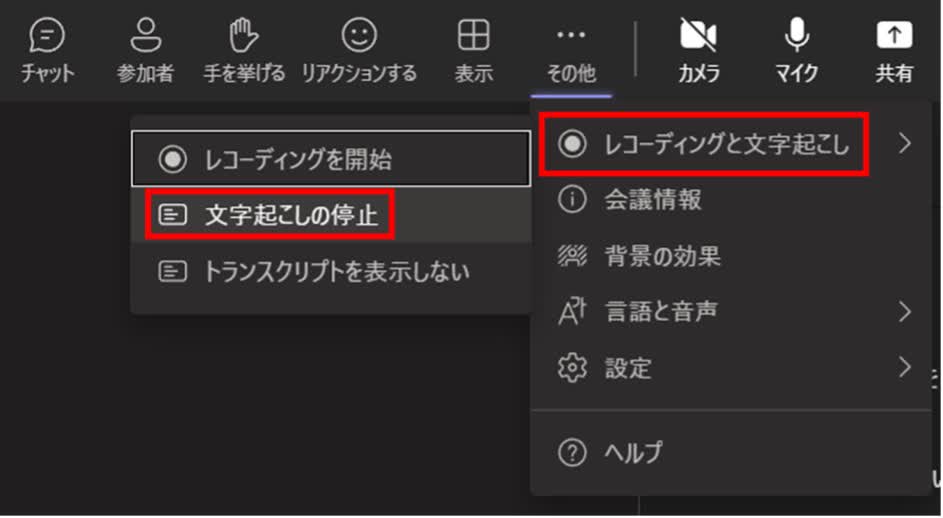
※なお参加者が全員退出した場合は、自動停止されます。
5.Teamsの文字起こし機能(トランスクリプション)のダウンロード
Web会議が終了すると、会議中に文字起こしされたテキストデータが表示されます。クリックすると内容の確認とダウンロードが可能です。データは「.docx」や「.vtt」ファイルでダウンロードできます。
[カレンダー]からトランスクリプトをダウンロードしたい会議を選択
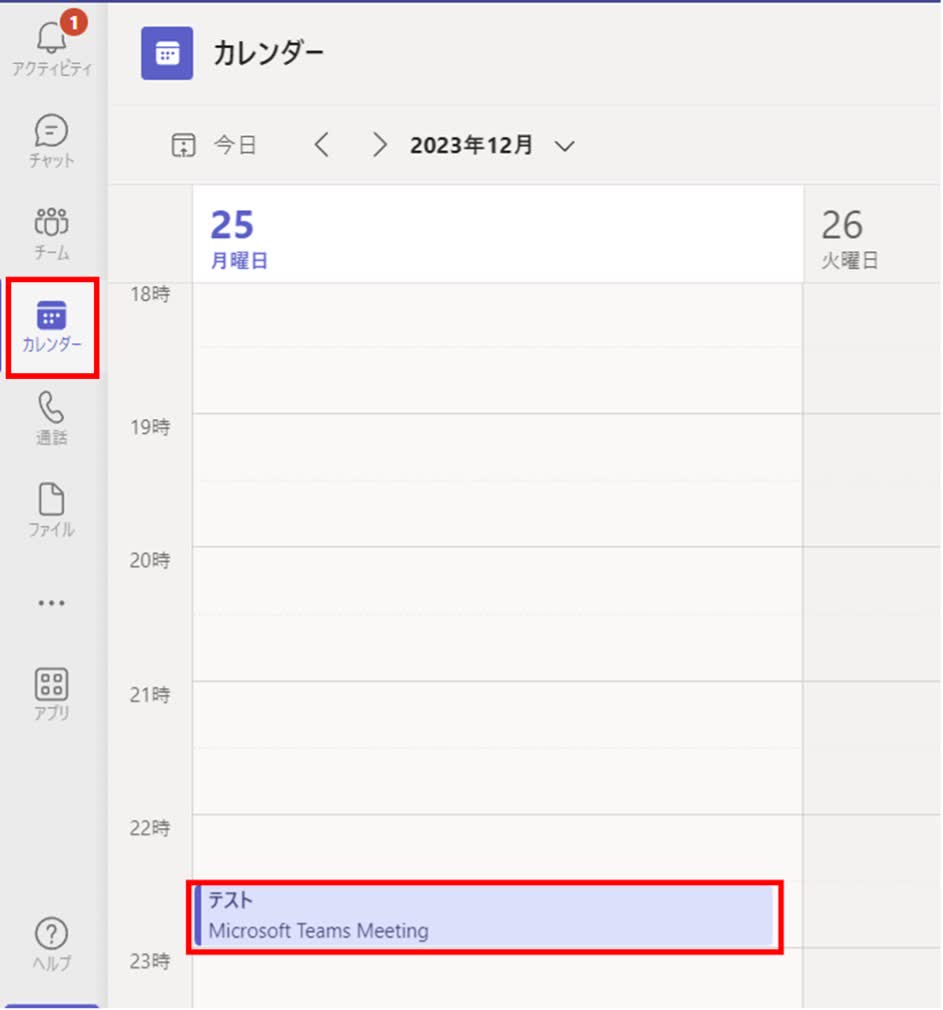
[まとめ]→[トランスクリプト]→[ダウンロード]の順にクリックし、ファイルを選択
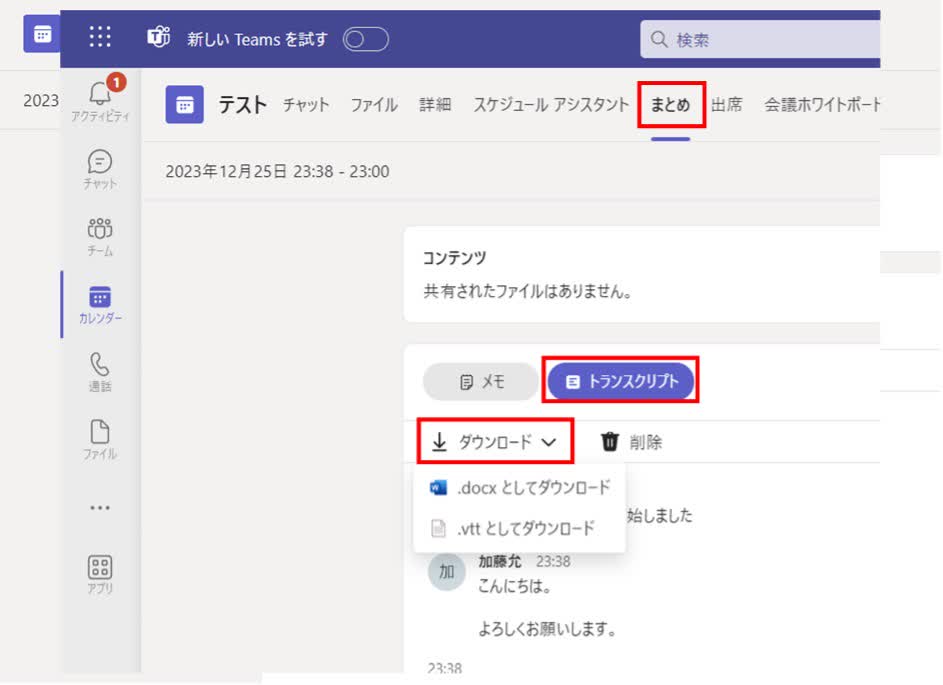
6.Teamsの文字起こし機能(トランスクリプション)の編集
[カレンダー]からトランスクリプトをダウンロードしたい会議を選択会議イベントを開き、トランスクリプトを選択
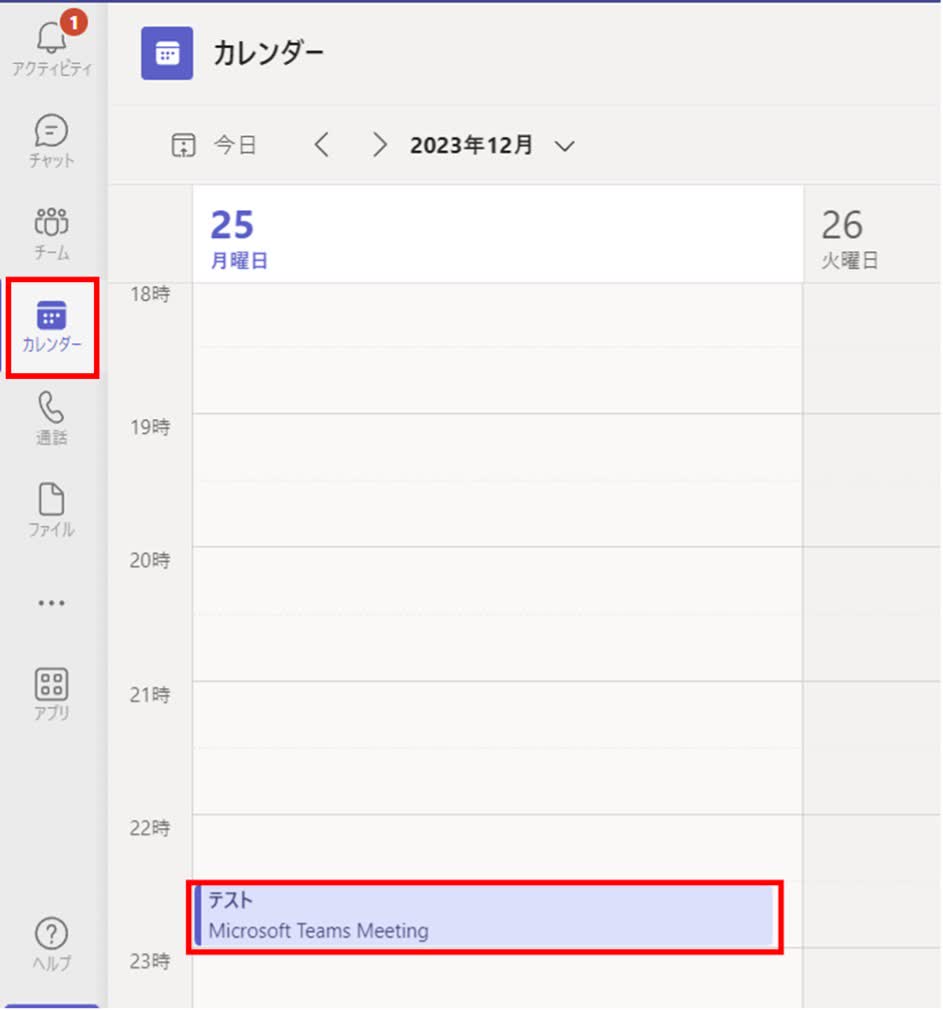
[まとめダウンロード]→[トランスクリプト]→[ダウンロード]の順にをクリックし、ファイルを選択
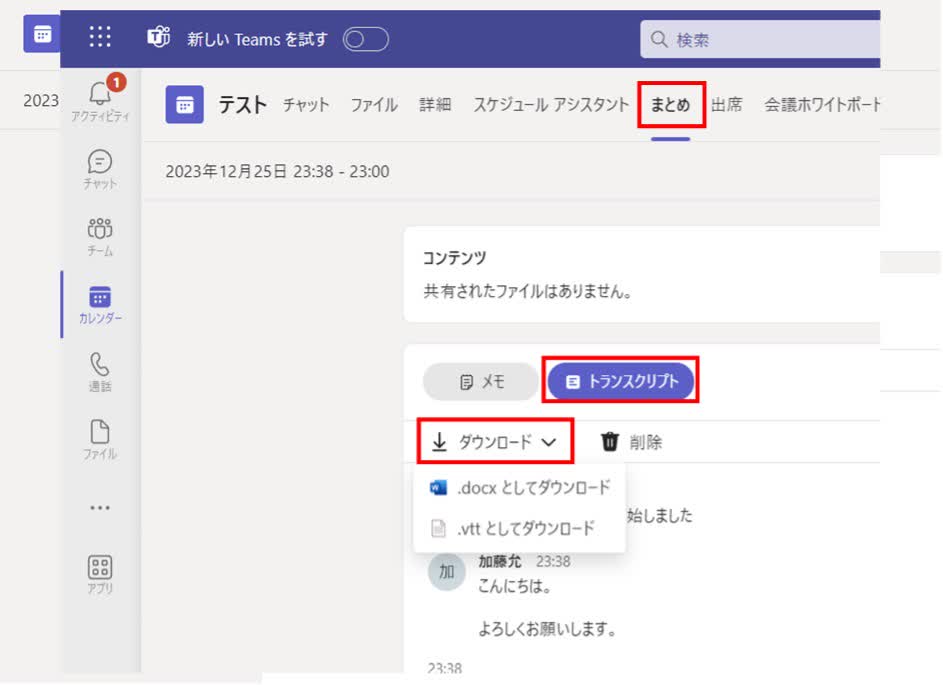
ダウンロードしたファイルを編集
7.Teamsの文字起こし機能(トランスクリプション)を共有
文字起こしされたデータを他人に共有する場合は、ファイルをダウンロードしてから配布しましょう。
[カレンダー]からトランスクリプトをダウンロードしたい会議を選択し、会議イベントを開き、トランスクリプトを選択
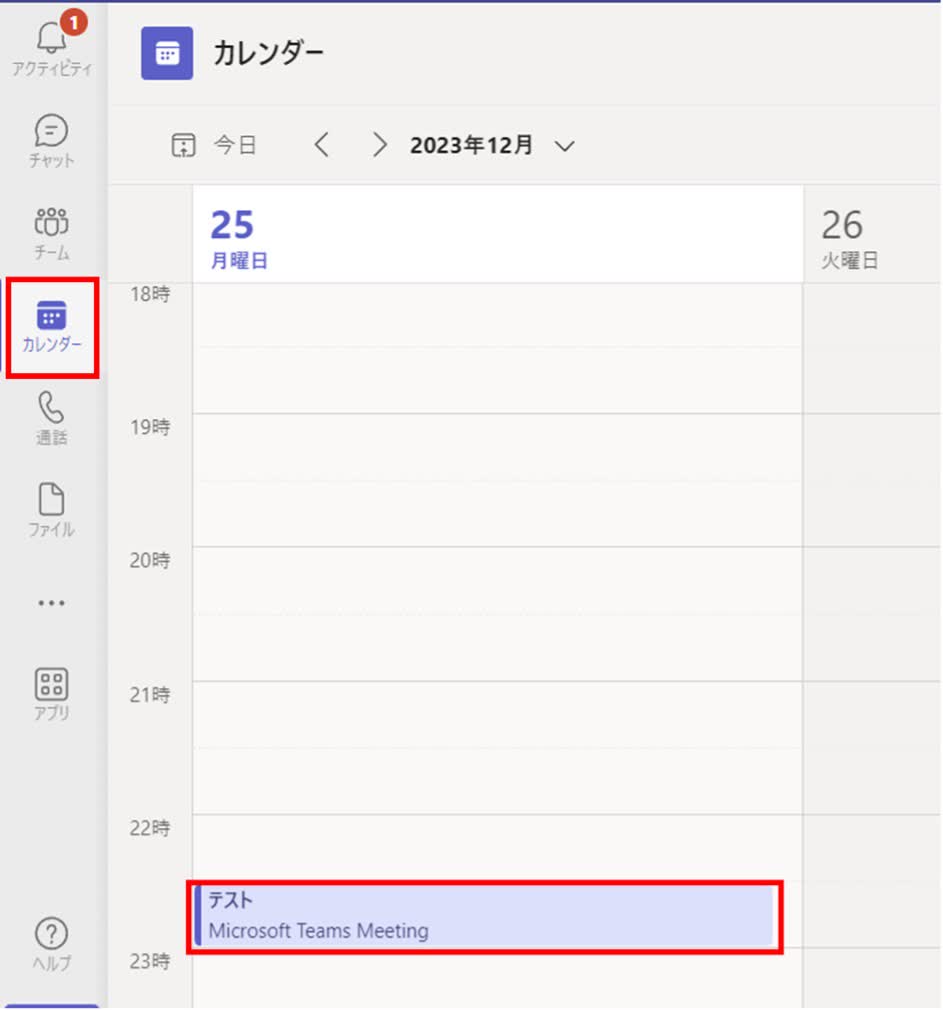
[まとめダウンロード]→[トランスクリプト]→[ダウンロード]の順にをクリックし、ファイルを選択
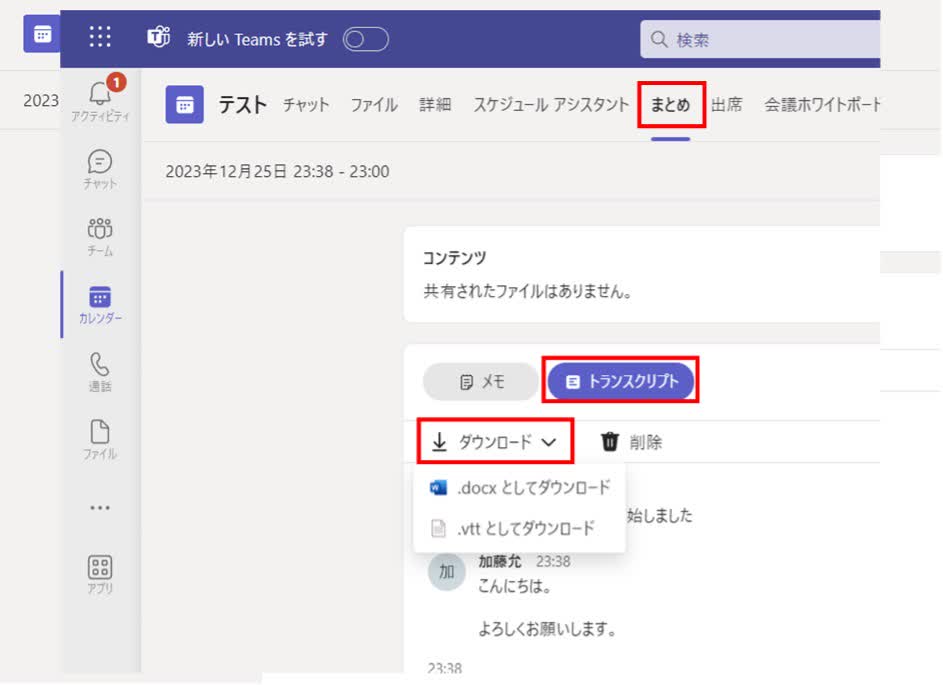
会議チャットで作成ボックス内にある[添付]アイコンをクリック
![[添付]アイコンをクリック [添付]アイコンをクリック](https://www.notta.ai/pictures/teams-transcription-updated-19.jpeg)
ダウンロードしたトランスクリプトをアップロードして送信
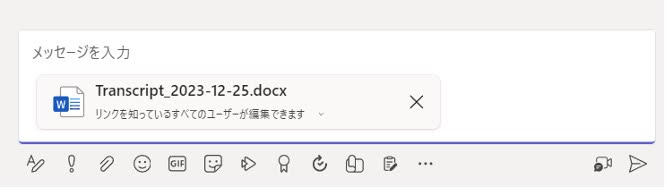
8.Teamsの文字起こし機能(トランスクリプション)を削除
[カレンダー]からトランスクリプトを削除したい会議を選択
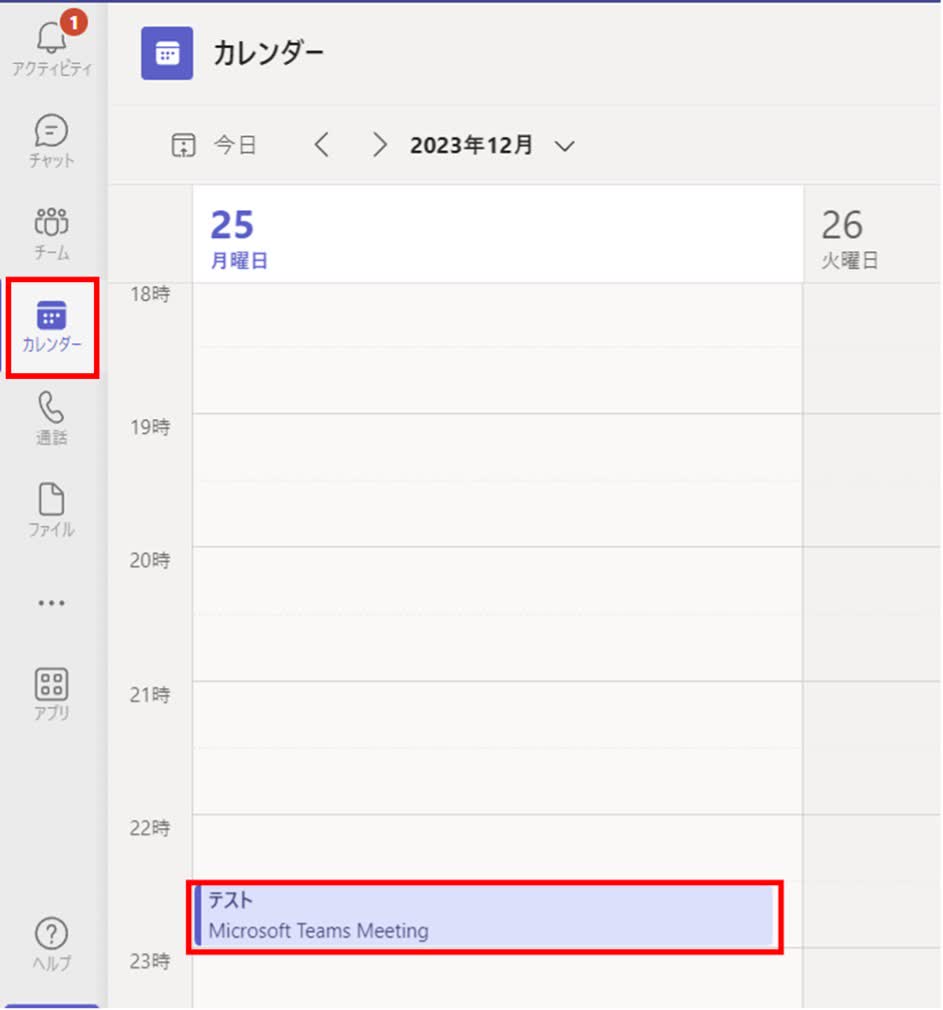
[まとめ]→[トランスクリプト]→[削除]をクリック
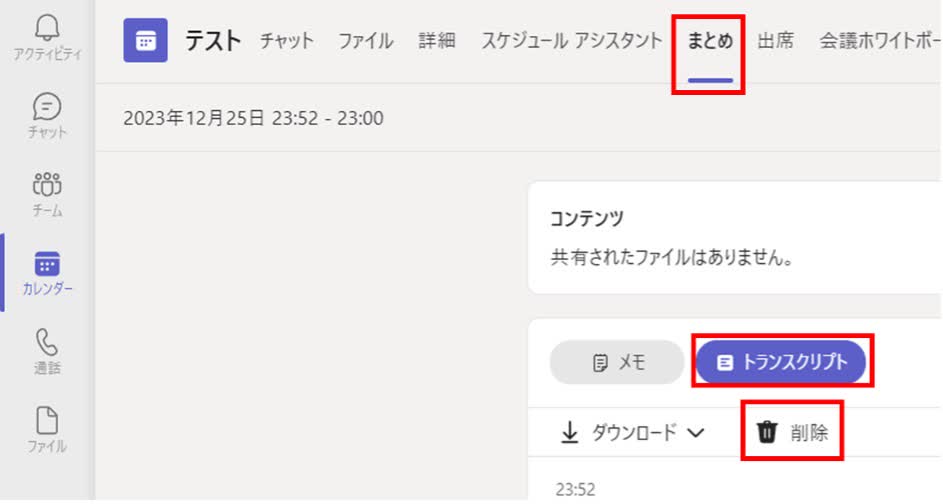
Teams文字起こし機能 権限
Teamsの文字起こし機能は、管理者にしか権限が与えられていません。Web会議に招待された、一般の参加者はトランスクリプトをダウンロードしたり削除したりできませんので、注意が必要です。
理由は、テキスト化された会議の内容に重要な決定事項や、機密情報が含まれている可能性があるからです。一般の参加者としてテキスト化されたトランスクリプトが欲しい場合は、管理者に相談してみてください。
Teamsの文字起こし機能を利用する際の注意点
1.初期設定が英語になっている
Teamsのトランスクリプション機能を使用する際、言語の初期設定は英語です。英語以外の言語を使用したい場合は、各自で設定を変更しましょう。
2.文字起こしされたデータは必ず確認する
Teamsのトランスクリプション機能の精度は100%ではありません。特に固有名詞や専門用語の精度が気になるという意見があるので、希望通りに文字起こしされない可能性もあるでしょう。議事録やインタビュー記事などで文字起こしデータを使用する場合は注意が必要です。
3.環境によって文字起こし精度が下がる
Teamsの文字起こし精度は、周囲の生活音や雑音によって変動します。特に屋外などで使用する際は、正確なトランスクリプトが生成されない可能性が高まります。
また音声を入力するためのマイクの性能も、文字起こしの精度を左右する一因です。指向性や高音質な音声を入力できる、マイクを用意するのがおすすめです。
Teamsの文字起こしデータで正確な議事録を作成するには「Notta」を活用しよう!

(出典|Notta)
Microsoft Teamsに、自動で議事録を作成する機能は搭載されていません。しかし、Teamsのトランスクリプション機能で取得したデータを「Notta」にアップロードすれば、より正確かつ効率的に議事録を作成できます。
Nottaとは、日本語・英語など世界58ヶ国語に対応したAIによる音声自動テキスト化サービスです。リアルタイムでの文字起こしのほか、録音や既存音声ファイルの自動文字起こしができます。またYouTubeや録音した講義など、あらゆるWebページから動画や音声を録音し、編集可能なテキストにライブで書き起こすことも可能です。
【Nottaの特徴】
豊富な音声入力オプション(ライブマイク入力や音声ファイルのインポート、ウェブ会議録音、Chromeウェブ録音など)
全面的な文字処理機能(リアルタイム・編集中タグ付けや58言語に対応可能、倍数再生可能、画像追加機能など)
自動的にデータをシンクロできる(パソコンやスマホ、Chromeウェブなどにいつでもどこでも音声とテキストデータ編集可能)
多様な保存・共有方式が魅力的(TXT・DOCX・SRT・PDFでエクスポートできる、リアルタイム文字起こしをリンクでLIVEになる、テキストを直接的に共有できる、音声データのみ保存可能)
強固なセキュリティ対策(SSL通信、国内データセンター、SOC2保証報告書の取得)
対応OS :Windows・MacOS・iOS・Androidに対応
料金:
基本無料
1,200円/月(プレミアム会員)
利用人数ごとに異なる(ビジネスプラン)
問い合わせ(エンタープライズ)
Nottaは「Notta Bot」をTeamsのオンライン会議に参加させることで、会議内容の文字起こしが効率化できます。Notta Botの表示名は自由に変えられますので、例えば「記録用」としておけば参加者にも伝わりやすいでしょう。
とはいえ会議の内容を記録されることを、嫌がる人はいるかもしれません。Notta Botをオンライン会議に参加させる際は、できるだけ早いうちから事前に言っておきましょう。
Notta Botの具体的な使い方は、以下のとおりです。
1.Nottaにログインして「Web会議の文字起こし」をクリックします
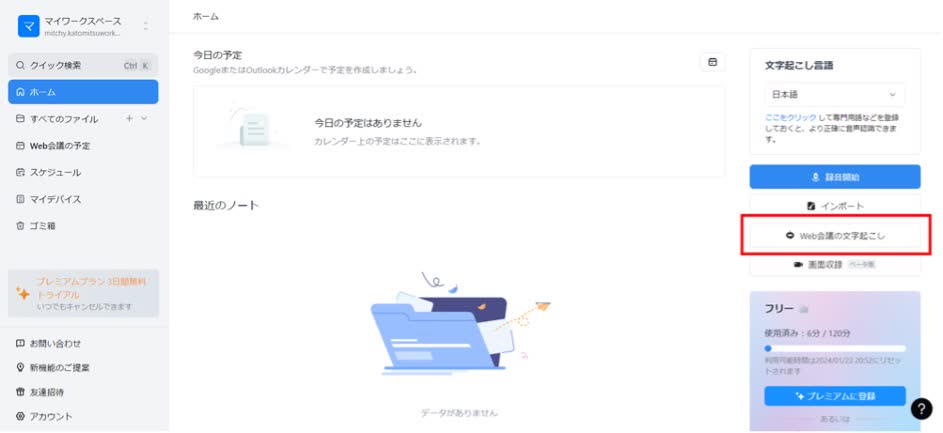
2.言語を設定し、Web会議のURLを貼り付け「文字起こしする」をクリックします
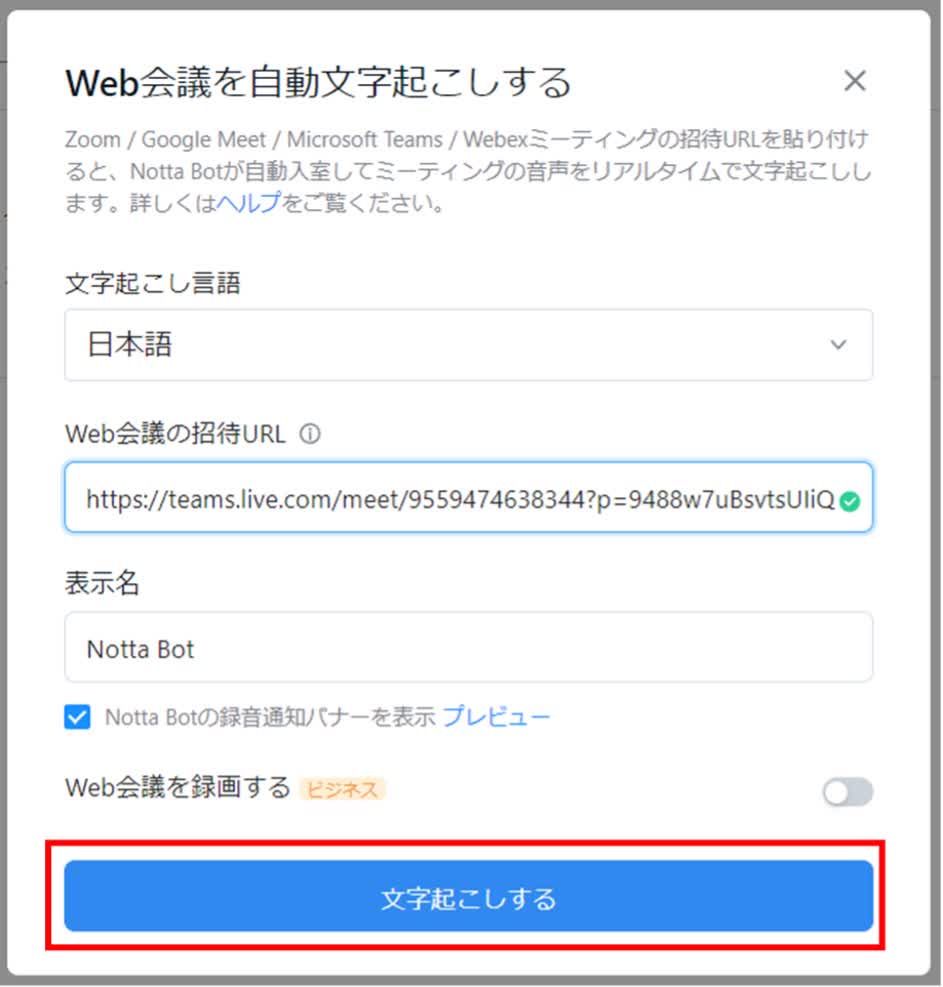
3.Web会議にNotta Botが参加しました
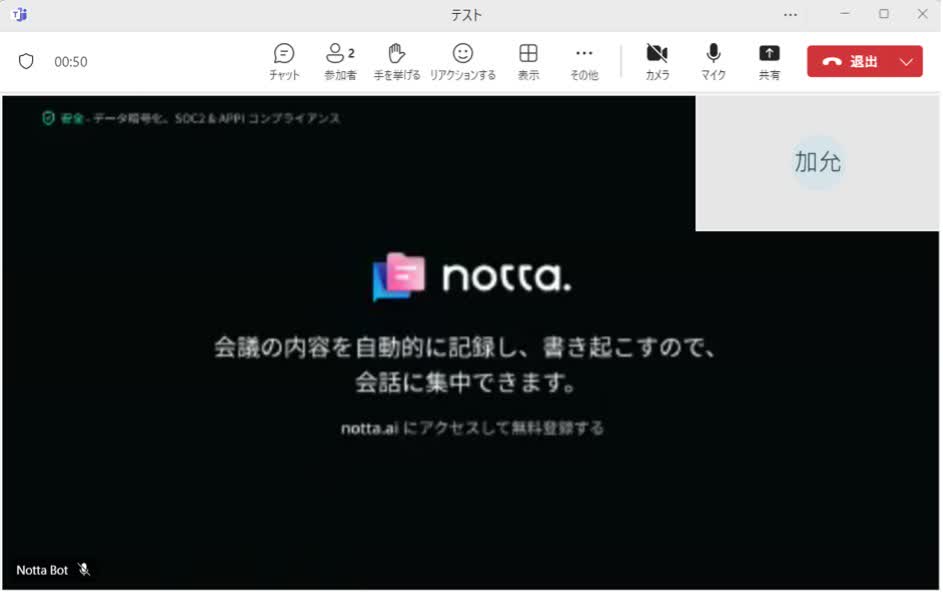
4.Web会議の内容が、自動でテキスト化されます
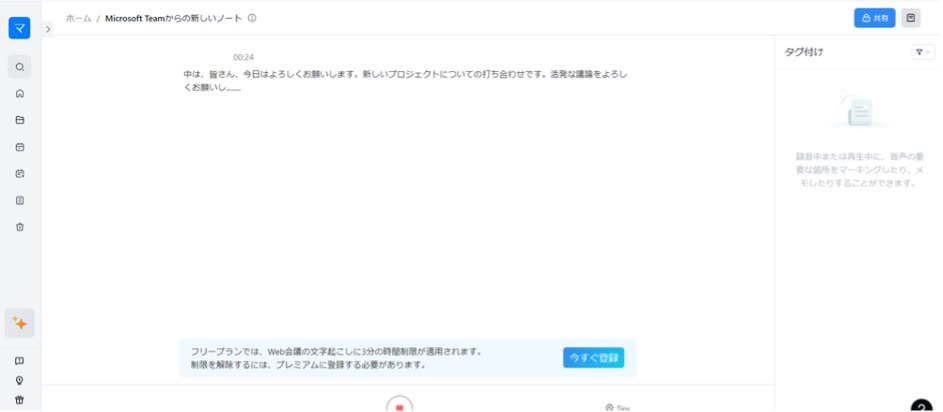
5.Nottaのダッシュボードから文字起こしされたテキストを確認できます
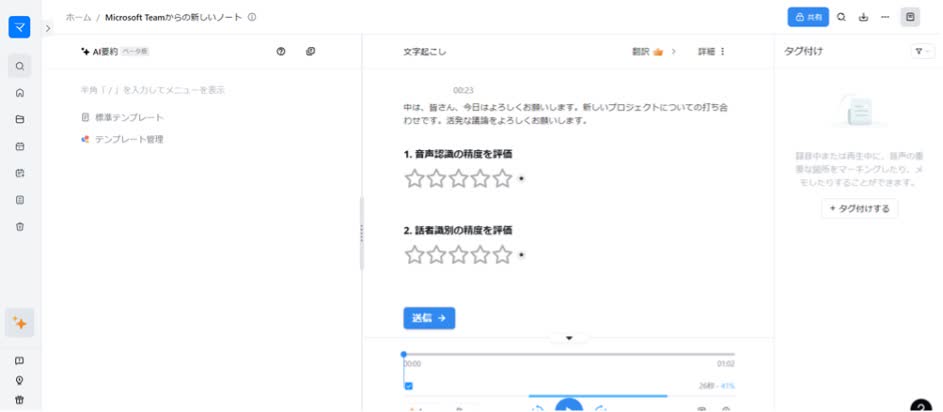
Teamsで文字起こしする際によくある質問
1.Teamsの文字起こし機能とライブキャプションの違いは何ですか?
Teamsの文字起こし機能(トランスクリプション)では、発言者の名前とタイムスタンプなどが会議のビデオまたは音声と共にリアルタイムで表示されます。ライブキャプションでは、発言者の名前と共に音声の字幕が表示されます。
2.Teamsの文字起こしデータはどこに保存されますか。また上限はありますか?
Teamsの文字起こしデータは、会議主催者の「Exchange Onlineのメールボックス」に保存されます。保存可能な上限は、会議主催者のメールボックスの容量ごとに異なります。
3.Teamsの文字起こし機能の対応言語は?
2023年6月現在、Teamsの文字起こし機能は、主に以下の言語に対応しています。
英語 、中国語、日本語、韓国語、ドイツ語、スペイン語、ギリシャ語、デンマーク語、オランダ語、ポーランド語、ポルトガル語、ルーマニア語、フランス語、フィンランド語、イタリア語、スウェーデン語、ノルウェー語、ロシア語、スロバキア語、タイ語、トルコ語、ウクライナ、ベトナム語、チェコ語、アラビア語、ヘブライ語、ヒンディー語、ハンガリー語
まとめ:Teamsの文字起こし機能で会議の振り返りや議事録作成を簡単に!
今回は「Teamsの文字起こし機能」に焦点を当て、その概要やメリット、利用方法、利用時の注意点、議事録作成に役立つツールなどについて解説しました。
Teamsの文字起こし機能を活用することで、日常的に行うWeb会議の質を向上させることができるでしょう。ぜひ本記事を参考にTeamsの文字起こし機能を利用してみてはいかがでしょうか。また、議事録の作成を効率化するという観点から、ぜひ「Notta」もご活用ください。
関連記事
・【オンライン会議の新常識】Teams会議の議事録を「自動化」しよう!

Zoomミーティングの発言をリアルタイムでテキスト化。仕事効率が爆上げ!
Nottaが選ばれる理由は?
①簡単かつ迅速。最大5時間の音声を数分で文字に変換できます。
②高音質な音声の書き起こし精度は98.86%に達しています。
③国内唯一のZoom/Google Meet/Teams連携で、 社内会議、オンライン授業を文字起こしできます。





