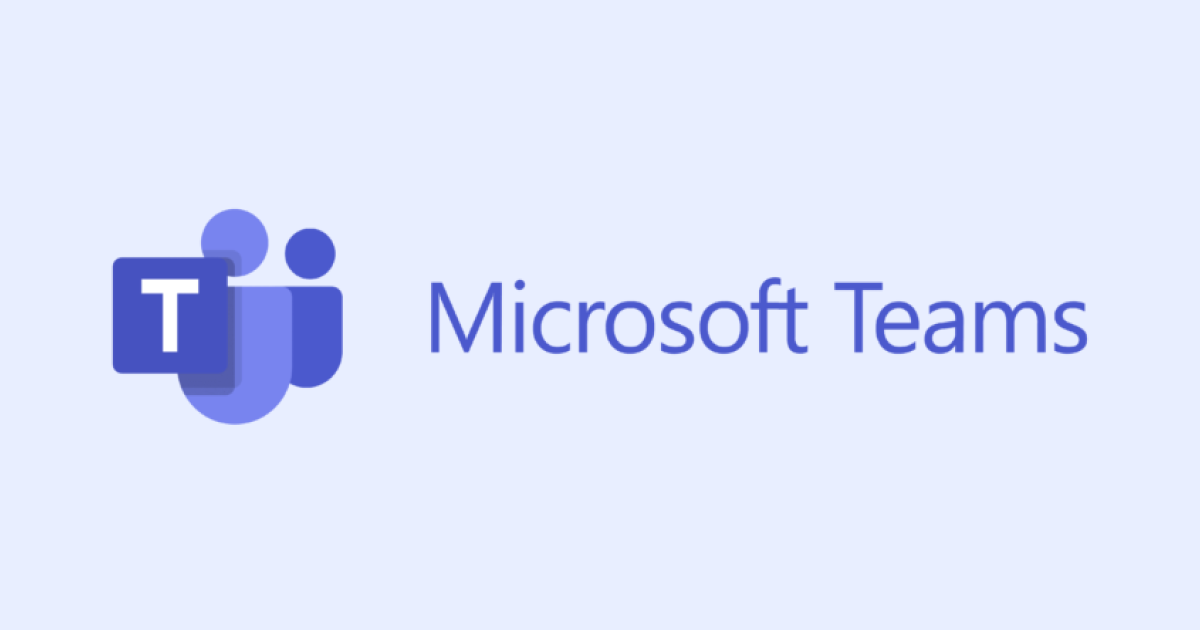
【必見】NottaでTeams会議を録音して文字起こしする方法
業界トップの正確率で作業効率爆上げ!
Teams会議でもNottaを利用したい
スマホアプリでTeams会議を録音する方法を知りたい
Teams会議の効率を良くするNottaの使い方を知りたい
オンライン会議が普及した今、Zoomに限らず様々なツールが使われています。今回は、Microsoft社が提供するTeamsに焦点を当て、文字起こしツール「Notta」で録画する方法から効率を上げるコツまで紹介します。
Teams会議とNottaを組み合わせて使用することで、さらに業務の効率化が図れます。初めてNottaを使う人でも分かりやすいように、画像付きで解説します。5分程度で読める内容なので、ぜひ最後までご覧ください。
NottaでTeams会議を録音・自動文字起こし方法
NottaでTeams会議を録音・自動文字起こしする方法について、下記の3つに分けて紹介します。
Notta Botとは
パソコンで
スマホで
ひとつずつ詳しく解説します。
Notta Botとは
Notta Botとは、Microsoft TeamsだけでなくZoomやGoogle Meetなどのオンライン会議で利用でき、会議を効率的にすすめるためのサポートをしてくれる機能です。具体的には、オンライン会議にNotta Botを参加させることで、Notta Botが自動文字起こしをします。
議事録作成のために会議内容を記録することに意識を向けずに済みますので、議論に集中できます。会議で必死にメモを取り、後から議事録作成をする作業が無くなるため、大幅な業務の削減が期待できます。
Notta Botの自動文字起こし機能は、Nottaの既存の機能を持ち合わせています。文字起こし以外にも発言者の区別や録音、途中でのタグ付けも可能です。文字起こし内容を編集したり、パソコン・スマホ・タブレットの複数デバイスで議事録を共有したりできます。
パソコンでTeams会議を録音・自動文字起こしする方法
Nottaをパソコンで使用して、Teams会議を録音・自動文字起こしする方法は以下の流れです。
1.Nottaを開いて「Web会議の文字起こし」をクリックします。
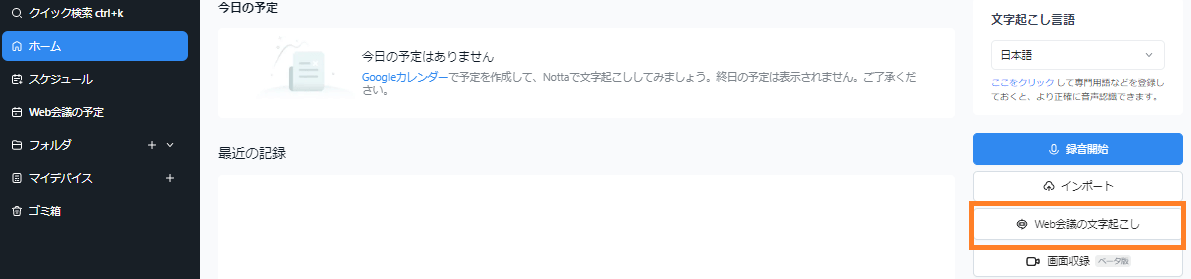
2.発話言語・TeamsのURL・表示名を入力して「文字起こしする」をクリックします。
※Zoom・Google Meet・Microsoft Teamsに対応
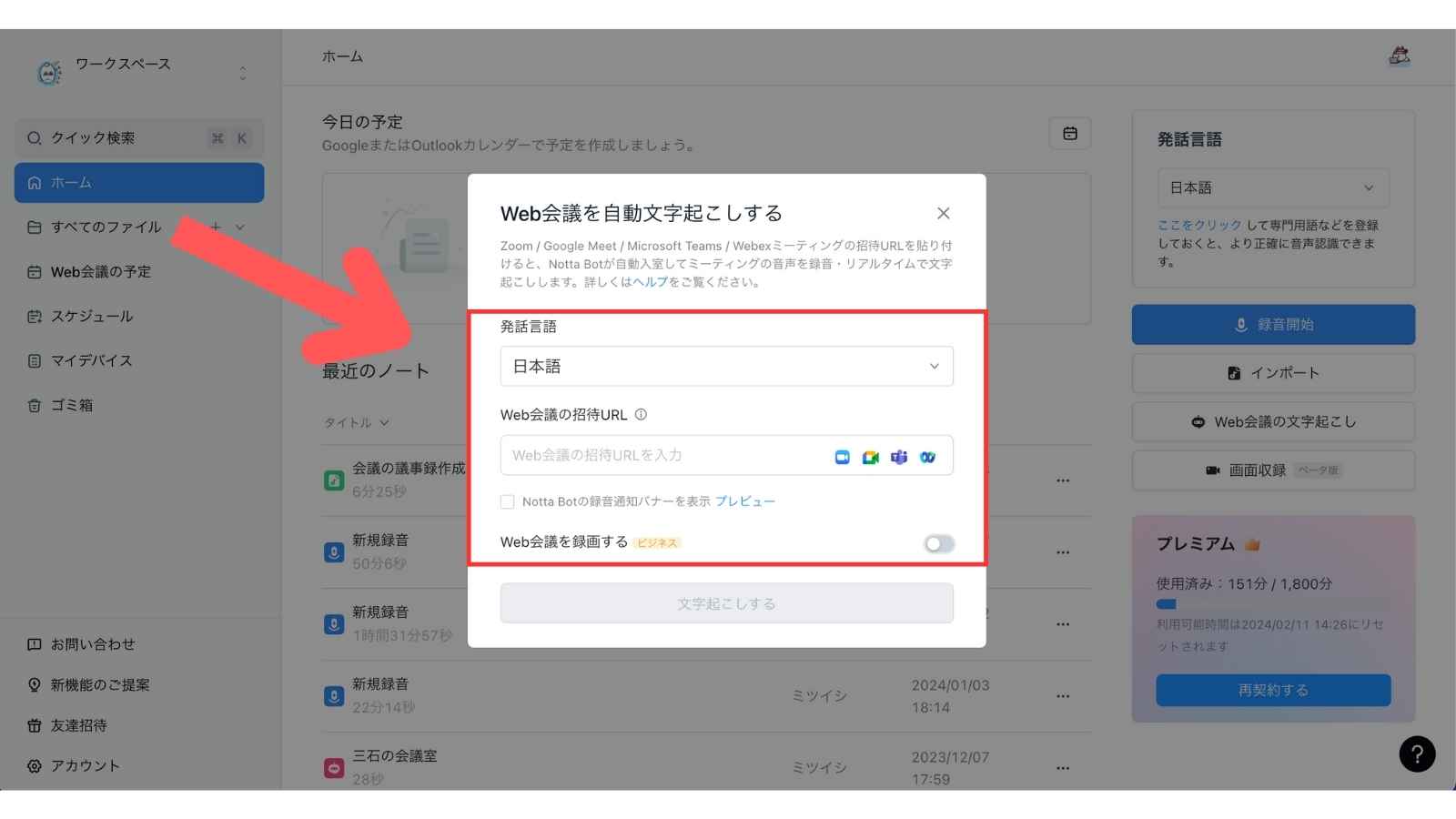
3.「テキスト化中」と表示され、TeamsでのWeb会議が終了するまで稼働します。
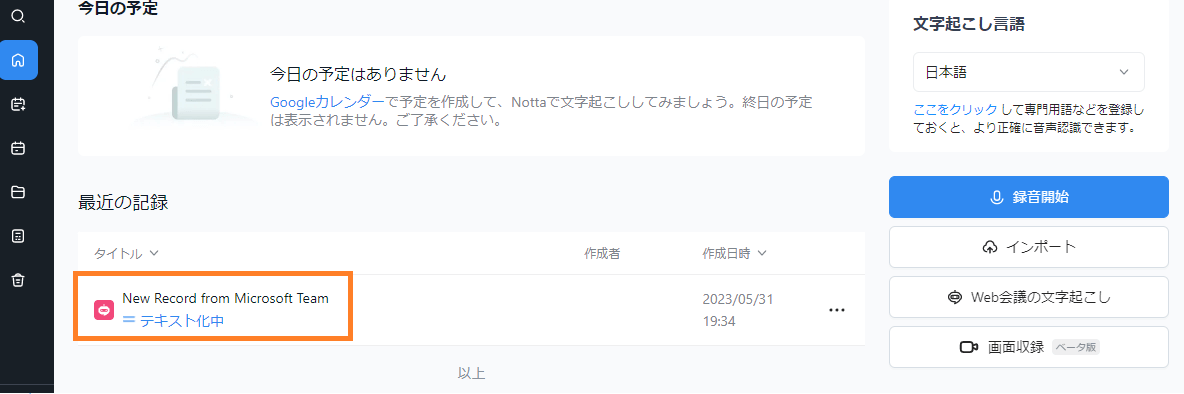
4.Web会議終了後は、タイトルをクリックすると文字起こしを確認できます。
※3分以上の文字起こしは、有料プランへの登録が必要です。
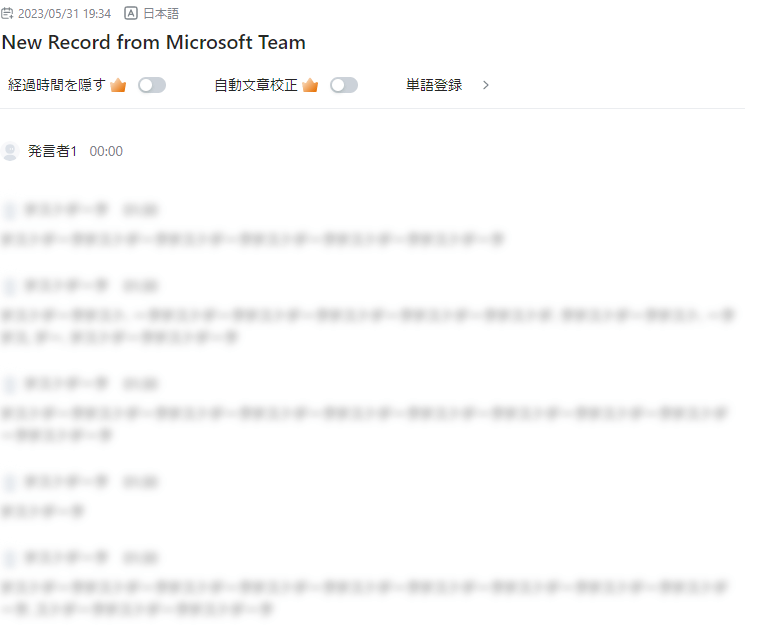
文字起こし内容をAIで自動校正する機能もあります。気になった方Notta公式サイトをチェックしてみてください。
スマホでTeams会議を録音・自動文字起こしする方法
スマホでNottaを使用して、Teams会議を録音・自動文字起こしする方法は以下のとおりです。
1.Nottaアプリをインストールします。
2.Nottaを開いて「+」をタップします。
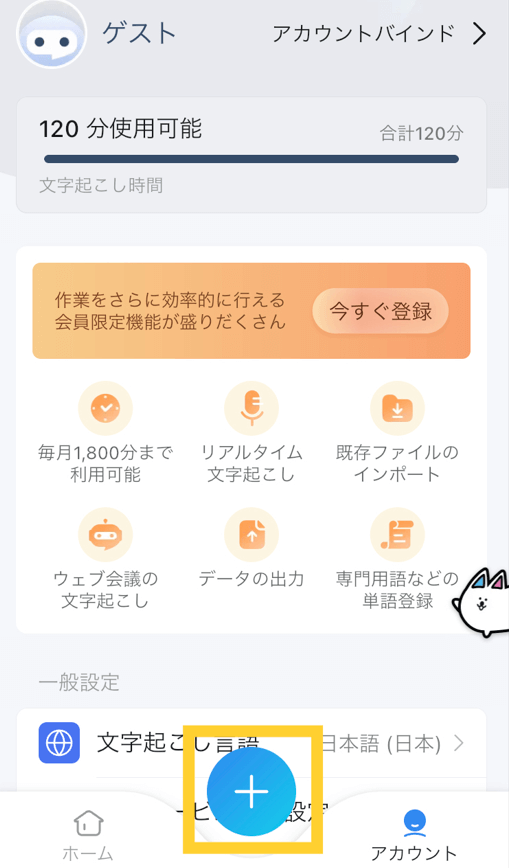
3.「Web会議の文字起こし」をタップします。
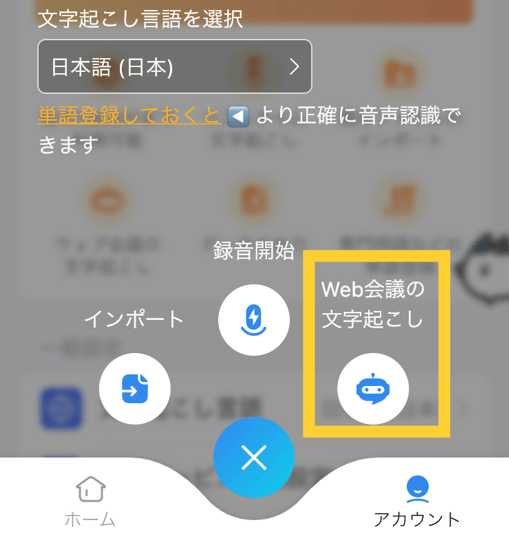
4.文字起こし言語を選び、TeamsのURL・表示名を入力して「文字起こしする」をタップします。
※自動でURLからTeams会議にリンクされます。
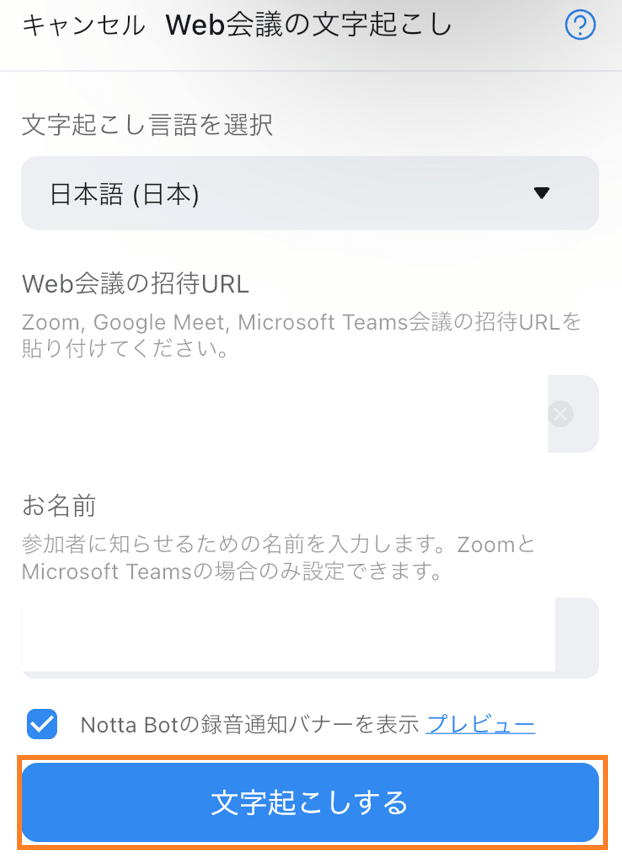
5.ミーティング終了後、Nottaを確認すると枠内のようにWeb会議の記録が残ります。
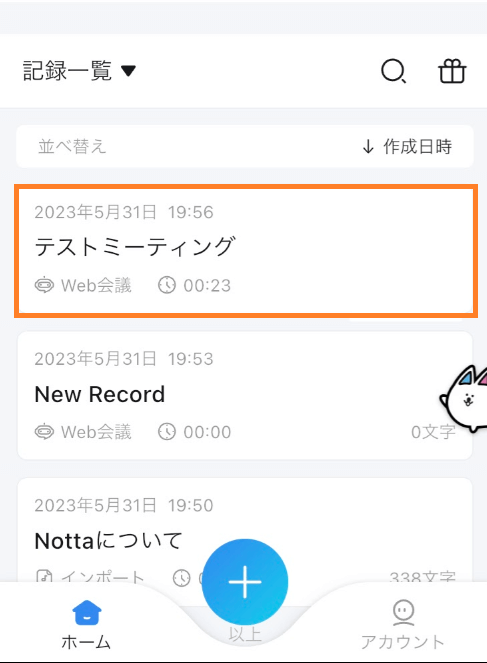
6.上記の「テストミーティング」をタップすると、文字起こしが反映されていることが確認できます。
※タイトルの編集やテキスト化された内容の編集も可能です。
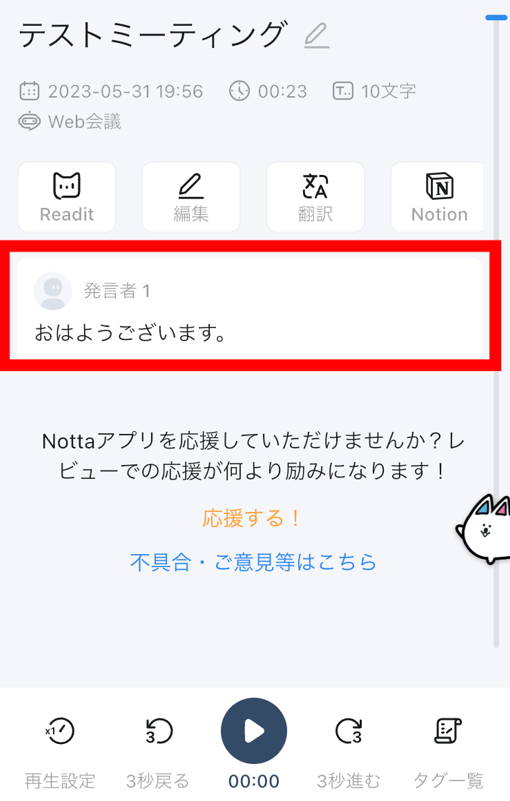
以上のように、NottaとTeams会議は相性が良く、オンライン会議での文字起こしでも活用できるので便利です。パソコンとスマホ両方でNottaを扱えると、どんなシーンでも活用できます。
続いて、NottaでTeams会議を録画する方法について紹介します。
NottaでTeams会議を録画する方法
NottaでTeams会議を録画する方法は以下のとおりです。
1.Nottaを開いて「画面収録」をクリックします。
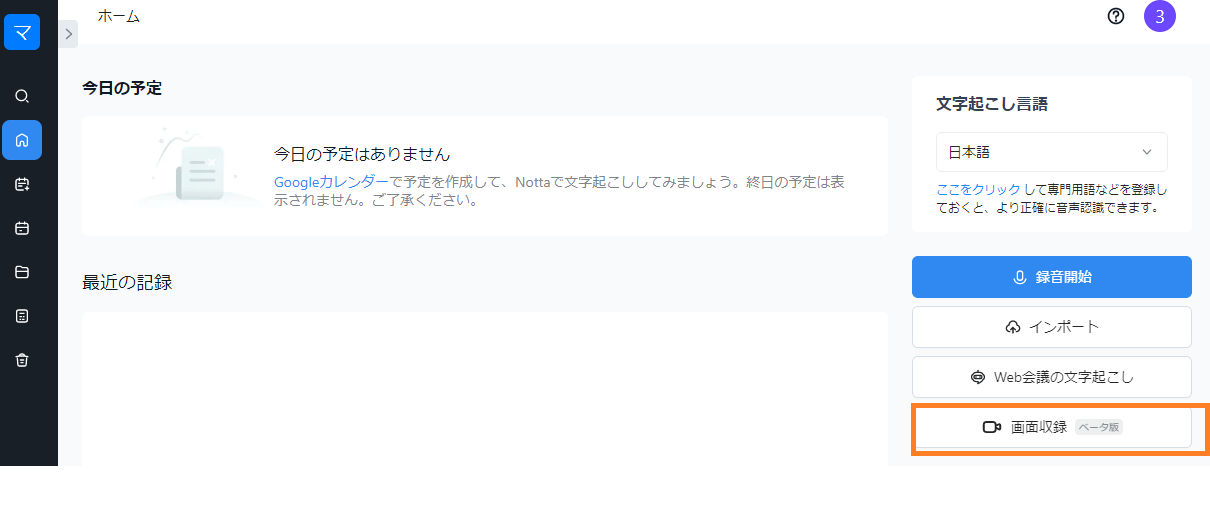
2.収録範囲を選び、マイクの設定ができたら「収録を開始」をクリックします。
※ベータ版のため、1回あたり30分の録画となります。
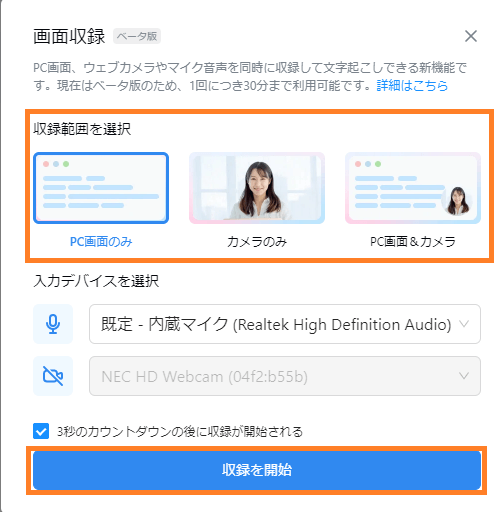
3.共有する内容の「ウィンドウ」タブをクリックし、録画したいウィンドウを選択します。
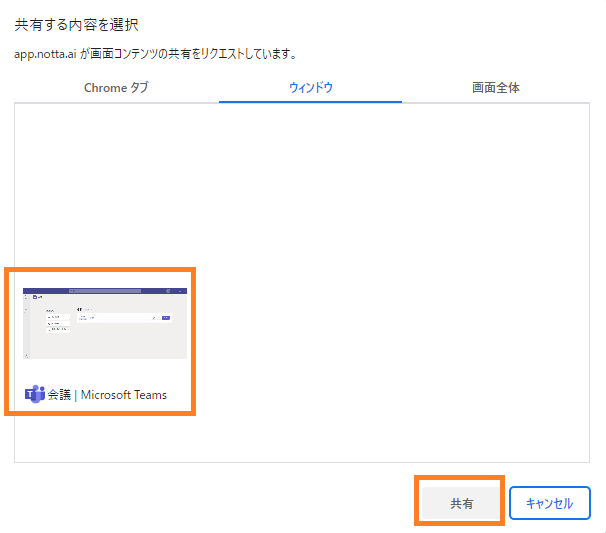
4.画面共有での会議が終了したら「共有を停止」をクリックします。
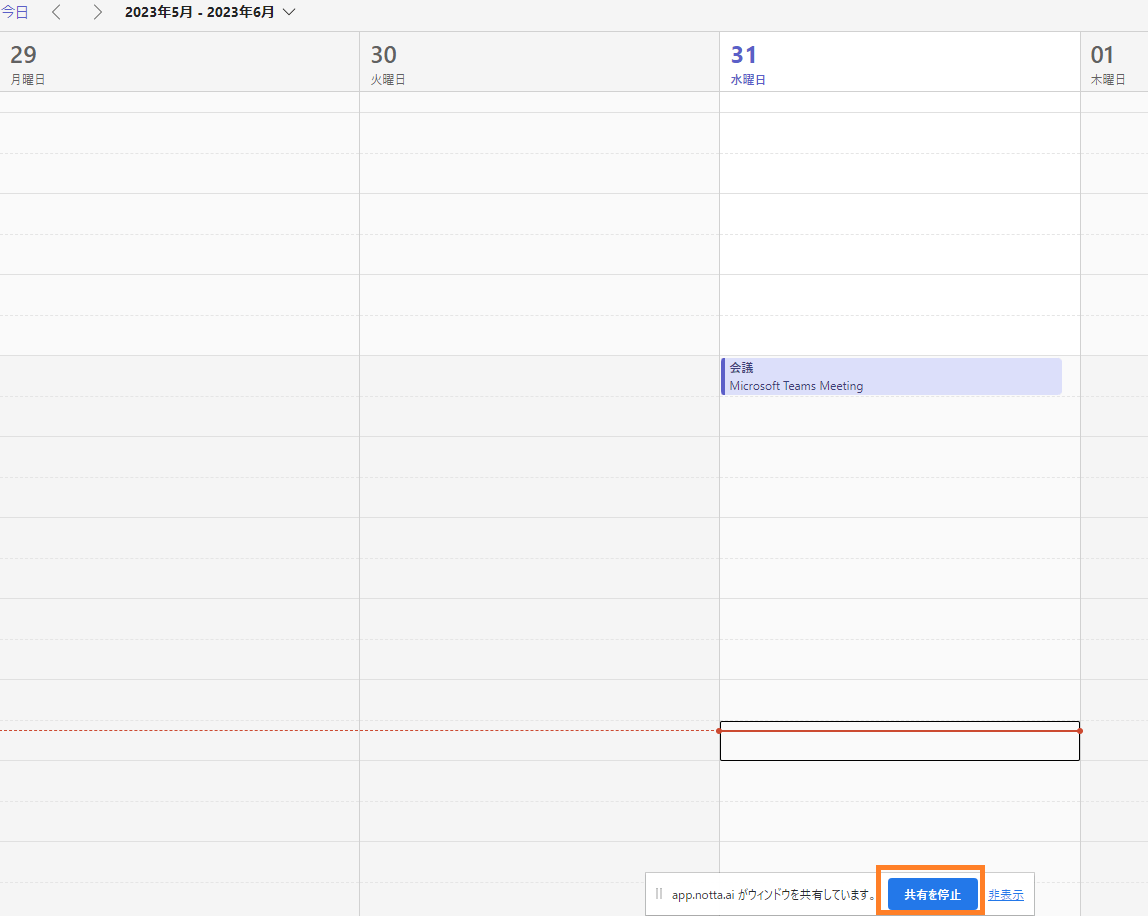
5.Nottaのホームを確認すると「新規録音」というタイトルで保存されています。
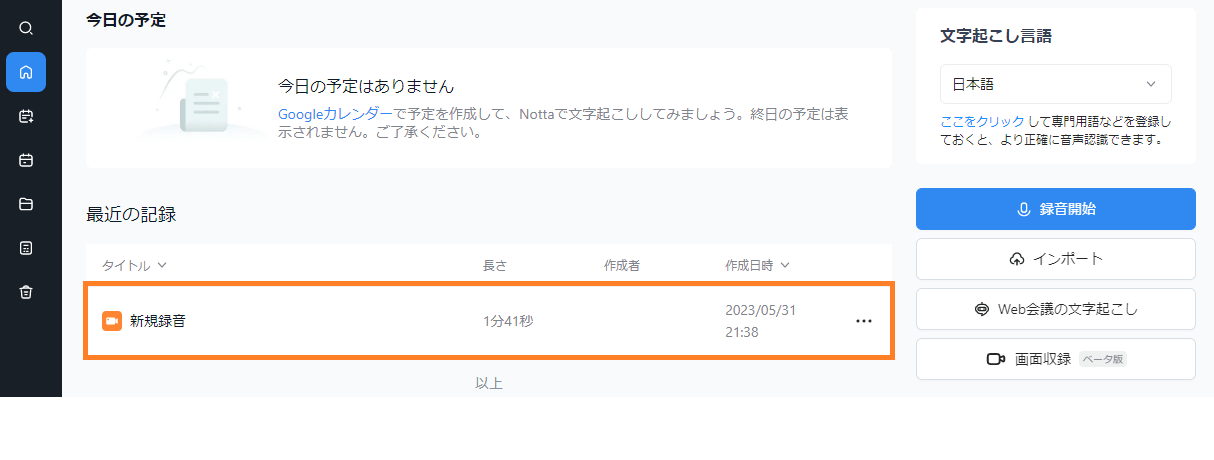
6.新規録音をクリックすると、実際に画面共有したTeamsの録画ができています。
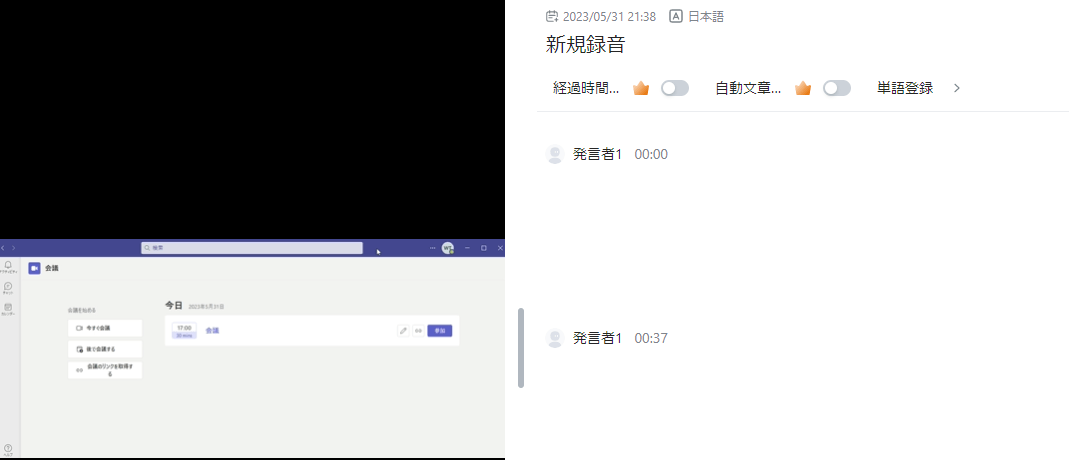
以上のように、NottaでTeams会議の録画も簡単におこなえます。
ただし自動で文字起こしされたテキストは、100%正確とは限りません。簡単に修正もできるので、最終的には人間の目でチェックすることをおすすめします。
効率的にTeams会議を録音する時の注意事項
より効率的にTeams会議を録音するために、以下の点に注意してください。
【マイク】
多人数のWeb会議では、パソコンやスマートフォンの内蔵マイクだけでは音声を十分に拾えないことがあります。ノイズやエコーが気になる場合は、自動的に除去する会議専用のマイクを選ぶと良いでしょう。
同様に、多人数が集まる場合は十分な大きさのスピーカーを使用すると、全員がクリアな音声を聞き取れます。
【カメラ】
Web会議で使用するカメラは、一般的に15〜30FPSのフレームレートで動作します。15FPSのカメラでも十分ですが、参加者の表情を重視する場合には30FPSのカメラがおすすめです。
30FPSのカメラは、よりリアルな表情を捉えることができるので、参加者同士の情報伝達の正確さにつながります。重要な会議が多い人は、30FPSのカメラを選びましょう。
Nottaを利用してTeams会議を効率を向上させるコツ
ここでは、Nottaを利用してTeams会議の効率を向上させるコツとして3つ紹介します。
リアルタイムでタグ付けする
会議に参加していない人にも画面録画を共有する
スマホアプリを活用する
1.リアルタイムでタグ付けする
Nottaは、文字起こしの最中でもリアルタイムでタグ付けができます。会議中に重要だと感じた箇所や、あとで復習したいポイントに印をつけられます。
タグ付けする方法は下記のとおりです。※アプリ版で説明します。
1.文字起こしを開始して右下の「タグ付け」をタップすると右上にマークがつきます。
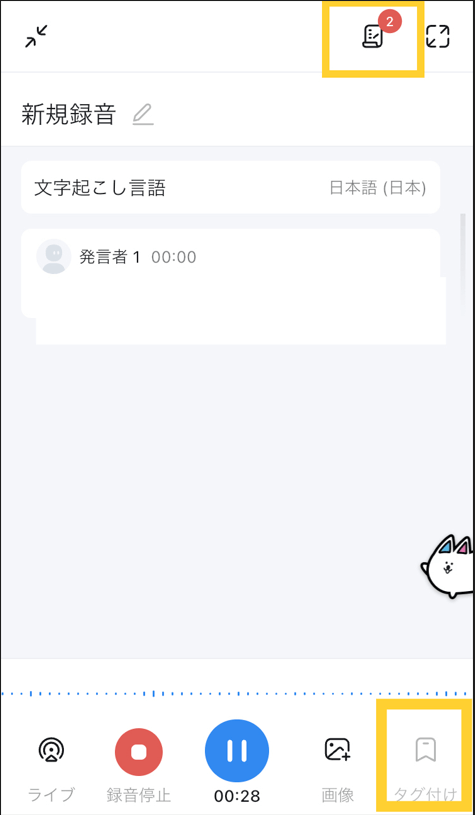
2.文字起こしとタグ付けが完了したら「記録一覧」から「新記録音」をタップして確認します。
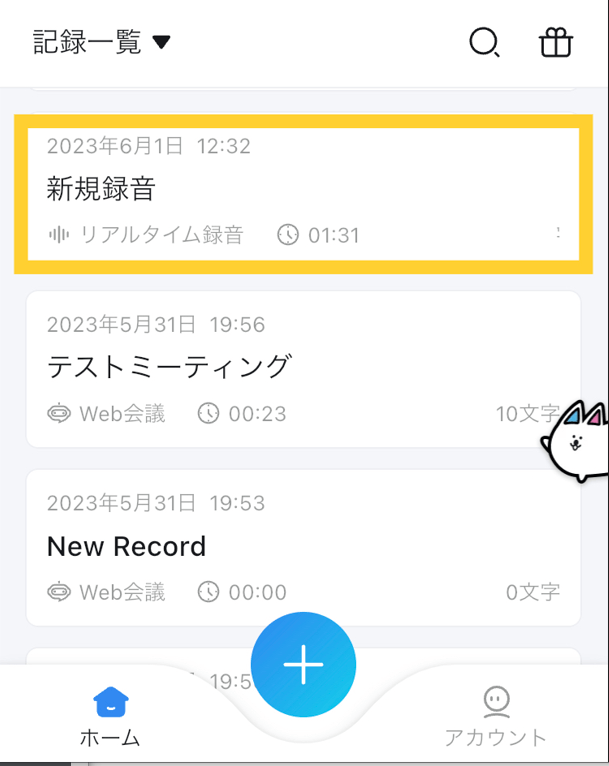
3.表示された録音内容の、右下「タグ一覧」をタップします。
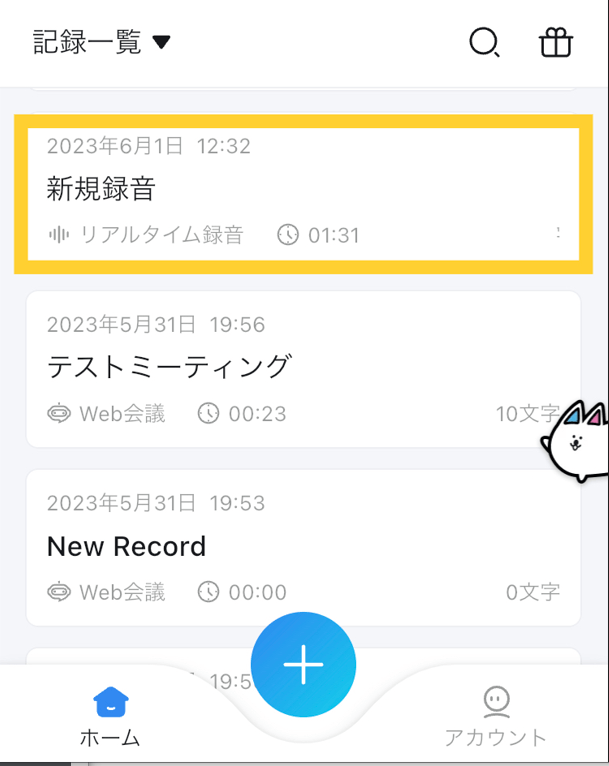
4.重要だと思ってタグ付けした各ポイントの一覧が表示されます。
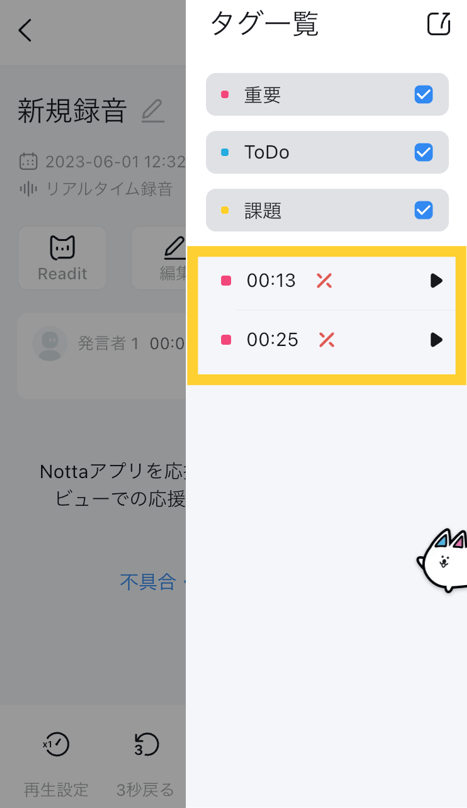
会議が終わったあとや今後も参考にしたい言葉などがあれば、何度も再生できるので便利です。会議後の報告などもスムーズになるので、ぜひ活用してみてください。
2.会議に参加していない人にも画面録画を共有する
Nottaで作成した文字起こしデータ・画面録画は、他の人に共有もできます。書類の代わりに動画として共有でき、会議に参加していない人も簡単に会議内容を理解することが可能です。
共有する方法は以下のとおりです。
1.Nottaを開いて「録音開始」をクリックします。
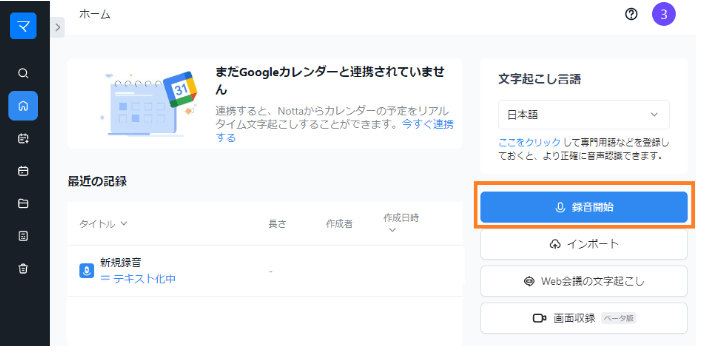
2.Web会議の録音が終わったら「共有」→「外部共有」をONにします。
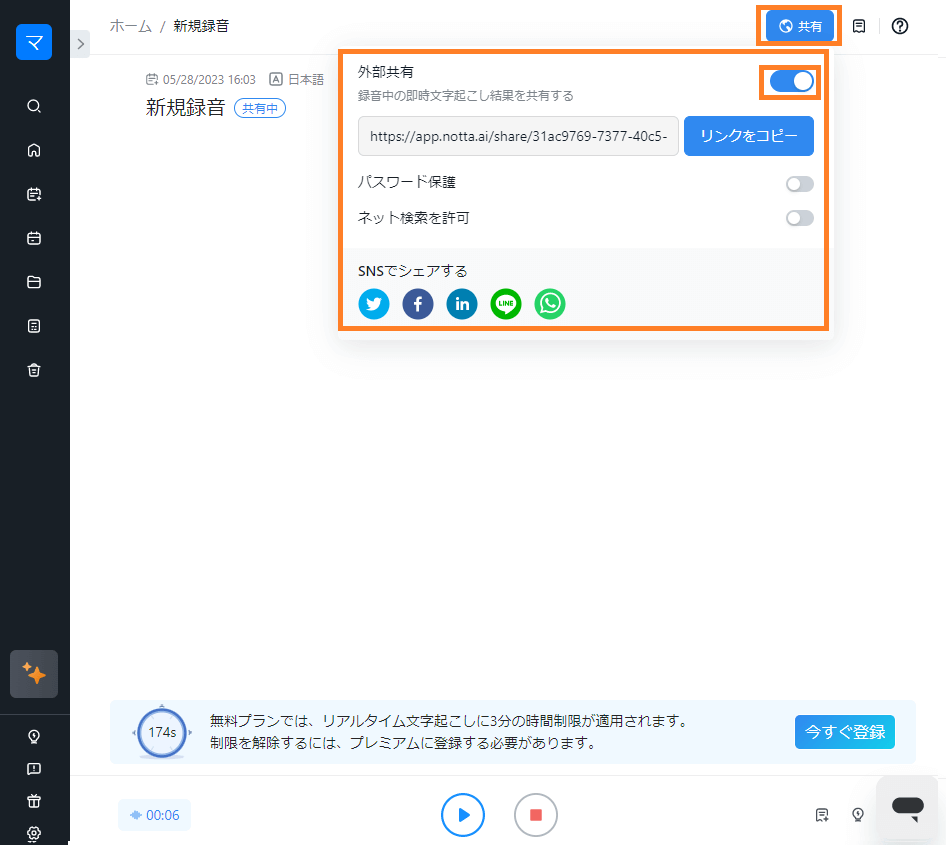
3.「リンクをコピー」もしくは「LINE・Twitter・Facebook」などのSNSでも共有できます。
Nottaの無料プランでは、リアルタイム文字起こし機能に使用制限(3分間)があります。時間無制限で活用したい場合には、有料プランへの加入がおすすめです。
3.スマホアプリを活用する
NottaはWeb版だけでなく、スマホのアプリでも使えます。パソコンの使用が前提だと、職場内や会議室など利用シーンが限定されやすいです。しかしスマホアプリのNottaを活用することで、外出先でも気軽に利用できます。
持ち運びもパソコンに比べて楽なので、アプリ版が気になる方はチェックしてみましょう。ただし、Android版は、録音中にスマホ画面をOFFにすると録音が停止するので注意が必要です。
※iOS版は画面OFFでも録音できます。
また、マイクやスピーカーにこだわることや、安定したネット環境でNottaを利用するのも大切です。
議事録作成を自動化することで、会議に集中できるだけでなく、会議後の事務作業も楽になります。効率的な議事録の作成方法を知りたい方は、下記の記事も参考にしてみてください。
参考記事:議事録作成を自動化!Teamsや対面会議で「メモが追いつかない」「時間がかかる」をツールで解決
よくあるご質問
Teamsのトランスクリプトとは何ですか?
トランスクリプトとは、Teams会議の音声や動画の内容をテキスト形式で表示する機能です。参加者は会議の内容を見直したり、重要なポイントを把握したりできます。会議の進行状況や議論の内容を確認するためにも大切な機能です。
Teams会議で日本語表示するには?
Teams会議の日本語表示は以下の流れで設定できます。※会議中を想定
1.会議の画面右上の「その他」→「言語と音声」→「ライブキャプションをオンにする」をクリックします。
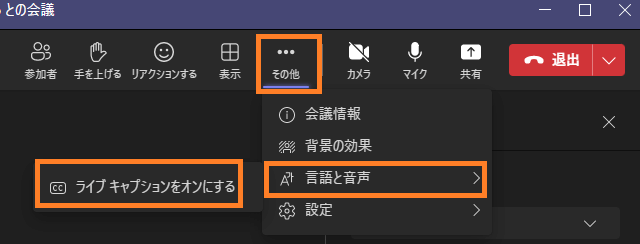
2.画面右下の「三点リーダー」→「音声言語を変更しますか?」をクリックします。
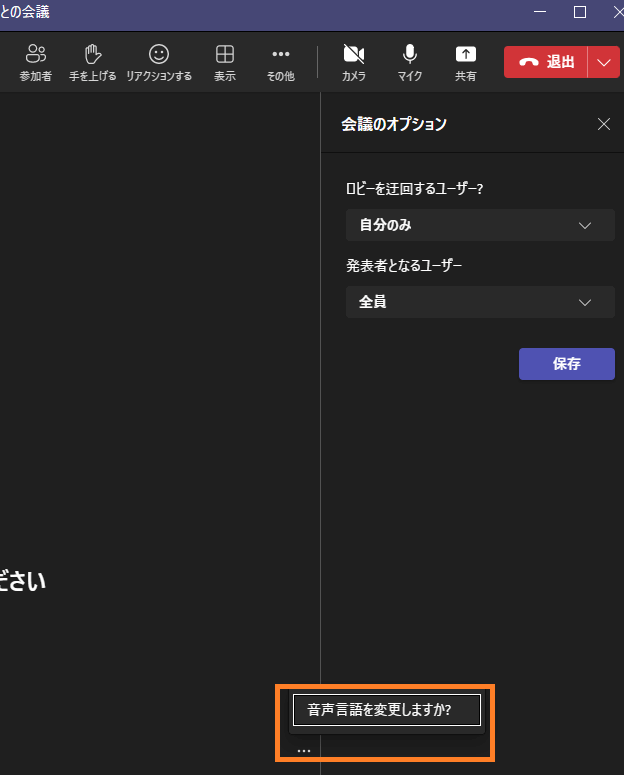
3.「音声言語」を設定して確認を押して、変更完了です。
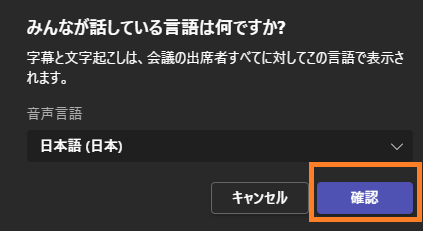
Teams会議の録画を文字起こしするにはどうすればいいですか?
自動文字起こしツールNottaを使うのがおすすめです。リアルタイム録画であれば、先述した「画面収録」からURLを取得して録画と文字起こしができます。
また録画していたTeams会議を文字起こしする際は、Nottaの下記画面「インポート」へ動画ファイルを挿入しましょう。
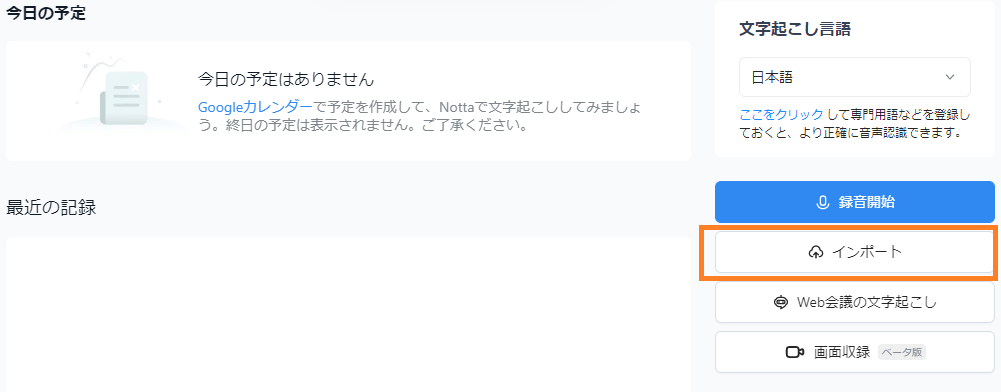
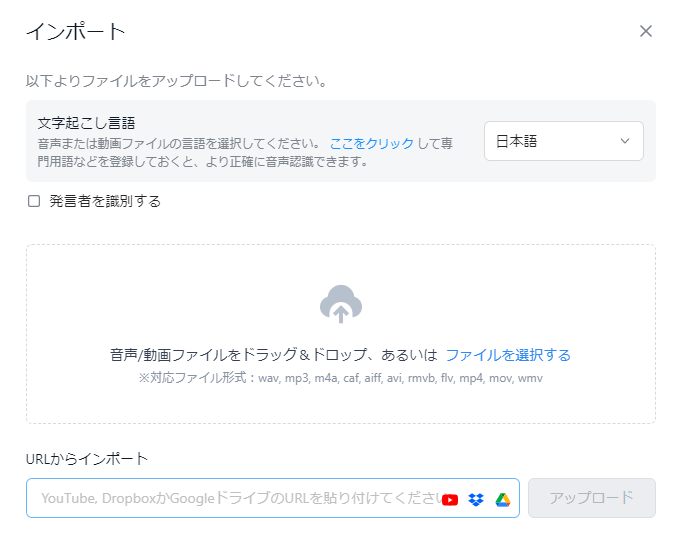
以上の画面に、ファイルを選択orURLからインポートすることで簡単にアップロードして文字起こしができます。
まとめ
今回は、Nottaを活用してTeams会議を録音・文字起こしする方法について解説しました。ポイントをまとめると以下のとおりです。
Teams会議の録音にはNottaがおすすめ
Web版、アプリ版でも利用可能
良質な録音にはマイクやカメラにこだわる
Teams会議にNottaを導入することで、会議中にメモをとる必要がなくなります。議論に集中できるだけでなく、会議後の議事録作成の手間も大幅に削減できることが期待できます。
Nottaは無料で今すぐ始められます。気になる方はNotta公式サイトから試してみてください。
Nottaは日本語に特化した国内最先端AI音声文字起こしツールです。



