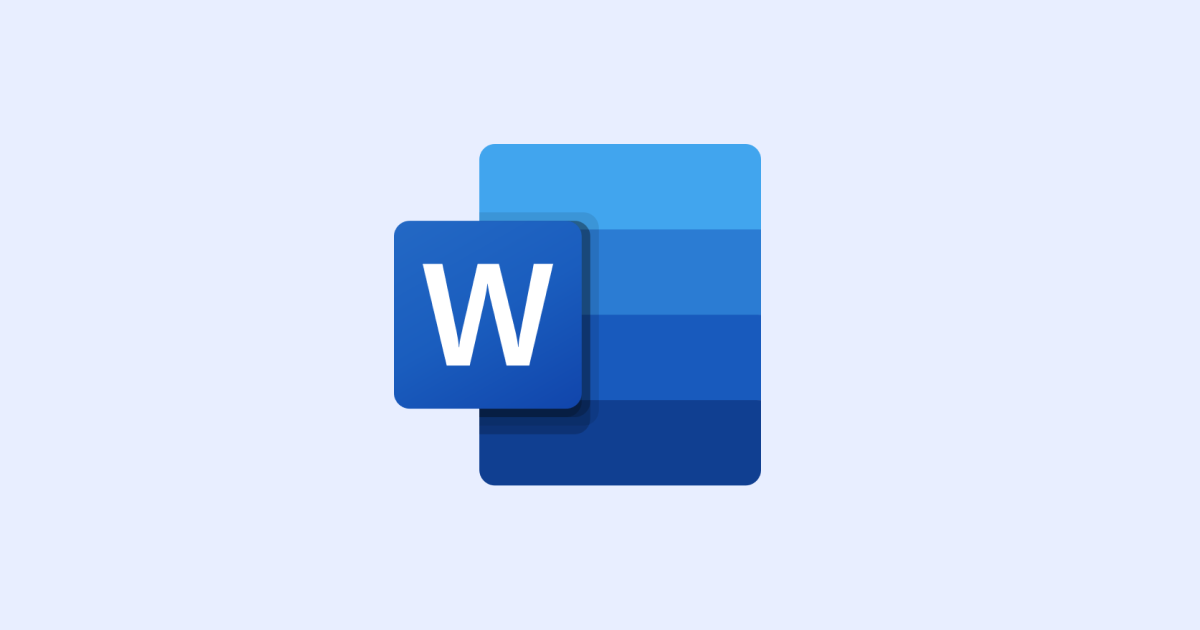
Word文字起こし機能「ディクテーション」「トランスクリプト」の使い方
一時間の音声データが5分で自動テキスト化|翻訳と要約機能で音声作業の効率化を実現
Webライターなどが多く活用するMicrosoftオフィスの「Word」。Webライターに限らず多くの人がWordを使い文章を書くことが多いはずです。今回は、そんなWordを使って簡単に文字起こしする方法を解説します。インタビュー記録や会議内容など、実際に録音した音声をWordを使って文字起こしする場合、どのような方法があるのでしょうか。
Word文字起こし機能は無料で利用できる?
結論からお話しすると、Wordにデフォルトで搭載されている文字起こし機能「ディクテーション」と「トランスクリプト」は無料では利用できません。これらの機能はマイクロソフト社が提供するOffice製品のサブスクリプションプラン「Microsoft 365」に含まれている機能だからです。
個人向けMicrosoft 365は月額1,490円で利用できます。公式サイトより「個人および家庭向け」をクリックし、「月額払い」から支払い手続きを行いましょう。
一般法人向けMicrosoft 365には機能に応じて4つのプランがあり、それぞれ1ヶ月の無料体験があります。
| Microsoft 365 Business Basic | Microsoft 365 Business Standard | Microsoft 365 Business Premium | Microsoft 365 Apps for business | |
|---|---|---|---|---|
| 料金(ユーザー/月) | ¥750 | ¥1,560 | ¥2,750 | ¥1,030 |
| 料金(ユーザー/年) | ¥9000 | ¥18,720 | ¥33,000 | ¥12,360 |
| Word | 〇 | 〇 | 〇 | 〇 |
| 特徴 | Webアプリ版のOfficeしか使えない | 最も標準的なプラン | 最上位プラン | デスクトップ版のみ |
Wordで文字起こしをする2つの方法
標準搭載機能を使ってWordを文字起こしするには、
ディクテーション機能を使う
トランスクリプト機能を使う
という2つの方法があります。ディクテーション機能はデスクトップ版とWeb版と共に使えますが、トランスクリプト機能はWeb版にしか搭載されていません。
| ディクテーション機能 | トランスクリプト機能 | |
|---|---|---|
| 搭載プラットフォーム | デスクトップ版Word Web版Word | Web版Word |
| メリット | 1クリックで起動でき、文字起こしが速やかにできる | 日本語を含む82ヵ国の言語に対応 |
| デメリット | Microsoft365を契約しなければ利用できない | Microsoft365を契約しなければ利用できない |
方法1: ディクテーションを使用してテキストを入力する
Wordのディクテーション機能とは、マイクを使って会話などを入力し、テキスト化する機能のことです。ちなみにディクテーションとは筆記者が口述者の話している内容を書き留める作業のことで、ディクテーション機能を使えば、発話内容をWord上に自動で書き起せます。
Wordを開く
【ホーム】画面の右側【ディクテーション】を確認しクリック
ダイアログボックスをクリックしディクテーションを開始する
【ホーム】画面の右側【ディクテーション】を確認しクリック

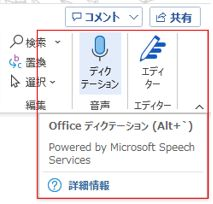
ダイアログボックスをクリックしディクテーションを開始する
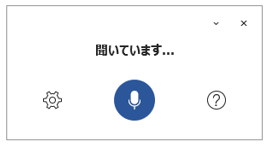
方法2: トランスクリプトを使用して音声ファイルから文字起こし

トランスクリプトとは英語で「インタビューなどの筆記録」「記録の写し」といった意味があります。WorWeb版を使えば、【トランスクリプト機能】によって文字起こしすることも可能です。
Wordを開く
ホーム画面右側のマイクのコマンドをクリック
【トランスクリプト】をクリックする
録音しながらもしくはファイルをアップロードして文字起こしを開始する
Wordを開く

ホーム画面右側のマイクのコマンドをクリック
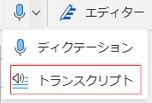
【トランスクリプト】をクリックする
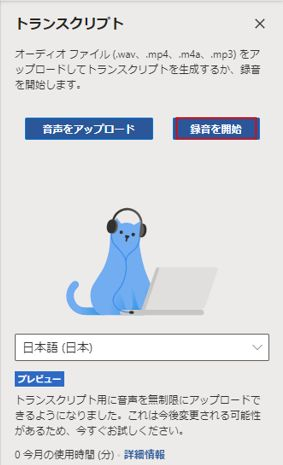
録音しながらWordで文字起こしする場合
Wordを開いてマイクを許可する
ディクテーション>トランスクリプトへ進む
録音を開始をクリックし録音を始める
録音が終わったら停止し「今すぐ停止してトランスクリプトを作成」をタップ
文字起こしの結果が表示される
文字起こしの結果を編集する
「+」アイコンを押してWordに文字起こし結果を追加する
Wordを開いてマイクを許可する
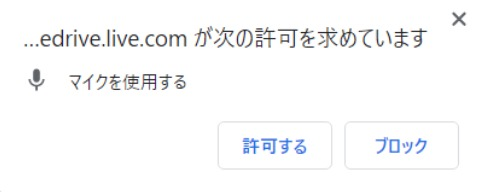
ディクテーション>トランスクリプトへ進む
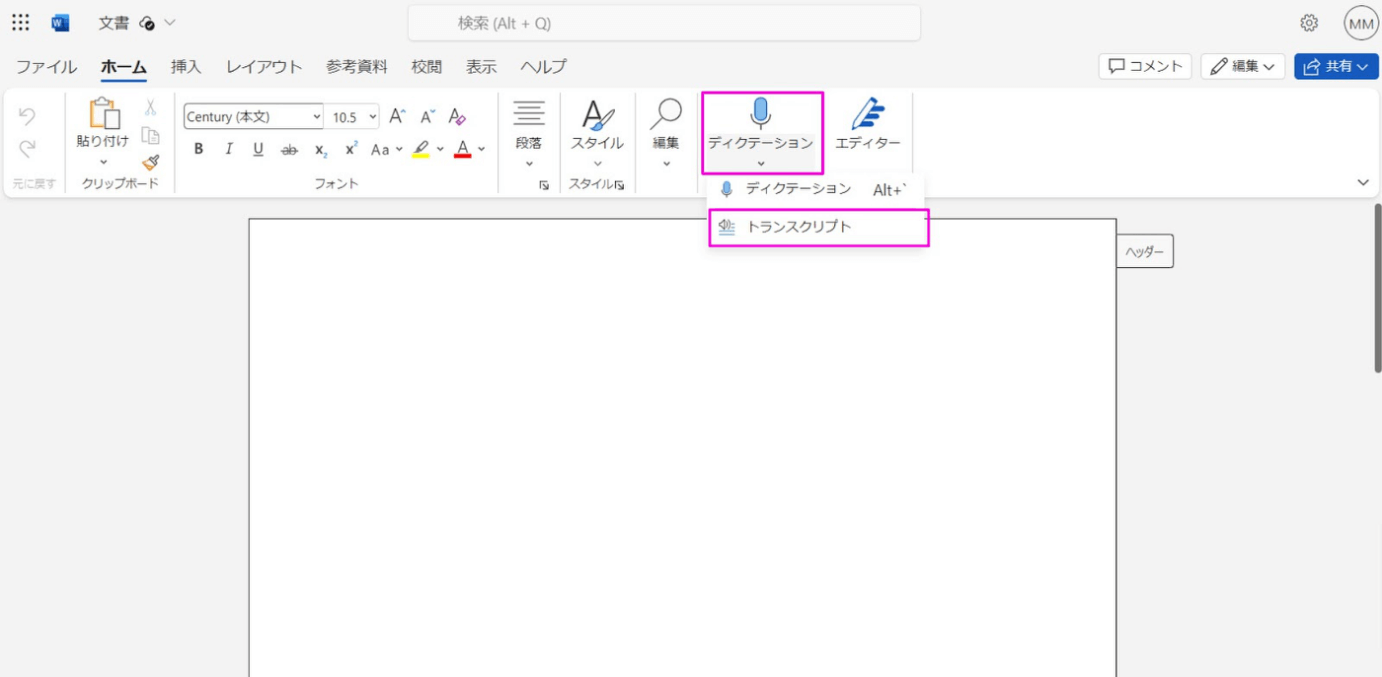
録音を開始をクリックし録音を始める
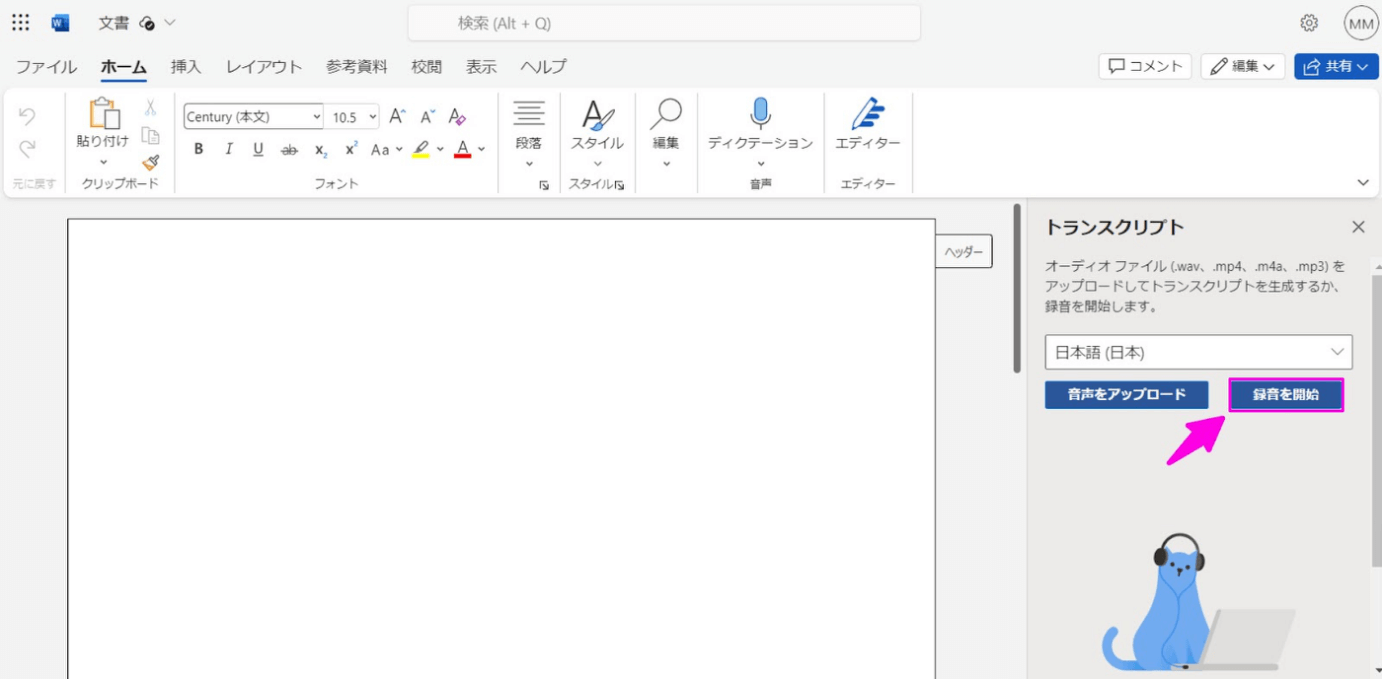
録音が終わったら停止し「今すぐ停止してトランスクリプトを作成」をタップ
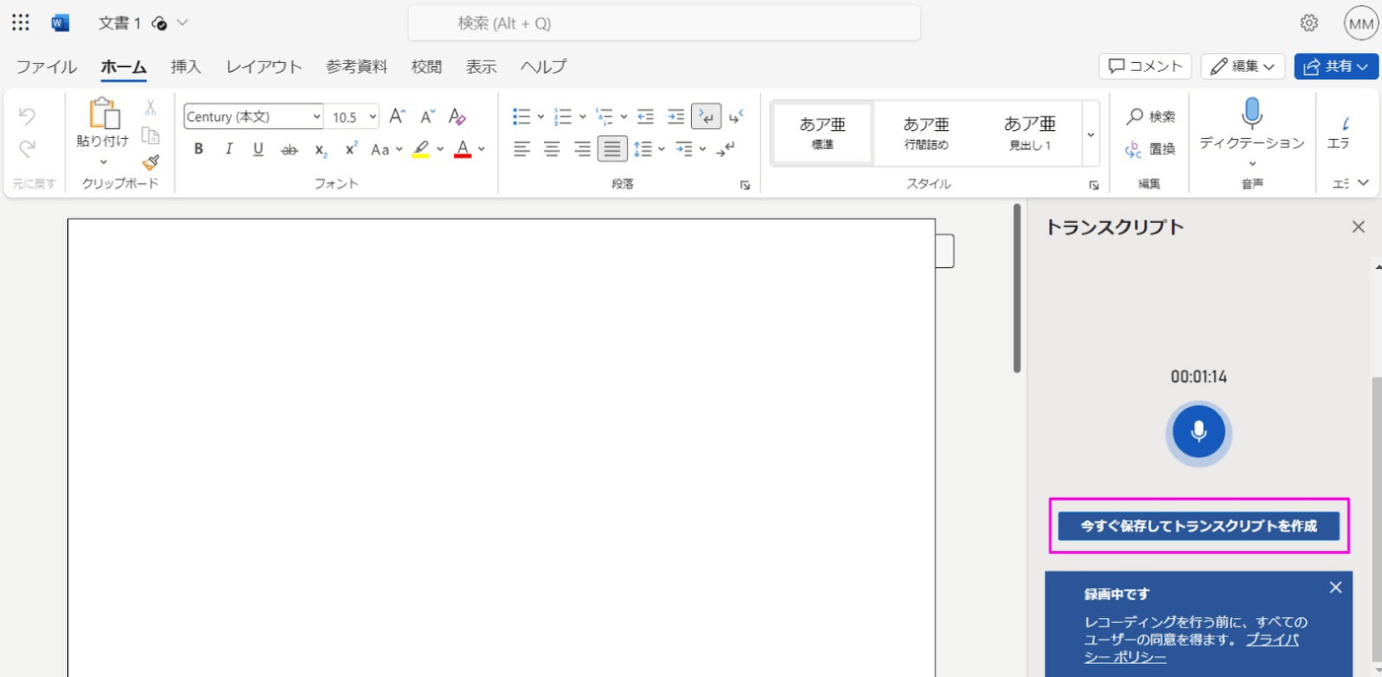
文字起こしの結果が表示される
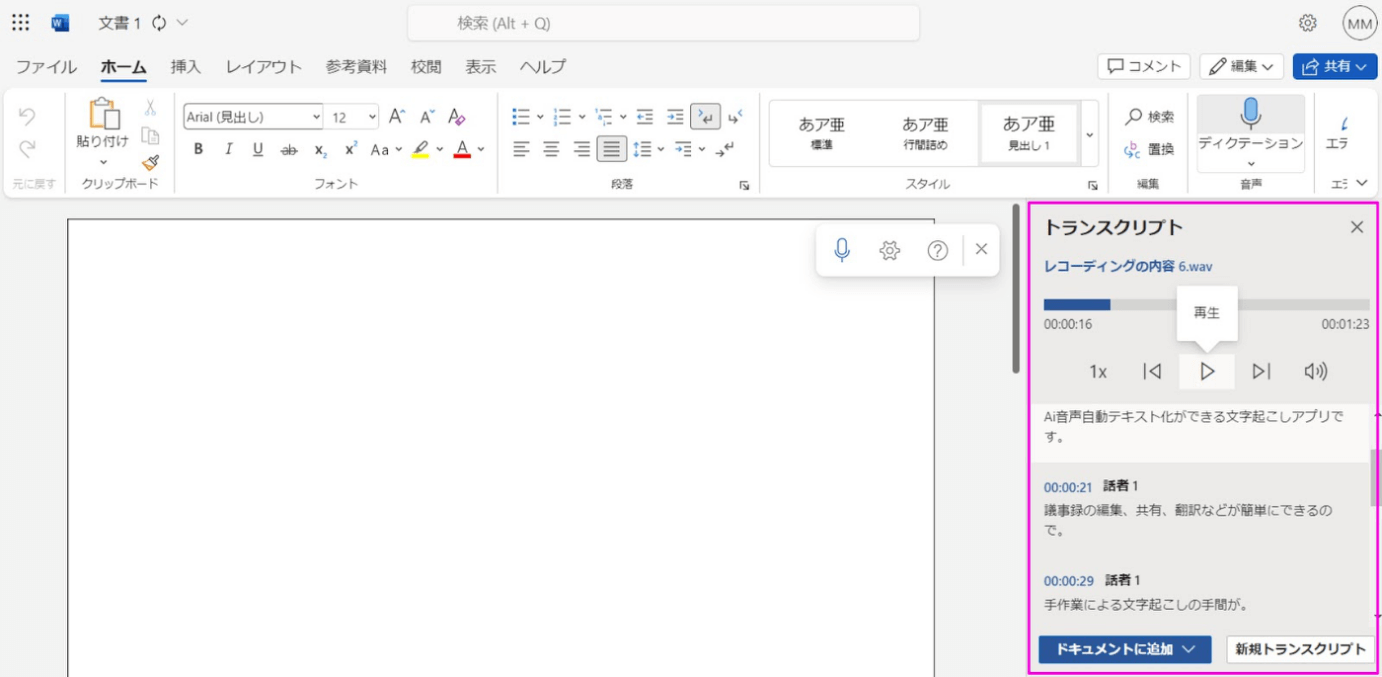
文字起こしの結果を編集する
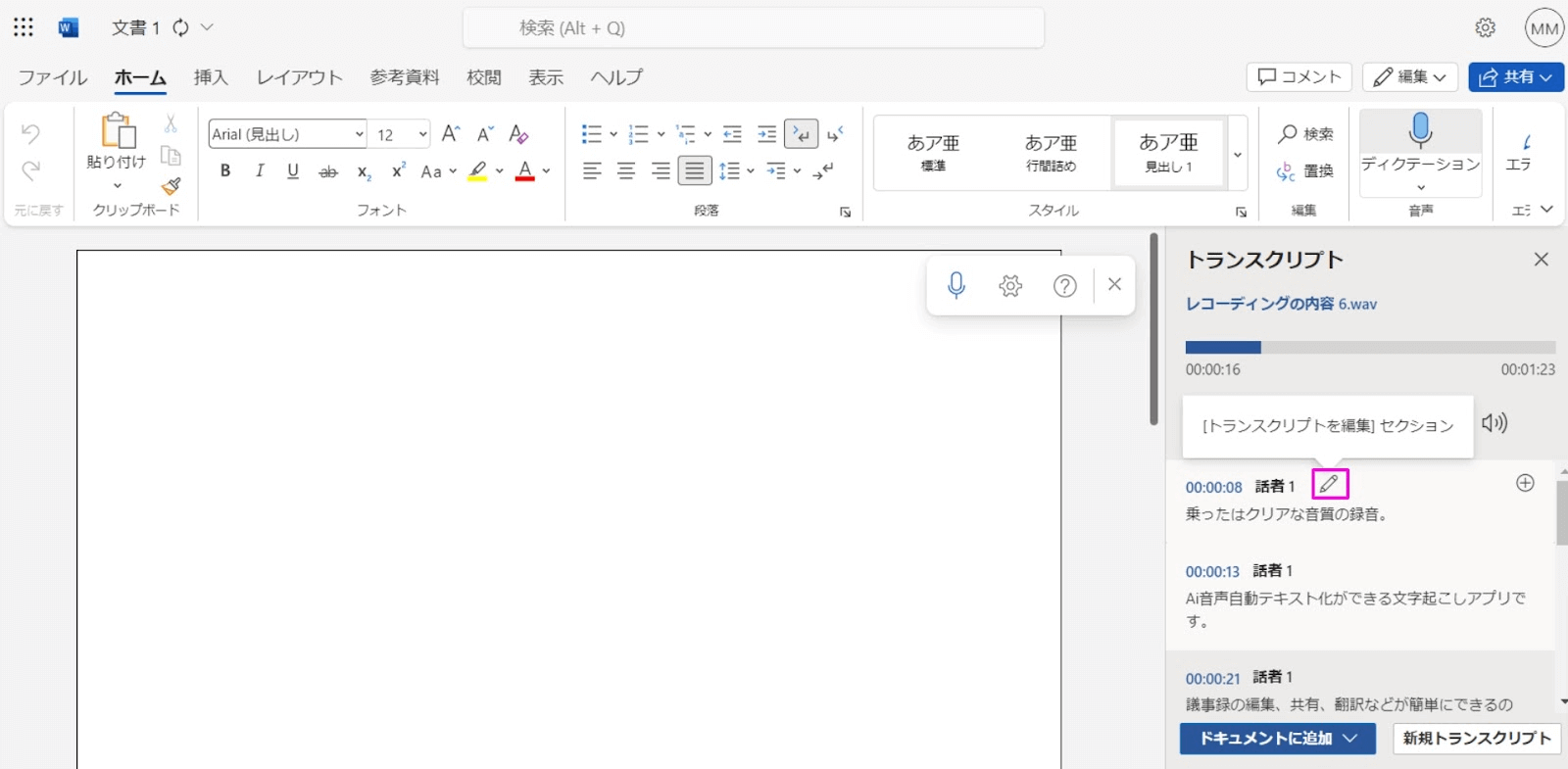
「+」アイコンを押してWordに文字起こし結果を追加する
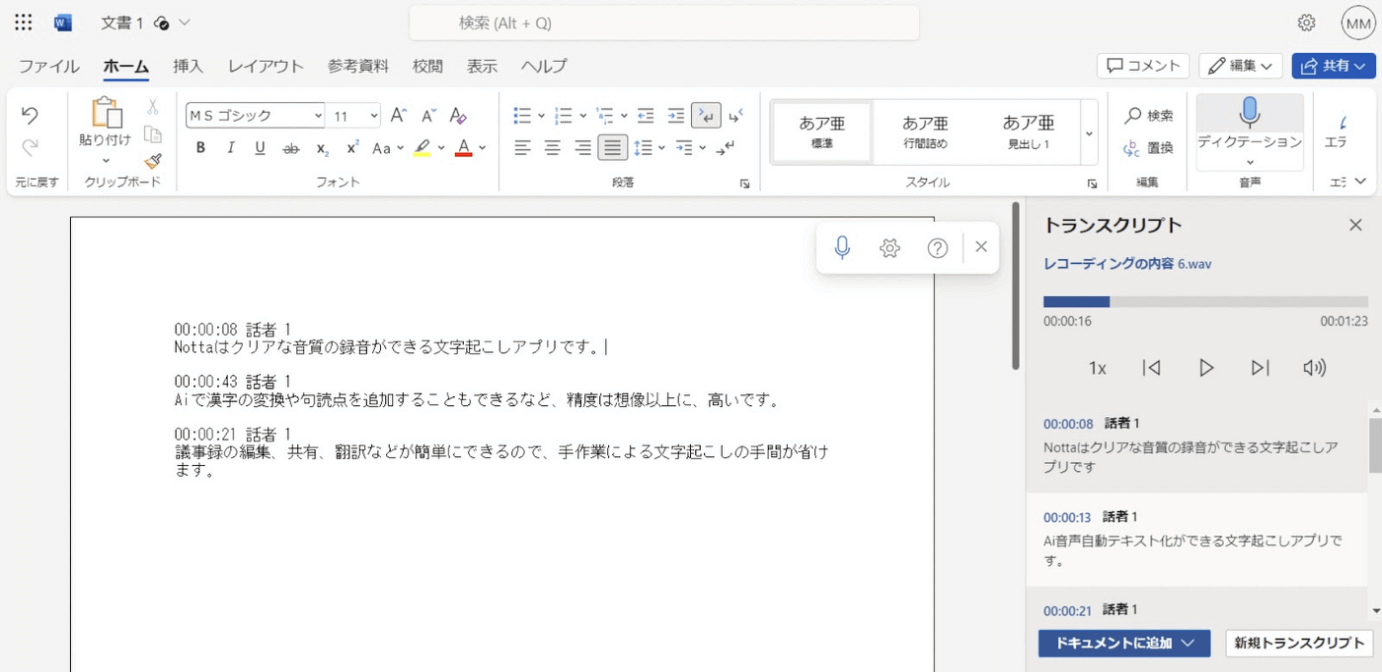
音声ファイルをアップロードしてWordで文字起こしする場合
Wordを開いてマイクを許可する
ディクテーション>トランスクリプトへ進む
音声ファイルをアップロードする
文字起こしの結果が表示される
編集し文字起こしの内容をWordに追加する
音声ファイルをアップロードする
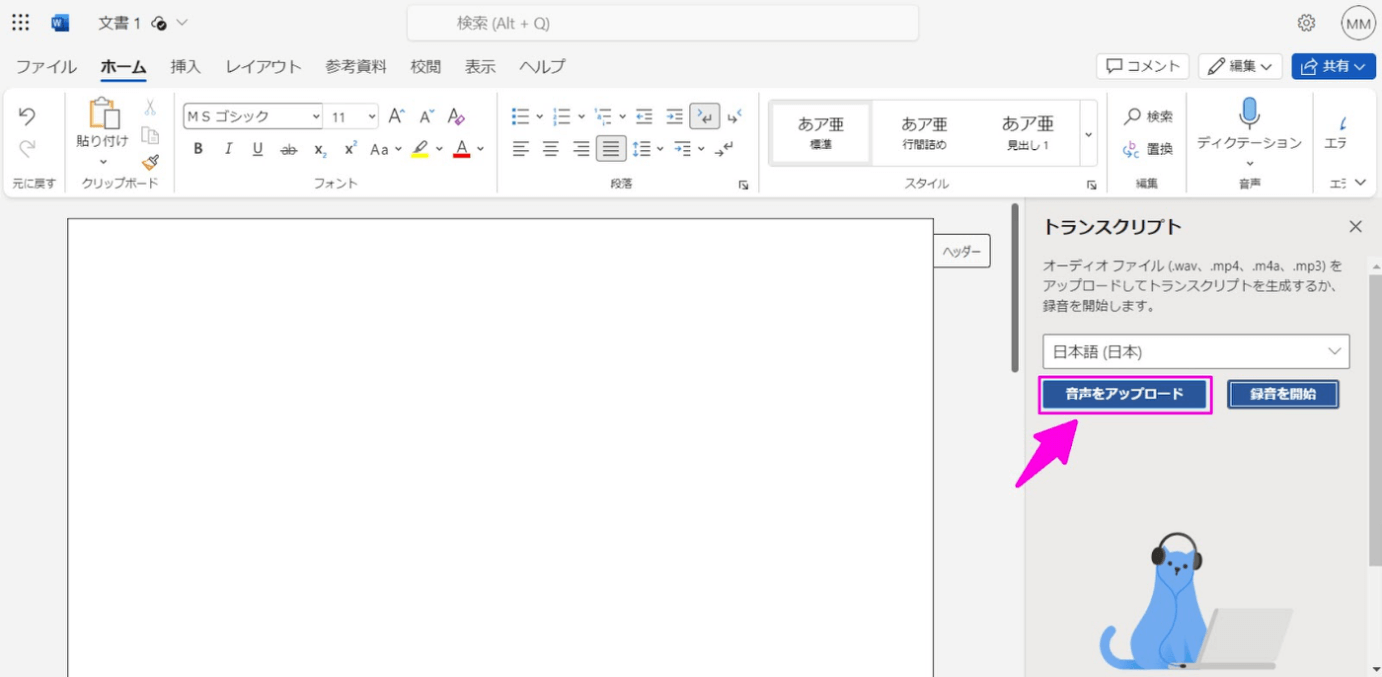
文字起こしの結果が表示される
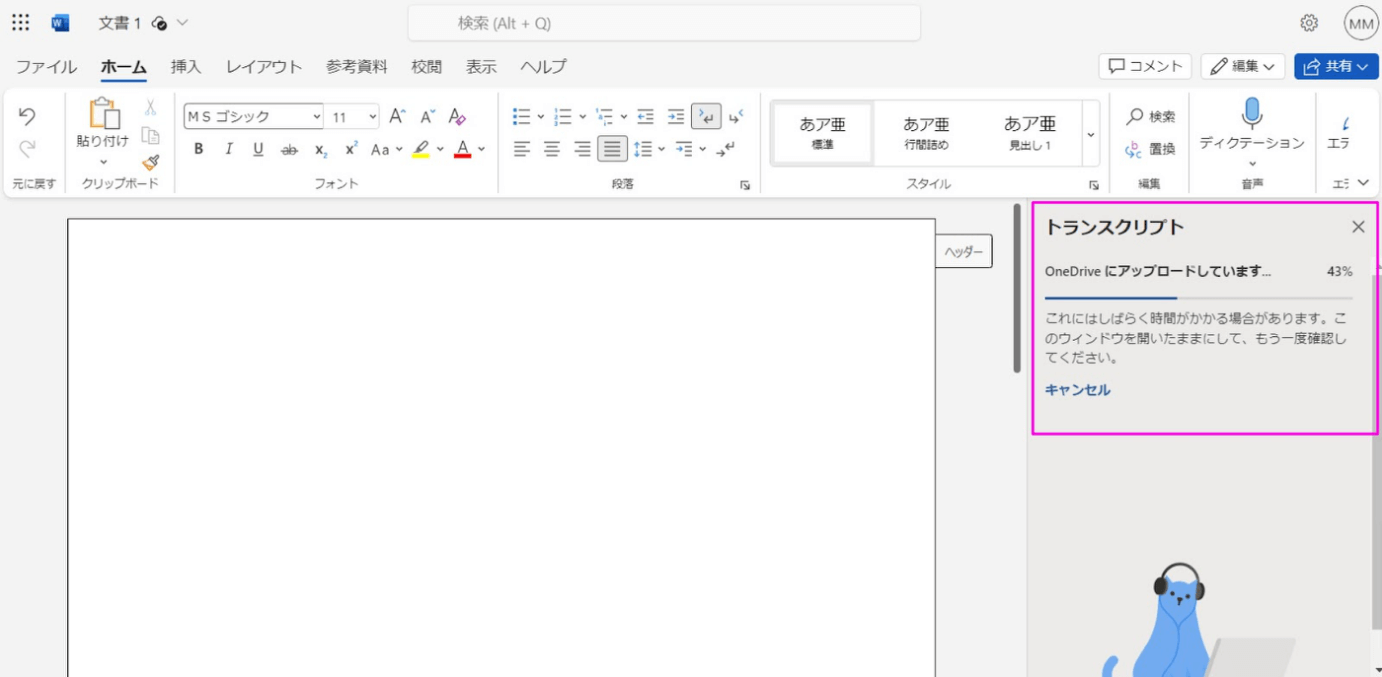
編集し文字起こしの内容をWordに追加する
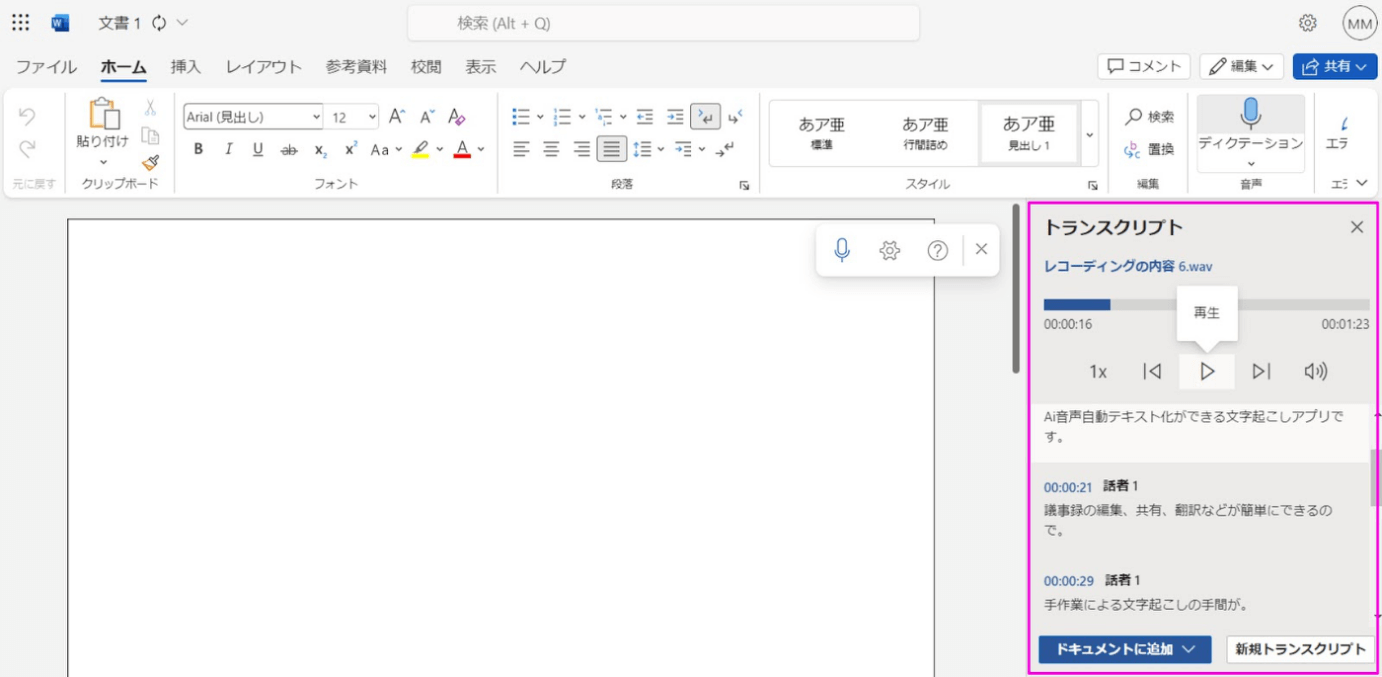
Wordで文字起こしした文書と録音音声の共有方法
Wordのトランスクリプト機能を使って書き起こされた文書やトランスクリプト機能を使って録音した音声はOneDrive(Microsoft社によるオンラインストレージサービス)に保存されています。文字起こしを行った同じアカウントでログインし、共有方法を確認していきましょう。
Wordで文字起こしした文書を共有する方法
Word右上にある「共有」をクリック
共有方法を選択する
メールで送ったりリンクをコピーしたりして共有する
Word右上にある「共有」をクリック
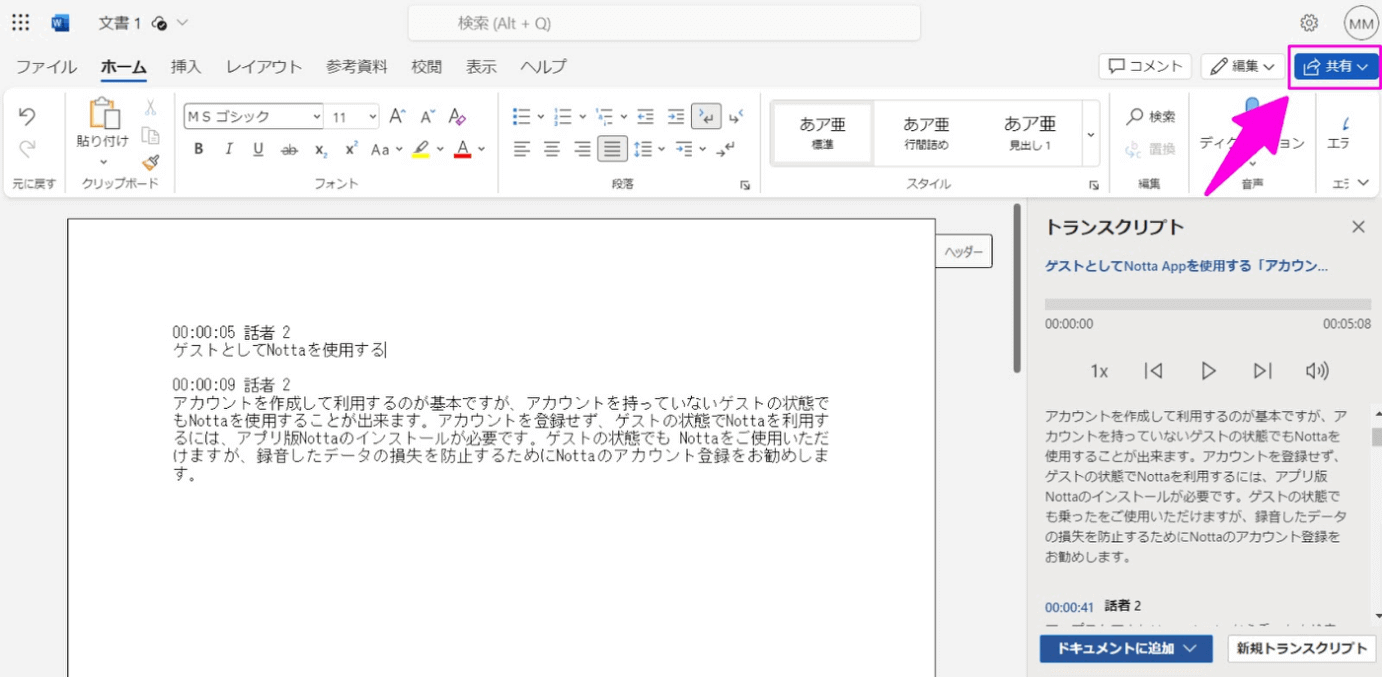
共有方法を選択する
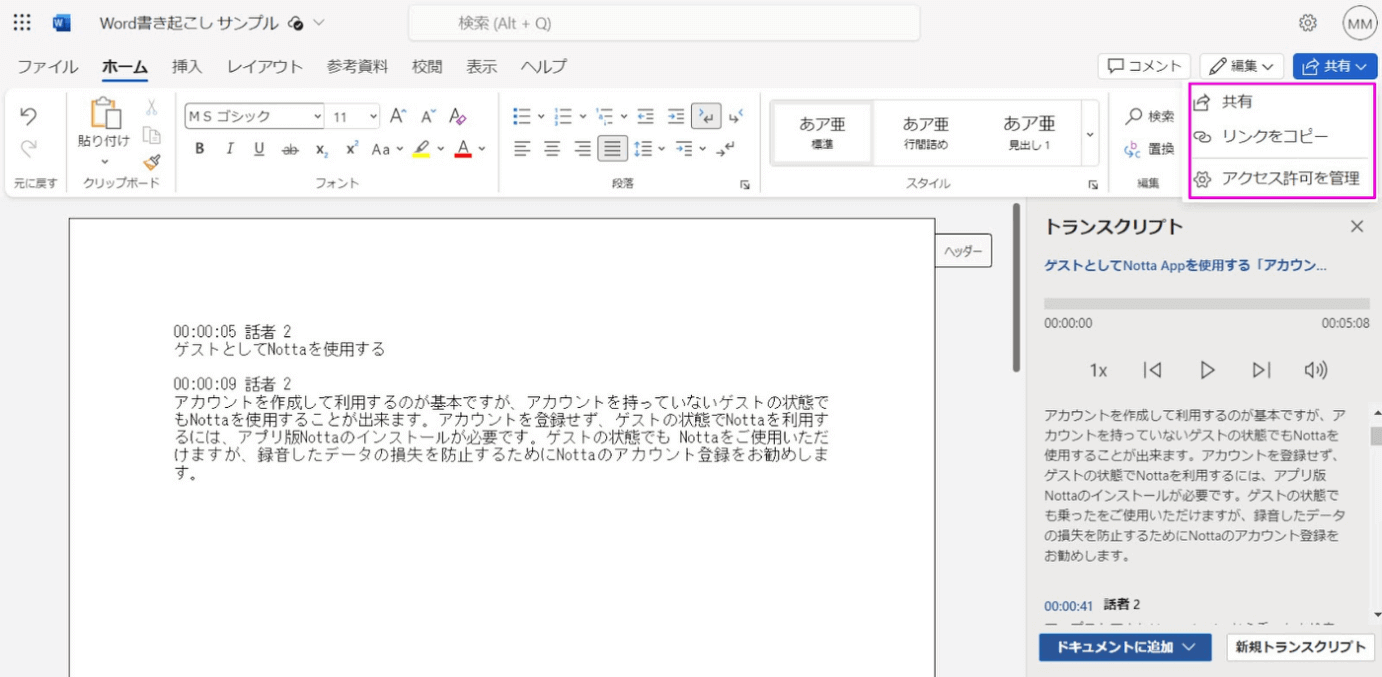
メールで送ったりリンクをコピーしたりして共有する
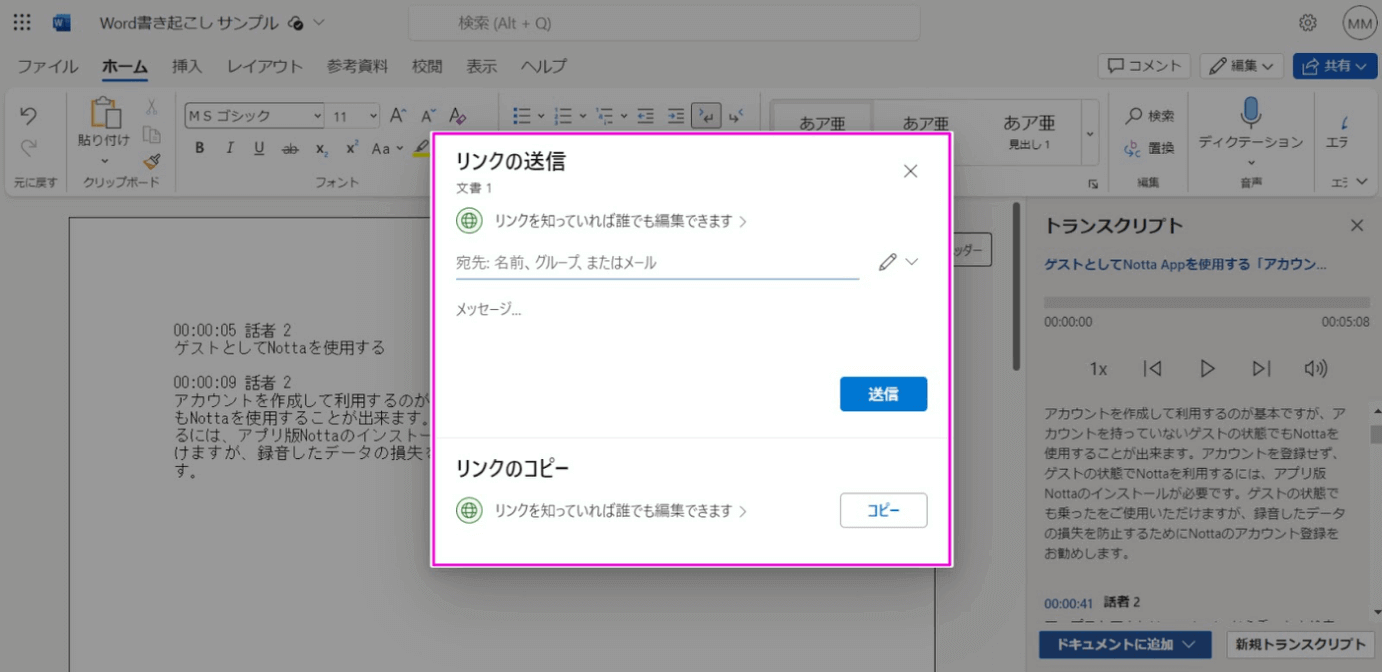
Wordのトランスクリプトで録音した音声を共有する方法
Word文書を作成したときと同じMicrosoftアカウントでOnedriveにログイン
トランスクリプトファイルをクリックする
共有するファイルを特定する
共有アイコンをタップ
共有方法を選択して共有する
トランスクリプトファイルをクリックする
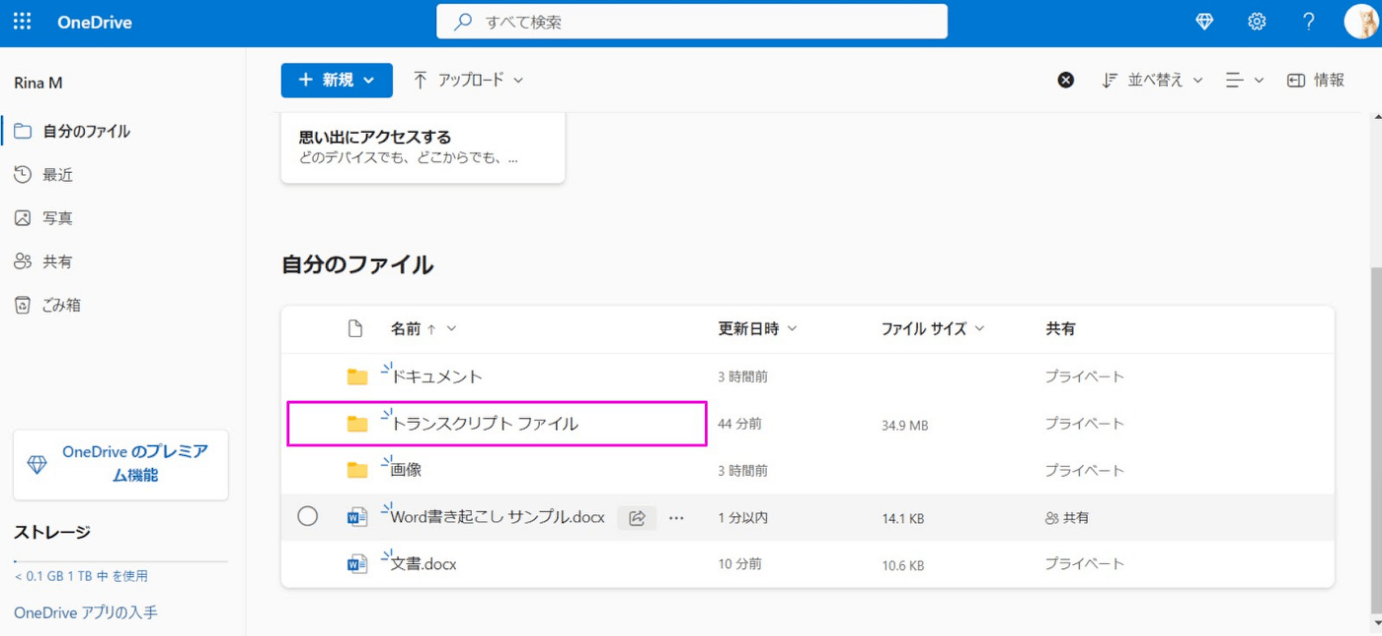
共有するファイルを特定する
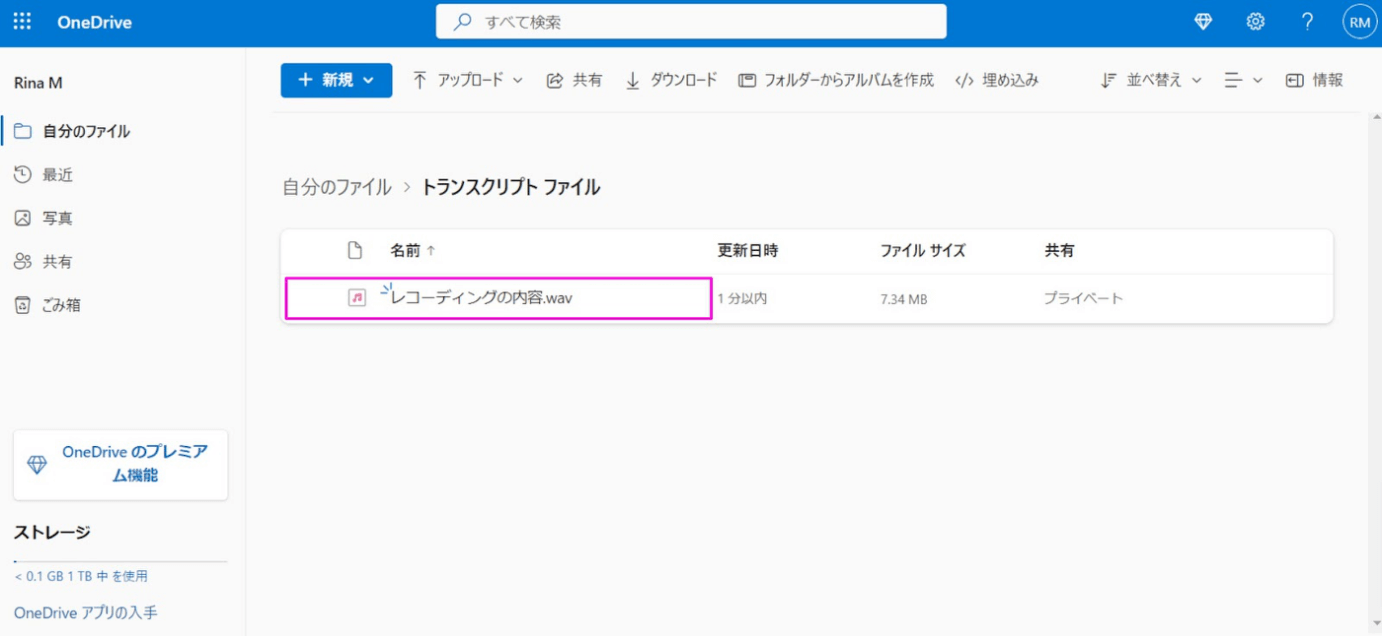
共有アイコンをタップ
![]()
共有方法を選択して共有する
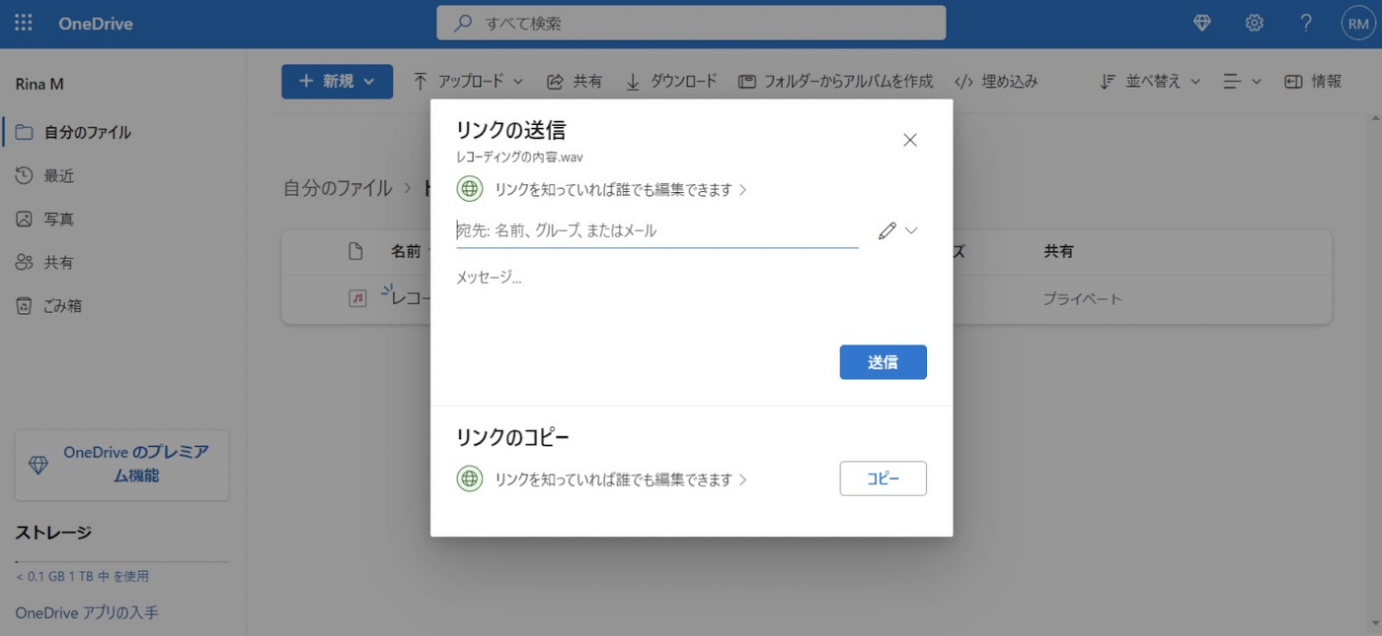
ちなみに「・・・」をクリックするとデータのダウンロードができますので、ダウンロードしてから共有することもできます。
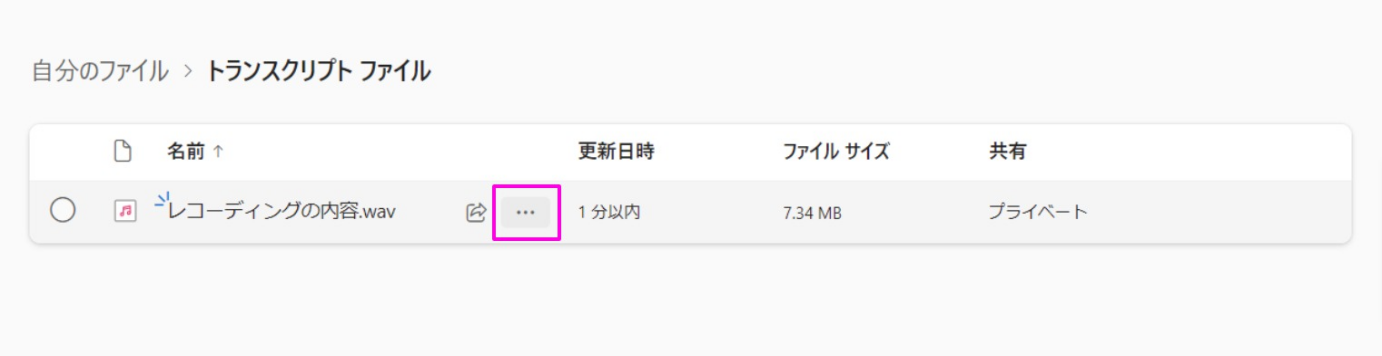
ダウンロードするとオフライン再生ができます。
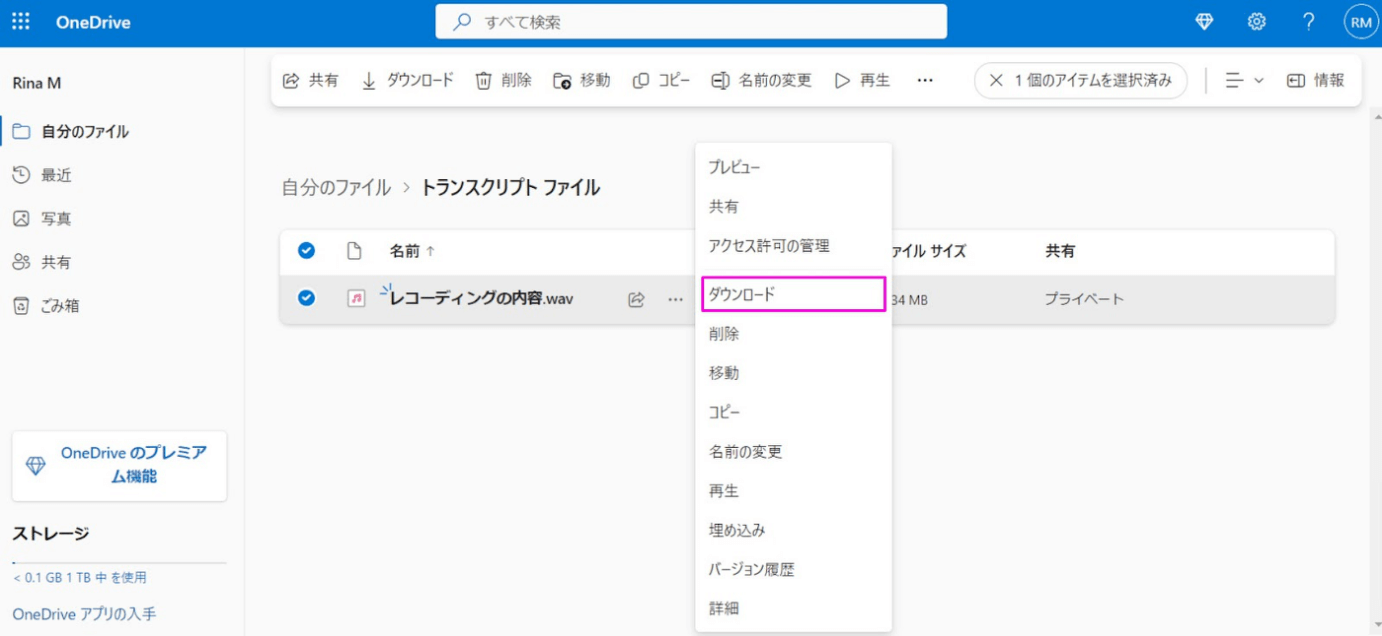
Wordよりも今すぐ使える高機能文字起こしツールNotta
Nottaは誤字脱字が最低限な高性能文字起こしツールです。ブラウザ版・アプリ版・Google拡張機能版があり、デバイスやOSに依存することなく利用できます。NottaにはAI音声認識エンジンが搭載されているため、日常会話であれば8割以上の精度で書き起こしが可能です。動きも軽く再現性の高い音声データを収集できるだけでなく、トランスクリプト機能のように止まってしまうこともほとんどありません。
インポートできる音声形式も、Nottaは11種類と非常に豊富です。
| Word対応形式 | Notta対応形式 | |
|---|---|---|
| WAV | WAV | |
| MP4 | MP4 | |
| M4A | M4A | MP3 | MP3 |
| caf | aiff | |
| avi | ||
| rmvb | ||
| flv | ||
| mov | ||
| wmv |
NottaはZOOMやTeamsなどのWeb会議の音声をリアルタイムに文字起こししたり、文字起こしした内容をAIが自動要約してくれたり、Wordのディクテーションやトランスクリプトを遥かに上回る充実した機能が活用できます。
<Nottaで文字起こしをする方法>
Nottaを開いて「インポート」をクリック
書き起こしたいファイルを読み込む
ホーム画面で書き起こされた文章を確認し編集や共有をする
Nottaを開いて「インポート」をクリック
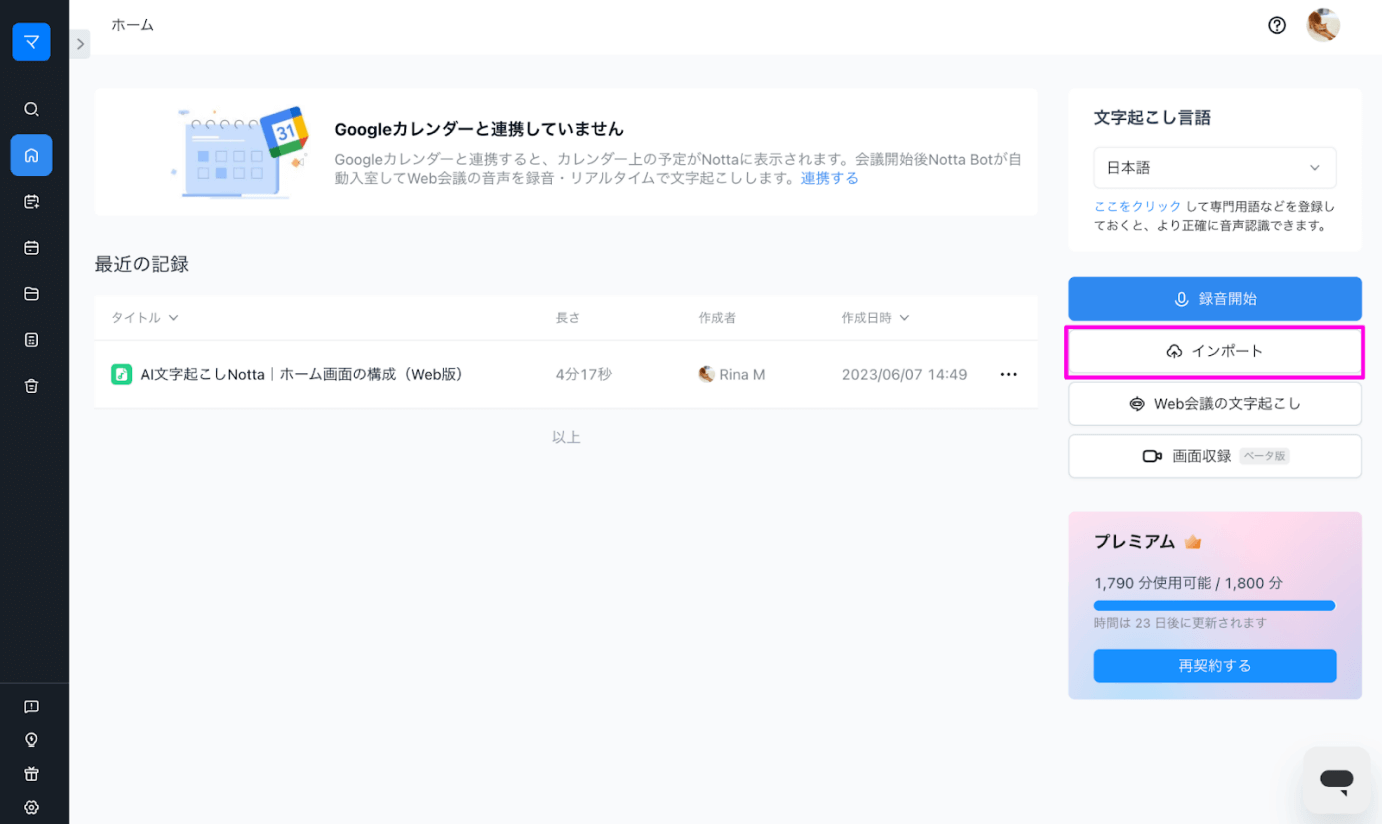
書き起こしたいファイルを読み込む
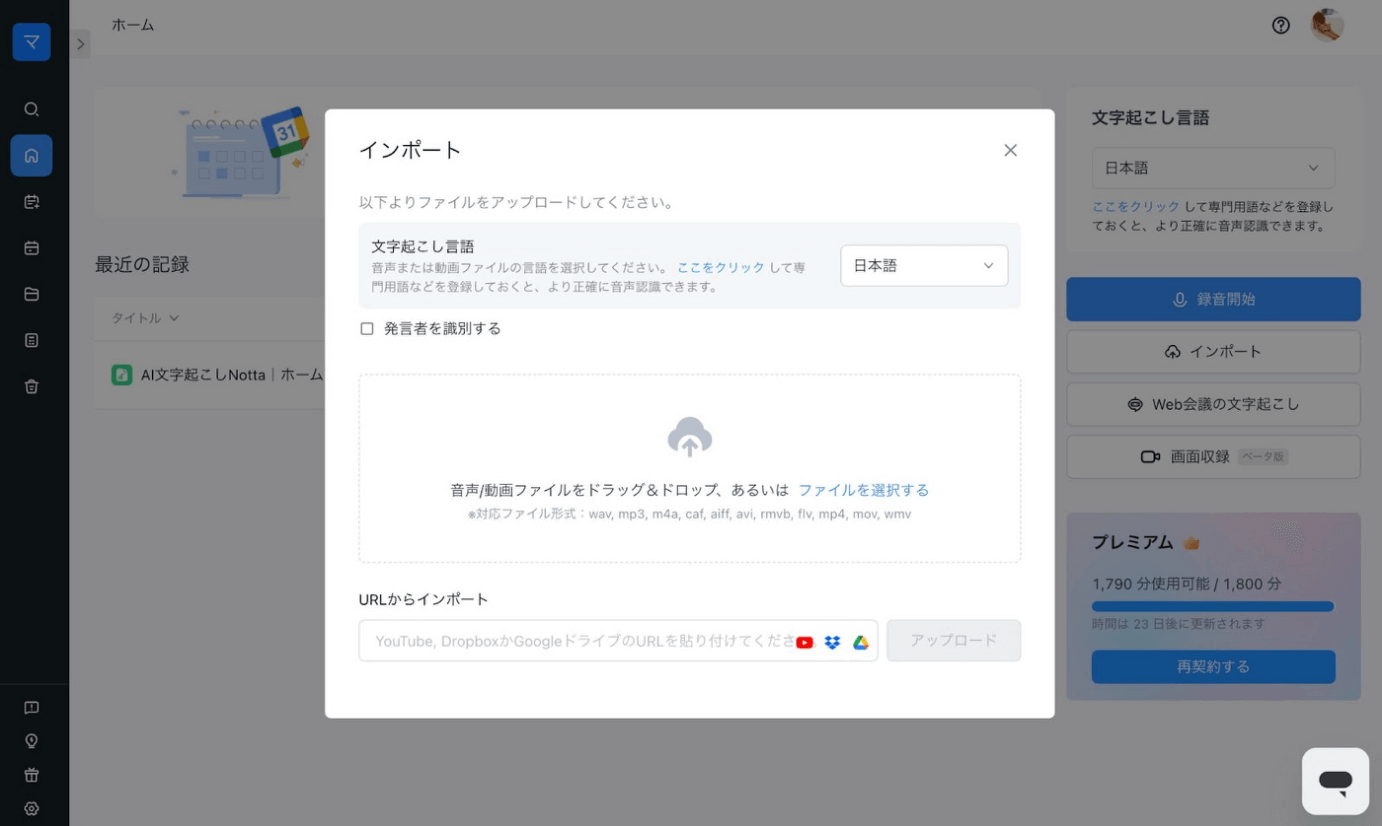
ホーム画面で書き起こされた文章を確認し編集や共有をする
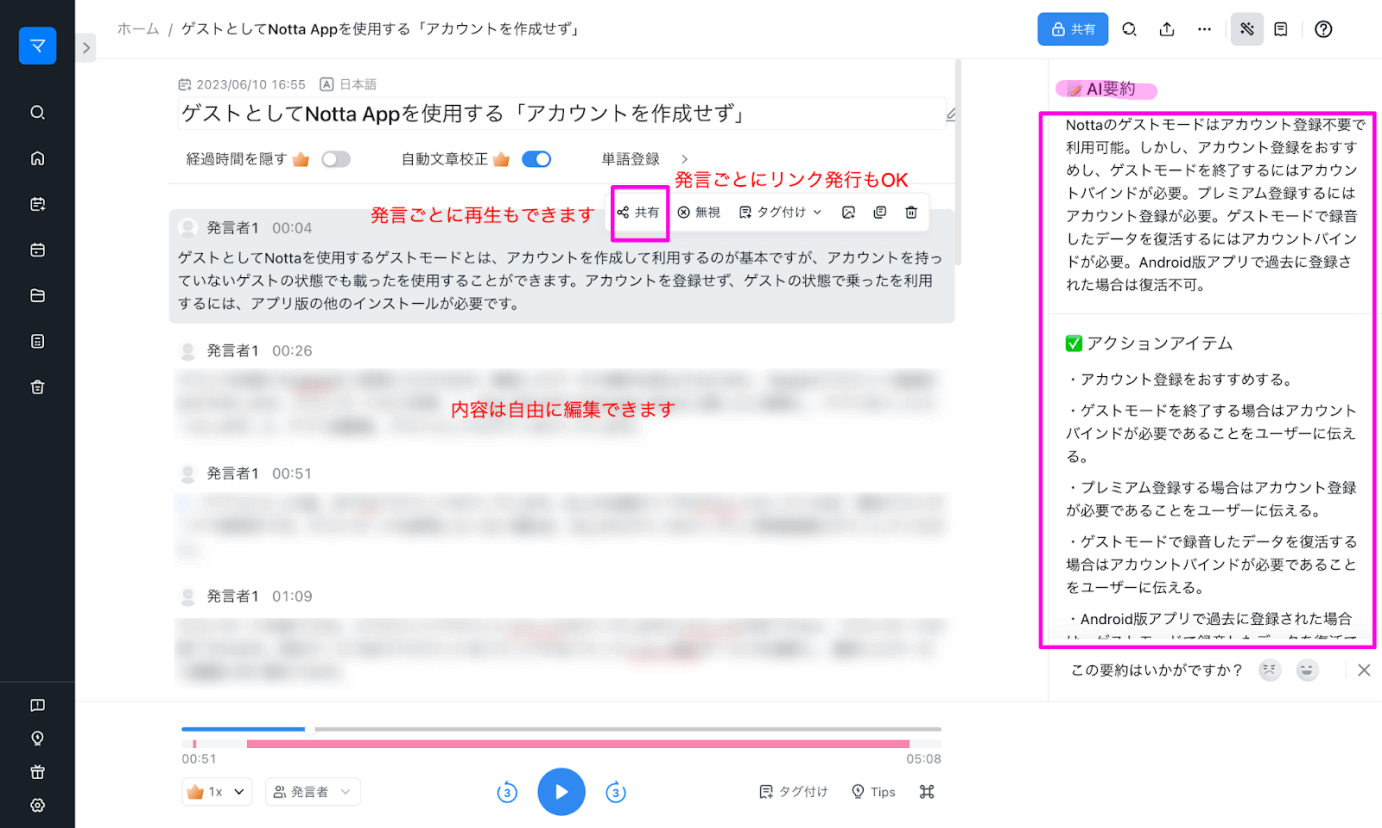
精度を上げるには?Word文字起こしの注意点3つ
Wordで文字起こしをする際は、以下3つの点に注意しましょう。これらのポイントを押さえることで精度の高い文字起こしができます。
マイクと口元の距離を近づける
雑音のない状態でゆっくりはっきり話す
単語単位で話さずにセンテンス単位で話す
1.マイクと口元の距離を近づける
マイクと口元の距離を近づけることで集音性が高くなり、文字起こしの精度が上がります。パソコンの内蔵マイクを使うのではなく、外部マイクを使用しましょう。自分の声をテキスト化する場合はイヤホンを装着し、少人数の会話をテキスト化する場合は直接音と第1次反射音との干渉が少ないバウンダリーマイクを使うのがおすすめです。
2.雑音のない状態でゆっくりはっきり話す
テレビや家族の話し声など雑音が入るとマイクが音声を拾ってしまい、結果的に文字起こしの精度が下がります。人間の耳は雑音の中でも必要な音声だけを聞き分けられますが、音声認識ソフトはそうはいきません。音声取得時はできるだけゆっくりはっきり話すように心がけましょう。
3.単語単位で話さずにセンテンス単位で話す
単語単位で話すと文字起こしの精度が下がる可能性があります。日本語には同音異義語が数多くあり、音声認識ソフトはそれらを単語単位ではなく文単位で判断するからです。また、単語単位で会話すると同一話者の発言なのに、別の話者として認識されてしまうことも。文字起こしを行う際はできるだけ文脈を理解した上でセンテンスごとに発話しましょう。
Wordの文字起こしに関するQ&A
1.Wordでは英語の文字起こしは可能?
英語の文字起こしもできます。また、校閲>翻訳より文字起こしした日本語を英語に翻訳することも可能です。
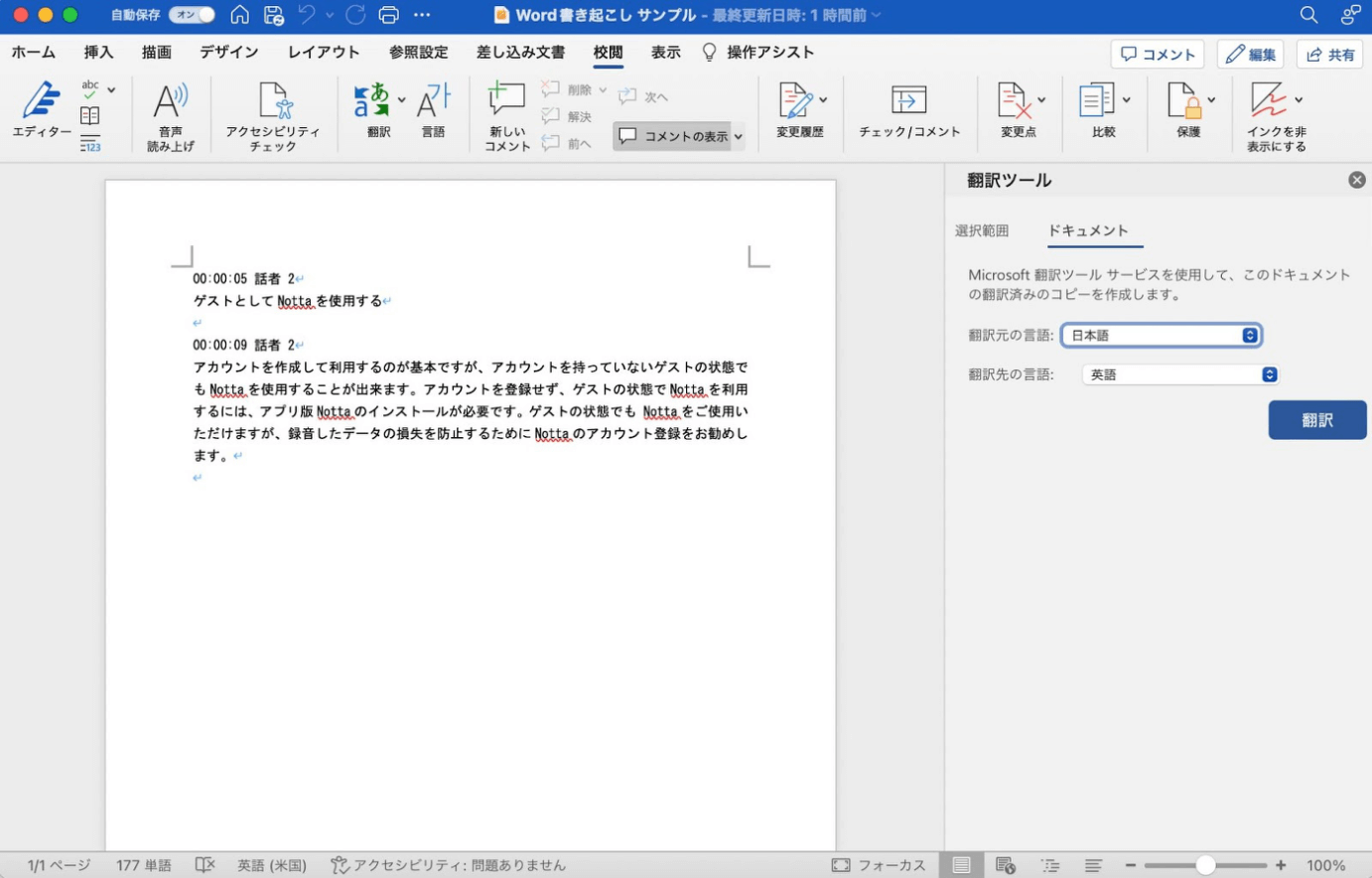
2.Word文字起こしには音声の長さや文字数制限はある?
トランスクリプトの文字起こしは1ヶ月に300分(5時間)までです。300分以内であれば文字制限はありません。
3.Word文字起こしの録音データの形式は?
Wordの録音データはWAVで保存・ダウンロードされます。WAVは音質が良い一方ファイルが重いという特徴があります。もし別の形式に変換したい場合は、サードパーティーソフトやアプリ、ブラウザツールを使用しましょう。
【関連記事】
>> Wordの音声入力機能「ディクテーション」や「トランスクリプト」とは?使い方やコツも解説!
>> Excelでの音声入力手順を画像付きで詳しく解説!おすすめの音声入力システムもご紹介!
まとめ
インタビュー内容や録音したものを文字起こしする仕事が増えている昨今。できることなら、面倒な作業や準備をすることなく、サクッと取り組みたいものです。そんなときは、Microsoft365の【ディクテーション機能】、MicrosoftEdge内のOfficeWordにある【トランスクリプト機能】、Nottaなどを使えば効率的に文字起こしができると考えられます。
どれもサブスクリプション契約や登録が必要になりますが、文字起こしをするだけならNottaは3分から無料で文字起こしできますから、まずはその性能を実際に使って確かめ、そのうえで登録してみるのもおすすめです!
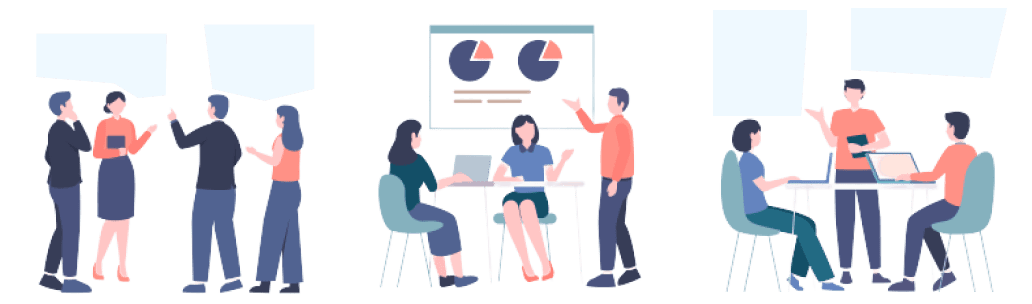
音声入力で文字起こしするだけでなく!
「Notta」ができることは?
① 日本語特化AIで業界トップの文字起こし正確率が実現できます。
② 全ての音声ファイルのほか、ウェブ上の動画も手軽にChrome拡張機能で文字起こします。
③ 人手による時間と人件費が大幅に削減できます。月額2000円ぐらいで30時間の録音をテキスト化します。
(一括年払いの場合はさらにお得!1ヶ月あたりの費用はわずか1183円ぐらい。)





